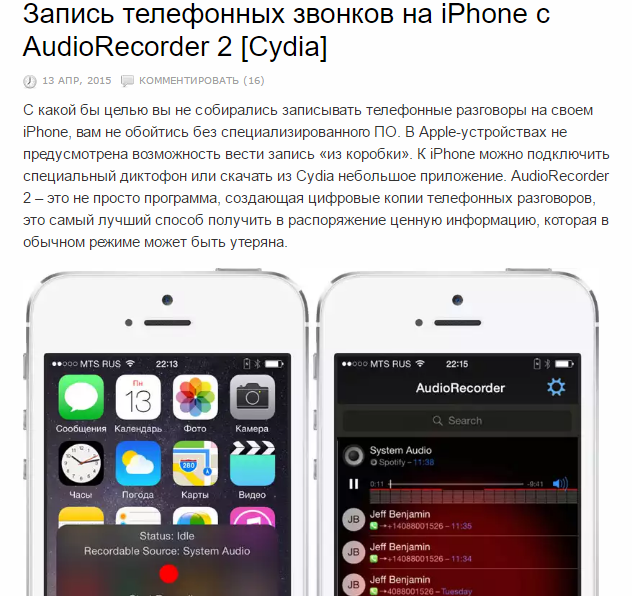Как записать звонок на iPhone без приложения 2023: простое руководство
Разглашение: Некоторые ссылки на этом сайте являются партнерскими. Это означает, что если вы нажмете на одну из ссылок и купите товар, я могу получить комиссию. Однако все мнения принадлежат мне.
Введение-
Звонки с iPhone не всегда конфиденциальны, но есть способ легко их записать. Без встроенного приложения для записи вызовов для iPhone и ограничений Apple на доступ к микрофону во встроенных приложениях для телефона или сторонних приложениях; Запись разговоров стала затруднительной без использования альтернативных методов, таких как эти обходные пути. Сегодня я рассказал о том, как вы можете легко записывать свои любимые телефонные чаты прямо сейчас!
Вы можете оказаться в ситуации, когда вам нужно знать, как записывать разговоры на iPhone, но Apple не упрощает эту задачу. У компании есть юридические последствия, связанные с конфиденциальностью, которые не позволяют им предоставлять собственные приложения для записи звонков или разрешать сторонним приложениям напрямую обращаться к их встроенному приложению для телефона и микрофону.
В этом сообщении блога мы обсудим, как записывать звонки на вашем iPhone без использования приложения. Следуя этим простым шагам, вы можете быть уверены, что любые ваши разговоры будут надежно записаны.
Как записать звонок на iPhone без приложенияВот как записать телефонный звонок на вашем iPhone с помощью приложения «Голосовые заметки»:
- Откройте приложение. Вы можете найти его на главном экране вашего iPhone.
- Нажмите кнопку записи, чтобы начать запись звонка.
- Когда вы закончите, нажмите кнопку остановки, чтобы закончить запись.
Ваш записанный телефонный звонок будет сохранен в приложении для записи, и к нему можно будет получить доступ в любое время.
Шаги, чтобы следовать, как записать разговор на iPhone без приложенияПредполагая, что вы хотите записать разговор на своем iPhone без использования приложения, вы можете выполнить несколько шагов, чтобы сделать это.
Во-первых, вам нужно убедиться, что человек, с которым вы разговариваете, не против записи. Как только вы подтвердите это, вы можете перейти к следующему шагу.
Как только вы подтвердите это, вы можете перейти к следующему шагу.
Затем вам нужно открыть приложение «Настройки» на вашем iPhone и прокрутить вниз до меню «Телефон». Когда вы окажетесь в меню «Телефон», выберите параметр «Записанные звонки» и убедитесь, что он включен.
После этого все, что вам нужно сделать, это сделать телефонный звонок, как обычно. Как только телефонный звонок будет подключен, просто нажмите кнопку «Добавить» на экране. Это добавит новую запись к вашему разговору.
Затем вы можете получить доступ к этой записи, перейдя в приложение «Телефон» и выбрав вкладку «Недавние». Отсюда вы сможете увидеть все телефонные звонки, которые вы сделали, а также записи этих телефонных звонков.
Имейте в виду, что если вы удалите запись, она будет удалена навсегда, и вы не сможете ее восстановить. Поэтому убедитесь, что вы удаляете только те записи, которые, как вы абсолютно уверены, вам не нужны.
Как записать телефонный звонок на iPhone без приложения с помощью веб-сервиса?Есть несколько способов записывать телефонные звонки на вашем iPhone, но использование веб-сервиса, безусловно, является самым простым.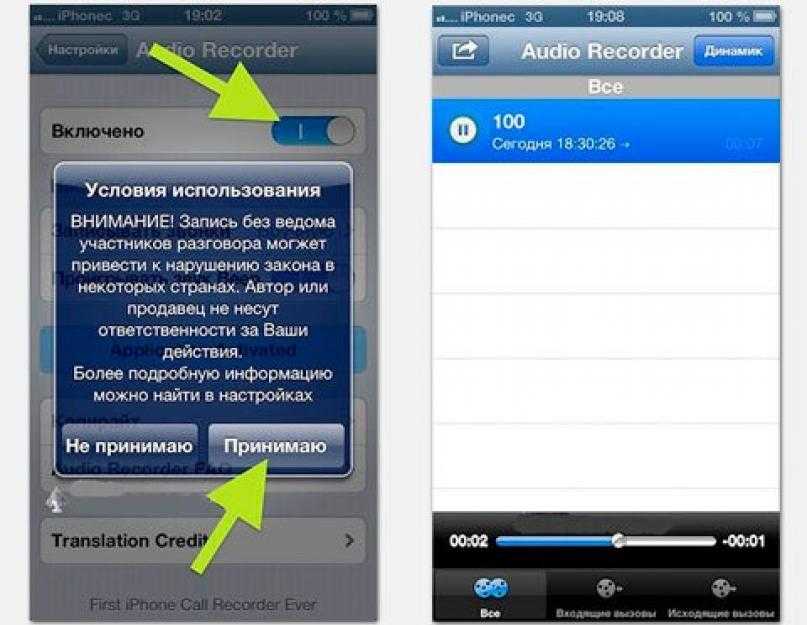 Вот как это сделать.
Вот как это сделать.
Во-первых, найдите веб-службу записи звонков, которой вы доверяете. Мы рекомендуем Call Recorder для iPhone, так как он предлагает бесплатную пробную версию и имеет хорошие отзывы.
Найдя услугу, зарегистрируйтесь и следуйте инструкциям. Обычно для этого нужно установить приложение на iPhone, а затем позвонить по определенному номеру, чтобы начать запись.
Когда вы закончите, вы сможете получить доступ к своим записям через приложение или веб-сайт. Некоторые сервисы также позволяют делиться записями с другими, так что имейте это в виду, если вы записываете для работы или личных целей.
Запись телефонных разговоров может быть полезна в самых разных ситуациях. Например, вы можете захотеть записать звонок в службу поддержки, чтобы следить за тем, что было сказано, или вы можете записать разговор с другом или членом семьи.
Независимо от того, зачем вы это делаете, записать телефонный звонок легко с помощью правильного сервиса.
Как записывать входящие звонки на iPhone без приложения с помощью Google Voice?Если у вас есть iPhone, вы можете использовать Google Voice для записи входящих звонков без необходимости загружать какие-либо дополнительные приложения. Вот как:
Вот как:
- Откройте приложение Google Voice на своем iPhone.
- Коснитесь значка «Меню» в верхнем левом углу экрана (он выглядит как три вертикальные точки).
- Нажмите «Настройки».
- Прокрутите вниз и нажмите «Вызовы».
- Коснитесь переключателя рядом с «Параметры входящего вызова». Это позволит вам записывать входящие вызовы.
- При получении входящего вызова, который вы хотите записать, нажмите «4» на клавиатуре. Это запустит процесс записи.
- Чтобы остановить запись, снова нажмите «4».
Вы можете получить доступ к своим записанным звонкам, нажав значок «Меню», а затем выбрав «Записано». Отсюда вы можете слушать или делиться своими записями по желанию.
Как записывать видеозвонки на iPhone?Есть несколько способов записывать видеозвонки на вашем iPhone. Вы можете использовать встроенную программу записи экрана или загрузить стороннее приложение из App Store.
Если вы хотите записать видеовызов с помощью встроенного средства записи экрана, откройте приложение «Телефон» и начните новый вызов.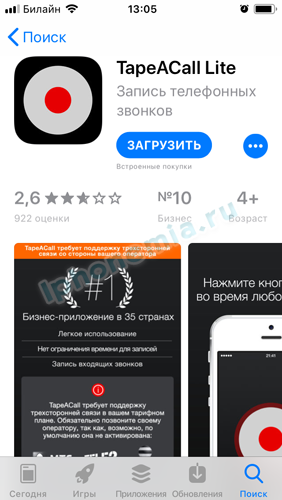 Коснитесь трех точек в правом верхнем углу экрана, затем коснитесь «Начать запись экрана». Другой человек на вызове будет уведомлен о том, что вы записываете.
Коснитесь трех точек в правом верхнем углу экрана, затем коснитесь «Начать запись экрана». Другой человек на вызове будет уведомлен о том, что вы записываете.
Чтобы остановить запись, коснитесь красной полосы в верхней части экрана и коснитесь «Стоп». Ваша запись будет сохранена в приложении «Фотографии».
Если вы предпочитаете использовать стороннее приложение, в App Store доступно несколько вариантов. RecordMyScreen — популярный вариант, который можно загрузить бесплатно.
Чтобы записать видеозвонок с помощью RecordMyScreen, откройте приложение и нажмите кнопку «Запись». Затем начните новый вызов в приложении «Телефон» и нажмите кнопку «Объединить вызовы». Это добавит собеседника к вашей записи.
Чтобы остановить запись, нажмите кнопку «Стоп» в RecordMyScreen. Ваша запись будет сохранена в альбоме «Фотопленка».
Как записать звонок на iPhone без приложения бесплатно?Один из вариантов — использовать приложение Voice Memos, которое установлено на каждом iPhone.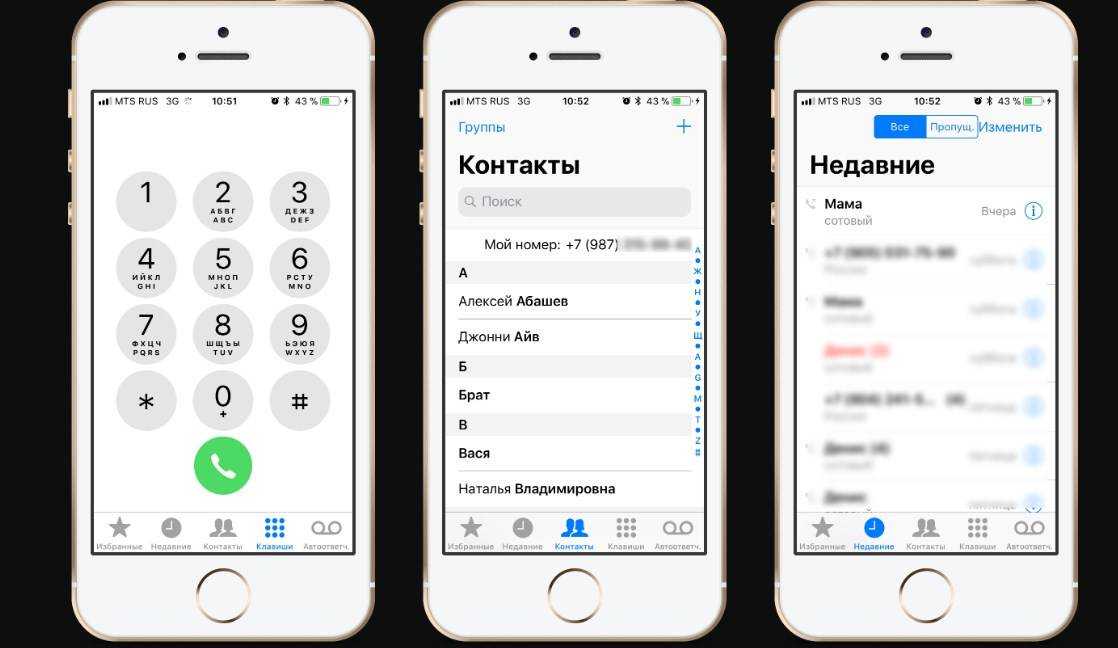 Это быстрый и простой способ записать любой звук, но он будет работать, только если вы используете встроенный микрофон iPhone. Если вы используете гарнитуру или другой внешний микрофон, вам нужно использовать другой метод.
Это быстрый и простой способ записать любой звук, но он будет работать, только если вы используете встроенный микрофон iPhone. Если вы используете гарнитуру или другой внешний микрофон, вам нужно использовать другой метод.
Другой вариант — использовать стороннее приложение из App Store. Доступно много разных приложений, и все они имеют разные функции и цены. Некоторые из наиболее популярных вариантов включают Call Recorder Pro, Call Recorder Lite и iRec Call Recorder.
Если вы не хотите использовать приложение или не можете найти приложение, отвечающее вашим потребностям, вы также можете воспользоваться веб-службой записи. Эти службы работают, звоня по специальному номеру, а затем записывая разговор. Некоторые из наиболее популярных вариантов включают FreeConferenceCall.com и Recordator.com.
Какой бы метод вы ни выбрали, записывать телефонные звонки на iPhone легко и бесплатно.
При использовании этого метода для записи вызовов следует помнить о нескольких вещах:– Качество записи зависит от качества микрофона вашего телефона.
— Вам нужно будет быть на вызове, чтобы записать его. Это означает, что вы не сможете записывать звонки, сделанные с помощью сторонних приложений, таких как Skype или FaceTime.
– Другой человек, участвующий в вызове, сможет услышать, как идет запись, поэтому вам нужно сообщить ему, что вы записываете вызов.
Если вы ищете более надежный способ записи звонков на вашем iPhone, вы можете использовать одно из множества доступных сторонних приложений. Эти приложения обычно предлагают более качественные записи и не имеют каких-либо ограничений, связанных с использованием приложения для записи.
Полезное
- iPhone продолжает отключаться от WiFi
- Почему моя батарея желтая на моем iPhone
- Скачать приложение ShowBox для iPhone
В заключение, есть несколько способов записи звонков на ваш iPhone без приложения. Если вы воспользуетесь одним из методов, описанных в этой статье, вы можете быть уверены, что запись ваших звонков будет высокого качества и сэкономит ваши деньги.
Как записать видеозвонок и разговор в WhatsApp на Андроиде и iPhone
Мессенджер WhatsApp настолько популярен, что его используют как для личного, так и для делового общения. Нередко мы попадаем в ситуации, когда знание того, как записать разговор в Ватсапе, способно существенно облегчить жизнь. К примеру, школьники и студенты часто забывают записать домашние задания. В этом случае, естественно, помогает звонок другу, который заодно объяснит, как он решил сложную задачу. Записывать на бумаге ход решения, все время переспрашивая, – напрасная трата времени. Проще, быстрее и современнее записать разговор на телефон.
Зная, как записать видеозвонок в WhatsApp, вы не упустите ни одной важной детали при обсуждении рабочих вопросов с заказчиком или сотрудником. Запись беседы с лечащим врачом – лучшая гарантия того, что вы в точности выполните его рекомендации. Запись разговора значительно облегчит жизнь даже в бытовых вопросах.
В самом мессенджере нет инструментов для записи звонков. Однако существуют методы, позволяющие исправить это упущение. Рассмотрим несколько способов того, как записать разговор в Ватсапе на Андроиде, iOS, персональном компьютере или ноутбуке.
Однако существуют методы, позволяющие исправить это упущение. Рассмотрим несколько способов того, как записать разговор в Ватсапе на Андроиде, iOS, персональном компьютере или ноутбуке.
Как записать видеозвонок в WhatsApp Web
Если WhatsApp установлен на компьютере или ноутбуке, аудио- и видеозвонки можно записывать с помощью приложения Movavi Screen Recorder. С его помощью вы сможете захватывать любые видео с экрана или веб-камеры.
Алгоритм записи:
Шаг 1. Откройте программу
Если на компьютере еще не установлено приложение Movavi Screen Recorder, следует скачать установочный файл с официального сайта и запустить его. Установка выполняется быстро, с использованием стандартного мастера, нужно просто выполнять инструкции на экране. После установки на экране появится иконка программы.
Шаг 2. Выберите область захвата
Запустить на компьютере WhatsApp и Movavi Screen Recorder. В правой части окна приложения расположена вертикальная боковая панель с пиктограммами. На ней необходимо выбрать Запись экрана. Рамкой захвата очертить ту часть окна мессенджера, видео с которой необходимо записать (видеочат).
В правой части окна приложения расположена вертикальная боковая панель с пиктограммами. На ней необходимо выбрать Запись экрана. Рамкой захвата очертить ту часть окна мессенджера, видео с которой необходимо записать (видеочат).
Шаг 3. Отрегулируйте настройки
На горизонтальной панели в нижней части экрана последовательно нажать Микрофон и Системный звук. Запись беседы будет выполнена корректно лишь в том случае, если обе эти иконки окрасятся в зеленый цвет.
Шаг 4. Запишите разговор
На горизонтальной панели нажать на пиктограмму Начать запись. Запись начнется после 3-секундной задержки. По окончании разговора нажать пиктограмму Стоп. Если какую-либо часть беседы записывать не требуется, процесс записи можно приостановить, нажав на пиктограмму Пауза. Горячие клавиши в Windows: F9 – Пауза, F10 – Стоп. Если нажать Отмена, видео не сохранится вообще.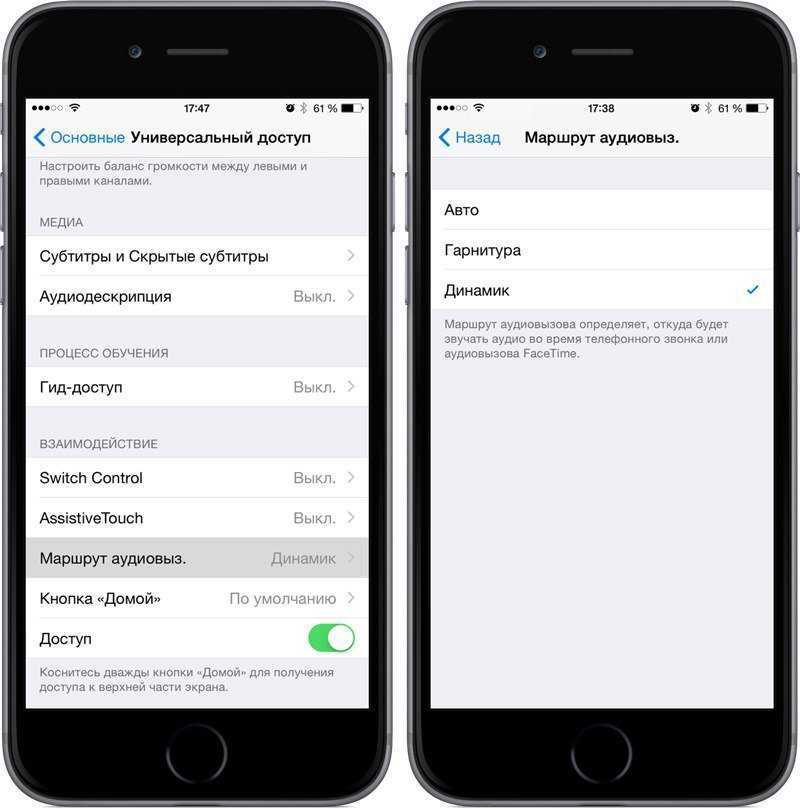
Шаг 5. Удалите лишнее
По окончании записи видео станет доступным для редактирования в окне предпросмотра. Для вырезания фрагмента предусмотрена пиктограмма Разрезать. Если фрагмент видео не нужен, достаточно щелкнуть по нему и нажать на пиктограмму Удалить фрагмент.
Шаг 6. Сохраните запись
Нажать кнопку Экспорт, расположенную в правом нижнем углу экрана. По умолчанию видео сохраняется в формате MP4, но есть возможность выбрать любой удобный пользователю формат. Определившись с нужным форматом, нажмите кнопку Сохранить
Плюсы
Приложение подходит для устройств, работающих под управлением Windows и macOS
Интерфейс программы предельно прост и интуитивно понятен пользователю с любым уровнем образования
Во время беседы на экране можно рисовать, делать пометки, что впоследствии пригодится при поиске нужного фрагмента
Можно записать только звук, без видео
Легко регулировать размеры окна захвата, благодаря чему параллельно с беседой удобно цитировать открытый на экране документ, делать пометки
Можно редактировать уже готовое видео
Используя планировщик, можно заранее устанавливать точную дату, время начала и окончания записи
Доступна бесплатная версия программы с ограниченным временем использования
Лицензия на платную версию стоит недорого
Минусы
Программа платная
Как записать видеозвонок в WhatsApp Web онлайн
Если срочно нужно записать разговор, а подходящего ПО на компьютере нет, можно воспользоваться бесплатным онлайн-сервисом Screencapture.
Алгоритм работы:
Открыть сайт https://www.screencapture.com/ru/.
При необходимости – установить флажки на опциях Микрофон и Веб-камера.
Нажать кнопку Начать запись. По требованию сервиса согласиться на предоставление доступа к экрану и микрофону.
Записать беседу.
По окончании видеосвязи остановить запись.
Плюсы
Бесплатность
Простота интерфейса
Минусы
На видео, сделанном в бесплатной версии, остаётся водяной знак. Чтобы его не было, требуется купить подписку
Как записать разговор в WhatsApp на Android
Запись звонков WhatsApp возможна только на тех устройствах, работающих под управлением системы Android, где предусмотрена функция захвата экрана. Это, в основном, смартфоны Samsung Galaxy Note10 / Note10+ и более поздние модели.
Алгоритм записи:
Провести по экрану сверху вниз.
Нажать на иконку Запись экрана ( Screen recorder).
Разрешить запись видео и аудио.
Зайти в Настройки звука, установить флажок на Внутренний звук и микрофон (Media sounds and mic).
Нажать на Начать запись. Запись начнется через 3 секунды.
Запустить WhatsApp. Во время записи разговора можно рисовать на экране, делать пометки, подключить запись с фронтальной камеры.
Для завершения записи нажать Стоп.
Плюсы
Минусы
Если в вашей модели смартфона нет встроенной функции захвата экрана, можно войти на одном смартфоне в режим громкой связи, а рядом положить другой с включенным диктофоном или какое-либо записывающее звук устройство. Правда, этот способ – далеко не лучший. Для того, чтобы диктофон записал голосовые сообщения вашего собеседника, придется включить на смартфоне режим громкой связи.
Как записать разговор в WhatsApp на iPhone
Владельцы устройств, работающих под управлением iOS 11 и более поздних версий (iPhone, iPad, iPod), для записи видеозвонка в WhatsApp могут воспользоваться встроенными возможностями системы.
Алгоритм записи:
Последовательно перейти: Настройки > Пункт управления > Настройка элементов, выбрать Запись экрана. Действие нужно выполнить только один раз, чтобы нужный значок появился в Пункте управления.
Чтобы во время записи на экране не появлялись посторонние сообщения, включить режим Не беспокоить.
Зайти в Пункт управления, нажать на иконку Запись и удерживать, пока не появится всплывающее меню.
 Если Аудио микрофона не включено, включить его.
Если Аудио микрофона не включено, включить его.Во всплывающем меню нажать кнопку Начать запись. Запись начнется через 3 секунды. Пока она идет, в верхней части экрана будет отображаться красная полоса.
Открыть WhatsApp.
Для остановки записи вновь нажать на иконку Запись экрана (кнопка должна окраситься в белый цвет) или на статус-бар. Видео автоматически сохраняется в приложении *Фотографии.
Плюсы
Минусы
Мобильные приложения для записи WhatsApp
Если на смартфоне не предусмотрена функция захвата видео с экрана, для записи звонков в WhatsApp можно воспользоваться сторонним приложением. Рассмотрим три самых популярных специальных приложения.
1. Cube Call Recorder (приложение от Cube ACR)
Приложение для Android записывает обычные телефонные звонки и VOiP. Программа поддерживает не только с WhatsApp, но и большинство популярных мессенджеров, к примеру, Skype, Viber, Telegram.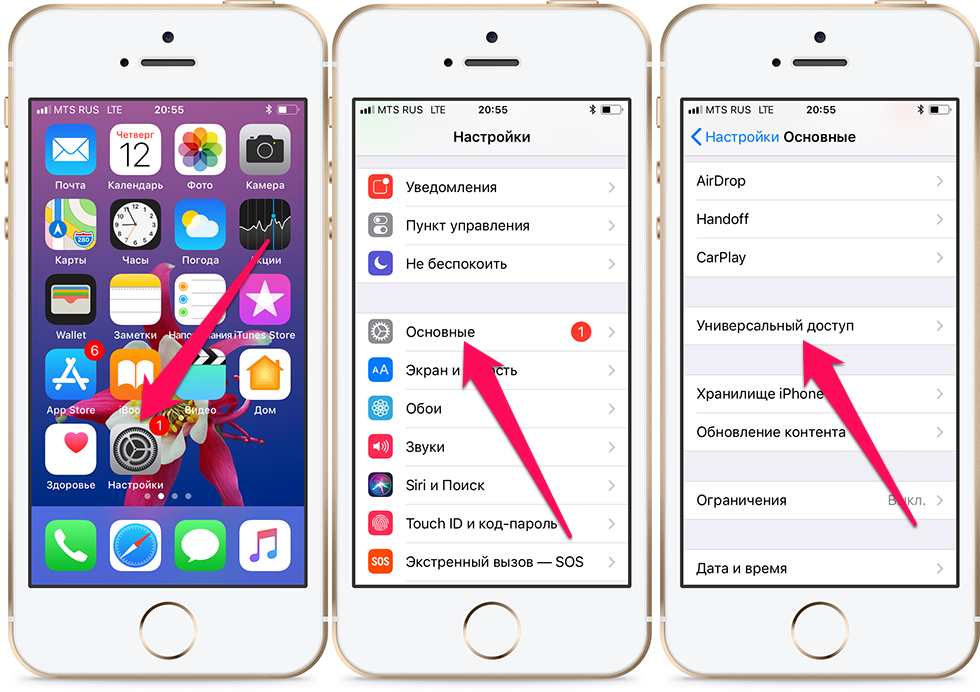 Программа может записывать как все телефонные звонки (по умолчанию), так и отдельные. Есть возможность создать список абонентов, звонки которых не будут записываться. В приложении предусмотрен собственный файловый менеджер, который позволяет отсортировать звонки, убрать ненужные, выполнить ускоренный поиск.
Программа может записывать как все телефонные звонки (по умолчанию), так и отдельные. Есть возможность создать список абонентов, звонки которых не будут записываться. В приложении предусмотрен собственный файловый менеджер, который позволяет отсортировать звонки, убрать ненужные, выполнить ускоренный поиск.
Кроме бесплатной, есть премиум-версия с дополнительными возможностями, например, опциями защиты записи PIN-кодом, записи звонков в формате MP4, функциями управления облачным хранилищем.
Плюсы
Минусы
Приложение требует слишком много доступов к данным и службам телефона, в том числе к книге контактов
После установки приложения батарея садится быстрее
Программа записывает только голоса, а не видео
Случаются проблемы с настройкой звука
2. TapeACall
Популярное приложение TapeACall предназначено для мобильных устройств, работающих под управлением Android и iOS. Приложение платное, но есть пробная бесплатная версия. Можно записывать звонки в формате MP3. Доступна запись в облачные хранилища Dropbox, Evernote, Google Диск. Чтобы упростить поиск, файлы можно маркировать. Используя функцию «Поделись с другом», записи можно пересылать с помощью различных мессенджеров, в частности, Twitter.
Приложение платное, но есть пробная бесплатная версия. Можно записывать звонки в формате MP3. Доступна запись в облачные хранилища Dropbox, Evernote, Google Диск. Чтобы упростить поиск, файлы можно маркировать. Используя функцию «Поделись с другом», записи можно пересылать с помощью различных мессенджеров, в частности, Twitter.
Плюсы
Русифицированный интерфейс
Хорошее качество записи
Совместимость с Android и iOS
Возможность пересылки записей через мессенджеры
Минусы
Платная подписка
Приложение работает только в том случае, если оператор сотовой связи поддерживает 3-сторонние вызовы
Запись исключительно звука, без видео
3. Rec Call Recorder
Популярное приложение совместимо с Android и iOS. Есть платная и бесплатная версии. В бесплатной версии можно записывать ограниченное количество звонков в неделю.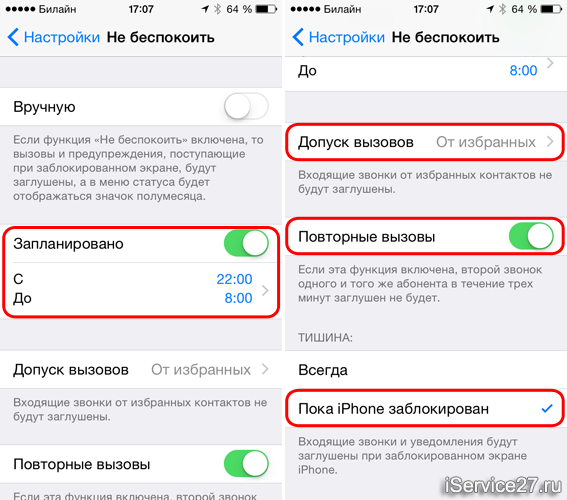
Плюсы
Минусы
Количество звонков, записываемых в бесплатной версии, ограничено
Запись только аудио, без видео
Некоторые пользователи жалуются на сложности с настройкой качества звука в последних версиях Android
Чтобы записать исключительно голоса собеседников, можно воспользоваться встроенной функцией захвата экрана (если она предусмотрена) или любым из приложений. Но в тех случаях, когда вместе со звуком нужно записать видео, а встроенной функции захвата нет, оптимальный вариант – Movavi Screen Recorder.
Часто задаваемые вопросы
Можно ли записывать разговор в WhatsApp?
У вопроса о записи разговора есть три стороны: техническая, морально-этическая и юридическая.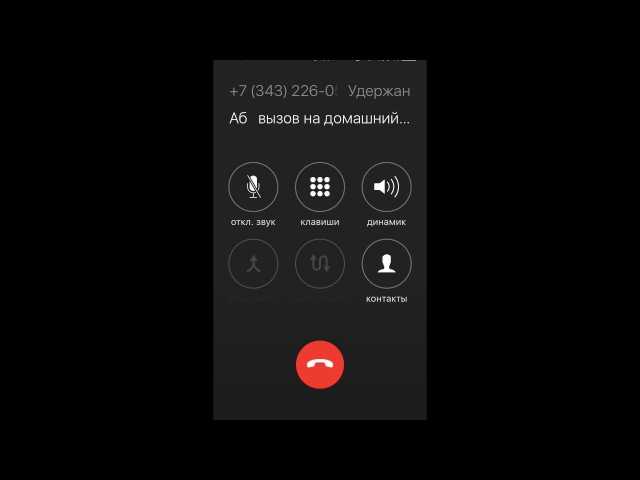
С технической точки зрения можно записывать все, что позволяет вам установленное на устройстве программное обеспечение.
Для соблюдения этических норм лучше предупредить человека, с которым вы разговариваете, о том, что идет запись.
Юридическая сторона вопроса выглядит сложнее. Законодательство запрещает передавать третьим лицам или каким-либо образом распространять данные о личной жизни собеседника без его согласия, а также коммерческую информацию. То есть если вы обсуждаете с заказчиком нюансы ТЗ, имеет смысл предупредить его о том, что хотите записать разговор, и, естественно, посторонним полученный файл передавать нельзя. То же самое относится к чатам с коллегами по работе. Согласно Гражданскому кодексу РФ, сбор и передача информации о частной жизни возможны только в интересах общества и государства. Однако не считается нарушением, если гражданин сам разрешил раскрыть какую-то часть личной информации. Соответственно, если по какой-либо причине вы хотите записать частный разговор, без предупреждения этого делать нельзя. Делать скрытые записи личных бесед или передавать их посторонним законодательство запрещает.
Делать скрытые записи личных бесед или передавать их посторонним законодательство запрещает.
Можно ли записать видеозвонок в WhatsApp?
Да, можно. WhatsApp не имеет ни функции записи, ни специального приложения для записи, но это можно сделать с помощью других программ и инструментов:
Movavi Screen Recorder
Screencapture.com
Mobizen (для пользователей Android)
Программное обеспечение для дублирования экрана (для пользователей Android и iOS)
Встроенная запись видео (для iPhone, iPad и iPod Touch)
Как я могу записывать звонки в WhatsApp без приложения?
Единственный способ записывать звонки WhatsApp без приложения – использовать iPhone, потому что в iPhone есть встроенный инструмент записи экрана. Кроме того, вам нужно будет скачать приложение для записи звонков в WhatsApp.
Как я могу записывать аудио- и видеозвонки в WhatsApp?
Загрузите Movavi Screen Recorder и установите его, следуя инструкциям.

Movavi Screen Recorder для Windows
Movavi Screen Recorder для MacНастройте параметры записи, чтобы записывать только ту часть экрана, которые вы хотите записать.
Начните запись звонка в WhatsApp. При необходимости вы можете в любой момент нажать Пауза, Остановить и Отмена.
Отредактируйте и сохраните свою запись с помощью встроенного инструмента редактирования.
Остались вопросы?
Если вы не можете найти ответ на свой вопрос, обратитесь в нашу службу поддержки.
Подпишитесь на рассылку о скидках и акциях
Подписываясь на рассылку, вы соглашаетесь на получение от нас рекламной информации по электронной почте и обработку персональных данных в соответствии с Политикой конфиденциальности Movavi. Вы также подтверждаете, что не имеете препятствий к выражению такого согласия. Читать Политику конфиденциальности.
Как записать телефонный звонок на iPhone
Перейти к основному содержанию
The VergeЛоготип Verge.
Домашняя страница The Verge
The VergeЛоготип Verge.- How to/
- Tech/
- Apple
/
It’s not exactly a straightforward process, but it’s still doable if you follow these steps
By Sheena Vasani / @SheenaV123
|
Поделитесь этой историей
Если вы покупаете что-то по ссылке Verge, Vox Media может получить комиссию. См. наше заявление об этике.
Иллюстрация Самар Хаддад / The Verge
Вы пытаетесь найти способ записать свои телефонные звонки на iPhone, скажем, для интервью? К сожалению, нет встроенной функции или приложения, которое позволяет вам сделать это простым способом, учитывая потенциальные юридические последствия, с которыми может столкнуться Apple. К счастью, есть несколько способов обойти это препятствие.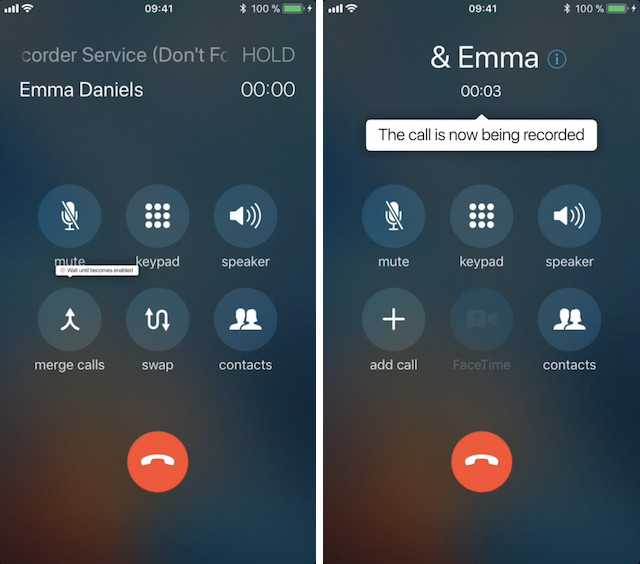
Предполагая, что у вас есть разрешение от человека на другом конце разговора, который вы записываете (в зависимости от того, где вы живете, вы можете нарушить закон, если не сделаете этого!), мы нашли три способа сделать это. .
Используйте приложение «Голосовые заметки»
Существует несколько способов записи телефонных звонков с iPhone, если вам удобно использовать внешнее устройство и приложение для записи. Например, если у вас есть второе устройство iOS, такое как iPhone или iPad, вы можете использовать бесплатное приложение «Голосовые заметки» (или любое бесплатное приложение для записи), чтобы записать свой разговор, используя настройки динамика вашего телефона.
Голосовые заметки обычно предустановлены, хотя при необходимости вы можете установить их бесплатно из App Store. Вот как это использовать.
- Во-первых, убедитесь, что второе устройство находится как можно ближе к вашему iPhone. (Помните, что вы будете использовать его в качестве громкой связи.
 )
) - После открытия приложения «Голосовые заметки» нажмите красную кнопку записи , прежде чем начать вызов.
- Обязательно нажмите Динамик на вашем iPhone, чтобы приложение «Голосовые заметки» могло слышать и записывать разговор. Рекомендуется максимально увеличить громкость телефона, чтобы приложение лучше улавливало звук.
- Когда вы закончите телефонный звонок, нажмите красную кнопку записи еще раз.
- Затем вы можете поделиться файлом с самим собой через текстовое сообщение, AirDrop, электронную почту или Google Диск. Просто коснитесь файла, нажмите кнопку с тремя точками рядом с ней и выберите, где вы хотите поделиться ею.
1/4
После открытия приложения «Голосовые заметки» нажмите красную кнопку записи, прежде чем начать вызов.
1/4
После открытия приложения «Голосовые заметки» нажмите красную кнопку записи, прежде чем начать вызов.
Как записать звонок с iPhone с помощью приложения Google Voice для iOS
Если вы не хотите использовать второе внешнее устройство, вы можете загрузить приложение Google Voice. Приложение Google Voice позволит вам совершать звонки бесплатно и записывать их, хотя для этого вам придется использовать номер Google Voice. Недостатком этого является то, что вы можете записывать только входящие, а не исходящие звонки.
- Загрузите приложение Google Voice для iOS из App Store.
- Если вы впервые используете Google Voice, вам будет предложено выбрать бесплатный номер телефона и указать, с какого устройства вы собираетесь звонить.
- Перейдите к Настройки в приложении Google Voice. Под Вызовы , Включите Параметры входящего вызова .
- После того, как звонок начался и все в нем участвуют, нажмите на цифру четыре на клавиатуре , чтобы начать запись. Будет объявлено, что запись началась.

- Чтобы закончить запись, нажмите цифру четыре на клавиатуре или повесьте трубку.
- После завершения звонка вы получите всплывающее окно от Google Voice с записью. Если вы этого не сделаете, вы также можете перейти на вкладку голосовой почты , чтобы найти запись.
1/5
Загрузите приложение Google Voice для iOS из App Store.
1/5
Загрузите приложение Google Voice для iOS из App Store.
Как записать вызов iPhone с помощью приложения Rev Call Recorder
Кроме того, вы можете использовать приложение Rev Call Recorder, которое также можно бесплатно загрузить в App Store, для записи разговоров. Rev Call Recorder решает проблему записи, становясь третьим участником трехстороннего звонка — другими словами, когда вы используете Rev Call Recorder, вы будете делить вызов между собой, другой стороной и службой Rev.
- Загрузите приложение Rev Call Recorder из App Store.

- При появлении запроса введите номер своего мобильного телефона, а затем подтвердите его с помощью проверочного кода, который будет отправлен вам в текстовом сообщении.
- После этого нажмите на кнопку вызова телефона. Введите номер и выберите Начать вызов .
- Как только вы закончите разговор, запись появится в главном меню.
- Нажмите на квадрате Кнопка «Поделиться » слева от Transcribe, чтобы поделиться им через службу по вашему выбору.
- Нажмите на Поделиться записью и выберите, где вы хотите поделиться записью.
1/6
При появлении запроса введите свой номер телефона.
1/6
При появлении запроса введите свой номер телефона.
Самый популярный
«Гарри Поттер» получит 10-летний сериал на Max
Потоковый сервис Max от HBO и Discovery здесь
15 Лучший телефон Android для покупки в 2023 году
LinkedIn Получает бесплатный проверенный значок, который позволяет вам доказать, где вы работаете
NVIDIA RTX 4070 Обзор: $ 599 RTX 3080 —
9000 9000 9000 9000 9000 9000 9000 9000 9015 9015 9000 9000 9000 9000 9000 9000 9000 9000 9000 9000 9015 9000 9000 9000 9000 9000 9000 9000 9000 9000 9000 9000 9000 9000 9000 9000 9000 9000 9000 9000 9000 9000 9000 9000 9000 9000 9000 9000 9000 9000 9000 9000 9000 9000 9000 9000 9000 9000 9000 9000 9000 9000 9000 9000 9000 9000 9000 9000 9000 8.Здесь вы все еще можете предварительно заказать Switch OLED от Nintendo в стиле Zelda
Spotify показывает, как бум живого аудио потерпел крах
- Позвоните своему контактному лицу и коснитесь значка Динамик . Сообщите другой стороне, что вы будете записывать телефонный звонок на свой iPhone.
- После получения согласия начните запись на внешний рекордер.
- Поднесите iPhone к микрофону записывающего устройства. Оставайтесь физически рядом с записывающим устройством, если вы хотите, чтобы ваш собственный звук также записывался.
- Завершить вызов.
- Сохраните запись.
- Загрузите Google Voice бесплатно из App Store .
 Запустите его и войдите, используя свою учетную запись Google.
Запустите его и войдите, используя свою учетную запись Google. - Нажмите Поиск . Выберите новый номер телефона, который вы хотите связать со своей учетной записью Google Voice.
- Подтвердите свой номер. Нажимайте Далее , пока вас не попросят ввести номер телефона.
- Введите номер телефона вашего iPhone. Подтвердите и дождитесь кода подтверждения.
- Подтвердите новую настройку Google Voice, используя только что полученный код.
- Позвоните своему контакту и получите согласие на запись звонка. Попросите их подержать.
- На iPhone нажмите Добавить вызов , чтобы начать трехсторонний разговор.
- Позвоните на свой номер телефона. Вы должны получить свой собственный почтовый ящик голосовой почты.
- Дождитесь окончания голосового приветствия. Нажмите Объединить вызовы , чтобы начать конференцию.
- Завершить вызов. Ваш разговор должен быть записан как сообщение, которое вы можете извлечь из папки «Входящие» голосовой почты.

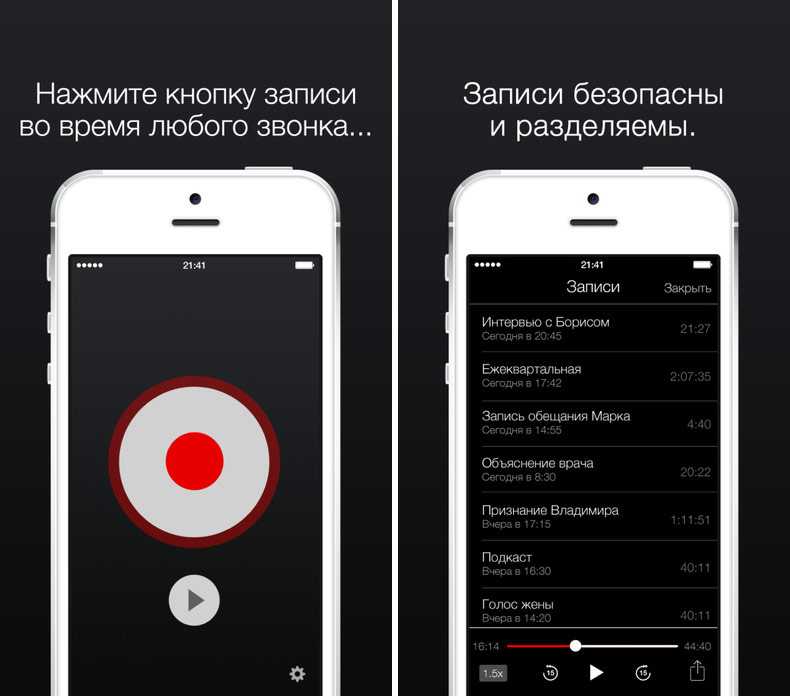 от Tech
от TechКак записывать телефонные звонки и разговоры на iPhone
Из-за законов страны и штата Apple не создала встроенную функцию записи телефонных звонков iPhone. Безупречные настройки конфиденциальности Apple — одна из причин, по которой она привлекает так много клиентов по всему миру. Однако вы все равно можете записывать телефонные звонки на свой iPhone, используя некоторые обходные пути.
Тайная запись разговора на вашем iPhone может привести к неприятным юридическим последствиям. Если вы собираетесь записать телефонный звонок, убедитесь, что вы уведомили человека на другом конце звонка и получили его согласие на запись.
Когда все готово, давайте посмотрим, как можно записать телефонный звонок на iPhone.
Как записывать звонки на iPhone без приложений
Это, наверное, самый быстрый и простой способ бесплатно записать телефонный звонок на iPhone, не платя за приложения. Вам понадобится другое устройство с микрофоном, которое может записывать звук (например, другой iPhone, iPad, компьютер или портативное записывающее устройство), чтобы оно заработало.
Вам понадобится другое устройство с микрофоном, которое может записывать звук (например, другой iPhone, iPad, компьютер или портативное записывающее устройство), чтобы оно заработало.
Ознакомьтесь с нашими рекомендациями по микрофону для подкастов, чтобы узнать о некоторых вариантах высококачественной записи звука.
Если вы находитесь в тихой обстановке и можете использовать громкую связь вашего iPhone, это просто сделать:
На отдельном устройстве iOS вы можете записать звонок с помощью приложения Apple Voice Memos .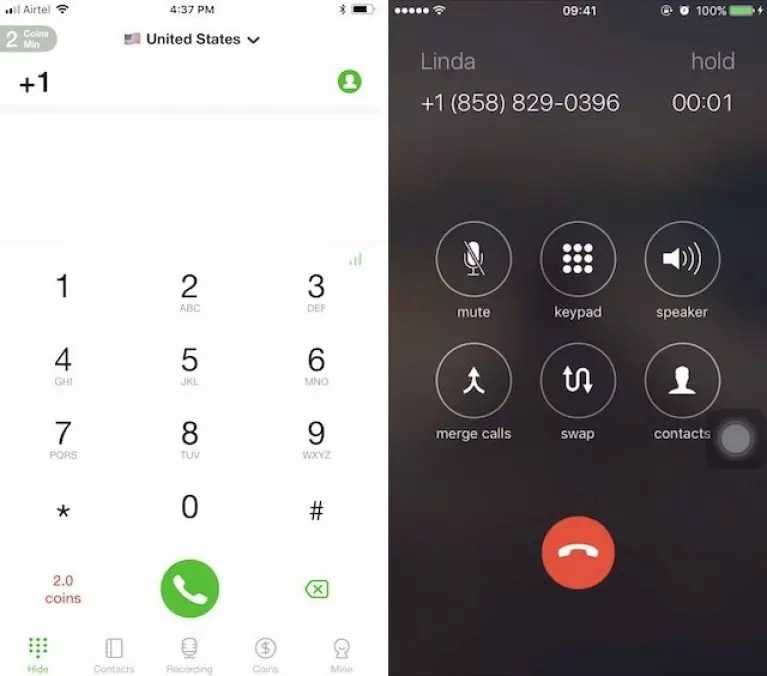 На Mac или ПК мы рекомендуем бесплатную рабочую лошадку для редактирования и записи звука Audacity. Вы можете ознакомиться с этим руководством по использованию Audacity, если вы никогда не использовали его раньше.
На Mac или ПК мы рекомендуем бесплатную рабочую лошадку для редактирования и записи звука Audacity. Вы можете ознакомиться с этим руководством по использованию Audacity, если вы никогда не использовали его раньше.
Как записывать входящие вызовы iPhone с помощью Google Voice
Google Voice — это бесплатная служба вызовов VoIP (передача голоса по интернет-протоколу), доступная в США и Канаде. Он предоставляет вам бесплатный номер телефона, почтовый ящик голосовой почты и возможность совершать звонки как внутри страны (бесплатно), так и за границу (согласно тарифам на звонки Google Voice). Возможность записывать телефонные звонки — одно из преимуществ Google Voice.
Прежде чем вы сможете это сделать, вам потребуется некоторое время для настройки службы. Убедитесь, что вы не настраиваете и не используете учетную запись Voice for Google Workspace в своей компании или учебном заведении. В противном случае функция записи будет недоступна для вас.
Вот как настроить Google Voice:
Остался последний шаг, который необходимо выполнить, прежде чем вы сможете записывать звонки на свой iPhone. Откройте веб-сайт Google Voice и войдите в свою учетную запись Google. Щелкните значок шестеренки в правом верхнем углу страницы, чтобы открыть Меню настроек .
Здесь выберите меню вкладки Звонки в левой части страницы. Затем прокрутите вниз и включите Параметры входящего вызова , коснувшись виджета справа.
Когда вы получаете телефонный звонок через свою учетную запись Google Voice, вы сможете нажать клавишу 4 на цифровой клавиатуре iPhone, чтобы начать запись звонка. Когда вы сделаете это, Google уведомит другую сторону о том, что они записываются. Вы найдете запись в папке «Входящие» Google Voice, откуда сможете загрузить ее для безопасного хранения.
К сожалению, по юридическим причинам и в целях безопасности невозможно записать исходящий телефонный звонок на вашем iPhone с помощью Google Voice.
Как записывать телефонные звонки на iPhone с помощью стороннего приложения
Стороннее приложение, известное как Rev Call Recorder, — еще один хороший вариант для записи телефонных звонков, если вы живете в США и у вас есть рабочий номер телефона в США. . Rev Call Recorder можно бесплатно загрузить из App Store.
При первом открытии приложения вам необходимо будет подтвердить свой номер телефона, добавив его при появлении запроса и введя полученный код. Процесс немного сложный, но, к счастью, приложение предлагает встроенное руководство.
Процесс немного сложный, но, к счастью, приложение предлагает встроенное руководство.
После этого нажмите Начать записанный вызов , затем выберите Исходящий вызов или Входящий вызов . Для исходящих вызовов вам необходимо позвонить в службу Rev Call Recorder, а затем позвонить человеку, с которым вы хотите поговорить. После соединения обоих вызовов нажмите кнопку Объединить вызовы , чтобы начать запись.
3 Изображения
Для входящих вызовов процесс немного отличается, но так же прост. Как только звонок будет завершен, Rev Call Recorder свяжется с вами, когда ваш записанный звонок будет готов к загрузке. На этом этапе также появятся дополнительные платные услуги транскрипции.
Основным преимуществом Rev Call Recorder является то, что, в отличие от многих других сервисов записи звонков, человек, с которым вы разговариваете, увидит ваш номер телефона, а не неизвестный номер.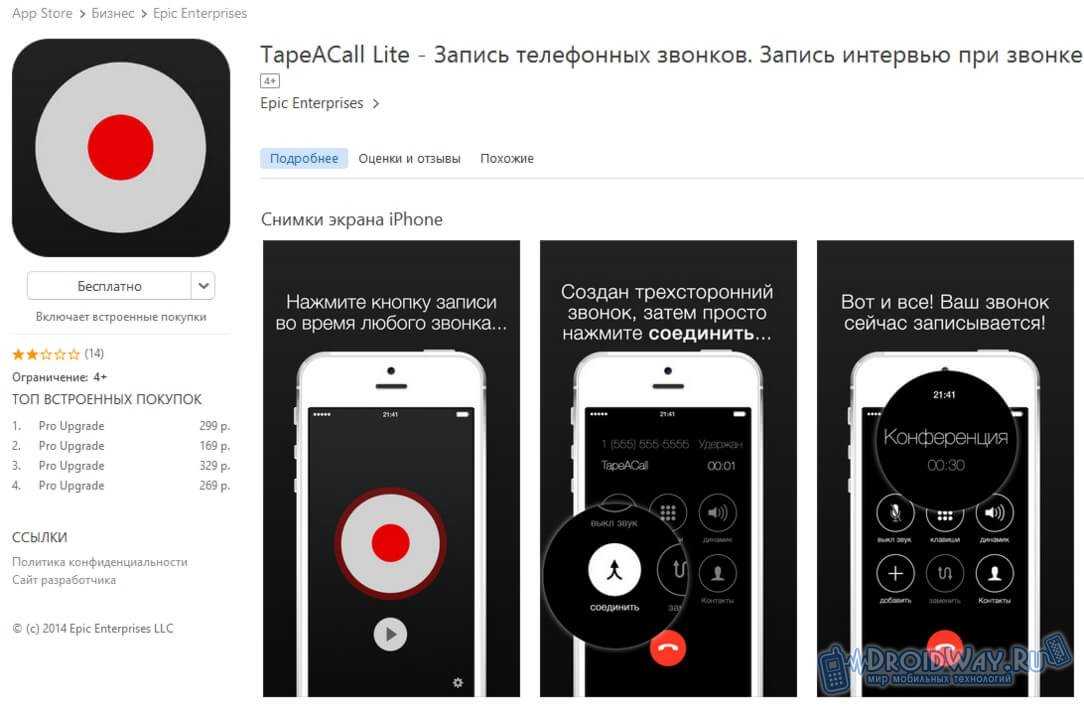
Однако ваши звонки хранятся на серверах другой компании, поэтому вы, вероятно, не захотите использовать эту услугу для личных или конфиденциальных вопросов.
Вы уже настроили голосовую почту на своем iPhone? Вы можете использовать классный трюк для записи телефонных звонков на голосовую почту. Этот последний метод во многом зависит от функциональности вашего оператора мобильной связи.
Во-первых, вам нужно проверить, позволяет ли ваш оператор загружать сообщения голосовой почты. Запустите приложение Phone на своем iPhone и коснитесь вкладки Voicemail в правом нижнем углу. Если вы видите список сообщений голосовой почты, это здорово! Вы можете загрузить их и сохранить на своем устройстве для будущего воспроизведения.
Если вы видите только опцию Вызов голосовой почты , вам не повезло. Вы не сможете загружать голосовые сообщения. Однако вы можете сохранить их в звуковой голосовой почте вашего оператора.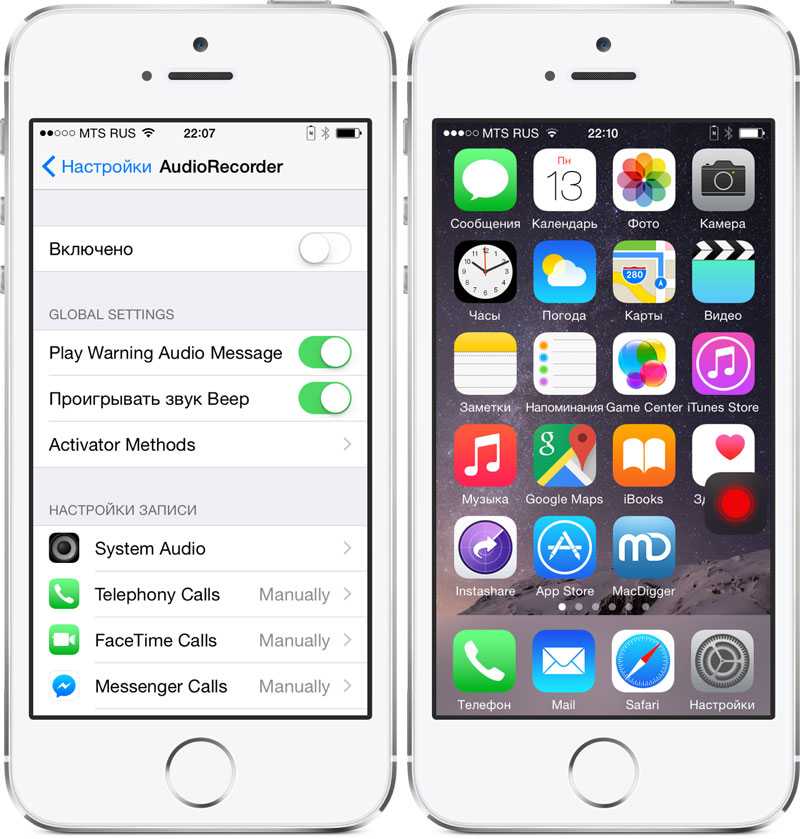 Это означает, что вам придется продолжать звонить на голосовую почту каждый раз, когда вы хотите воспроизвести сообщение.
Это означает, что вам придется продолжать звонить на голосовую почту каждый раз, когда вы хотите воспроизвести сообщение.
Чтобы загрузить эти сообщения извне, попробуйте использовать метод громкой связи, который мы обсуждали выше, для записи телефонного звонка на вашем iPhone. Опять же, в зависимости от вашего оператора телефонной связи, вы можете попробовать аналогичный метод записи, используя объединение звонков и вашу голосовую почту:


 Если Аудио микрофона не включено, включить его.
Если Аудио микрофона не включено, включить его.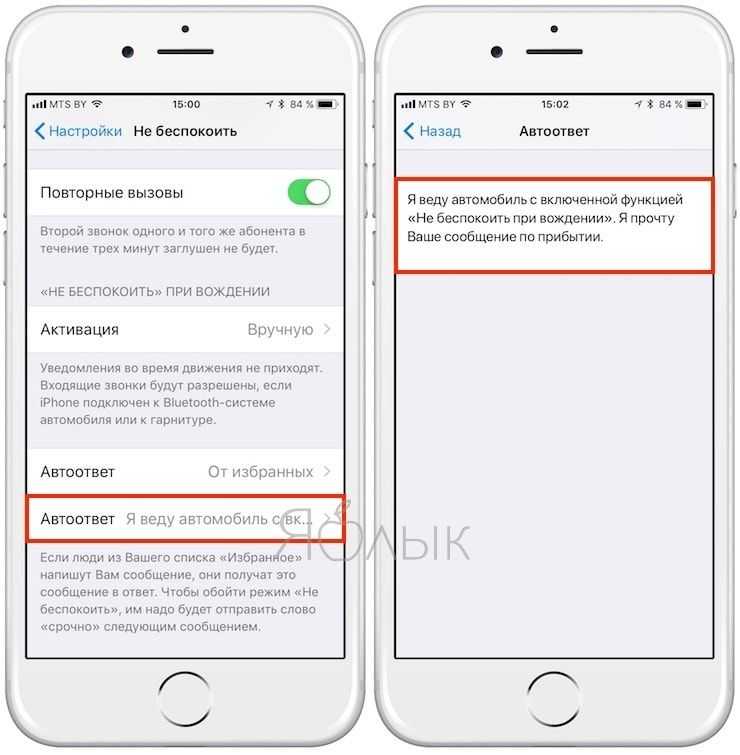
 )
)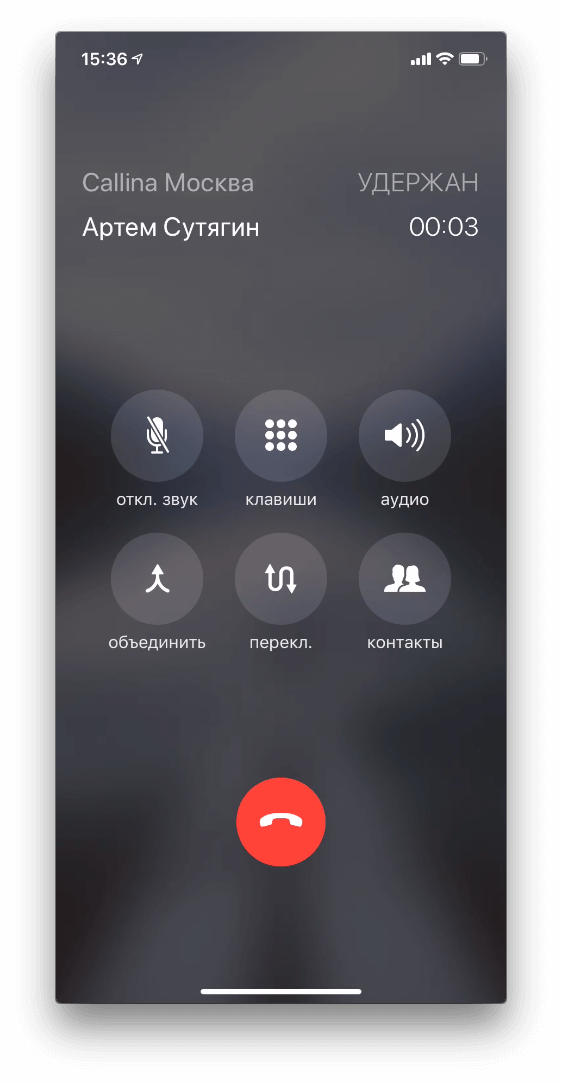
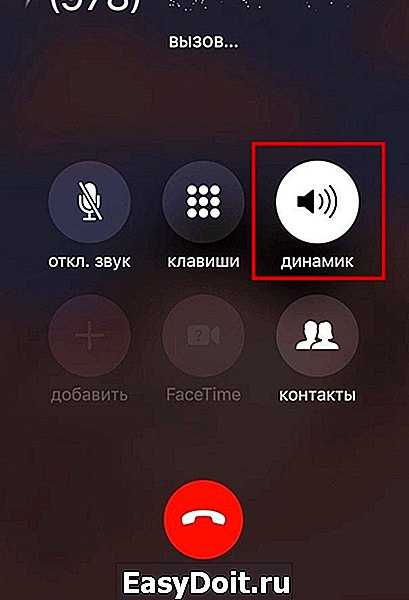
 Запустите его и войдите, используя свою учетную запись Google.
Запустите его и войдите, используя свою учетную запись Google.