Как записать экран iPhone с помощью вашего Mac • Оки Доки
Хотя встроенный в iPhone экранный рекордер удобен, у этого метода есть свои преимущества.
Ваш iPhone имеет встроенную программу записи экрана, но знаете ли вы, что вы также можете записывать экран вашего iPhone с помощью вашего Mac?
Apple представила эту функцию в OS X Yosemite. Вы можете легко использовать его для записи своих лучших игровых моментов или пошагового руководства по приложению со звуковым сопровождением, записанным с помощью внешнего микрофона.
Программы для Windows, мобильные приложения, игры — ВСЁ БЕСПЛАТНО, в нашем закрытом телеграмм канале — Подписывайтесь:)
Все, что вам нужно, — это кабель USB-Lightning и QuickTime на вашем Mac, но прежде чем мы расскажем вам о шагах, давайте объясним, почему лучше использовать Mac для записи экрана вашего iPhone.
Зачем использовать Mac для записи экрана вашего iPhone?
В iPhone уже есть встроенный экранный рекордер, так зачем же использовать для этого свой Mac? Вот несколько веских причин, почему:
Во-первых, вы получите гораздо лучшее качество видео с QuickTime Player. Видео, записанные с помощью QuickTime, сохраняются как файлы MOV, а iPhone сохраняет видео, записанные на экране, как файлы MP4. Первый не так сжат, как второй. Однако файлы MP4 более широко используются и меньше по размеру. Однако это не должно быть проблемой, потому что вы можете легко конвертировать MOV в MP4 на своем Mac позже.
Видео, записанные с помощью QuickTime, сохраняются как файлы MOV, а iPhone сохраняет видео, записанные на экране, как файлы MP4. Первый не так сжат, как второй. Однако файлы MP4 более широко используются и меньше по размеру. Однако это не должно быть проблемой, потому что вы можете легко конвертировать MOV в MP4 на своем Mac позже.
Другая причина заключается в том, что вы можете легко редактировать и быстро объединять видео с помощью QuickTime Player на своем Mac. А эта отвлекающая красная точка, которая появляется в верхнем левом углу экрана вашего iPhone, когда вы начинаете запись? Этого не будет видно при записи с помощью QuickTime на Mac.
QuickTime также позволяет записывать внешний звук. Вы можете использовать внутренний микрофон вашего Mac или подключить внешний студийный микрофон, что особенно полезно, если вы хотите записывать голос за кадром вместе с записями экрана. К сожалению, встроенный в iPhone экранный рекордер записывает только внутренний звук.
И, наконец, вы можете получить доступ к своим видео прямо на вашем Mac, еще одна полезная функция, которая может пригодиться, когда AirDrop по какой-то причине не работает.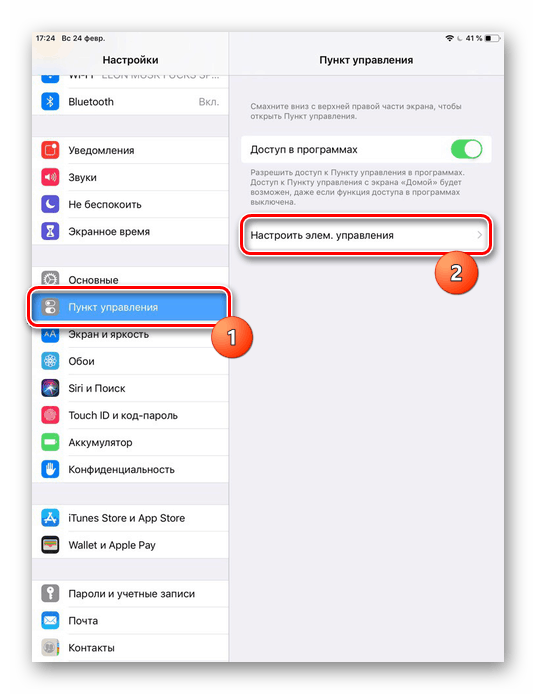
Запись экрана с помощью QuickTime Player
Чтобы записать экран вашего iPhone с помощью QuickTime Player, вы должны сначала подключить свой телефон к вашему Mac с помощью кабеля USB-Lightning. Теперь следуйте этим простым инструкциям:
- Если вы впервые подключаете свой iPhone к Mac, iOS предложит вам разрешить вашему Mac просматривать файлы. Нажмите «Доверять» на своем телефоне.
- Теперь откройте QuickTime Player на вашем Mac и выберите «Файл»> «Новая запись фильма» в строке меню.
- Откроется новое окно. Щелкните маленькую стрелку рядом с красной точкой в центре окна. Появится список опций. В разделе «Камера» выберите свой iPhone. Видео начнет записываться. Вы также можете использовать сенсорную панель на своем Mac для запуска и приостановки записи.
- Чтобы записать звук вашего iPhone, снова нажмите маленькую стрелку и выберите свой iPhone в разделе «Микрофон». Чтобы записать внешний звук, подключите микрофон к вашему Mac и выберите «Внешний микрофон».

- Чтобы использовать внутренний микрофон вашего Mac, просто отключите внешний микрофон и выберите «Внутренний микрофон» в раскрывающемся меню. К сожалению, невозможно записывать звук как с iPhone, так и с внешнего источника.
- Вы можете переключаться между высоким и максимальным качеством видео в том же меню.
- Закончив запись, нажмите «Файл» > «Сохранить» в строке меню.
Имейте в виду, однако, что если вы измените ориентацию экрана вашего iPhone во время записи, QuickTime Player выдаст ошибку и остановит запись.
Еще одна вещь, которую следует помнить, это то, что вы не можете записывать приложения с защитой DRM, такие как Netflix, используя этот метод.
Начните записывать экран вашего iPhone
Теперь, когда вы знаете, как легко записывать экран вашего iPhone на Mac, используйте этот метод, чтобы начать хвастаться своими лучшими игровыми моментами всем своим друзьям.
Конечно, проще использовать встроенный в iPhone экранный рекордер или полагаться на сторонние приложения, но с QuickTime Player в macOS вы получаете лучшее качество видео и возможность записывать внешний звук.
Похожие записи
Программы для Windows, мобильные приложения, игры — ВСЁ БЕСПЛАТНО, в нашем закрытом телеграмм канале — Подписывайтесь:)
Как сделать запись экрана на iPhone с высоким разрешением видео
- СОДЕРЖАНИЕ
- 1. Запись экрана на iPhone со встроенным инструментом
- 2. Запись экрана на iPhone с приложениями
- 3. Часто задаваемые вопросы
ДомРешениеЗапись экрана на iPhone
Джордан СкоттОбновлено 25 мая 2022 г.ВидеомагнитофонApple постоянно поставляет качественные устройства. Одним из доказательств этого является то, что устройства iPhone обладают уникальными функциями. Как мы все знаем, у iPhone самая качественная камера и звуковая карта среди других мобильных устройств. По этой причине iPhone — отличное средство для посещения онлайн-встреч, форумов и других виртуальных мероприятий. Кроме того, iPhone также имеет встроенный экранный рекордер, который мы можем использовать для записи всех важных деталей ваших поручений.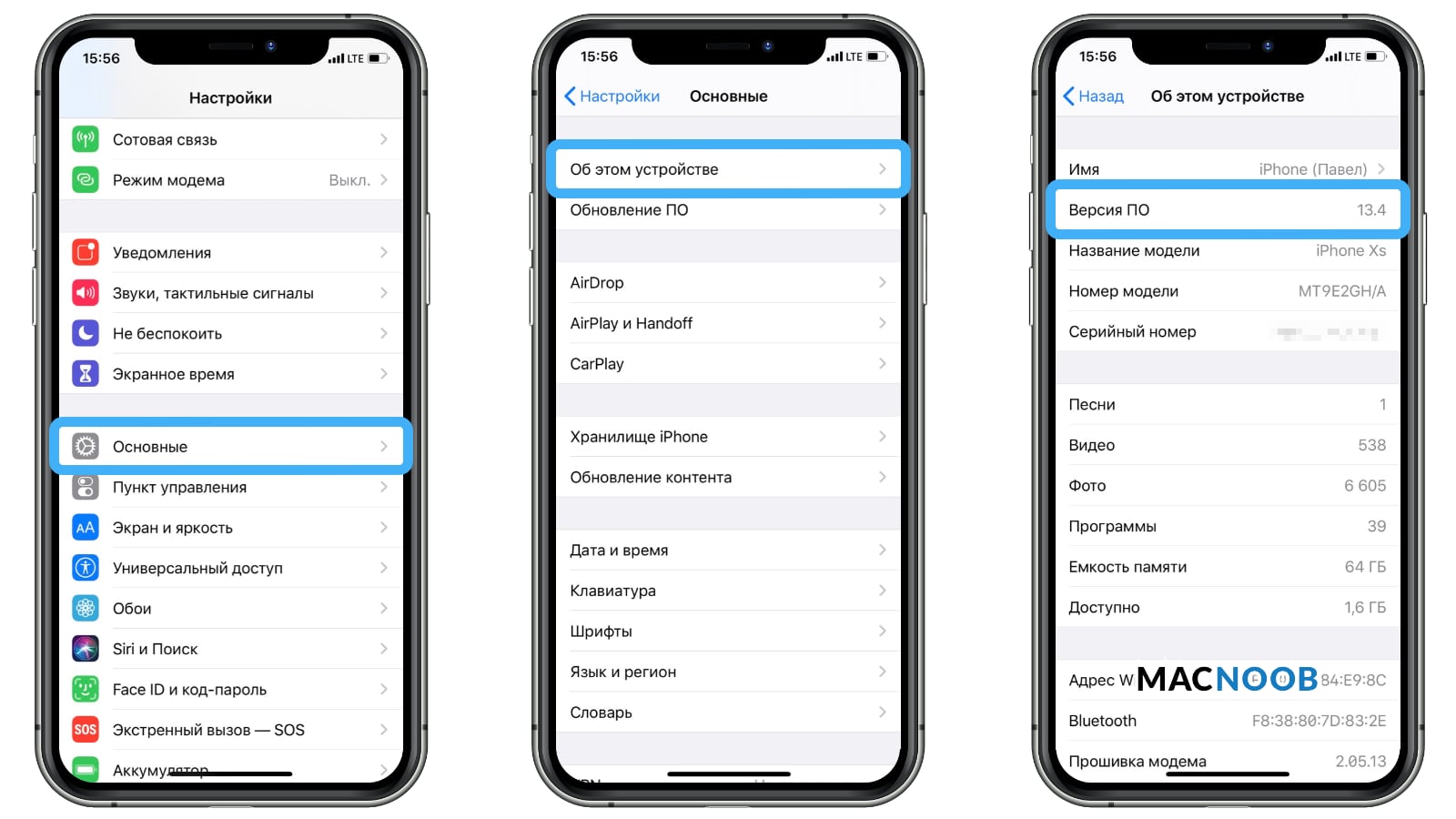 Этот встроенный рекордер очень удобен и может облегчить ручное ведение заметок. Кроме того, наличие записи ваших встреч также полезно для проверки всех деталей путем многократного просмотра.
Этот встроенный рекордер очень удобен и может облегчить ручное ведение заметок. Кроме того, наличие записи ваших встреч также полезно для проверки всех деталей путем многократного просмотра.
В соответствии с этим, эта статья будет служить руководством для пользователей iPhone, которые планируют просматривать запись на iPhone. Также в этой статье будет ответ на часто задаваемый вопрос от пользователя iPhone, как сделать скрин записи на айфоне. Для этого мы теперь будем знать шаги в его создании.
Часть 1. Как сделать запись экрана на iPhone с помощью встроенного инструмента Часть 2. Как сделать запись экрана на iPhone с помощью приложений для записи экрана Часть 3. Часто задаваемые вопросы о записи экрана на iPhone
Часть 1. Как сделать запись экрана на iPhone с помощью встроенного инструмента
Версия для iOS совершенствуется и постоянно развивается. Он постоянно дает своим пользователям фантастические возможности. Одной из его функций является встроенный экранный рекордер, который мы можем использовать для захвата экрана нашего iPhone. Эта функция включена в iOS 11 и более поздних версиях.
Эта функция включена в iOS 11 и более поздних версиях.
Благодаря этой функции создание обучающего видео может быть простым. Однако эта функция может не обладать такими расширенными функциями, как другой инструмент. Тем не менее, одно можно сказать наверняка: этот инструмент может обеспечить высокое разрешение видео и высококачественный аудиовыход. Это означает, что все ваше производство находится в профессиональной форме. В соответствии с этим, теперь вы можете проверить простые способы сделать это возможным. Вот подробности и инструкции, которые нам необходимо знать при записи экрана наших устройств iPhone.
1.В нижней части вашего iPhone 5/6/7/8/X/XS/XR/11/12/13 проведите вверх, чтобы увидеть Центр управления вашего устройства. Оттуда найдите Запись экрана значок под ним.
2.Нажмите и удерживайте значок записи экрана, после чего вы увидите другую функциональную клавишу, с помощью которой вы можете изменить настройки записи. Он включает в себя поворот Выключенный и На твой Микрофон.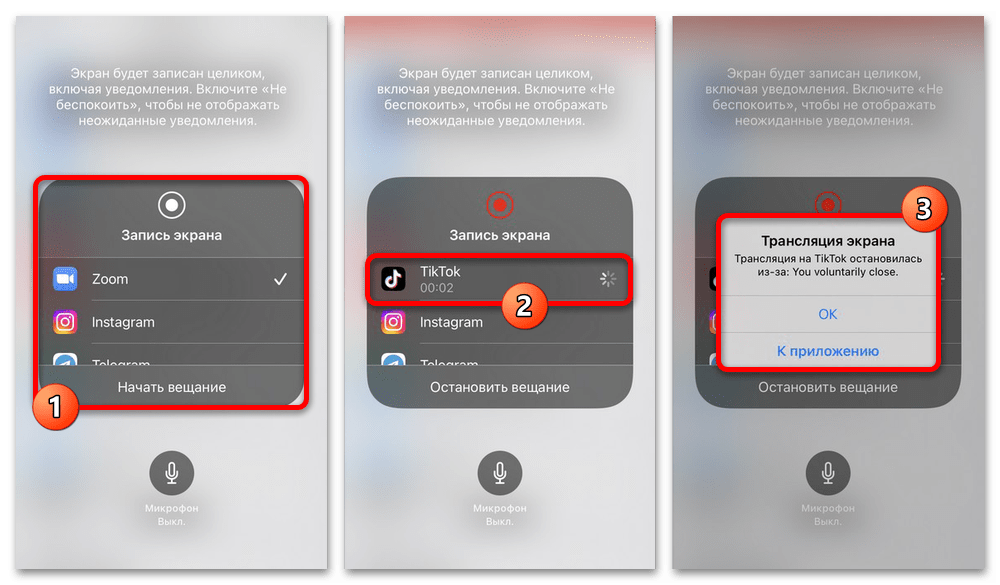
После этого вы можете щелкнуть REC кнопку, чтобы увидеть обратный отсчет. Отсюда вы можете напрямую перейти к медиафайлу или событию на экране, которое хотите захватить. Пусть ваш инструмент записи работает, пока вы шлифуете.
4.Тогда с записью все в порядке, и теперь вы можете щелкнуть Останавливаться значок. Мы видим этот значок в том же поле кнопок Rec из центра управления.
5.Пожалуйста, идите в Фотографии и посмотрите, сохранилось ли ваше видео от завершения процесса.
Для записи экрана в Windows вам понадобится Программное обеспечение для записи экрана Windows.
Часть 2. Как сделать запись экрана на iPhone с помощью приложений для записи экрана
Некоторые устройства iPhone не имеют встроенного инструмента для записи экрана. Это из-за устаревшей версии iOS. Если это так, нам нужно отличное приложение для записи нашего экрана. В соответствии с этим, в этой части мы рассмотрим 2 отличных программного обеспечения, которые мы можем использовать, чтобы сделать запись экрана возможной. Кроме того, у нас будет обзор их функций, чтобы узнать, что нам может понравиться в конкретном приложении, которое мы используем.
Кроме того, у нас будет обзор их функций, чтобы узнать, что нам может понравиться в конкретном приложении, которое мы используем.
Go Record: запись экрана
Go Recorder известен как один из самых фантастических средств записи экрана в App Store. Он может захватывать ваш экран и звук с внутренних и внешних устройств практически на всех моделях iPhone, таких как iPhone 13/12/11/XS/XR/X/8/7/6/5. Многие пользователи постоянно доверяют этому инструменту для записи экрана из-за его способности обеспечивать высококачественные результаты. Это включает в себя видео очень высокого разрешения и высококачественный звук. С другой стороны, это приложение также известно как приложение для редактирования. Это правильно, потому что он предлагает инструменты редактирования, которые мы можем использовать сразу после процесса записи экрана. Теперь мы увидим простые шаги по его использованию для записи экрана вашего iPhone.
1.Запустить Запись на вашем устройстве iPhone, чтобы увидеть его основные функции в интерфейсе. Вы увидите Лицо Кэм и Комментарий функция, которую мы можем использовать в интерфейсе с нашими поручениями.
Вы увидите Лицо Кэм и Комментарий функция, которую мы можем использовать в интерфейсе с нашими поручениями.
Для процесса записи нажмите кнопку Начать запись кнопку, которую мы видим в верхней части интерфейса, в самом правом углу.
3.Появится всплывающая вкладка, где вы можете увидеть центральную Начинать кнопка приложения для записи. Однако мы также можем видеть некоторые функциональные кнопки в учетной записи, такие как Микрофон. Оттуда вы можете повернуть его На или Выключенный в зависимости от ваших предпочтений.
4.Теперь вы можете нажать кнопку Начать трансляцию кнопку, чтобы начать процесс записи официально. Затем вы увидите время на вкладке, которое символизирует текущий процесс записи экрана. Пусть ваш рекордер работает и делает то, что вы хотите записать.
5.После выполнения всех поручений, которые вам нужно захватить, сейчас не время нажимать кнопку Останавливаться кнопку, вернувшись в приложение. Появится всплывающее уведомление с текстом Нажмите, чтобы просмотреть запись экрана. Нажмите, и это приведет вас к функции редактирования приложения.
Нажмите, и это приведет вас к функции редактирования приложения.
Щелкните значок Делиться значок в правом верхнем углу интерфейса. Под ним найдите Сохранить Фотопленка чтобы, наконец, сохранить ваши записи. Вы также можете поделиться им с различными мультимедийными платформами, такими как Instagram и Facebook.
Если вы хотите записывать экран без загрузки какого-либо программного обеспечения или приложений, тогда экранный рекордер это лучший выбор.
Запиши это!
Запись Это еще один отличный выбор для приложений записи экрана. Он немного похож на Go Record по своим основным функциям. Он также может записывать экран вашего iPhone, который может воспроизводить видео и аудио с высоким разрешением. Кроме того, он также обладает некоторыми инструментами для редактирования видео, которые идеально подходят для изменения наших выходных видеозаписей. Запись Это бесплатное приложение, которое мы можем получить в App Store. Многие пользователи постоянно используют его из-за его удобной программы. Действительно, даже самый начинающий пользователь может использовать этот инструмент, не испытывая сложностей. Вот почему он также популярен как гибкое и адаптируемое приложение для всех. В соответствии с этим мы сейчас начнем учебник по записи вашего экрана. Мы также можем увидеть, насколько это просто и без осложнений.
Действительно, даже самый начинающий пользователь может использовать этот инструмент, не испытывая сложностей. Вот почему он также популярен как гибкое и адаптируемое приложение для всех. В соответствии с этим мы сейчас начнем учебник по записи вашего экрана. Мы также можем увидеть, насколько это просто и без осложнений.
Открыть Запиши это приложение на вашем устройстве iPhone.
2.Для процесса записи нажмите кнопку Начать запись кнопку, которую мы видим в верхней части интерфейса, в самом правом углу.
3.На вашем устройстве появится всплывающая вкладка с несколькими функциональными кнопками, включая Микрофон. Вы можете включить его для захвата внешнего звука для процесса записи экрана.
4.Щелкните значок Начать трансляцию чтобы начать процесс записи. Позвольте вашей записи работать, выполняя всю работу, необходимую для записи.
5.Через несколько минут вернитесь в приложение, если вы планируете остановить запись. Нажмите на Останавливаться кнопку, и появится всплывающее уведомление с надписью Нажмите, чтобы увидеть запись экрана.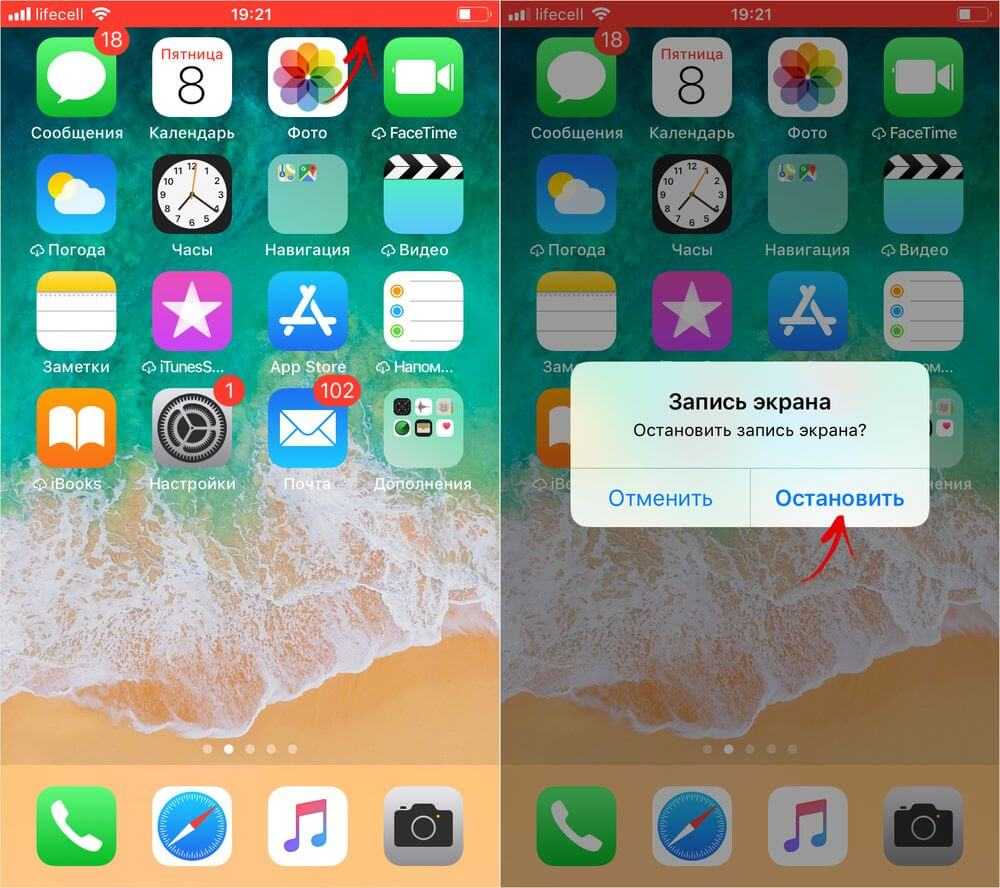
нажмите Делиться кнопку, чтобы поделиться им с другими через платформы социальных сетей.
Часть 3. Часто задаваемые вопросы о записи экрана на iPhone
Может ли встроенный экранный рекордер iPhone записывать внешний звук?
да. Встроенный в iPhone экранный рекордер предлагает функцию захвата внешнего звука во время записи экрана. Однако нам нужно что-то сделать, чтобы включить его. Нажмите и удерживайте значок записи экрана на Центр управления. Появится новый набор ключевых функций. Оттуда, пожалуйста, нажмите на Микрофон чтобы включить процесс.
Есть ли способ записи экрана с iOS 10 или более ранней версией?
Версия iOS 10 уже немного устарела. Это означает, что встроенная функция записи экрана недоступна в этой версии. Ситуация аналогична с iOS 10 до iOS 12. Вот почему единственный способ сделать запись экрана на iOS 10 — загрузить отличное приложение для записи экрана, которое вы можете использовать. Вы можете попробовать некоторые приложения в App Store, такие как Go Record или Record It!
Как записать телефонный звонок на iPhone?
Щелкните значок Начать запись в определенном приложении, таком как Go Record или Record It! Нажмите и удерживайте кнопку Рек. кнопку, чтобы убедиться, что мы можем включить Микрофон. Этот шаг может позволить нам захватить даже внешний звук. Пусть запись работает, пока вы разговариваете по телефону. Затем щелкните Останавливаться кнопка. Перейти к Фотографии чтобы увидеть результаты.
кнопку, чтобы убедиться, что мы можем включить Микрофон. Этот шаг может позволить нам захватить даже внешний звук. Пусть запись работает, пока вы разговариваете по телефону. Затем щелкните Останавливаться кнопка. Перейти к Фотографии чтобы увидеть результаты.
Заключение
Таким образом, можно сделать вывод, что запись экрана на айфон теперь стала проще простого. Этот процесс теперь возможен, потому что Apple Industry постоянно предоставляет своим пользователям ценные функции, такие как встроенный инструмент для записи экрана. Еще одна замечательная особенность этого инструмента заключается в том, что он может обеспечивать высококачественные результаты. Кроме того, у нас также есть готовые к использованию приложения для записи экрана в App Store, такие как Record It! И иди записывай. Эти приложения также являются отличным инструментом для записи экрана нашего iPhone. Мы надеемся, что этот пост поможет вам в выполнении ваших поручений. Вы также можете проверить наш веб-сайт для получения дополнительных инструкций и руководств, которые могут вам понадобиться в будущем.
Вам это помогло?
337 Голоса
ДАСпасибо за то, что дали нам знать!НетСпасибо за то, что дали нам знать!Как просмотреть запись на iPhone
Когда вы покупаете по ссылкам на нашем сайте, мы можем получать партнерскую комиссию. Вот как это работает.
Как просмотреть запись на iPhone (Изображение предоставлено ноутбуком Mag)«Как просмотреть запись на iPhone» — один из самых популярных поисковых запросов на данный момент, так что вы не одиноки! В конце концов, запись экрана вашего iPhone удобна, когда вам нужно отправить краткое руководство друзьям или семье, но оно может быть скрыто в настройках вашего устройства iOS, прежде чем вы сможете добраться до него.
В то время как сторонние приложения в Apple App Store предлагают множество настраиваемых инструментов записи экрана, самый простой способ создать запись экрана — использовать встроенную функцию записи экрана вашего устройства iOS. Узнайте, как сделать запись экрана на вашем iPhone (мы также расскажем вам, как сделать это и на вашем iPad, поскольку технически это тот же процесс).
- Как сделать снимок экрана на iPhone
- Как очистить кэш на iPhone — наведите порядок на устройстве iOS
Чтобы начать запись экрана, вам сначала нужно разрешить функцию записи экрана в Центре управления iPhone. (также известное как раскрывающееся меню на iPhone X и более поздних версиях или раскрывающееся меню на старых моделях iPhone или iPhone SE).
Вы можете узнать, как просмотреть запись на вашем iPhone, используя тот же метод, что и ниже:
Как просмотреть запись на iPhone (Изображение предоставлено: Будущее)- На вашем iPhone или iPad откройте приложение «Настройки» .
- Прокрутите вниз и нажмите « Центр управления ».
- В разделе « Дополнительные элементы управления » нажмите « Запись экрана », чтобы добавить функцию в Центр управления.
- В зависимости от вашего устройства проведите пальцем вверх или вниз, чтобы отобразить Центр управления вашего устройства .

- Коснитесь значка «S screen Record », чтобы начать запись экрана. Перед тем, как ваше устройство начнет запись, появится трехсекундный обратный отсчет.
- Во время записи на вашем устройстве будет отображаться красный таймер или полоса.
- Коснитесь красного таймера или полосы или значка «Запись экрана» в Центре управления, чтобы остановить запись.
Появится сообщение о том, что запись экрана сохранена в Фото. Однако вы можете изменить место сохранения или отправки записи экрана, а также включить звук во время записи экрана, нажав и удерживая значок «Запись экрана» в Центре управления.
В наши дни вы можете записывать почти все, и вы можете узнать, как записывать вызов Google Meet и как записывать свой экран в Windows 10.0003
Sim бесплатно
36 месяцев
Apple iPhone SE (2020)
Apple iPhone SE (2020)
бесплатно
предоплата £21 /мес.
Без ограничений мин.
Без ограничений SMS
2 ГБ данные
36 месяцев
Неограниченно мин.
Неограниченно SMS
2 ГБ данные
Посмотреть предложениев Sky
Бесплатно
Предоплата 21 фунт стерлингов/мес. 0023
Apple iPhone SE (2020 г.)
Apple iPhone SE (2020 г.)
Бесплатно
авансом £26/мес.
Неограниченно мин. 100 ГБ данные
24 месяца
Без ограничений мин.
Неограниченно SMS
100 ГБ данные
Посмотреть предложениев Fonehouse
Бесплатно
up лицевая сторона 26 фунтов стерлингов/мес.
Просмотреть предложениев Fonehouse
60 фунтов стерлингов Погашение Cas . ..
..
24 месяца
Apple iPhone SE (2020) (64 ГБ, белый)
Apple iPhone SE (2020) (64 ГБ, белый)
бесплатно
предоплата £26/мес.
Неограниченно SMS
100 ГБ данные
24 месяца
Безлимит мин.
Безлимит СМС
100 ГБ данные
Посмотреть предложениена Fonehouse
Бесплатно
Предоплата 26 фунтов стерлингов/мес.
Посмотреть предложениев Fonehouse
Получите мгновенный доступ к последним новостям, самым горячим обзорам, выгодным предложениям и полезным советам.
Свяжитесь со мной, чтобы сообщить новости и предложения от других брендов FutureПолучайте электронные письма от нас от имени наших надежных партнеров или спонсоров Дарра Мерфи очарована всем причудливым, что обычно приводит к разным темам, начиная от стиральных машин, предназначенных для AirPods, и заканчивая озорным миром кибератак.
Как сделать запись экрана на iPhone и iPad (полное руководство)
Начиная с iOS 11, вы можете делать запись экрана своего iPhone всего несколькими нажатиями. Это позволяет вам захватывать то, что происходит на экране, создавать учебные пособия, снимать игровой процесс и многое другое.
Давайте начнем и покажем вам, как делать запись экрана на iPhone и iPad.
- Как включить запись экрана на iPhone через Пункт управления
- Как записать свой экран на iPhone и iPad
- Руководство по записи экрана со звуком на iPhone и iPad
- Остановить запись экрана на iPhone и iPad
- Как записать экран iPhone с помощью Mac
Как включить запись экрана на iPhone через Центр управления
Прежде чем вы сможете начать запись экрана, вам нужно добавить соответствующую кнопку в Центр управления iPhone. Вот как.
- Перейдите в Настройки и нажмите Центр управления .
- В разделе БОЛЬШЕ УПРАВЛЕНИЯ коснитесь зеленого значка плюса для Запись экрана .
- Он будет добавлен в раздел ВКЛЮЧЕННЫЕ УПРАВЛЕНИЯ. Теперь вы можете выйти из настроек.

Если он уже был добавлен, вы можете сразу перейти к шагам ниже.
Как записать экран на iPhone и iPad
- Откройте Пункт управления.
- На iPhone с Face ID проведите вниз от правого верхнего угла экрана (там, где находится значок аккумулятора).
- На iPhone с кнопкой «Домой» проведите вверх от нижнего края экрана.
- Чтобы записать экран iPhone, нажмите кнопку Запись экрана .
- Через три секунды все на вашем iPhone, включая уведомления, будет записано. Вы можете заранее включить DND, чтобы будущие уведомления не мешали записи экрана.
- Важно : Вместе с экраном будет записываться и внутренний звук. То есть, если вы начнете запись экрана и воспроизведете видео в VLC или песню в Amazon Music, звук воспроизводимого фильма (в VLC) или песни (в Amazon Music) также будет записан.

- После того, как вы остановите запись экрана, она будет сохранена в приложении «Фотографии».
Руководство по записи экрана со звуком на iPhone и iPad
Вы хотите одновременно записывать экран iPhone и звук? Это может быть полезно, когда вы делаете учебник или записываете игровой процесс с комментариями. Позвольте мне показать вам, как это сделать.
- Открыть Центр управления .
- Нажмите и удерживайте кнопку записи экрана .
- Нажмите Микрофон . Он станет красным.
- Убедитесь, что выбрано Фото , и коснитесь Начать запись . Запись начнется через три секунды.
- Важно : Будет записано все на экране с внутренним и внешним звуком. Например, вы записываете на экране свой игровой процесс.
 Теперь визуальные эффекты игры, звук игры и то, что вы говорите, будут записываться ( , если приложение не ограничивает запись экрана ).
Теперь визуальные эффекты игры, звук игры и то, что вы говорите, будут записываться ( , если приложение не ограничивает запись экрана ). - После того, как вы остановите запись экрана, она будет сохранена в приложении «Фотографии».
Примечание : при длительном нажатии кнопки записи экрана (шаг 2 выше) вы можете увидеть здесь несколько названий приложений. Фото выбрано по умолчанию, что означает, что запись экрана будет сохранена в приложении «Фотографии». Если вы выберете другое стороннее приложение, запись экрана может быть транслирована/сохранена в этом приложении.
Например, вы можете использовать эту функцию, чтобы поделиться экраном вашего iPhone во время вызова Zoom. Инструкции здесь. Приложение Gmail также поддерживает это (для Google Meet).
Остановить запись экрана на iPhone и iPad
Вы можете остановить запись экрана iPhone, коснувшись верхней красной строки состояния на iPhone с помощью кнопки «Домой». На моделях iPhone с Face ID коснитесь крошечной красной таблетки (показывающей время) в левом верхнем углу. Наконец, нажмите Стоп .
На моделях iPhone с Face ID коснитесь крошечной красной таблетки (показывающей время) в левом верхнем углу. Наконец, нажмите Стоп .
Кроме того, вы также можете открыть Центр управления и нажать красную кнопку «Запись экрана» .
Файл записи экрана будет сохранен в приложении «Фотографии». Прокрутите вниз Альбомы и в разделе Типы мультимедиа вы увидите Записи экрана . Коснитесь, чтобы просмотреть все записи экрана в одном месте.
Как записать экран iPhone с помощью Mac
Если у вас есть доступ к Mac, вы можете использовать его для записи экрана iPhone. Недавно я показал вам, как с помощью этого метода записывать звонки iPhone FaceTime со звуком. Это весело и познавательно.
Давайте посмотрим, как использовать macOS для записи экрана iOS/iPadOS!
- Подключите свой iPhone или iPad к Mac с помощью соответствующего кабеля.
- На Mac откройте QuickTime Player из папки «Приложения», панели запуска или с помощью Spotlight.

- Щелкните Файл → Новая видеозапись .
- Нажмите маленькую стрелку вниз и для камеры выберите iPhone . Что касается микрофона, вы можете остановиться на внутреннем варианте. Кроме того, перетащите ползунок громкости вправо.
- Наконец, нажмите кнопку записи , чтобы начать захват того, что находится на экране вашего iPhone. Используйте iPhone, пока ваш Mac записывает свой экран.
Только не тяните за провод, иначе запись не удастся. Если у вас старый телефон, держите его ровно на поверхности, чтобы случайно не отключить его от Mac. - Когда закончите, нажмите кнопку остановки .
- Затем нажмите крошечную красную кнопку закрытия в левом верхнем углу окна QuickTime.
- Теперь нажмите Сохранить , чтобы сохранить файл записи экрана iPhone на вашем Mac.
 Вы можете AirDrop его на свой iPhone, если это необходимо.
Вы можете AirDrop его на свой iPhone, если это необходимо.
Примечание : В некоторых приложениях (например, FaceTime) вы не можете записывать звук (если вы не используете Mac. Шаги выше). Кроме того, с некоторыми приложениями (например, видео Amazon Prime) вы можете записывать экран, но в записанном файле не будет фильма или телешоу на экране. Это в первую очередь для предотвращения пиратства. Наконец, вы не можете одновременно записывать свой экран и использовать зеркальное отображение экрана.
Так вы можете записать экран своего iPhone или iPad. Я надеюсь, что это краткое руководство помогло вам. Если у вас есть путаница, поделитесь ею в комментариях ниже. Я посмотрю и отвечу.
Вы также можете прочитать:
- Запись экрана не работает на iPhone или iPad? Попробуйте эти исправления
- Как сделать снимок или записать видео на Mac
- Как записать экран вашего Mac: объяснение 3 способов
- Экран iPhone не вращается? Как исправить
Профиль автора
Анкур
Веб-сайт
Я пользуюсь Apple уже более семи лет.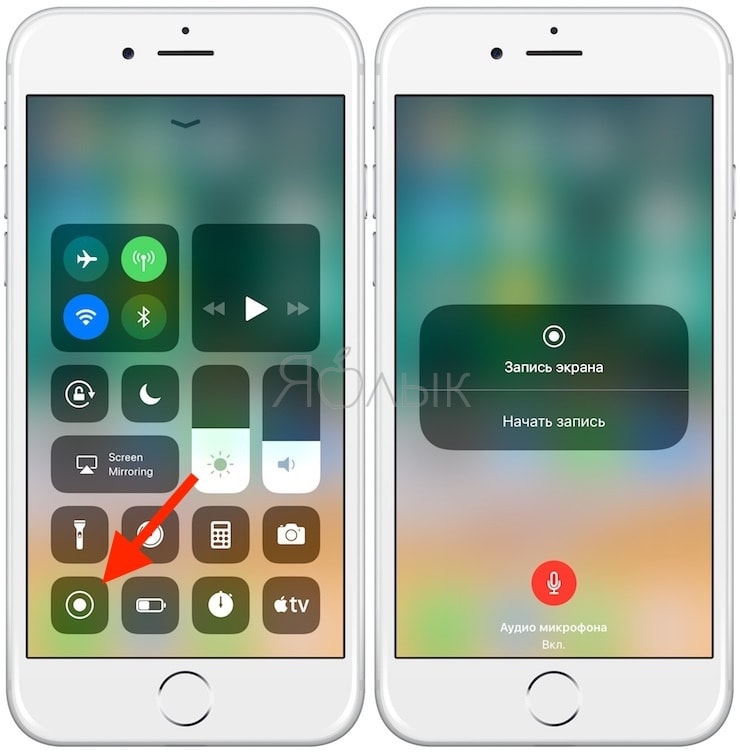


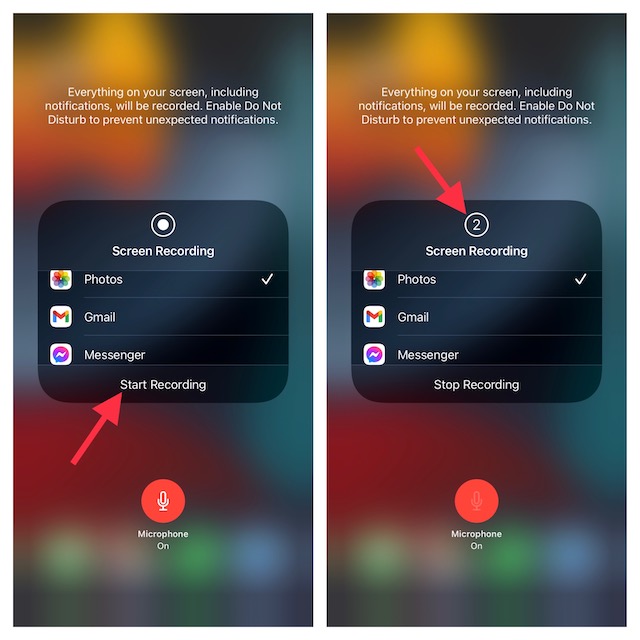
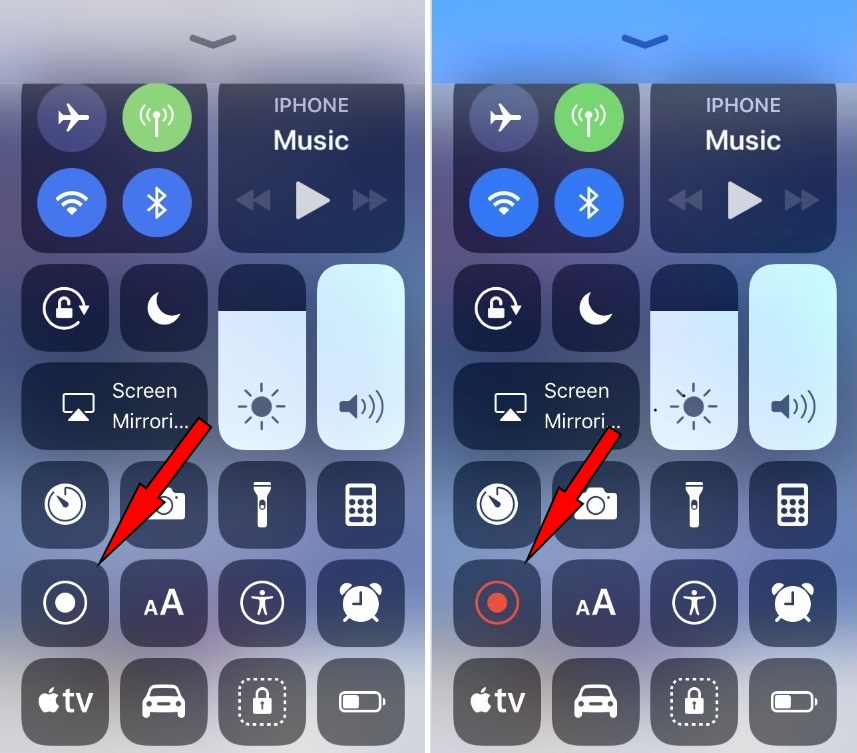
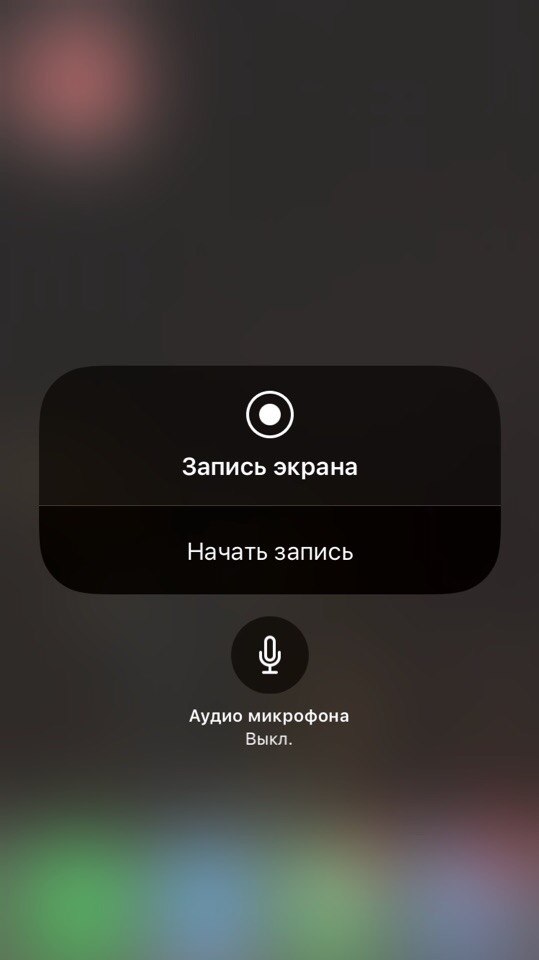

 Теперь визуальные эффекты игры, звук игры и то, что вы говорите, будут записываться ( , если приложение не ограничивает запись экрана ).
Теперь визуальные эффекты игры, звук игры и то, что вы говорите, будут записываться ( , если приложение не ограничивает запись экрана ).
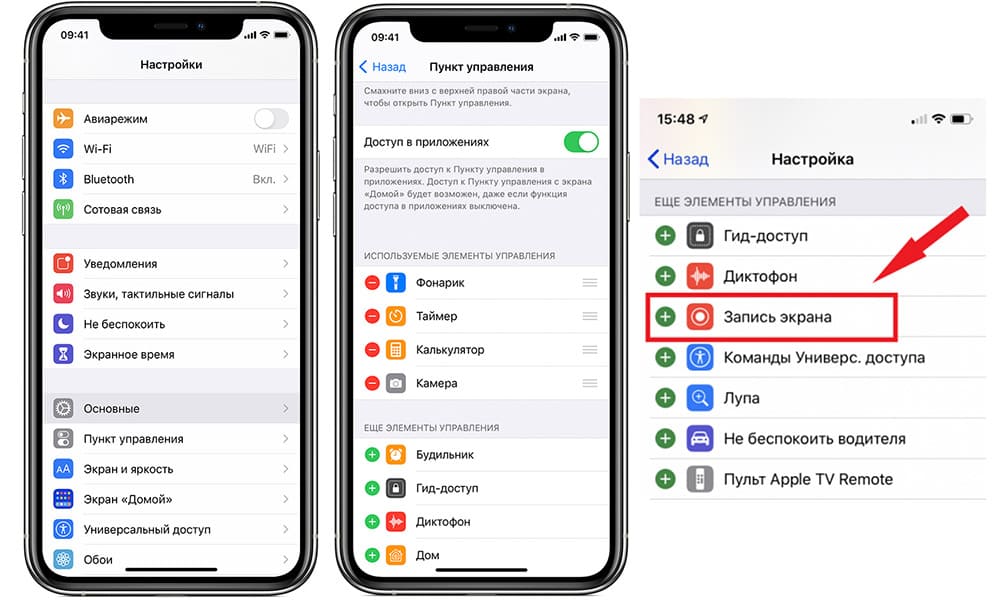 Вы можете AirDrop его на свой iPhone, если это необходимо.
Вы можете AirDrop его на свой iPhone, если это необходимо.