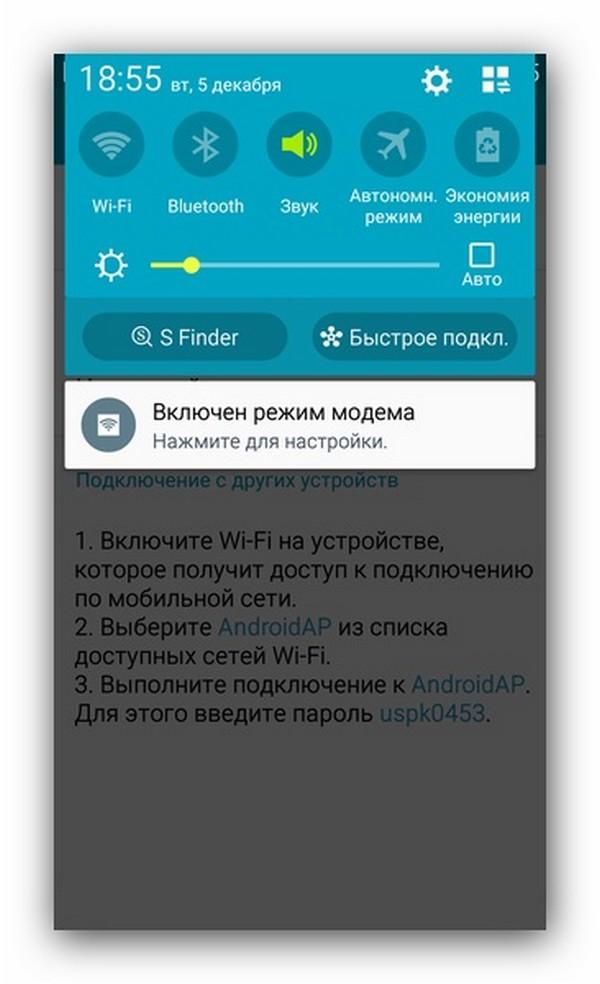Как добавить телефон в черный список на Android | Прочее
Я заблокировал номер и не могу отменить!
Хочу предупредить вас, что данная ситуация также является чрезвычайно распространённой. Как показано в этой статье ниже, заблокировать номер телефона очень просто, но однажды может возникнуть ситуация, когда вы будете ждать звонка с этого номера. И не дождётесь по понятной причине…
Поэтому, прежде чем рассказывать про блокировку номеров и добавление их в различные чёрные списки, хочу напомнить вам, что данные методы не стоит применять просто так, а только если вы действительно больше не хотите, чтобы этот абонент вам когда-либо звонил. Потому что после добавления в чёрный список номера, вы просто забудете об этом!
Чёрные и белые списки
Прежде всего стоит предварительно проверить, есть ли в вашем телефоне встроенная функция блокировки. Это так называемый «чёрный список». Давайте сначала кое-что предварительно разберём, чтобы потом не было вопросов.
Обработка входящих вызовов может происходить тремя способами, причём это НЕ зависит от модели телефона или его программного обеспечения. А именно: при входящем звонке он может сравниваться с «чёрным списком», «белым списком» или вообще никак не контролироваться. Последний вариант и действует всегда по умолчанию, то есть любые входящие звонки на ваш номер пропускаются.
«Чёрный список» или black list — разрешаются ВСЕ входящие, КРОМЕ тех, что добавлены в этот список. Таким образом, если вам кто-то сильно надоел, то его НУЖНО ДОБАВИТЬ в чёрный список. Повторю ещё раз — добавить(!) специально. Почему я это выделил, поймёте ниже при определении белого списка. А пока могу только сказать, что при отклонении вызовов по принципу чёрного списка этот самый список будет непрерывно пополняться нежелательными номерами.
Если вы читали внимательно и обдумывали прочитанное, то уже должны были сделать вывод. А именно: заблокированный вами абонент может просто перезвонить вам с ДРУГОГО номера. Причём номеров у него может быть много. Это очень актуально, когда вам настойчиво звонят из различных компаний (типичный пример, микрофинансовые организации, предлагающие кредиты под космические проценты). По поводу того, почему не стоит брать кредиты, вы можете прочитать отдельную интересную статью. А что касается звонков от непонятных компаний с бездонными запасами телефонных номеров — это уже сложнее.
Причём номеров у него может быть много. Это очень актуально, когда вам настойчиво звонят из различных компаний (типичный пример, микрофинансовые организации, предлагающие кредиты под космические проценты). По поводу того, почему не стоит брать кредиты, вы можете прочитать отдельную интересную статью. А что касается звонков от непонятных компаний с бездонными запасами телефонных номеров — это уже сложнее.
В общем случае черный список тут не поможет, если абонент будет вам звонить каждый раз с нового номера. Вы просто будете бесконечно тратить время на добавление телефона в black list. В таком случае стоит попробовать иные способы, не технического характера. Такие существуют, можете мне поверить. Я как-то таким образом избавился от одной ОЧЕНЬ настойчивой компании. Но в этой статье я пишу про способы блокировки посредством телефона, так что продолжим.
«Белый список» или white list — запрещены ВСЕ входящие звонки, КРОМЕ тех, что внесены в список. Очевидно, что в данном случае при использовании белого списка вам смогут позвонить только знакомые люди, номера телефонов которых вы САМИ вручную внесли в список. Это в большинстве случаев элементарно неудобно, потому что вам не сможет кто-либо позвонить просто так. Но если вы решили ограничить круг людей, с которыми общаетесь по телефону, до минимума, то этот вариант идеален.
Это в большинстве случаев элементарно неудобно, потому что вам не сможет кто-либо позвонить просто так. Но если вы решили ограничить круг людей, с которыми общаетесь по телефону, до минимума, то этот вариант идеален.
На самом деле белыми списками пользуются редко, поэтому в большинстве случаем в телефонах установлены фильтры на основе черного списка или так называемого списка отклонения вызовов.
Как добавить номер в черный список Андроид
Как правило, большинство людей сразу же бегут искать приложение для блокировки входящих вызовов. Под телефоны Android их множество, но прежде чем скачивать такие приложения, убедитесь, что в вашем телефоне нет встроенной функции работы со списком отклонения входящих вызовов. Например, в моей версии Андроида (2.3.4) такая функция есть и я ей успешно пользуюсь, чтобы мне не звонил непонятно кто.
Для примера я покажу вам как я могу заблокировать чужой номер при входящем звонке на мой телефон. По аналогии вы можете это сделать и у себя. Сразу скажу, что тут сложного ничего нет и вы легко сможете это сделать, стоит только приложить немного усилий.
Сразу скажу, что тут сложного ничего нет и вы легко сможете это сделать, стоит только приложить немного усилий.
Порядок действий
Для добавления нового номера в список отклонения нужно зайти в настройки телефона. Как правило, это значок, похожий на шестерёнку. Там выбрать «Настройки вызовов» и в них перейти на вкладку «Общие». Далее выбираем «Отклонение вызова». А вот дальше посмотрим подробнее.
По умолчанию, как я тут писал выше, этот список ВЫКЛЮЧЕН. Поэтому перед добавлением номеров в список блокировки (отклонения) нужно сначала изменить эту настройку. Вы можете это сделать в меню «Отклонение вызова» при помощи соответствующего списка выбора. Скриншотов показывать не буду, поскольку версии Андроида бывают разные. Вам нужно выбрать настройку, которая называется «
Теперь нужно собственно добавить новый номер в список отклонения. Сделать это можно открыв сам список. Если там уже есть номера, то вы можете их посмотреть или удалить. Если внесённый в список отклонения номер телефона есть в ваших контактах, то вместо номера будет отображаться имя из записной книжки.
Добавить новый номер в список отклонения можно несколькими способами:
- Ввести вручную (долго; применяется редко)
- Добавить из списка контактов
- Добавить из журнала звонков (чаще всего)
Как видите, можно запретить звонки с любого номера и без установки специального приложения на ваш Андроид-телефон. Встроенные функции в данном случае предоставляют минимальный и достаточно удобный функционал для работы с чёрным списком. Также стоит заметить, что вы можете запретить вообще все входящие вызовы. Требуется редко, но тем не менее такая возможность есть. Для каких случаев может применяться — подумайте сами.
Блокировка входящих вызовов через оператора
Когда вы блокируете звонок при помощи чёрного списка в вашем телефоне, то вызов всё равно поступает, просто вы не слышите звонка и неудобств вам от этого никаких. Но есть и другой способ, а именно — сделать так, чтобы звонки от определённых абонентов блокировались ещё на уровне оператора сотовой связи и до вас (до вашего телефона) не доходили вообще. Операторы предоставляют такую возможность.
Но есть и другой способ, а именно — сделать так, чтобы звонки от определённых абонентов блокировались ещё на уровне оператора сотовой связи и до вас (до вашего телефона) не доходили вообще. Операторы предоставляют такую возможность.
Вы можете заблокировать номер телефона при помощи специальной USSD команды, подобно той которую вы набираете при запросе баланса. Для разных операторов эти команды отличаются, поэтому ниже приведена таблица. В таблице показано, при как при помощи USSD команды заблокировать номер или разблокировать его обратно. Также вы можете сохранить эту таблицу, которая для удобства представлена в виде картинки.
Как добавить номер в черный список Билайн (Beeline)
Абонентам билайна добавить чей-то телефон в чёрный список, а также удалить его оттуда, можно следующими USSD командами. Вместо xxxxxxxxxxx вводите номер блокируемого телефона, причём пишите все 11 цифр, то есть вместе с семёркой.
Блокировка: *110*771*xxxxxxxxxxx# и вызов
Отмена блокировки: *110*772*xxxxxxxxxxx# и вызов
Как добавить номер в черный список МТС
Если вы на MTS, то управление черными списками делается при помощи команд, указанных ниже.
Блокировка: *880*26*xxxxxxxxxx# и вызов
Отмена блокировки: *880*27*xxxxxxxxxx# и вызов
Как добавить номер в черный список Мегафон
Ну и наконец для Мегафона тоже всё аналогично другим операторам. Иксы нужно изменить на полный номер (с 7).
Блокировка: *130*xxxxxxxxxx# и вызов
Отмена блокировки: *130*xxxxxxxxxx# и вызов
На самом деле, хоть все команды и похожи, лучше всё же сохранить шпаргалку по USSD командам, чтобы не путаться. Просто сохраните приведённую ниже картинку к себе и вы всегда сможете оперативно блокировать звонки от нежелательных собеседников и всякие «левые» номера.
[нажмите на картинку для увеличения]
Справка: как сохранять фото с сайтов
Добавить номер телефона в черный список — это просто!
Вы можете сделать так, чтобы определённые люди не могли вам больше звонить. Пользоваться встроенными функциями блокировки входящих вызовов в вашем телефоне, устанавливать дополнительное приложение или же блокировать вызов на стороне сотового оператора — решайте сами, какой способ удобнее.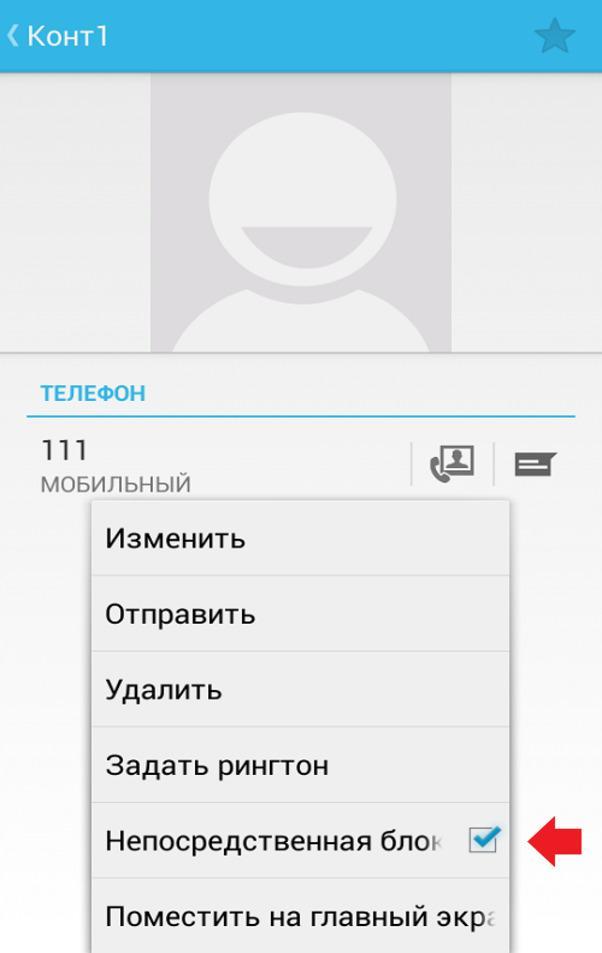
В любом случае не стоит без веской причины блокировать номера.
А вдруг позже вы будете ждать от них звонка?
Уникальная метка публикации: 5B119CD6-C9CF-B510-AD36-3BABA231BDFB
Источник: //artemvm.info/information/uchebnye-stati/prochee/kak-dobavit-nomer-telefona-v-chernyj-spisok-na-android/
Как внести в черный список номер на любом телефоне
Если кто-то очень часто звонит вам на телефон, то можно перестать отвечать на вызов, отключить звук, но звонок всё равно будет мешать. Решить проблему можно с помощью встроенной в смартфоны функции — «Чёрный список». Таким образом контакт будет заблокирован, а человек не сможет до вас дозвониться.
Блок: 1/5 | Кол-во символов: 301
Механизм реализации
Любопытно, что долгое время у Android не было никаких встроенных средств для того, чтобы автоматически блокировать входящий вызов определенного абонента. В этом плане операционка была очень похожа на Symbian, где для этого тоже использовалась отдельная программа, а не встроенные функции. К счастью, с релизом Android 4.2 всё изменилось. А в «пятерке» и «шестерке» функционал черного списка даже слегка расширился.
В этом плане операционка была очень похожа на Symbian, где для этого тоже использовалась отдельная программа, а не встроенные функции. К счастью, с релизом Android 4.2 всё изменилось. А в «пятерке» и «шестерке» функционал черного списка даже слегка расширился.
Как же работает черный список на Андроид? На самом деле всё очень просто. Вы можете добавить в него абсолютно любой номер. Легче всего внести в черный список на Android какой-либо номер из контактной книги. Также в некоторых случаях можно задействовать журнал вызовов — это тоже несложно. В дальнейшем система будет самостоятельно нажимать на кнопку сброса, когда вызов происходит с находящегося в черном списке номера. Делается это моментально — вы даже не будете знать, что человек вам позвонил.
Блок: 2/5 | Кол-во символов: 933
Источник: https://setphone.ru/rukovodstva/kak-dobavit-nomer-v-chernyj-spisok-na-android/
Что такое «Чёрный список» и для чего используется
«Чёрный список» представляет собой дополнительную функцию, которой снабжены все современные телефоны. С помощью «Чёрного списка» владельцы смартфонов на базе операционной системы Андроид могут защитить себя от звонков хулиганов и неприятных людей, с которыми стараются не общаться, заблокировать звонки разнообразных рекламных агентств, их рассылки.
С помощью «Чёрного списка» владельцы смартфонов на базе операционной системы Андроид могут защитить себя от звонков хулиганов и неприятных людей, с которыми стараются не общаться, заблокировать звонки разнообразных рекламных агентств, их рассылки.
Заблокировать контакт можно через вашего оператора сотовой связи. В отличие от блокировки через телефон, функция является платной, но она предоставляет больше возможностей. Например, кроме входящих звонков, вы не будете получать оповещений о вызовах указанного абонента, его сообщения.
Добавление контакта в чёрный список с помощью встроенной функции не представляет таких возможностей, зато это совершенно бесплатно. В таком случае вызовы от выбранного абонента будут блокироваться, но система автоматически отправит вам оповещение об этом звонке, а также дойдут все сообщения, которые отправит абонент.
Блок: 2/5 | Кол-во символов: 1005
Источник: http://fans-android.com/chernyiy-spisok-na-android/
Блокировка входящих звонков на iPhone
Чтобы заблокировать номер на iPhone требуется выполнить следующие действия:

В iPhone также есть возможность заблокировать весь контакт со всеми номерами, «привязанными» к нему. Для этого требуется:
Теперь внеся номер в черный список телефона, поступать звонки больше не будут.
Блок: 3/4 | Кол-во символов: 960
Источник: http://droidway.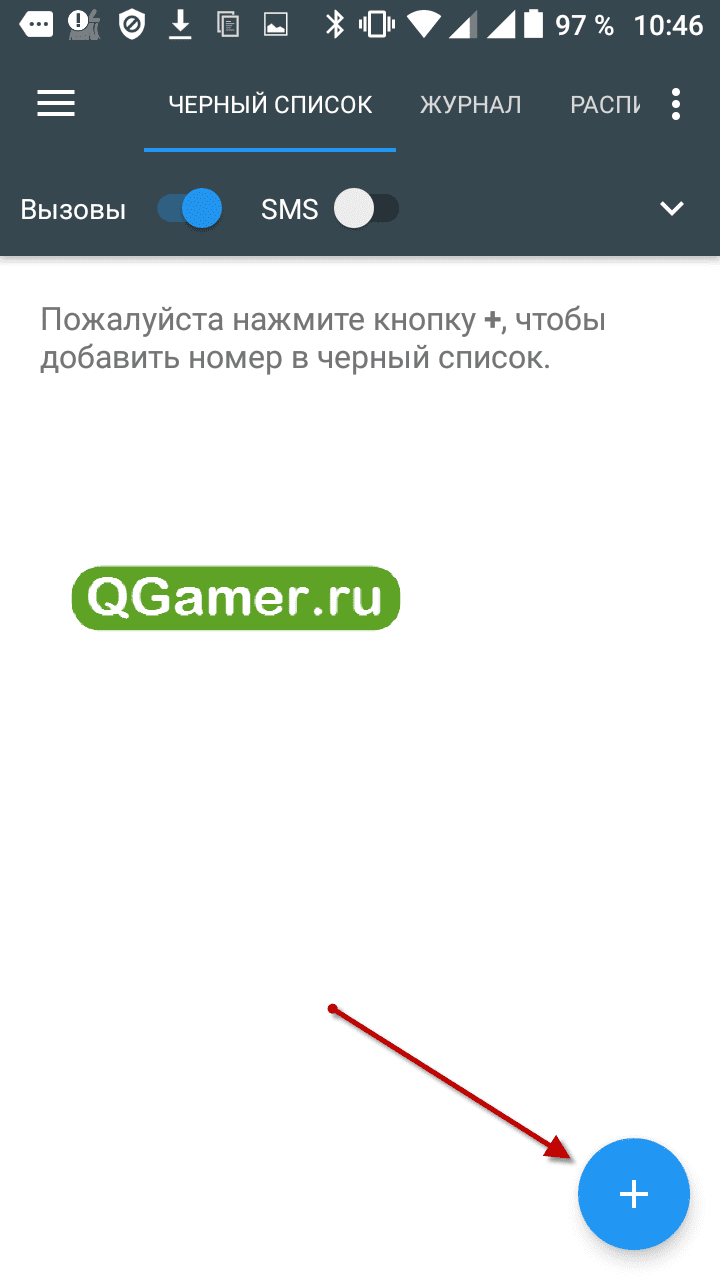 net/389-kak-vnesti-v-chernyy-spisok-nomer-na-lyubom-telefone.html
net/389-kak-vnesti-v-chernyy-spisok-nomer-na-lyubom-telefone.html
Как внести контакты в «чёрный список»
Если вы не хотите загружать память своего гаджета установлением сторонних программ для блокировки звонков, то можете использовать предусмотренную и заложенную разработчиками опцию в Android.
Порядок внесения контакта в «чёрный список» отличается в зависимости от установленной версии Android.
«Чёрный список» на версиях Android до 4.0
Тем пользователям, у которых версия платформы Android не самая последняя (от версии 2.3 до версии 4.0.), нужно использовать такой порядок действий:
- Зайдите в меню «Настройки» — «Вызовы» — «Все вызовы» — «Отклонение вызова».
- Нажмите на пункт «Чёрный список» и «Добавить», отметьте флажком строчку «Включить чёрный список».
- Откройте телефонную книгу (справочник). Найдите контакт, который желаете заблокировать.Выберите нужный контакт
- Чтобы установить блокирование звонка, нажмите и удерживайте выбранный контакт, пока не всплывёт диалоговое окно.
 Здесь нужно пометить пункт «Добавить в чёрный список».Нажмите «Добавить в чёрный список», чтобы заблокировать номер
Здесь нужно пометить пункт «Добавить в чёрный список».Нажмите «Добавить в чёрный список», чтобы заблокировать номер - Для удаления номера из «Чёрного списка» уберите флажок возле строки «Добавить в чёрный список».
«Чёрный список» на версиях Android 4.0 и выше
- Зайдите в меню «Список контактов», выберите абонента, на который будет установлен запрет звонков. Выберите нужный контакт для блокировки
- Нажмите на этот контакт. Нажмите на кнопку «Меню»
- Откройте «Меню» и выберите строку «Добавить в чёрный список». В некоторых аппаратах строка имеет надпись «Непосредственная блокировка». Нажмите на строку «Добавить в чёрный список»
- Появится диалоговое окно с запросом о разрешении внесения запрета на звонки и сообщений, входящие от этого номера. Нажмите «Добавить».
Видео: как добавить номер в чёрный список на смартфоне с OS Android
youtube.com/embed/PJmuTMoTqPI?feature=oembed»/>
Добавление контакта в «чёрный список» с помощью программ
- Введите в поиске Play Market «чёрный список» (blacklist).Введите «чёрный список» (blacklist) в строке поиска
- Выберите приложение и установите его.
- Откройте приложение, нажмите «Добавить».Нажмите «Добавить»
- Выберите, каким способом нужно добавить номер в «чёрный список».Выберите, каким способом нужно добавить номер в «чёрный список», добавьте
- Введите номер или выберите его из справочника.Готово! Номер занесён в «чёрный список» и теперь не сможет вам позвонить или отправить сообщение
Блок: 3/5 | Кол-во символов: 2303
Источник: https://skesov.ru/chernyiy-spisok-na-android/
Настройка «Чёрного списка»
Вернуть контакт в белый список можно разными способами. Чаще всего достаточно проделать ту же самую процедуру, как и при добавлении, только нужно убрать галочку напротив пункта «Включить чёрный список» (формулировка будет отличаться на разных моделях телефонов). К сожалению, стандартные средства смартфонов не позволяют изменять другие параметры, например, указывать конкретную дату, когда до вас нельзя дозвониться, но это можно сделать с помощью дополнительных программ.
К сожалению, стандартные средства смартфонов не позволяют изменять другие параметры, например, указывать конкретную дату, когда до вас нельзя дозвониться, но это можно сделать с помощью дополнительных программ.
Дополнительные программы для блокировки
С программным обеспечением всё немного проще, а пользоваться им могут все владельцы смартфонов на базе Андроид, причём не имеет значения, какая у вас версия телефона. В Play Market’е найдите приложение, которое называется Blacklist. Ключевой особенностью приложения является то, что оно позволяет блокировать не только звонки от абонентов, но и смс-сообщения.
Дл этого нужно будет сделать следующие настройки:
- Запускаем приложение.
Запускаем приложение Blacklist
- Для добавления пользователя в чёрный список заходим в соответствующую вкладку и нажимаем кнопку «Добавить» (располагается в правом верхнем углу, где изображён человечек).
Добавляем контакт в чёрный список приложения
Приложение позволяет блокировать даже нечисловые номера, что будет актуально в тех случаях, когда вам надоедают рекламные компании. Вы всегда сможете просмотреть историю заблокированных звонков и сообщений во вкладке «История» и даже прочитать содержимое смс. Разблокировать абонента можно, выделив номер и нажав на изображение ведра, находящееся в правом верхнем углу.
Вы всегда сможете просмотреть историю заблокированных звонков и сообщений во вкладке «История» и даже прочитать содержимое смс. Разблокировать абонента можно, выделив номер и нажав на изображение ведра, находящееся в правом верхнем углу.
Видео: работа с программой Blacklist («Чёрный список»)
Ещё один уникальный способ тоже позволяет заблокировать входящие звонки и сообщения от абонентов. Скачайте в магазине приложений антивирус Avast!Mobile Security (не все антивирусы обладают возможностью добавления контактов в чёрный список).
Далее следуйте инструкции:
- Запускаем приложение.
- В выпадающем меню нажимаем на поле «Фильтр sms и звонков».
Нажимаем на «Фильтр sms и звонков»
- Кликаем на кнопку «Создать новую группу».
- В открывшемся окне указываем нужную дату, время, дни недели, когда не хотите получать звонки.

Каким бы способом вы ни воспользовались, каждый заблокированный абонент будет слышать, что номер занят. Отправляемые им сообщения не отобразятся на экране, но посмотреть их всё равно будет можно.
Расширенный функционал настройки чёрного списка присутствует только у дополнительного программного обеспечения. С их помощью вы можете не только заблокировать сами звонки, но и входящие сообщения, просмотреть их содержимое, дату получения и в случае с антивирусом даже настроить дату отключения указанных функций.
Все указанные приложения распространяются бесплатно (есть платные версии с большими возможностями), поэтому любой пользователь может их загрузить и при соответствии параметров телефона и системных требований программы установить на свой смартфон.
Видео: блокировка нежелательных звонков с помощью Avast!Mobile Security
Блок: 4/5 | Кол-во символов: 2997
Источник: http://fans-android. com/chernyiy-spisok-na-android/
com/chernyiy-spisok-na-android/
Если достал СМС-спам
На смартфон часто приходят СМС-рассылки с рекламных агентств. Для того чтобы они больше не тревожили можно заблокировать абонента прямо через «сообщения». Для этого требуется:
Заключение
В наше время понятие «личное пространство» практически исчезло из жизни человека. Заказав какую-либо услугу по телефону один раз, Ваш номер телефона навсегда сохранится в базе данной компании, чьей услугой Вы воспользовались. В дальнейшем эти данные будут использоваться для рекламы новых товаров и услуг, проведения опросов и т.д. Чаще всего именно чтобы избежать такой навязчивой рекламы и используют функцию «черный список» в телефоне.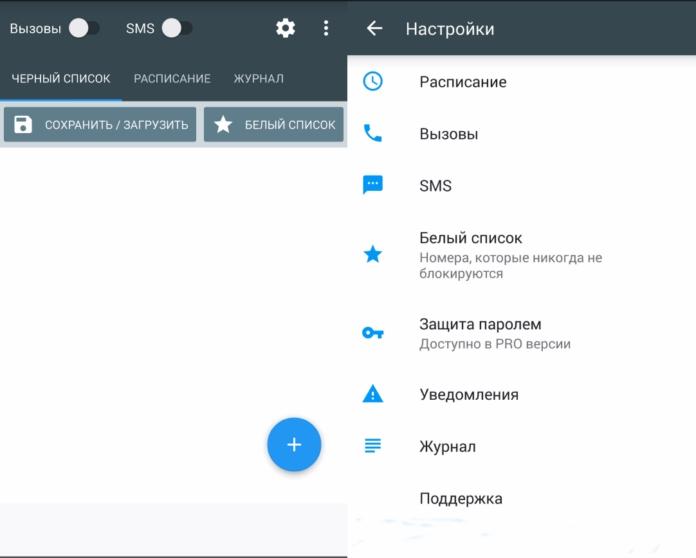
Блок: 4/4 | Кол-во символов: 920
Источник: http://droidway.net/389-kak-vnesti-v-chernyy-spisok-nomer-na-lyubom-telefone.html
Использование сторонних приложений
К сожалению, как-либо настроить черный список средствами операционной системы нельзя. Если на ваш смартфон поступает очень большое количество нежелательных звонков, то имеет смысл поставить черный список в виде отдельной программы. Найти их в Google Play можно без особого труда. Вы можете рассмотреть следующие приложения:
Все указанные нами утилиты являются бесплатными. Но многие из них предлагают расширенный функционал только в платной версии. В любом случае их возможности впечатляют гораздо больше, нежели черные списки, встраиваемые в разные версии операционной системы Android.
Блок: 5/5 | Кол-во символов: 623
Источник: https://setphone.ru/rukovodstva/kak-dobavit-nomer-v-chernyj-spisok-na-android/
Возможные проблемы и способы их решения
Главное, когда скачиваете и устанавливаете программу, делайте это только с помощью официальных или проверенных источников (Play Market или AppStore). В противном случае вы рискуете «поймать» на телефон вредоносное программное обеспечение. С его помощью злоумышленники могут легко вычислить контакты людей, с которыми вы общаетесь, ваш личный номер телефона и украсть огромное количество конфиденциальных данных (особенно если вы часто переписываетесь с помощью смс-сообщений). Если всё-таки пользуетесь непроверенными источниками, например, форумами, где выкладываются «прошитые» версии программ, то заранее установите антивирусное ПО.
В противном случае вы рискуете «поймать» на телефон вредоносное программное обеспечение. С его помощью злоумышленники могут легко вычислить контакты людей, с которыми вы общаетесь, ваш личный номер телефона и украсть огромное количество конфиденциальных данных (особенно если вы часто переписываетесь с помощью смс-сообщений). Если всё-таки пользуетесь непроверенными источниками, например, форумами, где выкладываются «прошитые» версии программ, то заранее установите антивирусное ПО.
При использовании чёрного списка может возникнуть одна серьёзная проблема — после добавления человека в чёрный список можно пропустить какое-нибудь важное событие. Если воспользовались дополнительной утилитой, то человек вообще не сможет дать вам знать о нём, ведь заблокируются и входящие сообщения. Также будьте внимательны при наборе номера, когда добавляете контакт в чёрный список, чтобы случайно туда не попал другой человек. Каких-то других серьёзных неприятностей при работе с чёрными списками (особенно встроенными) обычно ни у кого не возникает.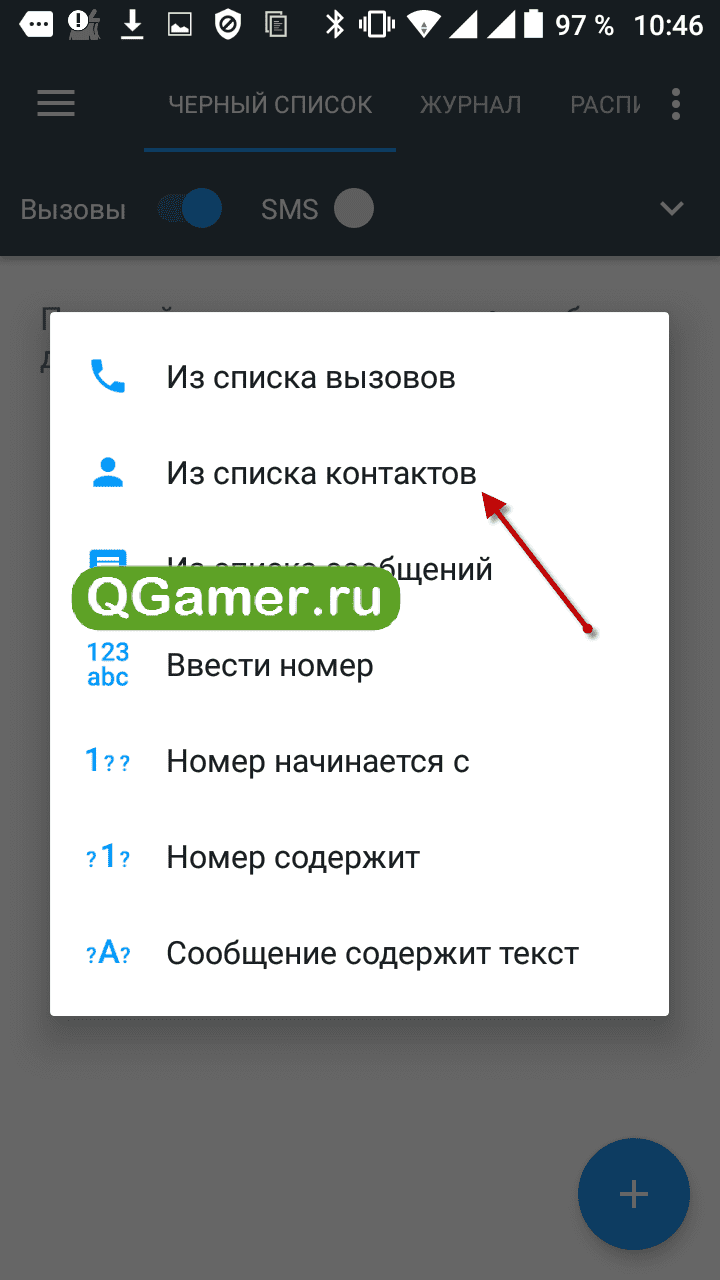
Каждый владелец смартфона на операционной системе Андроид может быстро заблокировать нежелательный контакт. В этом помогут и традиционные средства самой операционной системы, и дополнительные приложения. Если не важно, будут ли приходить смс от заблокированного абонента и не нужно устанавливать определённую время и дату, то пользуйтесь стандартными возможностями. Во всех остальных случаях на помощь придут разнообразные приложения. После блокировки ни звонки от заблокированного абонента, ни смс-сообщения вас беспокоить не будут.
Блок: 5/5 | Кол-во символов: 1783
Источник: http://fans-android.com/chernyiy-spisok-na-android/
Количество использованных доноров: 5
Информация по каждому донору:
- https://setphone.ru/rukovodstva/kak-dobavit-nomer-v-chernyj-spisok-na-android/: использовано 2 блоков из 5, кол-во символов 1556 (12%)
- https://abuzov.ru/chernyj-spisok-android-zametka/: использовано 1 блоков из 3, кол-во символов 1625 (12%)
- http://fans-android.
 com/chernyiy-spisok-na-android/: использовано 4 блоков из 5, кол-во символов 6086 (45%)
com/chernyiy-spisok-na-android/: использовано 4 блоков из 5, кол-во символов 6086 (45%) - https://skesov.ru/chernyiy-spisok-na-android/: использовано 1 блоков из 5, кол-во символов 2303 (17%)
- http://droidway.net/389-kak-vnesti-v-chernyy-spisok-nomer-na-lyubom-telefone.html: использовано 2 блоков из 4, кол-во символов 1880 (14%)
Как добавить номер в черный список на Android
Когда на кону большие деньги, хитрые маркетологи идут на все возможные способы навязывания различных услуг и впаривания товаров. Некоторые компании и организации действуют максимально агрессивно, не только отправляя сообщения SMS с рекламой тех или иных предложений, хотя действия такого рода запрещены по законодательству РФ, если пользователь не дал на это своего предварительного согласия, но еще и постоянно названивая. Навряд ли кому-то нравится, что ему на личный или рабочий номер телефона звонят посторонние люди и, например, предлагают пройти опрос по телефону, приглашают на какое-то платное мероприятие, либо уверяют в необходимости получения кредита на якобы выгодных условиях. Чтобы избежать таких навязчивых звонков, необходимо добавлять номера телефонов в черный список.
Чтобы избежать таких навязчивых звонков, необходимо добавлять номера телефонов в черный список.
Компания Google при создании операционной системы Android предусмотрела, что без черного списка не обойтись, потому что частенько на номера телефонов поступают нежелательные звонки от неизвестных лиц. К примеру, если какой-то человек оставил определенный номер телефона в организации или компании, а он принадлежит на самом деле другому человеку, у этого самого человека могут возникнуть лишние сложности, так как именно ему будут звонить. Для избежания неприятных ситуаций, связанных с нежелательными звонками, следует добавлять номер телефона в список заблокированных, чтобы затем с такого было невозможно дозвониться каким-либо образом. В таком случае пользователь будет постоянно видеть надпись «Номер занят», и слышать при этом звуки обрыва соединения.
Конечно, возможно кто-то и догадается, что его номер телефона попал в черный список, но навряд ли после этого рекламный агент захочет звонить вновь, ведь он понимает, что впарить какую-то услугу или какой-то товар ему уже точно не удастся. Добавить номер телефона какого-либо человека в черный список на смартфоне или планшете под управлением Android очень просто. Для этого необходимо запустить приложение «Телефон», которое используется по умолчанию на мобильном устройстве. Вслед за этим требуется открыть меню «Недавние» и нажать с удержанием на номер телефона, который хочется заблокировать. В выпадающем меню появится вариант «Заблокировать», на который и требуется нажать. Вслед за этим система предупредит, что в таком случае «Вы больше не будите получать вызовы и SMS с этого номера».
Добавить номер телефона какого-либо человека в черный список на смартфоне или планшете под управлением Android очень просто. Для этого необходимо запустить приложение «Телефон», которое используется по умолчанию на мобильном устройстве. Вслед за этим требуется открыть меню «Недавние» и нажать с удержанием на номер телефона, который хочется заблокировать. В выпадающем меню появится вариант «Заблокировать», на который и требуется нажать. Вслед за этим система предупредит, что в таком случае «Вы больше не будите получать вызовы и SMS с этого номера».
На такого рода информационную табличку нужно ответить согласием, выбрав «Блокировать». После этого в истории звонков номер телефона, который был добавлен в черный список, начнет отображаться в качестве заблокированного со специальной пиктограммой блокировки. Никакие звонки и текстовые сообщения SMS от заблокированного абонента поступать уже не будут, однако следует учитывать, что эта информация, о нежеланных абонентах, содержится исключительно в памяти смартфона или планшета на Android, поэтому при его смене на какой-либо другой придется вновь вносить всех нежелательных собеседников в черный список заново. Не забывайте об этом при перестановке SIM-карты из одного устройства в другое.
Не забывайте об этом при перестановке SIM-карты из одного устройства в другое.
Ранее ресурс ABZax.com писал о том, как включить блокировку паролем на Android.
Следите за нашими новостями в ВКонтакте, Twitter, Facebook, OK.ru, Telegram и Instagram.Как на fly занести в черный список
В современном мире практически у каждого человека есть смартфон. Благодаря этому, с пользователем практически всегда можно связаться, просто позвонив на его номер. К сожалению, помимо нужных абонентов, пользователю так же практически постоянно могут дозвониться и «нежелательные» номера. Именно поэтому практически в каждом современном смартфоне есть функция «черный список», благодаря которой телефон в автоматическом режиме будет сбрасывать звонки с нежелательных номеров, не создавая неудобств хозяину.
Блокировка вызовов на Android смартфоне
Для того чтобы заблокировать входящие звонки на Android устройстве необходимо:

На некоторых смартфонах заблокировать номер можно через меню настроек телефона. Для этого пользователю потребуется:
Открыть приложение «Телефон»
В верхней части программы найти значок в виде трех вертикальных точек. Нажать на него.
В открывшемся окне нужно выбрать пункт «Настройки».
В появившемся подменю требуется нажать на кнопку «Блокировка вызова».
Выбрав его, появится еще одно меню, в котором будут отображаться уже заблокированные номера и пункт «добавить номер». Нажав на него появится окно, в котором требуется ввести требуемый для блокировки номер.
Так как Андроид это открытая операционная система и каждый производитель настраивает ее по-своему, на некоторых телефонах то, как внести номер мобильного телефона в черный список, может отличаться. Для таких случаев существует множество сторонних приложений, выполняющих по сути вышеописанные функции. Найти их можно в Play Market по запросу «Черный список» или «Блокировка вызовов».
Блокировка входящих звонков на iPhone
Чтобы заблокировать номер на iPhone требуется выполнить следующие действия:
В iPhone также есть возможность заблокировать весь контакт со всеми номерами, «привязанными» к нему. Для этого требуется:
Для этого требуется:
Теперь внеся номер в черный список телефона, поступать звонки больше не будут.
Если достал СМС-спам
На смартфон часто приходят СМС-рассылки с рекламных агентств. Для того чтобы они больше не тревожили можно заблокировать абонента прямо через «сообщения». Для этого требуется:
Заключение
В наше время понятие «личное пространство» практически исчезло из жизни человека. Заказав какую-либо услугу по телефону один раз, Ваш номер телефона навсегда сохранится в базе данной компании, чьей услугой Вы воспользовались. В дальнейшем эти данные будут использоваться для рекламы новых товаров и услуг, проведения опросов и т.д. Чаще всего именно чтобы избежать такой навязчивой рекламы и используют функцию «черный список» в телефоне.
Заказав какую-либо услугу по телефону один раз, Ваш номер телефона навсегда сохранится в базе данной компании, чьей услугой Вы воспользовались. В дальнейшем эти данные будут использоваться для рекламы новых товаров и услуг, проведения опросов и т.д. Чаще всего именно чтобы избежать такой навязчивой рекламы и используют функцию «черный список» в телефоне.
Вам нужно заблокировать входящие звонки с определенных номеров и необходимо запретить чтоб они вам звонили? В этой статье вы узнаете, как на Флай добавить контакт в черный список без дополнительных приложений и только родными средствами Android. Данным способом можно внести номер в черный список на Fly FS502, 4410 Phoenix, 4404 Spark и подобных андроид смартфонах.
Возможно этот способ блокировки звонков с нежелательных номеров подойдет и к другим устройствам работающим на операционной системе Android.
Оставьте пожалуйста отзыв о том смогли ли вы указанным статье способом поставить контакт в черный список на вашем андроиде или нет, не забудьте указать модель устройства.
Ниже мы посмотрим два способа как на Fly и подобных устройствах на андроиде внести контакт в черный список.
Первый способ добавления номера в черный список на Флай более лёгкий и подходит к версии Android 4.0 и выше.
Номер, который нужно заблокировать должен быть сохранен в памяти телефона, если он на сим-карте, то перенесите его в память устройства.
Теперь входим в «Контакты» и открываем номер из списка контактов которому нужно запретить входящие звонки.
Далее открываем на андроиде «Меню». Меню для работы с контактом на Fly можно открыть нажав на иконку внизу экрана в виде трёх горизонтальных жирных точек.
Напротив пункта «Блокировка входящего вызова» устанавливаем галочку.
Готово! Все входящие звонки с номера внесенного в черный список на Флай будут заблокированы. Если нужно вновь разрешить приём звонков, то убираем галочку.
Второй способ так же позволяет блокировать звонки с номеров добавленных в черный список для Android версии ниже 4. 0.
0.
Не забудьте перенести контакт в память телефона если он сохранен в на сим-карте.
Чтоб на андроиде Флай добавить контакт в черный список открываем «Настройки» и выбираем пункт «Вызовы».
Далее выбираем «Все вызовы» и «Отклонение вызова».
Находим пункт «Черный список» далее «Добавить» и ставим галочку напротив «Включить черный список».
Теперь заходим в контакты на Флай и вызываем «Меню». Вызвать меню можно нажимая на контакт и удерживая не отпуская палец, пока вы не увидите меню. В нем выбираем пункт «Добавить в черный список».
Чтоб удалить контакт из черного списка на Fly убираем галочку, которую мы установили ранее.
- Надеюсь вам помогла информация из статьи как на андроиде Флай добавить номер в черный список.
- Мы будем рады, если вы добавите отзывы, дополнения к статье или полезные советы.
- Большая просьба указывать модель андроида к которому подошёл или не подошёл данный способ блокировки звонков с нежелательных номеров.

- Спасибо за отзывчивость, взаимную помощь и полезные советы по теме статьи!
Добавить отзыв, задать вопрос или поделиться полезным советом.
Автор:Владимир
11-07-2019
18 час. 02 мин.
Сообщение:
Fly IQ 447 помогло, спасибо
Автор:Ана
08-10-2018
14 час. 49 мин.
Сообщение:
Fly iq 4515 – помогло, спасибо.
Автор:Митяй
04-02-2018
11 час. 44 мин.
Сообщение:
Fly FS 407-ни один способ не помог найти чёрный список
Автор:Серёга
23-12-2017
02 час. 14 мин.
Сообщение:
Спасибо,братан.эта тварь хер теперь меня заманает.первый способ форева.android 4.4.2.
Автор:Любовь
29-10-2017
12 час. 33 мин.
Сообщение:
Первый способ также подошёл для модели fly FS451
Автор:лена ленина
12-09-2017
18 час. 01 мин.
Сообщение:
Спасибо большое за полезные советы! У меня fly fs501. Подошёл первый способ
Автор:Леонид
22-07-2017
00 час. 35 мин.
35 мин.
Сообщение:
спасибо огромное очень полезная информация. Вы меня выручили
Автор:Сергей
25-04-2017
19 час. 23 мин.
Сообщение:
У меня fly fs454 версия андроид 6.0,но у меня меню находится в правом верхнем углу экрана и там не такой функции.
Автор:владимир
11-03-2017
10 час. 31 мин.
Сообщение:
для fly phoenix iq4410 рекомендации не подошли. очень жаль!
Автор:Алена
01-12-2016
22 час. 50 мин.
Сообщение:
На моем флае получилось добавить номер в черный список первым способом версия андроида 4.2
В век высоких технологий уединиться не просто. Всюду с нами наши лучшие друзья – смартфоны. Из-за этого вторгнуться в личное пространство может кто угодно. Поэтому вопрос: Как на андроиде добавить номер в черный список – актуален. В статье мы описали три самых удобных способа для андроида добавить абонента в черный список. Теперь легко решить проблему с назойливыми рекламными предложениями, звонками мошенников или приставучего знакомого. Добавьте номер телефона в ЧС в пару касаний.
Добавьте номер телефона в ЧС в пару касаний.
Как на андроиде добавить номер в черный список
Заблокировать номер можно с помощью встроенных функций вашего смартфона, с помощью специальных приложений или перенаправить звонки на голосовую почту. Давайте рассмотрим подробней каждый из вариантов.
Способ №1
Как добавить номер в черный список на андроиде с помощью системных функций ответит наша подробная инструкция:
- Заходим в приложение «Контакты»;
- Выбираем нужный контакт;
- В контекстном меню отмечаем галочкой пункт «Блокировка входящего вызова»;
Также можно заблокировать не сохраненный номер телефона (если это предусмотрено прошивкой)
- Если на вашем устройстве не предусмотрена такая возможность придется сохранить номер.
Способ №2
В этом способе мы расскажем, как на андроиде добавить номер в черный список с помощью специальных приложений. Такие приложения помогут оградить себя от нежелательных звонков и от смс. Скачайте приложение в PlayMarket и установите. Как правило, пользоваться такими приложениями очень просто. На всякий случай приведем пару примеров:
Такие приложения помогут оградить себя от нежелательных звонков и от смс. Скачайте приложение в PlayMarket и установите. Как правило, пользоваться такими приложениями очень просто. На всякий случай приведем пару примеров:
- Простое в использовании приложение CallBlocker Free. Оно блокирует входящие звонки и смс сообщения. Пользователь получает уведомления о заблокированном абоненте.
- Приложение «Черный список» позволяет блокировать сохраненные и не сохраненные контакты, сообщения, номера по первым цифрам, скрытые номера. Внести в Черный список можно набрав номер вручную.
Способ №3
Если функция Черный список не предусмотрена системой, а устанавливать сторонние приложения совсем нет желания, то с задачей как на андроиде добавить номер в черный список, поможет справиться функция «Голосовая почта».
Необходимо перенаправить все входящие вызовы от конкретного абонента на голосовую почту выполнив следующие действия:
- Зайдите в телефонную книгу;
- Найдите нужный контакт;
- Редактируем контакт нажав на соответствующий значок в виде карандаша;
- Вызываем дополнительное меню нажав не три точки вверху справа;
- Отмечаем галочкой пункт «Только голосовая почта»;
- Сохраняем изменения.

На вопрос «Как добавить номер в черный список на андроиде?», мы дали три подробных ответа. Каждый из них эффективен по своему. Выбор стоит делать исходя из возможностей смартфона.
Как добавить контакт в черный список на Android? | AndroidLime
Наверняка у каждого человека есть один или несколько номеров телефонов, от которых он не хочет получать звонки и сообщения. Самый простой выход — добавить нежелательный контакт в черный список. Сделать это можно несколькими путями. Предлагаем простую и доступную инструкцию по добавлению определенного номера телефона и контакта в черный список на Android-устройствах.
Настройки Android
Заблокировать номер и контакт можно с помощью базовых функций и настроек — через приложение «Контакты», которое по умолчанию установлено на каждом Android-смартфоне.
- Зайдите в контакты и найдите нужного человека.
- В правом верхнем углу найдите кнопку меню (три вертикальные кнопки) и нажмите на нее. Выберите «Изменить».

- В открывшихся настройках снова нажмите на кнопку меню в верхнем правом углу и выберите «Только голосовая почта».
Таким образом заблокированный человек не сможет дозвониться на ваш телефон, но вы будете видеть пропущенные вызовы и SMS-сообщения. Никаких уведомлений и звонков.
Программы и приложения
В Google Play есть много приложений-клонов, позволяющих заблокировать определенный номер телефона. Найти эти программы можно по запросу «Черный список». Их функционал и принцип работы работы практически идентичен.
Программа «Черный список» (разработчик Vlad Lee) находится в топе Google Play. На стартовом экране есть одноименный раздел и синяя кнопка добавления контактов. При нажатии на нее появится меню добавления человека в черный список, где его можно выбрать его из контактов, вызовов, сообщений или ввести вручную.
После выбора нежелательных контактов можно включить или отключить блокировку звонков и SMS-сообщений. Также в настройках есть возможность заблокировать все вызовы, скрытые, неизвестные и буквенные номера (для SMS), которые обычно присылают спам и рекламу.
В приложении есть журнал вызовов, где отображаются и заблокированные вызовы от контактов из черного списка, и обычные звонки. Также есть раздел расписание, где можно задать время и дни работы сервиса. Удобно, если вы не хотите получать звонки в выходные от коллег. Эта функция доступна только при покупке Pro-версии приложения.
У программы «Блокировка звонков» и интерфейс, и функционал почти такой же. Есть возможность заблокировать неизвестные и скрытые номера, а также добавить контакты в ЧС. Есть и журнал вызовов, дополнительных настроек не обнаружено.
Описывать другие альтернативы смысла нет — они либо идентичные, либо заметно уступают описанным выше программам как в плане функционала, так и в плане дизайна. Еще в таких приложениях часто встречается большое количество рекламы.
Блокировка через сотового оператора
Нужная нам опция есть у каждого российского сотового провайдера, включая МТС, Мегафон, Билайн и Теле2. Принцип блокировки через оператора одинаковый, есть несколько методов:
- Позвонить на горячую линию и попросить оператора о нужной услуге.

- Найти в интернете или на официальном сайте сотового оператора USSD-команду.
- Скачать приложение провайдера и в настройках найти услугу «Черный список» или «Блокировка номеров».
И номера, и способы добавления контактов в ЧС через сотового оператора часто меняются, поэтому подробно описывать эти действия смысла нет.
«Если статья полезна была, вверх пальцем оцени ее» — магистр Йода.
«Черный список» — управление на смартфонах Honor и Huawei
Смартфоны значительно облегчают жизнь, и теперь нет нужды предполагать, кто звонит, на экране гаджета видно номер и фото звонящего. Случается так, что разговор с входящим абонентом не доставит радости, как быть в этом случае? Просто не отвечать? Смартфоны Huawei и Honor предлагают функцию блокировки, которая оградит владельца от нежелательных звонков.
Блокировка контакта из телефонной книги или входящих звонков
Занести в «Черный список» можно не только контакт из телефонной книги, но и номер из списка вызовов, и даже СМС. Для добавления номера выполняем следующий алгоритм действий:
Для добавления номера выполняем следующий алгоритм действий:
- Запускаем приложение «Контакты» либо открываем список входящих звонков, и выбираем номер, звонки от которого получать больше не хочется.
- Для блокировки номера нажимаем на значок «Еще», обозначенный тремя точками.
- Из открывшегося меню выбираем пункт «В черный список».
С этого момента номер заблокирован, и больше не побеспокоит неожиданным звонком. Проверить весь список номер, занесенных в «Черный список» можно в приложении «Диспетчер телефона».
Блокировка номера из СМС
Чтобы избавиться от назойливых абонентов, не обязательно сначала заносить их номера в телефонную книгу на смартфоне Huawei. Чтобы выполнить блокировку непосредственно из СМС, необходимо открыть сообщение и нажать на три точки в верхней строке справа. В выпавшем меню выбираем черный список, и не беспокоимся о том, что нежелательный знакомый побеспокоит внезапным звонком или сообщением.
Блокировка номера через «Диспетчер телефона»
Внести номер в «Черный список» можно через меню «Настройки» на смартфоне Honor или Huawei.
- Запускаем приложение «Диспетчер телефона» и открываем раздел «Заблокировано».
- Шестеренка в правом верхнем углу означает управление настройками этого пункта, кликаем по нему.
- В появившемся меню открываем «Черный список номеров» и нажимаем значок «Добавить». Далее можно внести абонента из списка контактов, входящих СМС или вручную.
Как разблокировать номер из «Черного списка»
Если конфликтная ситуация с абонентом исчерпана, и владелец смартфона Huawei или Honor планирует продолжать общение, номер может быть разблокирован. Для это проходим тот же алгоритм действий, что и в случае с блокировкой через контакты. Единственная разница в том, что в выпадающем меню пункта «Еще» выбираем строку «Удалить из черного списка». Теперь абонент может звонить вновь.
Поделиться ссылкой:
Новости партнёров и реклама
Управление черным списком андроид.
 Как в андроиде добавить номер в черный список
Как в андроиде добавить номер в черный список В жизни нередко возникают ситуации, когда некоторые абоненты постоянно надоедают звонками и не дают покоя. Что предпринять? Менять сим-карту — не вариант, поскольку ее номер знает много полезных людей. Пользователям, которые теряли телефон, знакома ситуация, когда приходилось восстанавливать утраченные контакты, а также уведомлять друзей, знакомых и коллег о своем новом номере. Такой же волокитой придется заниматься при смене сим-карты. Тем более, со временем ситуация повторится. На новый номер снова могут начаться нежелательные звонки, да и надоедливые личности узнают его. Что же делать? Неужели придется постоянно скрываться и менять симку?
Выход достаточно прост — «черный список». Он предусмотрен как раз для таких ситуаций. Достаточно внести в него контакты абонентов, которые постоянно досаждают звонками, и они уже не смогут доставить беспокойства. Как в Леново внести в черный список номер?
Где можно найти «черный список» на смартфоне Леново?«Черный список» − это полезная опция, которая дает возможность заблокировать звонки и сообщения определенных абонентов. В зависимости от операционной системы, он может находиться в разных местах. Иногда стоит всего лишь перейти в телефонную книгу и там выполнить необходимые манипуляции, выбрав требуемый контакт. Для этого используется контекстное меню. Но «черный список» не всегда там присутствует, поэтому в некоторых случаях возникает необходимость применить специальные приложения. Для этого придется посетить Play Market, чтобы выбрать подходящую программу.
В зависимости от операционной системы, он может находиться в разных местах. Иногда стоит всего лишь перейти в телефонную книгу и там выполнить необходимые манипуляции, выбрав требуемый контакт. Для этого используется контекстное меню. Но «черный список» не всегда там присутствует, поэтому в некоторых случаях возникает необходимость применить специальные приложения. Для этого придется посетить Play Market, чтобы выбрать подходящую программу.
У большинства пользователей не возникает вопроса, как поставить в черный список на Леново, поскольку он является стандартной функцией во многих смартфонах. К примеру, на Андроид 5.0 необходимо сделать следующее:
- Перейти в опцию «Телефон», а затем выбрать «Все настройки».
- После этого нужно сделать активной функцию под названием «Черный/белый список».
- В конце придется посетить телефонную книгу и указать, какого абонента хочется заблокировать. Длинным нажатием следует указать в открывшемся меню «Добавить в черный список».

Использование специальных приложений
Отправить абонента в «черный список» можно, используя специальные приложения. Для этого придется выбрать утилиту в Плэй Маркете.
Наибольшим спросом пользуются приложения «Черный список» и «Не бери трубку». Первая утилита проста в использовании, с помощью нее можно отправить надоедливого абонента в «черный список» всего за несколько кликов. Также программа хранит историю заблокированных вызовов, что позволяет отслеживать, сколько попыток было предпринято дозвониться. Если сделать опцию «Блокировка в один клик» активной, заблокировать абонента можно еще легче. «Черный список» можно сохранить в файле, что дает возможность быстро его находить.
Благодаря утилите «Не бери трубку», пользователь всегда будет уведомлен о входящем звонке. Программа блокирует только абонентов, номера которых не внесены в телефонную книгу. Сохраненные данные заблокировать не получится.
Кроме этих двух приложений, предназначенных для внесения абонентов в «черный список», существуют и другие. Пользователь сможет выбрать оптимальный для себя вариант.
Итак, «черный список» Леново — полезная опция, позволяющая избавляться от ненужных звонков. Пользователю же гарантируется спокойствие и приятное общение с друзьями и близкими без посторонних вмешательств.
Не заряжается телефон леново к 900: возможные ситуации Как взломать графический ключ: инструкция Как на устройствах lenovo включить 3g: мобильный интернет Мobile assistant Lenovo: как установить? Lenovo energy management: контроль производительности от lenovo Корпус для Леново ноутбука: защита для деталей устройства
Для того чтобы занести в черный список контакт на Android-смартфоне можно воспользоваться двумя способами: сторонними утилитами и средствами самого мобильного устройства. В этой статье мы поговорим именно о втором способе. Если вы не сторонник установки дополнительных приложений, специальная функция смартфона поможет вам избавиться от назойливых собеседников. Правда, не на всех устройствах этот вариант может сработать, но попробовать все равно стоит.
Черный список — одна из функций смартфона, позволяющая заблокировать ненужные нам номера. Входящие вызовы заносятся в черный список по-разному. Можно загрузить на смартфон одно из бесплатных приложений и воспользоваться его возможностями. Таких специализированных утилит с опцией блокировки нежелательных телефонных номеров великое множество. Их можно скачать с любого ресурса, но мы рекомендуем вам загружать только проверенные и популярные с официально источника — магазина приложений.
Но сначала попробуйте заблокировать нежелательные контакты с помощью специальной функции, встроенной в мобильные устройства с программным обеспечением Android. Поскольку моделей смартфонов, как и версий платформы, множество, мы рассмотрим разные варианты. Прежде чем приступить к блокировке, убедитесь, что телефонный номер абонента, которого хотите занести в этот черный список, вы сохраняли не на SIM-карте, а в памяти вашего смартфона.
Итак, два способа, простой и более мудреный :
- Этот способ подойдет владельцам Android-смартфонов с операционной системой версии 4.0 и более новой. Откройте телефонную книгу и выберите нужный номер.
Он должен быть сохранен, повторимся, в памяти устройства, а не на SIM-карте. После выбора телефонного номера откройте Меню, кликнув на иконку «три точки» в нижней панели экрана.
Меню откроется, и вы увидите в нем пункт «Блокировка входящего вызова».
Этот пункт и должен быть отмечен галкой. Теперь этот собеседник не сможет вам позвонить, так как его телефон заблокирован специальной функцией. Чтобы удалить контакт из черного списка, просто снимите галку. Вот таким простым способом можно блокировать нежелательные контакты и не принимать входящие вызовы. - Этот вариант подходит владельцам Android-устройств с программным обеспечением более старых версий, ниже 4.0. Откройте «Настройки».
Кликните на пункт «Вызовы». В открывшемся меню выберите «Все вызовы», а затем нажмите пункт «Отклонение вызова».
Теперь нам нужно найти «Черный список» и кликнуть на кнопку «Добавить».
Следующий пункт «Включить черный список» должен быть отмечен галкой.
Нажимаем на кнопку «Создать черный список».
Но это еще не все. Выполнив все шаги, открываем «Контакты» телефонной книги и нажимаем на «Меню».
Добрый день. Гаджеты заняли свою уверенную нишу в нашей жизни. Трудно уже представить себе человека без какого-либо мобильного устройства. На смену обычным ПК и ноутбукам пришли смартфоны и планшеты. Ну а раз есть возможность общаться, то и автоматически возникают персоны, с которыми нет никакого желания вести беседу или отвечать вообще на звонки. Лично у меня не было на первых обычных мобильниках возможности вносить таких в “Blacklist“ (“черный список”, “блэклист”). Приходилось их обозначать в контактах разными сокращениями типа “жулики”, “жульё”, “жулик” (на сколько хватало фантазии) и просто не отвечать на их назойливые звонки с предложениями инвестировать мои денежки в их мегасуперприбыльные дела. Сегодня же поговорим о том, как можно добавить нежелательный номер в черный список на смартфоне Леново.
Сейчас с этим делом стало гораздо проще. На телефонах или планшетах с ОС Android это возможно сделать очень просто. Только ленивый не написал ещё приложение с подобными функциями. Достаточно посмотреть сколько их уже в “Play Market”. Платные и бесплатные. На любой вкус и цвет. Даже некоторые антивирусники имеют уже такую встроенную функцию.
Мы не будем усложнять себе жизнь, а попробуем понять, как можно вносить нежелательных абонентов в “чёрный список” без помощи всяческих приложений. Вручную, так сказать.
Для особо нетерпеливых ниже вставляю видео с инструкциями, как добавить ненужный номер в ЧС на Lenovo, а для других опишу более подробно несколько разных способов.
Какими способами можно легко добавить номер в черный список на Леново с ОС Android
Практически принцип везде одинаков, но на разных моделях существуют небольшие различия. Условно разделим наши смартфоны и планшеты на 2 группы. Это те у которых стоит операционка версии Android ниже 4.0. И те у которых стоит, более современная, версия выше 4.0. Не сомневаюсь, что со временем эти цифры будут только расти.
Итак, приступим. Желательно чтобы номер, который мы хотим внести в ЧС, был сохранён не на СИМ-карте, а непосредственно в памяти нашего устройства.
- Для более современных версий Android т.е. выше 4.0. Заходим в “Контакты” и находим нужный нам для внесения в игнор номер абонента. Открываем «Меню” (его можно активировать нажав на нижнюю иконку, которая выглядит в виде 3-х жирненьких горизонтальных точек). Ставим галочку напротив пункта «Блокировка входящего вызова”. Вот и всё. Этот номер уже в ЧС. При необходимости снимем с него галочку и опять можно принимать вызовы.
- Для менее современных версий Android т.е. ниже 4.0. Чтобы внести номер в ЧС на Android идём опять в “Настройки” и находим искомый пункт “Вызовы”. Переходим во “Все вызовы” и в «Отклонение вызова”. Находим здесь”Черный список” делаем “Добавить” и ставим галочку напротив номера. Ну и если опять решаем принимать звонки, то её потом снимаем.
Вот мы и узнали, как на Андроиде можно отсекать нежелательные контакты и вносить их в “Чёрный список.
Надеюсь, что описал всё не слишком сложно и у Вас всё получилось. Удачи.
Ждём Вас в гости почаще, подольше на нашем сайте.
Как установить экстренный контакт на экране блокировки Android или iPhone
Вы когда-нибудь задумывались о том, что могло бы случиться, если бы вы попали в аварию, в автомобильную аварию или в другой чрезвычайной ситуации, из-за которой вы не смогли связаться с спасателями? Учитывая, что мы каждый день наводнены страшными новостями, вы, по крайней мере, приходили вам в голову. И, возможно, вы решили, что лучше всего настроить контакт ICE (на случай чрезвычайной ситуации) в своем телефоне — на всякий случай.
К сожалению, этого, вероятно, недостаточно.
Вы всегда должны защищать свой телефон паролем, чтобы конфиденциальная информация не попала в чужие руки. Но это означает, что создание номера ICE в ваших контактах не принесет вам никакой пользы, потому что человек с вашим телефоном должен знать, как разблокировать его, чтобы найти эту информацию. Полицейский, которому необходимо связаться с членом семьи или врачом отделения неотложной помощи, которому нужно знать вашу группу крови, не сможет взломать ваш телефон.
К счастью, в большинстве современных смартфонов есть функция, позволяющая вводить данные ICE, доступные с экрана блокировки вашего телефона, включая контакты для экстренных случаев и важную медицинскую информацию.И даже если это не так, есть простой способ обойти это.
Как настроить контакт для экстренной помощи на iPhoneВсе iPhone поставляются с приложением Health, которое, наряду с отслеживанием ваших шагов и другими данными о состоянии здоровья, позволяет вам установить медицинский идентификатор. При доступе с экрана блокировки на нем будет отображаться основная личная информация, важная медицинская информация и номера телефонов экстренных служб. Кроме того, с вашими контактными лицами в экстренных случаях будут автоматически связываться и обновлять информацию о вашем текущем местоположении, если вы звоните с помощью функции экстренной помощи.
Для настройки выполните следующие действия:
- Откройте приложение «Здоровье» на своем телефоне.
- Выберите вкладку «Медицинский идентификатор».
- Выберите «Редактировать» вверху экрана.
- Убедитесь, что ползунок «Показывать при блокировке» зеленый.
- Ниже заполните различные поля. Если есть раздел, который не имеет отношения к делу, например «Заболевания» или «Аллергия и реакции», рекомендуется написать «Н / Д» или «Нет» вместо того, чтобы оставлять его пустым, чтобы избежать путаницы.
- Внизу раздел «Экстренные контакты»; нажмите «добавить контакт для экстренной помощи», чтобы создать новый контакт. Обратите внимание, что вам необходимо сохранить имя и номер этого человека в списке контактов вашего телефона, чтобы приложение могло его использовать.
- После того, как вы выбрали контакт, укажите его родство с вами.
- Вы можете добавить более одного контакта для экстренной помощи; продолжайте повторять шаги 6 и 7, пока не будут добавлены все контакты для экстренных случаев.
Чтобы проверить, что ваш медицинский идентификатор содержит всю добавленную вами информацию, заблокируйте телефон, а затем снова выведите его из спящего режима, чтобы открыть экран блокировки Touch ID / пароля.Нажмите «Скорая помощь» в углу, чтобы вызвать клавиатуру SOS — вы увидите ссылку «Медицинское удостоверение» в левом нижнем углу. Нажмите эту кнопку, чтобы вызвать информацию о ICE, а также номера служб экстренной помощи, которые можно набрать и набрать прямо с этого экрана.
Как настроить контакт для экстренной помощи AndroidЕсть несколько способов настроить контактную информацию ICE на телефоне Android. Во-первых, вы можете добавить свою информацию в функцию экстренной информации:
- Откройте приложение «Настройки».
- Нажмите «Пользователи и учетные записи», затем «Экстренная информация».
- Чтобы ввести медицинскую информацию, коснитесь «Редактировать информацию» (в зависимости от версии вам может потребоваться сначала нажать «Информация»).
- Есть отдельный раздел, где можно ввести контакты для экстренных случаев; нажмите «Добавить контакт», чтобы добавить человека из своего списка контактов (возможно, сначала вам придется нажать «Контакты»)
После того, как вы это настроите, любой сможет найти вашу информацию ICE, проведя пальцем вверх по экрану блокировки и нажав « Emergency », затем« Emergency information ».”
Другой вариант — добавить информацию ICE прямо на экран блокировки. Android позволяет разместить любое сообщение на экране блокировки:
- Начните с открытия приложения «Настройки»
- Нажмите «Безопасность и местоположение».
- Рядом с «Блокировка экрана» нажмите «Настройки».
- Нажмите «Сообщение на экране блокировки».
- Введите информацию, которую вы хотите отобразить, например, ваше основное контактное лицо в чрезвычайных ситуациях и любые медицинские условия, и нажмите «Сохранить».
Некоторые версии Android позволяют добавлять контакты для экстренных случаев и свою медицинскую информацию непосредственно через приложение «Контакты».Там вы можете добавить контакты в группу «ICE — контакты для экстренных случаев» и отредактировать свой собственный профиль, включив в него важную медицинскую информацию.
Простой способ добавить информацию ICE на любой смартфонДругие телефоны могут иметь аналогичные функции для отображения информации ICE на экране блокировки. Но даже если у вас нет, есть простой обходной путь, если вы можете установить собственное изображение экрана блокировки.
- Откройте любое приложение для создания заметок или изображений, в котором разрешен текст.
- Введите информацию о ICE, которую вы хотите отобразить. Имейте в виду, что вам нужно будет учитывать другой текст, который отображается на экране блокировки (например, время и дату), и следить за тем, чтобы текст умещался на одном экране.
- Сделайте снимок созданного сообщения.
- Установите это изображение в качестве обоев экрана блокировки.
В отличие от других приложений для экстренной информации, встроенных непосредственно в телефон, экран блокировки не позволяет сотрудникам службы экстренной помощи набирать номер напрямую. Даже в этом случае это лучше, чем отсутствие информации вообще, что может означать разницу между жизнью и смертью.
Как добавить экстренную информацию на экран блокировки вашего телефона
Что произойдет, если вам понадобится срочная помощь, но вы не можете связаться с сотрудниками службы экстренной помощи, например, из-за того, что находитесь без сознания? Люди с известными серьезными заболеваниями, в том числе склонные к судорогам или у которых есть имплантированное устройство, могут носить браслет или ожерелье, объясняющее их медицинское положение. Для всех остальных, как бригады скорой помощи узнают вашу группу крови, аллергию или кому позвонить? Одно из самых простых решений — поместить эту информацию на свой телефон и сделать ее доступной с экрана блокировки.
Если у вас есть смартфон, это действительно просто. Однако не менее важно знать, как найти эту информацию для кого-то еще и предупредить его контактные лица в чрезвычайных ситуациях. Сначала я объясню, как его настроить, а затем покажу, где его найти практически на любом телефоне.
Как добавить экстренную информацию на iPhone
С iPhone вы можете сделать доступной с экрана блокировки множество экстренной информации: состояние здоровья, медицинские записи, группу крови, контактную информацию для экстренных случаев и многое другое.Вот как это добавить:
1. Откройте приложение Apple Health, которое предустановлено на всех устройствах под управлением iOS 8 и новее. Это приложение нельзя удалить.
2. В правом верхнем углу нажмите на фото своего профиля.
3. Выберите Медицинский идентификатор. Коснитесь Редактировать.
4. Убедитесь, что в разделе «Экстренный доступ» включен параметр «Показывать при блокировке», чтобы он стал зеленым.
5. В самом верху этой страницы есть место для фотографии профиля. Поместите недавнюю фотографию своего лица.Это поможет аварийно-спасательным службам узнать, что они просматривают вашу информацию .
6. Ниже приведены несколько полей: состояния здоровья, медицинские записи, аллергии и реакции, лекарства, группа крови, донор органов и так далее. Заполните как можно больше информации, имеющей отношение к вам. Если у вас нет известных аллергий или вы не принимаете лекарства, все равно полезно написать «Нет» или «Неизвестно», чтобы медицинский персонал не подумал, что вы пропустили эту информацию.
7.Прокрутите вниз дальше, и вы увидите, что следующий шаг — назначить хотя бы одного человека вашим контактным лицом в чрезвычайных ситуациях. Вы можете назначить более одного. Эти имена и номера должны быть указаны в вашем приложении «Контакты». В противном случае вы не сможете импортировать их в приложение «Здоровье». В следующем разделе я объясню, как и когда ваш телефон связывается с этими людьми.
8. В правом верхнем углу нажмите Готово, чтобы сохранить информацию.
Как использовать экстренную информацию на iPhone
Теперь, когда у вас есть набор данных, вам нужно знать, как он работает как для вас, так и для всех, кому вам может понадобиться помощь в чрезвычайной ситуации.
На заблокированном экране — когда вы видите вызов для ввода пароля — в нижнем левом углу отображается сообщение Emergency. Коснитесь его, и внизу появится панель набора номера со ссылкой на медицинское удостоверение. Если вы нажмете «Медицинский идентификатор», будет видна вся экстренная информация.
Есть еще один способ позвонить в службу экстренной помощи и сообщить всем перечисленным контактам для экстренной помощи о местонахождении телефона. Apple называет это Emergency SOS. Он разработан так, что вы можете использовать его быстро и немедленно, даже если вам нужно скрыть факт звонка.
В SOS есть одна очень плохая черта: вы должны знать, какой телефон у вас в руке, поскольку инструкции для iPhone 7 и более ранних версий различаются (у всех них есть круглая кнопка «Домой» под экраном) и iPhone 8 или новее (экран простирается до самого низа без видимой кнопки).
Для iPhone 8 и новее: Нажмите и удерживайте боковую кнопку, а также кнопку увеличения или уменьшения громкости, пока на экране не появится ползунок экстренной помощи. Проведите пальцем по Emergency SOS, чтобы позвонить в местные службы экстренной помощи.Если вам нужно спрятать телефон или вы не можете управлять экраном, продолжайте удерживать кнопки. Начнется обратный отсчет и прозвучит сигнал. По окончании обратного отсчета телефон автоматически набирает номер службы экстренной помощи.
Для iPhone 7 и более ранних версий: Быстро нажмите боковую или верхнюю кнопку пять раз. На экране вы увидите ползунок экстренной помощи. (В Индии вам достаточно быстро нажать три раза, и тогда вызов автоматически завершится.) Проведите пальцем по Emergency SOS, чтобы вызвать экстренные службы.
После завершения вызова службы экстренной помощи: Теперь iPhone отправляет текстовое сообщение всем контактам, указанным в приложении «Здоровье», если вы не решите отменить его. Сообщение содержит текущее местоположение телефона, даже если службы определения местоположения отключены; телефон автоматически временно включает его, когда вы используете функцию SOS. Если местоположение телефона изменится, контакты получат сообщение об обновлении.
Как добавить аварийную информацию на устройство Android
На многих устройствах Android есть контактная информация для экстренных случаев, которую можно ввести в настройках телефона или в приложении «Контакты».Где он находится, будет зависеть от того, какой у вас телефон и версия Android. Скорее всего, это будет примерно так:
1. Перейдите в настройки> Пользователи и учетные записи (или Пользователи)> Экстренная информация. Если вы не можете найти его, есть вероятность, что он находится в разделе «Моя информация», если на вашем телефоне есть такая возможность.
2. Выберите «Редактировать» или «Редактировать информацию».
Рекомендовано нашими редакторами
3. Надеюсь, вы увидите множество полей для вашей неотложной медицинской информации, такой как имя, группа крови, лекарства, аллергия и так далее.Заполните этот раздел как можно тщательнее. В отношении лекарств и аллергии, если у вас их нет, лучше написать «Нет» или «Неизвестно», чем оставить поле пустым. Таким образом, медицинские работники будут знать, что вы не просто упускаете из виду эти области.
4. Затем найдите место, где вы можете выбрать контакты для экстренных случаев. Может быть под всеми полями; это может быть во второй вкладке; это может быть в вашем приложении контактов. В любом случае, кто-то должен быть в вашем приложении контактов, прежде чем вы сможете назначить его в качестве контакта для экстренных случаев.Убедитесь, что их информация обновлена в вашем телефоне.
5. Устройства Android позволяют легко добавить любое сообщение на экран блокировки, что является отличным местом для размещения действительно важной медицинской информации, если люди не знают, где найти полную медицинскую информацию. Чтобы добавить строку на экран блокировки, найдите в настройках что-то под названием «Блокировка экрана» или «Сообщение на экране блокировки». Там вы можете добавить собственный текст, который будет отображаться на экране блокировки.
Как использовать экстренную информацию на устройстве Android
Если кому-то нужен телефон Android, вот как вы могли бы получить его медицинскую информацию и контакты для экстренных случаев.Как и в случае с устройством iOS, найти информацию на устройстве Android довольно просто, если вы выполните эти невероятно простые шаги.
1. Проведите пальцем вверх на заблокированном экране.
2. Выберите Emergency, а затем Emergency Information.
Если в телефоне доступна информация для экстренных случаев и человек ввел ее, вы должны иметь возможность набирать их контакты для экстренной помощи даже при заблокированном телефоне.
Вы также можете позвонить на местный номер службы экстренной помощи, проведя пальцем вверх и выбрав Экстренный вызов.
Экстренная информация для взлома любого смартфона
Если на вашем телефоне нет возможности сделать экстренную информацию доступной на заблокированном телефоне, есть один способ взлома, который вы можете легко обойти. Создайте изображение с информацией и используйте его в качестве обоев на экране блокировки.
Используя любое приложение для заметок, письма или рисования, запишите всю необходимую информацию о чрезвычайных ситуациях, которую вы хотите, чтобы кто-то увидел. Поместите его на одну страницу. Поля должны быть удобными.Убедитесь, что шрифт не слишком мелкий. Подумайте обо всем остальном тексте на экране блокировки, таком как время и дата, и убедитесь, что он не блокирует ваш текст.
Наконец, сделайте снимок экрана своей заметки и используйте полученное изображение в качестве обоев для экрана блокировки. Лучше, чем ничего!
Поместите экстренную информацию на экран блокировки вашего телефона
Если вы попали в аварию или пострадали от серьезного медицинского события, которое привело к потере трудоспособности, первое, что проверят сотрудники службы экстренной помощи, — это ваш телефон на предмет наличия медицинской информации или экстренной помощи. контакт.Современные смартфоны создали для этого стандарты и упростили для пользователей ввод своей информации, чтобы оперативники имели к ней легкий доступ. Вот как разместить свою информацию на телефонах iPhone и Android:
iPhone
Apple включила информацию о чрезвычайных ситуациях в свое приложение «Здоровье». Просто откройте приложение «Здоровье», нажмите на вкладку «Медицинский идентификатор», а затем нажмите «Изменить». Вы можете указать медицинские условия, заметки, аллергии и реакции, лекарства, группу крови, донор вы или нет, а также контакты для экстренных случаев.Теперь эта информация будет доступна любому на экране блокировки, нажав «Скорая помощь», а затем «Медицинское удостоверение».
Android
Есть несколько способов добавить информацию о чрезвычайных ситуациях на экран блокировки. Android позволяет вам просто разместить сообщение на экране блокировки, где вы можете разместить любую информацию, которую хотите. Это может быть даже контактная информация на случай утери телефона. Для этого откройте приложение «Настройки» и нажмите «Безопасность и местоположение». Рядом с «Блокировкой экрана» нажмите «Настройки».Затем нажмите «Сообщение на экране блокировки». Введите сообщение и нажмите «Сохранить».
Вы также можете использовать встроенную в Android функцию экстренной информации. Чтобы добавить туда свою информацию, откройте приложение «Настройки» и нажмите «Система> О телефоне> Экстренная информация». Вы можете ввести любую информацию, которой хотите поделиться. Для получения медицинской информации нажмите «Редактировать информацию». Если вы не видите «Редактировать информацию», вам может потребоваться сначала нажать «Информация». Там также есть раздел для контактов на случай чрезвычайных ситуаций, и вы можете просто нажать «Добавить контакт».«Если вы не видите« Добавить контакт », чтобы нажать на него, возможно, вам придется сначала нажать« Контакты ». Затем любой сможет получить эту информацию, проведя пальцем вверх по экрану блокировки и нажав« Скорая помощь », а затем «Экстренная информация», а затем нажмите «Экстренная информация», когда она замигает.
Устройства Samsung
Чтобы добавить свою медицинскую информацию, сначала перейдите в «Настройки», а затем нажмите «Экран блокировки и безопасность> Информация и ярлыки приложений> Информация о владельце. » Вы можете ввести любую информацию, которая должна отображаться на вашем замке. экран, а затем выберите «Готово.«
Если вы хотите, чтобы кто-то мог звонить вашим контактам в экстренных случаях с экрана блокировки, вам нужно добавить номера телефонов в группу контактов «ICE (в экстренных случаях)» в приложении контактов.
Сначала откройте приложение «Контакты», затем нажмите кнопку «Группы» в правом верхнем углу. Нажмите на группу «ICE — контакты для экстренных случаев» и добавьте свои контакты для экстренных случаев. Затем нажмите «Сохранить».
Чтобы разрешить вызов экстренных контактов с экрана блокировки, вам необходимо сначала убедиться, что ваш телефон заблокирован.Затем перейдите на экран блокировки, не разблокируя его. Удерживая значок телефона, перетащите его в центр. Когда появится клавиатура, нажмите кнопку «Экстренный вызов». Затем вы можете добавлять контакты из своей группы экстренной помощи, нажимая символ «+» рядом с каждым новым контактом. Вы можете иметь до 3 контактов из группы ICE.
Как настроить на телефоне контакты для экстренных случаев — Techpoint Africa
Представьте, что близкий родственник отправился на пробежку в ранние часы дня, попал в аварию, и ни один из членов семьи или друга не смог связаться с сотрудником службы экстренной помощи из-за заблокированного телефона.
Поскольку в стране царит небезопасная обстановка, весьма вероятно, что кто-то где-то попал в аварию, упал, пропал без вести или попал в какую-то чрезвычайную ситуацию, требующую вызова своих друзей или родственников.
Учитывая, что большинство людей видят необходимость защищать мобильные телефоны паролем, чтобы предотвратить попадание конфиденциальной информации в чужие руки, в чрезвычайной ситуации любому, кто готов помочь, будет сложно позвонить любому контакту по телефону, потому что он не может быть разблокированным.
Объявление
Незадолго до того, как вы позвоните в недавно открывшиеся центры экстренной связи Нигерийской комиссии по связи (NCC) или в Управление по чрезвычайным ситуациям штата Лагос, знали ли вы, что вы можете сохранить номер телефона вашего родственника или друга на своем телефоне для экстренной помощи?
Рекомендуем прочитать : Нужна защита в реальном времени в чрезвычайных ситуациях? Для этого есть приложение
К счастью, смартфоны упростили добавление контактов для экстренных случаев на телефоны.Без разблокировки телефона номер телефона добавленных вами людей можно будет получить прямо с экрана блокировки телефона.
Помимо номеров телефонов, вы также можете указать свой адрес, группу крови, аллергии, лекарства и другую медицинскую информацию. Кто угодно может получить доступ к этой информации на экране блокировки телефона и позвонить по контактам, сохраненным во время чрезвычайной ситуации, не разблокируя телефон.
Как настроить экстренные контакты на Android
Процесс настройки контактов для экстренных случаев на телефоне Android зависит от версии Android (версия 7.0 и 8.0 включает его) и модель вашего телефона.
Если вы не можете найти поле для экстренной связи в настройках вашего Android-устройства, выполните следующие действия, чтобы добавить свою информацию в функцию экстренной помощи:
- Заблокируйте телефон
- Нажмите кнопку экстренного вызова в левом нижнем углу экрана блокировки
- Дважды нажмите «Экстренная информация», следуйте подсказкам, чтобы разблокировать телефон, а затем добавьте свою медицинскую информацию.
- Введите контакты для экстренных случаев и нажмите «Контакты», чтобы добавить человека из своего списка контактов.Вы можете добавить столько контактов, сколько захотите.
После того, как вы настроите это, любой сможет найти вашу информацию «В случае чрезвычайной ситуации», проведя пальцем вверх по экрану блокировки и нажав «Экстренная ситуация», а затем дважды нажав «Экстренную информацию».
Как настроить экстренные контакты на iPhone
Все iPhone поставляются с приложением Health, которое отслеживает физическую активность и хранит информацию о здоровье. Он также позволяет вам настроить свой медицинский идентификатор, который будет отображаться на экране блокировки с вашей личной информацией, важной медицинской информацией и номерами телефонов для экстренной помощи.
Чтобы добавить контакты для экстренных случаев на iPhone, выполните следующие действия:
- Щелкните «Приложение для здоровья»
- Нажмите кнопку «Медицинское удостоверение».
- Нажмите править в правом верхнем углу
- Отредактируйте «Медицинское удостоверение», указав свою медицинскую информацию.
- В разделе «Контакты для экстренных случаев» нажмите «Добавить контакты для экстренных случаев».
- Выберите контакт из вашего списка
- Выберите ваши отношения и нажмите «Готово».
Чтобы ваш медицинский идентификатор был доступен на экране блокировки iPhone, включите параметр «Показывать при блокировке» при настройке.
Если вы хотите добавить контакты для экстренных случаев на любой другой смартфон, который не имеет этих функций, просто запишите свои контакты и медицинскую информацию в приложении для заметок на телефоне, сделайте снимок экрана и установите изображение в качестве обоев экрана блокировки. . Это предоставит необходимую информацию в случае возникновения чрезвычайной ситуации.
Расширение Andela в Латинской Америке | Новостей
Женщина в технологиях | Я пишу о социальных сетях и интернет-культуре | Любитель фотографии.
Комментарии
Как добавить экстренную информацию на телефон Android
Источник: Джо Маринг / Android Central
Большинству людей не нравится представлять себя в чрезвычайной ситуации, но, как говорится, «всякое бывает». Обязательно наступит время, когда вам понадобится помощь по той или иной причине, и, к счастью, ваш телефон Android может стать чрезвычайно полезным инструментом для обеспечения вашей безопасности.
В этой статье мы рассмотрим функцию экстренной информации Android и покажем вам, как ее настроить и использовать.Это займет всего несколько минут вашего времени, и влияние, которое оно может оказать в трудную минуту, неоценимо.
Все следующие снимки экрана были сделаны на телефоне Motorola под управлением Android 10. Некоторые элементы пользовательского интерфейса могут выглядеть по-разному в зависимости от того, какой у вас телефон, но все основные шаги должны оставаться такими же.
VPN-предложения: пожизненная лицензия за 16 долларов, ежемесячные планы за 1 доллар и более
Как добавить экстренную информацию на телефон Android
Вы можете знать это, а можете и не знать, но в вашем телефоне Android есть целая страница настроек, где вы можете ввести различную информацию о себе для экстренных ситуаций, в частности, медицинские данные и контакты для экстренных случаев.
Получить доступ к этим настройкам и настроить их все довольно просто, поэтому без лишних слов приступим:
- Откройте приложение «Настройки » на своем телефоне Android.
- Прокрутите страницу до конца.
- Нажмите О телефоне .
Нажмите Экстренная информация .
Источник: Android Central- Tap Добавить информацию .
- Введите всю свою медицинскую информацию.
Нажмите стрелку назад , чтобы вернуться.
Источник: Android Central- Нажмите Добавить контакт , чтобы добавить контакты для экстренных случаев.
- Выберите контакт, который хотите добавить.
Если вы хотите добавить больше, повторяйте этот процесс снова и снова, пока не закончите.
Источник: Android Central
Таким образом, вы успешно заполнили свой телефон Android всеми важными деталями, которые могут понадобиться полицейскому, пожарному или неотложной медицинской помощи в зависимости от того, в какой ситуации вы оказались.
Что касается доступа к этой информации, мы покажем вам это в следующем разделе.
Как просмотреть вашу экстренную информацию
Хотя вам нужно углубиться в настройки телефона, чтобы добавить эту информацию, доступ к ней во время реальной чрезвычайной ситуации намного проще . Вот как это выглядит:
- Удерживайте кнопку питания телефона.
- Tap Emergency .
- Нажмите Экстренная информация .
Нажмите ту же кнопку еще раз.
Источник: Android Central
Так же вы попадете на новую страницу, на которой будет показана вся ваша экстренная информация, включая ваше имя, адрес, группу крови, аллергию и т. Д. Здесь также отображаются контакты для экстренной помощи с их именами и фотографиями профиля. , и ярлыки для быстрого их вызова.
Как отмечалось в верхней части этой статьи, расположение страницы настроек и экрана информации о чрезвычайных ситуациях может немного отличаться в зависимости от того, какой у вас телефон.Тем не менее, все шаги должны быть применимы, несмотря ни на что.
Мы, конечно, надеемся, что вы никогда не окажетесь в среде, где необходимо использовать экстренную информацию, но если это произойдет, обеспечение того, чтобы ваш телефон Android был настроен со всеми необходимыми данными, может иметь большое значение для получения вам надлежащей помощи, которая тебе нужно.
Как использовать приложение «Личная безопасность», чтобы оставаться в безопасности и предупреждать контактных лиц в экстренных случаях
Как добавить экстренную информацию на ваш смартфон Android — Phandroid
С вашим личным здоровьем и безопасностью вы никогда не можете быть слишком осторожными! Несчастные случаи и происшествия происходят постоянно.Люди внезапно заболевают и нуждаются в личной помощи, будь то скорая помощь или прохожие. Возможно, вам понадобится контактная информация для экстренной помощи или важная информация об общем состоянии здоровья человека, если он без сознания и не может ответить на важные медицинские вопросы. Поскольку наш смартфон, как правило, является устройством, которое мы постоянно носим с собой, эту информацию можно легко сделать доступной с экрана блокировки.
В этом руководстве мы покажем, как добавить эту экстренную информацию на ваши устройства Android.Если вашего устройства нет в списке ниже, отключите звук в комментариях, и мы постараемся обновить список.
Стоит отметить, однако, что у некоторых производителей будет возможность разместить эту информацию в виде заметки на экране блокировки или получить к ней доступ с помощью специальной кнопки экрана блокировки. Ваше устройство может отличаться, поэтому обязательно проверьте, где можно найти вашу информацию!
Показать экстренную информацию с экрана блокировки на смартфоне Pixel
- Откройте приложение «Настройки» на устройстве.
- Нажмите «О телефоне», затем «Экстренная информация». Если вы не видите «Экстренная информация», вернитесь и нажмите «Пользователи и аккаунты» Экстренная информация.
- Введите информацию, которой вы хотите поделиться.
- Для получения медицинской информации коснитесь «Изменить информацию». (Если вы не видите «Изменить информацию», нажмите «Информация».)
- Для контактов в экстренных случаях нажмите «Добавить контакт». (Если вы не видите «Добавить контакт», нажмите «Контакты».)
- Чтобы удалить информацию, нажмите «Еще» Очистить все.
Как настроить контакты для экстренных случаев на смартфоне Blackberry
Добавление информации о владельце на экран блокировки Вы можете добавить свое имя, личное сообщение или любую другую информацию, которая отображается на вашем устройстве, когда экран заблокирован.
- Проведите вниз от верхнего края экрана один раз двумя пальцами или два раза одним пальцем.
- Нажмите> Безопасность> Блокировка экрана> нажмите> Сообщение на экране блокировки.
- Введите свое имя или сообщение, которое вы хотите отображать на экране блокировки, и нажмите «Сохранить».
Из диапазона телефонов 4 и ниже (например, moto z4)
- Перейти к Настройки > Пользователи и учетные записи .
- Коснитесь Экстренная информация .
- Настройте вашу информацию.
- Чтобы просмотреть эту информацию, первый респондент или другое лицо должны:
- Проведите пальцем вверх по экрану блокировки.
- Под клавиатурой нажмите Emergency .
- Дважды коснитесь Экстренная информация .
Из диапазона телефонов 6 и выше (например, moto g7, moto e6)
Чтобы настроить экстренную информацию:
- Перейдите в Настройки > Система> О телефоне .
- Коснитесь Экстренная информация .
- Настройте вашу информацию.
Чтобы просмотреть эту информацию, первый респондент или другой человек:
- Проведите пальцем вверх по экрану блокировки.
- Под клавиатурой нажмите Emergency .
- Дважды коснитесь Экстренная информация .
- Откройте Контакты, перейдите в Моя карта> Экстренная информация> ДОБАВИТЬ и добавьте свою личную информацию, медицинскую информацию и контакты для экстренных случаев.
- После добавления контактов для экстренных ситуаций на экране блокировки выберите «Экстренная помощь»> «Информация для экстренных случаев»> «Контакты для экстренных случаев» и выберите контакт для экстренной помощи.
- Откройте «Контакты», перейдите в «Моя карта»> «Экстренная информация»> «ДОБАВИТЬ» и добавьте свою личную информацию, медицинскую информацию и контакты для экстренных случаев.
- После добавления контактов для экстренных ситуаций на экране блокировки выберите «Экстренная помощь»> «Информация для экстренных случаев»> «Контакты для экстренных случаев» и выберите контакт для экстренной помощи.
Как добавить и получить доступ к экстренной информации с экрана блокировки в Android 7.0
В телефонах уже давно есть функция ICE, когда они были простыми функциональными телефонами, а не смартфонами. Когда iOS и Android захватили рынок смартфонов, эта функция вскоре исчезла. В старых моделях телефонов это был не более чем телефонный номер, по которому нужно было позвонить в случае возникновения чрезвычайной ситуации. Со смартфонами контактный лист на случай чрезвычайных ситуаций может быть еще более полезным. Apple официально включила медицинский идентификатор в iOS 8, который позволял любому получить доступ к важной медицинской и контактной информации с заблокированного устройства iOS.В Android 7.0 компания Google представила Emergency Information ; это новая функция, которая позволяет вам устанавливать точки экстренного контакта, а также вводить основную медицинскую информацию, такую как группа крови, аллергия, лекарства и статус донора органов, чтобы к ней можно было получить доступ с экрана блокировки. Вот как добавить информацию и получить к ней доступ с экрана блокировки.
Настройка экстренной информации
Перейдите в приложение «Настройки» и нажмите «Пользователи». В разделе «Настройки экрана блокировки» вы увидите «Экстренную информацию».Коснитесь его. Экран аварийной информации разделен на две вкладки; один для медицинской информации и один для экстренной связи.
Вы можете ввести свое имя, домашний адрес, группу крови, аллергии, лекарства, которые вы принимаете, статус донора органов, а также любые дополнительные медицинские записи, которые вы сочтете необходимыми в случае возникновения неотложной медицинской помощи. На вкладке «Контакты» вы можете выбрать, кому звонить, если с вами что-то случится.
Доступ к экстренной информации с экрана блокировки
Экстренная информация, которую вы устанавливаете, предназначена для вас, но вы не сможете получить к ней доступ в случае возникновения чрезвычайной ситуации.Если вы недееспособны, например вы потеряли сознание, медики или сторонние наблюдатели будут теми, кто получит доступ к нему, когда они попытаются вам помочь. Они, очевидно, не будут знать, какой у вас пароль, поэтому к экстренной информации можно получить доступ с экрана блокировки без необходимости разблокировать телефон.
На устройстве Android 7.0 проведите вверх по экрану блокировки, чтобы разблокировать его. Он попросит пароль / PIN-код. Внизу цифровой клавиатуры будет кнопка «Emergency».Нажмите на нее один раз, и в верхней части экрана появится новая кнопка «Экстренная информация». Коснитесь его, и он станет красным, и вас попросят коснуться его еще раз, чтобы просмотреть информацию.


 Здесь нужно пометить пункт «Добавить в чёрный список».Нажмите «Добавить в чёрный список», чтобы заблокировать номер
Здесь нужно пометить пункт «Добавить в чёрный список».Нажмите «Добавить в чёрный список», чтобы заблокировать номер
 com/chernyiy-spisok-na-android/: использовано 4 блоков из 5, кол-во символов 6086 (45%)
com/chernyiy-spisok-na-android/: использовано 4 блоков из 5, кол-во символов 6086 (45%)