Как закрыть вкладку, если она не закрывается
Если верить статистике, в интернете проводится огромное количество времени. Здесь люди общаются, играют, учатся, работают, болтают и просто отдыхают. И не удивительно, что практически каждый серьезный интернетчик хотя бы один раз попадал в ситуацию, когда, казалось бы, до боли изученный браузер начинает вести себя странно.
Чаще всего, в лёгкий ступор вводит ситуация, когда какая-то владка отказывается закрываться. Чтобы закрыть вкладку, если она не закрывается, можно попробовать несколько вариантов.
В качестве примера попробуем закрыть вкладку в браузере Opera (некоторые из этих способов великолепно подойдут и для других браузеров).
Быстрая навигация по статье
Настройки вкладок
Сначала следует нажать комбинацию клавиш Ctrl – F12 и перейти во вкладку «Расширенные». Затем следует найти пункт «Вкладки» и выбрать кнопку «Настройки вкладок». Возле пункта, который гласит «Закрыть вкладку двойным щелчком» следует поставить галочку. И теперь, если у вас не будет закрываться вкладка обычным способом, вы всегда сможете ее закрыть с помощью двойного щелчка мыши.
Другие варианты
- Попробуйте перейти на вкладку и нажать Ctrl+W.
- Если у вас трехкнопочная мышь, можно попробовать закрыть вкладку с помощью средней кнопки мыши (или нажав по колёсику).
- Можно воспользоваться еще одним, более простым способом: зажать клавишу Shift и щелкнуть в таком состоянии по вкладке.
- Можно, конечно, воспользоваться и контекстным меню, щелкнув правой кнопкой мыши на вкладке, а из вывалившегося меню выбрать пункт «Закрыть».
- Если на вкладке появился непонятный замок (это значит, что вкладка специально заблокирована от того, чтобы вы её «случайно» не закрыли), вам нужно нажать правой кнопкой мыши по вкладке и в выпадающем списке выбрать что-то, связанное с разблокировкой, например: «Разблокировать вкладку» или «Снять блокировку с вкладки» — это должно помочь закрыть её без проблем.
Диспетчер задач
Если ни один способ не помог, возможно вкладка «зависла». Попробуйте перезапустить браузер (если не получается, откройте «Диспетчер задач» и посмотрите статус браузера. Если статус «Не отвечает», то нужно кликнуть в него и «Снять задачу»).
Диспетчер задач открывается правым кликом по панели (на которой кнопка «Пуск») — нужно нажимать в пустую область этой панели, тогда в выпадающем списке будет возможность выбрать «Диспетчер задач».
Поделитесь этой статьёй с друзьями в соц. сетях:
не закрывать вкладки браузера, чтобы «потом почитать»
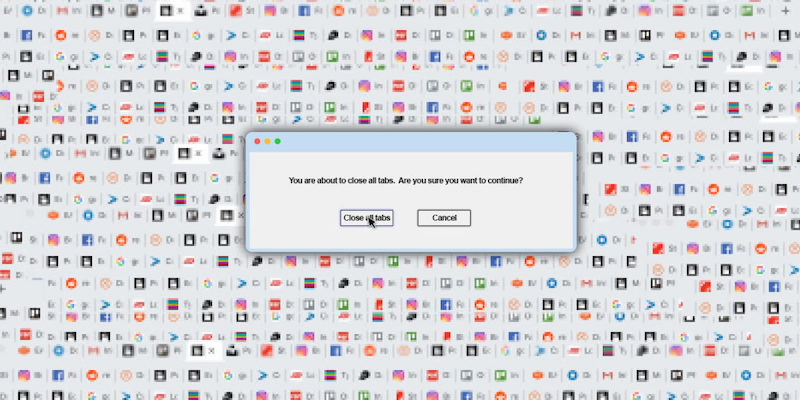
Чаще всего мы просто оставляем вкладку открытой. Как только появится возможность и желание, кликнем на нее и прочтем отложенную статью — идеальный сценарий.
К сожалению, в жизни он не воплощается почти никогда. Отложенных статей оказывается несколько, панель вкладок засоряется.
Я стабильно испытываю неудобства из-за десятков открытых вкладок. И все они оставлены на «потом почитать». Обзоры устройств, статьи с зарубежных сайтов, лекции для учебы — вот такой контент потом приходится разгребать.

Знакомые очевидно сталкивались с подобной ситуацией. Человек смотрит мне в ноутбук, видит десятки открытых вкладок и спрашивает: это ты все на потом оставил? Раза три в жизни такое случалось.
Коллега Денис Черкашин рассказал о подобной ситуации у себя. Недавно редактор «Айгайдс» закрыл 47 вкладок у себя в браузере, большинство из них были открыты также, чтобы прочесть позже.
Открытые вкладки перегружают оперативную память компьютера

Браузер требует много места на ОЗУ.
Когда оперативная память перегружена, компьютер работает хуже — тормозит, перегревается. Кроме того, браузер может сам закрыться, если ему не хватает места в ОЗУ.
Самым прожорливым браузером считается Chrome, но автор Make Use Of Гэвин Филлипс опроверг теорию. Он открыл одни и те же вкладки в пяти браузерах одновременно, Mozilla Firefox и Safari заняли больше места, чем «Хром».
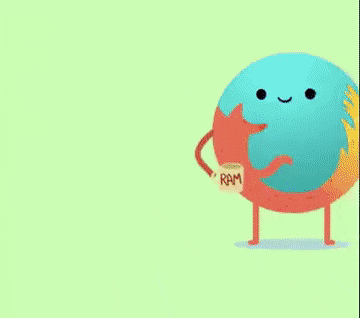
Прочесть найденную в интернете статью не всегда есть возможность. Дела, усталость, прокрастинация — причин, по которым вы отложите прочтение интересного лонгрида на потом, хватает.
Пользуясь любым популярным браузером, вы испытаете проблемы, если не будете закрывать вовремя вкладки. Все из-за их особенности. Они работают преимущественно в мультипроцессном режиме, и с ним требуется больше гигабайт.
Мы называем вкладки веб-страницами, но на деле это полноценные веб-приложения. Простыми словами: если у вас в трех вкладках открыты статья, соцсеть и видео, то у вас открыты три разных приложения. Следовательно они требуют больше оперативной памяти, чем статичные веб-страницы.
Вы все равно не прочтете открытые статьи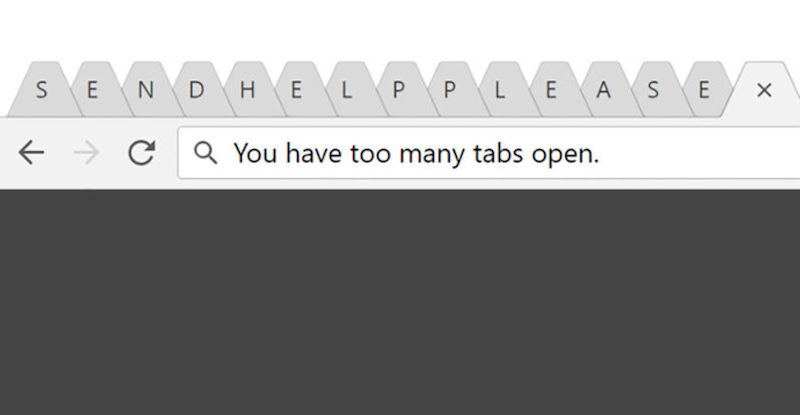
Мой опыт: у меня в Chrome стабильно открыты 5-7 вкладок с отложенными статьями, и максимум я прочту примерно три. Чаще всего дотягиваю до 10-12 открытых страниц, после чего психую и закрываю браузер, потому что им становится невозможно пользоваться из-за засоренной панели вкладок и загруженной оперативной памяти.
Открывая браузер, я могу вспомнить максимум три отложенные статьи. Остальные забываются. Хотя оставляя страницу открытой, думал, что материал важен для изучения. Видимо, не особо.
Есть способ открыть последние страницы: Ctrl + Shift + T на Windows и Command + Shift + T на Маке. Но вспоминая, с каким трудом находил нужную мне статью из десятков, я так не делаю.
Как справиться с проблемой?

Отправлять их сообщениями самому себе в соцсетях или оставлять в закладках — вообще не вариант. Так они даже не будут вам мешать, вы о них точно забудете.
Поэтому способа решить проблему два:
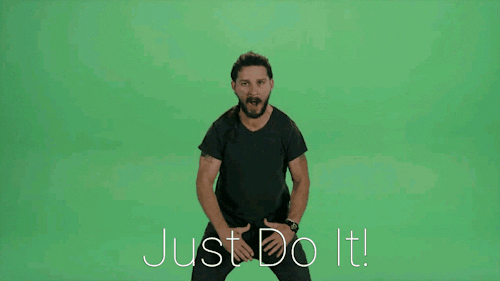
— самодисциплина. Поставьте себе условие, что до конца недели я должен прочесть все отложенные статьи.
Safari в iOS 13 получил полезную фишку — автоматическое закрытие вкладок. Зайдите на iPhone в «Настройки» —> Safari —> Закрытие вкладок и выберите, нужно ли закрывать страницы автоматически и спустя какое время.
Правда, на десктопе функция была бы не столь актуальной. Компьютер — все же рабочее устройство, и там нужно быть уверенным, что ничего нужное не пропадет. Есть расширения с подобными возможностями, вроде Tab Wrangler, но они работают нестабильно.
— смирение. Я просто признал, что у меня нет силы воли, поэтому я себе не верю и ничего не жду. Я никогда не прочту все пять статей, которые сохраню. Поэтому если и оставляю вкладку, то только нужную. Остальные — принципиально нет. Если надо будет, найду снова.
Как закрыть все окна гугл хром. Как закрыть страницу которая не закрывается
Именно такой вопрос задал Иван к одной из статей на сайте. Я решил вынести этот вопрос в отдельную тему, поскольку проблема не то что бы массовая, но сталкивается с ней достаточно большое количество пользователей.Итак, если ваш браузер Google Chrome не хочет закрываться при нажатии на соответствующую кнопку, значит, вы должны попробовать закрыть его с помощью . Как его открыть, я уже рассказывал. К примеру, нажмите на сочетание клавиш CTRL+SHIFT+ESC (работает для Windows 7 и 8), после чего увидите перед собой диспетчер задач.
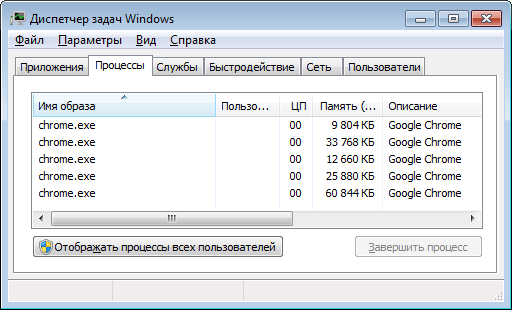
Как вы уже могли заметить, в диспетчере задач показано сразу несколько процессов Хрома. Нажимаем на любой из них, после чего кликаем по кнопке «Завершить процесс».

Система спросит вас, действительно ли вы хотите завершить указанный процесс? Согласитесь с действием, нажав на кнопку «Завершить процесс».
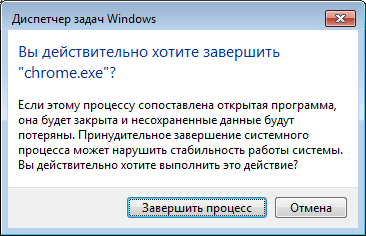
После этого работа браузера должна завершиться. Увы, как показывает практика, так происходит не во всех случаях. Иногда пользователи жалуются на то, что Гугл Хром не закрывается даже в диспетчере задач. Если это происходит, значит, скорее всего в системе «орудует» вредоносная программа. Вам необходимо воспользоваться антивирусом. Но поскольку антивирусы не всегда реагируют на подобного рода программы, заодно воспользуйтесь утилитой для поиска зловредов. Это, например, может быть программа Cureit от Dr.Web. Она бесплатная, скачать ее вы можете на официальном сайте. Ее всего-то нужно запустить нажатием на кнопку и она сама найдете вредоносные файлы и программы, если таковые имеются. Кстати, тоже самое касается и случаев, когда появляется сообщение «Отказано в доступе».
Как закрыть вкладку в Гугл Хром, если она не закрывается?
Сразу разберем еще один вопрос. В некоторых случаях у пользователя не закрывается страница, то бишь вкладка. Скорее всего, это не связано с вирусами, поэтому делаем вот что.
В браузере нажимаете SHIFT+ESC, что бы вызвать диспетчер задач для браузера. Если не получается, нажмите на кнопку в виде трех полосок, затем выберите «Дополнительные инструменты» — «Диспетчер задач».
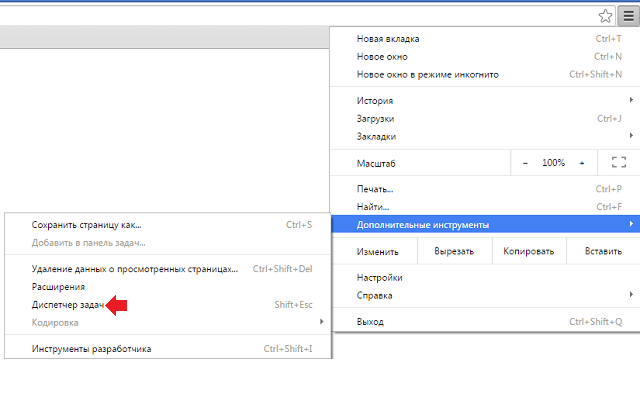
В диспетчере выбираете вкладку, нажимаете на нее, а затем нажимаете на кнопку «Завершить процесс».
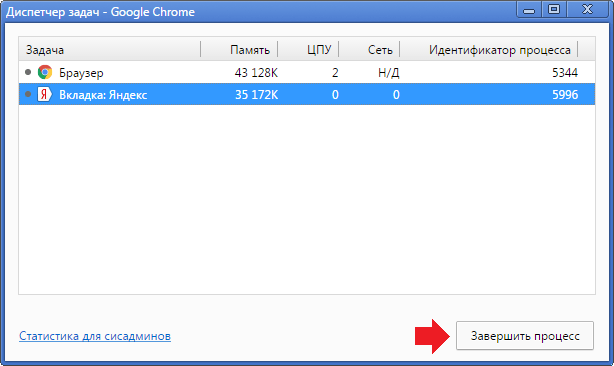
Вот что вы увидите:
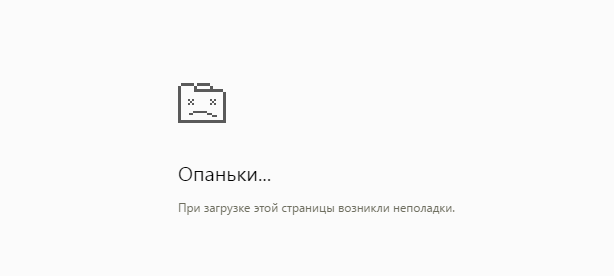
Вкладка, однако, закроется.
В интернете, как и в жизни мошенников валом и все время появляться новые, используя особо ухищренные способы (ловушки) для обмана.
Один из них установка специальных скриптов, не позволяющих пользователю браузера Google Chrome закрывать открытые вкладки.
Все попытки закрыть вкладку в хроме безуспешны – блокируются, но сделать это можно. Ниже приведено два способа: используя диспетчер задач и горячие клавиши.
Как быстро закрыть вкладку в хроме которая не закрывается
Чтобы в гугл хроме закрыть вкладку, которая закрываться не желает нужно запустить

В нем как на изображении выше, выделите Google Chrome и внизу нажмите завершить процесс.
Только здесь вас ожидает один неприятный момент – закроется браузер полностью, вместе со всеми вплывающими сообщениями.
Как быстро закрыть только одну вкладку в хроме горячими клавишами
Кликните в хроме на любом месте страницы, которую нужно закрыть, а потом просто нажмите на клавиатуре горячие клавиши CTRL+F4 или CTRL+W.
Также обратите внимание на следующие горячие клавиши. Если нажать на клавиатуре CTRL+T – откроется новая вкладка, CTRL+SHIFT+T – откроется последняя, которую вы захлопнули.
Вот и все – в будущем старайтесь обходить такие сайты стороной, а еще лучше установите хороший антивирус – они блокируют такие ресурсы. Успехов. Рубрики: Без рубрики
Достаточно распространённая проблема восстановления вкладок после закрытия браузера имеет несколько способов решения, которые подойдут как начинающим, так и заядлым пользователям браузера.
Вы сможете восстановить не только вкладки, закрытые только что, но и открыть те окна, которые были закрыты несколько дней, а то и недель назад.
Способы восстановления вкладок в браузере Google Chrome:
- Различные способы восстановления через настройки, историю браузера;
- С помощью комбинаций клавиш «Shift» + «Ctrl» + «T».
Восстановление вкладок после завершения работы браузера Google Chrome
С помощью простых действий, через историю браузера Вы сможете быстро восстановить случайно закрытые вкладки. Выполните следующее:
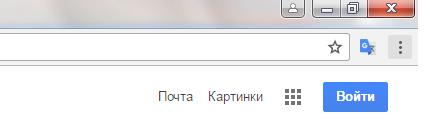
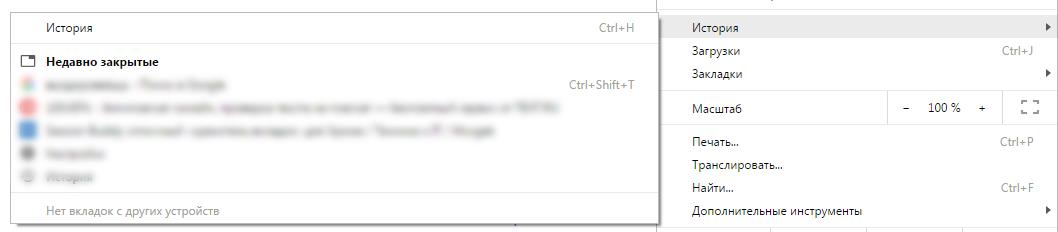
В случае закрытия браузера Google Chrome целиком, способ восстановления не многим будет отличаться от открытия вкладок, закрытых по одной. Используя этот способ, Вы откроете браузер в том виде, в котором его закрыли при завершении сеанса, со всеми вкладками. Выполните следующие этапы:
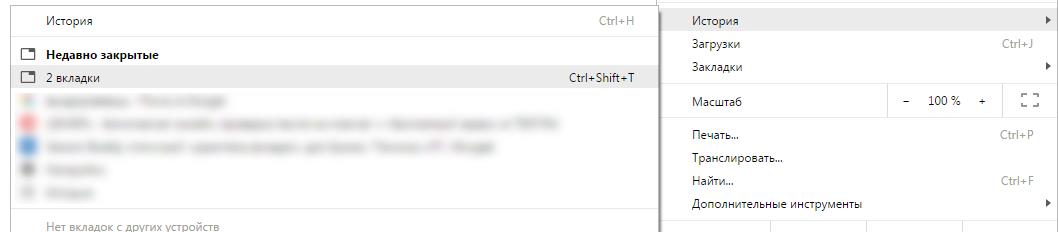
Нажав на указанную строку, вы восстановите то количество окон, которые были открыты по завершению сеанса работы Google Chrome.
Поиск закрытых вкладок в истории браузера, их восстановление
Как закрыть вкладку которая не закрывается
Если верить статистике, в интернете проводится огромное количество времени. Здесь люди общаются, играют, учатся, работают, болтают и просто отдыхают. И не удивительно, что практически каждый серьезный интернетчик хотя бы один раз попадал в ситуацию, когда, казалось бы, до боли изученный браузер начинает вести себя странно.
Чаще всего, в лёгкий ступор вводит ситуация, когда какая-то владка отказывается закрываться. Чтобы закрыть вкладку, если она не закрывается, можно попробовать несколько вариантов.
В качестве примера попробуем закрыть вкладку в браузере Opera (некоторые из этих способов великолепно подойдут и для других браузеров).
Настройки вкладок
Сначала следует нажать комбинацию клавиш Ctrl – F12 и перейти во вкладку «Расширенные». Затем следует найти пункт «Вкладки» и выбрать кнопку «Настройки вкладок». Возле пункта, который гласит «Закрыть вкладку двойным щелчком» следует поставить галочку. И теперь, если у вас не будет закрываться вкладка обычным способом, вы всегда сможете ее закрыть с помощью двойного щелчка мыши.
Другие варианты
- Попробуйте перейти на вкладку и нажать Ctrl+W.
- Если у вас трехкнопочная мышь, можно попробовать закрыть вкладку с помощью средней кнопки мыши (или нажав по колёсику).
- Можно воспользоваться еще одним, более простым способом: зажать клавишу Shift и щелкнуть в таком состоянии по вкладке.
- Можно, конечно, воспользоваться и контекстным меню, щелкнув правой кнопкой мыши на вкладке, а из вывалившегося меню выбрать пункт «Закрыть».
- Если на вкладке появился непонятный замок (это значит, что вкладка специально заблокирована от того, чтобы вы её «случайно» не закрыли), вам нужно нажать правой кнопкой мыши по вкладке и в выпадающем списке выбрать что-то, связанное с разблокировкой, например: «Разблокировать вкладку» или «Снять блокировку с вкладки» — это должно помочь закрыть её без проблем.
Диспетчер задач
Если ни один способ не помог, возможно вкладка «зависла». Попробуйте перезапустить браузер (если не получается, откройте «Диспетчер задач» и посмотрите статус браузера. Если статус «Не отвечает», то нужно кликнуть в него и «Снять задачу»).
Диспетчер задач открывается правым кликом по панели (на которой кнопка «Пуск») — нужно нажимать в пустую область этой панели, тогда в выпадающем списке будет возможность выбрать «Диспетчер задач».
Источник http://podskajem.com/kak-zakryt-vkladku-esli-ona-ne-zakryvaetsya/
Как закрыть все вкладки в Яндекс Браузере 6 способов
Пользователи браузеров часто не ограничиваются малым количеством открытых вкладок. Нередко это негативно сказывается на быстродействии браузера и возникает необходимость в оперативном закрытии большей их части. Сегодня мы расскажем, как закрыть все вкладки в Яндекс браузере на компьютере и телефоне.
На компьютере
Проблема кучи открытых страниц более актуальна для компьютеров, поскольку для поддержания их работоспособности требуется больше ресурсов. Кроме того, здесь нельзя организовать наглядную навигацию, как на смартфонах. Чтобы избавить процессор и оперативную память от лишней нагрузки, следует их закрывать. Чтобы закрыть сразу все парой кликов, существует несколько простых способов.
Закрыть браузер
Первый способ – закрыть браузер. Он самый простой, но сработать может не всегда. По умолчанию, Яндекс браузер запоминает, что было открыто пользователем, когда он закрывал приложение. Чтобы обеспечить автоматическое закрытие таких страниц при отключении, нужно выполнить несколько простых действий.
- Открываем меню браузера.
- Выбираем пункт «Настройки».

- Находим кнопку «Интерфейс» на левой панели и нажимаем её.
- Опускаемся вниз до пункта «Вкладки».

- Снимаем галочку с параметра «При запуске браузера открывать ранее открытые вкладки».
После проделанного пути можно закрывать браузер, вместе с ним закроются все запущенные страницы, а при следующем запуске будет открываться табло, о добавлении закладок на которое мы писали ранее. Но что делать, если не нужно закрывать всё? Для таких случаев придуман ещё один способ. Его реализация также потребует выполнения нескольких простых шагов.
Всё, кроме выбранной страницы
- Наводим курсор на вкладку, которую хотим оставить открытой.
- Нажимаем правую кнопку мыши.
- В контекстном меню выбираем параметр «Закрыть другие вкладки».

После выполнения этих действий закроются всё, кроме выбранной страницы, по которой был осуществлён клик правой кнопкой мыши. Иногда возникает потребность оставить открытыми несколько сайтов. Специально для этого разработан алгоритм закрытия справа, осуществление которого также пошаговое.
Правее выбранной страницы
- Определяем, какая из открытых вкладок окажется «граничной», то есть будет определять, какие страницы закроются по выполнению следующих шагов.
- Перетаскиваем все нужные страницы влево от «граничной».
- Нажимаем правой кнопкой по «граничной» вкладке.
- Выбираем параметр «Закрыть вкладки справа».

После этого всё, что окажется правее выбранной страницы будет закрыто, левее – останется открытым. Следующий способ закрытия подходит для страниц, которые зависли или «не отвечают» по разным причинам. Они могут затормаживать работу всего приложения, поэтому поступать с ними стоит радикально. Чтобы закрыть зависшие вкладки, нужно осуществить небольшое путешествие вглубь браузера.
Зависшие вкладки
- Открываем меню браузера.
- Наводим курсор на пункт «Дополнительно».
- Выбираем «Дополнительные инструменты».
- Запускаем «Диспетчер задач».

Чтобы в будущем не проделывать предыдущие 4 шага, рекомендуем использовать сочетание клавиш «Shift + Ecs».
- В открывшемся окне Диспетчера задач браузера сортируем процессы по типу, то есть нажимаем пункт «Задачи».

- Зажимаем клавишу Ctrl и выбираем вкладки, которые нужно закрыть.
- Нажимаем «Завершить процесс».

Когда вы выполните седьмой шаг, программа автоматически закроет всё выбранное, при этом, оставшись запущенной и готовой для дальнейшей работы.
На телефоне
Смартфоны обладают несколько уменьшенными версиями браузеров, причём такая особенность наблюдается не только с Яндекс браузером. Пункт массового закрытия вкладок такое уменьшение функциональности не затронуло, по крайней мере, если речь идёт про Android.
Android
Процесс, в целом, сравним с тем, что проводится на компьютере, только действий осуществить придётся чуть-чуть больше.
- Находим кнопку с количеством открытых выкладок, нажимаем её.

- Откроется список активных страниц. Трогать их не нужно, нам потребуется нажать на вертикальное троеточие справа внизу.

- Из открывшегося списка выбираем пункт «Закрыть все вкладки» и нажимаем его.

Таким образом мы можем закрыть всё, что было открыто, переместившись на стартовую страницу Яндекс браузера. Для того, чтобы закрыть, к примеру, все вкладки, кроме одной, или кроме нескольких, нужно дойти до второго шага вышеописанного алгоритма и осуществить длительное нажатие на одну из них. Браузер предложит три пункта на выбор, которые работают так же, как и вышеописанное «Закрыть вкладки справа» в компьютерной версии.
iPhone
С iPhone ситуация интересная. Здесь также нужно выполнить несколько простых шагов, как и на Android, однако, процесс закрытия интересным образом отличается.
- Открываем панель с открытыми вкладками нажав клавишу с их количеством.

- Закрываем одну из открытых страниц.
- На появившейся панели нажимаем пункт «Закрыть всё».

- Подтверждаем выбор.
На этом всё. Версия Яндекс браузера, к сожалению, не обучена закрытию нескольких вкладок, кроме выбранных, которые нужно оставить. Такова особенность яблочной версии.
Не получается закрыть браузер, как это сделать
В наше время, компьютер не является роскошью. Многие люди используют его для работы или общения в интернете. Так же можно посмотреть фильмы или почитать полезную информацию. Для этих целей пользователи используют программу – браузер. К сожалению, люди сталкиваются с такой ситуацией, когда нужно закрыть приложение. Неопытный пользователь не способен справиться с задачей, поэтому начинает предпринимать необдуманные решения.

Как закрыть web-обозреватель
Впервые запустив web-обозреватель, пользователи с любопытством начинают бороздить «просторы» интернета. Через определенное время, возникает необходимость закрыть приложение. Как ни странно, у новичков может возникнуть проблема. Не стоит расстраиваться, так как закрыть браузер не сложно и можно по-разному.
Стандартные методы
Веб-обозреватель можно закрыть так же, как и любое другое приложение. Следует нажать на крестик, расположенный в правом верхнем углу. В большинстве случаев, браузер сразу закроется. Если же использовался Internet Explorer, тогда появится форма с сообщением «Вы хотите закрыть все вкладки или текущую». Пользователю остается только нажать на кнопку «Закрыть все вкладки» и приложение будет закрыто.

При желании можно не нажимать на «Крестик». Достаточно воспользоваться комбинацией клавиш Alt+F4. Появится форма закрытия приложения. Нужно будет выбрать интересующий вариант.
Иногда возникает ситуация, когда приложение зависает и после нажатия на «крестик», не происходит никаких действий. Тогда напрашивается естественный вопрос, как закрыть окно любого браузера. Подобную операцию можно выполнить при помощи «мыши». Следует навести курсор на значок браузера, расположенный на панели задач, а затем нажать правой кнопкой манипулятора.

В появившемся контекстном меню, выбирается надпись: «Закрыть окно». На следующем шаге происходит закрытие зависшего приложения. Подобная операция выполнима с любым web-обозревателем.
Альтернативный способ закрытия приложения
Иногда возникает такая ситуация, когда браузер не хочет закрываться ни одним вышеописанным способом. Это может происходить по нескольким причинам:
- Сбой в работе web-навигатора;
- Вирус;
- Другие причины.
Для закрытия любого приложения и браузера в том числе, необходимо вызвать «Диспетчер задач». Это можно сделать несколькими методами. Проще всего нажать правой кнопкой «мыши» на панели задач. В открывшемся после клика контекстном меню, нажать на строчку «Диспетчер задач» или «Запустить диспетчер задач», все зависит от версии Windows.

Если, по каким-то причинам не получилось вызвать «Диспетчер задач», необходимо воспользоваться комбинацией клавиш Ctrl+Alt+Delete. В этом случае появится экран, на котором будет написано:
- Блокировка;
- Сменить пользователя;
- Выход;
- Сменить пароль;
- Диспетчер задач.

Необходимо выбрать последний пункт, после чего запустится «Диспетчер задач».
Когда запустится диспетчер, пользователи, использующие Windows XP/Vista/7 увидят новое приложение, в котором будет открыта вкладка «Приложения». Теперь необходимо отыскать среди всех запущенных программ зависший браузер. Иногда напротив него написано «не отвечает». После выбора web-навигатора, необходимо нажать на кнопку «Снять задачу». Когда интернет-обозреватель закроется, можно закрывать «Диспетчер».

Что касается пользователей, использующих Windows 8 и выше, то они увидят немного другой «Диспетчер». Они попадают сразу во вкладку «Процессы». Чтобы было проще найти зависшее приложение, рекомендуется нажать на стрелочку с надписью: «Меньше», чтобы скрыть системные процессы.

Теперь можно перейти непосредственно к закрытию зависшего процесса. Выбрав браузер, необходимо нажать на кнопку «Снять задачу», расположенную в нижнем левом углу приложения. После этого шага, web-обозреватель завершит свою работу.

Следует учесть один нюанс, после повторного запуска браузера, может появиться сообщение «Восстановить сессию». Если нажать на кнопку, будут восстановленные закрытые вкладки. Прежде чем наживать на нее, нужно вспомнить причину экстренного закрытия веб-навигатора. Если причиной был вредоносный сайт, то лучше этого не делать. В остальных случаях, можно восстановить закрытую сессию.
Заключение
Не имеет значения по какой причине возникла необходимость в экстренном закрытии браузера. Пользователям, особенно новичкам, не стоит переживать и идти на поводу у мошенников, особенно если на web-странице появилось сообщение, подталкивающее на перевод денежных средств. Тем более не нужно отключать компьютер из сети, так как это может обернуться серьезными последствиями для операционной системы и жесткого диска.
Сначала нужно успокоиться, а затем по порядку попробовать все вышеперечисленные методы закрытия приложений. Один из методов точно позволит справиться с возникшей проблемой.
Помощь в закрытии браузера
Как сохранять вкладки при закрытии браузеров
 Как часто у вас случалось в процессе работы в интернете случайно или по нелепой ошибке закрыть браузер? Наверняка не раз и не два. И несколько вкладок, которые у вас были открыты, разумеется были потеряны.
Как часто у вас случалось в процессе работы в интернете случайно или по нелепой ошибке закрыть браузер? Наверняка не раз и не два. И несколько вкладок, которые у вас были открыты, разумеется были потеряны.
Конечно, если у вас открыта пара вкладок — это не проблема, вы их помните и быстро откроете заново. Однако, у большинства пользователей количество открытых вкладок обычно превышает 10-ть штук, часто даже в разы, и в этом случае вспомнить их все просто так уже не получится.
В этой развернутой статье просто и понятно рассказано как включить сохранение вкладок во всех популярных браузерах с картинками и примерами.
Для быстрого перехода к инструкции для вашего браузера нажмите на его название в списке ниже.
1. Инструкция для Google Chrome
2. Инструкция для Opera
3. Инструкция для Mozilla Firefox
4. Инструкция для Яндекс Браузера
5. Инструкция для Safari
6. Инструкция для Internet Explorer
7. Инструкция для Microsoft Edge
Кстати, вам может пригодиться и наша недавняя мини-инструкция, даже скорее совет, в котором мы рассказывали как быстро открыть только что закрытую вкладку в разных браузерах.
Безусловно, закрытые вкладки можно восстановить из истории посещений вашего браузера, но это лишние телодвижения, которые к тому же не каждый знает как совершить. Гораздо проще и удобнее поставить настройку в браузере, которая автоматически открывает все вкладки после закрытия (случайного или намеренного) браузера.
Пусть кому-то эта статья покажется очевидной, но наверняка найдется множество людей, которые хотят узнать как сохранить свои вкладки в различных браузерах при их закрытии. Как раз для них эта инструкция.
Не все из пользователей компьютеров знают, что во всех популярных нынче браузерах есть функция сохранения открытых вкладок при их закрытии, именно её то мы и будем включать в самых распространенных браузерах в этой статье.
Как сохранять вкладки при закрытии Google Crome
 Первый на очереди — самый популярный в последнее время браузер от Google под названием Chrome.
Первый на очереди — самый популярный в последнее время браузер от Google под названием Chrome.
Для того, что бы сохранить вкладки в хроме после закрытия браузера проделайте следующие действия.
1. Откройте настройки Chrome
Нажмите иконку в правом верхнем углу браузера и в выпадающем меню выберите пункт «Настройки».

2. Включите сохранение вкладок
Буквально во второй строке настроек нас ждет нужная нам опция. В графе «При запуске открывать» установите галочку на пункте «Ранее открытые вкладки».

Готово, теперь после перезапуска браузера все открытые ранее вкладки будут восстановлены, и вкладку с настройками можно закрыть.
Как сохранять вкладки при закрытии Opera
 Далее рассмотрим, как не потерять открытые вкладки при закрытии Оперы. Для этого откройте настройки браузера и первом же пункте открывшейся страницы, который называется «При запуске», поставьте галочку напротив строки «Продолжить с того же места».
Далее рассмотрим, как не потерять открытые вкладки при закрытии Оперы. Для этого откройте настройки браузера и первом же пункте открывшейся страницы, который называется «При запуске», поставьте галочку напротив строки «Продолжить с того же места».

Теперь после закрытия браузера и последующего его открытия, все вкладки будут открыты как в предыдущем сеансе.
Как сохранять вкладки при закрытии Mozilla Firefox
 Следующий на очереди браузер от компании Mozilla под названием Firefox. Что бы всегда сохранять открытые вкладки в Мозиле для работы с ними в следующем сеансе для начала откройте настройки браузера.
Следующий на очереди браузер от компании Mozilla под названием Firefox. Что бы всегда сохранять открытые вкладки в Мозиле для работы с ними в следующем сеансе для начала откройте настройки браузера.
Во вкладке «Основные», практически в самом верху, найдите строчку «При запуске Firefox» и кликните на нее. В выпадающем меню найдите и выберите пункт «Открывать окна и вкладки, открытые в прошлый раз».

В результате этих действий открытые вкладки больше не потеряются при перезапуске или случайном выключении браузера.
Как сохранять вкладки при закрытии Яндекс Браузера
 Для тех немногих, кто по какой-то причине пользуется этим браузером, тоже есть один параграф. Учитывая то, что Яндекс Браузер ничем кроме пары надстроек не отличается от Google Chrome, то и настройки сохранения вкладок у него идентичные.
Для тех немногих, кто по какой-то причине пользуется этим браузером, тоже есть один параграф. Учитывая то, что Яндекс Браузер ничем кроме пары надстроек не отличается от Google Chrome, то и настройки сохранения вкладок у него идентичные.
Итак, если вы хотите сохранить открытые вкладки в Яндекс Браузере для последующей работы с ними в другом сеансе, то откройте его настройки кликом на иконку в правом верхнем углу

Во вкладке «Настройки» вы увидите графу «С чего начинать?». Поставьте в ней галочку напротив пункта «Восстановить вкладки, открытые в прошлый раз». А уж хотите вы открывать Яндекс, если вкладок нет, остается на ваше усмотрение.

Как сохранять вкладки при закрытии Safari
 Для пользователей Сафари не все так однозначно, как для уже перечисленных выше браузеров. Данный браузер мы рассматриваем только на примере Mac OS, так как для Windows Сафари не поддерживается с 2012 года и вряд ли кто-то им пользуется.
Для пользователей Сафари не все так однозначно, как для уже перечисленных выше браузеров. Данный браузер мы рассматриваем только на примере Mac OS, так как для Windows Сафари не поддерживается с 2012 года и вряд ли кто-то им пользуется.
Сохранение вкладок Safari в Mac OS
В операционной системе от Apple эта настройка находится не в браузере, а в «Системных настройках». Нажмите на иконку с яблочком в верхнем левом углу экрана и откройте вышеназванный пункт.

Далее откройте самый первый пункт настроек — «Основные»

и снимите галочку напротив строки «Закрывать окна при завершении работы программы». Так же в следующей строке рекомендуем вам установить максимальное количество (50) «недавних объектов», так как это напрямую влияет на количество сохраняемых вкладок Сафари.

Теперь открытые вкладки в Сафари будут сохраняться при закрытии браузера.
Как сохранять вкладки при закрытии Internet Explorer
 Если данную настройку в браузере Safari мы рассматривали только для Mac OS, то в данном случае будет наоборот, и способ включения настройки для сохранения вкладок в Эксплорере мы будем рассматривать только для Windows. Почему то мы уверены, что Internet Explorer на макбуке не использует никто.
Если данную настройку в браузере Safari мы рассматривали только для Mac OS, то в данном случае будет наоборот, и способ включения настройки для сохранения вкладок в Эксплорере мы будем рассматривать только для Windows. Почему то мы уверены, что Internet Explorer на макбуке не использует никто.
Итак, откройте браузер и в верхнем правом углу нажмите иконку с изображением шестеренки. В открывшемся меню нажмите на строчку «Свойства браузера».

В открывшемся окне нажмите вкладку «Общие», найдите строку «Автозагрузка» и установите галочку напротив пункта «Начинать с вкладок, открытых в предыдущем сеансе».

Теперь все вкладки, которые у вас были открыты ранее, откроются заново при следующем запуске браузера.
Как сохранять вкладки при закрытии Microsoft Edge

Не так давно всеми нами любимая корпорация Microsoft представила новый браузер — Microsoft Edge, который вошел в стандартную сборку Windows 10 и призван заменить морально устаревший Internet Explorer.
Для того, что бы включить сохранение открытых вкладок после закрытия браузера Microsoft Edge, в верхнем правом углу нажмите на иконку с изображением многоточия «…», и в выпадающем меню выберите нижнюю строчку под названием «Настройки».

В открывшейся боковой панели настроек найдите строчку с текстом «Открыть с помощью», чуть ниже которой поставьте галочку напротив пункта «Предыдущие страницы».

Вот и всё, в результате браузер Edge при запуске будет открывать все те вкладки, с которыми вы его закрывали.
© OchProsto.com













