7 способов закрыть все фоновые приложения на Android
Несмотря на то, что рынок переполнен множеством устройств с поражающей производительностью и сроком жизни батареи, не все используют новейшие модели смартфонов с последней версией операционной системы. Так как большинство пользователей предпочитают дешевые устаревшие модели, становится очевидным, что от них не добиться желаемой производительности или срока службы батареи.
Если ты когда-либо задумывался о возможности их улучшения, стоит задуматься над использованием диспетчера задач. Сейчас мы расскажем про семь способов быстро закрыть приложения, которые работаю в фоновом режиме ОС Android. В процессе их тестирования, мы заметили, что лучшие результаты достигаются на старых и дешевых моделях, которые замедляются с течением времени и не могут обеспечить батареи нужную мощность.
Greenify

Greenify оценивается как лучший помощник, сохраняющий заряд батареи, и как один из лучших убийц приложений для операционной системы Android. Greenify отыскивает другие программы, которые тратят много зарядки, и затем ограничивает время их работы в фоновом режиме, переводя в состояние наподобие гибернации, что приводит к продлению времени работы смартфона и небольшому улучшению производительности.
Для пользователей более новых версий Android (Marshmallow и выше) предлагается режим агрессивной спячки, который для большей эффективности усиливает режим спячки, встроенный в ОС Android. Отключение фоновых программ также предохраняет их от подвисания, что действительно полезно для дешевых устройств.
При наличии root-прав вы можете расширить эту функцию и получить специальные возможности. Greenify — хороший выбор еще и потому, что позволяет составить черный список тех утилит, которые нежелательны для запуска.
Clean Master

Следующая программа — это Clean Master, один из самых популярных убийц приложений в Play Store, который предлагает тонну функций. Приложение включает в себя очистку мусора, бесплатный антивирус, облачное хранилище для фотографий, расширение для браузера, ускоритель телефона за счет чистки оперативной памяти, увеличение времени работы батареи и утилиту, которая удаляет ненужные файлы из WhatsApp. Одним словом, это достаточно большой функционал для одного приложения, что делает Clean Master очень полезным.
Специальный помощник в приложении выдает список программ, которые тратят много заряда аккумулятора, и предлагает отключить их. Clean Master также ведет статистику, демонстрирующую влияние отключения приложения на работу батареи, отображая часы службы батареи, которые вы получите, отключив те или иные приложения.
ES Task Manager

Если вы являетесь владельцем телефона на Android, то уже возможно слышал о ES Task Manager — убийце приложений от того же разработчика, что и ES File Explorer. В нем есть диспетчер задач, очистка кэша, менеджер загрузки устройства, оптимизатор работы батареи, анализ карты памяти и многое другое.
В этом помощнике доступна функция отключения всех программ одним нажатием. Впрочем, данная опция может раздражать тех, кто не собирался отключать все инструменты сразу. Менеджер запуска — полезное дополнение, позволяющее исключить ненужные приложения из списка тех, которые запускаются вместе с включением смартфона. ES Task Manager незаменим для тех, кто хотел бы одним нажатием ускорить работу телефона.
Advanced Task Manager

В отличие от ES Task Manager, Advanced Task Manager показывает список программ, которые запущены на устройстве, и дает возможность выбрать ненужные и отключить их для ускорения работы устройства и продления заряда батареи. Вы можете воспользоваться также списком для игнорирования, чтобы сохранить важные приложения от внезапного отключения и потери данных.
Внутри имеется сканер вирусов, чтобы защитить телефон от вредоносных файлов, которые вы можете случайно скачать. Не лишней будет и специальная функция, благодаря которой вы можете относительно просто удалять ненужные приложения. И самое важное: Advanced Task Manager позволяет автоматизировать процесс отключения приложений, которые какое-то время находятся в режиме ожидания.
ShutApp

ShutApp позволит немедленно отключать приложения, использующие заряд батареи, одним нажатием. Инструмент прост в использовании и разделен на три части. Поэтому можно отключить отдельные приложения, ввести процессор в гибернацию в режиме ожидания или настроить функции вроде WiFi, Bluetooth и синхронизацию на автоматическое отключение, когда они не используются.
Решение «гибернация в одно нажатие» выполняется, чтобы помочь значительно сохранить заряд батареи. Единственная причина, по которой это приложение в конце списка, — это раздражающие полноэкранные рекламные объявления, которые всплывают довольно часто. В программе есть возможность отключить рекламу и раскрыть все функции. Так что, если реклама будет раздражать, просто купите платную версию приложения.
Naptime

Приложение Naptime от известного программиста Франсиско Франко, отлично находит и отключает приложения, заставляя правильно работать в режиме ожидания. Режим агрессивной спячки перестает работать после включения экрана. Это означает, что ни один из процессов не сможет быть скрыт во время использования устройства.
Приложению требуются root-права для работы, но имеется обходной путь. Для этого необходимо получить разрешения Naptime DUMP через ADB посредством удаления тех команд, которые будут всплывать после того, как запустится программа в первый раз. Очевидно, Naptime не рассчитано на начинающих и должно использоваться только теми, кто обладает хотя бы базовыми знаниями в использовании ADB.
Функции для разработчиков
В случае если вы не хочется использовать сторонние инструменты для отключения приложений, то можете использовать встроенные инструменты для получения того же эффекта. Они помогут ограничить количество фоновых процессов, которые могут быть запущены на устройстве. Чтобы получить доступ к этим настройкам, достаточно сделать несколько простых шагов.

Войти в режим разработчика, много раз нажимая на номер прошивки в меню «О телефоне» в настройках. В меню «Для разработчиков» пролистать до меню «Приложения» и нажать на кнопку «Лимит фоновых процессов» и выбрать количество процессов, которое для вас допустимо, — вот и все!
Вы также можете предотвратить запуск приложений в фоновом режиме, нажав на вариант «Без фоновых процессов» в том же меню. Это завершит любой процесс при переключении на другой. К сожалению, это не всегда положительно влияет на общую производительность, так как сначала придется запускать программы каждый раз при переключении на них, что будет занимать некоторое время.
Отключение фоновых приложений на Windows 7 и 10: какие процессы можно закрыть
Операционная система Windows 10 является одной из самых распространенных. В ней много полезных функций и возможностей. Среди них большое количество приложений, которые могут функционировать даже в том случае, когда пользователь не работает прямо в них. Такие программы называются фоновыми. В некоторых случаях они могут перегружать процессор, в результате чего ПК или ноутбук начинает работать медленно. Чтобы устранить такую проблему, необходимо знать, как убрать фоновые процессы на Виндовс 10.
Что такое фоновые приложения и программы в Windows 7 и 10
Фоновые режимы представляют собой программные процессы. Они не требуют вмешательства пользователя и способны работать самостоятельно. Однако в некоторых случаях это мешает нормальному функционированию устройства. Дело в том, что большое количество таких приложений снижает максимальную производительность компьютера и может замедлять скорость работы процессора. Среди них есть и много лишних программ, которые не используются владельцем ПК. Именно поэтому в современных вариантах операционных систем имеется возможность отключить некоторые процессы и разгрузить таким образом процессор.

Общий вид операционной системы
Важно! Выключать и закрывать рекомендуется только ненужные приложения, которые не оказывают серьезного влияния на системные настройки.
Как отключить фоновые приложения в Windows 10
Отключение процессов, работающих в фоновом режиме, можно выполнять несколькими способами. Несмотря на различные алгоритмы действия, все они приводят к одному конечному результату. Однако не всегда один и тот же вариант сработает на разных компьютерах. Поэтому, если выбранный способ оказался не эффективным, необходимо просто найти другой вариант выключения фоновых программ.
С помощью меню «Параметры»
Самый простой, но не всегда эффективный способ закрытия ненужных приложений. Так можно быстро выключить их функционирование или произвести необходимые настройки. Сам процесс выполняется в следующей последовательности:
- Необходимо нажать кнопку меню «Пуск» и перейти в раздел «Параметры».
- Далее в списке найти строку «Конфиденциальность» и активировать ее.
- Слева появится панель, в которой необходимо выбрать пункт «Фоновые приложения».
- Далее откроется новое окно. Здесь можно с помощью ползунка отключать все приложения сразу или посмотреть, какие из них не нужны и перевести в спящий режим только их.
Дополнительная информация! Можно посмотреть нагрузку на процессор, чтобы определить, насколько эффективным оказалось отключение программ.
Через командную строку
В некоторых случаях при перезагрузке компьютера все настройки, выставленные в «Параметрах», сбиваются и приложения снова начинают работать в фоновом режиме. Это говорит о том, что произошел сбой в редакторе реестра. В нем хранятся настройки, которые можно изменить с помощью командной строки:
- Консольная строка запускается от имени администратора любым доступным способом. Проще всего сделать это через меню «Пуск». Здесь нужно найти строку «Командная строка» и выполнить запуск от имени администратора.
- Необходимо ввести команду «HKCU\Software\Microsoft\Windows\CurrentVersion\BackgroundAccessApplications /v GlobalUserDisabled /t REG_DWORD /d 1 /f» и активировать ее.
- После этого придется ввести еще одну команду – «Reg Add HKCU\Software\Microsoft\Windows\CurrentVersion\Search /v BackgroundAppGlobalToggle /t REG_DWORD /d 0 /f».
- После этого произойдут автоматические изменения в редакторе реестра, которые отключат фоновый режим у всех приложений.
Важно! Использование командной строки не подходит в том случае, если необходимо отключить только определенные программы.
С помощью редактора реестра
Данный способ является самым сложным и, вместе с тем, эффективным. После этого все выставленные конфигурации не будут случайно сброшены. Для редактирования нужно сделать следующее:
- С помощью комбинации «Win+R» открыть окно «Выполнить» и активировать команду «regidit».
- Тут надо найти путь «HKEY_LOCAL_MACHINE\SOFTWARE\Policies\Microsoft\Windows\AppPriva cy».
- Затем найти пункт типа «Reg Dword», дважды нажать по нему и поменять значение на «2».
Чтобы изменения завершились успешно, необходимо выполнить перезагрузку компьютера.
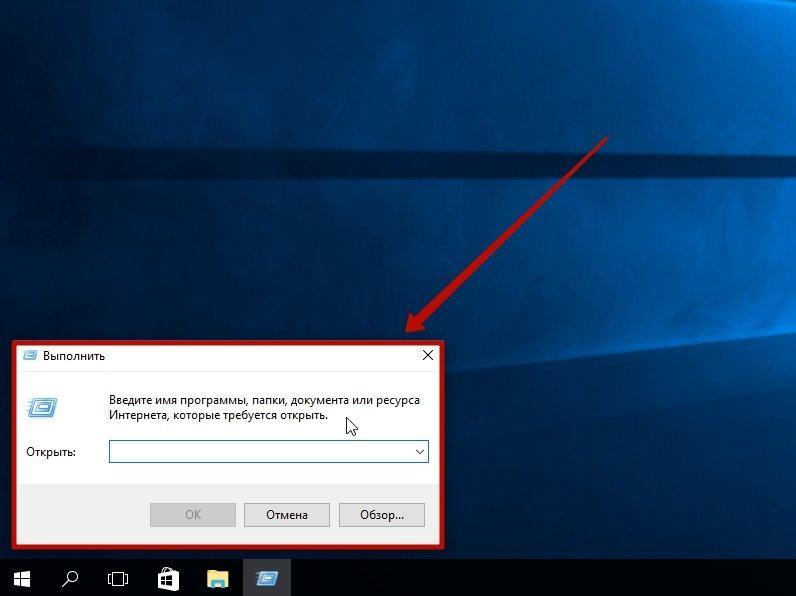
Начинать нужно со строки «Выполнить»
Как закрыть фоновые программы в Windows 7
Так как не у всех пользователей установлена самая современная операционная система, возникает вопрос, как отключить фоновые программы в Windows 7. Существует пара оптимальных способов.
Удаление ярлыков
Наиболее подходящий вариант для неопытных пользователей. Здесь всего лишь необходимо найти папку автозагрузки и удалить из нее ненужные ярлыки. Делается это в следующей последовательности:
- На рабочем столе необходимо найти кнопку «Пуск» и выбрать «Все программы».
- Здесь надо пролистать список до папки «Автозагрузки» и зайти в нее.
- Тут будет список всех программ, которые включаются вместе с компьютером. Необходимо выбрать ненужные и удалить их.
Однако здесь находятся не все фоновые приложения. Поэтому чаще всего необходимо пользоваться вторым способом.
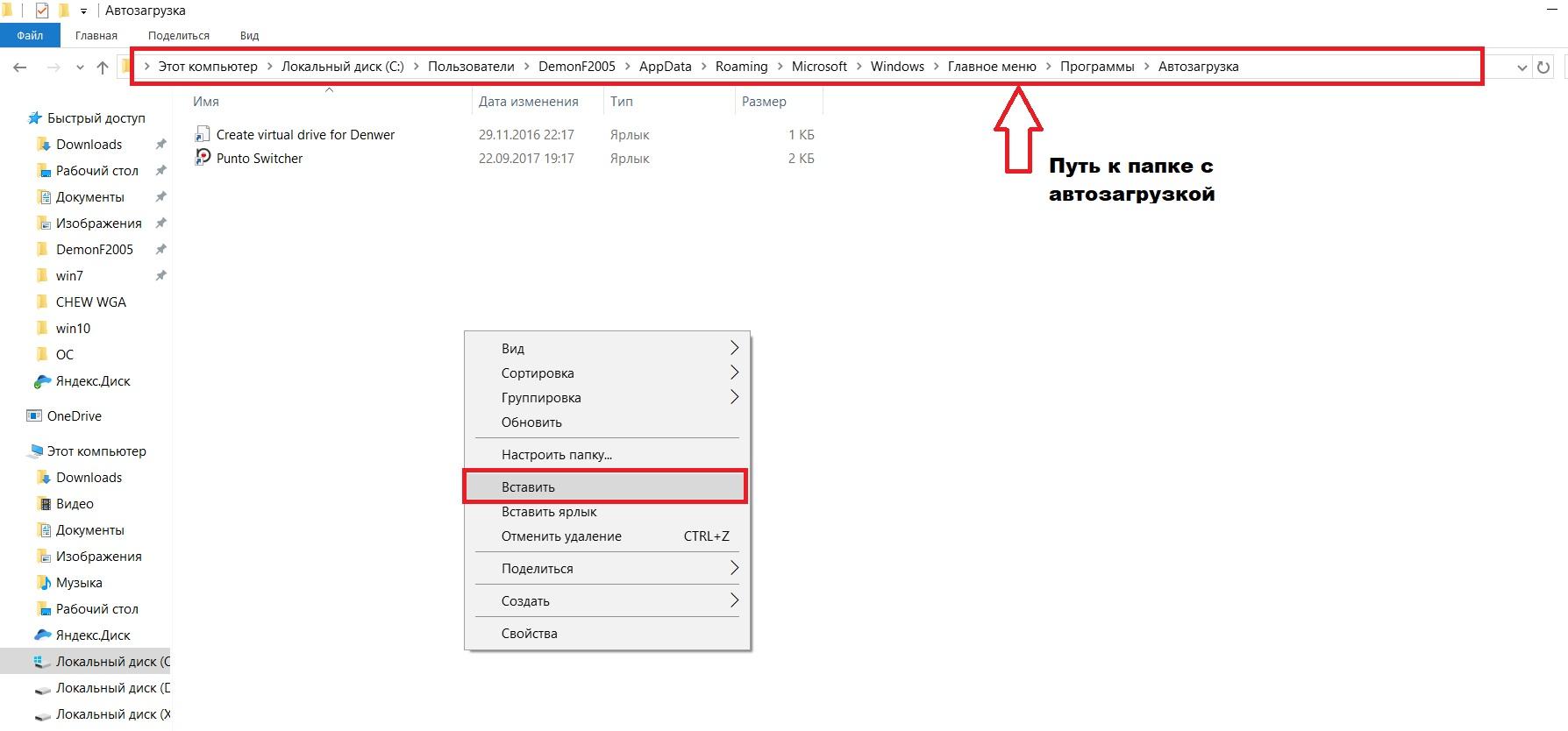
Путь к папке автозагрузки
Отключение программ в конфигурации системы
Чтобы выключить абсолютно все фоновые приложения, необходимо выполнить следующую процедуру:
- Открыть строку «Выполнить» и набрать команду «msconfig».
- В конфигурациях системы перейти во вкладку «Автозагрузки».
- Откроется список всех программ. На тех, которые не нужно включать при запуске компьютера, убираются галочки и подтверждается действие.
Важно!
Главное – не отменить запуск приложений, которые необходимы для нормальной работоспособности устройства.Какие фоновые приложения можно отключить в Windows 10 и 7
Дело в том, что отключать необходимо только не важные приложения. Однако не все пользователи понимают, что именно к ним относится. Чтобы не ошибиться, рекомендуется посмотреть весь список программ и найти среди них те, которые установлены пользователем самостоятельно. К ним можно отнести Skype, торренты, программы прогноза погоды и им подобные. Кроме того, можно обратить внимание на следующие приложения:
- спорт;
- игры от Майкрософт;
- Xbox Live;
- McAfree;
- One Note.
Приложения можно посмотреть в списке процессов или вкладке автозагрузки. Здесь указаны все программы, которые имеются на компьютере. Среди них можно увидеть фоновые и запускаемые пользователем.
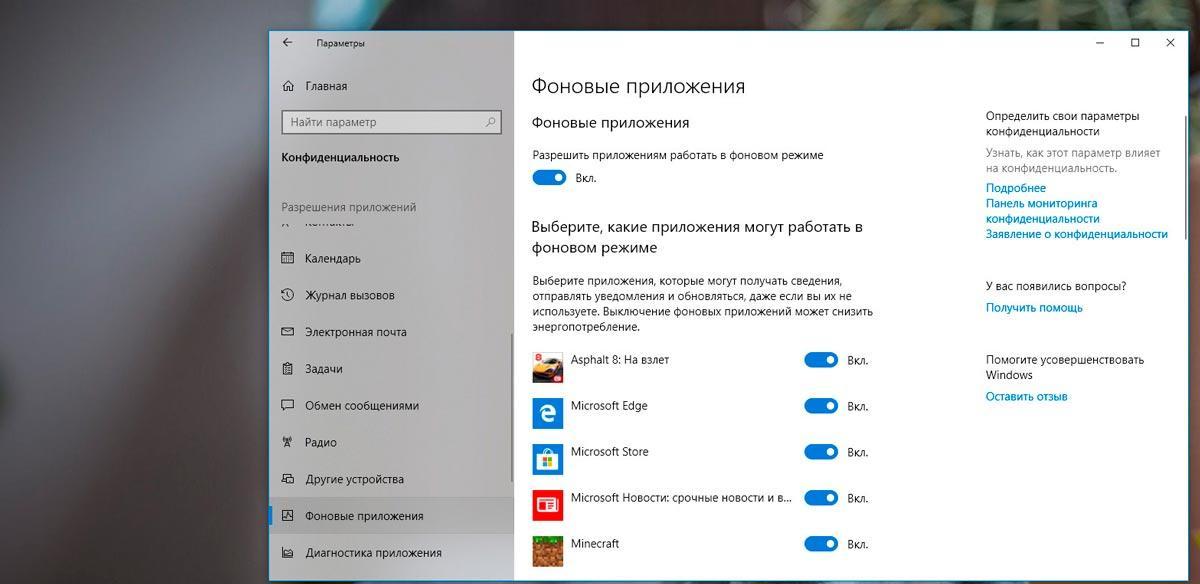
Список приложений в Виндовс 10
Благодаря возможности отключать фоновый режим, любой пользователь имеет возможность существенно повысить работоспособность своего компьютера.
Как остановить работу программы на компьютере: в фоновом режиме
Откуда на компьютере ненужные программы
Лишние программы попадают на компьютер несколькими путями:
- Подарок производителя. Как правило, это либо собственные разработки производителя, либо программные продукты, распространяемые по соглашению с ним.
- Попутный товар. Одним из любимых способов назойливых программ проникнуть на компьютер является «совместная инсталляция» с нужным продуктом. Например, незаметная «галочка» в одном из окон во время установки купленного пакета, разрешающая также инсталлировать дополнительный браузер, сделать его основным, повесить ярлык и так далее.
- Дополнения к пакету. Дополнительные драйверы, опции, службы, которые, по мнению производителя, могут понадобиться пользователю, а потому устанавливаются «на всякий случай». Сюда же можно отнести лишние службы Windows 7.
- Нерабочие версии. Демоверсии или программы с истекшим сроком лицензии, версии с обрезанным функционалом, устаревшие или повреждённые программные продукты. Часто эти приложения лишь занимают постоянную и оперативную память, а также регулярно отвлекают предложением купить, обновить или зарегистрироваться.
- Паразиты. Вредоносное программное обеспечение, шпионские программы, рекламные приложения. Обычно проникают на компьютер без «приглашения» и стараются не показывать себя слишком явно.
Даже если места на жёстком диске и запаса оперативной памяти достаточно, лишние приложения стоит удалить из соображений безопасности. Многие из них, стремясь настроить свою работу на интересы и предпочтения пользователя, собирают персональную информацию и передают её на свои серверы. Иногда этот канал становится прозрачным также и для вредоносного программного обеспечения, способного нарушить работу компьютера.
Какие программы и процессы в Windows 7 можно убрать, а какие лучше не трогать?
Главное правило при удалении лишних программ или служб: «Знай, что делаешь!» Прежде чем удалять незнакомую программу, стоит разобраться, что она делает и откуда появилась на компьютере. То же касается и служб Windows 7.
Удаление должно проходить по установленной процедуре, а не через стирание папки с программой, поскольку в противном случае компьютер будет засорён остатками ненужных каталогов, настроек, закладок в браузере. Очень полезным является создание точки восстановления системы накануне «большой чистки», это позволит аннулировать результаты неудачной работы.
Не опасаясь негативных последствий, можно отключить некоторые службы системы.
Что можно без сожалений удалить (таблица)
| Служба | Почему можно удалить |
| KtmRm для координатора распределенных транзакций | Сетевая служба, ненужная в отсутствие сети. |
| Автономные файлы | |
| Агент политики IPSe | |
| Адаптивная регулировка яркости | Полезна для экономии батареи только при наличии датчика света. |
| Брандмауэр Windows | Можно убрать, если установлен антивирус. |
| Браузер компьютеров | Сетевая служба, ненужная в отсутствие сети. |
| Вспомогательная служба IP | На домашнем компьютере бесполезна. |
| Вторичный вход в систему | Необходимо отключить из соображений безопасности. |
| Диспетчер печати | Служба нужна только при наличии принтера. |
| Доступ к HID-устройствам | Нужна только при наличии подключённых через USB-порты устройств. |
| Защитник Windows | Можно убрать, если установлен антивирус. |
| Клиент отслеживания изменившихся связей | Служба не нужна обычному пользователю. |
| Модули ключей IPsec для обмена ключами в интернете и протокола IP с проверкой подлинности | |
| Модуль поддержки NetBIOS | Сетевая служба, ненужная в отсутствие сети. |
| Обнаружение SSDP | Нужна только при наличии подключённых по протоколу SSDP устройств. Лучше отключить из соображений безопасности. |
| Основные службы доверенного платформенного модуля | Служба нужна только при наличии устройств контроля на основе чипов TMP или BitLocker. |
| Поиск Windows (Windows Search) | Нужна лишь при очень активном поиске на компьютере. |
| Родительский контроль (Parental Control) | Бесполезная служба. |
| Сервер | Сетевая служба, ненужная в отсутствие сети. |
| Служба ввода планшетного ПК | Служба нужна только при наличии устройств рукописного ввода. |
| Служба загрузки изображений Windows (WIA) | Нужна только при использовании цифровых фотоаппаратов и сканеров. |
| Служба поддержки Bluetooth | Нужна только при подключении устройств по Bluetooth. |
| Служба регистрации ошибок Windows | Служба не нужна обычному пользователю. |
| Смарт-карта | Служба нужна только при наличии устройств контроля на основе смарт-карты. |
| Удалённый реестр | Не нужна обычному пользователю. Лучше удалить из соображений безопасности. |
| Факс | Нужна только при использовании компьютера в качестве факса. В другом случае можно удалить навсегда. |
Службы, которые нельзя отключать (таблица)
| Служба | Почему нельзя отключать |
| Plug and Play | Необходима для корректного подключения устройств к компьютеру. |
| Superfetch | Ускоряет работу приложений, заранее загружая в оперативную память наиболее часто используемые. |
| Windows Audio | Необходима для корректной работы звуковых устройств. |
| Windows Driver Foundation | Отвечает за работу драйверов. |
| Диспетчер сеансов диспетчера окон рабочего стола | Необходима для работы фирменного интерфейса Aero. |
| Планировщик заданий | Служба, имеющая большое значение в Windows 7, включая переключение раскладки клавиатуры. |
| Планировщик классов мультимедиа | Необходима для работы мультимедийных задач, в том числе аудиокомпонентов. |
| Темы | Необходима для работы фирменного интерфейса Aero. |
| Удалённый вызов процедур (RPC) | Обеспечивает стабильную работу других служб. Отключение запрещено системно. |
| Установщик Windows | Служба необходима для установки новых приложений. |
Как удалить лишние программы и службы
Большинство программ легко удаляется стандартными средствами Windows 7, для других следует использовать специальные приложения. Иногда производитель намеренно устанавливает утилиты, которые пользователь не может удалить, например, Disable_Windowsupdate.exe компании Samsung. Лишние службы и процессы также можно отключить несколькими способами. Однако первым шагом перед серьёзной чисткой компьютера должно быть создание точки восстановления Windows 7 на случай некорректного удаления компонентов системы.
Создание точки восстановления
- Нажимаем кнопку «Пуск» и в правом столбце открывшегося меню выбираем строку «Компьютер». Нужная строка в средней части правого столбца
- Правой кнопкой мыши нажимаем на «Компьютер» и в раскрывшемся контекстном меню находим строку «Свойства», выбираем её. Правой кнопкой открывается контекстное меню
- В появившемся большом окне «Все элементы панели управления — Система» слева выбираем вкладку «Защита системы». Защита системы слева вверху
- Вкладка «Защита системы» открывается вместе с окошком «Свойства системы». Внизу находится нужная нам экранная кнопка «Создать». Кнопка «Создать» в нижней части вкладки
- Процесс создания точки восстановления почти полностью автоматизирован. Нужно придумать название, чтобы потом опознать точку, после чего нажать экранную кнопку «Создать». Дату система добавит сама
- После успешного окончания процесса система сообщит нам о создании новой точки. Теперь, если что-то пойдёт не так, можно будет «откатить» Windows 7 до данного места.
«Панель управления»
- Чтобы зайти в стандартную службу удаления установленных программ, нажимаем кнопку «Пуск» и выбираем в правой части меню «Панель управления». Панель управления в правом столбце меню
- В появившемся большом окне «Все элементы панели управления» находим вкладку «Программы и компоненты» и переходим на неё. Находим вкладку «Программы и компоненты»
- По умолчанию открывается большое окно с подзаголовком «Удаление или изменение программы», в центральной части которого находится полный список программ, установленных на нашем компьютере. Выбираем мышкой то приложение, которое решили удалить. Список установленных программ занимает центральную часть окна
- Сразу после клика мышкой появляются активные экранные кнопки чуть выше списка программ. Нам нужна кнопка «Удалить». Нажимаем её. После выбора над списком появляются экранные кнопки
- Windows 7 даёт нам последний шанс передумать, предлагая подтвердить удаление. Если желание осталось, нажимаем кнопку «Да». Последний шанс изменить решение
- После удаления некоторых программ лучше перезагрузиться, что система и предложит по окончании процедуры. Можно это сделать позже, когда будут убраны все лишние приложения и службы.
«Пуск»
В то же окно «Удаление или изменение программы» со списком приложений можно попасть через кнопку «Пуск», нажав которую в строке поиска набираем «Удаление программы». Выбрав одноимённую строку меню, попадаем в нужное окно, после чего действуем по уже известному алгоритму.
Сразу находим нужное окно
Также можно воспользоваться деинсталлятором самой программы. Для этого нажимаем «Пуск», после чего «Все программы». В открывшемся списке выбираем нужное приложение (некоторые сгруппированы в папки) и нажимаем на нём правую кнопку мыши.
Контекстное меню открывается правой кнопкой мыши
В раскрывшемся контекстном меню нам нужна строка «Удалить». Нажимаем её и видим всплывшее окно «Удаление ярлыка», предупреждающее нас, что, продолжая действовать тем же образом, мы удалим ярлык, но не тронем приложение.
Выбираем единственную активную строчку
Послушаемся совета и перейдём по активной строке «Программы и компоненты». Это вновь приведёт нас в знакомое окно «Удаление или изменение программы».
«Диспетчер задач»
- «Диспетчер задач» в Windows 7 вызывается несколькими способами, в том числе «горячим» сочетанием клавиш Ctrl+Shift+Esc. Работающие процессы сопровождены статистикой
- Во вкладке «Службы» можно увидеть все установленные системные службы, включая остановленные. Их статус виден в столбце «Состояние». Здесь же можно при желании остановить работающую утилиту, для чего нужно выбрать её в списке и нажать правую кнопку мыши. В небольшом контекстном меню теперь необходимо выбрать «Остановить службу». Чтобы остановить службу, можно вызвать меню правой кнопкой мыши
- Из этой же вкладки можно перейти по кнопке «Службы» в одноимённое большое окно, в котором есть описание каждой службы и предусмотрены кнопки для их остановки. Здесь есть подробное описание служб
- Диспетчер задач позволяет также просматривать и отключать работающие программы на компьютере. Во вкладке «Процессы» показываются данные по работающим приложениям, их краткое описание и расход ресурсов процессора и оперативной памяти. Нажав на названии лишнего процесса правую кнопку мыши, открываем контекстное меню. Завершить процесс можно и экранной кнопкой
- Чтобы принудительно остановить работу программы, необходимо выбрать пункт «Завершить процесс» или одноимённую экранную кнопку внизу вкладки.
Завершение процесса означает остановку работы конкретного сеанса работы службы или приложения, но не затрагивает их запуск в будущем. Для того чтобы служба не была запущена системой при следующем сеансе, необходимо её отключить.
Как отключить службы с помощью «Конфигурации системы»
Список служб можно отредактировать с помощью «Конфигурации системы», которая вызывается из командной строки.
- Нажимаем клавиши Win (с фирменным флажком Windows) и R. В строке ввода «Открыть» появившегося окна «Выполнить» набираем команду msconfig. Вызываем «Конфигурацию системы»
- После нажатия экранной кнопки ОК открывается окно «Конфигурация системы». Нам нужна вкладка «Службы». Убираем лишние пометки
- Список служб теперь перед нами. Для отключения достаточно убрать пометку слева от названия всех отключаемых служб, после чего нажать экранную кнопку «Применить». Кнопка «Применить» становится активной после внесения изменений
style=»text-align:justify;»>Видео: как удалить программы на Windows 7
Специализированные программы для очистки системы
Существует достаточно небольших программ, специализирующихся на удалении лишних приложений. Одни делают упор на вычищение компьютера от лишних папок, которые иногда не замечают стандартные средства Windows 7, другие ведут «чёрный список» рекламных и предустановленных приложений, разыскивая их на компьютере. Третьи позволяют осуществить тонкую настройку служб системы.
PC Decrapifier — зачистка по «чёрному списку»
PC Decrapifier подкупает своей честностью: освобождая компьютер от лишнего программного обеспечения, не просит установить на жёсткий диск себя, а довольствуется запуском с внешнего носителя. Приложение является бесплатным, регулярно выходят новые версии и обновляются базы данных непрошенных программ. Интерфейс простой и интуитивно понятный. Перед началом основной стадии работы создаётся точка восстановления.
- Загрузив PC Decrapifier с сайта производителя, сразу запускаем исполняемый файл, отдельная инсталляция не требуется. В приветственном окне появляется предложение проверить обновления. При первом запуске это не нужно, поскольку у нас и так установлены свежие базы, однако позже эта кнопка может понадобиться. Нажимаем экранную кнопку Next. Загрузку обновлений при первом запуске пропускаем
- Проходим следующие стандартные два окна: лицензионное и предупреждающее, каждый раз нажимая Next.
- PC Decrapifier интересуется, новый ли компьютер у нас. Смысл этого вопроса в том, что на новом компьютере часто устанавливаются относительно полезные, но ненужные пользователю приложения, список которых постоянно обновляется. Те же программы, обнаруженные на рабочей машине, скорее всего, сознательно инсталлированы. Ставим переключатель ответа на вопрос в соответствии с новизной компьютера и нажимаем Next. Для нового компьютера алгоритм немного другой
- Ещё одно предварительное действие — создание точки восстановления. Если этого не было сделано чуть раньше стандартными средствами Windows 7, соглашаемся на предложение. Разобравшись с этим вопросом, нажимаем Next, переходя к основной стадии. Полезная предосторожность: создайте точку восстановления — «Create Restore Point»
- Проверив компьютер, PC Decrapifier сверяет перечень установленных программ со своим «чёрным списком». Обнаруженные «непрошенные гости» собираются на следующем окне с предложением удалить их автоматически. Здесь же можно почитать краткое описание утилит и при желании отменить их удаление, сняв пометку слева от названия. По умолчанию напротив всех установлены пометки
- На всякий случай PC Decrapifier показывает список и остальных установленных пакетов, указав их издателей. В отличие от предыдущего окна, по умолчанию все «птички» сняты, то есть программа будет удалена только по желанию пользователя. Кроме того, вместо краткого описания доступны интерактивные строки Help с информацией о приложениях. Чтобы занести лишнее приложение в список на удаление, достаточно поставить пометку в клеточке слева от его названия. По умолчанию пометок нет
- Осталось вновь нажать на Next, а на следующем окне Finish, предварительно сняв пометку с Submit feedback. Процесс удаления запущен.
- Перезагружаемся, проверяем, всё ли работает корректно. В случае необходимости, пользуемся созданной точкой восстановления.
PC Decrapifier некоторыми антивирусными программами ошибочно классифицируется как опасное приложение. Это неправда, предупреждение можно игнорировать. Учитывая, что PC Decrapifier не требует установки, занимает мало места и распространяется бесплатно, для полной уверенности можно его удалить и заново скачать с сайта производителя.
Программа CCleaner
- Мощная утилита для очистки компьютера от лишней информации CCleaner распространяется бесплатно, занимает на жёстком диске немного места, но требует установки. Можно настроить, что считать мусором
- Программа помнит места хранения временных файлов самой Windows 7, а также основных браузеров и многих приложений. Интуитивно понятный интерфейс на русском языке позволяет запустить анализ системы для составления списка того, что CCleaner считает лишним. Результаты анализа представлены очень удобно
- Удаление программ находится во вкладке «Сервис». Программа составляет список установленных программ, активируя кнопки «Деинсталляция» и «Удалить» при выборе конкретного приложения. Кнопки справа становятся активными при выборе приложения
- Здесь же можно отредактировать список автозагрузки, убрав из него лишние приложения. Автозагрузку тоже стоит чистить
Мощное сканирование и удаление неубиваемых программ с IObit Uninstaller
Ещё одно бесплатное приложение, специализирующееся на качественном удалении лишних программ. Тщательно разыскивает все следы работы удаляемого пакета и зачищает их. IObit Uninstaller позволяет создавать точки восстановления перед каждым удалением, а также принудительно удалять «сопротивляющиеся» программы.
- При первом запуске программы стоит убрать пометку в нижней части экрана, чтобы не добавлять лишних приложений на компьютер. Правую пометку внизу лучше убрать
- Приложение формирует список установленных программ, предлагая выбрать кандидатов на удаление. Для этого нужно нажать экранную кнопку «Удалить». Если деинсталлировать необходимо несколько приложений одним пакетом, ставим пометку возле «Пакетное удаление» в верхней правой части окна. Ещё выше находится вкладка «Принудительное удаление», используемая для особо упорных приложений, отказывающихся от добровольного стирания. Настроек удаления здесь много
- Перед тем как нажать на следующем окне кнопку с тем же названием, можно создать точку восстановления, поставив соответствующую пометку. Создайте точку восстановления
- Стандартное удаление проходит быстро. Теперь программа предлагает воспользоваться своей фирменной функцией «Мощное сканирование» для поиска всех следов удалённого приложения. Фирменная опция программы — мощное сканирование
- Результаты поиска представляются в следующем окне. По умолчанию все найденные элементы помечены к удалению, при желании что-то оставить, достаточно снять пометку. Осталось нажать «Удалить». По умолчанию на всех элементах стоят пометки для удаления
- Последние следы удалённого приложения стёрты с компьютера. Если по какой-то причине необходимо удалить информацию с гарантированной невозможностью её восстановления, в меню (кнопка правее опции «Принудительное удаление») можно выбрать «Шредер файлов». Процесс займёт немного больше времени, но иногда имеет смысл пойти на такие издержки.
Другие программы
- Should I Remove It? Альтернатива PC Decrapifier, также ведущая список лишних программ. Отличается интерфейсом (рейтинги выделены цветом), а также постоянной связью с основным сайтом. Более простая, не предусматривает редактирование автозагрузки.
- Slim Computer. Составляет более широкий список для удаления, включая в него расширения для браузеров и плагины. «Убивает» ненужные процессы и программы.
- AdwCleaner. Специализируется на зачистке нежелательных элементов браузеров. Формирует отчёт в виде текстового файла.
Производители и продавцы программных продуктов тратят много сил и средств на то, чтобы их приложения были установлены на ваш компьютер. И гораздо меньше внимания они уделяют полноценному удалению своих пакетов, а иногда и намеренно сопротивляются этому. Поэтому чтобы оставаться хозяином своего «железа», нужно регулярно его чистить от непрошенных гостей.
- Александр Татаринцев
Здравствуйте! Меня зовут Александр, 45 лет. Образование двойное — экономист, математик.
Фоновый режим
Здравствуйте друзья! В этом небольшом уроке я хочу рассказать про фоновый режим и зачем он вообще нужен. Большинство программ, запускаемых пользователем на компьютере, работают в активном режиме. Это значит, что они отображаются на панели задач Windows и в диспетчере задач на вкладке «Приложения». Если же заглянуть на вкладку «Процессы», то там обнаружится гораздо большее количество записей, чем во вкладке приложения, которые работают в настоящее время. Подробнее прочитать о диспетчере задач и как им пользоваться можете в моей статье «».
Если открыть любую программу, то в диспетчере задач во вкладке «Процессы» можно увидеть эту запущенную программу. Например, если открыть браузер Opera, то вы увидите запущенный процесс «Opera.exe».
Если открыть диспетчер задач, перейти во вкладку «Процессы» и поставить галочку «Отображать процессы всех пользователей». Этим действием вы отобразите процессы, запущенные на компьютере под другими пользователями, а также системные процессы, которые необходимы для нормальной работы.

Все процессы, которые не нуждаются в участии пользователя, обычно работают в фоновом режиме. Работа программы в фоновом режиме предполагает самостоятельное выполнение возложенных на неё задач, без участия (или почти без участия) пользователя.
Программы, работающие таким образом, потребляют ресурсы компьютера точно так же, как и приложения, которые отображаются на панели задач. Поэтому запуск большого количества программ, которые прячут свой значок в трее или вовсе о себе не напоминают, могут сильно повлиять на производительность компьютера.
В фоновом режиме могут выполняться обычные программы, для которых установлены соответствующие настройки. В таком случае значок приложения обычно отображается в области уведомлений (системном трее или на английском system tray – часть панели задач между часами и активными задачами). Самым типичным представителем этой группы можно считать антивирус. Если закрыть главное окно антивируса, нажав на «крестик», то окно исчезнет, но ваш антивирус продолжит защищать компьютер, переместившись в трей.
 Некоторые программы можно настроить таким образом, чтобы они при нажатии на кнопку «Закрыть» прекращали свою работу полностью, а при нажатии на кнопку «Свернуть» исчезали с панели задач, но показывали свой значок в трее, переходя таки образом в фоновый режим. Подобная настройка обычно носит название «Сворачивать в трей».
Некоторые программы можно настроить таким образом, чтобы они при нажатии на кнопку «Закрыть» прекращали свою работу полностью, а при нажатии на кнопку «Свернуть» исчезали с панели задач, но показывали свой значок в трее, переходя таки образом в фоновый режим. Подобная настройка обычно носит название «Сворачивать в трей».
Также в фоновом режиме работают программы, являющиеся частью операционной системы. В частности это системные службы, а также другие приложения. Некоторые из них необходимы для работы системы и не могут быть остановлены. Другие нужны лишь для каких-либо специфических функций, которые реально не используются пользователем. Остановка таких компонентов может быть весьма полезна для экономии ресурсов компьютера, однако требует знаний, описание которых, выходит за рамки данной статьи.
Также в фоновом режиме работают вирусы, шпионские программы и другие вредоносные объекты. Что вполне понятно, ведь злоумышленнику надо, чтобы пользователь не знал об их активности и старается спрятать от глаз пользователя.
Также имена процессов могут не соответствовать однозначно названиям запущенных приложений, но обычно они на них похожи. Во вкладке «Процессы» можно остановить выполнение любой программы, работающей на компьютере в фоновом режиме. Если завершить процесс, который необходим для нормальной работы системы, то это можно исправить, вам необходимо перезагрузить компьютер, чтобы программа загрузилась снова. Если у вас проблемы с открытием диспетчера задач, тогда читайте статью «».
Чтобы завершать процессы, вам необходимо знать немного о системных программах, которые обычно используются для работы.
>
Какие службы Windows можно отключить, чтобы ускорить систему
Настройка служб Windows
Настроить работу служб можно в специальном менеджере Windows. Чтобы открыть его, воспользуйтесь комбинацией клавиш Windows + R, в появившейся строке введите services.msc и нажмите Enter. Вы увидите такое же или похожее (если у вас одна из старых версий ОС) окно:
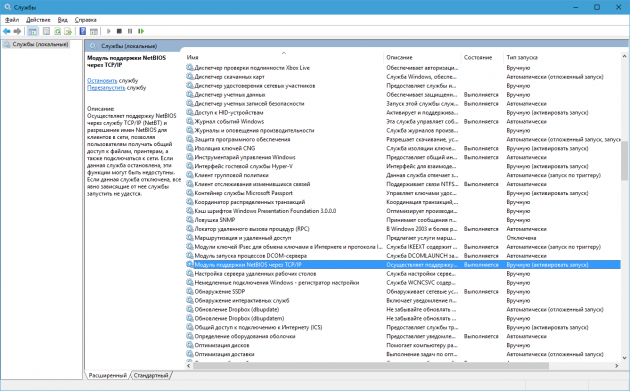
Менеджер отображает службы в виде таблицы. Здесь можно просмотреть список доступных служб, прочитать их краткое описание и узнать текущий статус. Особую важность представляет столбец «Тип запуска». Именно он показывает, включена ли конкретная служба и в каком режиме она запускается системой.
Кликнув дважды по одной из служб, вы откроете окно, в котором её можно отключить. Достаточно открыть пункт «Тип запуска», выбрать «Отключена» и нажать «Ок». Но среди прочих вариантов запуска есть значение «Вручную». В целях безопасности выбирайте именно его для всех служб, которые вы захотите отключить. Это позволит системе запускать службы, когда они действительно необходимы, и не тратить на них ресурсы в остальное время.
Не отключайте службы полностью, а только переводите их в ручной режим.
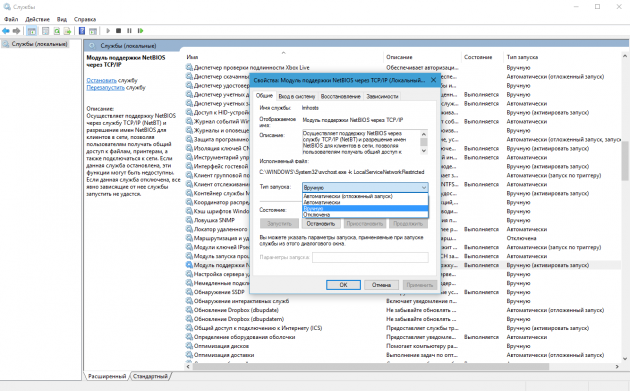
Перечисленные ниже службы не являются критически важными для работы системы, и многие пользователи могут без них обойтись. Поэтому вы можете перевести эти службы в ручной режим. Перед тем как вносить изменения, обязательно читайте краткие описания, чтобы не остановить работу важных для вас служб.
Некоторые службы из нашего списка могут быть уже полностью отключёнными на вашем ПК или изначально работать в ручном режиме. В таком случае просто пропускайте их.
Ошибочные действия в процессе настройки служб могут привести к некорректной работе системы. Внося изменения, вы берёте ответственность на себя.
Чтобы изменения вступили в силу, после настройки не забудьте перезагрузить ПК.
Службы Windows, которые можно перевести в ручной режим работы
Русскоязычные названия некоторых служб из этого списка могут отличаться от тех, которые вы увидите на своём компьютере. Но это касается только формулировок. Если не сможете найти нужную службу по точному названию, ищите варианты, похожие по смыслу.
Windows 10
- Функциональные возможности для подключённых пользователей и телеметрия (Connected User Experiences and Telemetry).
- Служба политики диагностики (Diagnostic Policy Service).
- Служба диагностического отслеживания (Diagnostic Tracking Service).
- Клиент отслеживания изменившихся связей (Distributed Link Tracking Client) — если компьютер не подключён ни к одной сети.
- dmwappushsvc.
- Диспетчер скачанных карт (Downloaded Maps Manager) — если вы не используете приложение «Карты».
- Вспомогательная служба IP (IP Helper) — если вы не используете IPv6-подключение.
- Служба помощника по совместимости программ (Program Compatibility Assistant Service).
- Диспетчер печати (Print Spooler) — если у вас нет принтера.
- Удалённый реестр (Remote Registry) — эту службу можно полностью отключить.
- Вторичный вход в систему (Secondary Logon).
- Центр обеспечения безопасности (Security Center).
- Модуль поддержки NetBIOS через TCP/IP (TCP/IP NetBIOS Helper).
- Служба сенсорной клавиатуры и панели рукописного ввода (Touch Keyboard and Handwriting Panel Service).
- Служба защитника Windows (Windows Defender Service).
- Служба регистрации ошибок Windows (Windows Error Reporting Service).
- Служба загрузки изображений Windows (Windows Image Acquisition, WIA) — если у вас нет сканера.
- Windows Search — если вы не пользуетесь функцией поиска Windows.
Windows 8/8.1
- Обозреватель компьютеров (Computer Browser) — если компьютер не подключён ни к одной сети.
- Служба политики диагностики (Diagnostic Policy Service).
- Клиент отслеживания изменившихся связей (Distributed Link Tracking Client) — если компьютер не подключён ни к одной сети.
- Вспомогательная служба IP (IP Helper) — если вы не используете IPv6-подключение.
- Автономные файлы (Offline Files).
- Служба помощника по совместимости программ (Program Compatibility Assistant Service).
- Служба перечислителя переносных устройств (Portable Device Enumerator Service).
- Диспетчер печати (Print Spooler) — если у вас нет принтера.
- Удалённый реестр (Remote Registry) — эту службу можно полностью отключить.
- Вторичный вход в систему (Secondary Logon).
- Центр обеспечения безопасности (Security Center).
- Сервер (Server) — если компьютер не используется как сервер.
- Модуль поддержки NetBIOS через TCP/IP (TCP/IP NetBIOS Helper).
- Служба регистрации ошибок Windows (Windows Error Reporting Service).
- Служба загрузки изображений Windows (Windows Image Acquisition, WIA) — если у вас нет сканера.
- Windows Search — если вы не пользуетесь функцией поиска Windows.
Windows 7
- Обозреватель компьютеров (Computer Browser) — если компьютер не подключён ни к одной сети.
- Диспетчер сеансов диспетчера окон рабочего стола (Desktop Window Manager Session Manager) — если не используете тему оформления Aero.
- Служба политики диагностики (Diagnostic Policy Service).
- Клиент отслеживания изменившихся связей (Distributed Link Tracking Client) — если компьютер не подключён ни к одной сети.
- Вспомогательная служба IP (IP Helper) — если вы не используете IPv6-подключение.
- Автономные файлы (Offline Files).
- Служба перечислителя переносных устройств (Portable Device Enumerator Service).
- Диспетчер печати (Print Spooler) — если у вас нет принтера.
- Защищённое хранилище (Protected Storage).
- Удалённый реестр (Remote Registry) — эту службу можно полностью отключить.
- Вторичный вход в систему (Secondary Logon).
- Центр обеспечения безопасности (Security Center).
- Сервер (Server) — если компьютер не используется как сервер.
- Служба ввода планшетного ПК (Tablet PC Input Service).
- Модуль поддержки NetBIOS через TCP/IP (TCP/IP NetBIOS Helper).
- Темы (Themes) — если вы используете классическую тему Windows.
- Служба регистрации ошибок Windows (Windows Error Reporting Service).
- Модуль запуска службы Windows Media Center (Windows Media Center Service Launcher).
- Windows Search — если вы не пользуетесь функцией поиска Windows.
Windows Vista
- Обозреватель компьютеров (Computer Browser) — если компьютер не подключён ни к одной сети.
- Диспетчер сеансов диспетчера окон рабочего стола (Desktop Window Manager Session Manager) — если не используете тему оформления Aero.
- Служба политики диагностики (Diagnostic Policy Service).
- Клиент отслеживания изменившихся связей (Distributed Link Tracking Client) — если компьютер не подключён ни к одной сети.
- Служба индексирования (Indexing Service) — если вы не пользуетесь поиском Windows.
- Автономные файлы (Offline Files).
- Служба перечислителя переносных устройств (Portable Device Enumerator Service).
- Диспетчер печати (Print Spooler) — если у вас нет принтера.
- ReadyBoost.
- Удалённый реестр (Remote Registry) — эту службу можно полностью отключить.
- Вторичный вход в систему (Secondary Logon).
- Центр обеспечения безопасности (Security Center).
- Сервер (Server) — если компьютер не используется как сервер.
- Служба восстановления системы (System Restore).
- Служба ввода планшетного ПК (Tablet PC Input Service).
- Модуль поддержки NetBIOS через TCP/IP (TCP/IP NetBIOS Helper).
- Темы (Themes) — если вы используете классическую тему Windows.
- Служба регистрации ошибок Windows (Windows Error Reporting Service).
- Модуль запуска службы Windows Media Center (Windows Media Center Service Launcher).
- Windows Search — если вы не пользуетесь функцией поиска Windows.
Windows XP
- Оповещатель (Alerter).
- Обозреватель компьютеров (Computer Browser) — если компьютер не подключён ни к одной сети.
- Клиент отслеживания изменившихся связей (Distributed Link Tracking Client) — если компьютер не подключён ни к одной сети.
- Служба индексирования (Indexing Service) — если вы не пользуетесь поиском Windows.
- Брандмауэр интернета (ICF) / Общий доступ к интернету (ICS) (Internet Connection Firewall / Internet Connection Sharing).
- Служба сообщений (Messenger).
- Удалённый реестр (Remote Registry) — эту службу можно полностью отключить.
- Вторичный вход в систему (Secondary Logon).
- Сервер (Server) — если компьютер не используется как сервер.
- Служба восстановления системы (System Restore).
- Модуль поддержки NetBIOS через TCP/IP (TCP/IP NetBIOS Helper).
- Источник бесперебойного питания (Uninterruptible Power Supply).
- Диспетчер отгрузки (Upload Manager).
- Беспроводная настройка (Wireless Zero Configuration).
Закрыть фоновые программы – Компьютер плюс интернет
Рубрика: Установка ОС Опубликовано 19.10.2015 · Комментарии: 0 Закрыть фоновые программы на компьютере можно несколькими способами. Но так как вы находитесь на блоге для начинающих пользователей компьютера,то я вам покажу самый простой.
Всё до безобразия просто, для этого мы используем иконку «Мой компьютер» в операционной системе windows XP,и «Компьютер» в семёрке.
Наводим курсор на иконку и ПКМ открываем пункт «Управление»,где после открытия окна «Управление компьютером» в левой его части открываем «Службы и приложения». Щёлкнув два раза по пункту «Службы» в средней части окна ждём загрузки перечня фоновых программ имеющихся в операционной системе вашего компьютера.
Просмотрев весь список и руководствуясь знаниями почерпнутыми из интернета можно некоторые из них остановить.
Как закрыть фоновые программы
Чтобы остановить выбранные вами приложения необходимо навести на него курсор и нажать кнопку остановить.
У этого способа есть ещё одна полезная для начинающих пользователей опция «Описание» приложения.
Для того чтобы ею воспользоваться и случайно не остановить нужную службу необходимо кликнуть по ней ЛКМ.
Слева вы сможете получить информацию о том что вы собрались закрыть.
Таким образом мне кажется для вас закрыть фоновые программы не составит труда.
А если вы хотите получить более полную информацию о фоновых программах windows то это можно сделать просто перейдя по ссылке.
Связанные записи
Закрытие фоновых программ – Сайт о заработке в интернете
Рубрика: Всё о компьютерах Опубликовано 19.10.2015 · Комментарии: 0 · Просмотры:Post Views: 744
Фоновые программы windows имеют свои и положительные, и отрицательные стороны. Но имея в своём арсенале компьютер средней мощности эти приложения нас больше раздражают,чем радуют.
Взять хотя-бы долгую загрузку операционной системы windows которая обусловлена большим количеством программ запускаемых при старте. Поэтому цель урока на нашем сайте о заработке в разделе всё о компьютерах направлена на получение информации про закрытие фоновых программ.
Для того чтобы получить информацию о них можно пройти по пути:Пуск -> Все программы -> Стандартные -> Выполнить— msconfig, после чего попадаем в вот такое окно,
где выбираем пункт «Службы» в котором открываются список приложений,как работающих так и остановленных.
Пройдя по этому списку,можно набрать ещё с дюжину ненужных вам которые и рекомендую остановить.
Для этого необходимо «снять галочку» с названия приложения и нажать кнопки «Применить» и «ОК». Не обещаю что после перезагрузки ваша ОС забегает как «заяц»,но видимые улучшения появятся.
Потому как с остановкой большим количеством ненужных нам служб мы высвобождаем оперативную память,достаточное количество которой положительно влияет на быстродействие ОС.
Следующим способом просмотра фоновых программ запущенных на вашем компьютере есть вход через «Управление компьютером»
. Для этого наведя курсор на иконку «Мой компьютер» открываем правой кнопкой пункт «Управление».Найдя в левой колонке строчку «Службы» щелчком открываем её и ждём загрузки отображения всех приложений работающих в фоновом режиме.
Этот способ хорош тем,что здесь мы имеет возможность получения информации по любой из этих программ.Для этого необходимо просто щёлкнуть по ней ЛКМ и в левой колонке прочесть «Описание». И для того чтобы «Отключить» службу необходимо открыть правой кнопкой под меню и выбрать соответствующий пункт.
Вот такими двумя нехитрыми способами можно закрыть фоновые программы мешающие нормальному функционированию нашего компьютера.
Если вам будет полезна информация: «Как узнать прослушивают ли телефон«, то её можно получить просто перейдя по ссылке.
Post Views: 744
Как убить надоедливые фоновые приложения на Android
Автор Александр На чтение 6 мин. Просмотров 75 Опубликовано Обновлено
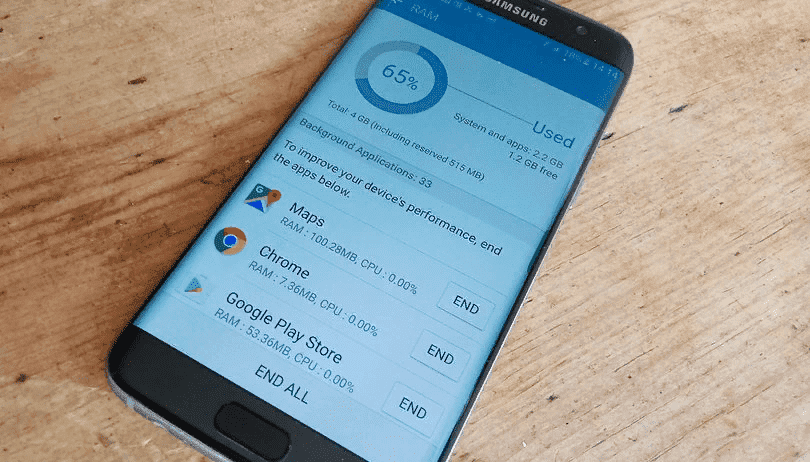
Совершенно новые телефоны удивительны, но со временем ваше новое устройство замедляется. Переключение между приложениями разочаровывает, а батарея не выдерживает и дня. Если это звучит знакомо, есть несколько вещей, которые вы можете сделать, чтобы вернуть себе контроль над своим смартфоном и улучшить ситуацию, и одно из самых верных решений, это получить контроль над приложениями, работающими в фоновом режиме.
Контролируйте фоновые процессы
Лучший способ получить контроль над вашими процессами — это покопаться под капотом с помощью инструментов мониторинга, встроенных в Android. Как выглядит эта опция, зависит от того, какая компания создала устройство и какую версию Android вы используете.
В некоторых случаях, прежде чем вы сможете начать, вам нужно включить параметры разработчика.
- В большинстве версий Android для этого нужно перейти в «Настройки»> «О телефоне» и затем нажать «Номер сборки» около семи раз. По завершении вы получите уведомление о том, что параметры разработчика были разблокированы.
- Для многих мобильных телефонов следующим шагом будет поиск настройки, которая называется «Процессы»,«Статистика процессов» или «Запущенные службы». Вы можете найти всё это в Настройки> Система> Дополнительно> Параметры разработчика> Службы. Эта опция приведёт вас к списку запущенных процессов, показывающих, сколько ОЗУ использует каждый.
- Очевидно, будет заманчиво помешать большинству приложений, требующих ОЗУ, работать в фоновом режиме, но вы должны уделить некоторое внимание, прежде чем остановите процессы. Остановка некоторых приложений может привести к поломке телефона.
- Вы также можете нажать параметр настроек в меню «Службы / Процессы», чтобы переключаться между запущенными процессами и кэшированными процессами.
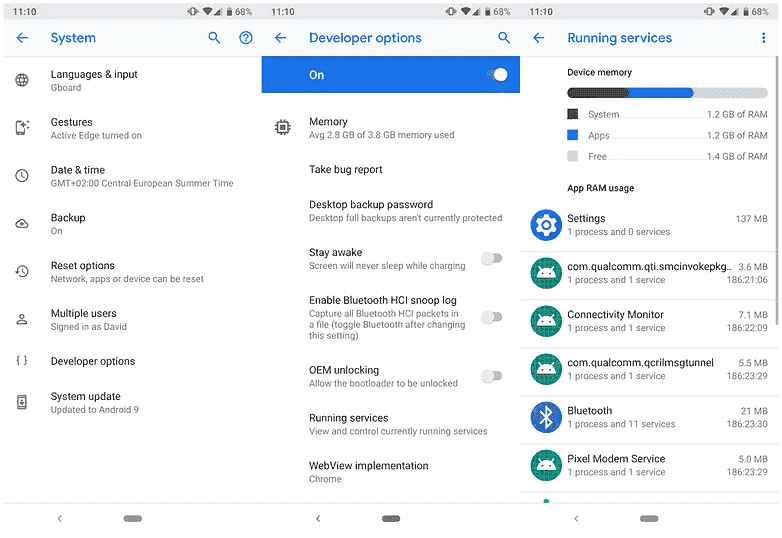
Некоторые телефоны, такие как Meizu M3 Max, с которым мы проводили тесты, не позволят вам получить доступ к опциям разработчика, нажав номер сборки, и имеют свой собственный особый метод.
В случае с Meizu это включало ввод ## 6961 ##, а затем переход в Настройки> Специальные возможности> Параметры разработчика> Статистика процесса.
Я в меню! Но я не знаю, какие приложения остановить
ХОРОШО. Если вы не хотите, чтобы ваш телефон завис, соблюдайте осторожность и используйте здравый смысл. Приложение с пометкой «Сервисы Google» или почти любое приложение, которое начинается с «Google», не следует останавливать вручную. Кроме, пожалуй, Youtube, книги, музыка и подобных…
С другой стороны, если вы просматриваете список и видите, что мессенджеры и музыкальные плееры в фоновом режиме разряжают вашу батарею, вы можете остановить. Действительно важные приложения, как правило, не позволят вам остановить их.
- Чтобы вручную остановить приложение через список процессов, перейдите в «Настройки» > «Параметры разработчика» > «Процессы» и нажмите кнопку «Стоп». Вуаля!
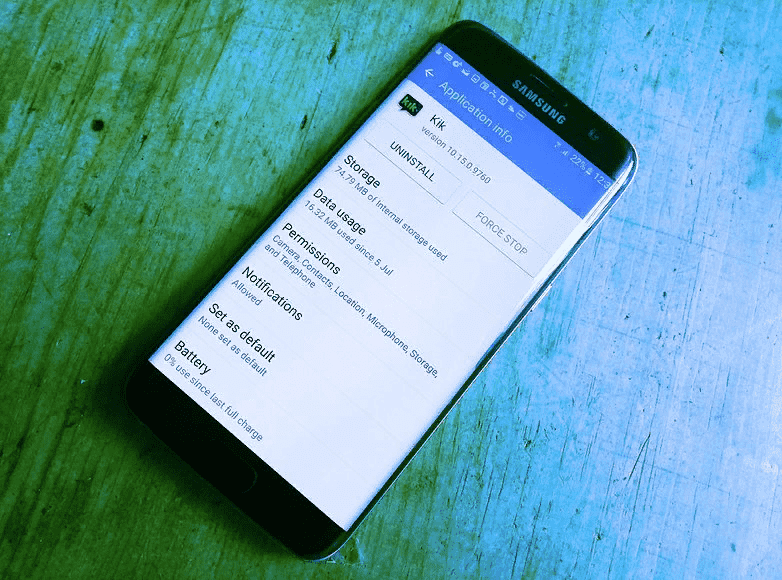
Итак, в приведенном выше примере мы не использовали Kik, Facebook Pages Manager или несколько других запущенных сервисов, поэтому остановили их без ошибок. В некоторых случаях вы можете обнаружить, что служба запускается снова автоматически.
Если вы нажмете опцию «Дополнительно / Настройки» (в зависимости от модели вашего телефона), вы также можете просмотреть оперативную память, используемую кэшированными процессами. Те же правила, которые приложения могут безопасно остановить, применяются как к кэшированным, так и к запущенным процессам.
Для завершения работы приложений, которые так просто не завершаются, как «Кик» для нас (если вы убьете его через вкладку процессов, оно просто перезапуститься), вы можете перейти в меню Настройки > Приложения > Диспетчер приложений и выполнить там принудительную остановку или удаление приложения.
Теперь пришло время поближе взглянуть на то, что разряжает вашу батарею
Если вы были внимательны во время выполнения описанных выше шагов, вы, вероятно, видели подробную информацию о расходе аккумулятора для каждого приложения. Хотя это замечательно, работа над тем, что расходует заряд аккумулятора, оценивая каждое приложение в отдельности, займет у вас целый день.
Вместо этого вам следует перейти в «Настройки» > «Аккумулятор» и посмотреть, какие параметры доступны на вашем телефоне. Опять же, параметры могут иметь несколько разные имена и доступные функции, но, как минимум, вы сможете увидеть список приложений, которые использовали больше всего заряда батареи с момента вашей последней работы. Затем вы можете решить, какие из них вы хотите остановить индивидуально.
Те же правила применяются к остановке или удалению приложений, которые применялись для их остановки на вкладке процессов, вы должны быть осторожными с тем, что вы начинаете завершать. Некоторые телефоны разделяют приложения на вкладке «Использование батареи» на системные или несистемные, а другие разделяют их на список «аппаратных» и «программных» приложений.
В Android Marshmallow самым значительным улучшением стала Doze, которая по сути переводит ваш телефон в режим гибернации, когда он не двигается.
Для Android Nougat и Doze 2.0 эта функция теперь работает, когда ваш телефон движется, но не используется.
Android Oreo налагает ограничения на фоновое выполнение, чтобы приложения не сходили с ума от фоновых сервисов и не оставляли сервисы прослушивания всегда открытыми.
Samsung (и другие) во многих случаях предлагают фирменные опции для увеличения заряда батареи и ОЗУ, поэтому доступные вам функции могут отличаться.
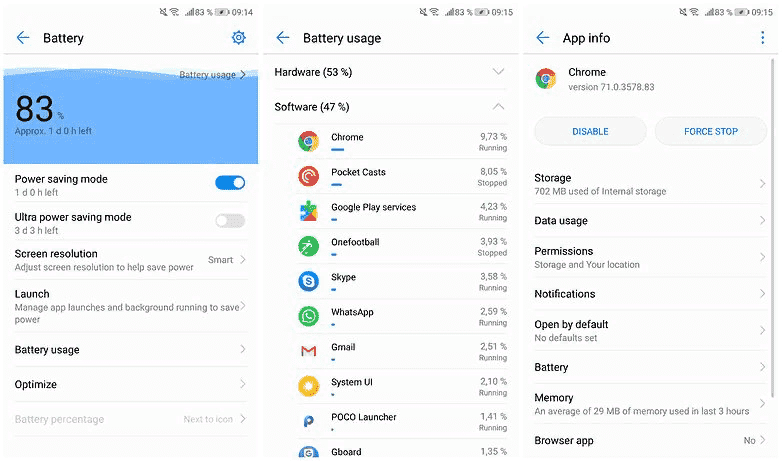
Таск киллеры и оптимизаторы ОЗУ: отличная дискуссия
По мере того, как со временем улучшается оборудование Android (как ОС) так и OEM, некоторые люди утверждают, что использование приложений, убивающих задачи, принесет больше вреда, чем пользы с точки зрения обработки и срока службы батареи.
В качестве одной из проблем, которые вы пытаетесь решить, являются приложения, работающие в фоновом режиме, которые истощают ваши ресурсы, добавляя еще одну, предназначенную для явного выполнения этого (она должна отслеживать службы, используемые на вашем телефоне, поэтому всегда работает) кажется немного нелогичным.
Таск киллер, который многократно принудительно закрывает приложение в фоновом режиме, почти наверняка разряжает батарею, поскольку порождает процесс «перезапуска и завершения». Возможно, вам лучше не устанавливать программу-таск киллер.
Тем не менее, некоторые люди пользуются ими, и вы получаете еще более детальный контроль над вашей ОС, если вы используете рутованное устройство. Многим таск киллерам для работы требуется root-доступ. Если это путь, по которому вы хотите пойти, то вам следует рассмотреть возможность использования Greenify в качестве автоматизированного приложения гибернации, которое работает для рутованных и нерутированных устройств.
Нерутированные устройства не получат автоматический переход в спящий режим и некоторые другие функции, но вы все равно можете добавить виджет на домашний экран, что позволит вам переводить их в спящий режим одним тапом. Он также имеет несколько опций, расширяющих Doze для устройств Marshmallow, которым не требуется root-доступ.
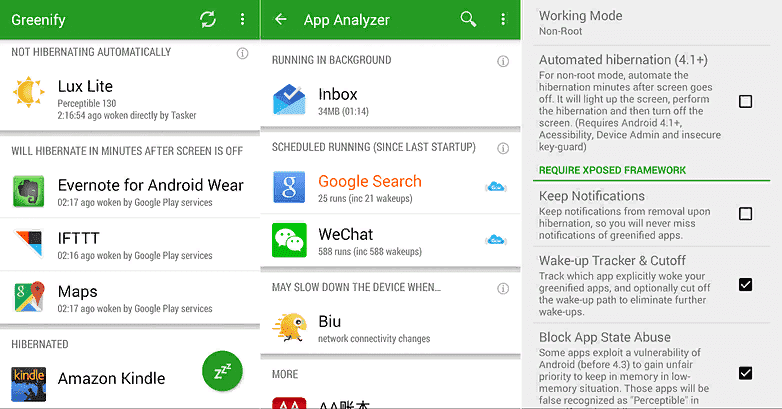
Как вы думаете, таск килеры, клинеры и оптимизаторы ОЗУ помогают или вредят вашей батарее? Дайте нам знать в комментариях ниже!
Как отключить фоновые приложения в Windows 10
В Windows 10 некоторые приложения могут отправлять уведомления, обновляться и получать сведения, даже если вы их не используете. То есть, некоторые приложения работают в фоне и потребляют ресурсы системы. В сегодняшней статье мы рассмотрим различные способы отключения фоновых приложений в Windows 10.
Отключить фоновые приложения в параметрах системы
1. Откройте меню «Пуск» и зайдите в «Параметры» (или нажмите на клавиатуре клавиши Win+I).

2. Зайдите в «Конфиденциальность» => с левой стороны выберите «Фоновые приложения». Чтобы запретить приложениям работать в фоновом режиме — нажмите на переключатель возле «Разрешить приложениям работать в фоновом режиме», чтобы он стал в положение «Откл.».

Если вы хотите запретить определенным приложениям работать в фоновом режиме — найдите с правой стороны приложение и возле него нажмите на переключатель, чтобы он стал в положение «Откл.».

Отключить фоновые приложения в командной строке
1.Откройте командную строку от имени администратора: один из способов — в строке поиска введите cmd =>нажмите на командной строке правой клавишей мыши и выберите «Запустить от имени администратора».

2. Введите командуReg Add HKCU\Software\Microsoft\Windows\CurrentVersion\BackgroundAccessApplications /v GlobalUserDisabled /t REG_DWORD /d 1 /f
и нажмите клавишу Enter.
Введите командуReg Add HKCU\Software\Microsoft\Windows\CurrentVersion\Search /v BackgroundAppGlobalToggle /t REG_DWORD /d 0 /f
и нажмите клавишу Enter.

Отключить фоновые приложения всем пользователям в групповых политиках
Данный способ работает в Windows 10 Pro, Enterprise или Education, если у вас домашняя версия — переходите к следующему способу.
1. Откройте групповые политики: в строке поиска или в меню «Выполнить» (выполнить вызывается клавишами Win+R) введите gpedit.msc и нажмите клавишу Enter.

2. Зайдите в «Конфигурация компьютера» => «Административные шаблоны» => «Компоненты Windows» => «Конфиденциальность приложения» => откройте с правой стороны «Разрешить приложениям для Windows работать в фоновом режиме».

3. Поставьте точку возле «Включено» => возле «По умолчанию для всех приложений» выберите «Запретить принудительно» и нажмите на «ОК».

Отключить фоновые приложения всем пользователям в редакторе реестра
1. В строке поиска или в меню «Выполнить» (выполнить вызывается клавишами Win+R) введите regedit и нажмите клавишу Enter.

2. Перейдите по пути HKEY_LOCAL_MACHINE\ SOFTWARE\ Policies\ Microsoft\ Windows\ AppPrivacy. Если в разделе Windows нет раздела AppPrivacy — нажмите на раздел Windows правой клавишей мыши и выберите «Создать» => «Раздел» => назовите новый раздел AppPrivacy

3. Нажмите на раздел AppPrivacy правой клавишей мыши, выберите «Создать» => «Параметр» => назовите новый параметр LetAppsRunInBackground

4. Откройте параметр LetAppsRunInBackground => в поле «Значение» введите 2 и нажмите на «ОК».

На сегодня все, если вы знаете другие способы — пишите в комментариях! Счастья Вам 🙂
Закройте программы, работающие в фоновом режиме в Windows — ПОДДЕРЖКА
Как уменьшить количество программ, работающих в фоновом режиме в Windows?
Закрытие программ, работающих в фоновом режиме на вашем компьютере, может освободить системные ресурсы для других ваших программ. Это может решить проблемы, когда ваша система работает медленно или две программы пытаются использовать одно и то же устройство. Это также может помочь вам определить, есть ли конфликт со сторонним программным обеспечением, работающим в вашей системе.
Решение 1. Временно отключите фоновые программы (короткая версия).
Щелкните правой кнопкой мыши значок программы на панели задач (рядом с часами) и выберите «Закрыть», «Выход» или «Отключить».
Решение 2. Временно отключите фоновые программы в Windows из диспетчера задач.
Диспетчер задач Windows может закрывать программы, недоступные в области уведомлений.
Предупреждение: Если вы используете функцию «Завершить процесс» для закрытия программы, вы потеряете все несохраненные данные в этой программе.По возможности избегайте завершения системных процессов и будьте осторожны при завершении системных процессов: вы можете отключить необходимые компоненты своей системы. Возможно, вам потребуется перезагрузить компьютер, чтобы восстановить полную функциональность.
Если вы не знакомы с перечисленными процессами, следуйте этим правилам:
— Не завершайте EXPLORER.EXE или что-либо, содержащее SYSTEM, SYSTRAY или SERVICE в имени пользователя.
— Если вы не уверены, что делает процесс, не завершайте его.
Если вы по ошибке завершили требуемый процесс, перезагрузите компьютер, и система снова включит его.
Если проблемы с памятью или устройством по-прежнему возникают, попробуйте выполнить следующие действия:
1. Нажмите и удерживайте клавиши CTRL и ALT, а затем нажмите клавишу DELETE. Откроется окно Безопасность Windows .
2. В окне Windows Security щелкните «Диспетчер задач » или «Запустить диспетчер задач ». Откроется диспетчер задач Windows .
3. В диспетчере задач Windows откройте вкладку Приложения . На вкладке Applications выделите каждое приложение, которое хотите закрыть, а затем щелкните End Task .
4. Теперь откройте вкладку Processes . Для каждой программы, которую вы хотите закрыть, выделите ее / щелкните один раз и затем щелкните Завершить процесс . Сделайте , а не , закройте System или EXPLORER.EXE.
Не уверены, какие программы вызывают конфликт?
1. Нажмите кнопку Windows Пуск , затем нажмите Выполнить .
2. Введите MSCONFIG , затем щелкните OK . Откроется окно утилиты настройки системы .
3. Щелкните вкладку Запуск .
Когда вы видите список программ, которые автоматически запускаются при запуске Windows, посмотрите на флажки рядом с каждой программой: отметка в поле означает запуск программы, а пустое поле означает, что вы НЕ хотите, чтобы программа запускалась с виндой. Вы можете поэкспериментировать, сняв некоторые флажки и перезагрузив компьютер, пока не определите проблему.
Решение 3. Перезагрузите компьютер в режиме выборочного запуска.
Примечание. Выборочный запуск отключает стороннее программное обеспечение безопасности, такое как брандмауэры и антивирусное программное обеспечение.Для дополнительной защиты вы можете отключить компьютер от Интернета на время выполнения этого теста (выключите модем или отсоедините сетевой кабель). Кроме того, выборочный запуск может привести к потере соединения с Интернетом. Возврат вашего компьютера в режим обычного запуска должен позволить вам снова подключиться к Интернету.
Мы делаем Не рекомендуем оставлять компьютер в режиме выборочного запуска, поскольку это может сделать некоторые части вашего программного обеспечения безопасности или других приложений недоступными.После того, как вы определили, какая программа вызывает проблему, вам следует проверить документацию программы или справочный сайт, чтобы узнать, можно ли настроить программу, чтобы избежать конфликта.
Эти шаги предназначены только для устранения проблем, которые могут у вас возникнуть. После определения, является ли проблема причиной фоновой программы, мы рекомендуем снова запустить Утилиту настройки системы и выбрать Нормальный запуск .
Windows 7/8/10:
1. Нажмите кнопку Windows (раньше была кнопкой «Пуск»).
2. В отведенном для этого месте внизу введите «Выполнить» и щелкните значок поиска.
3. Выберите «Выполнить» в разделе «Программы».
4. Введите MSCONFIG и щелкните OK. Откроется окно утилиты настройки системы.
5. Установите флажок «Выборочный запуск».
6. Щелкните ОК.
7. Снимите флажок Загружать элементы автозагрузки.
8. Щелкните Применить, затем Закрыть.
9. Перезагрузите компьютер.
Windows Vista:
1. Нажмите кнопку Windows (раньше была кнопкой «Пуск»).
2.Найдите MSCONFIG .
3. Дважды щелкните MSCONFIG.EXE .
4. На вкладке «Общие» отметьте Выборочный запуск .
5. Снимите флажок Загрузить элементы запуска .
6. Щелкните Применить , затем Закрыть .
7. Перезагрузите компьютер.
Как закрыть фоновые приложения в Android
В Android после запуска приложения оно продолжает работать в фоновом режиме даже после того, как вы покинули его и перешли к другим задачам. После того, как одновременно будет открыто достаточное количество приложений, вы можете заметить, что ваше устройство немного тормозит из-за большого количества приложений, занимающих оперативную память вашего устройства.
Примечание редактора 11.10.2018: От AT&T до Project Fi наступает Черная пятница, и мы вручную выбираем лучшие тарифные планы и предложения для мобильных телефонов 2018 года.
Это не большая проблема для таких устройств, как Galaxy S9 или Google Pixel 2, но несколько менее мощных устройств задыхаются, когда слишком много приложений открыто и работает.
Вот как убить приложения, работающие в фоновом режиме.
1. Запуск меню недавних приложений. То, как попасть в это меню, будет немного отличаться от устройства к устройству. Например, на LG G5 вы нажимаете квадратную кнопку, чтобы перейти к недавним приложениям, а на устройствах Galaxy значок выглядит как два угла 90 градусов.
2. Найдите в списке приложения, которые вы хотите закрыть, , прокрутив снизу вверх.
3. Нажмите и удерживайте приложение, а затем проведите по нему вправо. Это должно остановить выполнение процесса и освободить часть оперативной памяти. Если вы хотите закрыть все, нажмите кнопку «Очистить все», если она доступна вам.
4. Перейдите на вкладку «Приложения» в настройках , если ваш телефон по-прежнему работает медленно. На телефонах Samsung это меню называется «Диспетчер приложений».«На телефонах LG перейдите в« Настройки »>« Основные »>« Приложения ».
5. Перейдите на на вкладку« Все приложения », прокрутите до запущенных приложений и нажмите на них.
6. Нажмите «Force Stop» , чтобы навсегда остановить процесс.
.Как полностью закрыть запущенные приложения на вашем iPhone «iOS и iPhone :: Гаджет-хаки
Если вы похожи на меня, вы хотели бы иметь возможность полностью выйти из приложений iPhone, чтобы освободить память, увеличить время автономной работы, остановить фоновые процессы и исправить не отвечающие приложения. Дело в том, что вы можете с помощью переключателя приложений. Принудительное закрытие приложений также помогает поддерживать чистоту и порядок переключения приложений.
Вернувшись в iOS 4, iOS 5 и iOS 6, все, что вам нужно было сделать, это дважды щелкнуть кнопку «Домой», нажать и удерживать приложение, которое вы хотите закрыть, и нажать на появившийся красный знак «минус». .В iOS 7 и новее долгое нажатие на карточки или значки в режиме многозадачности ничего не дает.
Как принудительно закрыть приложения в iOS 7 и более поздних версиях
Принудительное закрытие приложений на iPhone было таким же, как с iOS 7, поэтому между ним и iOS 8, iOS 9, iOS 10, iOS 11 не так много изменений , iOS 12 и iOS 13. В любом случае, если у вас есть iPhone с кнопкой «Домой».
- Дважды щелкните кнопку «Домой» , чтобы открыть режим многозадачности.
- Проведите вверх по карте приложения, из которого вы хотите выйти.
Если у вас iPhone X или новее, кнопка «Домой» отсутствует, а двойной щелчок по боковой кнопке не имеет ничего общего с переключателем приложений. Вместо этого:
- Проведите вверх от нижней части экрана и удерживайте на мгновение в середине , чтобы открыть режим многозадачности.
- Проведите вверх по карте приложения, из которого вы хотите выйти.
Независимо от того, какой способ вы использовали для доступа к переключателю приложений, приложение улетит с экрана и предоставит свои ресурсы всей системе.
 На iPhone 8 или старше (слева) и iPhone X и новее (справа).
На iPhone 8 или старше (слева) и iPhone X и новее (справа).Легко, правда? Не расстраивайтесь, если не можете этого понять. Хотя многие из этих функций знакомы опытным пользователям iOS, некоторые из них не сразу очевидны, если вы впервые берете в руки iPhone.
Профессиональный совет: закройте несколько фоновых приложений одновременно
Хотя в настоящее время нет возможности полностью выйти из всех фоновых приложений одновременно, вы, , можете использовать несколько пальцев, по одному для каждой карточки, для смахивания и закрытия приложений в в то же время.Повторение жеста несколько раз позволит быстро и легко выйти из игры.
Дополнительная информация: принудительное закрытие всех приложений одновременно на вашем iPhone
Обеспечьте безопасность соединения без ежемесячного счета . Получите пожизненную подписку на VPN Unlimited для всех своих устройств, сделав разовую покупку в новом магазине Gadget Hacks Shop, и смотрите Hulu или Netflix без региональных ограничений.
Купить сейчас (80% скидка)>
.c # — как закрыть все фоновые потоки приложения службы Windows?
Переполнение стека- Около
- Товары
- Для команд
- Переполнение стека Общественные вопросы и ответы
- Переполнение стека для команд Где разработчики и технологи делятся частными знаниями с коллегами
- Вакансии Программирование и связанные с ним технические возможности карьерного роста
- Талант Нанимайте технических специалистов и создавайте свой бренд работодателя
- Реклама Обратитесь к разработчикам и технологам со всего мира
- О компании

