Как закрепить ярлыки на рабочем столе
 Как закрепить ярлыки на рабочем столе. Каждый из нас располагает ярлыки на своем рабочем столе таким образом, чтобы ими было удобно пользоваться. Мы их перетаскиваем с места на место и надеемся на то, что они останутся на своих местах до тех пор, пока мы сами не решим поменять их местами. И удивляемся, если они вдруг самостоятельно куда-то переместились и нарушили, установленный нами порядок. Почему так происходит? Давайте разберемся.
Как закрепить ярлыки на рабочем столе. Каждый из нас располагает ярлыки на своем рабочем столе таким образом, чтобы ими было удобно пользоваться. Мы их перетаскиваем с места на место и надеемся на то, что они останутся на своих местах до тех пор, пока мы сами не решим поменять их местами. И удивляемся, если они вдруг самостоятельно куда-то переместились и нарушили, установленный нами порядок. Почему так происходит? Давайте разберемся.
Причиной изменения расположения ярлыков на рабочем столе может быть смена разрешения экрана, установка новых программ или наша невнимательность. Сначала посмотрим, какое у нас установлено разрешение экрана. Буду показывать на примере своего компьютера ОС Windows 10, как закрепить ярлыки на рабочем столе. В семействе Windows различия будут незначительные, а принцип работы одинаковый.
Щелкаю правой кнопкой мыши по чистому полю рабочего стола, выбираю «Параметры экрана» (у вас может быть написано «Разрешение экрана») и вижу, что из нескольких предлагаемых вариантов разрешения экрана у меня установлено рекомендуемое разрешение 1366 х 768.
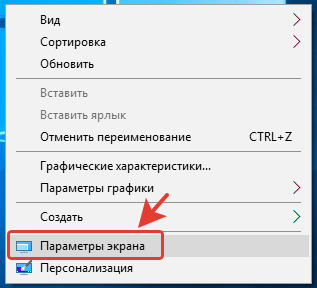
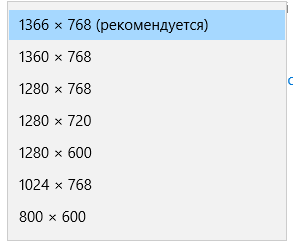
На вашем компьютере оно может быть другим, например: 1920 х 1080 или 1360 х 768, или какое-то еще. Чтобы закрепить ярлыки на рабочем столе важно установить рекомендуемое стандартное разрешение для вашего компьютера. После того, как вы выберете рекомендуемое разрешение, не забудьте подтвердить свои действия и нажмите на кнопку «Применить».
Теперь посмотрим еще один параметр. Опять щелкаем по чистому полю рабочего стола правой кнопкой мыши, выбираем «Вид» и смотрим, стоит ли галочка на пункте «Упорядочить значки автоматически». Если стоит, то снимаем эту галочку. Именно эта галочка 🙂 и сортирует значки на рабочем столе по своему усмотрению.

Вот теперь мы спокойно можем расставить ярлыки на рабочем столе так, как нам нравится и не опасаться, что они опять как-то все перемешаются. Для этого осталось произвести еще одно небольшое действие.
Сохраняем новые параметры. Опять щелкаем правой кнопкой мыши по чистому полю рабочего стола и выбираем команду «Обновить».
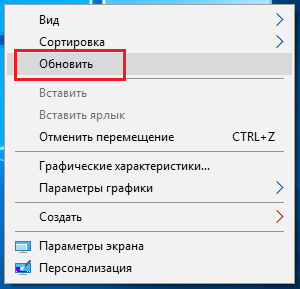
Если на вашем компьютере установлены более старые версии ОС, то предложенный мной способ закрепления ярлыков на рабочем столе может не сработать. И тогда возможно вам придется устанавливать дополнительные программы, предназначенные специально для того, чтобы закреплять на рабочем столе выбранный вариант расположения ярлыков. Они так и называются – программы для управления иконками (Icon Restore, Icon Position, Desktop Icon Position Saver 64-bit).
Сначала ярлыки расставляют на рабочем столе в нужном порядке, а потом в этих программах сохраняют выбранную позицию и производят обновление кэша. Если же опять ярлыки в один прекрасный момент самостоятельно перемешались, то это означает, что мы сами где-то что-то не то нажали и задали команду «Упорядочить», (разместить по порядку, разместить по имени). Значит, надо опять задать новые параметры и всё обновить. А в специальных программах просто выбрать команду «Восстановить».
Программы запоминают выбранные нами команды. Если мы что-то меняем, то надо помнить о том, что всякий раз необходимо заново все сохранять и обновлять.
И напоследок поделюсь своим опытом. Я не люблю засорять рабочий стол ярлыками. Для них я создала отдельную папку на рабочем столе, в которую и поместила все свои наиболее часто используемые ярлыки. Оставила только иконку «Этот компьютер», иконку браузера, которым постоянно пользуюсь, и Корзину. Если мне нужно открыть какую-то программу, то я открываю эту папку с ярлыками и выбираю там нужную программу.
Другие похожие статьи на этом сайте
- Как сделать скриншот
Как сделать скриншот. Сначала разберемся, что такое скриншот, а потом научимся делать скриншоты. Скриншотом называют моментальный снимок всего экрана на…
Как закрепить значки на рабочем столе windows 7
Как зафиксировать значки на рабочем столе windows 7 — Основные вопросы по windows 7
Отправлено 23 Ноябрь 2010 — 02:06
Всем привет. Меня интересует такой вопрос: как можно зафиксировать значки на рабочем столе, чтобы их нельзя было перетаскивать. А то народу работает много за WIndows 7 домашней и потом когда я сажусь за ноутбук на рабочем столе царит хаос и я не могу найти свои значки, так как семейство все наперетаскивало кто-куда. Хотелось бы чтобы при перетаскивании значки не оставались там, куда их перетащут, а возвращались на свое место. Можно это как-то реализовать в windows 7 штатными средствами???Отправлено 24 Ноябрь 2010 — 01:27
Всем привет. Меня интересует такой вопрос: как можно зафиксировать значки на рабочем столе, чтобы их нельзя было перетаскивать. А то народу работает много за WIndows 7 домашней и потом когда я сажусь за ноутбук на рабочем столе царит хаос и я не могу найти свои значки, так как семейство все наперетаскивало кто-куда. Хотелось бы чтобы при перетаскивании значки не оставались там, куда их перетащут, а возвращались на свое место. Можно это как-то реализовать в windows 7 штатными средствами???
Можно. На рабочнем столе правой клавишей мыши, в появившемся меню выбираешь пункт «Вид» и ставишь галочку на пункте «Упорядочить значки автоматически». После этого при перетаскивании они будут вновь возвращаться на свое место.Отправлено 29 Октябрь 2011 — 09:34
Можно. На рабочнем столе правой клавишей мыши, в появившемся меню выбираешь пункт «Вид» и ставишь галочку на пункте «Упорядочить значки автоматически». После этого при перетаскивании они будут вновь возвращаться на свое место.
Нет, это не так. На многих форумах видел подобный ламерский ответ про «ВИД-упорядочить значки автоматический» в windows 7. Только что попробовал специально ради эксперимента, вдруг я что-то не понимаю в операционках — все значки слетели на*** … все мои 40 отсортированных значков! Спасибо.Отправлено 29 Октябрь 2011 — 11:24
Нет, это не так. На многих форумах видел подобный ламерский ответ про «ВИД-упорядочить значки автоматический» в windows 7. Только что попробовал специально ради эксперимента, вдруг я что-то не понимаю в операционках — все значки слетели на*** … все мои 40 отсортированных значков! Спасибо.
Ну да, в windows 7, впрочем как и в предыдущих версиях windows нет такой возможности, чтобы сгруппировать свои значки по группам и зафиксировать их. При выборе пункта «Упорядочивать значки автоматически» система просто их выстраивает по порядку и закрепляет. Т.е. перетащить их нельзя на другое место и группы соответственно нельзя создавать.Отправлено 10 Январь 2012 — 04:26
Ну да, в windows 7, впрочем как и в предыдущих версиях windows нет такой возможности, чтобы сгруппировать свои значки по группам и зафиксировать их. При выборе пункта «Упорядочивать значки автоматически» система просто их выстраивает по порядку и закрепляет. Т.е. перетащить их нельзя на другое место и группы соответственно нельзя создавать.
Немного схожая проблема. Рассортировали на работе значки на рабочем столе. При открытии файла, редактировании, и сохранении — файл сохраняется не на свое место на рабочем столе, а как новосозданный документ в левой части стола в свободном месте.В ХР такого не было, файл не перемещался по рабочему столу, оставался там же.Как сделать, чтобы ярлыки всегда были на своих местах, не перемещаясь?Отправлено 08 Февраль 2012 — 13:36
[quote name=’skif’ timestamp=’1326155174′ post=’2764′]Немного схожая проблема. Рассортировали на работе значки на рабочем столе. При открытии файла, редактировании, и сохранении — файл сохраняется не на свое место на рабочем столе, а как новосозданный документ в левой части стола в свободном месте.В ХР такого не было, файл не перемещался по рабочему столу, оставался там же.Как сделать, чтобы ярлыки всегда были на своих местах, не перемещаясь?[/quoтакая же проблема!!!! Кто-нить подскажет??!!!! Иль так эта проблема и будет у всех ВИСЕТЬ??!!!! Пожалуйста!!!!!!!Отправлено 08 Февраль 2012 — 17:41
Немного схожая проблема. Рассортировали на работе значки на рабочем столе. При открытии файла, редактировании, и сохранении — файл сохраняется не на свое место на рабочем столе, а как новосозданный документ в левой части стола в свободном месте.В ХР такого не было, файл не перемещался по рабочему столу, оставался там же.Как сделать, чтобы ярлыки всегда были на своих местах, не перемещаясь?
НАШЕЛ!!!!! Если выкл и перезагрузку делать через ПУСК, а не через гаджеты или проги типа ХР твикер, то всё норма!!! Ярлыки все остаются на месте!!! Через гаджеты или проги типа ХР твикер они типа не успевают сохр. правильно!!! Короче сделал так и всё норм!!!!rhpc.ru
Как закрепить значки на рабочем столе | Блог компьютерного мастера!
«Как запомнить расположение ярлыков на рабочем столе»
Это случается с каждым! Вдруг захотелось навести порядок на рабочем столе, надоели эти разбросанные ярлыки, по пять мин ищешь что надо. Затратив немного времени делаеть красивую организованную структуру из ярлычков. Игры водной стороне, утилиты в другой папки в третей и т.д. кому как фантазия подскажет.
Но в один момент весь этот порядок может рухнуть как часто и происходит, например при смене разрешения экрана, либо каким-то доброжелателем была вызвана команда упорядочит значки (что даже хуже). И вернуть все на места свои можно только снова начав выстраивать значек за значком своими руками. Это конечно не катастрофа, но бывает жутко раздражает, особенно когда повторяется не один раз подряд.
Как же с этим бороться, можно ли запомнить любимое расположение знаков на экране? Ответ —МОЖНО! К сожалению стандартных средств система windows для сохранения структуры ярлыков не имеет, но нашлись добрые люди которые поправили эту ситуацию создав для этой цели маленькую утилиту. Icon Protector имя этой маленькой, но полезной программе. Конечно это не единственная программа в своем роде, просто я пользуюсь именно ей. Очень маленькая и очень простая в использовании. Качаем, распаковываем и запускаем. Значек программы как видно на картинке появляется в трее. У программы три функции: сохранить расположение ярлыков на рабочем столе; загрузить расположение ярлыков; выйти из программы. Можно запомнить до 5 схем расположения значков.
Пишите в комментариях оказалась прога для Вас полезной или нет.
Скачать Icon Protector.
www.comp4user.ru
Как закрепить значки на рабочем столе windows 10
После установки какой-то игры и её запуска пользователи windows 10 могут наблюдать изменение разрешения экрана монитора. Из-за этого изменения значки на рабочем столе автоматически перемещаются в левую часть монитора. Весь порядок, который ранее был задан пользователем, нарушается. Такой хаос может появиться и при подключении телевизора к ПК или любого другого устройства. Чтобы закрепить ярлыки программ на рабочем столе windows 10, стоит ознакомиться со следующими рекомендациями.
Читайте также: Способы увеличить или уменьшить значки на рабочем столе windows 10
Закрепляем значки на рабочем столе windows 10 с помощью программы
Ранее в windows 7 закрепить значки на рабочем столе можно было достаточно просто. Нужно было нажать правой кнопкой мыши на рабочем столе и выбрать соответствующее действие. Теперь, вызвав варианты и выбрав «Вид», можно только упорядочить ярлыки программ (они все расположатся в левой части рабочего стола).
Поэтому пользователи часто интересуются, как закрепить ярлыки на рабочем столе windows 10, чтобы при изменении расширения экрана они не смещались.
Для решения этой задачи потребуется утилита ReIcon. Скачиваем ей и распаковываем архив. В папке выбираем exe.файл, в соответствии с разрядностью системы. ReIcon скачать бесплатно :
Размер: 996 KB | Cкачали: 23 раз | Тип файла: zip | Версия:
Как закрепить расположение значков на рабочем столе. Как закрепить ярлыки на рабочем столе
Многие пользователи сталкиваются с проблемой: любовно и старательно выстроенные на рабочем столе Windows ярлыки самостоятельно смещаются и нарушают установленный порядок. Очень часто это происходит из-за смены разрешения экрана, особенно после запуска игр, в которых обычно ставятся свои, отличные от системных, параметры разрешения.
Инструкция
Инструкция
Расставьте ярлыки на рабочем столе так, как вы хотите. Важно, чтобы при этом было выставлено ваше стандартное разрешение, например 1920*1080, или 1024*768. Если вы пользователь Windows 7 или Windows Vista — вам несколько проще. В этих системах переработан способ, которым система «запоминает» расположение значков на рабочем столе . Нажмите правой кнопкой на свободном пространстве, выберите строку меню «Вид», снимите галочку с пункта «Упорядочить значки автоматически». Нажмите правой кнопкой на свободной части рабочего стола, и выберите левой кнопкой мыши пункт «Обновить».
Теперь позиции значков сохранены в кэш-памяти системы и в этом разрешении экрана ярлыки будут располагаться именно так. Если же изменилось разрешение — достаточно просто вернуть правильное значение и значки станут на свои места. Чтобы установить нужное вам разрешение в Windows 7, нажмите правой кнопкой на рабочем столе , и выберите пункт «Разрешение экрана». Появится окно, в котором будет указано название вашего монитора и во второй строчке будет выпадающий список, нажав на черный треугольник, вы сможете выбрать нужные параметры монитора. Когда выберете — нажмите «Применить» и подтвердите свой выбор.
В более старой операционной системе Windows XP этот механизм , как следует, поэтому выход — использовать сторонние программы. Откройте интернет-браузер и задайте в поиске запрос «Скачать Icon Position». Это небольшая бесплатная программа для сохранения выбранного расположения значков рабочего стола. Есть и другие программы типа, например Icon Restore, или Desktop Icon Position Saver 64-bit. Скачайте программу для управления иконками, запустите ее.
Расставьте значки так, как вам нужно, и в программе Icon Position нажмите первую кнопку — «Сохранить позицию иконок». Затем нажмите вторую — «Обновить кэш иконок».
Теперь, чтобы восстановить расположение значков, которое вы выбрали, достаточно запустить программу, и нажать третью кнопку — «Восстановить…». По аналогичному принципу работают и остальные программы похожего назначения. Этот способ действует и в Windows 7, например, для случаев, когда позиции иконок изменены не из-за разрешения, а случайным нажатием кнопки «Разместить по , по имени» или из-за чьего-то вмешательства.
Следует помнить, что программа запоминает именно тот порядок, который вы сохранили, и если вы добавляете или удаляете какие-то иконки — повторите процесс сохранения позиций ярлыков.
Наверно, вы уже замечали, что при смене разрешения экрана или сбоях компьютера, которые вызывали перезагрузку компьютера, на рабочем столе изменялось расположение значков. Хорошо, если их всего десяток, но расставлять значки по порядку, когда их несколько десятков довольно нудное занятие.
Вам понадобится
- Программное обеспечение Icon Protector.
Инструкция
Как часто вы пытались разгрести завалы ярлыков на рабочем столе? Рано или поздно, но это приходится . Кто-то устанавливает новый wallpaper (обои для рабочего стола) и раскладывает ярлыки согласно рисунку на «обоях», но в один момент все оформление ярлыков , поэтому для решения проблемы можно использовать стандартные системные средства или дополнительное программное обеспечение.
Самым простым решением будет банальное закрепление значков рабочего стола. Для включения этой опции нажмите правой кнопкой мыши на свободном месте рабочего стола, выберите пункт меню «Упорядочить» и выберите из списка команду «Закрепить». Метод действенный, но не позволяет перемещать ярлыки в какие-либо папки и т.д.
Для корректного управления ярлыками существует несколько утилит, к сожалению, компания Microsoft еще не разработала такой утилиты, поэтому приходится пользоваться сторонними утилитами, например, Icon Protector. Скачать ее можно по следующей ссылке http://a-c-e.narod.ru/iconprot.
Программа занимает небольшое количество оперативной памяти и после ее запуска постоянно находится в системном трее (рядом с часами). В архиве с утилитой находится 2 файла, их необходимо скопировать в любой каталог, желательно в папку C:\Program Files\Icon Protector.
Для автоматического запуска программы ее ярлык необходимо поместить в папку «Автозагрузка». Нажмите меню «Пуск», выберите пункт «Все программы», нажмите правой кнопкой мыши на папке «Автозагрузка».
В открывшемся каталоге нажмите правой кнопкой мыши на свободном месте, в контекстном меню выберите группу «Создать», а затем пункт «Ярлык». В открывшемся окне нажмите кнопку «Обзор» и укажите путь до исполняемого файла, в качестве которого вы выбрали C:\Program Files\Icon Protector\IconProt.exe. Нажмите кнопку «ОК», чтобы закрыть это окно.
Для сохранения расположения иконок на рабочем столе нажмите правой кнопкой мыши на значке программы и выберите раздел Save Desktop, затем выберите любую схему. Восстановление сохраненного варианта расположения производится аналогично, вместо раздела Save Desktop выберите раздел Load Desktop.
Видео по теме
Задача восстановления ярлыков компьютера, работающего под управлением ОС Windows, может вызываться как сбоем настроек, так и воздействием вредоносного программного обеспечения.

Опер
Как закрепить ярлыки на рабочем столе
Многие пользователи сталкиваются с задачей: любовно и усердно выстроенные на рабочем столе Windows ярлыки независимо смещаются и нарушают установленный порядок. Дюже зачастую это происходит из-за смены разрешения экрана, исключительно позже запуска игр, в которых традиционно ставятся свои, чудесные от системных, параметры разрешения.
Инструкция
1. Расставьте ярлыки на рабочем столе так, как вы хотите. Значимо, дабы при этом было выставлено ваше стандартное разрешение, скажем 1920*1080, либо 1024*768. Если вы пользователь Windows 7 либо Windows Vista — вам несколько проще. В этих системах переработан метод, которым система «запоминает» расположение значков на рабочем столе . Нажмите правой кнопкой на свободном пространстве, выберите строку меню «Вид», снимите галочку с пункта «Систематизировать значки механически». Нажмите правой кнопкой на свободной части рабочего стола, и выберите левой кнопкой мыши пункт «Обновить».
2. Сейчас позиции значков сохранены в кэш-памяти системы и в этом разрешении экрана ярлыки будут располагаться именно так. Если же изменилось разрешение — довольно легко воротить положительное значение и значки станут на свои места. Дабы установить необходимое вам разрешение в Windows 7, нажмите правой кнопкой на рабочем столе , и выберите пункт «Разрешение экрана». Появится окно, в котором будет указано наименование вашего монитора и во 2-й строчке будет выпадающий список, нажав на черный треугольник, вы сумеете предпочесть надобные параметры монитора. Когда предпочтете — нажмите “Применить” и удостоверите свой выбор.
3. В больше ветхой операционной системе Windows XP данный механизм не работает, как следует, следственно наилучший выход — применять сторонние программы. Откройте интернет-браузер и задайте в поиске запрос «Скачать Icon Position». Это маленькая бесплатная программа для сохранения выбранного расположения значков рабочего стола. Есть и другие программы схожего типа, скажем Icon Restore, либо Desktop Icon Position Saver 64-bit. Скачайте программу для управления иконками, запустите ее.
4. Расставьте значки так, как вам необходимо, и в программе Icon Position нажмите первую кнопку – «Сберечь позицию иконок». После этого нажмите вторую — «Обновить кэш иконок».
5. Сейчас, дабы восстановить расположение значков, которое вы предпочли, довольно запустить программу, и нажать третью кнопку — «Восстановить…». По аналогичному тезису работают и остальные программы схожего назначения. Данный метод действует и в Windows 7, скажем, для случаев, когда позиции иконок изменены не из-за разрешения, а случайным нажатием кнопки «Поместить по порядку, по имени» либо из-за чьего-то вмешательства.
6. Следует помнить, что программа запоминает именно тот порядок, тот, что вы сберегли, и если вы добавляете либо удаляете какие-то иконки — повторите процесс сохранения позиций ярлыков.
Вероятно, вы теснее примечали, что при смене разрешения экрана либо сбоях компьютера, которые вызывали перезагрузку компьютера, на рабочем столе изменялось расположение значков. Отменно, если их каждого десяток, но расставлять значки по порядку, когда их несколько десятков достаточно нудное занятие.
Вам понадобится
- Программное обеспечение Icon Protector.
Инструкция
1. Как зачастую вы пытались разгрести завалы ярлыков на рабочем столе? Рано либо поздно, но это доводится делать. Кто-то устанавливает новейший wallpaper (обои для рабочего стола) и раскладывает ярлыки согласно рисунку на «обоях», но в один момент все оформление ярлыков слетает, следственно для решения задачи дозволено применять типовые системные средства либо дополнительное программное обеспечение.
2. Самым простым решением будет тривиальное закрепление значков рабочего стола. Для включения этой опции нажмите правой кнопкой мыши на свободном месте рабочего стола, выберите пункт меню «Систематизировать» и выберите из списка команду «Закрепить». Способ действенный, но не разрешает перемещать ярлыки в какие-нибудь папки и т.д.
3. Для правильного управления ярлыками существует несколько утилит, к сожалению, компания Microsoft еще не разработала такой утилиты, следственно доводится пользоваться сторонними утилитами, скажем, Icon Protector. Скачать ее дозволено по дальнейшей ссылке http://a-c-e.narod.ru/iconprot.
4. Программа занимает малое число оперативной памяти и позже ее запуска непрерывно находится в системном трее (рядом с часами). В архиве с утилитой находится 2 файла, их нужно скопировать в всякий каталог, желанно в папку C:\Program Files\Icon Protector.
5. Для механического запуска программы ее ярлык нужно разместить в папку «Автозагрузка». Нажмите меню «Пуск», выберите пункт «Все программы», нажмите правой кнопкой мыши на папке «Автозагрузка».
6. В открывшемся каталоге нажмите правой кнопкой мыши на свободном месте, в контекстном меню выберите группу «Сотворить», а после этого пункт «Ярлык». В открывшемся окне нажмите кнопку «Обзор» и укажите путь до исполняемого файла, в качестве которого вы предпочли C:\Program Files\Icon Protector\IconProt.exe. Нажмите кнопку «ОК», дабы закрыть это окно.
7. В окне создания ярлыка нажмите кнопку «Дальше», введите наименование программы Icon Protector и нажмите кнопку «Готово».
8. Для сохранения расположения иконок на рабочем столе нажмите правой кнопкой мыши на значке программы и выберите раздел Save Desktop, после этого выберите всякую схему. Поправление сохраненного варианта расположения производится подобно, взамен раздела Save Desktop выберите раздел Load Desktop.
Видео по теме
Задача поправления ярлыков рабочего стола компьютера, работающего под управлением ОС Windows, может вызываться как сбоем настроек, так и воздействием вредного программного обеспечения.
Инструкция
1. Вызовите контекстное меню рабочего стола компьютера, работающего под управление ОС Windows версии ХР, кликом правой кнопки мыши на пустом пространстве и укажите пункт «Свойства». Воспользуйтесь вкладкой «Рабочий стол» в открывшемся диалоговом окне и нажмите кнопку «Настройка рабочего стола». Примените флажки в строках надобных элементов и удостоверите сохранение сделанных изменений, нажав кнопку OK.
2. Вызовите контекстное меню рабочего стола компьютера, работающего под управлением ОС Windows версии 7 либо Vista, кликом правой кнопки мыши на пустом пространстве и укажите пункт «Персонализация». Раскройте ссылку «Изменить значки рабочего стола» и примените флажки в полях надобных компонентов. Удостоверите выполнение выбранного действия, нажав кнопку OK.
3. При неосуществимости поправления значков рабочего стола вышеописанным способом запустите утилиту диспетчера задач, нажав единовременно функциональные клавиши Ctrl, Alt и Del. Перейдите на вкладку «Приложения» открывшегося диалогового окна и нажмите кнопку «Новая задача». Напечатайте regedit в строке «Открыть» в новом диалоговом окошке.
4. Раскройте ветку HKEY_LOCAL_MACHINE\Software\Microsoft\WindowsNT\CurrentVersion и разверните папку с именем Winlogon двойным кликом мыши. Выберите параметр с именем Shell и откройте его также двойным кликом. Измените значение этого ключа на explorer.exe и удостоверите сохранение сделанных изменений, нажав кнопку OK.
5. Перейдите в папку Image File Execution Options, находящуюся в той же ветке, и удалите параметр explorer.exe в правой части открывшегося диалогового окна. Сбережете сделанные метаморфозы, нажав кнопку OK, и закончите работу утилиты редактора реестра.
6. Если все эти действия не восстановили значки рабочего стола, воспользуйтесь специализированным приложением AVZ для поправления типичной работоспособности системы.
Как закрепить ярлыки на рабочем столе?
Многие пользователи сталкиваются с проблемой: любовно и старательно выстроенные на рабочем столе Windows ярлыки самостоятельно смещаются и нарушают установленный порядок. Очень часто это происходит из-за смены разрешения экрана, особенно после запуска игр, в которых обычно ставятся свои, отличные от системных, параметры разрешения.Инструкция
Как добавить ярлык на рабочий стол
Привет админ, вопросик, как добавить ярлык на рабочий стол в операционной системе Windows 8? У меня на ноутбуке установлена Windows 8.1. Установил программу, а вот откуда запускать её не знаю, затем подсоединил сканер и установил на него драйвер и теперь не могу сообразить, каким образом добавить ярлык сканера на рабочий стол, мне же надо запустить сканер и работать с ним. Меню Пуск нет, значка Мой компьютер нет, как вообще до всех программ добраться не представляю. Ладно люди подсказали, что нужно сначала входить в начальный экран интерфейса Метро и уже оттуда запускать все приложения, но это же неудобно, всё время лазить в интерфейс Метро, чтобы запустить любую программу. Скажите, а существует ли способ добавить ярлык приложения Windows 8 на рабочий стол и уже с ярлыка запускать нужную программу.Как добавить ярлык на рабочий стол
Привет друзья. Я покажу вам три способа создания ярлыка на рабочем столе!
Содержание статьи:
Как добавить ярлыки на рабочий стол Windows 7
Как добавить ярлыки на рабочий стол Windows 8
Согласен с вами, в предыдущих операционных системах всё обстояло намного проще, например, чтобы добавить ярлык на рабочий стол в операционной системе Windows 7 нужно было лишь щёлкнуть на кнопке Пуск, затем не нажимая кнопку мыши навести курсор на меню Все программы,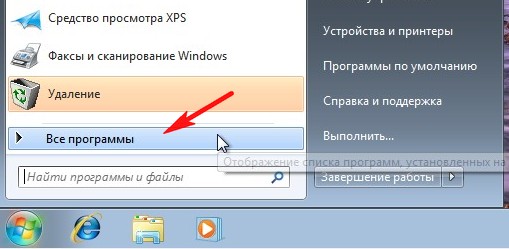


Друзья, во первых, вот таким образом можно сразу добавить на рабочий стол пять ярлыков наиважнейших элементов пользовательского интерфейса Microsoft Windows 8 (Компьютер, Файлы пользователя, Сеть, Панель управления, Корзина).
Щёлкаем правой мышью на пустом месте рабочего стола и выбираем Персонализация


Наиважнейшие ярлыки теперь находятся на рабочем столе

Как добавить ярлыки установленных программ на рабочий стол Windows 8
Не забывайте тот факт, что при своей установке на компьютер любая программа спрашивает у вас — дорогой User (Пользователь), а можно ли мне добавить ярлык на ваш рабочий стол? Так вот, если вы ей это разрешите, то программа сразу добавит свой ярлык на ваш рабочий стол.
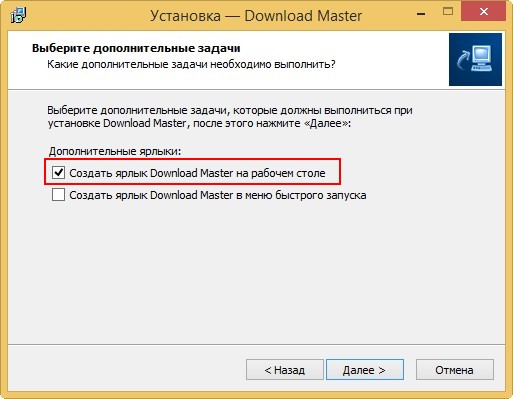
Щёлкаем мышью в левом нижнем углу и попадаем в интерфейс «Метро»,

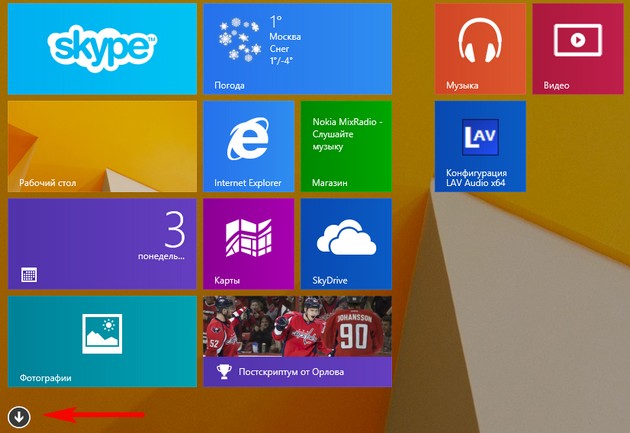
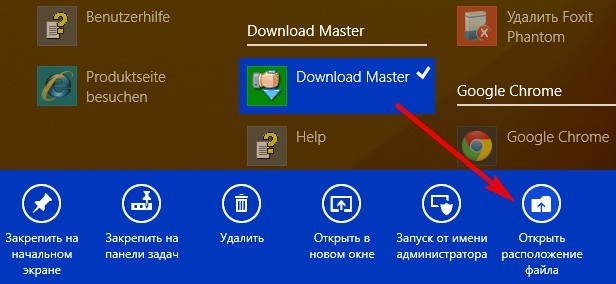
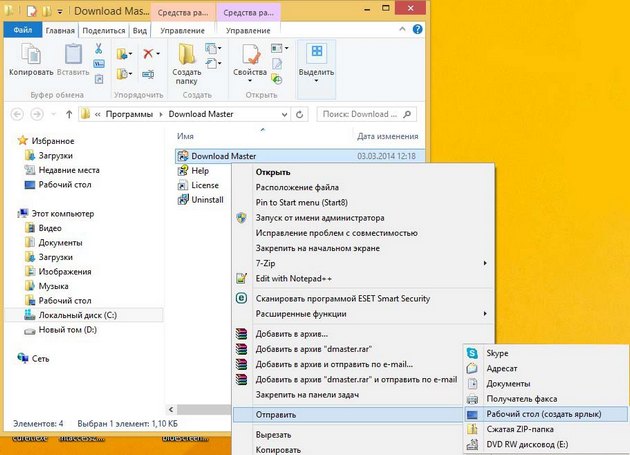

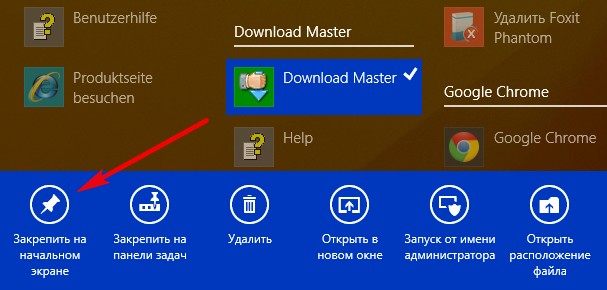

Ещё один способ добавить ярлык на рабочий стол
Друзья, дайте создадим панель инструментов и с помощью неё добавим ярлык нужной нам программы на рабочий стол. Щёлкаем на панели задач правой кнопкой мыши и выбираем Панели—>Создать панель инструментов,

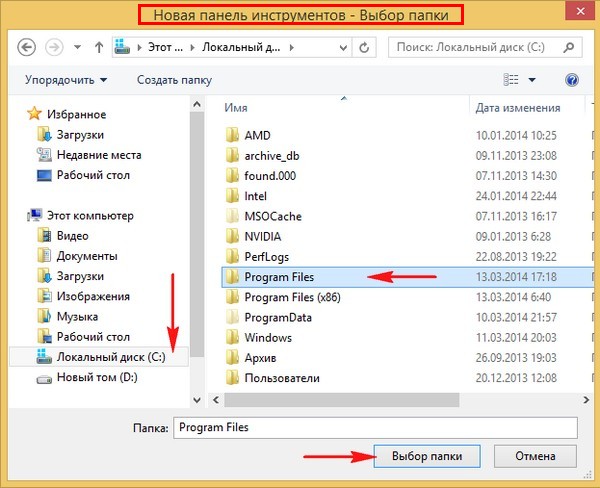
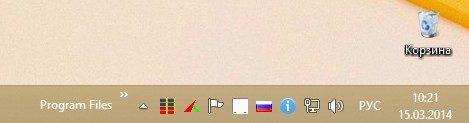
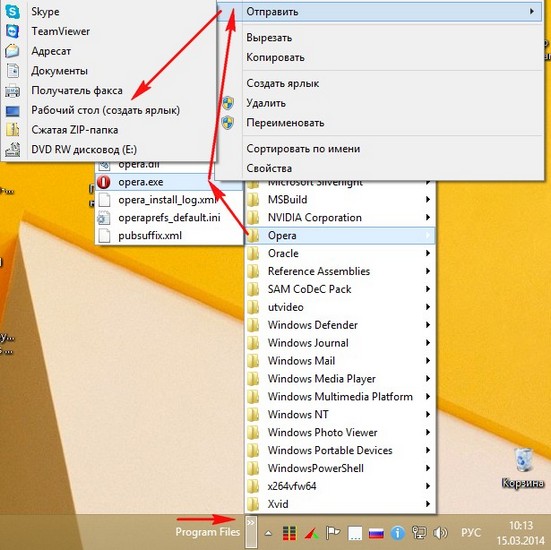

Как сохранить (и восстановить) позиции иконок ярлыков на рабочем столе
![]() Приветствую!
Приветствую!
Многие пользователи компьютера прибегают к расстановке иконок ярлыков, дабы на рабочем столе был логический порядок, и в целом было удобно. Однако по тем или иным причинам возникают ситуации, когда аккуратно расставленные ярлычки лишаются своих позиций, и грубо сбиваются в кучу в левой области рабочего стола.
Почему это может происходить? Причины бывают разными:
- изменение разрешения экрана
- установка\обновление видеодрайвера, некоторых программ
- установка системного обновления
- некоторые другие причины
Естественно, избежать этих событий, которые приводят к нарушению расположения иконок ярлыков на рабочем столе, практически невозможно. Однако можно заблаговременно сохранить все позиции расставленных ярлычков, файлов и папок, что располагаются на рабочем столе, и моментально их восстановить в пару кликов. Давайте рассмотрим, каким образом это можно сделать, дабы в будущем сэкономить время, не тратя его на «ручное» восстановление расположения позиций всех элементов, что располагаются на вашем рабочем столе.
Сохранение расположения всех иконок ярлыков, файлов и папок на рабочем столе и их быстрое восстановление
В реализации нам окажет содействие миниатюрная утилита, которая как раз и создавалась для данной задачи. Её размер всего 250 килобайт, работает она в любой версии Windows, не требует установки, поддерживает русский язык интерфейса и, что весьма немаловажно, полностью бесплатна.
Называется она DesktopOK, скачать её можно с официального сайта.
Давайте рассмотрим, как работать с утилитой.
- Запустив утилиту, мы увидим главное и основное её окно. Если пункты в нём отображаются на иностранном языке, то для переключения на русский, необходимо нажать по флагу, что находится в левом нижнем углу программы, и в появившемся меню выбрать пункт Russian.

- Дабы сохранить текущее положение всех объектов, что имеются на рабочем столе, необходимо нажать в интерфейсе программы на кнопку Сохранить.


Сделав это, будет создана соответствующая запись, отображающаяся ниже.

Количество сохранённых вариантов расположения элементов на рабочем столе не ограничено.
- Как только вам понадобится восстановить расположение элементов на рабочем столе, запустите утилиту, выберите ранее сохранённую запись и нажмите кнопку Восстановить.

Видеоинструкция
Как мы видим, работать с утилитой очень просто. Воспользовавшись ей единожды, можно в любой момент вернуть расположение всех имеющихся на вашем рабочем столе объектов на свои места, как было задумано вами.

