Как воспроизводить видео и музыку с Android на вашем компьютере с помощью Wi-Fi
Ваши любимые видео, музыка или фотографии на смартфоне или планшете, которые вы хотите отображать или воспроизводить на своем компьютере? Вам не нужно копировать данные на компьютер с помощью USB-кабеля. Если ваш компьютер и Android находятся в одной сети Wi-Fi, вы можете передавать медиа на свой компьютер по беспроводной сети.
Это очень просто — нам просто нужна программа VLC Media Player для Windows, которая является одним из самых популярных видео и музыкальных плееров. На Android, в свою очередь, мы установим приложение VLC Direct, которое будет использоваться для связи между смартфоном и компьютером. Все фильмы или фотографии с телефона будут отображаться на экране без необходимости подключения телефона к компьютеру с помощью USB-кабеля.
Шаг 1. Загрузите последнюю версию VLC Media Player в Windows.
Вы можете скачать VLC Media Player с нашего сайта.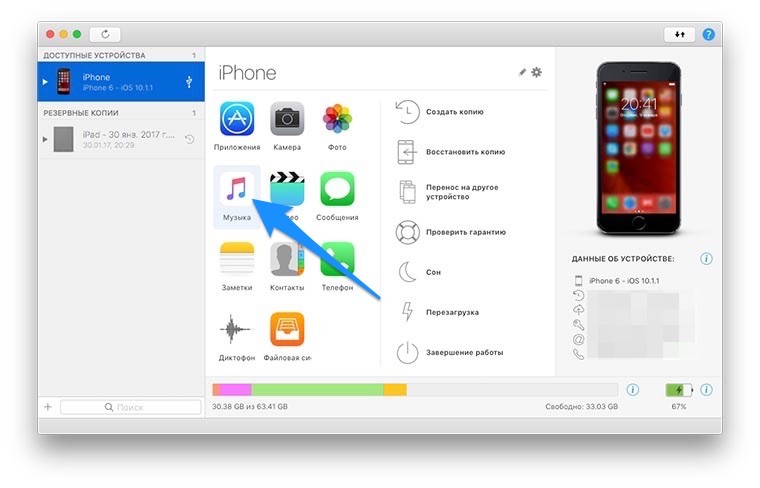 Если на вашем компьютере уже установлен VLC, рекомендуется обновить его до версии 2.1 или более поздней. Мы устанавливаем программу, но мы ее еще не запускаем.
Если на вашем компьютере уже установлен VLC, рекомендуется обновить его до версии 2.1 или более поздней. Мы устанавливаем программу, но мы ее еще не запускаем.
Шаг 2. Загрузите и запустите сценарий VLCDirect.bat
Мы загружаем скрипт в виде .BAT-файла из указанной выше ссылки. Этот сценарий будет использоваться для запуска VLC в соответствующем режиме, который позволяет общаться с телефоном / планшетом с использованием беспроводной сети.
Файл .BAT можно сохранить в любом месте на диске. Затем запустите его, дважды щелкнув левой кнопкой мыши. Сценарий запустится, он автоматически найдет нашу программу VLC и включит ее в соответствующем режиме. Мы будем использовать файл .BAT всякий раз, когда хотим запустить VLC для приема мультимедиа с Android.
Мы оставляем окно VLC открытым — конфигурация компьютера готова, пришло время пойти на телефон.
Шаг 3: Установите VLC Direct из Play Маркета на Android, а затем подключите его к компьютеру
Мы загружаем приложение VLC Direct и запускаем его. Появится короткий мастер, который отобразит процесс настройки. Мы можем игнорировать его и отключать кнопки Пропустить и Готово.
Появится короткий мастер, который отобразит процесс настройки. Мы можем игнорировать его и отключать кнопки Пропустить и Готово.
В приложении VLC Direct перейдите к настройкам, используя меню в верхнем углу (вкладка «Настройки»). В настройках выберите опцию «Автоматический поиск VLC». Мы гарантируем, что наш телефон подключен к той же сети Wi-Fi, что и компьютер, и выберите эту опцию, чтобы начать сопряжение устройств.
VLC Direct автоматически обнаружит программу VLC, запущенную на вашем компьютере, и подключится к ней.
Шаг 4: Поток фильмов, музыки и фотографий с Android на ПК
Как только соединение будет установлено, мы вернемся к главному экрану приложения на Android. Мы найдем здесь наши фильмы, музыку и фотографии, отсортированные по соответствующим вкладкам.
Выбор любого мультимедийного материала сразу откроет его в проигрывателе VLC на компьютере — приложение поддерживает все популярные фильмы, фотографии и музыкальные форматы.
Как транслировать аудио или видео с ПК на Android с помощью Chrome Remote Desktop
Chrome Remote Desktop является одним из наиболее недооцененных инструментов, когда речь идет об удаленном управлении ПК с телефона.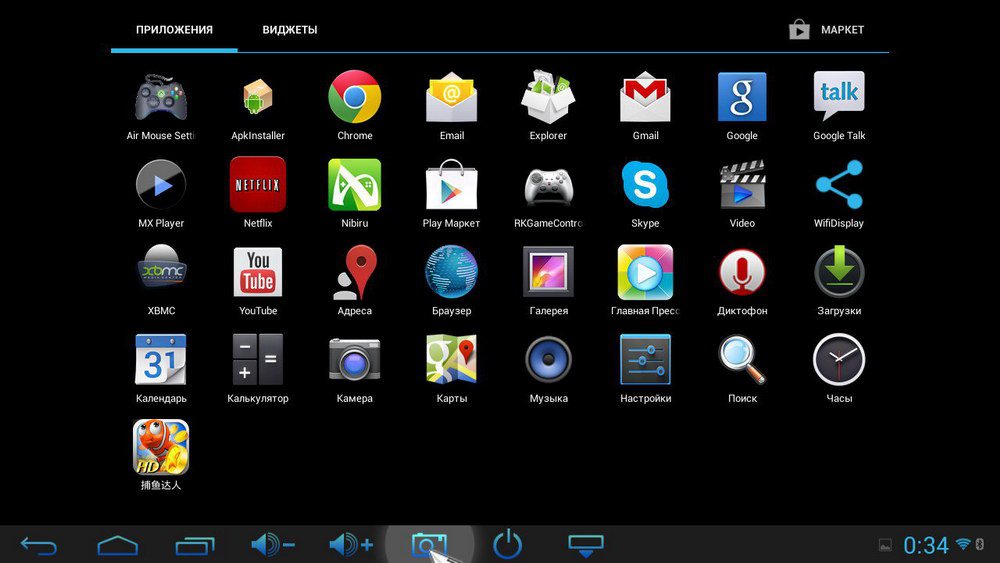 Конкуренты, такие как Teamviewer, безусловно, обгоняют его, но Chrome Remote Desktop по-прежнему является наиболее упрощенным способом удаленного управления ПК со смартфона. Удивительно, но Google недавно обновил приложение поддержкой аудио, а это означает, что теперь вы можете передавать аудио со своего компьютера на телефон. И это также означает, что вы даже можете транслировать видео с ПК на телефон.
Конкуренты, такие как Teamviewer, безусловно, обгоняют его, но Chrome Remote Desktop по-прежнему является наиболее упрощенным способом удаленного управления ПК со смартфона. Удивительно, но Google недавно обновил приложение поддержкой аудио, а это означает, что теперь вы можете передавать аудио со своего компьютера на телефон. И это также означает, что вы даже можете транслировать видео с ПК на телефон.
Итак, здесь, в этом руководстве, мы покажем вам, как передавать аудио или видео с ПК на Android через Chrome Remote Desktop:
Во-первых, Chrome Remote Desktop доступен как приложение Chrome для ПК и Mac. Кроме того, он доступен на устройствах iOS и Android. Хотя наше руководство предназначено для пользователей Windows и Android, оно также должно быть очень полезно для пользователей Mac и iOS. Итак, давайте погрузимся.
Как настроить Chrome Remote Desktop на Windows и Android
1. Загрузите и установите приложение Chrome Remote Desktop Chrome на свой компьютер. И убедитесь, что вы вошли в Chrome под своей учетной записью Google .
И убедитесь, что вы вошли в Chrome под своей учетной записью Google .
2. После открытия приложения вы получите диалоговое окно с двумя вариантами подключения . Соединение между пользователями и соединение с вашими компьютерами. Здесь мы не будем иметь дело с подключением пользователя к пользователю, которое в основном используется для удаленной технической поддержки. Вам нужно нажать «Начало работы» с Моим компьютером .
3. Затем вам нужно будет « включить удаленные подключения ».
4. После этого приложение Chrome Remote Desktop попросит вас загрузить установщик хоста Chrome Remote Desktop на ваш ПК с Windows. Просто нажмите « Принять и установить », и установщик хоста начнет загрузку в Chrome. После завершения загрузки просто запустите установщик.
5. После этого вам будет предложено установить 6-значный PIN-код для подключения. Этот PIN-код потребуется на вашем устройстве Android во время установки.
Этот PIN-код потребуется на вашем устройстве Android во время установки.
6. Загрузите и установите приложение Chrome Remote Desktop из Play Store на свой смартфон Android.
7. Откройте приложение и убедитесь, что вы вошли в систему с той же учетной записью Google, которую используете в Chrome . Ну, это все, что тебе нужно сделать. После этого вы увидите имя вашего ПК в списке «Мои компьютеры».
8. Нажмите на имя вашего компьютера, и вам будет предложено ввести PIN-код . Введите 6-значный PIN-код, который вы назначили во время настройки на ПК.
9. Вот и все. Экран вашего ПК теперь должен быть отражен на вашем Android-смартфоне. Теперь вы можете просто перейти к музыкальному плееру и воспроизвести его или видео. Аудио будет транслироваться одновременно. Вы даже можете воспроизвести видео на YouTube, чтобы получить звук со звуком на своем смартфоне Android.
10. Чтобы завершить удаленное подключение, просто нажмите кнопку « Остановить общий доступ » в нижней части рабочего стола Windows.
Несколько советов по использованию Chrome Remote Desktop
- Используйте свой телефон в альбомной ориентации для лучшего полноэкранного режима.
- Лучшая скорость загрузки, лучшее качество звука.
- Переименуйте имя соединения, если у вас несколько устройств.
- В случае возникновения чрезвычайных ситуаций или ошибок, вы можете вызвать Ctrl + Alt + Delete со своего телефона. Команда доступна в настройках.
Готовы передавать потоковое аудио или видео с ПК на Android?
Ну, я уверен, что в Chrome Remote Desktop есть много других приложений, но потоковая музыка или видео на ваш смартфон — неплохая идея. Говорить о моем собственном опыте; Я слышал ошеломляющий шум в аудио во время потоковой передачи, но, как я уже сказал, скорость загрузки имеет значение.
Итак, что вы думаете об этом новом способе потоковой передачи мультимедиа с ПК на Android? Как прошел ваш опыт? Дайте нам знать в комментариях ниже.
Как передать файлы с компьютера на телефон
Бывает много ситуаций, требующих от вас переноса каких-либо данных в память телефона. В рамках этой статьи мы расскажем обо всех актуальных методах передачи файлов на мобильные устройства.
Передаем файлы с ПК на телефон
Выполнить отправку файлов с компьютера вы можете вне зависимости от установленной версии Windows. При этом в отдельных случаях вам может потребоваться подключение к интернету или специальные программы.
Способ 1: Отправка через сеть
Наиболее простой метод пересылки файлов с компьютера на телефон заключается в использовании облачных хранилищ. Для этих целей отлично подойдет любой удобный вам веб-сервис, будь то Облако@Mail.ru, Google Drive, Dropbox, OneDrive или Яндекс Диск.
Что же до самого процесса передачи – вам нужно будет попросту загрузить документ с ПК-версии, после чего скачать его на мобильном устройстве.
Подробнее: Как пользоваться Google Drive, Облаком@Mail. ru, Яндекс Диском, Dropbox
ru, Яндекс Диском, Dropbox
В качестве альтернативы облачным хранилищам можно прибегнуть к использованию электронного почтового ящика. Однако для этих целей вам потребуется сразу два аккаунта, из которых нужно будет авторизоваться на ПК и телефоне.
Подробнее: Как отправить файл или папку по электронной почте
Способ 2: Карта памяти
Многие современные телефоны на Android оснащены дополнительным хранилищем — слотом для подключения карты памяти. Сам же накопитель является универсальным и позволяет производить подключение не только к смартфону, но и к компьютеру.
Примечание: Иногда телефон может форматировать карту памяти так, что ПК не сможет считывать с нее данные.
Читайте также: Настройка памяти на Android
- Сначала нужно подключить карту памяти к ПК, руководствуясь нашей инструкцией.
Подробнее: Подключение карты памяти к ПК или ноутбуку
- Заранее скопируйте нужные файлы на ПК в буфер обмена, выделив их и нажав сочетание клавиш «Ctrl+C».

- После этого с помощью проводника Windows откройте подключенный накопитель, перейдите к нужной вам папке и вставьте документы, нажав на клавиатуре «Ctrl+V».
Читайте также: Как скачать музыку на флешку
- Отключите карту памяти от компьютера и верните ее в свой смартфон.
- Для получения доступа к переданной информации на мобильном устройстве воспользуйтесь любым удобным проводником.
Читайте также:
Файловые менеджеры для Android
Файловые менеджеры для iPhone
Этот подход является наиболее простым в сравнении с прочими вариантами.
Способ 3: Прямое подключение
Благодаря этому способу вы можете передать документы с ПК в память смартфона напрямую, игнорируя необходимость использования внешнего хранилища. При этом возможно, потребуется дополнительное программное обеспечение.
Подробнее: Как подключить телефон к ПК
Установив соединение между компьютером и мобильным устройством, выполните действия из предыдущего метода.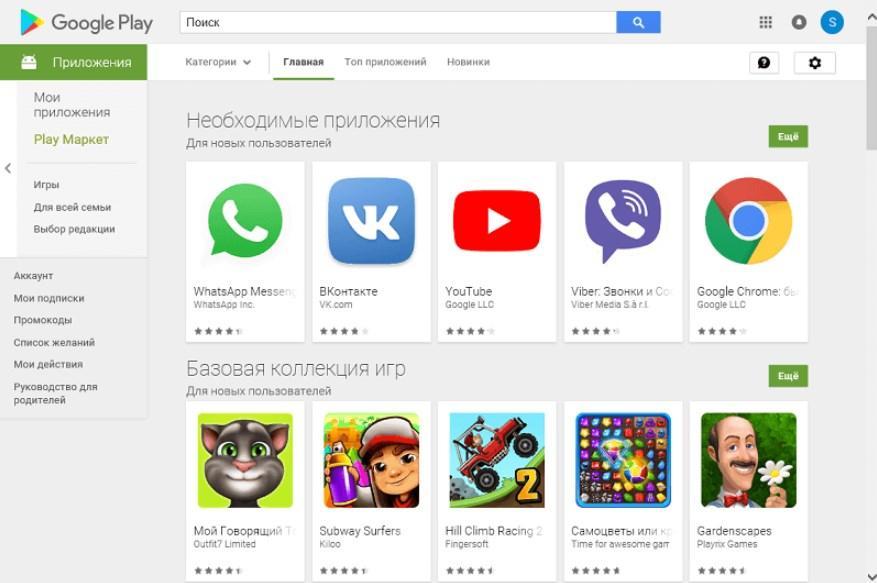
Способ 4: Синхронизация телефона с ПК
Если вы используете мобильное устройство на платформе Android, и вам нужно перенести не только общедоступные документы, но и некоторые скрытые файлы, можно выполнить синхронизацию. Этот подход является наиболее сложным, однако в результате станет доступна возможность передачи файлов в обе стороны без существенных ограничений.
Подробнее: Как синхронизировать Android с ПК
Как и в случае с Android, благодаря специальному ПО вы можете синхронизировать iPhone с вашим компьютером. Более подробно об этом мы рассказали в одной из инструкций.
Подробнее: Программы для синхронизации iPhone с ПК
Способ 5: Перенос файлов на iPhone
Если вы являетесь владельцем Айфона, вам доступно больше методов передачи данных. При этом многие из них напрямую зависят от формата файлов.
Подробнее:
Как скачать видео на iPhone с компьютера
Как скинуть музыку на Айфон с компьютера
Для постоянной синхронизации можно также прибегнуть к сервису iTunes.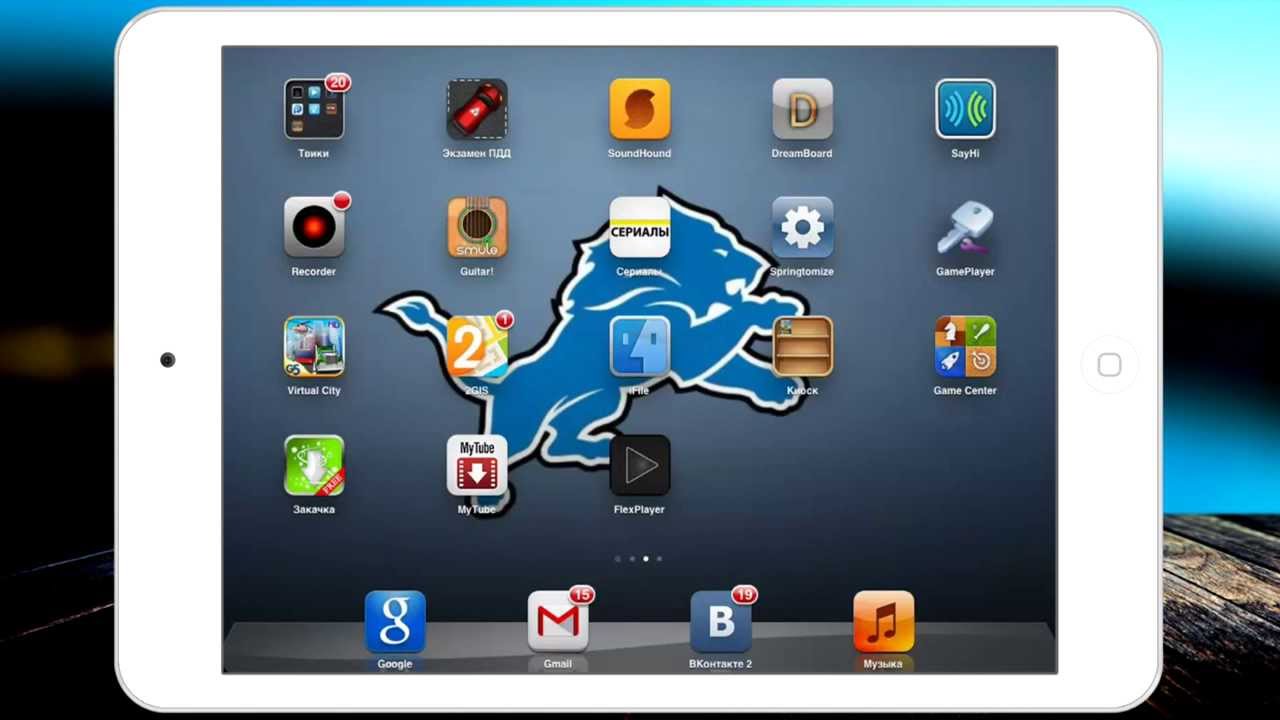
Подробнее:
Как через Айтюнс скинуть видео на Айфон
Как перенести фотографии с компьютера на iPhone через iTunes
Как добавить музыку на Айфон через Айтюнс
Заключение
Вне зависимости от выбранного способа, детальное изучение инструкции сводит к минимуму возможность возникновения трудностей. Если вы все же чего-то не поняли, будем рады помочь в комментариях.
Мы рады, что смогли помочь Вам в решении проблемы.Опишите, что у вас не получилось. Наши специалисты постараются ответить максимально быстро.
Помогла ли вам эта статья?
ДА НЕТКак соединить несколько видео в одно на компьютере или телефоне
Давайте представим себе ситуацию, когда вы вернулись с отдыха либо конференции, где постоянно снимали видеоролики на фотоаппарат либо мобильный телефон. А, как известно, некоторые модели данных устройств снимают ограниченное по времени видео. И что же получается, при копировании роликов на компьютер у нас образуется целая куча маленьких видеофайлов, на которых заснято фактически одно и то же событие.
В данной статье я хотел бы рассказать о том, как соединить несколько видео в одно. Опишу разные способы, так как кому-то подойдет один, а кому-то другой. Разберемся, как из двух и более видео сделать одно онлайн, и какие программы можно использовать для компьютера с Windows. Также затронем эту тему и для владельцев смартфонов: приведу названия приложений, и опишу, как пользоваться некоторыми из них.
Поскольку статья получилась объемной, советую сразу определяться: с компьютера будете работать или с телефона, и переходить к нужному пункту статьи.
Объединение видео онлайн
Если вы относитесь к пользователям, которые не любят захламлять компьютер разными программами, особенно, если предполагается их одноразовое использование, то объединить несколько видео в одно можно онлайн. Для этого существует масса сервисов: Сделать видео, lifelilm.ru, VideoToolBox, Stupeflix и другие. Они все отличаются и по функционалу, и по работоспособности. Давайте подробнее остановимся на Clideo и Видеоредакторе.
Они все отличаются и по функционалу, и по работоспособности. Давайте подробнее остановимся на Clideo и Видеоредакторе.
Онлайн-инструмент Clideo
Справляется со своей задачей на отлично, на русском языке, с красивым оформлением. Из плюсов можно выделить возможность добавления ролика с ПК, Google Drive, Dropbox или по ссылке. То, что нет эффектов, переходов, возможности добавить текст или музыку, можно считать минусом (хотя у нас цель объединить, а не красиво оформить).
- Ссылка на сервис выглядит так: https://clideo.com/ru/merge-video. На главной странице вы сразу увидите все возможные способы добавления роликов. У меня они хранятся на компьютере, поэтому жму кнопку «Выберите файл».
- В открывшемся Проводнике, с зажатой клавишей Ctrl, выделите видеофрагменты и нажимайте «Открыть».
- Дождитесь окончания процесса загрузки.
- Теперь окно онлайн-инструмента будет выглядеть следующим образом.
 Внизу отображаются добавленные видео в том порядке, в котором они будут склеены (1). Между ними можно сделать «Плавный переход» (2). Есть возможность изменить соотношения сторон (3) и посмотреть, что получилось (4). Если захотите «Добавить еще» ролики, нажимайте на соответствующую кнопку (5). Изменить их порядок можно простым перетаскиванием мышки в нижней области (1).
Внизу отображаются добавленные видео в том порядке, в котором они будут склеены (1). Между ними можно сделать «Плавный переход» (2). Есть возможность изменить соотношения сторон (3) и посмотреть, что получилось (4). Если захотите «Добавить еще» ролики, нажимайте на соответствующую кнопку (5). Изменить их порядок можно простым перетаскиванием мышки в нижней области (1).
Внизу окна находится информационная строчка: длительность видео и его размер. Там же можно выбрать исходный формат (6). Когда все будет готово, нажимайте «Склеить» (7).
- Процесс объединения займет некоторое время, поэтому стоит подождать.
- В результате, вы получите одно целое видео. Здесь же в окне можно его посмотреть. Для скачивания на ПК жмите на кнопку «Скачать», а потом ищите ролик в папке «Загрузки» (или той, куда сохраняется все скачанное из Интернета). Или же можете сохранить его на одно из облачных хранилищ.
Видеоредактор
Из названия должно быть понятно, что здесь есть возможность и наложить музыку, и добавить эффекты с текстом, и прочее. Также сразу после конвертации, можно опубликовать сделанное видео в YouTube, Вконтакте, Facebook и Vimeo. Под блоком с видеоплеером и настройками на каждой странице есть описание всех представленных функций. Поэтому, если возникнут сложности, всегда можно прочесть данные рекомендации. Работает отлично, но у меня очень долго длился сам процесс склеивания.
Также сразу после конвертации, можно опубликовать сделанное видео в YouTube, Вконтакте, Facebook и Vimeo. Под блоком с видеоплеером и настройками на каждой странице есть описание всех представленных функций. Поэтому, если возникнут сложности, всегда можно прочесть данные рекомендации. Работает отлично, но у меня очень долго длился сам процесс склеивания.
- Переходите на страницу сервиса: https://videoredaktor.ru. На первом шаге «Добавь» кликаем на кнопку «Свое Видео Фото Музыку». Затем ищите нужные видеофрагменты на компьютере, выделяйте и добавляйте их. Когда они будут загружены, появится строчка, сколько роликов было добавлено.
- Обрабатывайте свое видео и, когда все будет готово, на третьем шаге «Сделай» кликайте по кнопке «Сделать видео».
- Дожидаемся окончания процесса.
- И, по завершению, нажимайте на кнопку «Смотреть».
- Готовое видео можно посмотреть (1), «Скачать» (2) на компьютер, с помощью одноименной кнопки, или опубликовать в одной из предложенных социальных сетей (3).

Приложения для Windows
Если вы часто сталкиваетесь с поставленной задачей, а доступ в Интернет бывает не всегда, то следует задуматься и установить на компьютер программу, которая бы смогла справиться с объединением роликов. Их много, есть платные и бесплатные, рассчитанные на новичков и профессионалов, с небольшим набором функций и с просто огромным, все из которых знают лишь самые крутые видеомастера.
Киностудия Windows Life
Из бесплатных приложений попробуйте Видео Монтаж или ВидеоМАСТЕР. На примере, я покажу, как из нескольких видео сделать одно в Киностудии Windows Life.
Если у вас Windows XP, то смело можете открывать данную программу, потому что она идет по умолчанию в комплекте. Если же у вас Windows 7 или новее, то в таком случае необходимо дополнительно скачать компонент, который называется «Киностудия Windows Life» (как это сделать, можно прочитать в статье «Скачать Movie Maker для Windows 7»).
- Открываем Киностудию.
 Для этого жмем «Пуск» – «Все программы» – «Киностудия».
Для этого жмем «Пуск» – «Все программы» – «Киностудия».
- После того, как программа откроется, кликаем по кнопке «Добавить видео и фотографии».
- Выбираем необходимые нам ролики для объединения, и жмем на кнопку «Открыть».
- Ждем, пока видео полностью подгрузятся в программе и ищем вверху кнопку «Сохранить фильм». Выбираем необходимый формат либо шаблон, в котором будем сохранять видеоролик. Если навести на каждый из шаблонов, то у вас появится его описание и параметры, поэтому сами выбирайте, в каком качестве сохранять.
После того, как завершится процесс рендеринга, а это может занять некоторое время, уже объединённый видеофайл появится у вас в том месте, которое вы указали при сохранении.
Стандартное приложение фотографии в Windows 10
Новая операционная система от Windows постоянно обновляется, и своим функционалом отличается от всех предыдущих версий.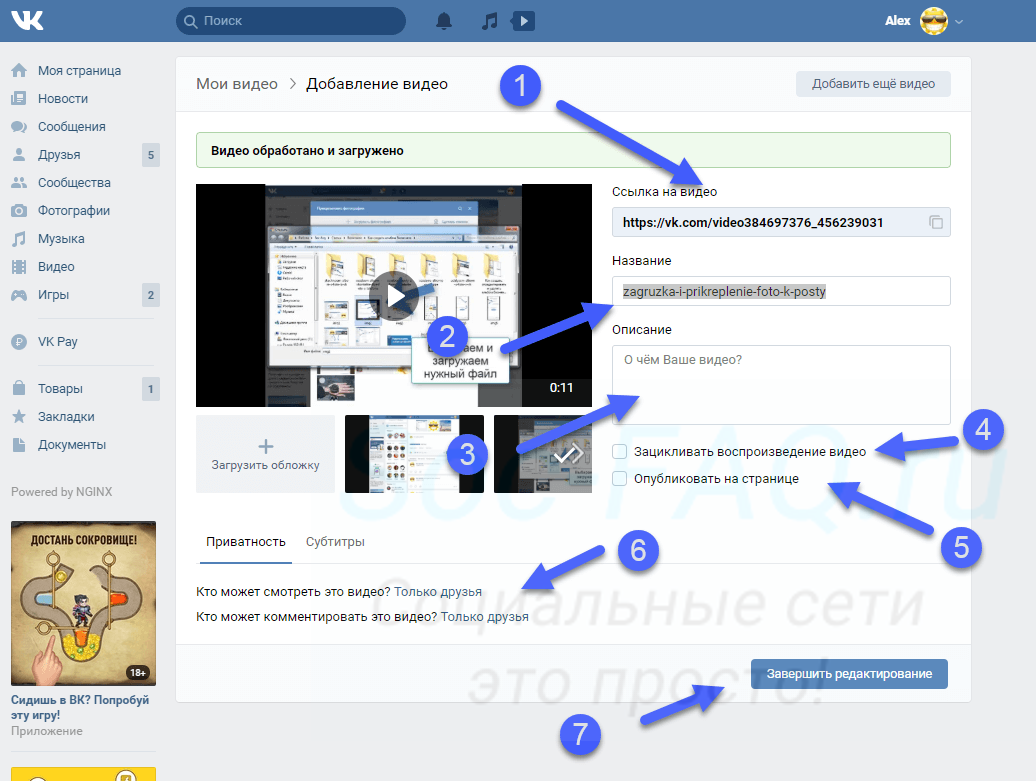 Новое приложение – «Фотографии», без проблем может сделать из нескольких видео одно, и скачивать для этого ничего не придется.
Новое приложение – «Фотографии», без проблем может сделать из нескольких видео одно, и скачивать для этого ничего не придется.
- Заходите в меню «Пуск» и во всех программах ищите утилиту «Фотографии».
- Когда приложение запустится, переходите на вкладку «Видеопроекты». Для создания нового, нажимайте на плюсик.
- Дайте ему название и жмите «ОК».
- Теперь нужно «Добавить» видео в новый проект. Жмите по соответствующей кнопке, и на компьютере выбирайте нужный ролик.
- После его добавления страница изменит вид, но кнопка «Добавить» здесь также будет (1). Все выбранные вами записи будут помещены в «Библиотеку проектов» (2). Простым перетаскиванием мышки вам нужно поместить видео в нижнюю область окна в том порядке, котором они должны быть склеены (3). В «Библиотеке проектов» на всех перемещенных видео будет завернут левый верхний угол.
Затем можно поработать с фрагментами: добавить фильтр, изменить размер и прочее (4). Также обратите внимание на кнопки, которые находятся над склеенным видео (5).
Также обратите внимание на кнопки, которые находятся над склеенным видео (5).
- После того, как видео будет готово, жмите на три точки справа вверху и выбирайте из списка «Экспортировать или передать».
- В следующем окне выберите один из предложенных размеров для готового файла, и нажмите по нему.
- Сразу запустится процесс создания видео.
- Когда он закончится, готовый ролик откроется в новом окне. Здесь можно его посмотреть (1), узнать название папки, в которую он был сохранен (2), открыть эту папку в Проводнике (3), поделиться своей работой в соцсетях или отправить по электронной почте (4).
Склеивание видео на телефоне
Объединить несколько видео файлов в один можно и с помощью специальных приложений на смартфоне. Есть платные и бесплатные, которые могут справится только с поставленной задачей, или с более обширным функционалом.
Если у вас устройство на iOS и нужно соединить несколько видео в одно на Айфоне, обратите внимание на следующие приложения: Video Editor FREE, Video Merger FREE, Movie Director Pro, Instant Video Editor & Slideshow Maker, VivaVideo — Free Video Editor & Maker. Для владельцев смартфона с Android список такой: VidTrim — Video Editor, VivaVideo: Free Video Editor, FrameBlast — HD Video Editor, Video Editor.
Все приведенные приложения бесплатные, но если у него есть платна версия, то функции в бесплатном варианте могут быть доступны не все. Найти подобные утилиты можно и самостоятельно. Зайдите в Play Market или App Store и в строке поиска введите «объединить видео» или «merge video».
Сейчас я опишу некоторые приложения для Андроид, их функционал, и как ими пользоваться.
Timbre
Очень простое приложение, которое умеет работать с аудио и видео файлами. С его помощью можно не только склеить ролик, но и изменить его скорость, добавить водяной знак, выполнить конвертацию, извлечь звук или изображение и многое другое.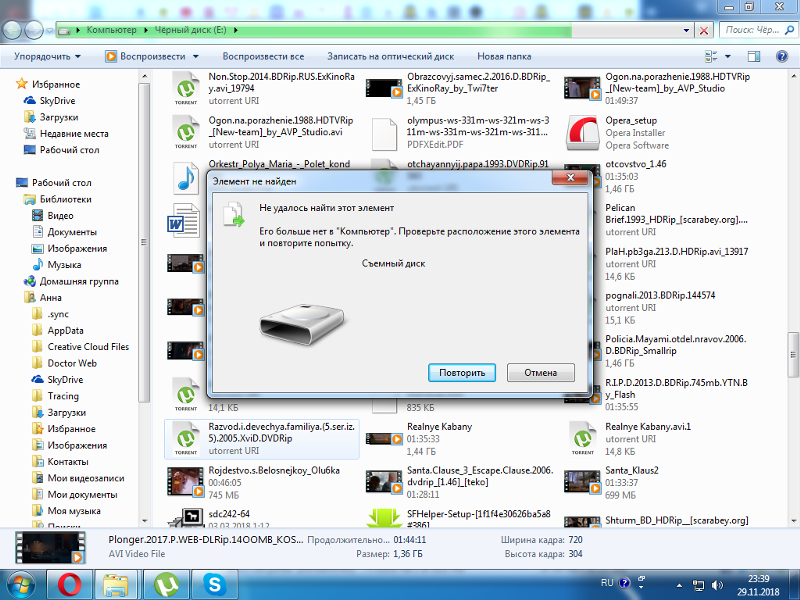
- Первое, с чего следует начать – это смена языка. Заходите в приложение и нажимайте на три полоски вверху слева.
- В разделе «Options» выберите пункт «Language».
- Отметьте маркером нужный язык.
- Поскольку нас интересует видео, то пролистываем до раздела с соответствующим названием. В нем будут представлены все основные функции. Жмите на кнопку «Вставить» (перевод пунктов не совсем удачный) – раздвоенная в начале стрелка.
- Для добавления ролика в программу, нужно нажать кнопку с плюсом.
- В открывшемся окне будут показаны все «Недавние» видеозаписи. Чтобы посмотреть список полностью, кликните на кнопку вверху слева (на сером фоне ее почти не видно).
- Выберите подходящую папку, и нажмите по ней.
- Найдите первое видео для объединения и тапайте по нему.
- Затем кликом по плюсу выберите все остальные записи. Для их объединения, нажимайте на красную кнопку со стрелкой.
- Появится окно «Опции сохранения». В нем нужно выбрать директорию, куда сохранится ролик, кликнув по папке. Также дайте ему подходящее имя. Когда все будет готово, нажимайте «Сохранить».
- Дальше подтверждаем объединение, ждем окончания процесса и ищем ролик в указанной для сохранения папке.
InShot
Данное приложение также не ограничивается обрезкой. В нем можно создавать коллажи, обрабатывать видео и фото.
- На первой странице выберите кнопку «Видео».
- Дальше убедитесь, что вверху открыта нужная вкладка (1). Если представленные ролики не подходят, выберите внизу другую папку (2). Затем нажмите по превьюшкам тех фрагментов, которые хотите объединить (3), причем лучше сразу выделять их в нужном порядке. Когда все выделите, тапайте по зеленому кружку (4).
- На следующей странице будет окно предпросмотра (1). В самом низу представлена временная шкала (2). Если забыли выбрать нужное видео, добавьте его с помощью плюсика (3). Что касается обработки, то можно: наложить музыку, выбрать задний фон, добавить текст и стикер, и прочее (4). В готовом ролике будет отображаться водяной знак (5). Убрать его можно после покупки полной версии, или посмотрев рекламный ролик (нажмите на крестик и выберите один из вариантов). Чтобы все «Сохранить», жмите по кнопке вверху справа (6).
- В открывшемся меню опять нажмите на кнопку сохранения.
- Отметьте маркером подходящее качество, или можно «Настроить» его самостоятельно.
- Дождитесь окончания процесса конвертации.
- Видео будет сохранено у вас на телефоне. Также прямо из приложения им можно поделиться в одной из социальных сетей.
Слияние видео
Название данного приложения говорит само за себя. Никаких дополнительных функций вы в нем не найдете. Отлично подойдет, чтобы несколько видео склеить в одно, не отвлекаясь на переходы, эффекты и подобное.
- Открывайте приложение и нажимайте кнопку «Объединить видео».
- Выберите папку, где находятся нужные вам ролики.
- Из всех записей выберите те, что будите объединять, и тапайте по ним. Обратите внимание, что выбрать можно только два видео. Для перехода к следующему шагу, жмите на кнопку со стрелочкой.
- Выбирайте один из шаблонов и жмите по нему.
- В принципе, все готово! Используя стрелочки можете выбрать, какое видео будет первым, а какое вторым. Для сохранения, жмите по дискетке.
- Определяйтесь с качеством, и нажимайте по выбранной строчке.
- Начнется процесс слияния.
- Когда видеозапись будет готова, ей можно будет поделиться в соцсети.
Чтобы долго не искать папку на телефоне, куда она сохранилась, откройте первое окно приложения и нажмите кнопку «Сохраненные видео».
Вот такие способы можете использовать для объединения двух и больше видео. Использовать для этого можете компьютер или телефон, а вот из приложений стоит попробовать несколько вариантов, и остановить свой выбор на том, что подойдет вам больше.
Смотрим видео по теме:
Оценить статью: Загрузка… Поделиться новостью в соцсетях
Об авторе: Олег Каминский
Вебмастер. Высшее образование по специальности «Защита информации». Создатель портала comp-profi.com. Автор большинства статей и уроков компьютерной грамотности
Передаём файлы и видео с Андроида на Андроид
Оказались мы тут за городом. Всё хорошо — природа, шашлыки, но душе хочется чего-то из мира технологий. Например, посмотреть киношку на телефончике перед сном. Киношки у нас с собой были, роутера не было и интернет был один на всех. Оператор, который там вполне себе обеспечивал качественную связь, связь эту самую поломал и на все вопросы «доколе?» саппорт включил режим клинического идиота. (Вывод: у вас всегда должен быть друг с симкой от Мегафона или Билайна).
Итак, сегодня мы будем делать почти полноценную сеть на Андроиде без внешнего роутера или компьютера, а именно:
- Раздадим интернет с планшета/телефона. Организуем точку доступа.
- Сделаем из планшета(смартфона) файловый и медиа серверы и раздадим с Андроида на Андроид всем желающим киношки и прочие файлы.
- Будем смотреть видео с другого устройства на Андроиде «на лету».
- Обменяемся файлами между устройствами на Андроиде по воздуху.
Пост немного устарел за эти годы. Рекомендую ознакомиться с постами:
КАК ПЛЕЕРОМ ПОДКЛЮЧИТЬСЯ К ДОМАШНЕЙ СЕТИ
КАК ПЕРЕДАТЬ ФАЙЛЫ МЕЖДУ КОМПЬЮТЕРОМ И СМАРТФОНОМ ЧЕРЕЗ ДОМАШНЮЮ СЕТЬ WI-FI
КАК ПЕРЕСЛАТЬ ФАЙЛ МЕЖДУ КОМПЬЮТЕРАМИ ИЛИ ТЕЛЕФОНАМИ
КРАТКО И ПРОСТО О МЕДИАПЛЕЕРАХ, МЕДИАПРИСТАВКАХ, ТВ-АДАПТЕРАХ И ИХ ПОДКЛЮЧЕНИЕ
Пост полный, но большой. Осторожно, трафик.
Раздадим интернет с планшета/телефона. Организуем точку доступ
Как обычно, делать будем всё без рута, просто и быстро. Есть более элегантные решения отдельных вопросов, но полноценного комплексного решения я пока не нашёл. Буду благодарен за информацию в комментариях, благо войти теперь можно через аккаунт социальной сети.
Наши исходные данные: планшеты и смартфоны на Андроиде, внешний HDD с киношками, USB OTG – переходник для подключения внешних устройств с USB (флэшки, HDD и прочие).
Приложения, которые нужно установить с Гугл Плей-маркет:
ES Проводник (File Manager)
FTP Player (client). Клиент для доступа к папкам на удалённом устройстве — сервере.
Виджет osmino для раздачи Интернета и подключения устройств по wi-fi
Видеопроигрыватель для Андроида — MX Player. Если у вас на работает в этом плеере звук AC3, то это легко исправить. Писал об этой проблеме в этом посте.
Ещё по этой теме:
Как просто передать с Андроида на Андроид любые файлы
Бесплатный проводник для Андроид ES проводник для передачи файлов
Раздаём Интернет и строим основу сети. Устанавливаем виджет osmino и запускаем его. Придумываем имя сети, пароль и жмём клавишу «Раздать». Понятно, что интернет 3G, 4G должен быть включён на этом устройстве.
У нас точкой доступа служил отдельный смартфон с симкой Мегафона, который и раздавал 3G. Если остались вопросы, то о раздаче Интернета со смартфона я писал тут.
Сделаем из планшета(смартфона) файловый и медиа серверы
Собираем «файловый сервер». На планшет, с которого будем раздавать файлы/фильмы устанавливаем ES проводник и запускаем. В этом проводнике в меню выбираем «Удалённый доступ».
На скриншоте видно, что к планшету подключен внешний диск. Эту ситуацию иллюстрирует инфографика в начале поста.
Для раздачи всяких там фильмов с устройства на Андроиде очень хорошо подходит планшет с отдельным разъёмом питания, такие планшеты, как, например, Prestigio (был у меня такой).
Внешний винчестер (HDD) потребляет приличный ток, что вкупе с раздачей по wi-fi приводит к быстрому разряду батареи. Но, если в планшете карта на 64 >Гб с фильмами, то можно обойтись и без внешнего HDD.
Запускаем службу. Дополнительно можно настроить порт, права доступа и, самое главное, папку. Та папка, которую вы выберите и будет так называемой, «расшаренной» — доступной для подключения с другого устройства. В выбранной папке будут доступны удалённо все файлы и подпапки.
Мы выбрали папку с видео. Пароль для доступа задавать не стали, хотя это, естественно, возможно. Для быстрого запуска создали ярлык на рабочем столе.
Нажимаем «Включить» и видим в строке адрес нашего планшета в локальной сети и адрес порта, который открыт для подключения внешним устройствам. Сервер готов и ждёт подключений, чтобы принять/передать файлы с Андроида на Андроид.
Сейчас можно с любого устройства в этой локальной сети зайти в папку просто набрав строку ftp://192.168.42.22:3721/
(на человечий это звучит примерно как «подключиться к устройству по адресу 192.168.42.22 на порт 3721 по протоколу передачи/приёма файлов — ftp«)
Ну, скажите вы, картинку я ещё скачаю или документ, а как закачать или посмотреть видео не скачивая на своё устройство?
Поехали настраивать наши гаджеты дальше…
Смотрим видео на Андроиде с другого устройства на Андроиде
Запускаем FTP Player на том устройстве, на котором будем смотреть видео. Для начала создаём профиль подключения.
Добавляем новый сервер и вписываем такие параметры:
1) Адрес тот, который нам выдал ES проводник выше. В нашем примере это192.168.42.22
2) Номер порта опять выставляем из данных ES проводника. В нашем примере это 3721
3) Если вы разрешили в ES проводнике анонимный доступ по сети без пароля, то выбираем пункт «Посетители«. В другом случае — «Общий» и вводим имя пользователя для доступа и пароль. Жмём «ОК».
Профиль подключения мы сделали. Теперь мы можем выбрать пункт «Подключение» в главном меню FTP Player. Мы увидим 3 вкладки:
— Местный. Папки данного устройства.
-Удалённый. Папка удалённого устройства, которую нам разрешили просматривать и к которой мы только что подключились.
-Передача. Передача файлов на удалённое устройство — сервер. У нас это планшет с разрешённой папкой Video.
Переходим к любому видео на удалённом устройстве и кликаем по имени файла. Появляется диалог выбора приложений для открытия файла (или не появляется).
Выбираем проигрыватель и видим, что фильм прекрасно показывается на нашем устройстве через wi-fi с внешнего HDD другого устройства Андроид через «роутер» Андроид. В данном примере видео .mkv 5,73 ГБ замечательно показывалось и перематывалось.
Вот мы и получили готовый медиа сервер. Остался вопрос о том, как передать файлы на этот самый сервер.
Передаём файлы на удалённое устройство и качаем файлы оттудаВозвращаемся к нашему FTP Player — у
1) Скачиваем. Тут всё просто. Выбираем файл, отмечаем галочкой и качаем.
2) Отправляем. Во вкладке «Местный» выбираем файл или группу файлов для передачи на наше устройство — сервер. В нашем случае это был HDD планшета.
Во вкладке «Передача» виден процесс отправки файла.
И сразу проверяем это дело в соответствующей вкладке. Файл виден и его могут скачать все, кто подключился к сети.
Немного сумбурно, но вариант передавать видео, музыку, файлы вполне рабочий, хоть и не самый элегантный.
Добавил обзор простого приложения для передачи файлов с Андроида на Андроид. Добавляйте ваши варианты в комментариях, делитесь в социальных сетях и ставьте лайки 🙂 Удачи.
Читайте нас в Telegram или FacebookПоделиться в сетях:
Как записать видео с компьютера, смартфона и планшета
Содержание статьи
Приветствую уважаемые посетители нашего сайта прокомпьютер. У нас есть очень старая статья статья Как записать видео с экрана компьютера, но программы, которые в ней используются уже не совсем актуальны и стоят денег. Но тема съемки видео с экрана сегодня даже более актуальна чем несколько лет назад, к тому же повсеместно появились такие устройства как планшеты и смартфоны, на которых тоже есть необходимость записывать видео. И в сегодняшнем обзоре мы рассмотрим несколько бесплатных программ, выполняющих эту нужную функцию, прошу под в статью.
Как записать видео с компьютера, смартфона и планшета
1 — Кросс-платформенная программа для настольный операционок —
OBS StudioОткрытый исходный код, быстрая, удобная и функциональная программа для захвата видео. Для того чтобы разобраться в том как работает программа необходимо всего несколько минут, тем более что создатели позаботились о русском интерфейсе.
OBS Studio поддерживает массу видео форматов записи — FLV, MP4, MKV, MOV и другие. Есть возможность сразу сохранять видео на популярные видео сервисы, например ютуб. Единственный недостаток, если это и можно назвать недостатком — отсутствие видео редактора. Но то для чего программа предназначена — снятия видео с экрана она справляется отлично. Кстати вы знали, что для работы с визуализацией и сложной графикой используют специальные ПК, которые называются — графическая станция. Это почти такие же ПК, только гораздо мощнее и производительней в
Скачать на официальном сайте — https://obsproject.com/download
2 — Снять видео экрана для андроид — DU Recorder
Следующая программа предназначена для снятия видео с экрана под операционной системой андроид.
DU Recorder — одна из самых популярных программ подобного рода в гугл плей каталоге и не зря! Мало того, что программа полностью бесплатна, так она еще и не содержит рекламы.
С функционалом у программы тоже все на высоте — запись видео с экрана + микрофон. Записью можно управлять во время съемки. Что не мало важно можно снимать HD видео (1080p) и 60 кадров в секунду. Видео сразу можно записывать на стриминговые сайты типа ютуб.
Мега фишка программы — она имеет встроенный видео редактор, отснятое видео можно отредактировать, сделать свой ролик.
3 — Программа для записи видео с iOS — LonelyScreen
Видео может записывать последняя версия ОС iOS 11, но не у каждого счастливчика есть последний айфон. Поэтому можно воспользоваться альтернативой — программа LonelyScreen.
Пользоваться очень просто — подключаем девайс (телефон) с помощью кабеля к компьютеру, причем это может быть как МАК так и Виндовс ПК. Дальше выбираем опцию транслировать видео на компьютер и в опциях LonelyScreen.
Загрузить на Официальном сайте — https://eu.lonelyscreen.com/download.html
Как передавать YouTube-ролики с Android-устройства на компьютер
Доброго времени суток… Как передавать YouTube-ролики с Android-устройства на компьютер…? Прекрасное современное проведение досуга, лёжа на диване, сёрфить на Android — гаджете по YouTube, искать интересные ролики, создавать плей — листы, читать комментарии к видео, лайкать или дизлайкать их. Непосредственно воспроизведение этих видео отправлять на большой экран телевизора, монитора или даже проектора. Всё это возможно благодаря беспроводным технологиям Chromecast или Miracast.
Следовательно, если нет медиа — устройства с поддержкой этих технологий, а в наличии только обычный компьютер с обычным монитором. Подключённый в единую с Android — устройством локальную сеть даже не по Wi-Fi, а через Ethernet? Как в таком случае перебрасывать видео на экран монитора? В этих случаях можно прибегнуть к функциям переброски ссылок на YouTube-видео в браузерах, либо же стримить это видео на компьютер с использованием технологии DLNA.
Некоторые браузеры, имеющие и десктопные, и мобильные версии, предлагают возможности по переброске активных вкладок с одних версий на другие. Это не трансляция контента в привычном понимании работы технологии сетевого потокового вещания. Такие функции браузеров для открытия отправленных с мобильного устройства ссылок требуют пользовательских действий на компьютере.
То-есть нам потребуется устройство дистанционного управления компьютером. Коим может быть обычная беспроводная мышь или тот же наш Android-гаджет с установленным приложением по типу пульта ДУ для ПК (PC Remote). Зато функционал браузеров по переброске ссылок не привязывает нас к единой локальной сети. Компьютер и Android-устройство могут иметь разное подключение к Интернету.
Как передавать YouTube-ролики с Android-устройства на компьютер без Chromecast или Miracast
Отправка ссылок в браузере Google Chrome
В числе возможностей механизма синхронизации данных браузера Google Chrome – переброска ссылок между компьютерными и мобильными устройствами. Для этого необходимо, чтобы и в десктопном Chrome, и в его мобильной версии была проведена авторизация с помощью аккаунта Google. Сёрфим по YouTube в окне мобильного Chrome, а когда нужно отправить видео для проигрывания на компьютер, в меню браузера выбираем «Поделиться». Жмём «Отправка на свои устройства», указываем компьютер.
На компьютере ловим ссылку ролика в области уведомлений…
И открываем её в браузере…
Функция «Мой Flow» в браузере Opera
В составе десктопного браузера Opera и его геймерской редакции Opera GX есть функция «Мой Flow» — это функция обмена ссылками между браузерами на компьютере и мобильном устройстве. На Android — устройстве «Мой Flow» присутствует не во всех выпусках мобильной Оперы. А только в Opera Touch. В десктопных Opera и Opera GX эту функцию, если она не активна по умолчанию, необходимо активировать для отображения на боковой панели.
Далее в блоке «Мой Flow» подключаем телефон с установленным мобильным браузером Opera Touch…
Получаем QR-код, который необходимо отсканировать с помощью Opera Touch для связки компьютера и Android-устройства…
В мобильном браузере Opera Touch запускаем «Мой Flow»…
Устанавливаем соединение с компьютером и сканируем QR-код…
Сёрфим по YouTube в Opera Touch, а если нужно какой-то ролик перебросить для воспроизведения на компьютер, просто жмём кнопку «Мой Flow» в конце адресной строки браузера…
На компьютере ловим ссылку в браузере Opera или Opera GX в блоке «Мой Flow»…
Но использовать отправку ссылок на компьютер с помощью функции «Мой Flow» мы можем не только при работе с YouTube внутри мобильного браузера Opera Touch. Функция отправки ссылок с помощью «Мой Flow» входит в число системных способов расшаривания контента в среде Android, в рамках работы функции «Поделиться». И мы можем воспользоваться этой функцией, работая с YouTube в любом мобильном браузере, в официальном или в любых сторонних приложениях видео хостинга. На странице ролика или плей-листа жмём «Поделиться». Выбираем иконку Opera Touch с надписью «Отправить в…». И в окне «Мой Flow» нажимаем кнопку отправки.
Функция «Продолжить на компьютере» для Windows 10
Отправлять ссылки YouTube-роликов для воспроизведения на компьютере с Windows 10 также можно с помощью функции «Продолжить на компьютере», работающей в связке с браузером Microsoft Edge. Выбор последнего в среде Windows 10 обязателен, а вот на Android-устройство мобильную версию Microsoft Edge устанавливать не обязательно. Саму функцию «Продолжить на компьютере» реализует приложение для Android от компании Microsoft «Диспетчер вашего телефона». После настройки связи с компьютером эта функция, как и «Мой Flow» в Opera Touch, становится частью системной функции «Поделиться» Android. Её можно использовать в любом браузере или приложении YouTube. Жмём кнопку «Поделиться». Выбираем «Продолжить на компьютере» и указываем имя компьютера.
Ссылка сама откроется в окне Microsoft Edge на компьютере. Нам не нужно её дополнительно кликать в системном центре уведомлений или в среде самого браузера, как в двух предыдущих случаях. Но при необходимости ссылку можно отправить и в центр уведомлений Windows 10. Выбрав при отправке «Продолжить позже».
Для работы функции «Продолжить на компьютере» нужно настроить связь компьютера и Android-устройства с помощью аккаунта Microsoft в приложении «Ваш телефон». Ну а для этого, в свою очередь, нужна версия Windows 10 не ниже 1803. Поскольку именно в этой версии приложение начало функционировать. Запускаем «Ваш телефон», выбираем Android.
Авторизуемся с помощью аккаунта Microsoft. Далее на Android-устройство устанавливаем приложение «Диспетчер Вашего телефона». Пошагово проходим в нём все этапы настройки связи с компьютером и предоставления приложению необходимых ему разрешений.
Трансляция с помощью DLNA
Ну и, наконец, рассмотрим способ передачи YouTube — роликов с Android — гаджета на компьютер. Путём сетевой потоковой передачи – трансляции с помощью технологии DLNA. Работающей как с проводной, так и с беспроводной локальной сетью. Преимуществ перед рассмотренными выше механизмами отправки ссылок у трансляции по DLNA на самом деле немного.
- Во-первых, дистанционное управление воспроизведением транслируемого видео. Точно такие же функции перемотки, старта, приостановки, управления громкостью и так далее., могут предложить многие приложения типа PC Remote. С заточенным под YouTube виртуальным мультимедийным пультом.
- Во-вторых, это отсутствие постоянной необходимости управлять компьютером. Кликать по ссылкам, открывать/закрывать вкладки, разворачивать видео на весь экран. При потоковой трансляции мы на время делаем из нашего компьютера муляж Smart TV. Открываем в полноэкранном режиме медиа проигрыватель, в единственном окне которого и будет происходить всё транслируемое по сети действо. Таким проигрывателем в среде Windows является штатный Windows Media.
Настроим его для работы потоковой трансляции. В меню «Поток» включаем потоковую трансляцию…
Затем включаем её в системных настройках Windows…
Возвращаемся в окно Windows Media и в том же меню «Поток» активируем удалённое управление плеером. Ну и можем разрешить сетевым устройствам воспроизводить мультимедиа на компьютере. Пусть это будет полноценный DLNA-сервер.
Теперь на Android — устройстве устанавливаем приложение Web Video Caster. Оно бесплатное, есть в магазине Google Play. Запускаем его, жмём значок трансляции. Если DLNA — сервер с названием нашего компьютера автоматически не определился, указываем тип потоковых устройств — DLNA. Жмём «Готово».
В том же меню трансляции тапаем «Повторный поиск». Выбираем определившийся DLNA-сервер…
Таким образом мы создали подключение к нему. Теперь можем транслировать YouTube-ролики. Заходим в приложение видео хостинга или на его сайт в браузере. Выбираем ролик или плей-лист, жмём «Поделиться». Указываем приложение Web Video Caster.
Ролик откроется в окне Web Video Caster. Здесь жмём кнопку воспроизведения, выбираем качество видео. И всё – ролик начнёт воспроизводиться в окне Windows Media на компьютере. Ну а в приложении Web Video Caster сможем дистанционно управлять воспроизведением. Среди возможностей такого управления. Кнопка стоп, старт, шкала перемотки, кнопки скачков перемотки. Регулировка громкости, включение субтитров, переброс воспроизведения звука на Android — устройство и прочее.
Заключение
В данной статье рассмотрели четыре способа как передавать YouTube-ролики с Android-устройства на компьютер без использования современных беспроводных технологий: Переброс ссылок между мобильным и десктопным браузером Google Chrome; Функция «Мой Flow» в браузере Opera; Функция «Продолжить на компьютере», работающая в Windows 10 в связке с приложением «Ваш телефон»; Трансляция видео с помощью технологии DLNA.
Передача видео с Android на ПК 6 способами
Сводка
Вы любите записывать видео на свое устройство Android? Как мы все знаем, сохранение все большего и большего количества видео на телефоне Android займет память, замедлит работу устройства, приведет к частым перезапускам и многому другому. Крайне важно, чтобы передавал видео с Android на ПК , но, возможно, у вас нет хороших идей по этому поводу. Я думаю, что большинство поклонников записи видео хотят решить, как быстро передать видео с Android на ПК.Теперь на этой странице представлены 6 практических методов передачи видео с телефона на компьютер, вы можете без труда ознакомиться с ними после прочтения статьи.
Метод 1: Как передавать видео с Android на ПК с Android Video Transfer
Android Video Transfer — Samsung Messages Backup — это профессиональное приложение для передачи видео с Android на ПК. Эта опция для любителей видео, чтобы удобно переносить видео с Android на ПК.Помимо видео, вы можете мгновенно переносить на свой компьютер фотографии, электронные книги, песни, контакты и т. Д.
Основные функции и особенности Android Video Transfer:— Перенесите видео с Android на ПК в 1 клик и сохраните 100% качество.
— Предварительный просмотр и выборочная передача музыки, фотографий, книг на компьютер.
— Легко редактируйте контакты, редактируйте текстовые сообщения, удаляйте журналы вызовов на компьютере.
— Быстро сделайте резервную копию всего вашего телефона Android на ПК одним щелчком мыши.
— Быстрое резервное копирование и восстановление файлов устройств Android с ноутбука на Android.
Что еще более важно, Android Video Transfer совместим практически со всеми телефонами Android, такими как Samsung Galaxy S10 / S10 + / S10e / S9 + / S9 / S8 + / S8, HTC U12 + / U11 + / U11 / 10, HUAWEI Mate X / Mate 20 / Mate. 10 Pro / Mate 10 / Mate 9, Gionee S11 / S11S / S10 / S10B / S10C / S9, LG G8s / G8 / G7 / G6 + / G6 / G5, Motorola, Xiaomi, Sony, ZTE, OPPO и т. Д. Сильно, это приложение поддерживает Android 4.0 и выше.
Добро пожаловать, чтобы бесплатно загрузить Android Video Transfer ниже.
1.1 Как получить видео с телефона на компьютер в 1 клик
В этой части вы узнаете, как получить видео с телефона на компьютер одним щелчком мыши, поэтому вам больше не нужно беспокоиться о переносе видео с Android на ПК. Следуйте простым шагам и быстро завершите процесс переноса.
Шаги по отправке видео с телефона на компьютер:Шаг 1. Загрузите приложение Android Video Transfer
Прежде всего, вам необходимо загрузить Android Video Transfer на свой компьютер, а затем установить приложение.После этого запустите его.
Шаг 2. Подключите телефон Android к ПК
Затем подключите устройство Android к ПК с помощью USB-кабеля и убедитесь, что на вашем смартфоне установлен режим отладки USB. Android Video Transfer быстро распознает ваш телефон.
Шаг 3. Выберите Super Toolkit
— После подключения вы попадете на главную страницу, выберите тег « Super Toolkit » вверху страницы.
— Затем вы увидите значок « Backup » на интерфейсе, нажмите на него, и на экране появится всплывающее окно.Вы можете поставить галочку напротив « Видео » в каталоге.
— Наконец, нажмите значок « Back Up » под каталогом. Ваши видео на телефоне Android будут немедленно перенесены на компьютер.
См. Также: Слишком много видео и музыкальных файлов на вашем телефоне Android, тогда как удалить музыку и видео на устройстве Android?
1.2 Как выборочно отправлять видео с телефона на компьютер
Иногда вы не хотите передавать все видео на ПК, в этот момент вам лучше знать, как отправлять видео с телефона на компьютер выборочно.Вы также можете выбрать одно или несколько видео на своем устройстве Android для передачи с помощью Android Video Transfer. Перед передачей вы можете удобно просмотреть видео на компьютере.
Руководство по выборочной отправке видео с телефона на компьютер:Шаг 1. Запустите Android Video Transfer и установите соединение
При загрузке и установке приложения на свой компьютер вам необходимо запустить его, а затем установить соединение между вашим Android-устройством и ПК с помощью USB-кабеля.Программа обнаружит ваш мобильный телефон за короткое время.
Шаг 2. Предварительный просмотр видео на компьютере
После подключения вы увидите, что ваше содержимое отображается слева. Выберите в списке категорию « видео ». Ваши видео сразу появятся справа.
Шаг 3. Передача видео с Android на ПК
— Здесь вы можете выбрать видео, которые хотите передать, по желанию, установив галочку напротив каждого видео. После этого вам нужно нажать кнопку « Export » в верхнем меню.
— Затем вам нужно выбрать место на вашем компьютере для сохранения ваших видео. Перенос будет завершен через некоторое время.
Читайте также: Если вы пользователь Samsung, знаете ли вы, как передавать видео между телефоном Samsung и ПК?
Метод 2: как загрузить видео с телефона на компьютер через Windows 10 Microsoft
Помимо загрузки профессионального приложения для передачи видео, вы можете выбрать Windows 10 Microsoft, чтобы решить, как загружать видео с телефона на компьютер.Таким образом можно использовать встроенное приложение на вашем ПК для передачи. Это немного медленнее, чем профессиональное приложение для переноса, но если у вас достаточно времени, это не проблема. Кстати, этот способ работает только на ПК с Windows 10.
Шаги по загрузке видео с телефона на компьютер:Шаг 1. Свяжите устройство Android с компьютером
Во-первых, подключите устройство Android к компьютеру. Не забудьте разблокировать телефон Android до завершения всего процесса.
Шаг 2. Перейти к значку «Пуск»
После связывания перейдите к значку « Start » в виде небольшого окна в левом нижнем углу. Щелкните по нему и выберите опцию « Photos », чтобы открыть приложение «Фотографии».
Шаг 3. Импорт видео с телефона Android
— Вам необходимо нажать на кнопку « Import » в правом верхнем углу. Выберите вариант « С USB-устройства ». Приложение быстро проверит ваше устройство. Выберите свое устройство Android, которое необходимо передать.
— Просмотрите свои видео в окне, выберите видео, которые вы хотите передать, затем нажмите значок « Продолжить » внизу.
— В конце концов, подождите несколько минут, видео будет перенесено на ваш компьютер. Если ролики большие, нужно подождать дольше.
Может быть, вам понравится: Как в любых ситуациях просматривать историю звонков на телефоне Android?
Метод 3. Как загрузить видео с телефона на компьютер через Google Диск
Если вы хотите передавать видео с телефона на компьютер по беспроводной сети, Google Drive может быть хорошим выбором.Поскольку у каждого человека есть 15 ГБ свободного места для хранения с учетной записью Google, если у вас достаточно места для передачи видео, вы можете передавать их с помощью Google Диска. Однако скорость передачи зависит от скорости вашего Интернета. Более того, вы потратите много интернет-данных на передачу, если у вас нет Wi-Fi.
Вот как скачать видео с телефона на компьютер через Google Drive:Шаг 1. Установите Google Диск и войдите в систему
Для начала загрузите Google Диск на свой телефон Android.Установите его успешно, затем запустите приложение. Пожалуйста, войдите на Диск под своей учетной записью Google. Если нет, вам необходимо создать учетную запись Google.
Шаг 2. Загрузите видео с Android на диск
— Когда вы входите в приложение, вам нужно нажать на кнопку « Добавить » на экране, чтобы выбрать опцию « Загрузить ». Затем нажмите « Галерея » в категориях.
— Теперь вы можете выбирать видео на телефоне Android. Нажмите на значок « Загрузить », ваши видео начнут загружаться с устройства Android на Google Диск.
Шаг 3. Войдите в Google Диск на ПК
Включите компьютер, вас попросят войти в свой Google Диск с той же учетной записью Google на веб-сайте.
Шаг 4. Загрузите видео с Google Диска на ПК
— Когда вы входите в Google Диск на веб-сайте на ПК, пожалуйста, нажмите на опцию « Недавние » слева. Вы увидите свои видео, которые вы только что передали.
— Щелкните правой кнопкой мыши одно из видео и выберите в списке « Загрузить ».Теперь вы загружаете видео на ПК.
Бонус: Можно ли переносить другие файлы с Android на ПК? Как легко перенести файл Android на ПК?
Метод 4: Как передать видео с Android на ПК с помощью электронной почты
Как передать видео с Android на ПК по электронной почте? На самом деле использование электронной почты для передачи видео с Android на ПК — очень простое решение, но оно также стоит ваших интернет-данных, когда у вас нет Wi-Fi.Как правило, на телефоне Android есть почтовое приложение, поэтому вам не нужно загружать другое почтовое приложение.
Вот как передать видео с Android на ПК:Шаг 1. Найдите видеофайлы
Сначала вам нужно найти видеофайлы на устройстве Android. Возможно, вы храните его в приложении «Галерея».
Шаг 2. Отправить видео на почту
— Когда вы найдете видео, нажмите на него, и вы увидите значок « Поделиться » в нижней строке меню.Щелкните по нему и выберите вариант « Mail ». В качестве примера мы возьмем Gmail.
— Введите свой адрес электронной почты в почтовом приложении, вы можете использовать тот же адрес электронной почты в элементах « From » и « To ». Затем щелкните значок « Отправить », как самолет вверху.
Шаг 3. Войдите в свою учетную запись электронной почты на компьютере
— Откройте на своем компьютере браузер и войдите в свой почтовый ящик, который вы только что отправили.Вы увидите свое видео в папке « Входящие ».
— Щелкните сообщение электронной почты и щелкните видео правой кнопкой мыши, чтобы выбрать параметр « Сохранить ссылку как ». Вы можете выбрать место на вашем ПК во всплывающем окне. Наконец, видео будет скачано на ПК.
Проверьте, нужны ли вам: Как перенести данные с iPhone на устройство Android, возможно ли это?
Метод 5: как отправлять видео с телефона на компьютер по Bluetooth
Если у вас нет достаточного количества данных в Интернете и вы не устанавливаете какие-либо приложения на мобильный телефон, вы можете решить использовать Bluetooth.В настоящее время Bluetooth является встроенным приложением на компьютере и телефоне Android, поэтому не беспокойтесь об устройствах. Однако мало кто знает, как четко импортировать видео с ПК на телефон, потому что передача будет длиться долго, когда файл большой.
Подробные инструкции по отправке видео с телефона на компьютер по Bluetooth:Шаг 1. Включите Bluetooth
— Включите Bluetooth как на ПК, так и на устройстве Android. На компьютере нажмите « Start » и « Settings », затем нажмите « Devices » в окне, чтобы выбрать « Bluetooth и другие устройства ».Включите Bluetooth.
— На устройстве Android проведите вниз от верхнего края экрана и коснитесь значка Bluetooth.
Шаг 2. Подключите устройство Android к ПК через Bluetooth
— На ПК нажмите значок « Добавить » в интерфейсе, затем выберите « Bluetooth ». Ваш компьютер начнет поиск вашего телефона Android. После этого вы увидите имя вашего телефона Android в списке.
— Щелкните свое устройство Android, затем вам будет предложено выполнить сопряжение телефона и компьютера.
Шаг 3. Отправка видео по Bluetooth
— После сопряжения выберите « Отправить или получить файлы через Bluetooth », а затем выберите « Получить файл» на ПК.
— На телефоне Android вы можете найти свои видеофайлы и щелкнуть « Поделиться », чтобы выбрать « Bluetooth ». Нажмите на имя вашего компьютера. При появлении запроса выберите на мобильном телефоне « Да ».
— Ваши видео скоро будут отправлены на ПК.
Горячие темы:
Если вы меломан, как безопасно перенести музыку с устройства Android на компьютер?
Необходимо выбрать отличный инструмент для восстановления видео Android, если вы хотите спасти случайно удаленные видео.
Метод 6: как передавать видео с телефона на компьютер через USB
В любом случае, если на вашем ПК нет Bluetooth, вы также можете выбрать USB-кабель для передачи видео с Android на ПК.Это самый простой выбор, но он требует больше всего времени одновременно среди этих 6 методов. Поэтому, если вы хотите сэкономить время, чтобы заняться другими делами, этот метод вам не подходит.
Шаги по передаче видео с телефона на компьютер через USB:Шаг 1. Установите соединение между Android и ПК
Для начала вам необходимо установить соединение между телефоном Android и ПК и включить отладку по USB на вашем смартфоне.
Шаг 2. Перейти к этому компьютеру
— Затем введите « This PC » на рабочем столе вашего компьютера, найдите и коснитесь своего устройства Android в разделе « Devices and Drive ». Когда вы входите в свое устройство Android, вы можете видеть здесь все свои папки.
— Перейдите в папку « DICM » или, возможно, в другую папку, в которой вы сохраняете видео.
Шаг 3. Скопируйте и вставьте видео на ПК
— Когда вы найдете свои видео, выделите видео, которые вы хотите передать, затем щелкните правой кнопкой мыши, чтобы выбрать « Копировать » в списке.
— В конце выберите место на вашем компьютере для хранения видео, вставьте их, щелкнув правой кнопкой мыши. После этого видео начнут передаваться на ваш компьютер. Пожалуйста, подождите несколько минут терпеливо.
Заключение
Приведенные выше 6 практических методов помогут вам понять, как передавать большие видео с телефона на компьютер. Внимательно прочитав статью, вы обнаружите, что Android Video Transfer — Samsung Messages Backup — ваш лучший и эффективный выбор.Это может значительно сэкономить ваше время и с легкостью передавать другие данные. Возможно, вам понравится это приложение, когда вы попробуете. Наконец, не стесняйтесь обращаться к нам, если у вас есть какие-либо вопросы о передаче видео, и оставляйте свои комментарии в части отзывов.
Статьи по теме
[Быстрая передача] Как эффективно перенести фотографии с iPhone на Android?
Как передавать файлы между Huawei и компьютером? (2 способа)
Передача видео между Android и iPad
Как передавать файлы с Android на Mac: 7 удивительных решений
Перенос музыки с Mac на Android — 5 простых способов
Samsung Galaxy Recovery — Как восстановить удаленные файлы из Samsung Galaxy в 2021 году?
Как перенести видео с Android на ПК
Если вы большой поклонник записи видео с помощью смартфона, ожидается, что на вашем устройстве возникнет тенденция к быстрому накоплению файлов.Даже если в вашем телефоне Android установлена огромная карта памяти, однажды на ней все равно не хватит места. А если память вашего смартфона почти занята, ожидайте таких проблем, как частые перезагрузки, сбои приложений, не загружается телефон, замедление работы устройства и т. Д.
Людям нравится смотреть видео на устройствах серии Galaxy или других мобильных телефонах Android из-за большого экрана мобильного устройства, а также накапливать видеофайлы. Чтобы не скапливать тонны файлов на телефоне, необходимо передать видео с Android на компьютер .Это определенно даст вам дополнительное хранилище для будущих файлов, а также безопасность. Однако не все пользователи знают, как передавать файлы с телефона на компьютер. К счастью, с Android есть много способов, как это сделать, ознакомьтесь с ними ниже.
Четыре способа передачи видео на компьютер с телефона Android
Использование ApowerManagerИспользование Android USB
Использование электронной почты
Использование устройства чтения карт памяти
1. Использование ApowerManager
ApowerManager — универсальный инструмент для управления телефоном, совместимый как с iOS, так и с Смартфоны Android.Это программное обеспечение может передавать, просматривать, синхронизировать, создавать резервные копии и восстанавливать мобильные файлы. Он также может делать снимки экрана вашего телефона прямо на ПК и проецировать домашний экран вашего телефона на компьютер в режиме реального времени. Помимо видеофайлов, это программное обеспечение позволяет управлять не только видео, но и сообщениями, контактами, приложениями, обоями, файлами mp3 и т. Д.
Скачать
Этот инструмент предлагает 2 подхода к доступу к мобильным данным на вашем компьютере, что отличает его от других параллельных программ.Вы можете подключить свое устройство Android через USB или сканирование QR-кода. Узнайте, как передавать видео с Android на ПК, следующим образом:
- Установите ApowerManager на свой компьютер.
- Откройте программу и подключите Android-устройство к ПК.
- После подключения перейдите на вкладку «Управление», затем найдите «Видео» в параметрах слева.
- Отсюда вы увидите все видео, хранящиеся на вашем телефоне.
- Просто выберите те, которые вы хотите перенести на ПК, и нажмите кнопку «Экспорт», чтобы экспортировать их.
- Укажите местоположение на вашем ПК и дождитесь завершения процесса передачи.
2. Используйте Android USB
Если вы не хотите использовать сторонние приложения, вы все равно можете передавать Android-видео на ПК с помощью USB-кабеля, поставляемого производителем. Однако учтите, что этот метод иногда требует от производителя установки дополнительных драйверов, чтобы компьютер распознал ваше устройство. Вот шаги:
- Подключите телефон (с картой памяти) к ПК с помощью кабеля USB.
- Откройте панель уведомлений на телефоне и коснитесь «подключено как мультимедийное устройство».
- Выберите «смонтировать», и ваш компьютер должен автоматически обнаружить ваше устройство как съемное хранилище.
- Перейдите в папку, в которой хранятся видеофайлы, откройте диск вашего телефона и выберите видеофайлы, которые вы хотите передать, поскольку каталогов очень много, поиск нужных файлов обычно занимает много времени.
- Перетащите файлы на компьютер и безопасно отключите телефон, когда закончите.
3. Используйте электронную почту
Другой способ переноса фильмов с Android на ПК — использовать электронную почту. Преимущество этого метода в том, что он не требует использования USB-кабелей. Однако имейте в виду, что большинство писем имеют ограничение на размер вложения, когда речь идет о допустимом размере файла, который может быть прикреплен к сообщению.
Учитывая, что у вас есть небольшой видеоролик, который необходимо передать, этот метод, тем не менее, принесет максимальное удобство.
- Подключите свой телефон Android к сети Wi-Fi, убедитесь, что он работает стабильно и безопасно.
- Откройте мобильное приложение электронной почты и прикрепите видеофайл, который хотите передать.
- Сделайте себя получателем и отправьте электронное письмо.
- На компьютере откройте электронную почту, чтобы загрузить файл.
- Вы будете ждать некоторое время, чтобы получить видео, в зависимости от размера файла, а также скорости интернета.
4. Используйте устройство чтения карт памяти
Если ваши видео сохранены на карте памяти телефона Android и у вас есть компьютер со слотом для SD-карты, вы можете использовать их для передачи видео на компьютер с телефона Android.Этот метод очень прост в применении и имеет высокий процент успеха. Обратитесь к руководству:
- Убедитесь, что видеофайл, который вы хотите передать, находится на карте памяти.
- Извлеките карту памяти из телефона Android.
- Вы можете вставить SD-карту в слот компьютера, но если она недоступна, вы можете использовать устройство для чтения карт.
- Подключите устройство чтения карт памяти к компьютеру через USB.
- Зайдите в «Мой компьютер» и дважды щелкните диск карты памяти.
- Изучите содержимое и найдите видеофайлы, хранящиеся на SD-карте.
На есть много способов переноса видео с Android на ПК . Вы можете использовать метод USB, метод электронной почты для перемещения видео небольшого размера или устройство чтения карт памяти и SD-карту. Но если вам нужен плавный, удобный, гибкий и эффективный способ передачи видеофайлов, лучше всего использовать сторонние приложения, такие как ApowerManager.
Загрузить
Рейтинг: 4.3 / 5 (на основе 23 оценок) Спасибо за вашу оценку!
Как загрузить видео с YouTube на ноутбук, телефон или планшет
Обычно вы, вероятно, смотрите видео с YouTube с помощью приложения или веб-сайта. Но иногда это невозможно. Возможно, вы заранее знаете, что у вас не будет быстрого или неограниченного соединения, например, в отпуске или в дороге, или вам нужно вставить клип из видео YouTube в презентацию.
Какими бы ни были ваши причины — даже если вы просто хотите сохранить особенно полезное или важное видео для потомков — мы покажем вам, как это сделать практически на любом устройстве.
Конечно, стоит помнить, что потоковое видео без пропуска рекламы — лучший способ поддержать любимые каналы.
Существует много разных способов загрузки видео в зависимости от устройства, которое вы используете, и от того, готовы ли вы заплатить за эту привилегию или предпочтете найти бесплатный метод.
Есть два официальных способа загрузки видео с YouTube. Во-первых, есть приложение YouTube Go, которое доступно в странах, где мобильные данные слишком дороги для их потоковой передачи.
Существует также услуга премиум-класса (креативно названная YouTube Premium), которая позволяет пользователям в других странах, включая Великобританию и США, загружать контент YouTube для последующего просмотра в автономном режиме. Есть и другие преимущества Premium, такие как воспроизведение музыки из приложения в фоновом режиме, поэтому вы можете использовать другие приложения на своем телефоне.
YouTube Premium стоит недешево, но для тех, кто загружает видео регулярно, это, возможно, стоит своих затрат — 11,99 фунтов стерлингов / 11,99 долларов США в месяц — но если вы просто хотите загружать эпизодические клипы, это, вероятно, слишком дорого, чтобы оправдывать оплату.
Хорошая новость в том, что загружать видео с YouTube неофициальными методами очень просто. Во-первых, мы рекомендуем прочитать наше руководство о том, законно ли скачивать видео с YouTube.
Перейти прямо в нужный раздел:
Скачать с помощью YouTube Premium
Если вы подписаны на YouTube Premium, скачивать видео очень просто. Однако есть одна большая оговорка: вы можете сделать это только с помощью официальных приложений YouTube или YouTube Gaming, что означает, что вы не можете использовать Premium для загрузки видео на свой компьютер — только на телефон или планшет.
Для загрузки просто откройте приложение и перейдите к видео, которое вы хотите загрузить. Под плеером вы должны увидеть значок «Загрузить» — нажмите на него, выберите качество видео, которое вы хотите загрузить, и все.
После того, как видео загрузится, значок под ним изменится на синюю галочку — нажмите на нее, если хотите отменить загрузку. Вы сможете найти все загруженные вами видео на вкладках «Библиотека» или «Учетная запись».
Скачать видео с YouTube в Windows
Если вы хотите сохранить видео на своем ноутбуке или ПК, простой и бесплатный способ — перейти на веб-сайт, на который вы вставите URL-адрес видео YouTube.Таких сайтов много, но они часто закрываются.
В настоящее время работает (и работает уже много лет) SaveFrom, который является бесплатным, но не позволяет загружать только аудио (например, для музыки), и даже если видео находится в разрешении 1080p или 4K, вы можете загрузить только версия более низкого качества 720p.
Есть много других, таких как SaveFrom, которые обычно пытаются подтолкнуть вас к установке приложений или расширений веб-браузера, если вы хотите загрузить их в самом высоком качестве. Либо так, либо они хотят, чтобы вы заплатили за премиум-версию, которая открывает более качественные загрузки и другие функции.
Примером совершенно бесплатного, но ограниченного сервиса является YouTubeMP4. Это позволяет загружать видео с разрешением до 720p, но часто только видео или аудио.
Суть в том, что пользоваться веб-сайтом быстро и просто, но оно может не обеспечивать требуемого качества или формата.
Если вы вынуждены загружать в формате, который не подходит для воспроизведения на вашем ноутбуке (например, WebM), вы можете использовать Freemake Video Converter для преобразования загруженных видео в другие форматы.
Чтобы загрузить видео с помощью SaveFrom, вам нужно сделать следующее:
1. Перейдите на сайт www.youtube.com и найдите видео, которое хотите загрузить. Скопируйте URL-адрес из адресной строки браузера. Щелчка в адресной строке обычно достаточно, чтобы выделить ее, но трехкратное нажатие также должно сработать. Нажмите Ctrl-C, чтобы скопировать выделенный адрес.
2. Теперь перейдите на сайт загрузчика видео. Поместите курсор в поле для URL-адреса видео и нажмите Ctrl-V, чтобы вставить скопированный адрес.Если есть параметры, такие как разрешение или формат, например MP4 или MP3 (только аудио), выберите то, что вы хотите, и нажмите «Загрузить».
3. Загляните в папку «Загрузки» с помощью проводника Windows, чтобы найти видеофайл. Вы должны иметь возможность дважды щелкнуть файл, чтобы воспроизвести его, если он не был загружен в формате, который Windows не может воспроизвести. В этом случае вернитесь на сайт и посмотрите, можно ли выбрать другой формат — в идеале .mp4. В качестве альтернативы, вот как бесплатно конвертировать видео с помощью Freemake и Any Video Converter, или вы можете загрузить и установить VLC, бесплатный видеоплеер, который может воспроизводить практически любой файл.
Загрузите видео с YouTube в Windows с помощью приложения
Как и в случае с веб-сайтами, существует множество вариантов загрузки с помощью настольного приложения. Не все бесплатные, но некоторые есть. Мы можем порекомендовать платный вариант — ByClick Downloader. Он имеет простой в использовании интерфейс, регулярно обновляется и делает все, включая загрузку в высоком разрешении, захват целых списков воспроизведения и многое другое. Он также по разумной цене — 9,99 доллара.
Есть много альтернатив, но ни одна из них, как мы обнаружили, не является столь же хорошей — или столь же выгодной — как YouTube By Click.Они включают iTubeGo, который предлагает базовый интерфейс, но может загружать плейлисты и видео 4K. Однако это не самый дешевый вариант за 29,95 доллара.
Если вам нужен бесплатный вариант, попробуйте WinX YouTube Downloader. Это заставит вас перейти на полную версию, которая включает преобразование в другие форматы (включая MP3), но если вы можете с этим мириться, это вам ничего не будет стоить.
Процесс практически идентичен использованию веб-сайта: вы копируете и вставляете URL-адрес видео в приложение.Затем вы выбираете любые параметры, например разрешение для загрузки, затем нажимаете кнопку «Загрузить». Большинство приложений позволяют создавать список видео, а затем загружать их за один раз. Некоторые даже позволяют вставлять плейлисты YouTube и автоматически загружать все видео.
Как скачать плейлисты с YouTube
Иногда вам нужно платить за программное обеспечение, если вы хотите легкой жизни. By Click Downloader упрощает загрузку видео — или просто аудио — с YouTube. Все, что вам нужно сделать, это скопировать URL-адрес видео, и всплывающее окно спросит, хотите ли вы загрузить аудио или видео.Или вы можете установить значение по умолчанию, и он даже не спросит: он автоматически загрузит MP3 или MP4 с качеством по умолчанию.
Если видео является частью плейлиста, вы можете нажать кнопку «Загрузить плейлист», и вы увидите всплывающее окно, подобное показанному ниже, где вы можете выбрать, какие видео вы хотите из плейлиста. После этого вам понадобится всего лишь один щелчок по кнопке «Загрузить».
Вы получаете дневную бесплатную пробную версию, чтобы узнать, нравится ли вам программа, но после этого вам придется заплатить. В настоящее время это половина цены — 9 долларов.99.
Как мне скачать музыку с YouTube?
Иногда вам может потребоваться загрузить только звук из видео на YouTube. Самый простой способ сделать это — использовать одну из вышеуказанных служб браузера, например, установить формат MP3. Таким образом, вы загрузите только звуковую дорожку без видеозаписи — идеально, если вы просто хотите загрузить музыку или звук из подкаста YouTube.
Стоит отметить, что вы также можете загружать музыку в рамках подписки YouTube Music Premium, которая стоит 9 фунтов стерлингов.99/9,99 долларов в месяц. Это позволит вам загружать песни и даже музыкальные клипы, но ограничивается музыкой — вы не сможете загружать другие видео, как с подпиской YouTube Premium.
Скачать видео с YouTube на телефон или планшет
Есть официальный сервис YouTube Premium, о котором мы уже упоминали, но есть и другие приложения, которые позволяют загружать видео прямо на ваш телефон Android (в том числе бесплатно), но на iPhone это сложнее. Мы написали для них отдельные руководства:
Но не забывайте, что вы можете загружать видео на свой ноутбук, используя описанные выше методы, а затем копировать их на свой телефон или планшет.
Для устройств Android просто скопируйте файлы MP4 в соответствующую папку, обычно это фильмы, с помощью проводника. Затем вы можете воспроизвести его с помощью приложения Галерея или другого видеоплеера.
Если у вас iPhone или iPad, импортируйте файл в iTunes, а затем синхронизируйте его со своим устройством iOS. Кроме того, вы можете перетащить файлы на свой iPhone или iPad через вкладку «Приложения», щелкнув свое устройство в iTunes. Все, что вам нужно, это приложение, такое как Good Reader или другое приложение для воспроизведения видео, которое может передавать файлы с помощью этого метода.
Если вы не хотите использовать iTunes и готовы заплатить, Waltr 2 — отличная небольшая утилита для копирования видео, музыки и других файлов на ваше устройство iOS, чтобы они отображались в собственных приложениях. Узнайте больше в нашем руководстве по передаче видео на iPad и iPhone.
Наконец, вот как скачать любое онлайн-видео — не только YouTube, хотя почти все приложения и сервисы здесь также будут загружать видео из других потоковых сервисов и платформ социальных сетей, включая Facebook и DailyMotion.
Как загрузить видео из Twitter на мобильные телефоны и ноутбуки Android, iOS
Off В последнее время мы видели много видео, распространяемых в Твиттере. Будь то видео с милыми собаками или серьезная дискуссия на какую-то спорную тему, вы также любите смотреть его снова и снова, пока не устанете от этого видео. Однако приложение не позволяет скачивать видео со своей платформы. Это в первую очередь из-за правил платформы об авторском праве.Однако что, если есть способ скачать эти видео без особых хлопот? В этой статье мы покажем вам простой способ загрузки видео из Twitter. Итак, не теряя времени, давайте начнем с того, как загружать видео из Twitter на свой мобильный телефон или компьютер.
Также читайте: Загрузка видео с Facebook: как сохранить видео с Facebook на Android, iPhone и ноутбуках
Как загрузить видео из Twitter на рабочий стол
Вы можете легко загружать видео из Twitter на свой рабочий стол.Есть два веб-сайта, которые упрощают весь процесс загрузки видео в Twitter. Это SaveTweetVid или Twitter Video Downloader. Вы можете просто зайти на эти веб-сайты и загрузить свои любимые видео из Twitter. Все, что вам нужно сделать, это выполнить следующие действия:
- Откройте Twitter и найдите видео, которое хотите загрузить
- Теперь скопируйте прямую ссылку на твит, который содержит видео, которое вы хотите загрузить.
- Перейдите на сайт «Сохранить видео твита» или «Твиттер видео загрузчика».Вставьте ссылку и нажмите Загрузить.
Оба сайта предоставляют разное качество загрузки. Вы можете выбрать качество видео в соответствии с вашими потребностями и нажать кнопку «Загрузить», которая находится рядом с размером файла.
Также читайте: Как загружать видео с YouTube, Instagram, Twitter и Facebook на свой компьютер или телефон
Как скачать видео из Twitter на Android
Вы также можете загрузить видео из Twitter в приложение для Android.Все, что вам нужно сделать, это сначала загрузить приложение «Загрузить видео из Twitter» на свой смартфон, чтобы загрузить видео из Twitter. Вы можете легко использовать это приложение для загрузки видео как из Twitter, так и из Instagram. Вот что вам нужно сделать дальше:
- Откройте приложение Twitter на своем смартфоне и перейдите к твиту, в котором есть видео, которое вы хотите сохранить.
- Нажмите кнопку «Поделиться», а затем выберите «Скопировать ссылку на твит».
- Теперь перейдите в приложение «Загрузить видео из Twitter» и вставьте туда ссылку.Затем нажмите кнопку загрузки в правом нижнем углу страницы.
Видео начнет загружаться в фоновом режиме. Чтобы просмотреть загруженное видео, вы можете открыть приложение и выбрать видео, которое хотите посмотреть. Или вы можете перейти в приложение Галерея на своем смартфоне, чтобы смотреть видео в автономном режиме.
Также читайте: Конвертер YouTube в MP3: 3 лучших приложения и программного обеспечения для загрузки аудио с YouTube на свой телефон или ноутбук
Как скачать видео из Twitter на iOS
Процесс загрузки видео в Twitter немного сложнее по сравнению с Android или настольным компьютером.Чтобы загрузить видео на свой iPhone, вам необходимо сначала загрузить приложение Documents by Readle или My Media на свой iPhone. После этого вы можете выполнить следующие действия:
- Откройте приложение Twitter на своем смартфоне и перейдите к твиту, в котором есть видео, которое вы хотите сохранить.
- Нажмите на кнопку «Поделиться» и затем выберите «Скопировать ссылку на твит».
- Теперь откройте приложение My Media или Documents by Readle на вашем iPhone.
- В правом нижнем углу будет значок браузера.Нажмите на него, и вы попадете во встроенный в приложение браузер.
- В браузере введите www.twittervideodownloader.com и откройте веб-сайт.
- Вставьте скопированную ссылку URL и нажмите кнопку «Загрузить». Как только вы нажмете на него, появится новая ссылка для скачивания. Нажмите «Загрузить файл» и введите имя для сохраненного видео.
Ваше видео будет сохранено в приложении. Теперь вам нужно открыть видео в приложении и нажать «Сохранить в фотопленку», чтобы сохранить копию видео из Twitter на вашем iPhone.
Как загрузить видео из Twitter DM с помощью расширения Chrome
Вы можете легко загружать видео из Twitter DM с помощью расширения Google Chrome. Все, что вам нужно сделать, это выполнить следующие действия.
- Сначала зайдите в Интернет-магазин Chrome и найдите расширение Video Downloader Professional.
- Затем выберите «Добавить в Chrome», чтобы установить расширение в браузере Chrome.
- Теперь откройте Twitter в браузере Chrome и перейдите к видео в разделе DM, которое вы хотите загрузить.
- При воспроизведении видео вы увидите уведомление в расширении VideoDownloader Professional.
- Щелкните по нему, и расширение предоставит возможность загружать видео в файлах разных размеров. Нажмите на нужный файл и размер, и видео будет автоматически загружено.
Спасибо, что дочитали статью до конца. Чтобы получить больше такого информативного и эксклюзивного технического контента, например, на нашей странице в Facebook
Download Video Downloader — Лучшее программное обеспечение и приложения
Интернет разгулялся с помощью загрузчиков видео для Windows, Android, iPhone и Mac.В то время как некоторые предпочитают загрузчики видео с YouTube, другие в первую очередь нацелены на торренты фильмов. Независимо от того, есть ли у вас компьютер или мобильное устройство, вам необходимо убедиться, что доступны лучшие настройки и форматы, а также высокое и стандартное разрешение.
Отличное приложение для скачивания видео!
Videoder Video Downloader — это бесплатный инструмент для загрузки музыки и видео с различных потоковых веб-сайтов, включая YouTube. С помощью этой программы вы можете …
Простой в использовании загрузчик видео
YTD Video Downloader — один из самых популярных загрузчиков YouTube, доступных в Интернете.С помощью программы вы можете загружать свои любимые видео с YouTube …
Бесплатное программное обеспечение для преобразования контента
4K Video Downloader — это бесплатное программное обеспечение, которое преобразует контент в видео, аудио и файлы изображений. Копируя и вставляя ссылки в программное обеспечение, пользователи могут …
Бесплатный конвертер и загрузчик видео
aTube Catcher — это бесплатный полнофункциональный загрузчик видео, который может конвертировать, создавать, загружать, записывать и изменять размер мультимедиа. Программа работает с аудио и видео…
SnapTube — бесплатная загрузка музыки и видео
Загрузка аудио- и видеофайлов из сторонних приложений может быть проблемой. Во-первых, вам необходимо хорошее подключение к Интернету для простой и быстрой загрузки. Но …
Загрузите ваши любимые видео онлайн бесплатно
ClipGrab — это быстрый, простой и бесплатный инструмент для загрузки видео с нескольких потоковых веб-сайтов. Загрузчик видео работает как автономный …
Простой в использовании загрузчик видео!
Fast Video Downloader — отличная альтернатива для таких платформ, как Video Downloader Professional. С помощью этой программы вы можете легко и быстро загрузить …
Бесплатный загрузчик видео
Ummy Video Downloader — это бесплатное и простое программное обеспечение, которое может помочь вам загружать HD-видео с онлайн-платформ. Таким образом, вы можете смотреть свою любимую музыку …
Скачать видео онлайн бесплатно
Free Any Video Downloader — это простая, полезная и бесплатная программа, которая позволяет загружать видео с различных веб-сайтов, включая Facebook и YouTube.Это …
Скачивайте видео и смотрите их офлайн!
All Video Downloader — бесплатная программа, которая позволяет легко загружать видео с нескольких потоковых веб-сайтов. Медленное подключение к Интернету, большой размер файла, …
Загрузка и сохранение онлайн-видео
YTD Downloader — это программа, разработанная для операционных систем Mac, которая позволяет пользователям бесплатно загружать видео из различных интернет-источников …
Универсальный инструмент для загрузки видео и аудио
TubeMate — это приложение-эмулятор Android для Windows, которое позволяет загружать видео с различных видеоплатформ.Перед загрузкой ваших любимых онлайн-видео …
Сохраните видео и песни на Youtube бесплатно
Хотите скачать свое любимое видео на Youtube? Как насчет сохранения видео в аудиоформате? YTD Music Downloader Pro здесь, чтобы помочь вам. Это мультимедийное приложение …
Скачивание видео с нескольких одобренных веб-сайтов бесплатно
All Video Downloader — это инструмент, с помощью которого вы вводите поисковый запрос, а затем он показывает вам серию результатов видео.Если вы видите видео, которое вам нравится, вы можете …
Быстрая загрузка видео с помощью Video Downloader Professional
Video Downloader Professional — это расширение для браузера, которое позволяет загружать видео, которое вы найдете в Интернете, с минимумом хлопот и максимумом качества в …
Отличный способ скачать видео на свой ПК!
Freemake Video Downloader — популярное программное обеспечение для загрузки видео с различных потоковых веб-сайтов. Фактически программа предлагает поддержку YouTube…
Копировать видео с Facebook
Free Facebook Video Downloader — это программа, которая позволяет пользователям загружать видео с Facebook на свои портативные или настольные компьютеры. Хотя Facebook …
Загрузка видео в один клик
Video Downloader Pro — это бесплатное расширение утилит и инструментов, которое в основном используется для сохранения онлайн-видео на компьютеры. Загрузчик видео имеет возможность …
Превосходный загрузчик для YouTube и других сайтов потокового видео
Есть много загрузчиков видео, но мало таких, как YTD для Mac.YTD — это просто отличный инструмент для сохранения ваших любимых видеоклипов с YouTube …
Загрузчик и органайзер видео
Video Downloader Ultimate — это приложение, предназначенное для загрузки и организации видеофайлов в Интернете для последующего воспроизведения. Загружайте видео со всем популярным контентом …
Как загрузить файл с Google Диска: Знайте шаги для компьютера, Android и iPhone
Google Диск, разработанный Google, является широко известной службой хранения и синхронизации файлов.Приложение считается одним из самых безопасных мест, где вы можете хранить свои файлы, такие как фотографии, видео, записи, рассказы, проекты, рисунки и многое другое, на его сервере. На Google Диске первые 15 ГБ хранилища бесплатны с Аккаунт Google. Здесь, если вы используете Google Диск и хотите загрузить с него файл, вам необходимо выполнить несколько шагов.
Вы можете загрузить файл с Google Диска на компьютер, Android или iPhone. Вот пошаговое руководство, которому вы можете следовать, чтобы загрузить файл с Google Диска.
Как загрузить файл с диска Google с помощью компьютераШаг 1: Откройте свой компьютер и перейдите на drive.google.com .
Шаг 2: Щелкните файл для загрузки.
- Если вы хотите загрузить несколько файлов, вам нужно нажать Command (Mac) или Ctrl (Windows), щелкая другие файлы.
Шаг 3: Затем щелкните правой кнопкой мыши и выберите Загрузить .
Примечание: Помните, что вы не можете перетащить файл или папку прямо на рабочий стол.
Как загрузить файл с диска Google с помощью AndroidШаг 1: Сначала откройте телефон Android или планшет , перейдите в приложение Google Диск .
Шаг 2: Рядом с именем файла нажмите Еще . (три точки)
Шаг 3: Теперь нажмите Скачать .
Как загрузить файл с диска Google с помощью iPhoneШаг 1: Откройте приложение Google Drive на своем iPhone iPhone .
Шаг 2: Нажмите Еще (три точки) рядом с файлом, который хотите загрузить .
Шаг 3: Здесь вам нужно выбрать вариант:
- Вы можете загрузить файл на свой телефон: Для этого вам нужно нажать Сохранить в файлы , затем Выберите , где вы хотите сохранить файл, а затем Добавить
- Y вы можете выбрать открытие файла в другом приложении: Для этого вам нужно нажать Открыть в , затем Выберите приложение, которое вы хотите использовать.
Шаг 1: Сначала откройте приложение Google Диск на своем устройстве.
Шаг 2: Рядом с файлом, который вы хотите загрузить, нажмите Еще (три точки).
Шаг 3: Нажмите Отправить копию .
Шаг 4: Теперь, в зависимости от вашего файла, вы можете нажать Сохранить изображение или Сохранить видео .
Примечание: Если вы не можете загрузить файл, то есть вероятность, что владелец отключил параметры печати, загрузки или копирования для людей с правом комментирования или просмотра.
О Google ДискеGoogle Диск позволяет пользователям просматривать свои файлы на Диске с любого смартфона, планшета или компьютера. Кроме того, с помощью Google Диска можно быстро пригласить других для просмотра, совместной работы и загрузки всех нужных файлов. Помимо этого, можно также сделать свои файлы доступными в автономном режиме на Google Диске, чтобы они могли просматривать их, когда их телефон или планшет теряет обслуживание, например, в самолете или в здании с плохим соединением.
(Источник: Справка Google Диска)
ПРОЧИТАТЬ | Как загружать файлы на Google Диск с Android: Полное руководство
ТАКЖЕ ПРОЧИТАЙТЕ | Как загружать файлы на Google Диск с помощью компьютера: Полное руководство
Как делиться большими видеофайлами на Android
Видео может быть сложнее, чем фото, чтобы поделиться с друзьями и семьей.Если вы захватили более нескольких секунд контента, исходный файл окажется слишком большим для отправки напрямую через текстовое сообщение или приложение чата, например WhatsApp или Hangouts. Вы не можете загрузить и отправить его как есть.
К счастью, приложение фотогалереи по умолчанию на вашем телефоне должно иметь встроенные функции, позволяющие обойти эту проблему. Вы просто выбираете видео, которым хотите поделиться, генерируете ссылку и затем отправляете этот URL своему получателю. Приложение берет на себя загрузку файла в облако и всю остальную внутреннюю работу.
Вот подробности того, как это сделать.
Как поделиться видео на Android
PCWorldНа этих снимках экрана показан процесс обмена видео через приложение фотогалереи по умолчанию на телефоне Samsung Galaxy.
- Откройте приложение фотогалереи телефона. Пользователям Samsung следует искать «Галерея», а пользователям Android — «Фотографии» (также известные как Google Фото). Другие производители телефонов последуют аналогичному названию.
- Найдите видео, которым хотите поделиться.Самый простой способ сделать это — пролистать ваш набор фотографий и видео. Некоторые приложения также позволяют выполнять поиск по слову «видео», который будет фильтровать и отображать только этот конкретный тип файла.
- Нажмите и удерживайте это видео. В некоторых приложениях появляется текстовое меню; выберите Поделиться . В других приложениях вам нужно будет найти значок «Поделиться» и нажать на него. (Это похоже на букву «V» с точками, повернутую по часовой стрелке вправо.)
- Вы можете отправить ссылку прямо в приложение или скопировать ссылку.Первый экономит немного времени, если у вас только один получатель, а второй более полезен, если вы хотите вставить URL-адрес в несколько окон чата и / или приложений.
- Если вы решили поделиться напрямую с приложением, выберите приложение из вариантов, показанных в меню — обычно это будет приложение для чата или электронной почты.
- Если вы создадите ссылку, она будет скопирована в буфер обмена вашего телефона, и теперь вы можете вручную перейти к приложениям, в которые хотите вставить ее. Огонь!
Не можете заставить эти действия работать в приложении галереи по умолчанию на вашем телефоне? Google Фото доступен для загрузки каждому в магазине Google Play, поэтому вы можете использовать это приложение специально для обмена видеофайлами.
(Примечание. Совместное использование видео через Google Фото может занимать место в вашем хранилище для вашей учетной записи Google в зависимости от ваших настроек. В бесплатных аккаунтах есть 15 ГБ пространства, совместно используемого всеми службами, включая Gmail, Диск и Фото; вы можете обойти это ограничение. изменив настройки резервного копирования Google Photo на «Высокое качество», которое предлагает неограниченное хранилище, но ограничивает разрешение видео до 1080p.)
PCWorldНа этих снимках экрана показан процесс публикации видео через приложение фотогалереи по умолчанию через приложение Google Фото.
Альтернативный (безопасный) метод
Как упоминалось выше, такой обмен видео зависит от облачного хранилища. Приложение «Галерея» от Samsung использует временное хранилище, в то время как для Google Фото необходимо, чтобы к вашей учетной записи было привязано свободное место. В обоих случаях файл помещается на сервер, а затем приложение предоставляет ссылку для совместного использования.
Однако по умолчанию эти ссылки доступны для просмотра всем, поэтому, если ваше видео будет передано другим без вашего ведома, они тоже смогут его посмотреть.Вы можете сохранить свою конфиденциальность, вместо этого загрузив файлы в облачное хранилище (например, Google Drive, Dropbox или OneDrive) и отправив по электронной почте ссылку, ограничивающую просмотр для этой конкретной аудитории.
PCWorldПример более безопасного процесса обмена в Dropbox. В целом процесс похож на Google Диск, OneDrive и т. Д., Но детали и макет приложения могут немного отличаться.
Инструкции немного различаются в зависимости от приложения для каждой службы, но вам необходимо выполнить следующие общие действия:
- Загрузите приложение выбранной службы через приложение «Google Play Маркет».
- Зарегистрируйтесь или войдите в службу.
- Загрузите свое видео. (Обычно вы нажимаете значок плюса, а затем выбираете из последних файлов.)
- Поделитесь этой новой копией вашего видео. Обычно это делается долгим нажатием на него и нажатием значка «Поделиться» или нажатием вертикального трехточечного значка рядом с файлом и выбором Поделиться .
- Выберите «Пригласить людей» или «Отправить» — при создании ссылки также существует опция, которая работает так же, как обмен через приложение Samsung Gallery или Google Фото, и не ограничивает доступ.
- Введите адреса электронной почты людей, которым вы хотите отправить ссылку. В некоторых приложениях вам также может потребоваться изменить уровень разрешений с Edit на View и / или включить требование входа для получения доступа к файлу.
- Отправьте приглашения.
Эта статья была обновлена 18.06.2020, чтобы уточнить ограничение на хранение (и способ его избежать) для Google Фото.
.


 Внизу отображаются добавленные видео в том порядке, в котором они будут склеены (1). Между ними можно сделать «Плавный переход» (2). Есть возможность изменить соотношения сторон (3) и посмотреть, что получилось (4). Если захотите «Добавить еще» ролики, нажимайте на соответствующую кнопку (5). Изменить их порядок можно простым перетаскиванием мышки в нижней области (1).
Внизу отображаются добавленные видео в том порядке, в котором они будут склеены (1). Между ними можно сделать «Плавный переход» (2). Есть возможность изменить соотношения сторон (3) и посмотреть, что получилось (4). Если захотите «Добавить еще» ролики, нажимайте на соответствующую кнопку (5). Изменить их порядок можно простым перетаскиванием мышки в нижней области (1).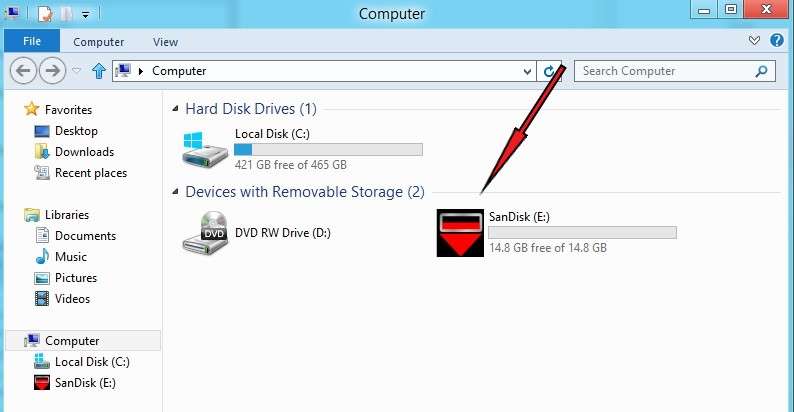
 Для этого жмем «Пуск» – «Все программы» – «Киностудия».
Для этого жмем «Пуск» – «Все программы» – «Киностудия». Также обратите внимание на кнопки, которые находятся над склеенным видео (5).
Также обратите внимание на кнопки, которые находятся над склеенным видео (5).