Как устанавливать приложения не из Маркета
В основном все именитые производители телефонов, планшетов и других устройств под управлением Android устанавливают в свои устройства Google Play или как он ранее назывался Android Market. Однако есть производители на устройствах которых по причине лицензирования, Google Play не установлен.
У кого нет Google Play
В основном это касается устройств малоизвестных китайских фирм. Покупатели таких устройств выигрывают в цене, что является для них определяющим фактором при выборе, хотя часто проигрывают в качестве и функционале.
После покупки такого устройства через определенное время, когда у обладателя появляется необходимость установить приложение, возникает закономерный вопрос: как установить Плей маркет (Google Play)?.
Где взять Google Play
Можно скачать Play Market со сторонних сайтов и установить его однако не на всех устройствах он будет работать ввиду того что на сервисы Google производителем не была получена лицензия. Установить Play Market получится, но работать он не будет.
Установить Play Market получится, но работать он не будет.
Приложения с Интернет-сайтов
Можно искать приложения за компьютером на различных сайтах, скачивать, затем копировать на телефон и устанавливать. Можно искать приложения на сторонних сайтах прямо с телефона и устанавливать. Такой способ будет не самым удобным и кроме того при скачивании приложений с разных сайтов увеличивается риск подхватить вирус.
Приложения из других источников
Есть другой способ установки приложений без Google Play, он такой же удобный и безопасность будет на том же уровне. Он заключается в использовании сторонних источников, а именно альтернативных магазинов приложений, которые являются конкурентами Google Play по распространению приложений.
В них вы найдете все популярные приложения которые вам необходимы. Советую использовать магазины приложений только известных компаний, например Amazon или 1mobile.
Шаги для установки
Итак вы решили установить альтернативу плей маркета, процесс установки магазинов одинаков, рассмотрим его на примере 1 Mobile Market.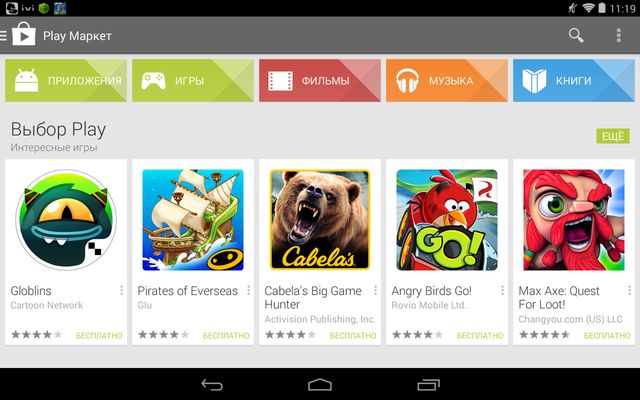 Установка будет состоять из 3-х шагов — изменение настроек, загрузка и установка:
Установка будет состоять из 3-х шагов — изменение настроек, загрузка и установка:
Настройки
Заходим в настройки, выбираем в меню пункт «Безопасность» ищем строку «Неизвестные источники» и отмечаем его, чтобы разрешить установку приложений из неизвестных источников, т.к. Google считает известным источником только свой Плей Маркет, а 1 Mobile Market мы будем скачивать из Интернет.
Загрузка
Открываем любой браузер, можно встроенный либо Chrome, Opera и другие. В браузере в адресной строке вводим адрес сайта 1 Mobile Market — www.1mobile.com.
На сайте жмем на слово Market вверху страницы, либо в самом низу страницы на надпись 1Mobile Market, поле этого должна открыться страница загрузки.
Выбираем на странице загрузки для какого устройства хотим скачать 1Мобайл Маркет — телефон или планшет и жмем кнопку Download под соответствующим устройством. Хром может выдать сообщение «файл может причинить вред вашему устройству», игнорируем его, нажимаем Ок и начнется загрузка.
Установка
После завершения загрузки остается только установить приложение. Для этого переходим в загрузки и запускаем файл содержащий в названии 1 Mobile Market, начнется процесс установки.
Жмем в появившемся окне установить, и когда появится сообщение о том что приложение установлено жмем кнопку открыть и попадаем в магазин 1Mobile Market
Платные приложения
Сторонние магазины часто проводят распродажи и акции, если Вы планируете приобрести приложения, то сперва сравните их стоимость в разных источниках. Например Amazon празднует день рождения в конце марта и проводит распродажи со скидкой до 60%
Итог
Теперь не надо ломать голову как установить Google Play Маркет. Популярные приложения, игры и обновления к ним доступны вам из 1Mobile. Ели у вас установлен Google Плей Маркет, нет препятствий для того чтобы установить другие магазины например Amazon или 1mobile. В них применяется другая система оценок, и возможно с их помощью вы найдете для себя новые интересные приложения и игры.
Как установить Google Play и любые Android-приложения на Windows 11
Одно из главных новшеств Windows 11 — поддержка Android-приложений. Пока их могут устанавливать только участники программы предварительной оценки Windows Insider из Amazon Appstore, в котором может не оказаться нужных программ, например, сервисов «Яндекса» и Google.
Тем не менее, энтузиасты уже нашли способ обхода ограничений и научились ставить вообще любые приложения c помощью APK на стабильной сборке операционной системы.
Все действия выполняются на ваш страх и риск. Редакция не несет ответственности за возможные сбои и другие последствия после проделанных манипуляций.
Сначала потребуется установить Windows Subsystem for Android. Для этого нужно перейти на сайт, генерирующий ссылки на прямую загрузку файлов из Microsoft Store, выбрать в меню справа канал Slow, в текстовое поле вставить https://www.microsoft.com/en-us/p/windows-subsystem-for-android/9p3395vx91nr, а затем нажать на иконку с галочкой.
Далее:
- Загружаем самый большой файл из списка с расширением .msixbundle — он весит 1.21 ГБ
- Открываем Windows PowerShell от имени администратора
- Выполняем команду: Add-AppxPackage -Path *здесь указываем путь до скачанного файла*
Пример: Add-AppxPackage -Path C:\Users\Roman\Downloads\433b1665-c732-486a-99ee-e2c610cd10d4.msixbundle
После этого в списке установленных программ появится Windows Subsystem for Android. Нужно зайти в нее, активировать пункт «Режим разработчика» и скопировать появившиеся цифры из поля «IP-адрес». Если он недоступен, откройте пункт «Файлы», дождитесь загрузки виртуальной машины и нажмите на кнопку «Обновить».
Теперь можно скачивать нужные APK и устанавливать их. Для этого:
- Открываем от имени администратора Windows PowerShell
- Выполняем команду: adb connect *скопированный ранее IP-адрес*
- После успешного подключения выполняем команду: adb install *здесь указываем путь до скачанного файла*
Приложения, для работы которых нужны сервисы Google, таким образом установить не выйдет, поскольку в Windows Subsystem for Android отсутствуют необходимые компоненты.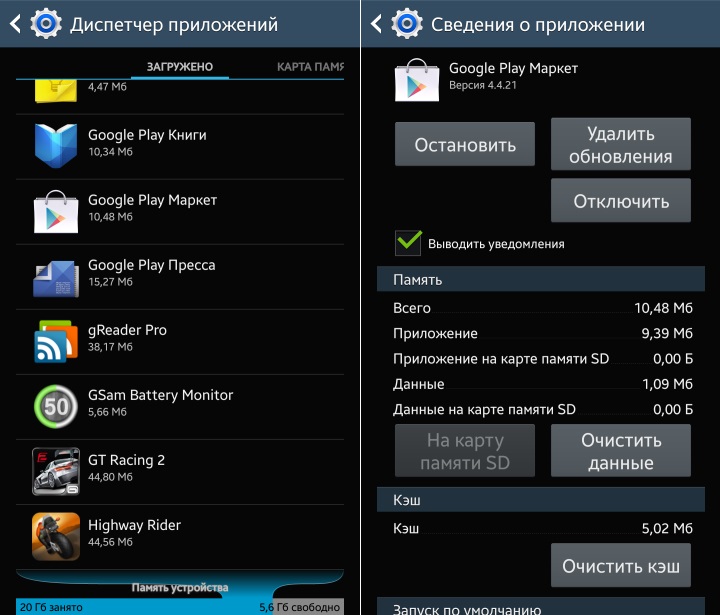
Но и это не проблема. Разработчик под ником ADeltaX подготовил видеоинструкцию по установке магазина Play Store и сервисов Google — она сложнее и рекомендуется только для самых опытных пользователей . Переведенный на русский язык гайд опубликован здесь.
В Google Play не бывает вирусов — правда или миф?
Мы (и не только мы) постоянно советуем пользователям Android скачивать приложения в официальном магазине, чтобы не подцепить зловреда. Это важно, ведь на сторонних площадках, где программы никто не проверяет, часто размещают свои творения преступники. Однако что насчет самого Google Play? В нем вообще нет вирусов, и из него можно смело загружать что угодно? Давайте разберемся.
Как Google следит за безопасностью приложений для Android
Зловреду действительно не так-то просто попасть в Google Play. Перед публикацией модераторы обязательно проверяют приложения на соответствие обширному списку требований. Если они обнаружат нарушение, программу в магазин не пропустят.
Однако в Google Play поступает огромное количество приложений и обновлений, и уследить за всеми модераторам, к сожалению, не удается. Поэтому время от времени в Google Play все-таки проникают вредоносные приложения. Вот несколько самых ярких историй.
Рекламный модуль с трояном
Недавно наши исследователи обнаружили вредоносный код в приложении CamScanner для оцифровки документов. Оно не просто было доступно в Google Play — по данным магазина, его установили более 100 миллионов пользователей.
Как так получилось? До определенного момента это было нормальное приложение, которое честно выполняло заявленные функции. Его разработчики получали прибыль благодаря рекламе и платным возможностям — ничего необычного.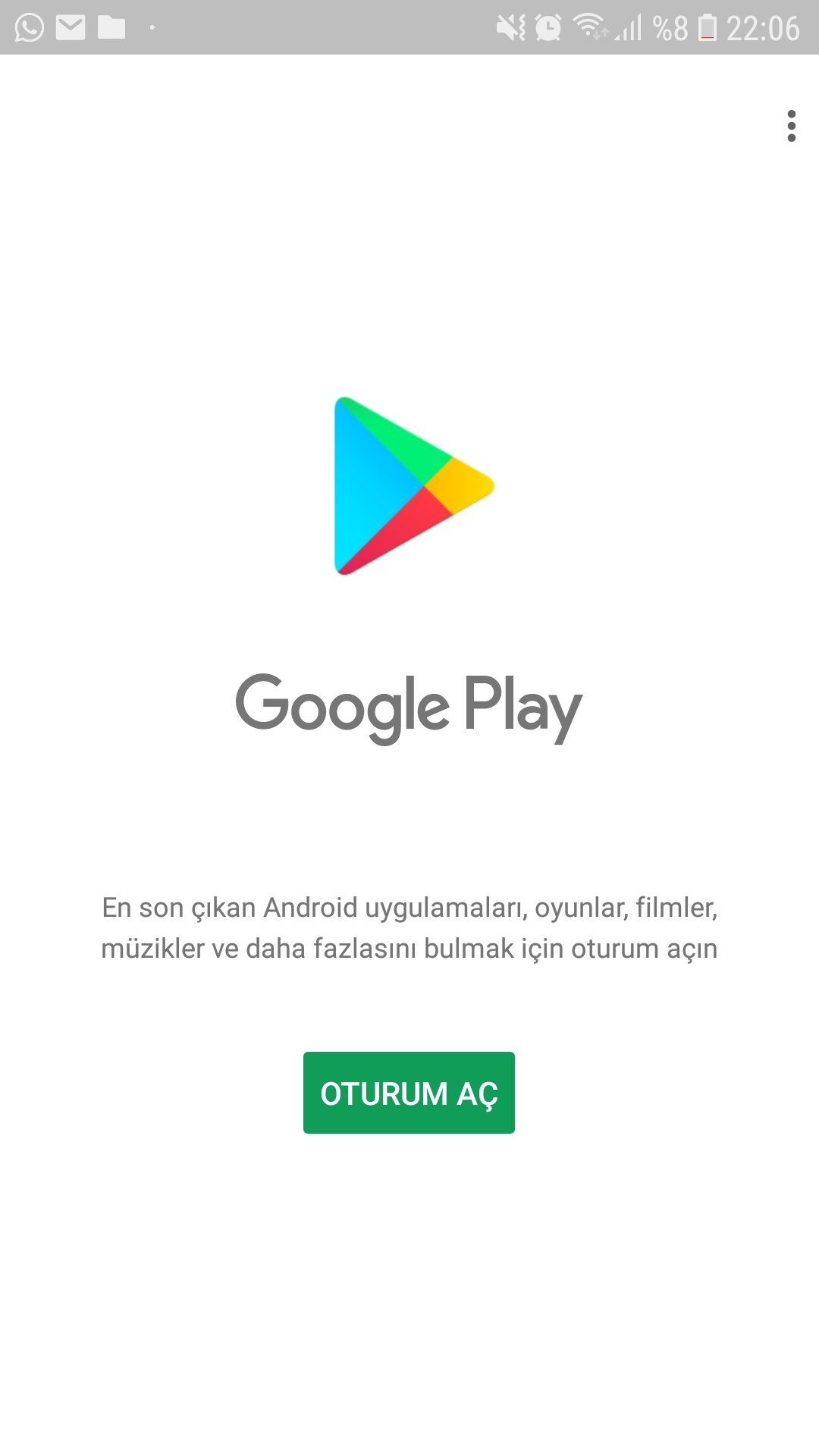 Но в какой-то момент все изменилось, и в приложении появилась вредоносная добавка.
Но в какой-то момент все изменилось, и в приложении появилась вредоносная добавка.
Зловред скрывался в одном из рекламных модулей. Это был троян-дроппер Necro.n, который устанавливал другой троян, основная задача которого — скачивать на устройство всякую другую гадость. Например, рекламные приложения или программы, оформляющие платные подписки в сторонних сервисах втайне от пользователя.
Наши эксперты сообщили о находке Google, и администраторы удалили приложение из магазина. Однако достаточно продолжительное время зараженная версия была доступна для загрузки.
Вороватый плеер
CamScanner — далеко не единственный пример того, как вредоносные функции появляются в уже опубликованном в Google Play приложении. Авторам трояна, притворявшегося плеером для прослушивания музыки из «ВКонтакте», удавалось обходить проверки модераторов магазина несколько лет подряд.
Изначально в Google Play загружали «чистую» программу, затем — пару-тройку безобидных обновлений. После этого с очередным апдейтом приложение начинало воровать логины и пароли от учетных записей в социальной сети. Причем жертвы могли об этом так и не узнать: их аккаунты по-тихому использовали для продвижения сообществ.
После этого с очередным апдейтом приложение начинало воровать логины и пароли от учетных записей в социальной сети. Причем жертвы могли об этом так и не узнать: их аккаунты по-тихому использовали для продвижения сообществ.
Когда очередную версию плеера выводили на чистую воду и удаляли из магазина, ее создатели тут же загружали новую, а то и не одну. В 2015 году из Google Play убрали по меньшей мере семь сборок зловредной программы. Через год — еще несколько. В 2017-м за два месяца наши аналитики насчитали в Google Play 85 подобных приложений, причем одно из них скачали более миллиона пользователей. Кроме того, в магазине появились поддельные версии Telegram за авторством тех же вирусописателей — эти приложения паролей не воровали, но добавляли жертву в интересующие злоумышленников группы и чаты.
Вредоносная армия в Google Play
Увы, 85 копий вредоносного приложения в ассортименте официального магазина Android — это не предел. В 2016 году специалисты нашли в Google Play 400 игр и других программ, укомплектованных трояном DressСode.
Попав на устройство жертвы, этот зловред устанавливает соединение с командным сервером и «засыпает». Однако в перспективе злоумышленники могут использовать зараженные гаджеты для DDoS-атак, накручивания кликов по баннерам или проникновения в локальные сети, к которым эти гаджеты подключаются, — например, в домашнюю сеть или инфраструктуру вашей компании.
Справедливости ради стоит отметить, что модераторов Google Play сложно винить в недосмотре, поскольку обнаружить DressCode довольно сложно: код трояна настолько маленький, что теряется в коде приложения-носителя. Кроме того, на сторонних площадках зараженных программ оказалось значительно больше, чем в Google Play, — всего исследователи нашли около 3000 игр, скинов и приложений для чистки смартфонов со встроенным трояном DressCode. И все же 400 — это очень много.
Как не подцепить зловреда в Google Play
Как видите, то, что приложение попало в официальный магазин Android, еще не значит, что оно безопасно — иногда в магазин все-таки попадают зловреды. Чтобы не заразиться, стоит критически относиться к любым программам, в том числе из Google Play, и соблюдать несколько правил цифровой гигиены.
Чтобы не заразиться, стоит критически относиться к любым программам, в том числе из Google Play, и соблюдать несколько правил цифровой гигиены.
- Не скачивайте на смартфон все подряд. Читайте отзывы пользователей о приложении — в них может быть ценная информация о его поведении. Поищите, что известно о разработчике: возможно, его творения уже удаляли из магазина или были какие-то еще сомнительные истории с его участием.
- Возьмите за правило раз в несколько месяцев чистить свой Android-смартфон или планшет от ненужных программ. Чем меньше приложений на устройстве, тем проще их контролировать.
- Используйте надежное защитное решение — оно защитит вас от угроз, которые пропустили модераторы Google Play.
Итого: правда или миф, что в Google Play не бывает опасных приложений?
Миф. Иногда в Google Play проникают зловреды. Риск подхватить заразу в официальном магазине Android значительно меньше, чем на сторонних площадках, но все-таки он есть.
Как установить удаленное приложение на Андроид
По состоянию на июнь 2018 года в Google Play числится более 3.3 млн всевозможных игр и приложений. С таким количеством наименований пользователь практически не ограничен в своем выборе и регулярно устанавливает на свой девайс разного рода софт.
Подобная манера потребления неизбежно приводит к тому, что многие программы в итоге просто удаляются за ненадобностью. Но как быть, если, избавившись от приложения, вы вдруг осознали, что оно может очень даже пригодиться, а название, увы, забыли? На этот случай имеется весьма простое решение, предусмотренное самой Корпорацией Добра.
Как восстановить удаленное приложение на Android
К счастью для многих пользователей, в Google Play хранится список всех приложений и игр, которые когда-либо были установлены на устройстве. При этом, так как история инсталляций отмечается в конкретном Гугл-аккаунте, восстановить можно софт, используемый на совсем уж старых гаджетах.
Способ 1: Мобильный Play Маркет
Наиболее простой и быстрый вариант для восстановления недавно удаленного приложения. Google Play на вашем смартфоне или планшете не только всегда под рукой, но и позволяет сортировать все ПО по давности установки.
- Так, первым делом откройте приложение Play Маркет на своем устройстве.
- Свайпом с левой части экрана или при помощи соответствующей кнопки перейдите в пользовательское меню.
- Выберите пункт «Мои приложения и игры».
- Перейдите во вкладку «Библиотека», где вы и увидите перечень наименований, удаленных с устройства. Чтобы вновь инсталлировать нужное приложение в систему, нажмите на кнопку «Установить» напротив его названия.
Далее последует привычная процедура установки Android-приложения. Что же касается восстановления сопутствующих данных, здесь все зависит непосредственно от возможностей синхронизации конкретной программы.
Читайте также: Почему не работает Google Play Market
Способ 2: Веб-версия Google Play
Чтобы отыскать удаленное приложение, необязательно нужен смартфон. Список всех программ и игр доступен в том числе и в пользовательском кабинете Google Play. Конечно, в магазине приложений вы должны «залогиниться» с того же аккаунта, что является основным на мобильном устройстве.
- Для начала войдите в учетную запись Плей Маркета, если вы еще не авторизованы в сервисах Google.
- Откройте раздел «Приложения» с помощью меню в левой части страницы.
Затем перейдите ко вкладке «Мои приложения».
- Далее просто отыщите нужную игру или программу в представленном списке.
- Чтобы удаленно установить приложение, откройте соответствующую страницу и нажмите на кнопку «Установлено».
Во всплывающем окне выберите гаджет для инсталляции и щелкните «Установить», тем самым подтверждая операцию.

Конечно, в отличие от мобильной версии, браузерный Play Маркет не предоставляет возможности отсортировать список приложений по времени установки. А значит, если вы пользуетесь Android-устройствами не один год, может получиться так, что листать страницу вниз придется довольно долго.
Мы рады, что смогли помочь Вам в решении проблемы.Опишите, что у вас не получилось. Наши специалисты постараются ответить максимально быстро.
Помогла ли вам эта статья?
ДА НЕТКак загрузить и настроить Google Play на вашем iPhone
Как и App Store для устройств iOS, Google Play Store — это то место, где владельцы устройств Android ищут приложения и игры.
Поскольку приложения Android не запускаются на iOS, невозможно запустить полную версию Google Play Store на iPhone или iPad. Но это еще не конец истории.
Google предлагает приложение Google Play Movies & TV для iOS, а также Google Play Music и Google Play Книги. Вы можете установить любое из этих приложений, чтобы получить доступ к этому контенту Google Play на своем iPhone или iPad.
Вы можете установить любое из этих приложений, чтобы получить доступ к этому контенту Google Play на своем iPhone или iPad.
Вот как это сделать.
Ознакомьтесь с продуктами, упомянутыми в этой статье:iPhone 11 (от 699,99 долларов США в Best Buy)
iPad (от 329,99 долларов США в Best Buy)
Samsung Galaxy S10 (от 899,99 долларов США в Best Buy)
Как получить приложения Google Play на свой iPhoneЕсли у вас есть контент Google Play и вы хотите получить к нему доступ на своем iPhone, вы можете сделать это, установив нужные приложения:
Вы можете установить приложения Google Play для фильмов и сериалов, музыки и книг на свой iPhone. Дэйв Джонсон / Business Insider
Дэйв Джонсон / Business InsiderКогда вы запускаете каждое из этих приложений в первый раз, вам необходимо войти в свою учетную запись Google, чтобы увидеть свой контент.
Как покупать контент для Google PlayПриложения Google Play для фильмов, музыки и книг не позволяют делать покупки в приложениях, поэтому вы не можете, например, купить фильм в Google Play Movies & Приложение для ТВ.
Вместо этого вам необходимо совершить покупку либо с устройства Android, либо в веб-браузере на вашем
настольный компьютер
. Независимо от того, где вы совершаете покупку, если она использует вашу учетную запись Google, она будет доступна на любом устройстве, на котором запущено приложение Google Play.
Если вы еще этого не сделали, вам необходимо настроить способ оплаты для вашей учетной записи Google:
1. В браузере перейдите на сайт Google Play. При необходимости войдите в свою учетную запись Google.
2. На панели слева нажмите «Способы оплаты».
3. Если у вас еще не настроен способ оплаты, нажмите «Добавить способ оплаты».
Вам нужно будет добавить способ оплаты в свою учетную запись Google, чтобы делать покупки в Google Play.Дэйв Джонсон / Business Insider 4. Следуйте инструкциям, чтобы добавить кредитную карту или другой способ оплаты в свою учетную запись.
После настройки способа оплаты вы можете покупать или брать напрокат контент на сайте Google Play. :
1. В браузере вернитесь на сайт Google Play.
2. На панели в левом верхнем углу щелкните сайт Google Play, который хотите посетить: Фильмы и ТВ, Музыка или Книги.
Любые покупки, которые вы делаете на своем компьютере, будут сразу же доступны на iPhone.Дэйв Джонсон / Business Insider 3. Просмотрите или найдите нужный контент, а затем сделайте покупку. Контент будет доступен на вашем iPhone в считанные секунды.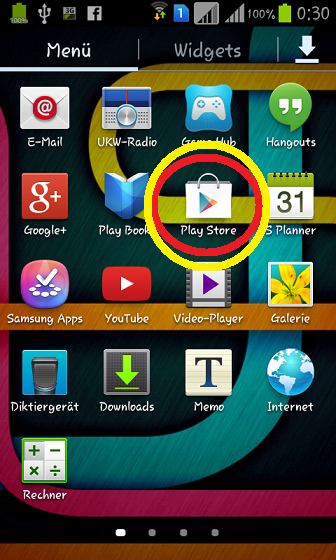
Дэйв Джонсон
Писатель-фрилансер
Как запускать приложения Android из Google Play Store в Windows 11
В Windows 11 теперь можно установить подсистему Windows для Android (WSA) для запуска приложений Android.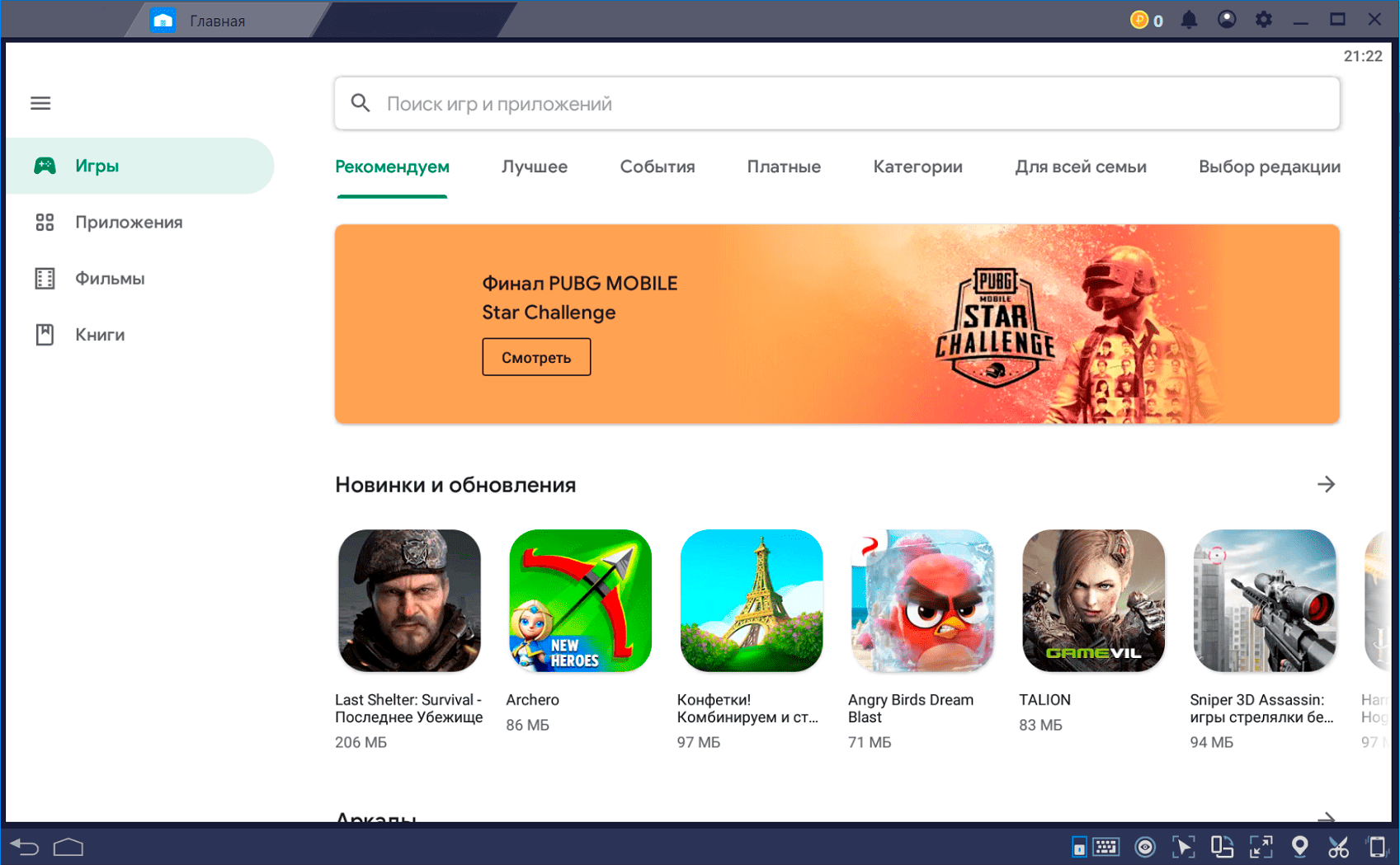 Проблема в том, что официально вы можете устанавливать только приложения, доступные из специальной версии Amazon Appstore, в которой в настоящее время всего около 50 приложений.
Проблема в том, что официально вы можете устанавливать только приложения, доступные из специальной версии Amazon Appstore, в которой в настоящее время всего около 50 приложений.
Вы можете загружать неопубликованные приложения Android в Windows 11, но невозможно использовать приложения, для которых требуются сервисы Google Play, такие как Gmail и Google Maps. Тем не менее, итальянский студент, изучающий UX-дизайн (ADeltaX в Twitter), нашел способ сделать возможным установку приложения Google Play Store для переноса практически всех приложений Android на Windows 11.
Это утомительный процесс, и он может не сработать с первого раза, но как только вы его заработаете, вы сможете установить все свои любимые приложения для Android.
VPN-предложения: пожизненная лицензия за 16 долларов, ежемесячные планы за 1 доллар и более
В этом руководстве по Windows 11 мы расскажем, как создать собственную версию подсистемы Windows для Android для установки и запуска приложений Android из магазина Google Play.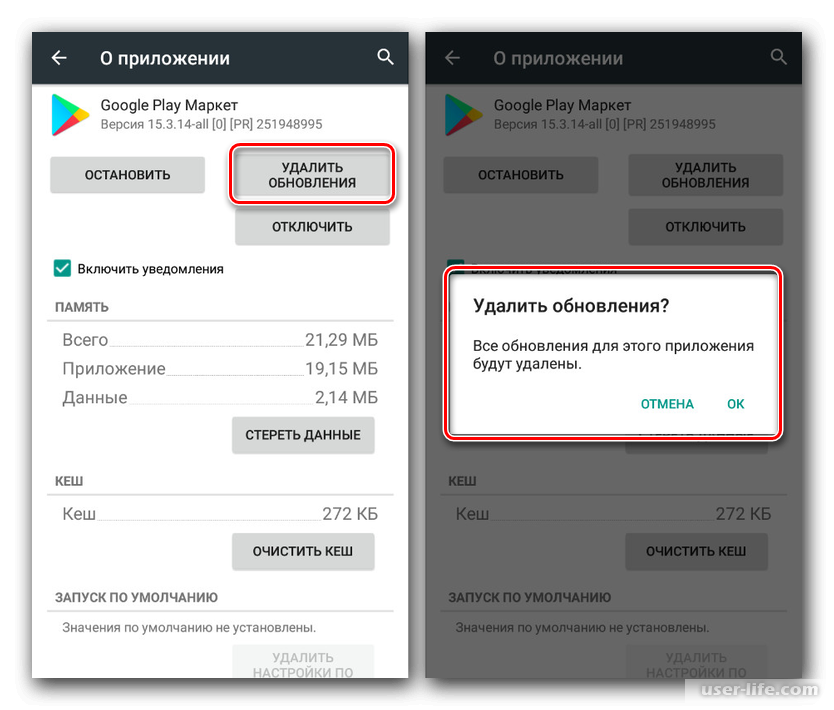
Отказ от ответственности: Попытка установить Сервисы Google Play может нарушить Соглашение о Сервисах Google Play.Кроме того, эти инструкции включают загрузку сторонних инструментов и использование неподдерживаемых методов. Используйте это руководство на свой страх и риск.
Как установить Google Play Store и запустить приложения для Android
Процесс установки Google Play Store в Windows 11 требует установки различных инструментов, запускающих несколько команд Linux, командной строки и PowerShell. В приведенных ниже инструкциях есть все необходимое для выполнения этой задачи. Если что-то работает неправильно, возможно, вы сделали что-то не так.В этом случае начните заново с инструкций, пока все не сработает.
Настройка среды
Процесс подготовки включает удаление любой предыдущей установки подсистемы Windows для Android (WSA) с вашего устройства и установку подсистемы Windows для Android и Ubuntu. Также необходимо включить режим разработчика в Windows 11 и установить такой инструмент, как 7-zip, для извлечения файлов. Кроме того, вам необходимо загрузить копию исходной подсистемы Windows для Android, OpenGApps, сценариев WSAGAScript и инструментов ADBKit.
Кроме того, вам необходимо загрузить копию исходной подсистемы Windows для Android, OpenGApps, сценариев WSAGAScript и инструментов ADBKit.
Удалить WSA
Поскольку вы не можете запускать как исходную, так и настраиваемую версии WSA, вам необходимо удалить исходную версию, если она установлена на вашем компьютере. В противном случае продолжите установку WSL2.
Чтобы удалить исходный WSA, выполните следующие действия:
- Открыть Настройки .
- Щелкните Приложения .
- Щелкните страницу Приложения и функции справа.
- Выберите Amazon Appstore .
- Щелкните меню (кнопка с тремя точками) справа.
Нажмите кнопку Удалить .
Источник: Windows Central- Нажмите кнопку Удалить еще раз.
После выполнения этих шагов вы можете продолжить установку подсистемы Linux.
Установить WSL2
Для выполнения этой установки вам понадобится дистрибутив Linux. Если на вашем компьютере еще не установлена подсистема Windows для Linux, продолжите действия, описанные ниже.В противном случае продолжите действия по включению режима разработчика в Windows 11.
Чтобы установить WSL вместе с дистрибутивом Ubuntu, выполните следующие действия:
- Открыть Старт .
- Найдите Командная строка , щелкните правой кнопкой мыши верхний результат и выберите вариант Запуск от имени администратора .
Введите следующую команду, чтобы установить подсистему Windows для Linux и Ubuntu, и нажмите Введите :
Источник: Windows Centralwsl - установить- Перезагрузите компьютер, чтобы изменения вступили в силу.
- Следуйте инструкциям на экране, чтобы настроить дистрибутив Ubuntu.
После выполнения этих шагов подсистема Linux будет установлена с дистрибутивом Ubuntu.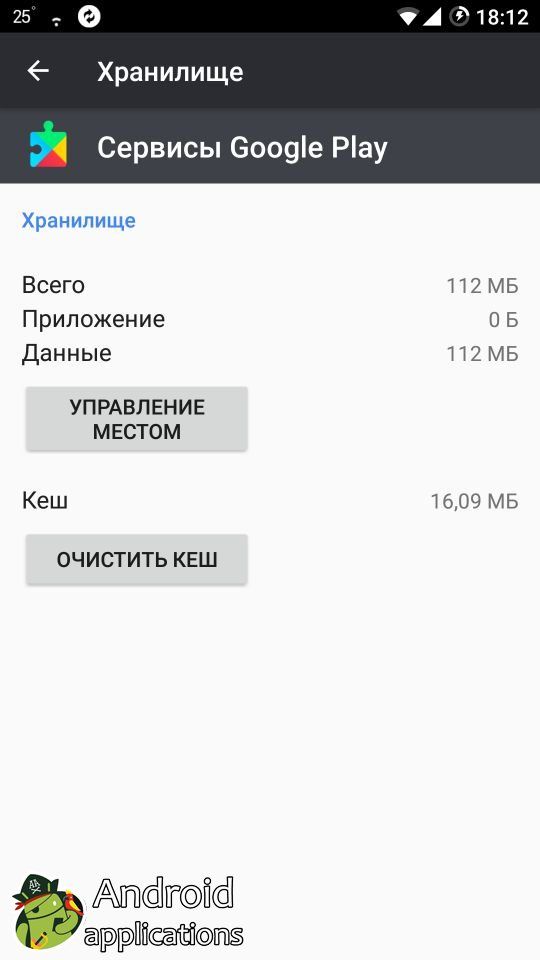
Включить режим разработчика
Следующий шаг — убедиться, что режим разработчика включен в Windows 11:
- Открыть Настройки .
- Щелкните Конфиденциальность и безопасность .
- Щелкните страницу Для разработчиков справа.
Включите тумблер Режим разработчика .
Источник: Windows Central
Выполнив эти шаги, вы можете загружать неопубликованные приложения в Windows 11.
Установить 7-zip
Поскольку вам нужно будет извлекать файлы из разных контейнеров, вам понадобится такое приложение, как 7-zip. Если он у вас уже есть, вы можете пропустить эти шаги.
Чтобы установить 7-zip из Microsoft Store, выполните следующие действия:
- Откройте страницу 7-zip Microsoft Store.
Нажмите кнопку Получить .
Источник: Windows Central
После выполнения этих шагов приложение файлового менеджера будет установлено в Windows 11.
Загрузить WSA
Процесс запуска приложений Android из магазина Google Play требует создания специальной версии подсистемы Windows для Android, что означает, что вам нужно будет загрузить пакет, чтобы изменить его.
Чтобы загрузить пакет Windows Subsystem для Android, выполните следующие действия:
- Откройте rg.сайт adguard .
- Выберите вариант Productid .
- Скопируйте и вставьте этот идентификатор 9P3395VX91NR .
Выберите опцию Медленный .
Источник: Windows Central- Нажмите кнопку Проверить .
Прокрутите вниз и щелкните ссылку MicrosoftCorporationII.WindowsSubsystemForAndroid_1.7.32815.0_neutral_ ~ _8wekyb3d8bbwe.msixbundle , чтобы загрузить пакет Windows Subsystem for Android.
Источник: Windows CentralКраткое примечание: Если браузер отказывается загружать файл, выберите опцию Keep в меню загрузки.

После выполнения этих шагов вам нужно будет загрузить другие компоненты, чтобы продолжить процесс, включая инструменты OpenGApps и пользовательские сценарии WSAScript.
Скачать OpenGApps
Чтобы загрузить инструменты OpenGAapps, выполните следующие действия:
- Откройте веб-сайт OpenGApps .
- Выберите для платформы вариант x86_64 .
- Выберите вариант 11 для версии Android.
Выберите вариант pico для варианта.
Источник: Windows Central- Нажмите кнопку Загрузить , чтобы сохранить файл на вашем устройстве.
После выполнения этих шагов вам необходимо загрузить пакет WSAGAScript.
Загрузить WSAGAScript
Чтобы загрузить сценарии WSAGAScript, выполните следующие действия:
- Откройте страницу WSAGAScript GitHub.
Щелкните меню Code и выберите опцию Download ZIP .
Источник: Windows Central
- Сохраните файл на свой компьютер.
После выполнения этих шагов пакет сценариев загрузится на компьютер.
Скачать набор инструментов ADB
В конце процесса вам нужно будет использовать инструменты Android Debugging Bridge (ADB), чтобы можно было использовать Google Play Store.
Чтобы загрузить набор инструментов ADB, выполните следующие действия:
- Откройте страницу загрузки MediaFire .
- Нажмите кнопку Загрузить .
- Сохраните файл на компьютере.
После того, как вы выполните эти шаги, zip-архив загрузится на ваше устройство.
Создание папок установки
Кроме того, вам нужно будет создать три папки на диске «C» для извлечения всех пакетов, которые вы скачали ранее.
Чтобы настроить структуру папок для создания пользовательской версии WSA, выполните следующие действия:
- Открыть Проводник .

- Щелкните This PC на левой панели навигации.
- Откройте локальный диск (диск C) .
Щелкните меню Новый и выберите опцию Папка .
Источник: Windows Central- Назовите папку WindowsSubsystemAndroid и нажмите Введите .
- Щелкните меню Новый и выберите опцию Папка .
- Назовите папку GAppsWSA и нажмите Введите .
- Щелкните меню Новый и выберите опцию Папка .
- Назовите папку ADBKit и нажмите Введите .
После выполнения этих шагов папки настройки будут созданы.
Создание собственной версии подсистемы Windows для Android
Поскольку исходная версия WSA не поддерживает Google Play Store, вам нужно будет создать собственную версию.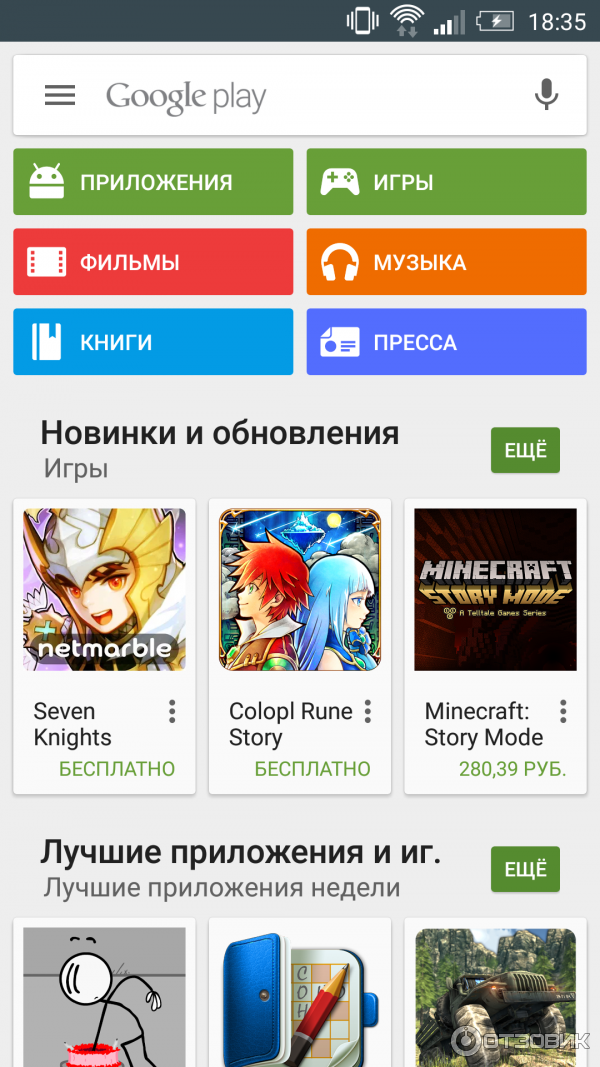 Процесс включает извлечение и изменение файлов из исходной версии подсистемы Windows для Android.
Процесс включает извлечение и изменение файлов из исходной версии подсистемы Windows для Android.
Настройка Windows Подсистема Содержимое Android
Чтобы извлечь файлы исходного пакета WSA в папку WindowsSubsystemAndroid, выполните следующие действия:
- Открыть Старт .
- Найдите 7-zip File Manager и щелкните верхний результат, чтобы открыть приложение.
- Перейдите в папку, в которую вы загрузили файл Msixbundle .
Дважды щелкните файл MicrosoftCorporationII.WindowsSubsystemForAndroid_1.Файл 7.32815.0_neutral_ ~ _8wekyb3d8bbwe.msixbundle .
Источник: Windows CentralДважды щелкните файл WsaPackage_1.7.32815.0_x64_Release-Nightly.msix .
Источник: Windows Central- Выберите все файлы (сочетание клавиш Ctrl + A ).
- Нажмите кнопку Извлечь .

В поле «Копировать в» укажите следующий путь и нажмите кнопку OK :
Источник: Windows CentralC: \ WindowsSubsystemAndroid \Введите следующий путь в адресной строке и нажмите Введите :
C: \ WindowsSubsystemAndroid \Выберите следующие файлы, удерживая нажатой клавишу Ctrl :
- AppxMetadata.
- AppxBlockMap.xml.
- AppxSignature.p7x.
- Content_Type.xml.
Нажмите кнопку Удалить .
Источник: Windows Central
После выполнения этих шагов файлы, необходимые для продолжения процесса, будут доступны в папке WindowsSubsystemAndroid.
Настройка содержимого GAppsWSA
Чтобы извлечь WSAGAscripts для изменения исходной подсистемы Windows для пакета Android, выполните следующие действия:
- Открыть Старт .

- Найдите 7-zip File Manager и щелкните верхний результат, чтобы открыть приложение.
- Перейдите в папку, в которую вы загрузили файл WSAGAScript-main.zip .
- Откройте папку WSAGAScript-main .
- Выберите все файлы (сочетание клавиш Ctrl + A ).
- Нажмите кнопку Извлечь .
В поле «Копировать в» укажите следующий путь и нажмите кнопку OK :
Источник: Windows CentralC: \ GAppsWSA \- Перейдите в папку, в которую вы загрузили файл open_gapps-x86_64-11.0-pico-xxxxxxxx.zip файл.
- Выберите файл open_gapps-x86_64-11.0-pico-xxxxxxxx.zip .
- Нажмите кнопку Копировать .
Введите следующий путь в адресной строке и нажмите Введите :
Источник: Windows CentralC: \ GAppsWSA \ #GAPPS \- Нажмите кнопку ОК .

После того, как вы выполните эти шаги, папка GAppsWSA будет включать все файлы для продолжения процесса.
Настроить папку ADBKit
Чтобы извлечь содержимое zip-папки ADBKit, выполните следующие действия:
- Открыть Старт .
- Найдите 7-zip File Manager и щелкните верхний результат, чтобы открыть приложение.
- Перейдите в папку, в которую вы загрузили файл ADBKit.zip .
- Выберите все файлы (сочетание клавиш Ctrl + A ).
- Нажмите кнопку Извлечь .
В поле «Копировать в» укажите следующий путь и нажмите кнопку OK :
Источник: Windows CentralC: \ ADBKit \
Эти инструменты будут в конце этого руководства для исправления доступа к Google Play Store.
Копирование файлов изображений
Прежде чем продолжить, вам необходимо скопировать четыре основных файла из папки WindowsSubsystemAndroid в папку #IMAGES , выполнив следующие действия:
- Открыть Проводник .

Перейдите по следующему пути:
C: \ WindowsSubsystemAndroid \Выберите эти четыре файла, удерживая нажатой клавишу Ctrl :
- продавец.img.
- system_ext.img.
- system.img.
- product.img.
- Нажмите кнопку Копировать на панели команд.
Перейдите по следующему пути:
C: \ GAppsWSA \ #IMAGESНажмите кнопку Вставить на панели команд.
Источник: Windows Central
После выполнения этих шагов вам нужно будет использовать дистрибутив Linux для создания собственной версии подсистемы Windows для Android.
Измените подсистему Windows для Android, чтобы установить Google Play Store
Чтобы изменить WSA, чтобы разрешить Google Play Store, выполните следующие действия:
- Открыть Старт .

- Найдите Ubuntu , щелкните правой кнопкой мыши верхний результат и выберите параметр «Запуск от имени администратора».
Введите следующую команду и нажмите Введите :
судо suВведите следующую команду, чтобы изменить местоположение в каталог GAppsWSA, и нажмите Введите :
Источник: Windows Centralcd / mnt / c / GAppsWSAВведите следующую команду для обновления системы и нажмите Введите :
sudo apt-get updateВведите следующую команду, чтобы установить инструмент lzip unzip, и нажмите Введите :
Источник: Windows Centralsudo apt-get install unzip lzipВведите следующую команду, чтобы установить инструмент dos2unix, и нажмите Введите :
Источник: Windows Centralsudo apt-get install dos2unixВведите следующую команду, чтобы преобразовать сценарий в формат Unix, и нажмите Введите :
dos2unix. /apply.sh
/apply.sh Введите следующую команду, чтобы преобразовать сценарий в формат Unix, и нажмите Введите :
dos2unix ./extend_and_mount_images.shВведите следующую команду, чтобы преобразовать сценарий в формат Unix, и нажмите Введите :
dos2unix ./extract_gapps_pico.shВведите следующую команду, чтобы преобразовать сценарий в формат Unix, и нажмите Введите :
dos2unix./unmount_images.shВведите следующую команду, чтобы преобразовать сценарий в формат Unix, и нажмите Введите :
Источник: Windows Centraldos2unix ./VARIABLES.shВведите следующую команду для выполнения первого шага и нажмите Введите :
./extract_gapps_pico.shВведите следующую команду для выполнения второго шага и нажмите Введите :
./extend_and_mount_images.shВведите следующую команду для выполнения третьего шага и нажмите Введите :
Источник: Windows Central./apply.shВведите следующую команду для выполнения четвертого шага и нажмите Введите :
./unmount_images.sh- Откройте Проводник .
Перейдите по следующему пути:
C: \ GAppsWSA \ #IMAGESВыберите эти четыре файла, удерживая нажатой клавишу Ctrl :
- продавец.img.
- system_ext.img.
- system.img.
- product.img.
- Нажмите кнопку Копировать на панели команд.
Перейдите по следующему пути:
C: \ WindowsSubsystemAndroid- Нажмите кнопку Вставить на панели команд.
Нажмите Заменить файлы в пункте назначения .
Источник: Windows CentralПерейдите по следующему пути:
C: \ GAppsWSA \ miscВыберите файл ядра .
Источник: Windows Central- Нажмите кнопку Копировать на панели команд.
Перейдите по следующему пути:
C: \ WindowsSubsystemAndroid \ Tools- Выберите файл ядра.
- Нажмите кнопку « Переименовать » на панели команд.
- Измените имя на kernel_bak и нажмите Введите :
Нажмите кнопку Вставить на панели команд, чтобы вставить новый файл ядра.
Источник: Windows Central
После выполнения этих шагов пользовательская версия WSA готова к установке в Windows 11.
Установить пользовательскую версию WSA в Windows 11
Чтобы установить подсистему Windows для Android с PowerShell, выполните следующие действия:
- Открыть Старт .
- Найдите PowerShell , щелкните правой кнопкой мыши верхний результат и выберите вариант Запуск от имени администратора .
Введите следующую команду для установки настраиваемого пакета WSA и нажмите Введите :
Источник: Windows CentralAdd-AppxPackage -Register C: \ WindowsSubsystemAndroid \ AppxManifest.xml
После выполнения этих шагов подсистема Windows для Android и Google Play Store будут установлены в Windows 11.Однако магазин Google Play не будет работать, пока вы не внесете некоторые изменения в описанные ниже действия.
Настроить Google Play Store на WSA
Чтобы правильно настроить Play Store для загрузки приложений Android в Windows 11, выполните следующие действия:
- Открыть Старт .
- Найдите Подсистему Windows для Android и щелкните верхний результат, чтобы открыть приложение.
Включите тумблер Режим разработчика .
Источник: Windows Central- Щелкните опцию «Управление настройками разработчика» , чтобы развернуть виртуальную машину WSA.
Очистить Поделиться моими диагностическими данными Опция .
Источник: Windows Central- Нажмите кнопку Продолжить .
- Нажмите кнопку Закрыть .
- Открыть Старт .
- Найдите Командная строка , щелкните правой кнопкой мыши верхний результат и выберите вариант Запуск от имени администратора .
Введите следующую команду, чтобы изменить местоположение папки ADBKit, и нажмите Введите :
компакт-диск C: \ adbkitВведите следующую команду для подключения к подсистеме Windows для Android и нажмите Введите :
Источник: Windows Centralадб.exe подключить 127.0.0.1:58526Введите следующую команду, чтобы открыть оболочку, и нажмите Введите :
оболочка adb.exeВведите следующее, чтобы получить root-доступ, и нажмите Введите :
suВведите следующую команду, чтобы Google Play Store заработал, и нажмите Введите :
Источник: Windows Centralsetenforce 0- Открыть Старт .
- Найдите Play Store и щелкните верхний результат, чтобы открыть приложение.
Нажмите кнопку Войти .
Источник: Windows Central- Войдите в систему, используя свои учетные данные Google.
- Нажмите кнопку « Согласен» , чтобы принять условия.
Выполнив эти шаги, вы можете начать загрузку и установку приложений Android из магазина Google Play.
Установите приложения Android из магазина Google Play
Чтобы установить и запустить приложения Android из Play Store в Windows 11, выполните следующие действия:
- Открыть Старт .
- Найдите Play Store и щелкните верхний результат, чтобы открыть приложение.
- Найдите приложение, например Gmail .
Нажмите кнопку Установить .
Источник: Windows Central- Нажмите кнопку Продолжить .
- Нажмите кнопку Пропустить .
Нажмите кнопку Открыть .
Источник: Windows Central- Следуйте инструкциям на экране, чтобы настроить и использовать приложение.
После выполнения этих шагов вы можете повторить приведенные выше инструкции, чтобы установить практически любое приложение из Google Play Store в Windows 11.
Дополнительные ресурсы по Windows
Чтобы получить дополнительные полезные статьи, статьи и ответы на распространенные вопросы о Windows 10 и Windows 11, посетите следующие ресурсы:
Мы можем получать комиссию за покупки, используя наши ссылки. Учить больше.
Вот как запустить Google Play Store в Windows 11
Разработчику и студенту-дизайнеру удалось заставить Google Play Store работать на Windows 11.Магазин приложений Google для Android полностью работает в Windows 11 с использованием этого метода, что позволяет устанавливать игру или приложение и запускать их вместе с традиционными приложениями для Windows.
Microsoft начала тестирование поддержки приложений Android для Windows 11 на прошлой неделе, но официальная реализация ограничена магазином приложений Amazon и менее чем 50 приложениями на этапе предварительного просмотра. Установив Google Play Store, вы откроете Windows 11 для всех приложений и игр Android, которые вы хотите использовать.
ADeltaX, итальянский студент, изучающий UX-дизайн, успешно установил Google Play Store в Windows 11 и подробно описал все шаги, необходимые для его работы.Если вы не знакомы с командами Linux или командной строкой, то процесс установки не будет самым простым, но ADeltaX создала видео-руководство для тех, кто действительно хочет, чтобы это работало.
Мне удалось запустить Google Play Store в Windows 11 примерно за 30 минут после загрузки всех необходимых инструментов, включения подсистемы Windows для Linux (WSL) и установки Ubuntu. В результате получился полнофункциональный Play Store, который можно использовать для установки любого приложения Android в Windows 11.
Полные инструкции по установке доступны на GitHub или в пошаговом видео на YouTube. Мы ожидаем, что Microsoft сделает подсистему Windows для Android доступной для всех пользователей Windows 11 в ближайшие месяцы вместе с поддержкой Amazon Appstore.
Если вас не устраивают команды Linux, разработчик также создал инструмент, доступный в Microsoft Store, который позволит вам загружать приложения Android неопубликованно. Это не будет работать с приложениями, которые полагаются на API сервисов Google Play, но значительно упростит процесс загрузки неопубликованных приложений Android в Windows 11.
Обновление , 27 октября 10:30 по восточноевропейскому времени : В статью добавлены подробные сведения о новом приложении WSATools.
Загрузить Google Play Store — лучшее программное обеспечение и приложения
Google Play Store стал синонимом некоторых из лучших игр, приложений и инструментов для APK и Android, доступных на рынке. Вы можете создать учетную запись, которая синхронизируется между устройствами, сохраняя ваш прогресс и передавая вам достижения при достижении определенных целей. Он позволяет настраивать учетную запись и общаться с друзьями в Интернете.Хотя он в основном используется для устройств и эмуляторов Android, вы также можете получить Google Play для Windows 10.
Официальный магазин приложений от ИТ-гиганта!
Google Play, также называемый Play Store, является официальным магазином приложений Android, мобильной платформы Google. С Play Store вы можете искать и загружать широкий …
Бесплатная альтернатива стороннего магазина приложений для Android
Aptoide — это бесплатный сторонний магазин приложений для устройств Android, который позволяет безопасно обнаруживать и устанавливать новые приложения. .Открытый исходный код и управляемый сообществом, этот …
Play Маркет, интегрированный прямо в браузер!
Google Play — одно из самых популярных дополнений / расширений для браузера Google Chrome. Он был разработан, чтобы предоставить пользователям Chrome простой и быстрый …
Доступ к музыке в автономном режиме или в потоковом режиме онлайн
Google Play Музыка — это комбинация музыкального проигрывателя на устройстве и утилиты потоковой передачи музыки.
Основной пакет API
Сервисы Google Play устанавливаются на большинство устройств Android автоматически.Для тех устройств, у которых нет встроенного клиента, важно …
Легкий, но быстрый браузер для Android
UC Browser Mini — Smooth — это браузер, разработанный для устройств Android и доступный в Google Play Магазин. Крошечный и легкий, UC Browser Mini — Smooth — это …
Альтернативная торговая площадка приложений
1Mobile Market — это магазин приложений для смартфонов Android и одна из самых популярных альтернатив официальной торговой площадке.Он позволяет пользователям просматривать …
Бесплатная альтернатива Google Play Store
Aurora Store — это бесплатное служебное мобильное приложение, которое функционирует как альтернатива Google Play Store. Это приложение с открытым исходным кодом, разработанное Рахулом Кумаром Пателем, позволяет …
Альтернативный магазин приложений для пользователей Android
Amazon Appstore — это магазин приложений, созданный Amazon.com. В первую очередь он создан для распространения приложений и игр для планшетов и телефонов Kindle Fire, а также для потоковой передачи…
Важный API для вашего смартфона Android
Google Services Framework — это интерфейс прикладных программ (API), который является частью служб, включенных в …
Альтернатива с открытым исходным кодом для Play Store
F-Droid — это магазин приложений для устройств Android. Это альтернатива Google Play, которая отличается тем, что не требует учетной записи для …
Профессиональная камера прямо в кармане
HD Camera — это приложение, разработанное для смартфонов Android, доступное на Google Play магазин.В качестве дополнительного приложения к существующей камере HD Camera …
Бесплатный загрузчик APK для Windows
Direct APK Downloader — это бесплатное расширение или подключаемый модуль для веб-браузера, который можно использовать для легкого получения файлов пакетов Android или APK-файлов. . Эти файлы часто содержат …
Искать только книги в браузере Chrome
Google Play Книги — это бесплатное приложение для веб-браузера Google Chrome и операционной системы Chromebook, которое позволяет пользователям получать доступ к своим книгам Google из файлов…
Notion — яркая идея для гармоничной работы
Заставить всю команду или даже двух человек работать в гармонии может быть намного сложнее, чем кажется. Когда вы управляете несколькими членами команды, удаленно …
Оптимизируйте работу в Интернете с помощью Google
Google Chrome Enterprise — это веб-браузер, предоставляемый Google по подписке для предприятий во всем мире. Используя Chrome Enterprise, ваш бизнес …
Подключение к VPN никогда не было таким простым!
Конфиденциальность важна, и в современном мире высоких технологий, информации и персональных устройств ваш телефон — это больше, чем просто телефон; это информация…
Целостный опыт покупок в Интернете для индийских покупателей, разбирающихся в моде.
Myntra — это интернет-магазин модной одежды для пользователей из Индии. Доступная для бесплатной загрузки в Apple App Store, Google Play и Windows Mobile, Myntra — это один …
Улучшение сервисов Google Play
Play Services Info — это приложение «Утилиты и инструменты», созданное Домиником Вебером. Он используется для быстрого мониторинга текущего статуса сервисов Google Play. Приложение…
Бесплатная массовая загрузка файлов для смартфонов
DroidAdmin предоставляет простые средства для загрузки нескольких файлов с компьютера на ваш смартфон всего за один шаг, в отличие от загрузки каждого файла …
Теперь вы можете загрузить Google Play Protect как отдельное приложение
Источник: Alex Dobie / Android Central
На I / O 2017 Google анонсировал Play Protect, набор сервисов, направленных на обеспечение безопасности всех устройств Android с доступом к Play Store.После того, как Google был частью Play Services более четырех лет, теперь Google незаметно сделал его доступным как отдельное приложение в Play Store (через разработчиков XDA.
Google Play Protect теперь имеет отдельное загружаемое приложение из Google Play Store. Раньше он был частью Play, хотя после моей декомпиляции APK для работы по-прежнему требуются службы Play. Https://t.co/Osi5vDpKVL
Кредиты группе GoogleNews в Telegram. pic.twitter.com/UBYMDKkzEO
— Адам Конвей (@AdamConwayIE) 18 октября 2021 г.
По какой-то причине список приложений Play Protect еще не появился на веб-сайте Play Store.Однако вы сможете получить к нему доступ, если откроете список приложений на телефоне или планшете Android.
Также стоит отметить, что приложение в настоящее время показывает сообщение «Ваше устройство несовместимо с этой версией» на многих устройствах, включая лучшие телефоны Samsung. Единственные устройства, которые в настоящее время совместимы с приложением, — это устройства с бета-версией Android 12. Тем не менее, вероятно, это не займет много времени, чтобы это изменилось.
VPN-предложения: пожизненная лицензия за 16 долларов, ежемесячные планы за 1 доллар и более
Как видно на скриншоте выше, приложение уже установлено более чем на 100 000 Android-устройств.Как и следовало ожидать, приложение будет работать только на устройствах, на которых установлены Play Services. Если у вас есть телефон Huawei или Honor без Google Mobile Services (GMS), вы не сможете использовать Play Protect.
Неудивительно, что автономное приложение Play Protect не работает иначе. Сервис Play Protect, основанный на машинном обучении Google, сканирует все приложения, установленные на вашем телефоне Android, и может предотвратить установку мошеннических или вредоносных приложений.
Теперь, когда Play Protect доступен как отдельное приложение, он позволяет Google отправлять обновления быстрее, чем раньше.До сих пор любые обновления Play Protect размещались только как часть обновлений Play Services.
Мы можем получать комиссию за покупки, используя наши ссылки. Учить больше.
Повышение уровня звукаОбзор Corsair HS80 RGB Wireless: самая удобная гарнитура PS5 на сегодняшний день
HS80 от Corsair — игровая гарнитура с фантастическим звуком и надежной беспроводной связью. Тогда это подходит. Честно говоря, это одна из самых удобных игровых гарнитур, которыми я когда-либо пользовался.Так что, если вы хотите перейти на новую игровую гарнитуру для своей PS5, HS80 может быть идеальным выбором.
Игра недели для AndroidПочему они называют это Нонограммой, когда все, что я могу сказать — да?
Two Eyes — Nonogram сочетает в себе классический формат монограмм и некоторые отличные рекламные функции, которые делают его доступным для игроков любого уровня подготовки. С задушевной историей Two Eyes наверняка заставит вас вернуться за новыми впечатлениями.
Загрузите последнюю версию Google Play Store (APK) бесплатно на английском языке на CCM
10/10
Google Play Store — это официальный Google Store, где вы можете загружать приложения, фильмы, музыку, аудиокниги и другой цифровой контент.Это самое безопасное место для загрузки приложений на Android-устройство.
Дэвид Уэбб- Сообщений
- 3179
- Дата регистрации
- Понедельник Ноябрь 25, 2019
- Статус
- Администратор
- Последний визит
- 7 октября 2021 г.
Приложение Google Play Store является официальным источником приложений и загрузок для Android от Google.В дополнение к размещению более миллиона приложений, игр и фильмов в своей цифровой библиотеке, Google Play Store также предоставляет множество музыкальных файлов и видео. Пользователи могут искать определенные приложения по ключевому слову или просматривать приложения в библиотеке Google Play по категориям. Покупки совершаются непосредственно в приложении и загружаются на любое устройство Android (планшет или мобильный телефон), привязанное к учетной записи пользователя. Это APK-файл Play Store, скачать из APKMirror.
Как скачать APK Google Play Store
Ссылка на этой странице ведет к загрузке APK-файла Google Play Store для Android.Скачать APK-файл очень просто. Это конкретная загрузка с APKMirror , одного из самых надежных сайтов для загрузки файлов APK.
Чтобы загрузить Play Store для вашего устройства Android, вам необходимо выбрать версию, подходящую для вашего устройства. Некоторые версии работают только на новейших версиях Android. Вам нужно будет проверить свою версию Android, прежде чем вы решите, какую версию Play Store вы загружаете.
- Как только вы найдете нужную версию, загрузите ее.См. Эту статью о том, как скачать файлы APK, чтобы получить более подробное руководство.
- Чтобы выполнить загрузку, вам необходимо разрешить своему устройству загружать файлы APK, а также разрешение на загрузку с этого конкретного веб-сайта.
- Чтобы открыть файл, вам необходимо использовать файловый браузер, например Amaze File Manager, который позволяет просматривать и реорганизовывать файлы.
- После обнаружения установите файл APK. При необходимости примите любые требования разрешений.
- По завершении на вашем устройстве будет установлена последняя версия (или выбранная вами версия) Google Play Store.
Помните, что если вы дали разрешение на загрузку из неизвестных источников, восстановите настройки безопасности.
Безопасна ли загрузка из магазина Google Play?
Являясь официальным магазином приложений для Android, Google Play заслуживает большего доверия, чем некоторые сторонние магазины приложений. Однако большое количество технических обозревателей утверждают, что Apple App Store безопаснее. Отчасти это связано с избирательным характером Apple. Хотя у Apple меньше приложений, доступных для загрузки, они, как правило, более избирательны в том, какие приложения передают их контроль, и приобрели репутацию за качество, а не количество.
С другой стороны, Android с большей вероятностью позволит загрузить приложение в свой магазин. Это хорошо для разработчиков приложений, потому что им приходится преодолевать меньше препятствий, прежде чем их приложение станет общедоступным. Обратной стороной этой доступности является то, что сомнительные приложения могут проскользнуть через сеть, что может вызвать проблемы с безопасностью.
В конечном итоге пользователь должен быть осторожен с тем, что он загружает. Вы можете прочитать отзывы и комментарии пользователей, прежде чем что-либо скачивать.
Google Play Store бесплатный
Да, приложение Play Store можно загрузить бесплатно , и многие из приложений Play Store можно загрузить бесплатно. После загрузки в приложении Play Store также есть платные покупки.
Могу ли я загрузить магазин Google Play на Tizen OS
Приложение «Google Play Маркет» работает на телефонах Android. Однако некоторые устройства Samsung используют ОС Tizen, для чего вам необходимо загружать приложения из Tizen Store. Невозможно загрузить Google Play Store для вашего телефона Tizen.
Play Store Загрузить для ПК
Вы можете загрузить Google Play Store для ПК в Chrome Web Store. Это позволит вам получить доступ к Play Store и его контенту на вашем ПК.
Пошаговый процесс загрузки приложения в Google Play Store
Никто не может сомневаться в популярности и преобладании учетной записи Google Play Store в сфере мобильных приложений и программного обеспечения.
Домен становится все более подтвержденным статистикой Play Store, которой примерно 2.8 миллионов приложений в Play Store, и это почти 3739 приложений, которые выпускаются на нем ежедневно.
Такие числа подтверждают, что Play Store для Android — отличный вариант для загрузки вашего приложения.
Теперь, если вы задаетесь вопросом «Как отправить приложение в Google Play Store», завершите квест здесь. Мы подробно рассказали о процессе загрузки в Google Play. Без лишних слов, давайте погрузимся в публикацию в Google Play.
Пошаговый процесс до Загрузить приложение в магазин Google PlayТеперь, когда очевидное устранено, давайте перейдем к шагам, связанным с загрузкой приложения в Play Store.Убедитесь, что вы следите за каждым из них в точном хронологическом порядке, чтобы избежать ошибок в процессе публикации приложения Google.
1. Консоль разработчика Google Play
Чтобы загрузить приложение из магазина воспроизведения Android, необходима панель разработчика. Консоль Google Play — это своего рода центр управления сервером, откуда разработчики отправляют приложения Play Store для Android. Существует единовременная плата в размере 25 долларов США, с помощью которой разработчик может открыть учетную запись, загруженную функциями и функциями управления.После внесения единовременного платежа вы можете бесплатно загружать приложения из Google Store Play.
Вам необходимо заполнить все учетные данные, запрашиваемые при создании учетной записи, такие как ваше имя, страна и т. Д. После того, как вы отправите свою учетную запись, ее одобрение займет до 48 часов.
2. Свяжите аккаунт разработчика с аккаунтом продавца Google Кошелька
Если приложение, загружаемое в Play Store, поддерживает покупки в приложении, вам потребуется учетная запись продавца. Чтобы создать его, вы можете войти в свою учетную запись Google Play Console и нажать «Отчеты» , а затем «Финансовые отчеты» .После этого вы можете выбрать вариант «Создать торговый счет сейчас» и просто заполнить свои данные.
Учетная запись продавца будет автоматически связана с вашей учетной записью консоли Google Play и позволит вам управлять продажами приложений и проверять их.
3. Создать приложение
Это еще один шаг на пути к публикации приложения в игровом магазине.
После того, как вы войдете в свою учетную запись разработчика или издателя, вот несколько шагов, которые необходимо предпринять, чтобы опубликовать приложение в Google Play:
- В меню перейдите на вкладку «Все приложения»
- Вы увидите опцию «Создать приложение» — выберите ее.
- В раскрывающемся меню выберите язык приложения по умолчанию.
- Введите название вашего приложения (его можно будет изменить позже)
- Теперь нажмите «Создать»
4.Листинг в магазине приложений
Именно на этом этапе загрузки в Google Play вам пригодятся ваши приготовления.
На этом этапе загрузки приложения в игровой магазин вам необходимо заполнить всю информацию и детали, которые вы уже подготовили с осторожностью ранее. В таблице ниже показано, какая информация вам нужна для заполнения списка приложений —
Обязательно используйте подходящие ключевые слова в описании приложения, чтобы повысить вероятность того, что ваше приложение будет отображаться в результатах поиска.Наряду с этим обязательно используйте все данные, о которых мы говорили в разделе предварительных требований для листинга приложений.
5. Загрузите пакеты приложений или APK в Google Play
Теперь вам необходимо использовать такие файлы, как App Bundle или APK и подписанный выпуск приложения, и загрузить их в свое приложение. Вот как это делается: перейдите к «Управление выпусками» , а затем к вкладке «Выпуск приложения» в меню. После этого вам будет предложено выбрать любой тип выпуска из четырех вариантов: внутренний тест, закрытый тест, производственный выпуск и открытый тест.
После того, как вы приняли решение о том, какой тип выпуска вам нужен, вы можете выбрать «Создать выпуск» .
На этом этапе вы будете перенаправлены к новой версии на рабочую страницу. Здесь вам снова нужно принять другое решение — выбрать подписку в магазине приложений Google Play для приложения или нет. Если вы выберете последнее, просто нажмите на опцию «ОТКЛЮЧИТЬ».
Теперь выберите «Обзор файлов» и узнайте, как загрузить apk в магазин приложений Google, называя и описывая свой выпуск с помощью инструкций на экране.Вы также можете нажать «Обзор», чтобы подтвердить информацию. Когда все будет сделано, нажмите «Сохранить».
6. Time For Content Рейтинг
Следующим шагом относительно того, как публиковать приложения Android в Play Store, является оценка вашего приложения. Это очень важно, потому что оно указано как «Без рейтинга», оно может быть полностью удалено из магазина, поэтому необходимо обязательно оценить приложение.
Для оценки содержимого необходимо снова перейти в меню в левой части экрана и затем выбрать то же самое.Нажав на «Продолжить» , вы можете перейти вперед, затем введите свой адрес электронной почты в соответствующее поле, а затем «Подтвердить» .
Теперь вы можете заполнить анкету для оценки своего приложения. Для этого выберите «Сохранить анкету», , а затем выберите вариант «Рассчитать рейтинг» , чтобы увидеть рейтинг своего приложения в Play Маркете. Последнее, что нужно сделать для окончательного определения рейтинга содержания вашего приложения, — это нажать «Применить» .
7. Исправить ценообразование и распространение приложений
Теперь вы должны четко понимать, в каких странах будет доступно ваше приложение.Здесь следует отметить, что Google не поддерживает публикацию приложения для всех регионов. Приложение будет опубликовано в отдельных странах, а не во всем мире.
Более того, очень важно назначить цену вашему приложению. Если вы хотите, чтобы ваше приложение было бесплатным, убедитесь, что это решение является постоянным, поскольку Google не позволяет конвертировать бесплатные приложения в платные. Хотя цена приложения может быть изменена.
Чтобы сделать все это, перейдите на вкладку Расценки и распространение в меню, а затем выберите, будет ли ваше приложение Бесплатным или Платным .Теперь вы можете выбрать страны, в которых будет выпущено ваше приложение. Кроме того, если ваше приложение подходит для детей младше 13 лет, вы можете выбрать вариант «Да» для первичного обнаружения ребенка. В противном случае просто выберите «Нет» . Точно так же выберите параметры, разрешающие рекламу в вашем приложении.
8. Наконец, опубликуйте приложение.
Как только вы убедитесь, что все правильно, сделайте последний шаг этого руководства о том, как загрузить приложение для Android в Play Store, т.е.д, добавьте приложение на платформу. Вам нужно вернуться на вкладку «Релизы приложения», затем выбрать «Управление производством», а затем «Редактировать выпуск». После этого нажмите «Обзор», а затем выберите «Начать внедрение в рабочую среду». Чтобы завершить этот процесс, выберите опцию «Подтвердить» и вуаля! Вы успешно загрузили приложение в apk-аккаунт Google Play Store бесплатно.
После того, как вы загрузите приложение в магазин Google Play бесплатно, все, что вам осталось сделать, это просто дождаться одобрения вашего приложения.Обычно рассмотрение заявки занимает около двух часов. Но с обновленной политикой конфиденциальности магазина приложений Google Play теперь потребуется часы и даже дни, что побуждает компании-разработчики мобильных приложений создавать еще больше безупречных приложений, которые выбираются мгновенно. Итак, сдерживайте волнение и просто ждите.
Как разместить ваше приложение в магазине Play?Ваша задача — сделать так, чтобы приложение набирало популярность и тысячи скачиваний на этом не заканчивались.После успешного выполнения шагов, касающихся загрузки приложения в Google Play App Store, пришло время разместить его в Play Store.
Существуют определенные методы, такие как взаимодействие с пользователем и услуги визуального дизайна, работа над новейшими технологиями, локализация и т. Д., Которые помогают вашему приложению стать популярным. Размещение apk в Google Play Store может принести пользу вашему приложению в той мере, в какой оно многократно увеличивает внимание пользователей к вашему приложению.
Что делать после отправки приложения в Play Маркет?Отвечая на вопрос «Как опубликовать приложение в Play Store», вы можете подумать: «Что делать дальше?».Что ж, мы вас об этом тоже позаботились. Вот несколько советов, которые помогут сделать ваше приложение доступным во всем мире в магазине приложений Google.
1. Продвигайте приложение в социальных сетяхСоциальные сети — отличное средство для стремительного роста популярности вашего приложения. Тот факт, что 42% населения мира пользуются социальными сетями, достаточно, чтобы оправдать это заявление. Есть несколько платформ, таких как Facebook, Instagram, Linkedin, Pinterest и многие другие, которые постоянно используются.Таким образом, продвижение вашего приложения на этих платформах обещает больше трафика и, в конечном итоге, больше загрузок.
2. Начать пресс-релизПресс-релиз — еще один способ продвижения вашего бренда. Благодаря этому ваш бренд окажется в центре внимания, и многие публикации будут посвящены выпуску вашего приложения, что в конечном итоге позволит вашему приложению охватить более широкую базу пользователей и установить подлинное соединение.
Пресс-релиз, охватывающий слова, атрибуты и идеи разработчиков мобильных приложений, и само приложение оказалось невероятной маркетинговой стратегией приложения.Это отличный пример, чтобы показать пользователям, что они ожидают хорошего.
3. Сосредоточьтесь на обслуживании и обновлении приложенийВы не можете просто опубликовать свое приложение в магазине приложений и оставить его в покое. Вам необходимо эффективно поддерживать свое приложение и вводить частые обновления, устраняя проблемы и ошибки, с которыми сталкиваются пользователи. Поддержание чего-либо — это постоянная задача, а не разовая задача. Итак, убедитесь, что ваше приложение обновляется до последней версии технического стека и исправляет все, что требует исправления.
4. Практика ASO ОптимизацияApp Store — популярная практика среди всех ведущих компаний-разработчиков приложений для Android. Известный как ASO, он в первую очередь фокусируется на действиях, нацеленных на аспекты, которые могут привлечь больше внимания и повысить видимость вашего приложения в магазине приложений. Эти методы направлены на повышение коэффициента конверсии показов в загрузки приложения.
Часто задаваемые вопросы Q.Сколько времени нужно, чтобы опубликовать приложение в магазине приложений Google Play ?Нет фиксированного ограничения по времени для публикации приложения в магазине приложений Google. Хотя процесс отправки заявки через консоль Google Play Store прост и лаконичен, продолжительность проверки и выбора вашего приложения может варьироваться от часов до дней.
В. Сколько стоит размещение приложения в магазине Play?Существует только единовременный сбор в размере 25 долларов, который вы платите, когда публикуете свое первое приложение.После этого все приложения, которые вы публикуете в магазине приложений Google для Android, будут бесплатными.
Заключение
Мы надеемся, что приведенные выше инструкции были полезны в процессе публикации приложения в Google Play. После того, как вы загрузите приложение в магазин приложений, вам потребуется активная маркетинговая стратегия для привлечения клиентов. После публикации приложения для Android вашему приложению требуются постоянные усилия, чтобы добиться успеха, иначе конкуренция затмит его.
В Appinventiv есть специалисты, которые помогут вам выбрать правильную маркетинговую стратегию для вашего магазина приложений Android.Мы можем помочь вам сделать ваше приложение успешным.
В поисках стратегических сессий ?.
Позвольте нам досконально разобраться в вашем бизнесе ипомочь вам разработать стратегии вашего цифрового продукта.. .



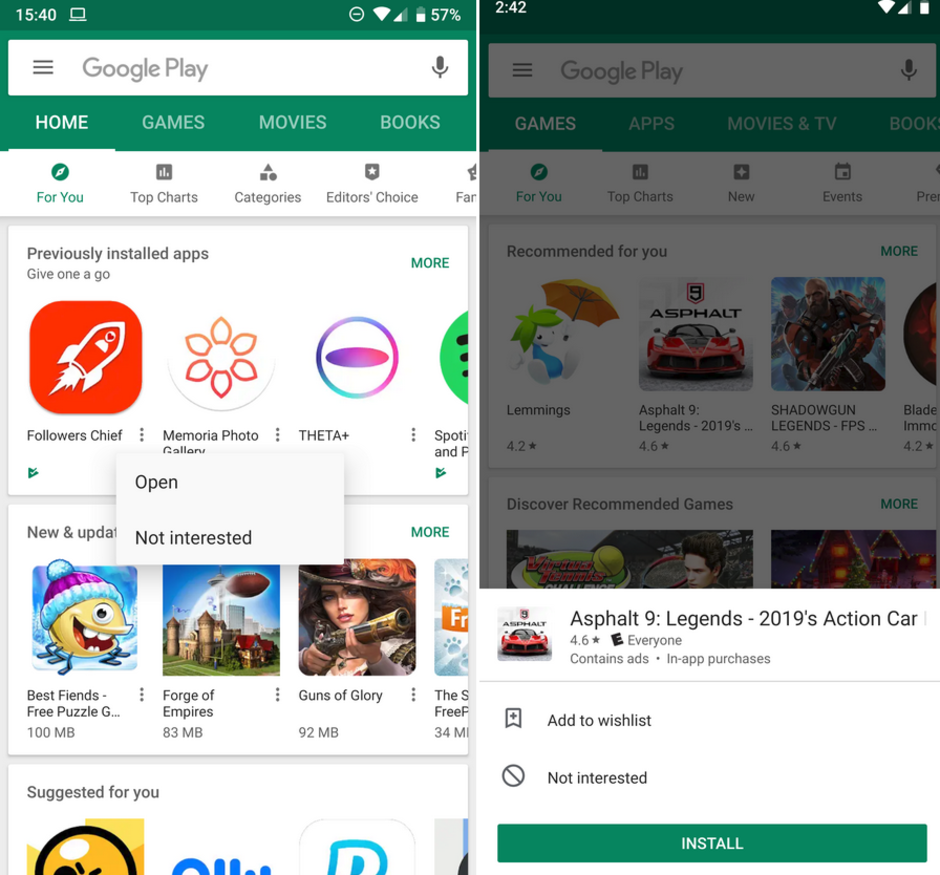






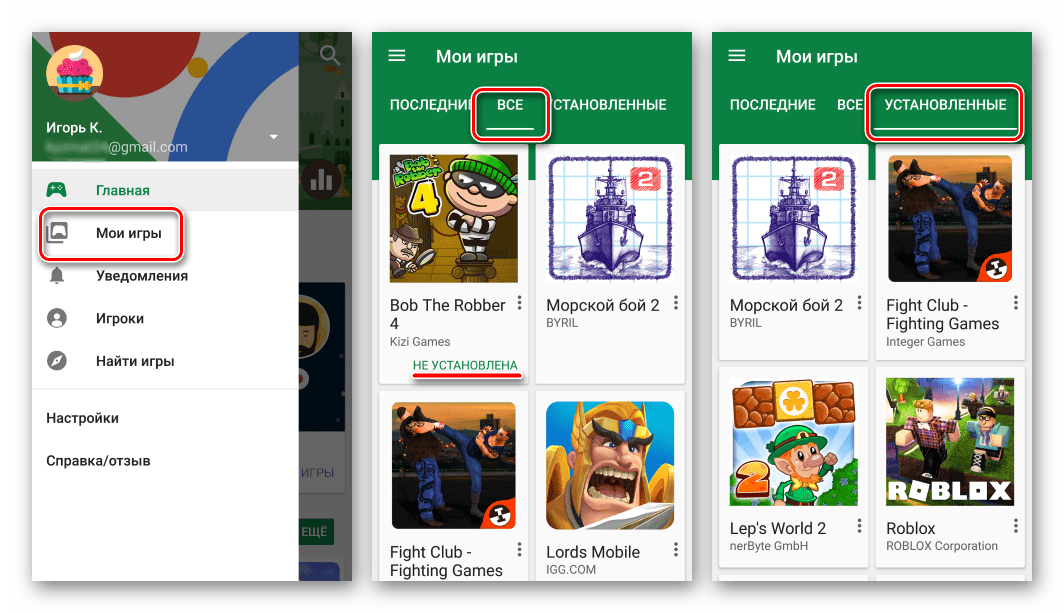
 /apply.sh
/apply.sh