Забыл пароль на windows xp администратор что делать. Как зайти в компьютер, если забыл пароль
Защита вашего пользователя в компьютере паролем – довольно полезная вещь, которая предотвращает несанкционированный доступ к вашим файлам и документам. Но если пароль утерян или забыт, то просто так войти в учетную запись не удастся.
Иногда случаются ситуации, когда компьютер защищен паролем, и пользователь либо не помнит пароля, либо он не был обнулен предыдущим пользователем (для офисных компьютеров и пользователей).
В случаях, когда вы забыли или потеряли ваш пароль, вспомнить его может помочь только подсказка самого пользователя, то есть, кодовое слово, например, девичья фамилия матери или любое другое, которое вы указывали при создании пароля, но этот этап также мог быть пропущен. Вспомните, какое слово вы могли указать. Если не выходит, необходимо сбрасывать пароль и устанавливать новую комбинацию.
Для этого следуйте шагам по инструкции
- Выполняем перезагрузку компьютера, и когда увидите на экране BIOS, нажимайте кнопку F8. Эти действия дадут возможность зайти в меню загрузки для внесения корректив в существующие настройки. Вверху экрана указаны кнопки, с помощью которых вы можете перемещаться в этом меню. Мышка тут не работает, необходимо пользоваться клавиатурой. Так, например, двигаться вверх-вниз нужно с помощью стрелок вверх и вниз, подтверждение действие будет выполнено кнопкой «Y» (сокращенно от «yes», чтобы легче было запомнить) и «N» («no»).
- Перемещаемся на строку «Безопасный режим» и нажимаем кнопку «Enter». При этом будет выполнена загрузка операционной системы в безопасном режиме.
- Выбираем пользователя «Администратор». Эта учетная запись не защищена паролем в таком режиме.
- Действуя в безопасном режиме, заходим: меню «Пуск» — «Панель управления» — «Учетные записи пользователей».
- Переходим в ту запись, пароль на которой вы забыли, выбираем «Изменить пароль».
- В появившемся окне вводим новый пароль, или, если вы хотите сбросить пароль (снять его), просто оставьте поле пустым и сохраните все изменения.
- После того, как вы закончили работать, перезагрузите компьютер еще раз и при выборе учетной записи введите ваш новый пароль, или простой войдите в нее, если вы решили обнулить пароль.
Важное замечание: если на вашем компьютере была всего одна учетная запись – администратора, и вы забыли к ней пароль, то выполнять описанные выше действия бесполезно, поскольку они не помогут.
С проблемой пароля сталкивались почти все пользователи компьютера. Но нельзя же так и оставить всю информацию там и смириться с тем, что она пропала! Её всегда можно восстановить, но в этом случае даже не понадобится ничего переустанавливать. Надо просто научиться обходить защиту системы. Но далеко не каждый пользователь знает, как войти в компьютер, если забыл пароль. И потом им проходится вызывать мастеров за оплату, чтобы получить доступ к своему рабочему месту. Но этого не потребуется, если все заранее узнать.
Самая плохая ситуация — это когда у человека нет прав администратора от учетной записи компьютера. Восстанавливать доступ будет гораздо сложнее, но все-таки это возможно. Сперва нужно нажать сочетание клавиш Ctrl + Alt+Delete и вызвать меню пользователей, где можно зайти в любую существующую на компьютере учетную запись. Специально для того, чтобы обойти пароль, почти во всех компьютерах предусмотрена одна секретная учетная запись администратора, которая всегда открыта для доступа и не имеет пароля, поэтому нужно всего лишь вписать в строку «Имя пользователя» слово administrator, а поле «Пароль» оставить пустым.
Все готово, временный доступ к компьютеру получен, осталось только зайти в управление учетными записями в меню «Панель управления» и удалить пароль от необходимой учетной записи. Сразу изменить его не получится, потому что даже администратор не имеет права изменять пароли на других аккаунтах. Поэтому следует перезагрузить компьютер и зайти в необходимую учетную запись, которая пока что без пароля. И в настройках учетных записей уже можно установить сам пароль и подсказку к нему.
Если даже секретная учетная запись администратора защищена паролем, то можно попробовать перезагрузить компьютер и войти через безопасный режим. Работать в нем, конечно же, неудобно, но удалить старый пароль вполне возможно. После выбора безопасного режима из списка «операционная система» важно выбрать ту, на которой создана учетная запись, иначе ее в другой системе просто не отыскать. Если же и этот способ не помог, то стоит попробовать снять крышку с системного блока или дна ноутбука и вынуть коробочку БИОС, не затрагивая при этом загрузочный диск, чтобы не повредить данные.
После этого просто нужно положить коробочку на 10 минут, а после вставить ее обратно, и все настройки БИОСа, ско
3 способа обойти пароль в Windows и восстановить доступ
Наверное, каждый сталкивался с ситуацией, когда учётная запись на компьютере защищена паролем, который вы каким-либо причинам забыли или он, попросту, вам неизвестен.
Но не теряйтесь в попытках угадать пароль, для этого есть конкретные проверенные способы, которые мы и рассмотрим в данной статье ниже:
Деактивации пароля входа в Windows
Начнём с простейшего способа деактивации пароля входа в систему компьютера, который срабатывает лишь в том случае, если учётная запись администратора не защищена паролем (который был выставлен при установке операционной системы).
Когда перед вами будет открыто окно смены пользователя, нажмите несколько раз подряд известную сумму клавиш «CTRl+Alt+Delete». Это действие откроет окно, в котором можно вручную сменить имя юзера и пароль. Итак, нам нужно выйти на учётную запись «скрытого» администратора.
Для этого вводим в поле Name (или Имя) в поле Administrator (или Администратор) в поле «пароль» ничего не вписываем и оставляем его пустым.
В случае, если вход успешно произведён, заходим в «учётные записи пользователей» через панель управления и удаляем пароль нужного нам пользователя (кстати, никакого пароля для этого вводить никуда не нужно).
Завершаем сеанс администратора и совершаем вход уже под нужным нам пользователем без необходимости ввода пароля.
к меню ↑
Безопасный режим
Если же на учётной записи главного админа стоит пароль, то в этом случае приступаем ко второму способу. Для этого загружаем компьютер в «безопасном режиме» (для этого при самом включении нужно нажать F8) и заходим в учётную запись Администратора. После этого выполняем описанные в первом пункте действия. В том случае, если этот способ оказался безрезультатным, то прибегнем к более радикальным мерам.
к меню ↑
BIOS и загрузочный диск
Отключаем компьютер от питания сети, разбираем корпус системного блока и находим на материнской плате маленькую батарейку, которая отвечает за системную память bios’а.
Вытаскиваем её и кладём в сторону на десять – пятнадцать минут, после этого вставляем обратно. При последующем запуске системы, жмём и удерживаем delete, заходим в bios и клавишей F10 сохраняем все настройки.
К последним варианту стоит прибегать, если учётная запись скрытого админа была изначально защищена паролем.
Для её взлома в Интернете можно найти большое количество специальных программ, которые нужно будет записать на обыкновенный гибкий диск (обычная болванка).
При включении компьютера диск загрузится и запустит эту хитрую программку. Программа удалит все пароли с учётных записей, после чего вы беспрепятственно зайдёте в любую учётную запись.
Как включить компьютер, если забыл пароль?
Многие пользователи предпочитают ставить пароли на учетную запись админа. К сожалению, спустя некоторое время информация может забыться. В данной ситуации становится актуальным вопрос, как включить компьютер, если забыл пароль? Первое, что приходит в голову – переустановка Windows, однако эта идея не совсем правильная, поскольку существуют методы гораздо более быстрые и простые.

Пароль забыт. Как можно включить свой компьютер?
- Официальной возможностью попасть в систему при утере пароля считается вход посредством учетной записи администратора. С целью ее активации после включения либо перезагрузки компьютера необходимо нажать клавишу F8, чтобы войти в режим подбора методов загрузки операционной системы. Здесь отмечается пункт с загрузкой в безопасном режиме и нажимается клавиша Ввода. В ходе загрузки всплывает окошко по выбору учетной записи, где необходимо отметить «админ». После безопасной загрузки потребуется войти в меню «Пуск», а там найти панель управления. Далее надо отыскать пункт управления учетными пользовательскими записями и удалить учетную запись с утраченным паролем. Заново создавать ее разрешается под тем же именем. При этом пароль устанавливать не надо. Просто перезагружается устройство и осуществляется вход в систему под новой записью.

- Если запись админа отсутствует или забыт ее пароль, войти в систему не получится. Придется загрузить файловый менеджер с любого загрузочного носителя. Всю информацию копируют из системных папок и производится переустановка Windows.
- В случае установленной ОС Windows XP стоит попробовать применить специальные утилиты, сбрасывающие пароли для входа в систему. Не нужно забывать, что они распространяют вредоносные программы и вирусы, поэтому перед их использованием программы тщательно проверяют антивирусом. Когда пароль установлен посредством BIOS, его настройки сбрасывают по умолчанию. Чтобы проделать данную манипуляцию, следует прочесть инструкцию к материнской плате и отыскать расположение джампера сброса BIOS. Устройство требуется отключить и открыть крышку на корпусе. Джампер переключается в режим сброса, а потом возвращается в первоначальное положение. Сброс BIOS допускается методом вытаскивания батареи из материнской платы на пару минут. После этого корпус закрывают и включают устройство.

Применение командной строки при восстановлении пароля
При помощи командной строки можно внести коррективы в ОС. Далее ищут правильную букву раздела, отмеченную в параметрах для восстановления системы. Чтобы ее отыскать, в командную строчку вводят специальную команду и сразу получают ответ. Далее применяют полученную букву раздела и нажимают Enter в командной строчке. В конце действий отмечают «Yes», подтверждающее копирование файла.
Благодаря нашей статье теперь поставленная задача для вас, мы надеемся, не будет проблемой.
Сброс пароля Windows 10 – как сбросить забытый пароль от учетной записи
Надежный пароль для входа в учетную запись позволяет защитить личные данные, но он же способен доставить неприятности, если вы вдруг потеряете или забудете пароль. В таких случаях неискушенные пользователи иногда начинают паниковать и, не видя иного выхода из сложившейся ситуации, решаются на переустановку операционной системы, тем самым совершая большую ошибку, потому что пароль в Windows 10 можно сбросить.
Для сброса потерянного пароля в Windows предусмотрен специальный механизм, однако, чтобы иметь возможность им воспользоваться, необходимо заранее создать так называемую дискету сброса пароля. Впрочем, даже если вы не позаботились о создании такой дискеты, особых проблем со входом в свой профиль у вас возникнуть не должно, так как для обнуления пароля существует немало альтернативных и ничуть не менее эффективных инструментов. При этом использующим учетную запись Майкрософт даже проще, ведь достаточно будет посетить специальную страницу, но обо всём по порядку.

Командная строка
Итак, как войти в систему, если забыл пароль от Windows 10? Воспользуйтесь обычной командной строкой, а точнее позволяющим управлять пользователями консольным инструментом net user. Однако сначала нужно сделать так, чтобы командная строка была доступна для запуска с экрана входа в систему. Выполнить этот трюк можно подменив отвечающую за вызов специальных возможностей тулзу utilman.exe утилитой cmd.exe. Для этого загрузите свой компьютер с установочного диска с Windows, а когда на экране появится окно мастера-установщика системы, нажмите на клавиатуре Shift+F10.

В открывшейся консоли выполните команду explorer, чтобы узнать букву системного тома, та
Как узнать пароль на компьютере Windows 7, если забыл

Установка пароля на компьютер позволяет обезопасить информацию в своей учетной записи от посторонних лиц. Но иногда с пользователем может случиться такая неприятная ситуация, как потеря этого кодового выражения для входа в ОС. В этом случае он не сможет зайти в свой профиль или даже вообще у него не получится запустить систему. Давайте выясним, как узнать забытый пароль или произвести его восстановление в случае необходимости на Windows 7.
Читайте также:
Установка пароля на ПК с Виндовс 7
Как снять пароль с ПК на Виндовс 7
Способы восстановления пароля
Сразу скажем, что данная статья предназначена для тех ситуаций, когда вы забыли собственный пароль. Настоятельно советуем не использовать описанные в ней варианты действий для взлома чужой учетной записи, так как это противоправно и может вызвать юридические последствия.
В зависимости от статуса вашей учетной записи (администратор или обычный пользователь) пароль от неё можно узнать с помощью внутренних инструментов ОС или сторонних программ. Также варианты действий зависят от того, желаете вы именно узнать забытое кодовое выражение или вам достаточно его сбросить для того, чтобы установить новое. Далее мы рассмотрим наиболее удобные варианты действий в различных ситуациях, при возникновении изучаемой в этой статье проблемы.
Способ 1: Ophcrack
Вначале рассмотрим способ входа в учетную запись, если вы забыли пароль, при помощи сторонней программы – Ophcrack. Данный вариант действий хорош тем, что позволяет решить проблему независимо от статуса профиля и от того, позаботились вы заранее о способах восстановления или нет. Кроме того, с его помощью можно именно узнать забытое кодовое выражение, а не просто сбросить его.
Скачать Ophcrack
- После скачивания распакуйте загруженный Zip-архив, в котором содержится Ophcrack.
- Затем, если вы можете зайти на компьютер под учетной записью администратора, переходите в папку с распакованными данными, а после заходите в каталог, который соответствует разрядности ОС: «x64» — для 64-битных систем, «x86» — для 32-битных. Далее запускайте файл ophcrack.exe. Обязательно следует его активировать с административными полномочиями. Для этого щелкните по его названию правой кнопкой мыши и выберите соответствующий пункт в раскрывшемся контекстном меню.

Если же вы забыли именно пароль от учетной записи администратора, то в этом случае требуется предварительно установить скачанную программу Ophcrack на LiveCD или LiveUSB и загрузиться с помощью одного из двух указанных носителей.
- Откроется интерфейс программы. Жмите на кнопку «Load», расположенную на панели инструментов программы. Далее в раскрывшемся меню выберите пункт «Local SAM with samdumping2».
- Появится таблица, в которую будут занесены данные обо всех профилях в текущей системе, а название учетных записей отображено в столбце «User». Для того чтобы узнать пароли ко всем профилям, нажмите на панели инструментов кнопку «Crack».
- После этого начнется процедура определения паролей. Её продолжительность зависит от сложности кодовых выражений, а поэтому может занять как несколько секунд, так и гораздо более продолжительное время. После завершения процедуры напротив всех наименований учетных записей, на которые установлены пароли, в столбце «NI Pwd» отобразится искомое ключевое выражение для входа в систему. На этом задачу можно считать решенной.
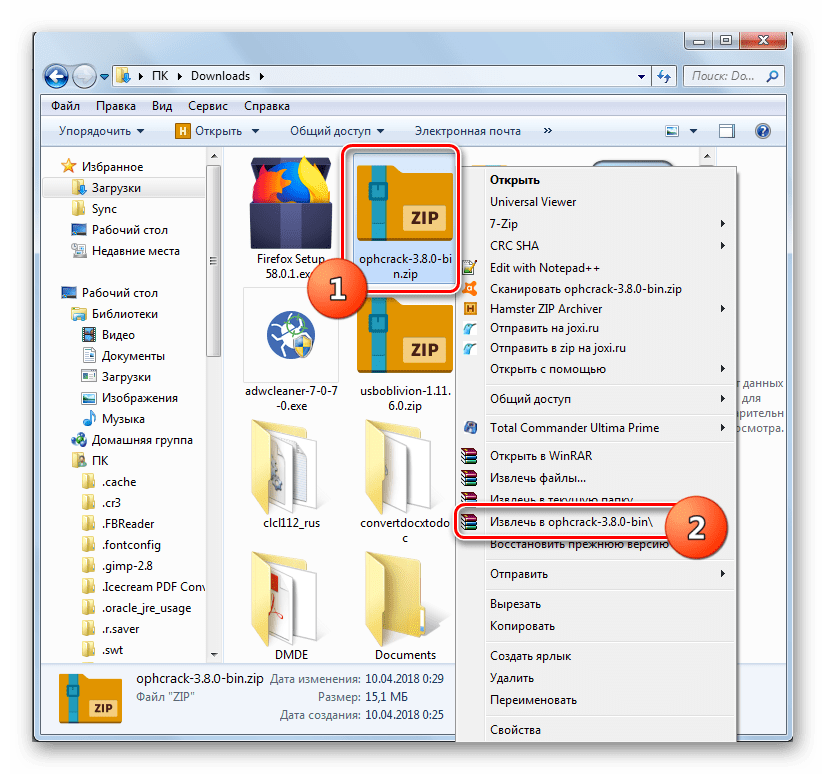

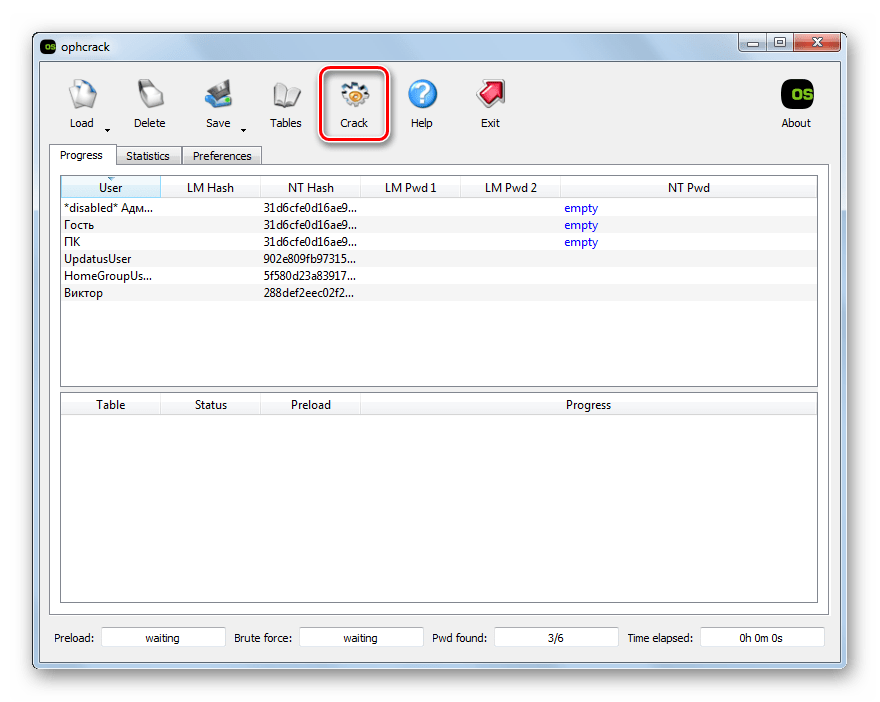
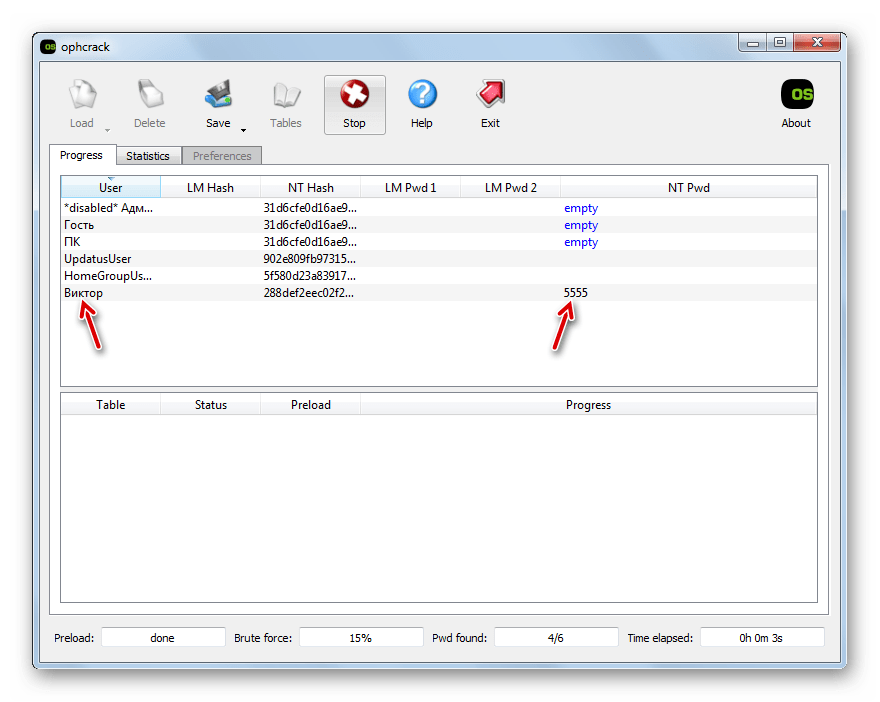
Способ 2: Сброс пароля через «Панель управления»
Если вы имеете доступ к административной учетной записи на данном компьютере, но потеряли пароль к любому другому профилю, то вы хоть и не можете с помощью средств системы узнать забытое кодовое выражение, но имеете возможность сбросить его и установить новое.
- Щелкайте «Пуск» и перемещайтесь в «Панель управления».
- Выберите «Учетные записи…».
- Снова переходите по наименованию «Учетные записи…».
- В перечне функций выбирайте «Управление другой учетной записью».
- Открывается окно с перечнем профилей в системе. Выберите имя того аккаунта, пароль к которому вы забыли.
- Откроется раздел управления профилем. Щелкайте по пункту «Изменение пароля».
- В открывшемся окне изменения кодового выражения в полях «Новый пароль» и «Подтверждение пароля» введите один и тот же ключ, который теперь будет использоваться для входа систему под данной учетной записью. При желании можно также ввести данные в поле для подсказки. Это поможет вам вспомнить кодовое выражение, если вы забудете его в следующий раз. Затем жмите «Сменить пароль».
- После этого забытое ключевое выражение будет сброшено и заменено на новое. Теперь именно его нужно использовать для входа в систему.
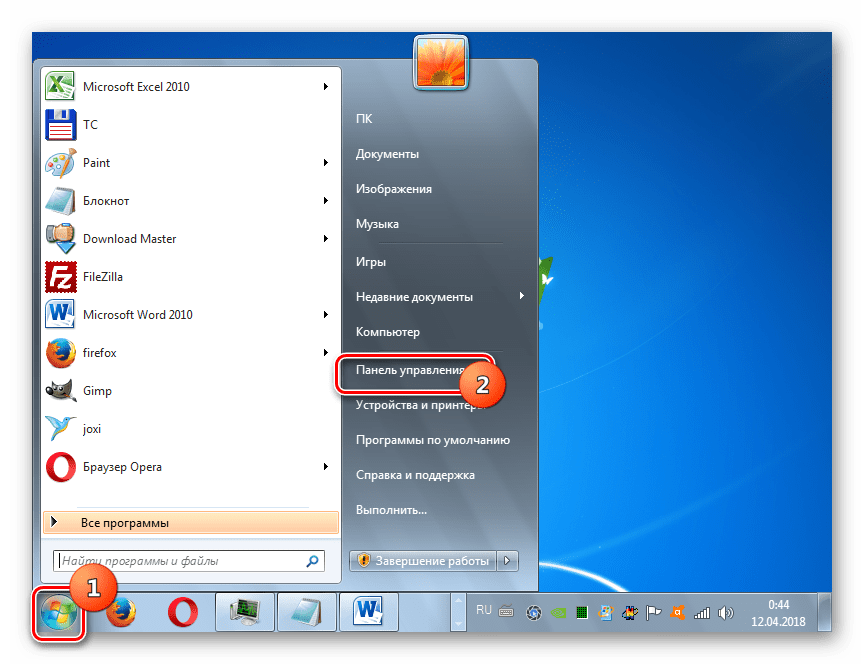


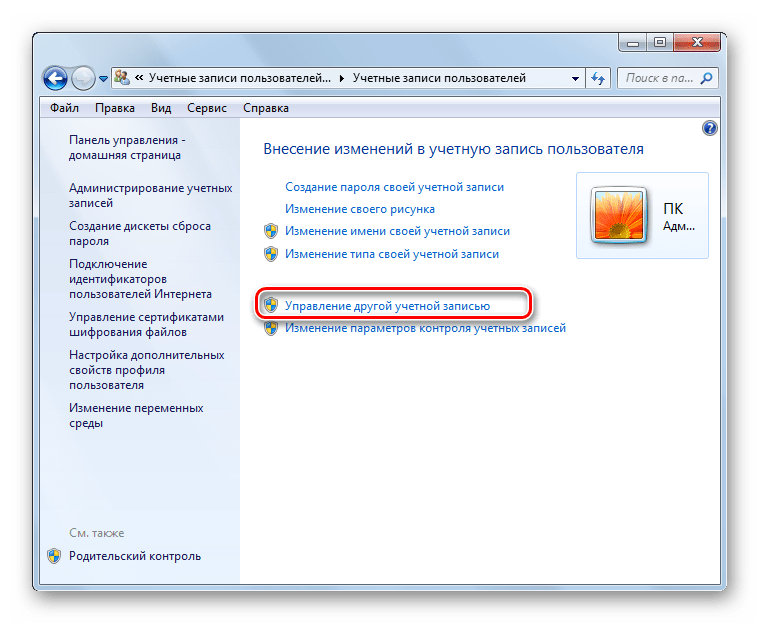
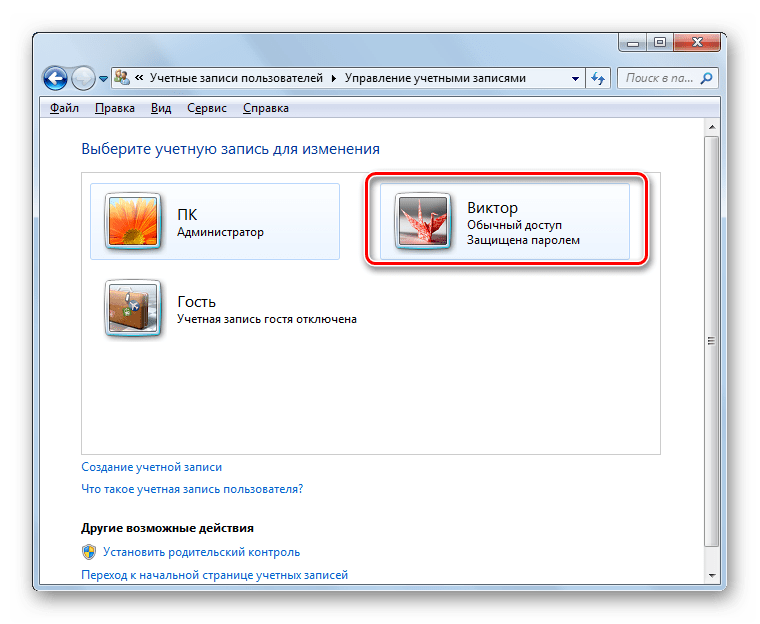

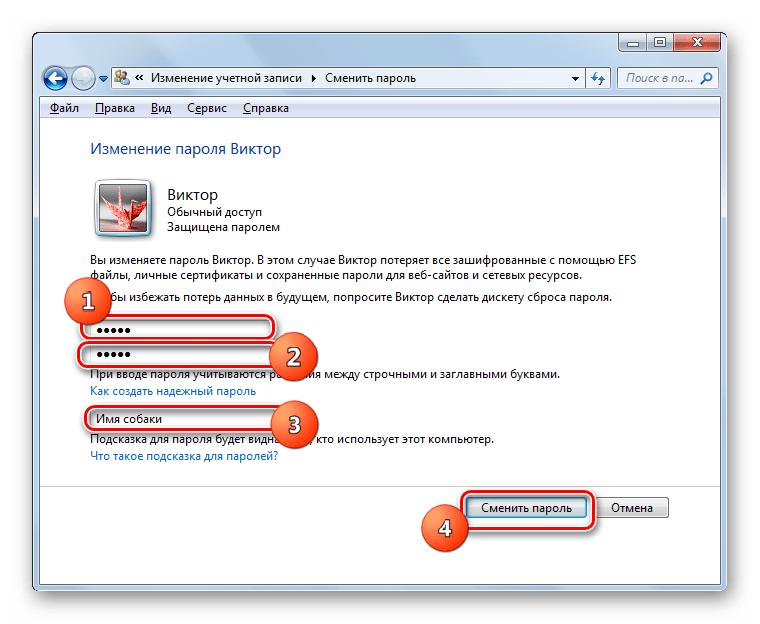
Способ 3: Сброс пароля в «Безопасном режиме с поддержкой командной строки»
Если у вас есть доступ к аккаунту с административными правами, то пароль к любой другой учетной записи, если вы его забыли, можно сбросить, введя несколько команд в «Командную строку», запущенную в «Безопасном режиме».
- Запустите или перезагрузите компьютер, в зависимости от того, в каком состоянии он в данный момент находится. После того как загрузится BIOS, вы услышите характерный сигнал. Сразу же вслед за этим необходимо зажать кнопку F8.
- Откроется экран выбора типа загрузки системы. С помощью клавиш «Вниз» и «Вверх» в виде стрелок на клавиатуре выберите наименование «Безопасный режим с поддержкой командной строки», а затем щелкайте Enter.
- После того как загрузится система, откроется окно «Командной строки». Введите туда:
net userЗатем произведите щелчок по клавише Enter.
- Тут же в «Командной строке» отобразится весь перечень учетных записей на данном компьютере.
- Далее снова введите команду:
net userЗатем поставьте пробел и в той же строке введите наименование той учетной записи, для которой необходимо сбросить кодовое выражение, затем через пробел вбейте новый пароль, а далее жмите Enter.
- Ключ к учетной записи будет изменен. Теперь вы можете перезагружать компьютер и входить под нужным профилем, введя новые данные для входа.
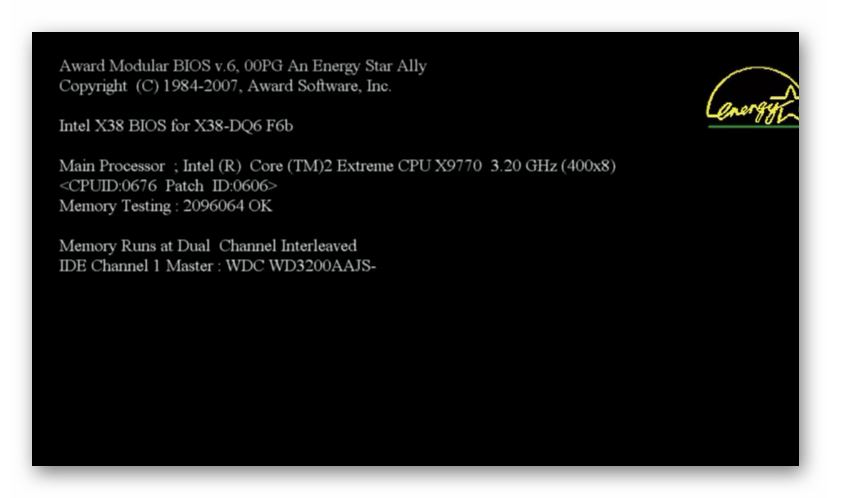
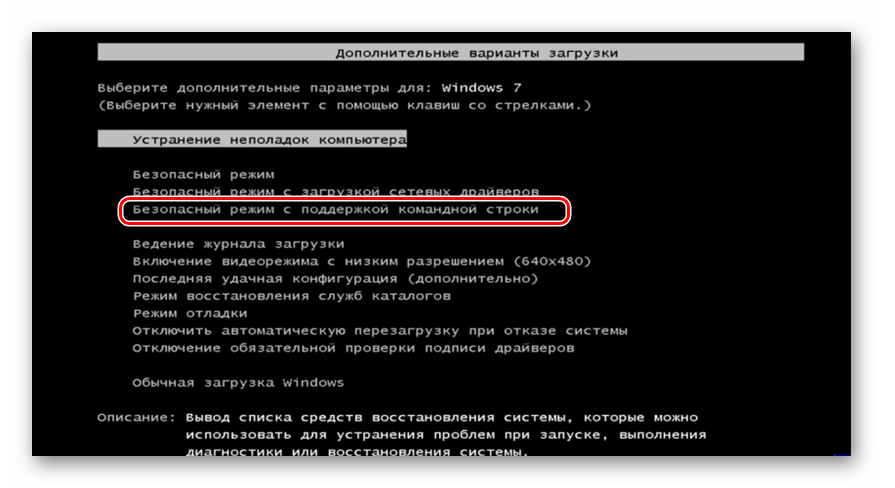

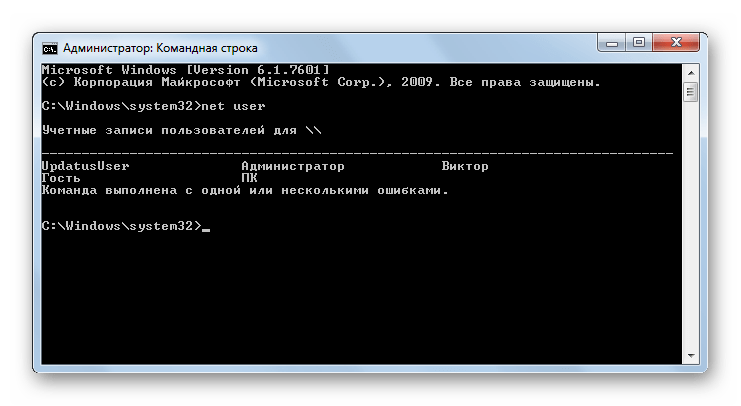
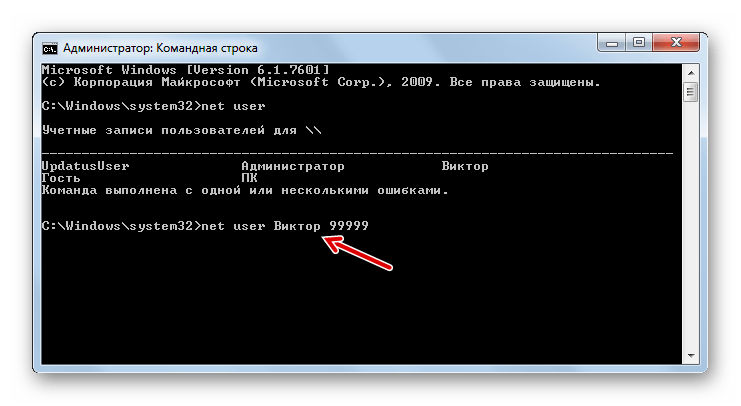

Урок: Вход в «Безопасный режим» в Windows 7
Как видим, существует несколько способов восстановления доступа к системе при потере паролей. Их можно осуществить как исключительно при помощи встроенных инструментов ОС, так и используя сторонние программы. Но если вам нужно восстановить административный доступ и у вас нет второго аккаунта администратора или же необходимо не просто сбросить забытое кодовое выражение, а именно узнать его, то в этом случае сможет помочь только стороннее ПО. Ну а лучше всего попросту не забывать пароли, чтобы потом не пришлось возиться с их восстановлением.
 Мы рады, что смогли помочь Вам в решении проблемы.
Мы рады, что смогли помочь Вам в решении проблемы. Опишите, что у вас не получилось.
Наши специалисты постараются ответить максимально быстро.
Опишите, что у вас не получилось.
Наши специалисты постараются ответить максимально быстро.Помогла ли вам эта статья?
ДА НЕТCброс пароля Windows XP: пошаговая инструкция
Пользователь создал пароль для учетной записи Windows XP и забыл его – достаточно распространенная ситуация. Если вы столкнулись с такой же проблемой, то не беспокойтесь: вернуть доступ к профилю поможет сброс пароля, который можно выполнить встроенными средствами Windows.
Самым эффективым и самое главное безопасным способом будет являться сброс пароля с помощью Windows Password Reset Ultimate.
Использование профиля администратора
Если пользователь забыл код доступа к аккаунту, но на компьютере есть еще один профиль с правами администратора, то через него можно быстро осуществить сброс пароля.
- Зайдите в профиль администратора XP. Откройте «Панель управления» и перейдите в раздел «Учетные записи». Откройте профиль, владелец которого забыл код доступа.
- Выберите пункт «Удаление пароля». Появится предупреждение о том, что вместе с ключом безопасности будут потеряны шифрованные файлы и личные сертификаты. Нажмите «Удалить».
После смены пользователя для входа в систему больше не будет появляться окно с требованием ввести ключ безопасности. Не имеет значения тип учетной записи: делать сброс можно на ограниченном и администраторском профиле. Единственное условие – аккаунт, из которого вы сбрасываете ключ безопасности, должен иметь права администратора.
Есть и другой способ осуществить сброс пароля – использовать инструмент «Управление»:
- Кликните по иконке «Мой компьютер» правой кнопкой и откройте раздел «Управление».
- В меню слева раскройте вкладку «Локальные пользователи» и щелкните по пункту «Пользователи». Щелкните правой кнопкой по профилю, доступ к которому нужно восстановить. Выберите «Задать пароль».
- Впишите новый ключ безопасности и сохраните изменения.
Как вы будете делать сброс, не имеет значения. Разница между описанными способами в том, что в первом случае код доступа удаляется, а во втором – заменяется на другой ключ безопасности.
Встроенный администратор
Если вы забыли ключ безопасности от профиля администратора, а другой учетной записи с такими полномочиями нет, то воспользуйтесь встроенной учеткой, которая обычно не защищается паролем. Что вам нужно делать:
- В окне приветствия, где размещены все доступные профили Windows XP, дважды нажмите сочетание Ctrl+Alt+Delete. Появится окно «Вход в Windows». Введите «Администратора» или «Administrator» и щелкните «Ок».
- Вы попадете систему под учетной записью, которая создается автоматически при инсталляции XP. Откройте «Панель управления» и в разделе «Учетные записи» удалите пароль от нужного профиля.
Можно воспользоваться другим способом, описанным выше: зайти в «Управление компьютера» и в разделе «Локальные пользователи» изменить пароль от учетной записи. Больше делать ничего не нужно: теперь для входа в систему ключ безопасности не понадобится, так как вы осуществили его сброс с помощью встроенного профиля администратора Windows XP.
Другой способ зайти в созданный по умолчанию профиль администратора – запустить Windows XP в безопасном режиме. Что нужно делать:
- Перезагрузить компьютер.
- При старте нажимать клавишу F8, пока не появится меню выбора вариантов загрузки. Выбрать запуск безопасного режима.
- В списке учетных записей появится встроенный профиль администратора. Зайдите в него, чтобы восстановить пароль от других учетных записей.
Сброс ключа безопасности проводится по описанным выше алгоритмам, с использованием панели управления или инструментов управления компьютером.
Утерян пароль администратора
Если вы устанавливали пароль на аккаунт администратора Windows XP и теперь не можете зайти в систему, то придется применять для сброса специальные инструменты. Есть два проверенных варианта – программа Active Password Changer и диск аварийного восстановления ERD Commander.
Чтобы осуществить сброс ключа безопасности с помощью Active Password Changer:
- Скачайте программу и запишите её на флешку. Для этого в окне утилиты выберите букву флеш-накопителя и щелкните «Start».
- Перезагрузите компьютер. Нажмите F11 для запуска меню загрузки. Выберите USB-накопитель.
- После запуска программы введите цифру два и нажмите Enter. Утилита начнет искать доступные учетные записи Windows XP.
- Найдите аккаунт, от которого вы потеряли пароль. Введите его номер и нажмите Enter, чтобы восстановить доступ. Нажмите «Y», чтобы подтвердить сброс ключа безопасности.
После перезагрузки компьютера для входа в систему вам не понадобится вводить защитный код. Если этот способ не помогает вернуть доступ, то воспользуйтесь утилитой сброса на аварийном диске ERD Commander. Что нужно делать:
- Скачайте образ ERD Commander и запишите его на диск или флешку. Перезагрузите компьютер. При старте нажимайте F11, пока не появится меню загрузки. Выберите загрузку с того носителя, на который записан ERD Commander.
- Выделите установленную на компьютере систему и нажмите «Ок».
- Появится интерфейс, похожий на Windows XP. Щелкните «Start», раскройте подменю «System Tools». Запустите инструмент «LockSmith».
Щелкните «Next» в окне приветствия. Мастер предложит вам выбрать аккаунт, доступ к которому был утерян. После выбора нужного профиля введите дважды новый защитный код и нажмите «Next».
Перезагрузите компьютер после завершения работы мастера. Аккаунт, с которым вы только что работали в приложении LockSmith, будет доступен после ввода нового ключа безопасности. Подобным образом действует диск восстановления Microsoft Windows miniPE edition, так что при необходимости можно использовать его вместо ERD Commander.
Пожаловаться на контент

