Как сделать сброс до заводских настроек (hard reset) для HTC U Ultra
Рейтинг телефона:
- 1
- 2
- 3
- 4
- 5
(2.08 — 292 голосов)
Есть много причин, по которым вам может потребоваться выполнить полный сброс до заводских настроек смартфона (Hard Reset) HTC U Ultra. Обычно эту процедуру выполняют для восстановления работоспособности системы, которая была нарушена вирусами, удалением системных файлов, «корявым» обновлением прошивки и многими другими вещами. Хард Ресет выполнить очень легко на любом смартфоне, но вы должны знать о последствиях этого действия и уметь сделать резервную копию системы и файлов. Обо всем этом мы подробно расскажем ниже.
Как создать бэкап?
Внимание! Сброс сотрет все данные на телефоне HTC U Ultra. Если вы не сохранили резервную копию контактов, изображений, видео, документов и всего остального, то должны сделать это, в противном случае лишитесь всей личной информации, которая была на устройстве.
Чтобы не потерять свои данные, выполните следующие рекомендации.
- Скиньте на компьютер через USB-кабель фотографии, документы и видео. Также для бэкапа снимков можно использовать Google Фото, а для документов и папок подойдет облачный сервис Google Диск, но на него можно «залить» количество файлов. Для расширения хранилища придется платить.
- Чтобы не потерять контакты и приложения, активируйте синхронизацию с облаком в настройках. Перейдите по пути «Система» — «Дополнительно» — «Резервное копирование». Включите функцию резервного сохранения на аккаунт Google.
Как только закончите это, можете выполнять Hard Reset HTC U Ultra.
Как сделать полный сброс данных на телефоне HTC U Ultra из меню настроек?
Внимание! Из-за FRP (Factory Reset Protection, то есть защита от сброса) Android будет просить ввести логин и пароль аккаунта, который был закреплен до процедуры Hard Reset. Поэтому, если вы планируете продать смартфон, надо выйти из учетной записи Google («Настройки» — «Аккаунты» — «Google» — «Удалить аккаунт») до сброса, чтобы человек, который получит ваш телефон, смог активировать на нем свой профиль.
Учитывая широкий спектр Android-телефонов и сложности описать процесс сброса настроек для конкретной модели, мы будем показывать руководство на примере трех принципиально разных устройств и прошивок:
- Mi A1 на чистом Android, который также используется в Nokia, Motorola, OnePlus (имеет слегка переработанную систему) и во всех девайсах, выпущенных про программе Android One;
- Galaxy S7, который функционирует под управлением Samsung Experience. Напомним, что корейская корпорация — крупнейший производитель смартфонов в мире, поэтому есть смысл показать и эту оболочку;
- Redmi Note 5 на MIUI. Продукты этой компании пользуются огромным спросом в СНГ, поэтому мы не могли обойти его стороной.
Проще всего произвести Хард Ресет через специальное меню в параметрах системы. Еще раз отметим, что расположение и название пунктов может немного отличаться в зависимости от используемого телефона. Главное – найти основную категорию по восстановлению и сбросу.
Xiaomi Mi A1 (чистый Android 8.1 Oreo)
- Кликните по значку «Настройки» в меню приложений или запустите их с помощью иконку в шторке уведомлений.
- Пролистайте вниз и перейдите в раздел «Система».
- Нажмите «Сброс».
- Выберите «Удалить все данные» («Сбросить к заводским настройкам»).
- Подтвердите свое намерение, нажав клавишу внизу.
- Введите PIN-код устройства и клацните «Продолжить».
- Выберите «Стереть все».
Устройство перезагрузится, и вам снова нужно будет пройти первоначальную настройку, как если бы это был новый телефон.
Samsung Galaxy S7 (оболочка Samsung Experience)
- Перейдите в настройки удобным для вас способом.
- Внизу кликните на вкладку «Общие настройки».
- Выберите «Сброс» («Архивация и сброс»).
- Тапните по «Сброс данных».
- Нажмите на синюю кнопку сброса.
- Введите PIN-код устройства и нажмите «Далее».
- Клацните «Удалить все» («Сброс устройства»).

Ваш телефон перезапустится. Останется настроить его, как после покупки.
Redmi Note 5 (прошивка MIUI)
- Откройте «Настройки».
- Перейдите в окно «Дополнительные параметры».
- Клацните «Резервное копирование и сброс».
- Выберите «Сброс настроек».
- Чтобы удалить абсолютно все приложения и файлы, отметьте пункт «Очистить внутреннюю память».
- Осталось кликнуть на «Сбросить настройки» и ввести пароль, если потребуется.
Внимание! Как видите, главное – найти раздел «Сброс». Чтобы гарантированно не «плутать» по всем параметрам в поисках нужного меню, проще на главной странице в окно поиска ввести запрос «Сброс». Выберите из предложенного перечня искомое меню и сразу в него попадете. А дальше все, как в инструкциях.
Как выполнить Хард Ресет HTC U Ultra через Recovery без пароля
Это актуальный метод, если на телефоне присутствует неисправность, которая препятствует его загрузке и нужно выполнить сброс без пароля. Именно для таких случаев нужен режим восстановления, через который нужно будет производить Хард Ресет.
Именно для таких случаев нужен режим восстановления, через который нужно будет производить Хард Ресет.
- Если ваш телефон включен, выключите его.
- Удерживайте кнопки питания и уменьшения громкости (если ничего не происходит, читайте нашу отдельную статью о том, как войти в Рекавери).
- Вместо нормальной загрузки вы увидите меню, где навигация выполняется при помощи клавиш регулировки громкости (передвижение курсора) и питания (выбор).
- Опускайтесь до категории «Wipe data/factory reset» и кликните по ней клавишей питания.
- Выделите «Yes», чтобы подтвердить сброс.
По завершении сброса аппарат уйдет в перезагрузку и выдаст стандартное окно приветствия и настройки. Опять же, названия меню могут немного отличаться в зависимости от модели.
Видео как сделать hard reset для смартфона HTC U Ultra
Поделитесь страницей с друзьями:
Если все вышеперечисленные советы не помогли, то читайте также:
Как сделать сброс до заводских настроек (Hard Reset) на Андроид
Как прошить HTC U Ultra
Как получить root-права для HTC U Ultra
Как разблокировать HTC U Ultra
Как перезагрузить HTC U Ultra
Что делать, если HTC U Ultra не включается
Что делать, если HTC U Ultra не заряжается
Что делать, если компьютер не видит HTC U Ultra через USB
Как сделать скриншот на HTC U Ultra
Как сделать сброс FRP на HTC U Ultra
Как обновить HTC U Ultra
Как записать разговор на HTC U Ultra
Как подключить HTC U Ultra к телевизору
Как почистить кэш на HTC U Ultra
Как сделать резервную копию HTC U Ultra
Как отключить рекламу на HTC U Ultra
Как очистить память на HTC U Ultra
Как увеличить шрифт на HTC U Ultra
Как раздать интернет с телефона HTC U Ultra
Как перенести данные на HTC U Ultra
Как разблокировать загрузчик на HTC U Ultra
Как восстановить фото на HTC U Ultra
Как сделать запись экрана на HTC U Ultra
Где находится черный список в телефоне HTC U Ultra
Как настроить отпечаток пальца на HTC U Ultra
Как заблокировать номер на HTC U Ultra
Как включить автоповорот экрана на HTC U Ultra
Как поставить будильник на HTC U Ultra
Как изменить мелодию звонка на HTC U Ultra
Как включить процент заряда батареи на HTC U Ultra
Как отключить уведомления на HTC U Ultra
Как отключить Гугл ассистент на HTC U Ultra
Как отключить блокировку экрана на HTC U Ultra
Как удалить приложение на HTC U Ultra
Как восстановить контакты на HTC U Ultra
Где находится корзина в HTC U Ultra
Как установить WhatsApp на HTC U Ultra
Как установить фото на контакт в HTC U Ultra
Как сканировать QR-код на HTC U Ultra
Как подключить HTC U Ultra к компьютеру
Как установить SD-карту на HTC U Ultra
Как обновить Плей Маркет на HTC U Ultra
Как установить Google Camera на HTC U Ultra
Как включить отладку по USB на HTC U Ultra
Как выключить HTC U Ultra
Как правильно заряжать HTC U Ultra
Как настроить камеру на HTC U Ultra
Как найти потерянный HTC U Ultra
Как поставить пароль на HTC U Ultra
Как включить 5G на HTC U Ultra
Как включить VPN на HTC U Ultra
Как установить приложение на HTC U Ultra
Как вставить СИМ-карту в HTC U Ultra
Как включить и настроить NFC на HTC U Ultra
Как установить время на HTC U Ultra
Как подключить наушники к HTC U Ultra
Как очистить историю браузера на HTC U Ultra
Как разобрать HTC U Ultra
Как скрыть приложение на HTC U Ultra
Как скачать видео c YouTube на HTC U Ultra
Как разблокировать контакт на HTC U Ultra
Hard reset для других моделей телефонов
Nokia Lumia 520 (Cyan)
HTC Sensation XL Solo (White)
Huawei Y9s
LG K8S
Как зайти в режим восстановления (Recovery Mode) на Samsung Galaxy.
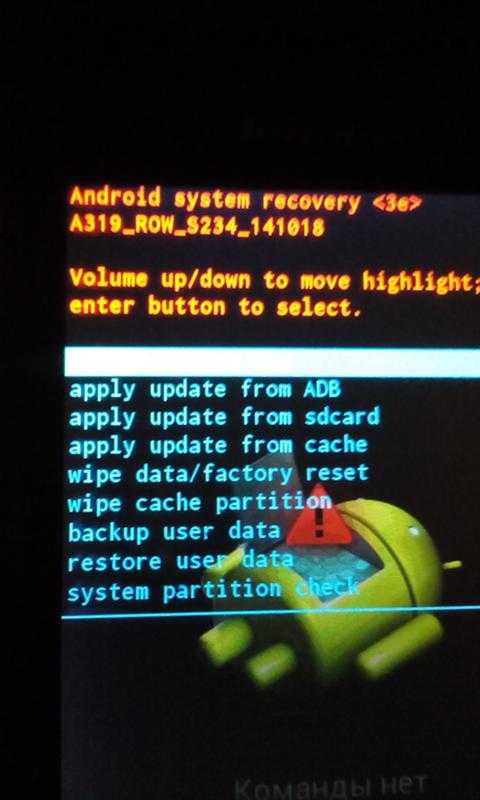 Как пользоваться режимом восстановления в Android
Как пользоваться режимом восстановления в AndroidМеню Рекавери (Recovery) представляет собой специальный сервисный режим мобильной системы Андроид. Присутствует на всех смартфонах и планшетах. Используется для запуска в том случае, если пользователь захотел быстро очистить всю информацию в устройстве, восстановить заводские настройки, сменить прошивку, а также в некоторых других ситуациях.
В том случае, если Recovery на устройстве никогда не изменяли, его называют СТОКОВОЕ . Если же это меню было прошито, то оно уже называется КАСТОМНОЕ .
Среди кастомных рекавери самыми популярными за счет своей функциональности считаются CWM и TWRP .
Для входа в рекавери меню на выключенном устройстве используется специальная комбинация нажатия HOME, POWER, VOLUME+ и VOLUME-. При этом на разных устройствах нужно задействовать разные из этих кнопок.
Ниже в статье вы сможете найти способ для своего девайса. Кстати, существуют и специальные программы для запуска этого меню.
Универсальный способ, как зайти в рекавери на Андроид
В сегодняшнее время для многих моделей разных производителей подходит одна и та же комбинация клавиш. Поэтому имеет смысл рассмотреть этот способ в первую очередь. Пожалуй, его можно назвать универсальным способом.
Порядок действий следующий:
- Выключите свой смартфон или планшет Андроид.
- Нажмите кнопку включения, а затем сделайте короткое нажатие регулятора увеличения громкости.
- Устройство перейдет в Recovery.
- На включенном аппарате зажмите на несколько секунд кнопку включения/выключения.
- На экране высветится меню с некоторыми параметрами, где может быть кнопка «Переход в рекавери» или что-то в этом роде.
Если на вашем Андроиде эти комбинации клавиш не приводят к нужному результату, то смотрите ниже все возможные комбинации конкретно для каждой популярной линейки устройств. Для всех остальных устройств подойдет один из выше описанных универсальных вариантов.
Рекавери на Samsung
Если у вас устройство популярной линейки Galaxy компании Samsung Electronics, то вам подойдет какой-то из следующих способов. Имейте в виду, что все комбинации клавиш применяются на выключенном смартфоне или планшете.
Способы:
Рекавери на Sony Xperia
Если вы владелец девайса линейки Сони Иксперия, то выключите аппарат, а затем включите и когда загорится индикатор или на экране появится логотип SONY, зажмите клавишу уменьшения или увеличения громкости. Еще на некоторых моделях действует нажатие на логотип.
Также возможен такой вариант: выключаете устройство, зажимаете кнопку включения и ждете несколько вибраций, затем отпускаете кнопку ВКЛ/ВЫКЛ и быстро зажимаете «Громкость +».
Рекавери на HTC
Прежде всего, пользователю необходимо осуществить переход в режим Bootloader . В большинстве случаев для этого снимается и снова устанавливается батарея:
Рекавери на Nexus
На выключенном устройстве зажмите следующую комбинацию клавиш: громкость вниз и вкл/выкл (питание).
Теперь найдите пункт Рекавери и перейдите в него с помощью нажатия кнопки питания.
Заходим в рекавери с помощью приложения Quick Boot
Существуют и специальные программы, которые помогают перейти в Recovery одным касанием пальца. Порядок действий в этом случае совсем не сложный. Просто открываете Плей Маркет, ищите приложение и устанавливаете его. Я решил познакомить вас с одним из самых удобных под названием Quick Boot .
После установки и запуска в меню программы выберите пункт Рекавери.
Устройство успешно перезагрузится в режим восстановления Recovery, и вы сможете продолжить работу с теми разделами, которые вам нужны в зависимости от поставленной задачи. Например, если нужно восстановить на своем устройстве все заводские настройки, то будете работать с разделом Wipe data (Factory reset), для обновления прошивки используется раздел Apply update from, и т.д.
Как работать в рекавери меню
Навигация здесь осуществляется нажатием боковых клавиш увеличения и уменьшения громкости.
Совет : если вы не уверены в своих действиях, лучше не экспериментируйте в данном меню, так как последствия будут необратимыми. Мобильные устройства Андроид, в отличие от ПК, не выдадут предупреждений о возможных проблемах.
Что находится в меню Recovery
В данном меню находятся следующие разделы:
- Reboot system. При нажатии на этот пункт произойдет перезагрузка Андроид в нормальном режиме. На случай, если вы просто из любопытства зашли в Recovery, воспользуйтесь этой командой для выхода.
- Apply update from
. Этот раздел служит для обновления установленной прошивки из имеющегося дистрибутива, установки патчей и т. д. В данном разделе можно выбрать вид обновления из следующего списка:
1) Internal storage — из уже имющегося варианта, в том числе из системной памяти, файлового хранилища, карты памяти;
2) External storage — с какого-то внешнего устройства;
- Backup/Restore . На каждом устройстве хранится резервный образ системы. При нажатии на этот пункт будет запущено восстановление из этого образа. То есть, система полностью обновится до того состояния, в котором находилась после покупки.
- Wipe cache partition . Будет полностью удалено содержимое системного кэша.
- Wipe data|Factory reset . Выбор данного пункта позволить сбросить все настройки, выполненные пользователем за все время эксплуатации. Устройство полностью вернется к предустановленным заводским настройкам. Учтите, что в процессе сброса будет утеряна вся информация, вносимая и сохраненная пользователем. В том числе все файлы, папки, музыка, видео и т. д. Однако быстродействие планшета возрастает обычно на порядок после сброса настроек.
В каждом мобильном устройстве, работающем на операционной системе Android, имеется установленный режим Recovery, который представляет собой особый режим запуска системы с некоторым набором функциональных возможностей.
Прежде всего, Recovery Mode используется для установки официальных прошивок, создания и восстановления полной копии операционной системы вместе со всей информацией и настройками смартфона, очистки кэша, а иногда и для сброса в заводское состояние. При получении обновления прошивки по воздуху его установка производится именно из-под режима восстановления, не запуская при этом саму ОС.
В своем стоковом (заводском) состоянии режим Recovery имеет такой набор функций:
Стоит отметить, что использование Recovery Mode не аннулирует действие гарантийного обслуживания, а сама процедура не предвещает чего-либо опасного для работоспособности мобильного устройства.
Как зайти в recovery на LG
Вход в режим восстановления достаточно прост и не требует особых навыков. Для начала выключите смартфон. В выключенном состоянии зажмите и удерживайте кнопку «Включение» и клавишу «Уменьшение громкости» до того момента пока не появится логотип «LG», а после отпустите их и зажмите снова. В конечном итоге, на экране девайса должно появится меню на черном фоне, как на главной картинке в самом верху. Вот собственно и весь процесс данной операции. Выбор нужного действия осуществляется при помощи качельки громкости, а кнопка «Питание» подтверждает сделанный выбор. Если Вы вошли в режим рекавери для ознакомления и хотите из него выйти, то просто выберите пункт «reboot system now».
Для более продвинутых юзеров существую кастомные recovery, которые предлагают больше возможностей, вроде установки любых прошивок в том числе и пользовательских rom-ов, а также выборочной очистки данных телефона и удаление ненужных предустановленных приложений. Самые популярные из них имеют названия Team Win Recovery Project (TWRP), Philz Touch и ClockworldMod Recovery (CWM). Управление в первых двух осуществляется при помощи сенсора, а в последнем используются лишь физические кнопки, как и в случае с заводским Recovery Mode.
Самые популярные из них имеют названия Team Win Recovery Project (TWRP), Philz Touch и ClockworldMod Recovery (CWM). Управление в первых двух осуществляется при помощи сенсора, а в последнем используются лишь физические кнопки, как и в случае с заводским Recovery Mode.
Наш сайт уже успел рассказать прежде. Напомним, что это это так называемое меню восстановления, с помощью которого пользователь может, к примеру, сделать сброс всех данных или перепрошить свой гаджет.
Существует два вида рекавери меню (Recovery Mode): стоковый и кастомный. Стоковый — этот самый вид Recovery Mode, который установлен по умолчанию. При перепрошивке может быть установлен кастомный Recovery Mode.
А теперь — самое интересное. Речь пойдет о том, как войти в рекавери меню. И тут пользователя может поджидать интересный квест — на различных устройствах данный режим может запускаться по-разному. Как именно? Для начала мы расскажем вам об универсальном методе, а затем пройдемся по конкретным маркам смартфонов и планшетов.
Универсальный режим
Чем он хорош? Тем, что актуален для большинства современных устройств.
- Выключаете свое устройство с помощью нажатия на клавишу Power, затем в меню тапаете на сенсорную кнопку «Выключить».
- После того, как устройство будет полностью выключено, вам необходимо будет нажать на клавишу уменьшения звука и клавишу Power одновременно.
- Или — на клавишу увеличения звука и клавишу Power одновременно.
- Когда устройство запустится, клавишу Power можно отпустить.
Это самый удобный способ из всех и наиболее простой для запуска указанного режима.
Как зайти в Рекавери на Samsung?
Для новых моделей: нажимаете на клавишу увеличения громкости, Power и центральную клавишу Home.
Для старых моделей используется универсальный способ: нажатие на клавишу увеличения или уменьшения звука, а также Power.
Google Nexus
Клавиша уменьшения звука + Power.
При этом будет загружен Fastboot mode, а уже оттуда можно будет перейти в Recovery Mode.
LG
Классический способ: клавиша уменьшения громкости + Power. Обратите внимание, что кнопки увеличения и уменьшения звука на смартфонах LG могут располагаться сзади.
Xiaomi
Увеличение громкости + Power.
Meizu
Увеличение громкости + Power.
Обратите внимание, что на Meizu имеется собственное меню, с помощью которого можно сделать сброс настроек или обновить прошивку. Это не совсем рекавери меню.
HTC
Либо увеличение громкости + Power:
Либо уменьшение громкости + Power:
Huawei
Увеличение громкости + Power.
Или же уменьшение громкости + Power.
Motorola
Для начала надо будет запустить Fastboot Flash Mode, для чего нажмите на кнопку Volume Down + Power.
В меню, которое загрузится на экране, перейдите в Recovery Mode с помощью клавиш уменьшения и увеличения звука.
ASUS
Классический вариант. Либо Volume Down + Power:
Либо Volume Up + Power:
Sony
Есть несколько способов.
Первый простой: Volume Up + Power.
Второй чуть сложнее: кнопка Power, затем Up, появляется логотип Sony и еще раз Up.
Третий способ: Volume Up + Volume Down + Power.
Как включить Recovery Mode через терминал?
Скачиваете приложение Terminal Emulator. Запускаете, предоставляете рут-права (обязательно).
Пишите команду reboot recovery.
Гаджет запускается в Recovery Mode.
Как включить Recovery Mode через компьютер?
Устанавливаете Adb Run, а также необходимые драйвера. Подключаете устройство к компьютеру, запускаете на компьютере командную строку, вводите команду adb reboot recovery и нажимаете клавишу Enter.
Режим восстановления (он же рекавери) на Android представляет собой специальное скрытое меню и доступно на любом смартфоне Samsung Galaxy. Это отличный инструмент, который может быть использован для стирания данных, сброса настроек, форматирования системного раздела, установки кастомного ядра, новой прошивки и множества других вещей, которые должны позволить вам улучшить ваш смартфон и его систему.
Режим рекавери может быть стоковым или кастомным. Стоковый режим рекавери (Stock Recovery Mode) это первый и оригинальный вариант, который устанавливается изначально на смартфон и именно с ним вы можете работать сразу после приобретения. Этот режим работает на стоковом смартфоне или уже на рутованном, но только не на Galaxy-смартфоне, который прошит кастомной прошивкой.
Кастомный режим рекавери (Custom Recovery Mode) можно установить только после получения root-прав на смартфоне. Есть два наиболее популярных пользовательских рекавери для Galaxy-смартфонов ClockworkMod – CWM и TWRP – Team Win Recovery Project. Оба они очень похожи по своим возможностям и вы можете получить те же функции в любом из них. Ниже вы узнаете, как загрузить Samsung Galaxy смартфон в режиме рекавери.
Как загрузить Samsung Galaxy смартфон в режим рекавери сток/CWM/TWRP:
- Выключите устройство полностью.
- Нажмите и удерживайте кнопки увеличения звука, кнопку Home и кнопку включения одновременно.

- Отпустите кнопки, когда экран смартфона включится и вы увидите логотип стокового/CWM/TWRP рекавери.
После того, как вы отпустите кнопки, вы уже увидите основное меню режима рекавери. Здесь вы можете установить нужные параметры настройки или выполнить важные действия с системой, в том числе установить кастомную или другую стоковую прошивку.
Для загрузки в нормальном режиме вам нужно вернуться на главный экран режима рекавери и выбрать пункт «Reboot system».
Опишем возможные варианты как попасть в меню Recovery на смартфонах и планшетах разных производителей. Рекавери меню (Recovery menu, меню восстановления) позволяет сделать , очистить разные области памяти. Его также используют для получения Root и прошивки телефона.
Как зайти в Recovery
Отсоедините зарядку или USB-кабель от вашего устройства!
1. Самый распространенный способ.
- Выключите смартфон.
- Зажмите центральную кнопку (home) .

- Нажмите клавишу увеличения громкости и кнопку питания .
- Держите до появления зеленого робота на дисплее.
Такой способ подходит для многих современных смартфонов и планшетов Samsung.
2. Центральная клавиша + громкость вниз + включение .
3. Клавиша громкость вверх + включение .
4. Громкость вниз + питание (подходит для большинства HTC).
5. Центральная клавиша + питание .
Редкие способы входа в Recovery
У некоторых производителей существуют мудреные способы входа в меню восстановления.
Так, у Lenovo для входа в Recovery нужно:
.

Для вызова меню Recovery на смартфонах Sony :
- Выключите устройство.
- Включить.
- При появлении логотипа или включении индикатора питания зажать либо Громкость+, либо Громкость-, либо тапнуть по логотипу на дисплее.
Для входа в Recovery на устройствах Fly порой приходится пройти целый ритуал:
- Зажать Громкость+ и Питание .
- После появления логотипа Fly, отпустите кнопку Питание.
- После появления зеленого робота отпустите клавишу Громкость +.
- Коротко нажмите кнопку Питание.
Имейте в виду! Рекавери меню может отсутствовать. Естественно, в этом случае в него зайти невозможно.
хард ресет. Как сбросить до заводских настроек HTC One из настроек
Современная техника становится всё более технологичной, сложной, функциональной. В то же время с усложнением растут требования к надёжности и стабильности мобильных гаджетов, чего, разумеется, гарантировать довольно сложно. Бывают ситуации, когда единственным способом восстановления работоспособности смартфона является сброс всех изменений. Другими словами, сброс HTC One до заводских настроек, привести систему в изначальное состояние. Эта процедура может понадобиться, когда невозможно полноценное использование девайса или не получается его корректно обновить.
Бывают ситуации, когда единственным способом восстановления работоспособности смартфона является сброс всех изменений. Другими словами, сброс HTC One до заводских настроек, привести систему в изначальное состояние. Эта процедура может понадобиться, когда невозможно полноценное использование девайса или не получается его корректно обновить.
Сброс HTC One на заводские настройки
Сразу стоит заметить, что сброс настроек для пользователя будет означать потерю всех данных, то есть гаджет полностью зачистится от всей пользовательской информации, включая фото, видео, аудио, текстовые и персональные данные, а также установленные игры, приложения. Всё это просто исчезнет из памяти гаджета без малейшей возможности восстановления.
Как сохранить свои данные
Чтобы избежать таких печальных последствий, когда осуществляется на HTC One сброс к заводским настройкам, необходимо выполнить несколько процедур из перечня ниже:
- Первое – создаём резервную копию всех данных штатным приложением Sync Manager либо сторонними приложениями архивирования;
- Второе – активируем сервис облачного хранения всех контактов, к примеру, облако от Google;
- Третье – подключаем сервисы регулярного создания бэкапов мультимедийных данных.
 Можно тот же Google, или же Dropbox и другие;
Можно тот же Google, или же Dropbox и другие; - Для создание резервных бэкапов установленных приложений, игр можно использовать Titanium Backup;
- Все резервные копии в идеале должны храниться в облачных сервисах.
Итак, прежде чем устраивать вашему HTC One сброс на заводские настройки, убедитесь, что все нужные данные были сохранены, лучше сохранять все, даже временные, потом всегда можно стереть, но вот восстановить не получится. Помните, процедура хард ресет сродни разборке гаджета, только вскрывается не корпус, а программная часть смартфона.
Чтобы войти в меню программы сброса и восстановления программной основы устройства нужно одновременно нажать на две кнопки: клавишу Power и качельку звука на стороне уменьшения громкости. Только не перепутайте, кнопку звука не жмите на увеличение громкости, поскольку это сочетание не сработает, оно для снятия скриншотов экрана. После нажатия клавиш, ждём появления символов Андроида, всё, кнопки можно отпускать. Пользуясь качелькой громкости, выбираем в меню пункт восстановление исходных параметров.
Пользуясь качелькой громкости, выбираем в меню пункт восстановление исходных параметров.
Внимание! Сенсорные свойства дисплея смартфона в этом режиме недоступны, не функционируют, пользуйтесь физическими кнопками: качелька дчтобы перемещаться, кнопка Power (включение питания) чтобы принимать пункты.
После этого ваше устройство автоматически перезагрузится, установки все сбросятся. Это может занять до нескольких минут, не волнуйтесь, это нормально.
Жизнь после хард ресет
Что нужно делать после того, как осуществлён на вашем HTC One сброс настроек до заводских? Варианта два:
- Если в планах было расставание с гаджетом (подарок, продажа), то что-то делать вам не обязательно.
- Если телефон остаётся у вас, и в планах продолжить его эксплуатировать, то потребуется восстановление на смартфоне вашей рабочей среды – приложений, игр, контактов и других данных.
В том случае, если до процедуры сброса всё сделано было правильно, то есть созданы бэкапы, которые залиты в облачные сервисы, то восстановить всё полностью не составит труда.
Вариант 1
1. Для начала аппарат выключаем
2. На некоторое время зажимаем Громкость(-) + Включение
3. Перестаём жать на кнопки когда появится меню сброса
4. Используя кнопки громкости в меню выбираем пункт Factory Reset
и подтверждаем нажав кнопку питания
5. После того как телефон перезапустится процесс сброса можно считать завершённым
Вариант 2
1. Открываем пункт Настройки телефона
2. Следующий пункт Восстановление и сброс
3. Затем жмём на Сброс настроек
4. Нажимаем на Сброс
и соглашаемся с потерей всех персональных данных
5. Сброс завершён после того как аппарат перезагрузится
HTC One S9 заводской сброс
Внимание!
- Чтобы полностью выполнить полный сброс до заводских настроек нужна зарядка аккумулятора 80%.
- После завершения полного сброса до заводских настроек все ваши личные данные и приложения, установленные в памяти HTC One S9, будут стёрты.

- Видео и изображения к некоторым действиям могут точно не совпадать с моделью именно вашего телефона.
HTC One S9 является тайваньским смартфоном, на который мы расскажем, как получить root права, сделать сброс настроек или графического ключа. Он работает под Android 6.0. Здесь есть инструкция и прошивка для этой модели ХТЦ. Кстати, его производительность оценена в 3 баллов. Этот смартфон — достаточно производительный..
Характеристики
- Тип: смартфон
- Операционная система: Android 6.0
- Тип корпуса: классический
- управление: экранные кнопки
- Тип SIM-карты: nano SIM
- Количество SIM-карт: 1
- Вес: 158 г
- Размеры (ШxВxТ): 69.7×144.6×10.09 мм
- Тип экрана: цветной Super LCD, сенсорный
- Тип сенсорного экрана: мультитач, емкостный
- Диагональ: 5 дюйм.
- Размер изображения: 1920×1080
- Автоматический поворот экрана: есть
- Устойчивое к царапинам nстекло: есть
- Фотокамера: 13 млн пикс.
 , светодиодная вспышка
, светодиодная вспышка - Функции камеры: автофокус, оптическая стабилизация
- nДиафрагма: F/2
- Запись видеороликов: есть (MP4)
- Макс. разрешение видео: 1920×1080
- Макс. частота кадров nвидео: 30 кадров/с
- Фронтальная камера: есть, 4 млн пикс.
- Аудио: MP3
- Разъем для наушников: 3.5 мм
- Стандарт: nGSM 900/1800/1900, 3G, 4G LTE, LTE-A Cat. 4
- Поддержка диапазонов LTE: FDD: bands 1, 3, 5, 7, 8, 20, 28; TDD: bands n38, 40, 41
- Интерфейсы: Wi-Fi 802.11ac, Bluetooth 4.1, USB, NFC
- Спутниковая навигация: GPS/ГЛОНАСС/BeiDou
- Cистема A-GPS: есть
- Поддержка DLNA: есть
- Процессор: MediaTek Helio X10 (MT6795), 2000 МГц
- Количество ядер nпроцессора: 8
- Видеопроцессор: PowerVR G6200
- Объем встроенной памяти: 16 Гб
- Объем доступной пользователю памяти: n9.24 Гб
- Объем оперативной памяти: 2 Гб
- Слот для карт памяти: есть, объемом до 2000 Гб
- Емкость аккумулятора: n2840 мА/ч Время работы в режиме разговора: 13 ч Время работы в режиме ожидания: 658 ч
- Тип разъема для зарядки: nmicro-USB управление: голосовой набор, голосовое управление
- Режим полета: есть
- Датчики: освещенности, nприближения, гироскоп, компас
- Фонарик: есть
- Дата анонсирования: 2016-04-26
»
Прошивки для HTC One S9
Официальная прошивка Android 6. 0 [стоковый ROM-файл] —
0 [стоковый ROM-файл] —
Кастомная прошивка HTC —
Прошивки для HTC One S9 Вы можете найти в ветке Кроме того, предварительно скачайте необходимое ПО для перепрошивки
Какую информацию нужно знать для перепрошивки?
- Марка/модель [желательно] — HTC/One S9
- Процессор — MediaTek Helio X10 (MT6795), 2000 МГц
- LCD Driver (версия)
- Kernel (версия) [желательно]
Перед перепрошивкой и в процессе подбора прошивки уточните базовые ТХ (технические характеристики) через программу
Какие есть кастомные прошивки (firmware)?
- CM — CyanogenMod
- LineageOS
- Paranoid Android
- OmniROM
- Temasek’s
- AICP (Android Ice Cold Project)
- RR (Resurrection Remix)
- MK(MoKee)
- FlymeOS
- Bliss
- crDroid
- Illusion ROMS
- Pacman ROM
Проблемы и недостатки смартфона от HTC и, как их исправить?
- Если One S9 не включается, например, видите белый экран, висит на заставке или вовсе только мигает индикатор оповещений (возможно, после зарядки).

- Если завис при обновлении / завис при включении (нужна перепрошивка, 100%)
- Не заряжается (обычно, проблемы с железом)
- Не видит сим-карту (симку)
- Не работает камера (по большей мере, аппаратные проблемы)
- Не работает сенсор (зависит от ситуации)
По всем этим проблемам обращайтесь на (нужно просто создать тему), спецы помогут бесплатно.
Hard Reset для HTC One S9
Инструкция, как сделать Hard Reset на HTC One S9 (сброс настроек). Рекомендуем ознакомиться с наглядным руководством, которое называется на Android. .
Коды для сброса настроек (откройте номеронабиратель и введите их).
- *2767*3855#
- *#*#7780#*#*
- *#*#7378423#*#*
Hard Reset через Recovery
- Выключите устройство-> зайдите в Recovery
- «wipe data/factory reset»
- «yes — delete all user data»-> «Reboot System»
Как зайти в Recovery?
- зажмите и удерживайте Vol(-) [громкость вниз], либо Vol(+) [громкость вверх] и кнопку включения (Power)
- появится меню с лого Android.
 Всё, Вы в Recovery!
Всё, Вы в Recovery!
Сброс настроек на HTC One S9 можно сделать и совсем простым способом:
- Настройки-> Восстановление и сброс
- Сброс настроек (в самом низу)
Как сбросить графический ключ
Как сбросить графический ключ, если Вы его забыли, и теперь не можете разблокировать свой смартфон HTC. На модели One S9 ключ или PIN-код можно убрать несколькими способами. Снять блокировку можно и через сброс настроек, код блокировки будет удален и отключен.
- Сброс граф. блокировки —
- Сброс пароля —
Как запустить рекавери на Андроид?
Как войти в режим Recovery на Android или установить его
Содержание
- 1 Как войти в режим Recovery на Android или установить его
- 2 Как запустить Recovery
- 2.
 0.1 Что такое Recovery (Рекавери)
0.1 Что такое Recovery (Рекавери) - 2.0.2 Как запустить в Recovery: инструкция
- 2.0.3 Как запустить Recovery на Lenovo
- 2.0.4 Как запустить Recovery на Nexus
- 2.0.5 Как зайти в Recovery на HTC
- 2.0.6 Как зайти в Recovery на Samsung
- 2.0.7 Как зайти в Recovery на Meizu
- 2.0.8 Как войти в Recovery на LG
- 2.0.9 Как зайти в Recovery на Xiaomi
- 2.0.10 Как зайти в Recovery на Sony
- 2.0.11 Как зайти в Recovery на Huawei
- 2.0.12 Как зайти в Recovery на Motorola
- 2.0.13 Как зайти в Recovery на Fly
- 2.0.14 Как зайти в Recovery на Asus
- 2.0.15 Как запустить Recovery на Китайский телефонах — Doogee, Bluboo, Blackview, Oukitel, Elephone, UMI и другие
- 2.0.16 Переводим устройство в режим Recovery через компьютер: универсальный способ
- 2.0.17 Используем полезное приложение
- 2.0.18 Вход в Режим Восстановления через Terminal Emulator
- 2.0.19 Пишет «Команды нет»: что делать?
- 2.
- 3 Как войти в режим Recovery
- 3.
 0.1 Что такое Recovery
0.1 Что такое Recovery - 3.0.2 Как войти в Recovery
- 3.
Многие владельцы устройств на Android рано или поздно узнают, что на их телефоне есть такая штука как Recovery, с помощью которой можно сделать сброс настроек, перепрошить смартфон на кастомную прошивку (в этом случае у вас должен быть разблокирован загрузчик) или сделать бекап.
Итак, чтобы войти в режим Recovery на смартфоне или планшете, нужно сделать несколько действий. Для начала отключите устройство. На включенном устройстве ничего не выйдет. Затем попробуйте включить смартфон с зажатой клавишей громкости вверх или вниз. У вас должно открыться сервисное меню. Это и есть Recovery. Если у вас Recovery не появилось, то возможно вам необходимо установить его, предварительно получив Root права. Также в стандартных рекавери нет пункта прошивки смартфона, в этом случае также необходима установка кастомного Recovery.
В качестве программы рекомендуем использовать Clockworkmod Recovery (CWM).
Эта программа позволяет:- Устанавливать модифицированные прошивки, в том числе CyanogenMod- Подключаться к ПК в режиме флешки (съемного носителя)- Создавать бекапы- Восстанавливаться из бекапов- Подключаться к компьютеру в режиме ADB
— Создавать разделы на карте памяти
Установить Clockworkmod на смартфон можно с помощью приложения Rom Manager.Утилиту можно скачать на сайте Google Play. Это официальная утилита, выпущенная создателями рекавери. Самое главное, прежде чем устанавливать Rom Manager вы должны получить Root на смартфоне, так как вам понадобятся права суперпользователя (SuperSu).
Запустив приложение выберите режим Recovery, затем Recovery Setup и далее ClockworkMod Recovery. Далее выберите свою модель смартфона. После всех этих действий начнется загрузка необходимых файлов. Все, кастомный рекавери у вас установлен.
Стоит отметить, что эта инструкция подходит не ко всем смартфонам. Также эта операция является потенциально опасной, одним из побочных эффектов является потеря гарантии.
dimsog.ru
Как запустить Recovery
В данной статье мы поговорим о том, что такое режим восстановления (Recovery Mode) на Android, как в него зайти на различных моделях популярных производителей, а также ответим на некоторые часто задаваемые вопросы.
Содержание — Как запустить Recovery:
Что такое Recovery (Рекавери)
Recovery mode – это так называемый «режим восстановления» системы Android. Заводское Рекавери, которое идет на устройстве «из коробки», имеет ограниченный функционал, но даже из него можно осуществить полный сброс настроек системы или же установить официальную прошивку.
С модифицированным Recovery (CWM или TWRP) появляется ряд новых функций, среди которых возможность получения рут прав, установка кастомных прошивок и ядер, создание резервных копий системы и восстановление из бэкапов, а также другие интересные опции о которых мы расскажем в отдельной статье.
Как запустить в Recovery: инструкция
Чтобы попасть в Recovery на Android девайсах, сначала нужно выключить аппарат, а затем нажать и удерживать определенное сочетание клавиш до загорания экрана. К сожалению, не существует одной единой комбинации при помощи которой вы сможете войти в меню Рекавери как на смартфонах Samsung, так и на HTC, LG, Xiaomi и т.д. Поэтому ниже мы собрали инструкции для различных моделей.
К сожалению, не существует одной единой комбинации при помощи которой вы сможете войти в меню Рекавери как на смартфонах Samsung, так и на HTC, LG, Xiaomi и т.д. Поэтому ниже мы собрали инструкции для различных моделей.
(!) Правда, есть три практически универсальных способа – подробнее о каждом написано в конце статьи:
- Подключив Android-устройство к компьютеру, можно перевести его в режим восстановления через командную строку Windows, используя ADB.
- Специальные приложения позволяют войти в меню Recovery из системы.
- Через Терминал, введя команду (нужны ROOT права).
(!) Там же найдете информацию, что делать когда на экране появляется лежачий Андроид с восклицательным знаком в пузе и надписью «Команды нет (No command)». (!) Также в некоторых смартфонах и планшетах отсутствует Recovery. В таком случае придется устанавливать его самостоятельно (если, конечно, есть кастомное рекавери для данной модели) ссылки на инструкции — Как установить TWRP или CWM рекавери на Андроид.
Перемещение по меню осуществляется клавишами увеличения и уменьшения громкости, выбор делается кнопкой включения/блокировки. В новых устройствах CWM и стоковое рекавери может быть сенсорным.
Как запустить Recovery на Lenovo
На выключенном смартфоне Lenovo зажмите и удерживайте одновременно:
Если не сработало, используйте:
- Громкость «+», Громкость «–» вместе с кнопкой питания
Как запустить Recovery на Nexus
Если у вас планшет или смартфон Google Nexus, сначала придется зайти в Fastboot mode, а уже оттуда перейти в рекавери. Чтобы это сделать, удерживайте:
- Громкость «Вниз» + включение
Затем клавишами регулировки громкости переключитесь на «Recovery mode» и выберите, нажав кнопку включения/блокировки.
Как зайти в Recovery на HTC
Используйте сочетание:
В некоторых (попадете сразу в Рекавери):
На большинстве устройств HTC вы сначала попадете в Bootloader, а уже затем при помощи клавиш регулировки громкости нужно будет спуститься к пункту «Recovery» и перейти в него, нажав на кнопку включения.
В самом меню Bootloader есть пункт «Factory reset», отвечающий за сброс всех параметров телефона до заводских.
Как зайти в Recovery на Samsung
Во всех современных моделях Samsung для входа в recovery mode используется следующая комбинация клавиш:
- Кнопка «Домой» + повышение громкости + включение
На старых аппаратах:
На старых планшетах Samsung:
- Увеличение громкости + включение
Как зайти в Recovery на Meizu
В смартфонах Meizu отсутствует recovery, но зато там есть меню, из которого вы можете установить прошивку или сбросить настройки до заводских.
Чтобы попасть в него, используйте следующую комбинацию:
Как войти в Recovery на LG
- Удерживайте клавиши «Уменьшение громкости» и «Питание» до момента появления логотипа LG.
- Затем быстро отпустите их и зажмите снова.
- Дождитесь загрузки меню.
Как зайти в Recovery на Xiaomi
На выключенном телефоне Xiaomi удерживайте эти клавиши:
- Громкость «Плюс» + включение
Меню рекавери Xiaomi доступно на нескольких языках (по умолчанию работает на китайском). Чтобы изменить на английский, нажмите кнопку как показано на фотографии.
Чтобы изменить на английский, нажмите кнопку как показано на фотографии.
Уже после этого можно загрузить Xiaomi в режимы Fastboot, Download или Recovery.
Как зайти в Recovery на Sony
Во многих телефонах Sony не установлено стоковое Рекавери (придется ставить TWRP) и только в некоторых моделях оно присутствует. Зайти можно при помощи одной из комбинаций (пробуйте по очереди):
- «ВКЛ» + уменьшение громкости
- «ВКЛ» + короткое нажатие Громкости «Вверх» до появления логотипа SONY, затем еще раз быстро Громкость «Плюс»
- «ВКЛ» + уменьшение громкости + увеличение громкости
Как зайти в Recovery на Huawei
Для телефонов и планшетных ПК китайского производителя Huawei:
- Volume «Down» + Power
- Volume «UP» + Power
Как зайти в Recovery на Motorola
- Зажмите и удерживайте клавишу питания и Громкость «Вниз» 2-3 секунды, затем отпустите их.
- Вы попадете в Fastboot Flash Mode.
 При помощи Volume «Down»/«UP» поменяйте опцию на «Recovery Mode».
При помощи Volume «Down»/«UP» поменяйте опцию на «Recovery Mode». - Подтвердите выбор кнопкой включения.
Как зайти в Recovery на Fly
Удерживайте до появления логотипа «Fly» либо вибрации одну из этих комбинаций – зависит от определенной модели:
- Volume «Down» + включение
- Volume «UP» + включение
Как зайти в Recovery на Asus
- Зажмите клавишу питания и Громкость «+» (второй вариант: питание и Громкость «–»).
- После вибрации отпустите кнопку включения, продолжая удерживать Громкость до появления Recovery.
Как запустить Recovery на Китайский телефонах — Doogee, Bluboo, Blackview, Oukitel, Elephone, UMI и другие
- Удерживайте Volume «UP» + «ВКЛ».
- При появлении меню переместитесь на пункт «Recovery» кнопкой Volume «UP», подтвердите при помощи Volume «Down».
Переводим устройство в режим Recovery через компьютер: универсальный способ
Скачайте и установите ADB и драйвера, подключите Android девайс к компьютеру по USB, активируйте отладку. Запустите ADB и введите в командной строке:
Запустите ADB и введите в командной строке:
adb reboot recovery
Нажмите «Enter», после чего аппарат перезагрузится в режим Recovery.
Используем полезное приложение
Существуют специальные программы благодаря которым в один клик можно перевести устройство в Recovery Mode. Например, Boot Droid. Достаточно в списке опций выбрать «RECOVERY», а затем подтвердить свой выбор, нажав «YES».
Вход в Режим Восстановления через Terminal Emulator
Скачайте Андроид Терминал и наберите следующую команду:
su
Нажмите «Ввод», появится запрос на root-доступ, предоставьте.
Затем введите:
reboot recovery
Снова клацните «Ввод» и телефон моментально перезагрузится в Режим Восстановления.
Пишет «Команды нет»: что делать?
Если на экране появляется такая надпись и лежачий Андроид, попробуйте быстро нажать на 2 кнопки: «ВКЛ» и Громкость «+». После этого должно появиться меню Рекавери.
youtube.com/embed/emFtp9mJG9A?rel=0&fs=1&wmode=transparent»>upgrade-android.ru
Как войти в режим Recovery
Если вы хоть раз пробовали самостоятельно прошить или вернуть к жизни «заглючивший» смартфон или планшет на Android, то наверняка сталкивались с понятием «Recovery». Сегодня мы подробно поговорим о том, что это за штука, зачем она вообще нужна, и конечно, как туда войти.
Что такое Recovery
Recovery mode — это специальный режим загрузки android-устройств, позволяющий сделать полный сброс настроек операционной системы, перепрошить аппарат, сделать резервную копию всей системы или отдельных её разделов (ровно как и восстановить эти разделы затем) и некоторые другие вещи. При этом, для работы этом режиме работоспособность самой операционный системы совсем необязательна. Именно по этому к меню recovery зачастую обращаются когда в нормальном режиме аппарат уже не работает. И именно по этому этот режим и называется «recovery» (с англ. «восстановление»).
Как войти в Recovery
Для загрузки recovery обычно используются аппаратные кнопки устройства. Наиболее частые комбинации это:
- Одновременное нажатие и удержание кнопок «Громкость вверх» + «Питание» (кн. включения)
- Одновременное нажатие «Громкость вниз» + «Питание»
- Одновременное нажатие «Громкость вверх/вниз» + «Питание» + кнопка «Домой»
Тем не менее, некоторые производители могут придумать «что-нибудь эдакое», так что придётся искать и экспериментировать.
Если все сделано правильно, на экране устройства появится лежащий робот, поверх которого будет меню с командами.
Ещё один способ загрузки recovery, это специальные приложения, с помощью которых можно перезагрузить смартфон либо планшет в режим восстановления прямо из самой операционной системы (к примеру Reboot menu). Однако стоит иметь в виду, что для работы этих приложений требуется наличие Root-прав.
Навигация в режиме рекавери осуществляется в основном с помощью кнопок громкости, а выбор с помощью кнопки питания. Существует так же устройства, у которых для навигации используется только кнопка уменьшения громкости, а кнопка увеличения громкости используется для подтверждения выбора.
Существует так же устройства, у которых для навигации используется только кнопка уменьшения громкости, а кнопка увеличения громкости используется для подтверждения выбора.
Ко всему выше сказанному необходимо добавить одну немаловажную деталь. Функционал самого режима recovery отнюдь не универсален, и может довольно сильно отличатся в зависимости от устройства. Особо отличились в этом смысле «noname» планшеты из Китая и некоторые B-бренды, в recovery которых отсутствует какой бы то ни было список команд вообще.
Если ваш планшет попал в ряды подобных «счастливчиков» отчаиваться не стоит. К счастью, на многих устройствах родной рекавери можно заменить на рекавери от сторонних разработчиков, именуемый в народе «кастомным». О том, как это сделать читайте с следующей статье «Как установить кастомный Recovery» .
feetch.com
Поделиться:
- Предыдущая записьКак зарегистрироваться в Google плей маркет на Андроид?
- Следующая записьКак запаролить приложение на Андроиде?
×
Рекомендуем посмотреть
Adblock
detector
Как запустить Recovery
В данной статье мы поговорим о том, что такое режим восстановления (Recovery Mode) на Android, как в него зайти на различных моделях популярных производителей, а также ответим на некоторые часто задаваемые вопросы.
Содержание — Как запустить Recovery:
- Что такое Recovery (Рекавери)
- Как запустить в Recovery: инструкция
- Как запустить Recovery на Lenovo
- Как запустить Recovery на Nexus
- Как зайти в Recovery на HTC
- Как зайти в Recovery на Samsung
- Как зайти в Recovery на Meizu
- Как войти в Recovery на LG
- Как зайти в Recovery на Xiaomi
- Как зайти в Recovery на Sony
- Как зайти в Recovery на Huawei
- Как зайти в Recovery на Motorola
- Как зайти в Recovery на Fly
- Как зайти в Recovery на Asus
- Как запустить Recovery на Китайский телефонах
- Переводим устройство в режим Recovery через компьютер
- Используем полезное приложение
- Вход в Режим Восстановления через Terminal Emulator
- Пишет «Команды нет»: что делать?
Что такое Recovery (Рекавери)
Recovery mode – это так называемый «режим восстановления» системы Android. Заводское Рекавери, которое идет на устройстве «из коробки», имеет ограниченный функционал, но даже из него можно осуществить полный сброс настроек системы или же установить официальную прошивку.
Заводское Рекавери, которое идет на устройстве «из коробки», имеет ограниченный функционал, но даже из него можно осуществить полный сброс настроек системы или же установить официальную прошивку.
С модифицированным Recovery (CWM или TWRP) появляется ряд новых функций, среди которых возможность получения рут прав, установка кастомных прошивок и ядер, создание резервных копий системы и восстановление из бэкапов, а также другие интересные опции о которых мы расскажем в отдельной статье.
Как запустить в Recovery: инструкция
Чтобы попасть в Recovery на Android девайсах, сначала нужно выключить аппарат, а затем нажать и удерживать определенное сочетание клавиш до загорания экрана. К сожалению, не существует одной единой комбинации при помощи которой вы сможете войти в меню Рекавери как на смартфонах Samsung, так и на HTC, LG, Xiaomi и т.д. Поэтому ниже мы собрали инструкции для различных моделей.
(!) Правда, есть три практически универсальных способа – подробнее о каждом написано в конце статьи:
- Подключив Android-устройство к компьютеру, можно перевести его в режим восстановления через командную строку Windows, используя ADB.

- Специальные приложения позволяют войти в меню Recovery из системы.
- Через Терминал, введя команду (нужны ROOT права).
(!) Там же найдете информацию, что делать когда на экране появляется лежачий Андроид с восклицательным знаком в пузе и надписью «Команды нет (No command)».
(!) Также в некоторых смартфонах и планшетах отсутствует Recovery. В таком случае придется устанавливать его самостоятельно (если, конечно, есть кастомное рекавери для данной модели) ссылки на инструкции - Как установить TWRP или CWM рекавери на Андроид.
Перемещение по меню осуществляется клавишами увеличения и уменьшения громкости, выбор делается кнопкой включения/блокировки. В новых устройствах CWM и стоковое рекавери может быть сенсорным.
Как запустить Recovery на Lenovo
На выключенном смартфоне Lenovo зажмите и удерживайте одновременно:
- Громкость «+» и «ВКЛ»
Если не сработало, используйте:
- Громкость «+», Громкость «–» вместе с кнопкой питания
Как запустить Recovery на Nexus
Если у вас планшет или смартфон Google Nexus, сначала придется зайти в Fastboot mode, а уже оттуда перейти в рекавери. Чтобы это сделать, удерживайте:
Чтобы это сделать, удерживайте:
- Громкость «Вниз» + включение
Затем клавишами регулировки громкости переключитесь на «Recovery mode» и выберите, нажав кнопку включения/блокировки.
Как зайти в Recovery на HTC
Используйте сочетание:
- Volume «Down» + запуск
В некоторых (попадете сразу в Рекавери):
- Volume «UP» + запуск
На большинстве устройств HTC вы сначала попадете в Bootloader, а уже затем при помощи клавиш регулировки громкости нужно будет спуститься к пункту «Recovery» и перейти в него, нажав на кнопку включения.
В самом меню Bootloader есть пункт «Factory reset», отвечающий за сброс всех параметров телефона до заводских.
Как зайти в Recovery на Samsung
Во всех современных моделях Samsung для входа в recovery mode используется следующая комбинация клавиш:
- Кнопка «Домой» + повышение громкости + включение
На старых аппаратах:
- «Домой» + включение
На старых планшетах Samsung:
- Увеличение громкости + включение
Как зайти в Recovery на Meizu
В смартфонах Meizu отсутствует recovery, но зато там есть меню, из которого вы можете установить прошивку или сбросить настройки до заводских.
Чтобы попасть в него, используйте следующую комбинацию:
- «ВКЛ» + Volume «UP»
Как войти в Recovery на LG
- Удерживайте клавиши «Уменьшение громкости» и «Питание» до момента появления логотипа LG.
- Затем быстро отпустите их и зажмите снова.
- Дождитесь загрузки меню.
Как зайти в Recovery на Xiaomi
На выключенном телефоне Xiaomi удерживайте эти клавиши:
- Громкость «Плюс» + включение
Меню рекавери Xiaomi доступно на нескольких языках (по умолчанию работает на китайском). Чтобы изменить на английский, нажмите кнопку как показано на фотографии.
Уже после этого можно загрузить Xiaomi в режимы Fastboot, Download или Recovery.
Как зайти в Recovery на Sony
Во многих телефонах Sony не установлено стоковое Рекавери (придется ставить TWRP) и только в некоторых моделях оно присутствует. Зайти можно при помощи одной из комбинаций (пробуйте по очереди):
Зайти можно при помощи одной из комбинаций (пробуйте по очереди):
- «ВКЛ» + уменьшение громкости
- «ВКЛ» + короткое нажатие Громкости «Вверх» до появления логотипа SONY, затем еще раз быстро Громкость «Плюс»
- «ВКЛ» + уменьшение громкости + увеличение громкости
Как зайти в Recovery на Huawei
Для телефонов и планшетных ПК китайского производителя Huawei:
- Volume «Down» + Power
- Volume «UP» + Power
Как зайти в Recovery на Motorola
- Зажмите и удерживайте клавишу питания и Громкость «Вниз» 2-3 секунды, затем отпустите их.
- Вы попадете в Fastboot Flash Mode. При помощи Volume «Down»/«UP» поменяйте опцию на «Recovery Mode».

- Подтвердите выбор кнопкой включения.
Как зайти в Recovery на Fly
Удерживайте до появления логотипа «Fly» либо вибрации одну из этих комбинаций – зависит от определенной модели:
- Volume «Down» + включение
- Volume «UP» + включение
Как зайти в Recovery на Asus
- Зажмите клавишу питания и Громкость «+» (второй вариант: питание и Громкость «–»).
- После вибрации отпустите кнопку включения, продолжая удерживать Громкость до появления Recovery.
Как запустить Recovery на Китайский телефонах — Doogee, Bluboo, Blackview, Oukitel, Elephone, UMI и другие
- Удерживайте Volume «UP» + «ВКЛ».
- При появлении меню переместитесь на пункт «Recovery» кнопкой Volume «UP», подтвердите при помощи Volume «Down».

Переводим устройство в режим Recovery через компьютер: универсальный способ
Скачайте и установите ADB и драйвера, подключите Android девайс к компьютеру по USB, активируйте отладку. Запустите ADB и введите в командной строке:
adb reboot recovery
Нажмите «Enter», после чего аппарат перезагрузится в режим Recovery.
Используем полезное приложение
Существуют специальные программы благодаря которым в один клик можно перевести устройство в Recovery Mode. Например, Boot Droid. Достаточно в списке опций выбрать «RECOVERY», а затем подтвердить свой выбор, нажав «YES».
Вход в Режим Восстановления через Terminal Emulator
Скачайте Андроид Терминал и наберите следующую команду:
su
Нажмите «Ввод», появится запрос на root-доступ, предоставьте.
Затем введите:
reboot recovery
Снова клацните «Ввод» и телефон моментально перезагрузится в Режим Восстановления.
Пишет «Команды нет»: что делать?
Если на экране появляется такая надпись и лежачий Андроид, попробуйте быстро нажать на 2 кнопки: «ВКЛ» и Громкость «+». После этого должно появиться меню Рекавери.
htc desire 700 как прошить
Автор admin На чтение 1 мин. Просмотров 31 Опубликовано
Здесь мы рассмотрим как обновить HTC Desire 700 Dual Sim до Android 10 Q. Чтобы выполнить нашу инструкцию вам необходим сам смартфон, компьютер, USB кабель для подключения к ПК. Данная информация особенно понравится пользователям, которые не смогли установить обновление в 1 клик на своём Андроиде.
Данная информация особенно понравится пользователям, которые не смогли установить обновление в 1 клик на своём Андроиде.
Чем хорош новый Android 10? Об этом можно прочитать в нашей статье.
Содержание
- Как обновить HTC Desire 700 Dual Sim до Android 10
- Добавить комментарий Отменить ответ
- Root на HTC Desire 700
- Характеристики
- Прошивки для HTC Desire 700
- Hard Reset для HTC Desire 700
- Hard Reset через Recovery
- Как зайти в Recovery?
- Как сбросить графический ключ
- Как обновить HTC desire 700?
Как обновить HTC Desire 700 Dual Sim до Android 10
Для облегчения процесса прошивки все файлы, нужное программное обеспечение и инструкция были объединены в один архив, распаковать его можно через Winrar или 7ZIP, его структура видна на скриншоте:
Попробуйте поискать ваше устройство на этом сервисе.
Добавить комментарий
Отменить ответДля отправки комментария вам необходимо авторизоваться.
HTC Desire 700 является тайваньским смартфоном, на который мы расскажем, как получить root права, сделать сброс настроек или графического ключа. Он работает под . Здесь есть инструкция и прошивка для этой модели ХТЦ. Кстати, его производительность оценена в 0 баллов. Этот смартфон — нуждается в дополнительной оценке..
Root на HTC Desire 700
Как получить root для HTC Desire 700 см. в инструкции ниже.
Если приложения не помогли — спросите в теме root на android или воспользуйтесь полным списком рут-утилит из шапки темы.
Характеристики
- Стандарт: GSM 900/1800/1900, 3G
- Тип: смартфон
- Платформа: Andro >
- Тип сенсорного экрана: мультитач, емкостный
- Диагональ: 5 дюйм.
- Размер изображения: 540×960
- Число пикселей на дюйм (PPI): 220
- Автоматический поворот экрана: есть
- Тип мелодий: полифонические, MP3-мелодии
- Виброзвонок: есть
- Фотокамера: 8 млн пикс.
 , светодиодная вспышка
, светодиодная вспышка - Функции камеры: автофокус
- Запись видеороликов: есть (MP4)
- Макс. разрешение видео: 1920×1080
- Фронтальная камера: есть, 2.1 млн пикс.
- Воспроизведение видео: 3GP, 3G2, MP4, WMV, AVI
- Аудио: MP3, AAC, WAV, WMA, стереодинамики, FM-радио
- Диктофон: есть
- Разъем для наушников: 3.5 мм
- Интерфейсы: USB, Wi-Fi, Bluetooth 4.0
- Спутниковая навигация: GPS/ГЛОНАСС
- Cистема A-GPS: есть
- Доступ в интернет: WAP, GPRS, EDGE, HSDPA, HSUPA, email POP/SMTP, HTML
- Поддержка DLNA: есть
- Процессор: 1200 МГц
- Количество ядер процессора: 2
- Объем встроенной памяти: 8 Гб
- Объем оперативной памяти: 1 Гб
- Поддержка карт памяти: microSD (TransFlash), объемом до 64 Гб
- Дополнительные функции SMS: ввод текста со словарем
- MMS: есть
- Тип аккумулятора: Li-polymer
- Емкость аккумулятора: 2100 мАч
- Время разговора: 11.
 6 ч
6 ч - Время ожидания: 582 ч
- Датчики: освещенности, приближения, компас
- Поиск по книжке: есть
- Обмен между SIM-картой и внутренней памятью: есть
- Органайзер: будильник, калькулятор, планировщик задач
- Дата анонсирования (г-м-д): 2013-11-27
Прошивки для HTC Desire 700
Если здесь еще не добавлена кастомная или официальная прошивка на ХТЦ, то создайте на форуме тему, в разделе прошивка андроид, наши специалисты оперативно и бесплатно помогут в т.ч. с бэкапом и мануалами. Только не забудьте написать и отзыв о своем смартфоне — это крайне важно. На этой странице также появятся прошивки на HTC Desire 700. Учтите, что для этой модели ХТЦ необходим индивидуальный ROM-файл, поэтому не стоит пробовать файлы прошивок от других девайсов.
Какие есть кастомные прошивки (firmware)?
- MIUI
- CM — CyanogenMod
- LineageOS
- Parano >
- AICP (Android Ice Cold Project)
- RR (Resurrection Remix)
- MK(MoKee)
- FlymeOS
- Bliss
- crDroid
- Illusion ROMS
- Pacman ROM
- AOKP
Проблемы и недостатки смартфона от HTC и, как их исправить?
- Если Desire 700 не включается, например, видите белый экран, висит на заставке или вовсе только мигает индикатор оповещений (возможно, после зарядки).

- Если завис при обновлении / завис при включении (нужна перепрошивка, 100%)
- Не заряжается (обычно, проблемы с железом)
- Не видит сим-карту (симку)
- Не работает камера (по большей мере, аппаратные проблемы)
- Не работает сенсор (зависит от ситуации)
По всем этим проблемам обращайтесь на форум (нужно просто создать тему), спецы помогут бесплатно.
Hard Reset для HTC Desire 700
Инструкция, как сделать Hard Reset на HTC Desire 700 (сброс настроек). Рекомендуем ознакомиться с наглядным руководством, которое называется сброс настроек на Android. [Hard Reset].
Коды для сброса настроек (откройте номеронабиратель и введите их).
Hard Reset через Recovery
- Выключите устройство-> зайдите в Recovery
- «wipe data/factory reset»
- «yes — delete all user data»-> «Reboot System»
Как зайти в Recovery?
- зажмите и удерживайте Vol(-) [громкость вниз], либо Vol(+) [громкость вверх] и кнопку включения (Power)
- появится меню с лого Android.
 Всё, Вы в Recovery!
Всё, Вы в Recovery!
Сброс настроек на HTC Desire 700 можно сделать и совсем простым способом:
- Настройки-> Восстановление и сброс
- Сброс настроек (в самом низу)
Как сбросить графический ключ
Как сбросить графический ключ, если Вы его забыли, и теперь не можете разблокировать свой смартфон HTC. На модели Desire 700 ключ или PIN-код можно убрать несколькими способами. Снять блокировку можно и через сброс настроек, код блокировки будет удален и отключен.
- Сброс граф. блокировки — Инструкция
- Сброс пароля — Инструкция
Как обновить
HTC desire 700?Процесс обновления HTC desire 700 заключается в установке на него альтернативной прошивки (ROM) после того, как производитель перестал обновлять устройство по «воздуху». Проще говоря, если телефон перестал обновляться сам, то пора устанавливать на него альтернативную прошивку.
Обновляться нужно и в том случае, если у вас начались проблемы с устройством, которые вы не смогли решить никаким иным способом.
 Если вы не уверены, что сможете без проблем самостоятельно накатить прошивку, то лучше воспользоваться услугами более опытных пользователей, чтобы не навредить гаджету. Или задуматься о замене устройства на более новое.
Если вы не уверены, что сможете без проблем самостоятельно накатить прошивку, то лучше воспользоваться услугами более опытных пользователей, чтобы не навредить гаджету. Или задуматься о замене устройства на более новое.Выбрать желаемую прошивку и инструкцию к ней, можно по ссылкам, из списка в следующем абзаце, если возникнут трудности с выбором, пишите в комментариях, поможем.
3 Советы по режимам восстановления HTC и HTC Data Recovery
Режим восстановления обычно является этапом перед загрузкой операционной системы, позволяющим установить системные приложения. Устройства также можно восстановить до заводского состояния с помощью режима восстановления. В HTC recovery у нас есть стоковое рекавери, предустановленное в ОС устройства и кастомное рекавери. Независимо от режима восстановления, задание сброса завершается только тогда, когда устройство перезагружается и загружается в стоковое восстановление.
В следующих шагах вы увидите, как войти в режим восстановления HTC, а также как перезагрузиться в стандартное восстановление, что очень полезно, когда сенсорный экран телефона полностью не отвечает, или когда пароль блокировки экрана забыт, или когда возникают трудности с перезапуском. Все эти сложные операции можно решить с помощью восстановления HTC.
Все эти сложные операции можно решить с помощью восстановления HTC.
- Часть 1. Как войти в режим восстановления на HTC One
- Часть 2. Как перезагрузиться в стоковое рекавери на HTC
- Часть 3. Как легко восстановить потерянные фотографии, видео и музыку на телефонах HTC
Часть 1. Что такое режим восстановления HTC и как войти в режим восстановления на HTC One
С помощью функции восстановления HTC можно выполнять различные задачи, такие как полная перезагрузка телефона, очистка кэша или даже резервное копирование. Меню настроек недоступно, когда HTC застревает в бесконечном цикле загрузки. В таких случаях режим восстановления HTC является решением для полной перезагрузки телефона без использования сторонних приложений, которые могут быть рискованными, а также для обновления мобильного телефона. Способ загрузки в режим восстановления различается для разных мобильных телефонов. Для HTC One существуют различные методы восстановления HTC, включая программные и аппаратные методы.
Вход в режим восстановления на HTC One с помощью аппаратных кнопок:
Использование аппаратных кнопок на телефоне для восстановления HTC является наиболее частым и надежным методом. Однако, если вообще аппаратные кнопки не работают должным образом, то пользователям HTC One этот метод бесполезен. Возможно, им придется попробовать другой метод входа в режим восстановления
1. Режим восстановления можно загрузить, когда Fastboot на HTC One отключен. Перейдите в «Настройки»> «Аккумулятор»> «Быстрая загрузка» (снимите флажок).
2. Выключите HTC One и подождите, пока он полностью не выключится.
3. Чтобы перевести HTC в режим загрузчика, нажмите кнопку уменьшения громкости и, удерживая ее, нажмите кнопку питания и отпустите ее один раз.
4. Будет представлен экран с несколькими вариантами. Удерживайте кнопку уменьшения громкости, чтобы двигаться вниз, и кнопку питания, чтобы выбрать конкретный параметр.
5. Теперь, чтобы войти в режим восстановления HTC, перейдите в Recovery и выберите его, нажав кнопку выключения питания.
Вход в режим восстановления на HTC One с помощью Android Debug Bridge:
ADB будет более простым методом настройки восстановления HTC по сравнению с навигацией с помощью аппаратных кнопок. Этот метод используется, когда режим восстановления необходимо часто запускать или когда аппаратные кнопки не работают должным образом.
1. Загрузите файлы ADB в систему и распакуйте их в отдельную папку на вашем компьютере.
2. Чтобы подключить устройство к компьютеру,
— Включить параметры разработчика: перейдите в «Настройки» > «О телефоне» > семь раз нажмите «Номер сборки», чтобы включить параметры разработчика.
— Включить отладку по USB: перейдите в «Настройки» > «Параметры разработчика» > «Отладка по USB».
3. Подключите устройство к ПК и установите флажок во всплывающем окне, чтобы разрешить отладку по USB.
4. Перейдите к извлеченным файлам ADB и дважды щелкните «Загрузка в режиме восстановления», чтобы войти в режим восстановления HTC.
Часть 2.
 Как перезагрузиться в стоковое рекавери на HTC
Как перезагрузиться в стоковое рекавери на HTCСтандартное рекавери обычно предустановлено, и ему разрешено выполнять только определенные функции, такие как сброс к заводским настройкам или очистка кеша, а также установка обновлений OTA. По всем этим причинам нам необходимо перезагрузить HTC Recovery. Вот пошаговое руководство по перезагрузке в стоковое рекавери.
1. Прежде всего, отключите опцию Fastboot. Это можно сделать, нажав «Настройки»> «Аккумулятор»> «Fastboot» (снимите флажок с опции «fastboot»). Это нужно для того, чтобы в настройках не был режим Fastboot.
2. Убедитесь, что заряд батареи не менее 35%, чтобы не было случая, когда телефон сдохнет в процессе восстановления.
3. Позже выключите устройство. Хороших 5-10 секунд будет достаточно, чтобы телефон полностью выключился.
4. Теперь нажмите и удерживайте кнопку уменьшения громкости и одновременно удерживайте кнопку питания и отпустите ее. Это позволит вам перейти к настройке HBOOT или экрану загрузчика, как показано ниже.
5. Перейдите к опции восстановления под FASTBOOT, нажимая кнопку уменьшения громкости, пока не дойдете до восстановления. Нажмите кнопку питания, чтобы выбрать Recovery.
6. Появится показанный ниже экран. Теперь нажмите кнопку увеличения громкости и один раз нажмите кнопку питания.
7. Восстановление HTC занимает около 30 секунд, чтобы загрузиться в восстановление. Появится список вариантов для выбора. Прокрутите вниз с помощью кнопки уменьшения громкости, чтобы стереть раздел кеша. 8. Нажмите кнопку питания, чтобы выбрать действие.
Теперь устройство перезагрузится и продолжит восстановление HTC.
Часть 3. Как легко восстановить потерянные фотографии, видео и музыку на телефонах HTC
Чаще всего мы теряем ценную информацию, такую как фотографии, видео и музыку. Такая случайная потеря данных не может быть восстановлена даже после резервного копирования. С помощью Recoverit для Mac (или Recoverit для Windows) можно восстановить потерянные данные независимо от того, были они удалены или нет, подключив мобильный телефон HTC в качестве внешнего SD-устройства к компьютеру. Recoverit — это рекомендуемое программное обеспечение, надежное и простое, которое может восстановить потерянные фотографии, видео и музыку на SD-карте телефона HTC.
Recoverit — это рекомендуемое программное обеспечение, надежное и простое, которое может восстановить потерянные фотографии, видео и музыку на SD-карте телефона HTC.
Бесплатная загрузка Бесплатная загрузка
Основные характеристики передачи по телефону:
- Полностью совместим с более чем 6000 Android-устройствами любых марок, недорог и прост в использовании.
- Поддерживает несколько типов файлов и восстанавливает данные, потерянные из-за форматирования карты памяти.
- Удобный пользовательский интерфейс и быстрое восстановление потерянных файлов.
- Эффективное стороннее программное обеспечение, надежное и безопасное, так как личная информация защищена от любых утечек.
Шаги по восстановлению потерянных фотографий, видео и музыки на телефонах HTC
В этой процедуре показано, как восстановить потерянные данные на SD-карте. Поэтому, чтобы восстановить данные с SD-карты, сначала необходимо вынуть SD-карту и подключить ее к компьютеру, чтобы начать процесс, или подключить телефон как внешнее устройство к любому ПК. Скачать Recoverit можно с официального сайта.
Скачать Recoverit можно с официального сайта.
Шаг 1. Подключите HTC к ПК
Пользователь, чтобы восстановить потерянные файлы, должен в первую очередь подключить свой телефон как внешнее SD-устройство или вынуть SD-карту и подключить ее к компьютеру. Теперь пользователь должен запустить программное обеспечение. На экране будет доступно 6 вариантов файлов. Пользователь должен выбрать тип файла, который он хочет восстановить. Следующим шагом является нажатие кнопки «Далее», которую пользователь может видеть в нижней части страницы, чтобы продолжить процесс восстановления.
Шаг 2. Выберите расположение
На следующем экране пользователь увидит список всех дисков, установленных в системе. Пользователь должен выбрать опцию SD-карты. После этого пользователь должен нажать кнопку «Пуск», чтобы начать процесс поиска.
Шаг 3. Восстановление данных HTC
После процедуры сканирования все результаты будут доступны в виде списка для просмотра пользователем. Теперь все, что нужно сделать пользователю, это нажать на файлы, которые они потеряли и хотят восстановить. Нажмите кнопку «Восстановить» для восстановления данных HTC.
Теперь все, что нужно сделать пользователю, это нажать на файлы, которые они потеряли и хотят восстановить. Нажмите кнопку «Восстановить» для восстановления данных HTC.
Скачать бесплатно Скачать бесплатно
Как войти в режим восстановления на телефоне HTC Desire
- Последнее изменение сообщения: 27 июля 2021 г.
- Автор сообщения: MMK
- Категория сообщения: 5 Htc 9000 медленный или вы забыли пароль своего смартфона, или телефон больше не отвечает, и т. д. Вам следует войти в режим восстановления Android, чтобы решить эти проблемы.
Вот полное руководство по режиму восстановления смартфона HTC Desire. В этом руководстве рассказывается, что такое режим восстановления, как войти в режим восстановления и выйти из меню восстановления при зависании и т. д.
Содержание
Что такое режим восстановления?
Режим восстановления (меню восстановления) — это независимая облегченная среда выполнения, включенная в отдельный раздел (раздел жесткого диска) от основной операционной системы Android на всех устройствах Android, таких как мобильные телефоны, планшеты и т.
 д.
д.Вы можете загрузиться непосредственно в меню восстановления и использовать его для сброса устройства к заводским настройкам, перезагрузки системы, удаления раздела кеша, применения обновлений программного обеспечения или обновлений прошивки и т. д.
Войдите в режим восстановления на HTC Desire
Метод – 1
- Прежде всего, выключите устройство и подождите некоторое время.
- Теперь нажмите и удерживайте кнопку громкости + и кнопку питания .
- Кнопка громкости и питания
- Затем отпустите все кнопки, когда появится Логотип .
- Впоследствии вы увидите восклицательный знак Android .
- Затем, удерживая нажатой кнопку питания, нажмите и отпустите кнопку громкости +.
- Теперь вы находитесь в режиме восстановления смартфона HTC Android.
Примечание : если вы больше не переходите в режим восстановления автоматически после отпускания всех кнопок, сделайте это.
 Удерживая кнопку питания, нажмите и отпустите кнопку увеличения громкости или нажмите кнопку питания {кнопка камеры} сразу.
Удерживая кнопку питания, нажмите и отпустите кнопку увеличения громкости или нажмите кнопку питания {кнопка камеры} сразу.Метод – 2
- Прежде всего, выключите устройство и подождите некоторое время.
- Теперь нажмите и удерживайте
- Громкость + и кнопку питания .
- Volume – and power button
- Volume – and Power Button
- Volume + and Home and Power button
- Volume + и Bixby и Кнопка питания
- Затем отпустите все кнопки, когда появится логотип .
- Впоследствии вы увидите восклицательный знак Android .

- Затем, удерживая нажатой кнопку питания, нажмите и отпустите кнопку громкости +.
- Теперь вы находитесь в режиме восстановления смартфона HTC Android.
Метод – 3
- Прежде всего, выключите устройство и подождите некоторое время.
- Теперь нажмите и удерживайте кнопку громкости + и кнопку питания .
- Кнопка громкости и питания
- Затем отпустите все кнопки, когда увидите логотип .
- Продолжайте удерживать кнопку увеличения громкости, пока не появится Recovery Mode .
- На этом этапе выберите язык , используйте кнопки громкости для прокрутки вниз и подтвердите выбор кнопкой питания.
- После этого выберите опцию recovery .
- Теперь вы находитесь в режиме восстановления смартфона HTC Android.
Метод – 4
- Прежде всего, выключите устройство и подождите некоторое время.

- Теперь нажмите и удерживайте кнопку громкости + и кнопку питания .
- Кнопка громкости и питания
- Затем отпустите все кнопки, когда появится режим загрузки .
- Продолжайте удерживать кнопку увеличения громкости, пока не появится перезагрузка загрузчика .
- Через некоторое время выберите перезагрузку загрузчика, используйте кнопки громкости для прокрутки вниз и подтвердите кнопкой питания.
- Выберите вариант BOOT TO RECOVERY MODE .
- Впоследствии Вы увидите Треугольник .
- Затем, удерживая нажатой кнопку питания, нажмите и отпустите кнопку громкости +.
- Теперь вы находитесь в режиме восстановления смартфона HTC Android.
Выход из режима восстановления
Если вы застряли в режиме восстановления или вам нужно выйти из режима восстановления, выполните следующие действия.

- После входа в меню Recovery Mode.
- Затем выберите параметр «Перезагрузить систему» с помощью кнопок регулировки громкости и нажмите кнопку питания для подтверждения.
- После этого Ваше устройство автоматически перезагрузится.
- Наконец, вы успешно вышли из режима восстановления.
Перезагрузите HTC Desire
Если ваш смартфон работает медленно или телефон перестал отвечать, вы можете перезагрузить телефон.
Метод – 1
- Прежде всего, нажмите и удерживайте кнопку питания.
- Затем нажмите на перезагрузка или вариант перезагрузки .
- В конце концов ваше устройство должно перезагрузиться.
Метод – 2
- Прежде всего, выключите устройство и подождите некоторое время.
- Теперь нажмите и удерживайте кнопку громкости + и кнопку питания .
- Кнопка громкости и питания
- Затем отпустите все кнопки, когда появится Логотип .

- Впоследствии вы увидите восклицательный знак Android .
- Затем, удерживая нажатой кнопку питания, нажмите и отпустите кнопку громкости +.
- На этом этапе выберите параметр Перезагрузка в систему .
- В конце концов ваше устройство должно перезагрузиться.
Если этот метод не работает, проверьте указанные выше методы, чтобы получить режим восстановления HTC.
Ключевые слова контента
- Режим восстановления HTC Desire
- Что такое режим восстановления HTC Desire
- Режим восстановления HTC Desire
- Режим загрузки HTC Desire
- Инструмент режима загрузки HTC Desire
- Файл восстановления HTC Desire
Просмотров сообщений: 52
Как войти в режим восстановления на телефоне HTC One XL
Вот полное руководство о том, как войти в Режим восстановления в HTC One XL. Вам не нужно никакое программное обеспечение или компьютер для доступа к режиму восстановления.

Если ваш телефон работает медленно или вы забыли свой пароль телефона, или телефон не отвечает и т. д., вы должны войти в режим восстановления Android, чтобы решить эти проблемы.
Что можно делать в режиме восстановления?
- Перезагрузка Система
- Wipe Data
- Фабрика сброса
- Обновление программного обеспечения от ADB или SD -карты
- Запуск графические тесты
Страница Содержание
Что представляет собой режим восстановления?
Режим восстановления Android — это независимая и облегченная среда выполнения, включенная в отдельный раздел от основной операционной системы Android на устройстве Android.
Который позволяет стереть данные или сбросить настройки, перезагрузить систему и обновить программное обеспечение и т. д. без входа в телефон.
Вы можете войти в режим восстановления без пароля, графического ключа или PIN-кода.
Вы можете использовать эту опцию, если хотите разблокировать телефон, обновить программное обеспечение телефона с SD-карты и перезагрузить его для ускорения работы телефона и т.
 д.
д.- Выключите HTC One XL, удерживая кнопку питания.
- Удерживайте нажатой кнопку Увеличение громкости + питание Кнопка .
- После этого отпустите обе кнопки, когда появится логотип HTC или логотип Android .
- Теперь вы можете увидеть режим восстановления Android.
- Используйте кнопки громкости для перемещения и кнопку питания для выбора любого параметра.
Способ 2
- Выключите HTC One XL, удерживая кнопку питания.
- Удерживайте нажатой кнопку уменьшения громкости + питания .
- После этого отпустите обе кнопки, когда появится логотип HTC или логотип Android .
- Теперь вы можете увидеть режим восстановления Android.
- Используйте кнопки громкости для перемещения и кнопку питания для выбора любого параметра.
Способ 3
- Выключите HTC One XL, удерживая кнопку питания.

- Удерживайте Volume Up + Home + Power Кнопка .
- После этого отпустите обе кнопки, когда увидите Восклицательный знак Android .
- Теперь вы можете увидеть режим восстановления Android, если нет (удерживая кнопку питания, нажмите и отпустите кнопку увеличения громкости).
- Используйте кнопки громкости для перемещения и кнопку питания для выбора любого параметра.
Способ 4
- Выключите HTC One XL, удерживая кнопку питания.
- Удерживая Volume Up + Power Кнопка .
- После этого отпустите обе кнопки, когда увидите Восклицательный знак Android .
- Затем, удерживая кнопку питания, нажмите и отпустите кнопку увеличения громкости.
- Теперь вы можете увидеть режим восстановления Android.
Параметры в режиме восстановления
Ниже приведены параметры в режиме восстановления HTC One XL.
 Вы также можете увидеть меньше вариантов для некоторых операционных систем Android.
Вы также можете увидеть меньше вариантов для некоторых операционных систем Android.Перезагрузите систему сейчас: С помощью этой опции вы можете перезагрузить свой телефон Android. Процесс перезагрузки закрывает все запущенные программы на вашем мобильном телефоне. Никакие данные не будут удалены после перезагрузки.
Перезагрузка в загрузчик: Если вы хотите прошить свое устройство, вам нужно, чтобы ваш телефон перешел в режим загрузчика.
Применить обновление из ADB: Этот параметр используется разработчиками для изменения прошивки, восстановления и т. д. с помощью ADB (Android Debug Bridge).
Применить обновление с SD-карты: Если вы хотите обновить программное обеспечение телефона с помощью SD-карты, используйте этот параметр. Вы уже должны загрузить программное обеспечение на SD-карту.
Стереть данные/сброс к заводским настройкам: Этот параметр удалит все данные (фотографии, приложения, музыкальные файлы и т.
 д.) на вашем телефоне. Вы не сможете восстановить свои данные после применения этой опции. Вы можете использовать эту опцию, если забыли пароль.
д.) на вашем телефоне. Вы не сможете восстановить свои данные после применения этой опции. Вы можете использовать эту опцию, если забыли пароль.
Очистить раздел кеша: Этот параметр удаляет все кэшированные данные, созданные приложениями Android. Никакие личные данные (медиафайлы, приложения, контакты и т. д.) не будут удалены.
Подключить / Система: С помощью этого параметра можно подключить раздел (системный или данных). Это позволяет вам изменять что-либо в этом разделе. Параметр mount/system обычно отображается в CUSTOM RECOVERY, а не в стандартном режиме восстановления.
Просмотр журналов восстановления: Здесь можно просмотреть журналы восстановления.
Запустить тест графики: Здесь можно запустить тест графики.
Выключение: С помощью этой опции вы можете выключить устройство.

Недостаточно места для загрузки: Используйте эту опцию, если флэш-память вашего телефона заполнена или почти заполнена. Если флэш-память вашего телефона заполнена, он будет работать медленнее. Поэтому, если ваш телефон находится в загрузочной петле, а хранилище почти полностью занято или почти заполнено, используйте эту опцию.
Ключевые слова содержимого
- HTC One XL File Recovery File
- Что такое режим восстановления HTC One XL
- Режим восстановления HTC ONE XL
- Режим загрузки ONE XL
- HTC ONE XL MODE
- Режим восстановления HTC One XL
Как войти в режим восстановления на HTC Hero
Вот полное руководство по режиму восстановления телефона HTC Hero . В этом руководстве рассказывается, что такое режим восстановления, как войти в режим восстановления и выйти из меню восстановления при зависании и т.
 д.
д.Что такое режим восстановления?
Режим восстановления (меню восстановления) — это независимая, облегченная среда выполнения, включенная в отдельный раздел (раздел жесткого диска) от основной операционной системы Android на всех устройствах Android, таких как мобильные телефоны, планшеты и т. д.
Вы можете загрузиться непосредственно в меню восстановления и использовать его для сброса устройства к заводским настройкам, перезагрузки системы, удаления раздела кэша, применения обновлений программного обеспечения или обновлений прошивки и т. д.
Параметры в режиме восстановления
Перезагрузить систему Параметр используется для перезагрузки телефона Android. Перезагрузитесь, закройте все запущенные приложения и перезагрузите мобильный телефон. Никакие данные не будут удалены или стерты с этой опцией. Процесс перезагрузки ускоряет работу вашего мобильного телефона и очищает часть кэш-памяти.
Wipe Data Опция используется для очистки или форматирования данных на вашем устройстве Android.
 Это приведет к удалению мультимедийных файлов, приложений, контактов, настроек и т. д. с вашего смартфона HTC. Вам не нужен пароль, чтобы использовать эту опцию.
Это приведет к удалению мультимедийных файлов, приложений, контактов, настроек и т. д. с вашего смартфона HTC. Вам не нужен пароль, чтобы использовать эту опцию.Опция «Установить обновление » используется для установки программного обеспечения или микропрограммы из памяти телефона или SD-карты. Вы можете выполнить обновление до последней версии с помощью этой опции. Перед использованием этой опции необходимо загрузить и поместить файл прошивки в память телефона или на SD-карту. Некоторые мобильные телефоны имеют возможность перейти на более низкую версию.
Режим восстановления системы Параметр используется для устранения некоторых проблем, связанных с программным обеспечением. Это автоматически устранит проблемы с вашим телефоном Android.
Войдите в режим восстановления на HTC Hero
Войти в режим восстановления на телефоне HTC Android очень просто. Меню восстановления включает в себя перезагрузку системы, очистку данных, установку обновления, режим восстановления системы, отключение питания, дополнительные параметры и т.
 д.
д.Вот доступные способы входа в режим восстановления.
Метод – 1
- Во-первых, выключите свой мобильный телефон HTC Android, удерживая кнопку питания.
- После этого зажать
- Увеличение громкости + Кнопка питания
- Уменьшение громкости + кнопка питания
- Когда на экране появится логотип , отпустите все кнопки.
- Готово, теперь вы находитесь в режиме восстановления телефона HTC Android.
Примечание: Если вы не переходите в режим восстановления автоматически после отпускания всех кнопок, сделайте это. Удерживая нажатой кнопку питания , нажмите и отпустите кнопку увеличения громкости или нажмите кнопку питания {Кнопка камеры} один раз.
Метод – 2
- Во-первых, выключите свой мобильный телефон HTC Android, удерживая кнопку питания.

- После этого нажмите и удерживайте
- Уменьшение громкости + Питание Кнопка
- Увеличение громкости + Питание Кнопка .
- Увеличение громкости + Домой + Кнопка питания
- Увеличение громкости + Bixby+ Кнопка питания
- Когда вы увидите цифру 9Экран 0003 Logo , отпустите все кнопки.
- Далее вы увидите восклицательный знак Android .
- Удерживая нажатой кнопку питания , нажмите и отпустите кнопку увеличения громкости .
- Готово, теперь вы находитесь в режиме восстановления телефона HTC Android.
Метод – 3
- Во-первых, вы должны выключить свой мобильный телефон HTC Android.
- Удерживайте нажатой
- Увеличение громкости + Кнопка питания
- Уменьшение громкости + кнопка питания
- Повторяйте все шаги один за другим, пока не увидите Логотип на экране.

- Продолжайте удерживать кнопку увеличения громкости, пока не появится Recovery Mode .
- После этого выберите язык , используйте кнопки громкости для прокрутки вниз и подтвердите кнопкой питания.
- После этого выберите Recovery Option.
- Готово, теперь вы находитесь в режиме восстановления телефона HTC Android.
Метод – 4
- Во-первых, выключите свой мобильный телефон HTC Android, удерживая кнопку питания.
- После этого зажмите
- Увеличение громкости + Кнопка питания
- Уменьшение громкости + кнопка питания
- Когда вы увидите все кнопки
3, отпустите экран режима загрузки.
- После этого выберите , перезагрузите загрузчик , используйте кнопки громкости для прокрутки вниз и подтвердите кнопкой питания.
- Выберите вариант BOOT TO RECOVERY MODE .

- Теперь вы увидите Треугольник .
- Удерживая нажатой кнопку питания , нажмите и отпустите кнопку увеличения громкости .
- Готово, теперь вы находитесь в режиме восстановления телефона HTC Android.
Выйдите из режима восстановления на HTC Hero
Ваш мобильный телефон HTC Hero Android застрял в режиме восстановления и вы хотите выйти из него? Вот решение для этого.
- После входа в меню Recovery Mode.
- Затем выберите параметр Reboot System с помощью кнопок громкости и нажмите кнопку питания для подтверждения.
- Далее ваше устройство будет автоматически перезагружено.
- Вы успешно вышли из режима восстановления
Обратите внимание: Вы также можете выйти из меню восстановления, нажав и удерживая кнопку питания некоторое время.
Как войти в режим восстановления на телефоне HTC Hero
Нет комментариев к режиму восстановления HTC HeroОпубликовано в Htc Автор muralikrishnaОпубликовано
Вот полное руководство о том, как войти в режим восстановления на HTC Hero . Вам не нужно никакое программное обеспечение или компьютер для доступа к режиму восстановления.
Если ваш смартфон работает медленно или забыл пароль для смартфона , или телефон не отвечает и т. д., вам необходимо войти в режим восстановления Android, чтобы устранить эти проблемы.
Что можно сделать с режимом восстановления?
- Перезагрузка системы
- Сброс до заводских настроек
- Очистить данные
- Запустить графические тесты
- Обновление программного обеспечения с ADB или SD-карты
Что такое режим восстановления?
Режим восстановления — это независимая, облегченная среда выполнения, включенная в отдельный раздел от основной операционной системы (ОС) Android на всех устройствах Android, таких как мобильные телефоны, планшеты и т. д.
Основная функция режима восстановления — починить смартфон, оставаясь в стороне от неисправной ОС смартфона.
 Вы можете загрузиться непосредственно в меню восстановления и использовать его для сброса устройства к заводским настройкам, перезагрузки системы, удаления раздела кеша, применения обновлений программного обеспечения или обновлений прошивки и т. д.
Вы можете загрузиться непосредственно в меню восстановления и использовать его для сброса устройства к заводским настройкам, перезагрузки системы, удаления раздела кеша, применения обновлений программного обеспечения или обновлений прошивки и т. д.Параметры в режиме восстановления
Стереть данные Параметр используется для стирания или удаления информации на вашем Android-смартфоне или планшете. Это приведет к удалению мультимедийных документов, приложений, контактов, настроек и т. д. с вашего смартфона HTC. Вы не хотите, чтобы какой-либо пароль применялся к этой опции. Некоторые новейшие смартфоны запрашивают пароль для стирания информации.
Опция «Установить обновление » используется для установки программного обеспечения или прошивки из памяти смартфона или SD-карты. С помощью этой опции вы можете выполнить обновление до последней версии программного обеспечения. Перед использованием этой опции необходимо загрузить и поместить файл прошивки в память смартфона или на SD-карту.
 Некоторые смартфоны имеют возможность перейти на более низкую версию.
Некоторые смартфоны имеют возможность перейти на более низкую версию.Восстановление системы Выбор режима используется для исправления небольших проблем, связанных с программным обеспечением. Это автоматически устранит проблемы с вашим Android-смартфоном.
Войдите в режим восстановления на HTC Hero
Войти в режим восстановления на смартфоне HTC Hero Android может быть очень просто. Меню восстановления состоит из перезагрузки системы, очистки данных, установки обновления, режима восстановления системы, отключения питания и дополнительных параметров и т. д.
Ступень – 1- Сначала выключите смартфон HTC Android, удерживая кнопку питания.
- После этого зажмите
- громкость вверх + кнопка питания (ИЛИ)
- громкость вниз + кнопка питания
- Когда на дисплее появится логотип , отпустите все клавиши.
- Готово, теперь вы находитесь в режиме восстановления Android-смартфона.

Внимание: Если вы не переходите в режим восстановления автоматически после отпускания всех клавиш, сделайте это. Удерживая нажатой кнопку питания, нажмите и отпустите кнопку увеличения громкости или один раз нажмите кнопку питания {клавиша камеры}.
Шаг – 2- Сначала выключите смартфон HTC Android, удерживая кнопку питания.
- После этого удерживайте
- Объем Down + Power Кнопка (OR)
- Вверх + Power Кнопка (OR)
- Объем (OR)
- . + Домой + Кнопка питания (ИЛИ)
- Увеличение громкости + Bixby+ Кнопка питания (ИЛИ)
- Когда на дисплее появится логотип , отпустите все клавиши.

- После этого вы можете увидеть восклицательный знак Android .
- Удерживая нажатой клавишу питания, нажмите и отпустите клавишу увеличения громкости.
- Готово, теперь вы находитесь в режиме восстановления Android-смартфона.
Шаг – 3
- Сначала выключите смартфон HTC Android, удерживая кнопку питания.
- После этого зажмите
- громкость вверх + кнопка питания (OR)
- громкость вниз + кнопка питания
- Когда на дисплее появится логотип , отпустите все клавиши.
- Позже выберите Язык , используйте клавиши регулировки громкости для прокрутки вниз и подтвердите клавишей питания.
- После этого выберите вариант Recovery .
- Готово, теперь вы находитесь в режиме восстановления Android-смартфона.
Шаг – 4
- Сначала выключите смартфон HTC Android, удерживая кнопку питания.

- После этого зажмите
- Громкость Вверх + кнопка питания (ИЛИ)
- Громкость Вниз + кнопка питания
- Когда вы увидите режим загрузки всех ключи.
- Позже выберите Перезагрузите загрузчик , используйте клавиши громкости для прокрутки вниз и подтвердите клавишей питания.
- После этого выберите вариант РЕЖИМ ЗАГРУЗКИ В ВОССТАНОВЛЕНИЕ .
- Далее вы можете увидеть Треугольник .
- Удерживая нажатой клавишу питания, нажмите и отпустите клавишу увеличения громкости.
- Готово, теперь вы находитесь в режиме восстановления Android-смартфона.
Если этот метод вам не помог, перейдите по ссылке Android Phone Recovery Mode , Не пытайтесь стереть данные вариант в режиме восстановления.
Выход из режима восстановления
- После входа в меню режима восстановления.

- С помощью кнопок регулировки громкости выберите параметр Перезагрузить систему сейчас и нажмите кнопку питания для подтверждения.
- После этого Ваше устройство будет автоматически перезагружено.
- Теперь вы успешно вышли из режима восстановления
Перезагрузите HTC Hero
Если ваш смартфон работает медленно или телефон перестал отвечать, вы можете перезагрузить его.
Шаг – 1
- Прежде всего, нажмите и удерживайте кнопку питания.
- Затем нажмите на опцию перезагрузки или перезапустите .
- Рано или поздно ваше устройство должно перезагрузиться.
Шаг – 2
- Сначала выключите смартфон HTC Android, удерживая кнопку питания.
- После этого зажать
- громкость вверх + кнопка питания (ИЛИ)
- громкость вниз + кнопка питания
- Когда на дисплее появится логотип , отпустите все клавиши.

- Теперь вы находитесь в режиме восстановления Android-смартфона.
- После этого выберите опцию Reboot to system .
- Готово, теперь вы находитесь в режиме восстановления Android-смартфона.
- Android-телефон Hard Reset
- Android-телефон Разблокировка
- Android-телефон Flash-файл
- Android-телефон Секретные коды
- Телефон Android Обновление программного обеспечения
- Телефон Android Резервное копирование
- Телефон Android Режим восстановления
HTC HD2 — Как сбросить
Если ваш смартфон HTC HD2 имеет такие проблемы, как:
- Медленный бег,
- Зависание или не отвечает,
- Вирусная инфекция,
- Застрял на экране загрузки,
- Случайные перезагрузки или проблемы с перезагрузкой после обновления прошивки,
- Частые сбои, ошибки системы и приложений,
- Вы не можете вспомнить пароль устройства или шаблон блокировки,
Довольно легко решить эти проблемы с помощью процесса сброса настроек HTC HD2 до заводских настроек и аппаратного сброса HTC HD2 .

Мягкий сброс , также известный как soft reboot , представляет собой перезапуск или перезагрузку устройства, такого как компьютер, смартфон или планшет. Он закрывает все приложения и очищает любые данные в оперативной памяти. Мягкий сброс обычно выполняется для восстановления неисправных приложений.
Как выполнить программный сброс устройств Android
Сброс настроек HTC HD2 до заводских настроек из меню настроек
Если вы войдете в меню сброса заводских данных HTC HD2 , вы сможете полностью стереть все данные, настройки и содержимое на вашем устройстве. Этот процесс превратит его в заводские настройки по умолчанию , как в первый день вашего смартфона.
Защита от сброса до заводских настроек (FRP) — это функция безопасности на устройствах Android с Lollipop 5.1 и выше. Если вы хотите восстановить заводские настройки устройства по умолчанию, убедитесь, что вы знаете свои Аккаунт Google и Пароль , потому что вам нужно будет войти в систему в конце сброса.

Как снять блокировку FRP на устройствах Android
Как сделать резервную копию и восстановить данные на устройствах Android
Вы можете завершить процесс сброса настроек HTC HD2 до заводских настроек через меню настроек , выполнив следующие шаги.
- Убедитесь, что заряд вашего устройства составляет не менее %50 .
- Выйдите из своей учетной записи Google , чтобы снять блокировку FRP .
- Используйте параметр Backup and Restore для резервного копирования ваших данных.
- Откройте меню Настройки .
- Прокрутите страницу вниз и коснитесь Общее управление .
- Коснитесь меню Reset и выберите Factory Data Reset .
- Прочитайте информацию на экране и нажмите Сброс устройства .

- Введите ваше устройство пин-код , блокировка экрана или пароль .
- Нажмите Удалить все .
Через несколько минут ваше устройство перезагрузится, и процесс сброса заводских данных завершится. Первое открытие может быть немного дольше, чем обычно . На экране приветствия войдите в свою учетную запись Google, и вы можете начать процесс Restore Data .
Аппаратный сброс вашего HTC HD2 с режимом восстановления
Если вы не можете войти в меню настроек, вы можете выполнить аппаратный сброс HTC HD2 через режим восстановления . Обычно режим восстановления можно использовать, когда вы забыли графический ключ или блокировку экрана, телефон застрял на загрузочном логотипе или постоянно перезагружается.
Защита от сброса до заводских настроек (FRP) — это функция безопасности на устройствах Android с Lollipop 5.
 1 и выше. Если вы хотите восстановить заводские настройки устройства по умолчанию, убедитесь, что вы знаете свои Аккаунт Google и Пароль , потому что вам нужно будет войти в систему в конце сброса.
1 и выше. Если вы хотите восстановить заводские настройки устройства по умолчанию, убедитесь, что вы знаете свои Аккаунт Google и Пароль , потому что вам нужно будет войти в систему в конце сброса.Как снять блокировку FRP на устройствах Android
Как сделать резервную копию и восстановить данные на устройствах Android
Вы можете завершить процесс жесткого сброса HTC HD2 через режим восстановления , выполнив следующие шаги.
- Убедитесь, что заряд вашего устройства составляет не менее %50 .
- Выключите устройство и подождите несколько секунд.
- Нажмите и удерживайте Увеличение громкости + Питание кнопки вместе , пока не появится экран режима восстановления. (Эти комбинации кнопок могут меняться в разных модальных окнах.)
- Когда вы увидите логотип HTC , отпустите кнопку Power , но продолжайте удерживать Volume Up , пока не появится экран режима восстановления.



