Как удалить запись из реестра Windows 7 стандартным способом
Реестр Виндовс – это своего рода хранилище, в котором собираются данные обо всех действиях, выполняемых пользователем. Кроме нужной информации, там может накапливаться мусор в виде остаточных файлов. Подобные фрагменты периодически рекомендуется удалять, поскольку они снижают уровень производительности процессора и ОЗУ. Пользователи, которые собираются удалить запись из реестра Windows 7, должны знать, что существует несколько способов: стандартный и предусмотренный только для профессионалов.


Для чего необходима очистка компонентов
Вся информация, хранимая на компьютере, упорядочена с помощью специального хранилища. В этой базе содержатся данные о настройках ОС, различные программы и их расширения, а также конфигурация устройства. У реестра система хранения напоминает дерево, что является его недостатком. Со временем установленные компоненты начинают подвергаться фрагментации, и скорость работы ПК значительно снижается. Хранилище со временем будет лишь увеличиваться в размерах, что также негативно повлияет на работоспособность системы, и тогда пользователю придется удалить ненужные файлы из реестра Windows 7.
Существует два пути, по которым может последовать юзер, решая подобную задачу, — это ручная очистка или удаление мусора с помощью специальных утилит. Первый вариант более затратный по времени и подходит профессионалам, поскольку неправильное удаление может привести к необратимым результатам.
Рассмотрим, как удалить Касперского из реестра Windows 7:
- Посредством меню «Пуск» необходимо запустить команду «Выполнить».
- В появившемся окне ввести слово «regedit», а запуск подтвердить с помощью кнопки «ОК».
- Откроется новое окно, отображающее список всех разделов базы данных.
- Чтобы облегчить поиск, можно нажать клавишу «F3» и ввести название антивирусной программы.
- По завершении поискового процесса отобразятся все совпадения, которые и будут ничем иным, как остатками антивируса.
- Посредством команды «Delete» удаляется ненужная папка.
- Если значений со словом «Касперский» несколько, повторить действия, описанные в предыдущих трех пунктах, до тех пор, пока не исчезнут все значения, связанные с этим названием.
- После выполнения данной операции рекомендуется перезагрузить компьютер.


Инструкция подойдет и для тех пользователей, которые не знают, как удалить игру из реестра Windows 7. Выполняются аналогичные действия, только вместо названия антивируса нужно будет вставить название игры.
Из хранилища операционной системы можно убрать и данные обо всех Flash-накопителях, которые подключались ранее к ПК. Зачем это делать? В результате подключения внешних носителей компьютер определял их, а различные данные сохранял во внутренней памяти. Заполнение хранилища неизбежно приведет к каким-либо сбоям или замедлению скорости работы системы.


Чтобы удалить флэшку из реестра Windows 7, рекомендуется выполнить несколько команд:
- Базу данных можно открыть с помощью представленной выше инструкции. После перехода в хранилище необходимо выбрать третий раздел, который будет выглядеть как «HKEY_LOCAL_MACHINE».
- Далее потребуется перейти в раздел «System» и найти папку с названием «Enum».
- После ее открытия нужно отыскать подпункт «USBSTOR», после чего отобразится список всех подключенных ранее к ПК флэш-накопителей. Допускается удалять лишь подразделы, имеющие приставку «Disc».


Прежде чем удалить ветку реестра Windows 7, пользователь должен вначале понять: одни компоненты можно смело ликвидировать, но также есть вероятность, что деинсталляция других приведет к серьезным сбоям. В некоторых случаях для определенных элементов хранилища будут заданы особые настройки безопасности, которые не дадут возможность произвести деинсталляцию. Для удаления подразделов из выбранной ветки потребуется перейти в дополнительные настройки безопасности и указать, что пользователь выбранной учетной записи является владельцем ветки. Нужно помнить, что даже если на ПК создана одна учетная запись с правами Администратора, у нее все равно не будет полного доступа.
Как избавиться от ненужных обновлений и поврежденных компонентов
Если ручная очистка – это метод для уверенных пользователей ПК, другим же не стоит рисковать и лучше использовать специальные программы. Среди самых популярных выделяются CCleaner и Wise Registry Cleaner. Обе утилиты применяются для быстрой, а главное безопасной очистки системы от ненужных компонентов. Вторая программа больше подходит для работы с хранилищем, поскольку обладает широкими возможностями и богатым функционалом. На примере данной утилиты рассмотрим, как удалить принтеры из реестра Виндовс 7:
- После скачивания и установки Wise Registry Cleaner приложение необходимо запустить.


- В открывшемся окне выбрать пункт «Резервное копирование» и убедиться, что напротив стоит вариант «Да».
- В категории «Очитка хранилища» рекомендуется выбрать «Глубокое сканирование», это поможет найти весь ненужный мусор.
- После того как процесс сканирования будет завершен, отобразится информация обо всех существующих ошибках и проблемах.
- Чтобы устранить недочеты, нужно нажать на кнопку «Исправить».
- Программа сама уберет все ненужное и оптимизирует работу системы.
- Аналогичным способом можно выполнить и две другие, не менее полезные процедуры: «Оптимизация» и «Сжатие».


Удалить поврежденные элементы реестра Windows 7 поможет программа Avast Cleanup. Для использования утилиты в целях удаления остатков ненужных компонентов необходимо выполнить следующие действия:
- После запуска программы нужно выбрать команду «Сканирование компьютера».
- После завершения данного процесса пользователь увидит все ненужные элементы, подлежащие удалению.
- Напротив каждого пункта потребуется установить галочку, после чего можно приступать к деинсталляции. Выполняется с помощью команды «Очистить».
Avast Cleanup подойдет и в том случае, если нужно удалить обновления через реестр Windows 7. По сравнению с другими приложениями, у Аваста есть один недостаток – поставляется на платной основе. С другой стороны, использование специализированных инструментов позволит сэкономить время и отгородит от ошибочных действий, которые могут привести к необратимым последствиям. Очистка выполняется всего за несколько минут, по истечении которых компьютер будет работать намного быстрее.
Как почистить реестр на Windows 7/8/8.1/10
Работоспособность компьютера зависит от системного реестра Windows – базы данных, которая содержит информацию о конфигурации системы, а также параметры установленных программ. Длительная работа приводит к накоплению так называемого «мусора»: ссылок на ярлыки удалённых приложений, неверных расширений для файлов и так далее.
Способы очистки
Существует два варианта того, как почистить реестр в Windows 7/8/10. Если вы опытный пользователь компьютера, тогда сможете произвести очистку вручную. Однако, если нет времени знакомиться со всеми параметрами реестра, в интернете есть множество бесплатных программ. Эти приложения способны автоматически находить и справлять ошибки, удалять лишние файлы и записи.
Специальные программы
Программная очистка позволяет сэкономить время пользователя. Также специальные приложения помогают исключить появление ошибок в реестре вследствие некомпетентности пользователя.
Ниже в статье рассказывается про специальные утилиты, которые зарекомендовали себя в качестве лучших решений при чистке реестра.
1. CCleaner
 Данная программа обладает множеством функций, среди которых есть исправление проблем в реестре. Популярность приложения вызвана тем, что она распространяется бесплатно и отлично подходит для некоммерческого использования.
Данная программа обладает множеством функций, среди которых есть исправление проблем в реестре. Популярность приложения вызвана тем, что она распространяется бесплатно и отлично подходит для некоммерческого использования.
Разработчики позаботились о непредвиденных ситуациях, которые могут возникнуть в процессе работы. Поэтому перед стартом процесса очистки, программа предлагает создать точку восстановления для всей системы. Наличие постоянного мониторинга системы позволяет исправлять возникающие ошибки автоматически.
Рассмотрим последовательность действий, чтобы почистить реестр в ОС windows 7 с помощью утилиты CCleaner.
- Скачайте CCleaner на официальном сайте, а затем установите его.
- Запустите приложение с помощью соответствующего ярлыка на рабочем столе.
- Перейдите во вкладку «Реестр».
- Выберите необходимые пункты, где будет выполнен поиск ошибок (по умолчанию выставлены все галочки).
- Начните поиск ошибок путём нажатия соответствующей кнопки.
- Нажмите «Исправить…» для удаления неверных ключей.
- Сделайте резервную копию для исключения возникновения непредвиденных ошибок.
- Измените реестр, удалив предлагаемые программой значения и разделы.
2. Reg Organizer
 Reg Organizer – многофункциональное решение для исправления проблем производительности системы Windows. Программа предлагает как ручной, так и автоматический способ очистки.
Reg Organizer – многофункциональное решение для исправления проблем производительности системы Windows. Программа предлагает как ручной, так и автоматический способ очистки.
Лицензия на использование всех доступных функций стоит 10 долларов. Бесплатная версия программы лишь находит, но не исправляет ошибки реестра. Ниже представлен алгоритм действий для изменения реестра.
- Откройте полную версию программного обеспечения.
- Выберите пункт «Чистка реестра».
- Нажмите кнопку «Начать» в появившемся окне, если вы не знаете наверняка, какие отдельные разделы следует проверить.
- Дождитесь окончания проверки системы, после чего вам будет представлен список всех найденных проблем.
- Нажмите кнопку «Исправить», если готовы приступить к процессу.
3. Windows Cleaner
 Программа является бесплатной, хорошо подходит в качестве альтернативного варианта для автоматической очистки реестра от системного мусора. Также имеется возможность настройки автозагрузки системы и создания резервных точек восстановления. Приложение работает лишь под ОС семейства Windows.
Программа является бесплатной, хорошо подходит в качестве альтернативного варианта для автоматической очистки реестра от системного мусора. Также имеется возможность настройки автозагрузки системы и создания резервных точек восстановления. Приложение работает лишь под ОС семейства Windows.
Для устранения проблем выполните эти шаги:
- Откройте программу, предварительно установив её на свой компьютер.
- Перейдите во вкладку «Реестр» в окне «Очистка».
- Выберите необходимые элементы для проверки из списка.
- Проведите анализ путём нажатия «Анализ».
- Нажмите кнопку «Очистка», чтобы избавиться от найденных проблем.
Вручную
Если вы готовы взять на себя ответственность, и попробовать выполнить очистку самостоятельно, ниже приведён перечень необходимых для этого шагов.
- Запустите встроенный редактор реестра системы. Для этого откройте окно «Выполнить» в меню «Пуск».
- Введите «regedit» в появившемся окне, и нажмите «Enter» или кнопку «ОК».
- Сделайте резервную копию перед тем, как начнёте вносить изменения. Для этого следует перейти в меню «Экспорт» во вкладке «Файл». Укажите, что хотите сохранить весь реестр. Выберите место, где будет находиться экспортируемый файл, и нажмите кнопку «Сохранить».
- Перейдите в раздел HKEY_CURRENT_USER, где расположены данные об установленных программах.
- Откройте раздел «Software».
- Найдите папки с названием уже удалённых программ.
- Выделите запись, и нажмите «Del» для удаления.
- Нажмите комбинацию клавиш «Ctrl+F». В поисковую строку введите название программы, которая была удалёна с компьютера. Если при поиске были найдены записи, удалите их тоже.
Далее следует также провести очистку списка автозагрузки. Для этого:
- Откройте раздел HKEY_LOCAL_MACHINE\ SOFTWARE\ Microsoft\ Windows\ Current Version
- Перейдите в папку «Run».
- Удалите записи о программах, что были ранее удалены из системы.
- Проведите аналогичные действия в разделе HKEY_CURRENT_USER\ SOFTWARE\ Microsoft\ Windows\ Current Version. Если программа была установлена «для всех пользователей», то записи могли остаться в разделе Local Machine, в противном случае – в разделе Current User.
- Закройте редактор после выполнения всех необходимых действий.
Важно! Выполнять ручную очистку следует только тогда, когда вы полностью уверены в своей компетенции и знаниях в данной области.
Поделиться:
Как почистить реестр на Windows 10, 8.1, 7
Почистить реестр на Windows 10 можно в ручном и автоматическом режиме. В этом разделе мы поговорим о том, как почистить реестр, не прибегая к использованию сторонних приложений, а используя лишь программу, встроенную в операционную систему. И как почистить реестр с помощью программы CCleaner. Так же материал подойдет для Windows 7 и 8.1
Удаление ненужных записей из реестра в ручную
Прежде чем удалять записи из реестра, нужно определить, какие именно. Обычно процесс внесения записей в реестр и удаления их оттуда проходит без вмешательства пользователя. Поэтому бывает сложно разобраться в структуре реестра и принять решение о том, какие записи нужны, а какие просто занимают место в реестре.
Приведенный далее пример покажет, как найти некоторые ненужные записи реестра и как их удалить. Данный алгоритм актуален для любой операционной системы семейства Windows. Итак, если вы удалили какое-либо приложение с компьютера, то можно проверить, не оставило ли оно «следов» в реестре. И если оставило — удалить их.
- Запустите редактор реестра (Смотрите статью: Как открыть реестр Windows)
- Выполните команды меню Правка >> Найти или нажмите сочетание клавиш Ctrl+F.
- В поле Найти введите название деинсталлированной программы или одно из слов, входящих в название. В нашем примере это слово visipics
- Нажмите кнопку Найти далее.
- Спустя некоторое время в случае обнаружения нужного нам слова поиск будет приостановлен, а найденное значение — выделено.
- Данное значение, скорее всего, можно удалить. Для этого воспользуйтесь контекстным меню: щелкните на нем правой кнопкой мыши и выберите пункт Удалить.
- Для продолжения поиска нажмите клавишу F3 на клавиатуре или используйте меню приложения, последовательно выбрав в нем пункты Правка>>Найти>>Далее.
- Удалите все найденные упоминания приложения в реестре.
Таким образом вы избавитесь от тех следов, которое оставило деинсталлированное приложение на вашем компьютере.
Как почистить реестр с помощью программы
Реестр Windows на вашем компьютере является база данных, которая хранит всю информацию о конфигурации и настроек аппаратных средств программного обеспечения для вашего компьютера для правильного запуска. К сожалению, в течение периода времени, эта база данных может стать раздутой из-за резервных файлов. Реестр Windows сохраняет устаревшую информацию о конфигурации системы, включая файлы, которые вы удалили. Нажмите на кнопку для бесплатной загрузки CCleaner с официального сайта.
С программой CCleaner вы сможете почистить реестр Windows 10, 8.1, 7 сделав работу компьютера более эффективно. Опция очистки реестра в CCleaner позволяет сканировать и удалять избыточную информацию и улучшить функциональность и скорость вашей системы.

Поскольку реестр Windows является критической системной базой данных, как мера предосторожности CCleaner предложит вам сохранить файл резервной копии реестра. При возникновении проблемы, можно всегда восстановить реестр Windows 10, 8.1, 7 в первоначальное состояние с помощью файла резервной копии.

Как только CCleaner завершит очистку реестра, нажмите «Готово», теперь у вас чистый реестра Windows.
Скачать CCleaner бесплатно
Связанные материалы:
Как удалить программу из реестра в windows 7
Удаление записи о программе из реестра
В данной статье мы рассмотрим процесс удаления записи о программе из реестра windows. Реестр — это место хранения записей настроек операционной системы, а также настроек установленного прикладного программного обеспечения.
Сразу скажу, что когда Вы работаете с реестром вручную, то нужно быть предельно осторожным, так как некорректные манипуляции с настройками могут вывести операционную систему из «строя».
В некоторых случаях ручная правка реестра может быть очень кстати, к примеру, при некорректном удалении какой – либо программы, в реестре могут остаться записи, которые будут препятствовать повторной установке версий этой же программы. При таком раскладе могут появляться сообщения об ошибках установки по типу: «Более ранняя версия программы уже установлена на Вашем компьютере», и т. д., хотя на самом деле вы вроде бы её «удалили». Для того чтобы удалить запись о какой-либо программе необходимо открыть редактор реестра, Пуск –> Все программы –> Стандартные -> Выполнит (Win7), или просто Пуск -> Выполнить (Win Xp), также можно применять комбинацию клавиш Win +R. В открывшемся окне запуска программ вписываем “regedit” и нажимаем Enter, (рис. 1)
Рис.1
После того как мы провели вышеописанные манипуляции, перед нами должно появится окно редактора реестра, с помощью которого мы и будем удалять запись о программе Win Rar. На рис.2, Вы можете заметить различные ветки реестра: HKEY_CLASSES_ROOT, HKEY_CURRENT_USER, HKEY_LOCAL_MACHINE, HKEY_USERS, HKEY_CURRENT_CONFIG. Из этих пяти веток реестра, в данном случае нас будет интересовать лишь HKEY_LOCAL_MACHINE. В ветке HKEY_LOCAL_MACHINE размещены записи о программах, которые установлены на Вашем компьютере.
Рис.2
Для того чтобы удалить запись о программе необходимо перейти: HKEY_LOCAL_MACHINE -> SOFTWARE (раскрывая каждую вкладку), (рис.3) После того как вы перешли в подраздел SOFTWARE, то необходимо среди списка программ найти ту, записи о которой Вам необходимо удалить. Далее просто удаляем папку с названием записи о программе. Но опять же, повторюсь, при роботе с реестром необходимо быть предельно осторожным, так как это может привести к выходу из строя операционной системы.
Рис.3
Также можно воспользоваться поиском по названию, для этого необходимо перейти: Правка -> Поиск.
we-it.net
Как удалить программу с компьютера полностью и навсегда
Все мы иногда удаляем программы. Это просто: идем в список программ в Панели управления, находим там нужную жертву, жмем на нее правой кнопкой и выбираем «Удалить», не так ли? Да, все верно, но это не вся правда. Если вы не удалите программу с компьютера корректно, она не только будет занимать место на диске, но и может вызвать конфликты с другими программами или ошибки при попытке снова ее установить.
Далее мы расскажем, как полностью удалить программы со своего компьютера, не пользуясь никаким сторонним ПО.
Первым делом нужно удалить программу через Удаление или изменение программ
С первым шагом процедуры вы хорошо знакомы – используем проводник windows, чтобы удалить программу. Просто чтобы напомнить:
Идем в Панель управления, открываем «Программы», кликаем по нужной правой кнопкой, выбираем «Удалить».
Выметаем остатки
Теперь идем в папку AppData (C:/Пользователи/Ваше имя пользователя) и смотрим, есть ли в папках Local и Roaming файлы, имеющие отношение к удаленной программе (если папка AppData скрыта, откройте «Вид» в Проводнике windows и отметьте «Показывать скрытые файлы»). Удалите все файлы и папки, относящиеся к этой программе, но будьте внимательны, чтобы не удалить что-нибудь лишнее.
После этого следуем в Program Files, Program Files(x86) и ProgramData и проделываем то же самое – удаляем все файлы и папки, как-то относящиеся к удаленной программе.
Наконец, идем в C:/windows/Temp и там удаляем последние следы программы.
Интересно: Удаляем папку Temp с компьютера!
Удаляем программу из реестра
Теперь чуть сложнее – нужно удалить программу из реестра. Здесь крайне важно случайно не удалить что-нибудь не то, ибо это может повлечь серьезные ошибки. Но просто следуйте нашей инструкции, и все будет хорошо. Кроме того, прежде чем что-то удалять, сделайте бэкап, нажав правой кнопкой и выбрав «Экспортировать». Это на случай, если все же ошибетесь.
Интересно к прочтение: Как исправить ошибки реестра, читаем здесь!
- Нажмите комбинацию Win+R и введите в строке команду regedit.
- Открыв редактор реестра, проследуйте в ветку HKEY_USERS/.DEFAULT/Software и там поищите папки и имена файлов, как-то связанные с удаленной программой. Удалите их, кликая правой кнопкой и выбирая «Удалить». Только не удаляйте вышестоящую директорию программы. Например, если нужно удалить InDesign, не трогайте всю папку Adobe – иначе удалятся записи в реестре Adobe Acrobat, Photoshop и других нужных программ. Будьте внимательны!
- Затем проследуйте в HKEY_CURRENT_USER\Software, HKEY_LOCAL_MACHINE\SOFTWARE иHKEY_LOCAL_MACHINE\SOFTWARE\Wow6432Node и там тоже удалите все папки и файлы, связанные с удаленной программой.
По желанию: используем CCleaner, чтобы закончить дело
К этому моменту все следы программы должны исчезнуть с компьютера, но если вы не против воспользоваться сторонней программой и сделать еще один «прогон», чтобы у наверняка – воспользуйтесь CCleaner. Это отличная программа, и она многое умеет – например, чистить куки и удалять временные файлы, и может найти последние следы файлов, которые больше не связаны ни с какой программой.
CCleaner может также и починить реестр, если вы все же по ошибке что-то удалили в нем.
Заключение
Итак, вот он – способ вручную на 100% вычистить с вашего компьютера все остатки ненужных программ. Сперва это может показаться сложным, но проделайте всю процедуру несколько раз, и она надежно пропишется в долговременной памяти (это такой аналог HDD в нашем мозге). Дерзайте!
allerror.ru
Удаление программы вручную
В панели управления windows находится пункт «Установка и удаление программ» или «Программы и компоненты» в windows Vista и выше, в связи с ошибками возникающими в операционной системе или в программном обеспечении не всегда программа удаляется стандартными средствами Wondows.
Выходов из этой ситуации два, найти программу которая удаляет и вычищает компьютер автоматически или удалить программу вручную самостоятельно. Первый способ быстрее, но большое количество таких программ как правило вредят компьютеру, устанавливают рекламму, а то и того хуже заносят вирусы. Остановимся на втором способе удаления программ которые не хотят удаляться сами.
Удаление программ вручную.
Ничего сложного в этом нет, а эффект от удаления даже лучше чем от автоматической деинсталяции.
Для начала необходимо очистить реестр от ненужной нам программы, для этого запускаем приложение regrdit, оно находится в папке windows, так же его можно запустить нажав Пуск > Выполнить > набрать «REGEDIT» > нажать Enter(Ввод). Перед вами откроется стандартное приложение Regedit. Нажимаем Правка > Поиск > вводим название своей программы которую нужно удалить (например Drweb) > жмем Ввод и ждем когда найдутся записи связанные с вашей программой. После того как запись найдена удаляем ее (клавиша del) и ищем дальше Правка > найти далее (клавиша F3) и так продолжаем искать и удалять пока поиск не закончится. Иногда Вы можете столкнуться с проблемой когда пункт реестра невозможно удалить из-за недостаточных прав, исправить эту ситуацию можно настроив права на ветку реестра которую не удаляется, для этого кликните по ней правой кнопкой мыши и выберите «Разрешения» добавьте группу «Все» и установите галочку «полный доступ» после этой операции можно продолжать чистку реестра.
После чистки реестра лучше перезагрузить компьютер, что бы небыло проблемм с выполнен
Удаление записи о программе из реестра
В данной статье мы рассмотрим процесс удаления записи о программе из реестра Windows. Реестр — это место хранения записей настроек операционной системы, а также настроек установленного прикладного программного обеспечения.
Сразу скажу, что когда Вы работаете с реестром вручную, то нужно быть предельно осторожным, так как некорректные манипуляции с настройками могут вывести операционную систему из «строя».
В некоторых случаях ручная правка реестра может быть очень кстати, к примеру, при некорректном удалении какой – либо программы, в реестре могут остаться записи, которые будут препятствовать повторной установке версий этой же программы. При таком раскладе могут появляться сообщения об ошибках установки по типу: «Более ранняя версия программы уже установлена на Вашем компьютере», и т. д., хотя на самом деле вы вроде бы её «удалили». Для того чтобы удалить запись о какой-либо программе необходимо открыть редактор реестра, Пуск –> Все программы –> Стандартные -> Выполнит (Win7), или просто Пуск -> Выполнить (Win Xp), также можно применять комбинацию клавиш Win +R. В открывшемся окне запуска программ вписываем “regedit” и нажимаем Enter, (рис. 1)
Рис.1
После того как мы провели вышеописанные манипуляции, перед нами должно появится окно редактора реестра, с помощью которого мы и будем удалять запись о программе Win Rar. На рис.2, Вы можете заметить различные ветки реестра: HKEY_CLASSES_ROOT, HKEY_CURRENT_USER, HKEY_LOCAL_MACHINE, HKEY_USERS, HKEY_CURRENT_CONFIG. Из этих пяти веток реестра, в данном случае нас будет интересовать лишь HKEY_LOCAL_MACHINE. В ветке HKEY_LOCAL_MACHINE размещены записи о программах, которые установлены на Вашем компьютере.
Рис.2
Для того чтобы удалить запись о программе необходимо перейти: HKEY_LOCAL_MACHINE -> SOFTWARE (раскрывая каждую вкладку), (рис.3) После того как вы перешли в подраздел SOFTWARE, то необходимо среди списка программ найти ту, записи о которой Вам необходимо удалить. Далее просто удаляем папку с названием записи о программе. Но опять же, повторюсь, при роботе с реестром необходимо быть предельно осторожным, так как это может привести к выходу из строя операционной системы.
Рис.3
Также можно воспользоваться поиском по названию, для этого необходимо перейти: Правка -> Поиск.
Как полностью удалить программу с компьютера, ноутбука вручную
Программы бывают разные — полезные и бесполезные, простые, сложные и опасные. А узнают пользователи, какое из этих качеств принадлежит тому или иному программному продукту, к сожалению, в большинстве случаев только после его инсталляции в Windows. Поклацают кнопочки, попередвигают ползунки настроек, и тогда уж картина проясняется. Что нужно с ПО сделать: казнить, то есть деинсталлировать, или помиловать, оставить в недрах компьютера или ноутбука.Это руководство поведает вам, как полностью удалить программу с компьютера посредством утилит и вручную.
Способ №1: ручная очистка
Запуск деинсталлятора
Практически каждая программа имеет в своей директории (папке) деинсталлятор — файл, как правило, имеющий названия «uninstall», «uninstaller» и т.д. Он предназначен для удаления элементов приложения из операционной системы (файловых директорий и реестра).
Чтобы запустить деинсталлятор программы, выполните эту инструкцию:
1. В панели задач (полоска с кнопками в нижней части дисплея) клацните иконку «Windows».

2. В выехавшем меню «Пуск» нажмите «Панель управления».
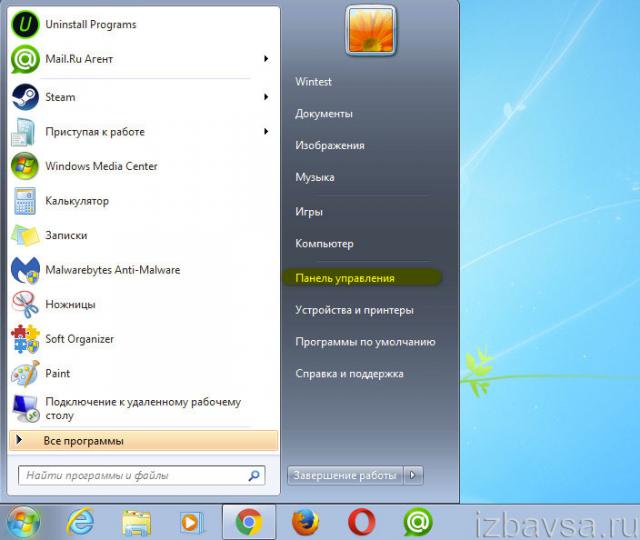
3. Выставьте в настройке «Просмотр» вид «Категория».
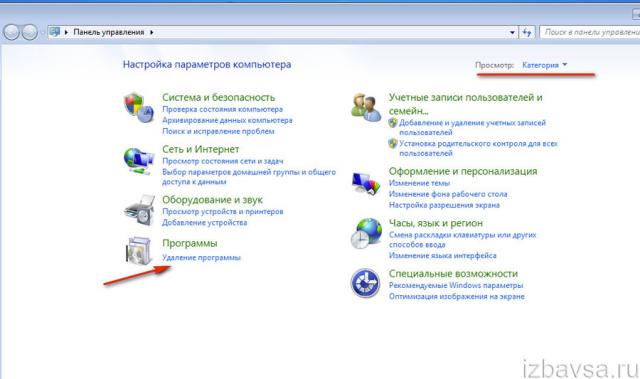
4. Щёлкните раздел «Удаление программы».
5. В каталоге установленного программного обеспечения кликом левой кнопки выделите удаляемое приложение.

6. Выполните инструкции открывшегося деинсталлятора (при необходимости клацните кнопки «OK», «Далее», «Удалить» и др.).
Также запустить модуль Uninstall можно непосредственно в меню «Пуск» (не переходя в «Панель управления»):
1. Кликните: кнопку «Windows» → «Все программы».
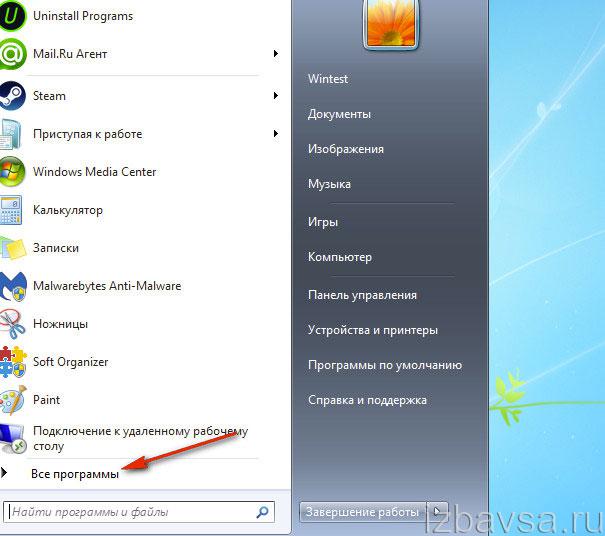
2. Откройте щелчком папку необходимой программы.
3. Нажмите в списке элемент с названием «Удалить… », «Удаление… » или «Uninstall».

Если же деинсталлятор ни в разделе «Удаление программы», ни в меню «Пуск» отыскать не удастся, сделайте так:
1. Кликните правой кнопкой по ярлыку приложения на рабочем столе.
2. В контекстном меню выберите «Свойства».

3. В панели свойств нажмите кнопку «Расположение файла».
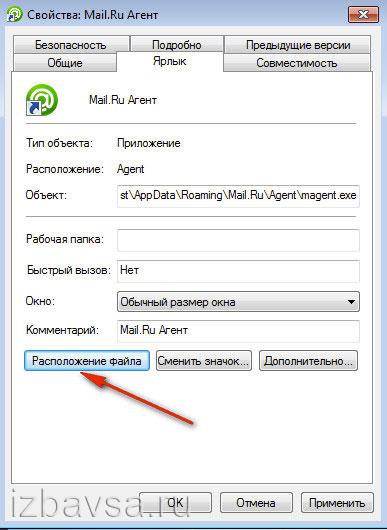
4. В открывшейся директории программы отыщите и запустите деинсталлятор.
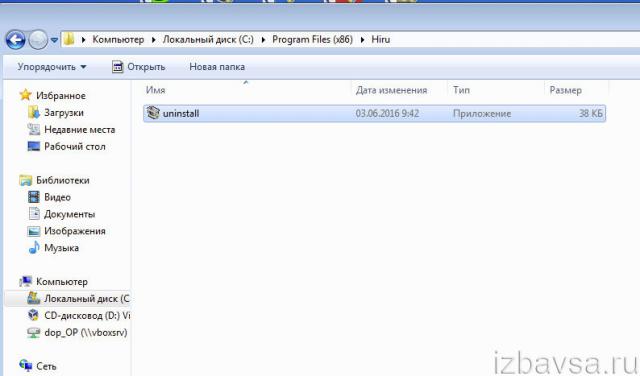
Ну а если нет и ярлыка на рабочем столе, просмотрите папки «Program Files» и «Program Files (x86)». Зачастую по умолчанию приложения инсталлируются именно в эти директории.

Удаление записей из реестра
Чтобы убрать оставшиеся после деинсталляции ключи ПО из реестра, выполните следующие операции:
1. Откройте панель «Выполнить» нажатием комбинации клавиш «Win + R».
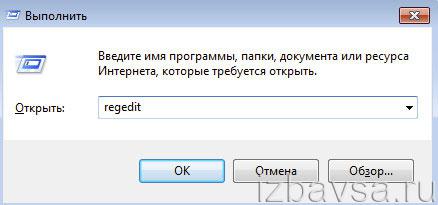
2. Наберите в строке команду — regedit (редактора реестра).
3. Нажмите «OK».
4. В меню кликните: Правка → Найти.
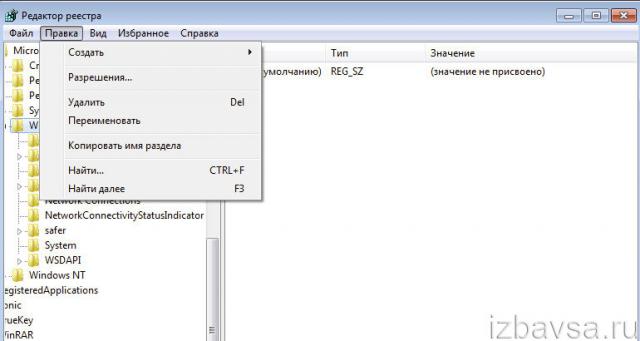
5. В окне «Поиск» наберите название удалённой программы и клацните «Найти далее».
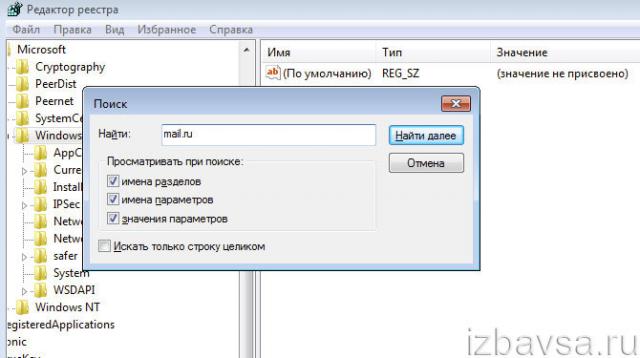
6. Найденный ключ удалите здесь же (через редактор реестра): щёлкните правой кнопкой по ключу → в списке нажмите «Удалить».
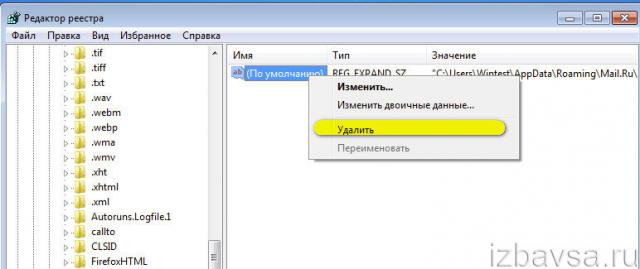
7. Возобновите поиск записей в директориях нажатием клавиши «F3». Либо в меню перейдите: Правка → Найти далее.
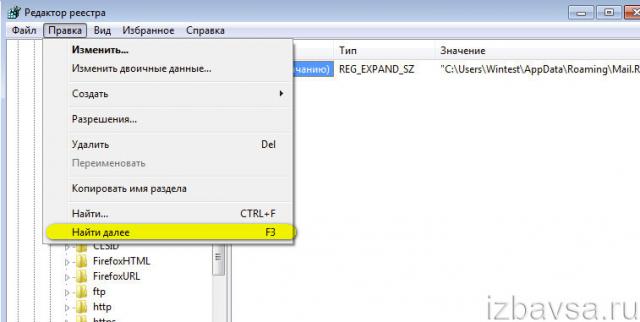
8. Выполняйте проверку до тех пор, пока не появится сообщение о том, что весь реестр просканирован.
Удаление файлов
Чтобы избавиться от оставшихся папок и файлов удалённой программы:
1. Нажмите сочетание клавиш «Win + E».
2. Перейдите в раздел «Диск C».
3. В правом верхнем углу окна, в поле «Поиск», наберите название приложения, которое было деинсталлировано из системы.
4. Нажмите «Enter».

5. Избавьтесь от обнаруженных элементов через контекстное меню: правая кнопка мыши → Удалить.

Если какой-либо объект не удаляется, попробуйте избавиться от него при помощи программы iObit Unlocker.
После её установки также откройте контекстное меню, выберите иконку утилиты в списке. А потом в открывшемся окне установите в ниспадающем перечне «Разблокировать и удалить» и запустите выбранную команду.
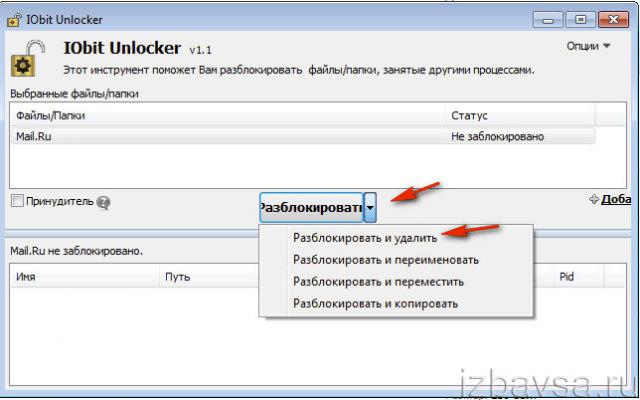
Отключение системных программ
Программы, установленные вместе с Windows — Internet Explorer, пакет игр (Солитёр, Паук) и др., удалить посредством штатной функции нельзя. Но можно отключить: они будут присутствовать в системе, но не будут отображаться в интерфейсе, запускаться.
1. Кликните: Пуск → Панель управления → Удаление программы → Включение или отключение компонентов.

2. Уберите кликом мыши «галочки» возле приложений, которые необходимо отключить.

3. Нажмите «OK».
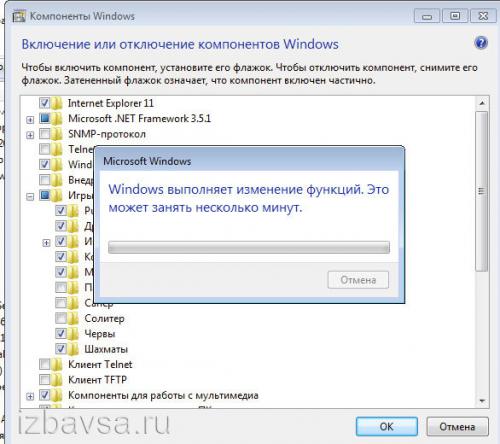
4. Дождитесь завершения процедуры, закройте окно.
Способ №2: очистка утилитами-деинсталляторами
Алгоритм автоматической деинсталляции и удаления остатков приложений при помощи утилит-деинсталляторов сводится к следующему:
1. Запуск встроенного деинсталлятора.
2. Стандартное удаление, предусмотренное программой.
3. Поиск оставшихся после деинсталляции элементов (файлов, ключей реестра) и их удаление.
Наибольшей популярностью среди пользователей ПК пользуются следующие решения:
iObit Uninstaller
Лёгкий в пользовании, но мощный инструмент для очистки Windows от ненужного программного обеспечения. Быстро и безошибочно находит все остатки удалённого ПО. Имеет функцию «Принудительное удаление».
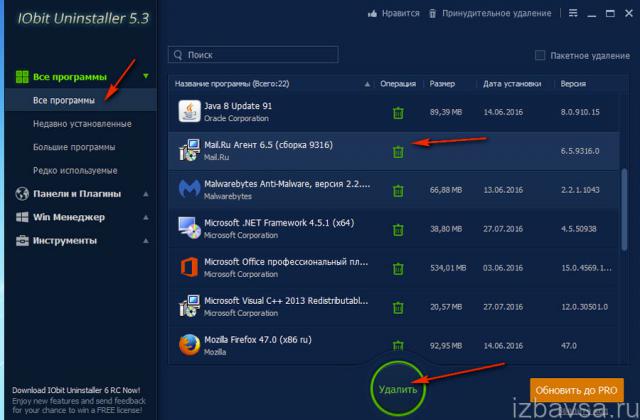
Поддерживает пакетное удаление: автоматическую последовательную деинсталляцию нескольких программ.
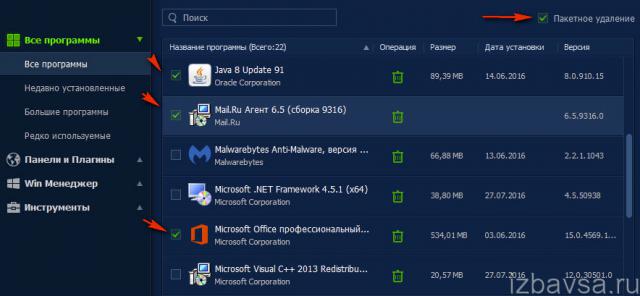
Soft Organizer
Платный продукт с большим количеством функций по очистке разделов винчестера и директорий системы от бесполезных элементов, оптимизации реестра. Запускает удаление программы одним кликом. Обладает удобнейшим интерфейсом.
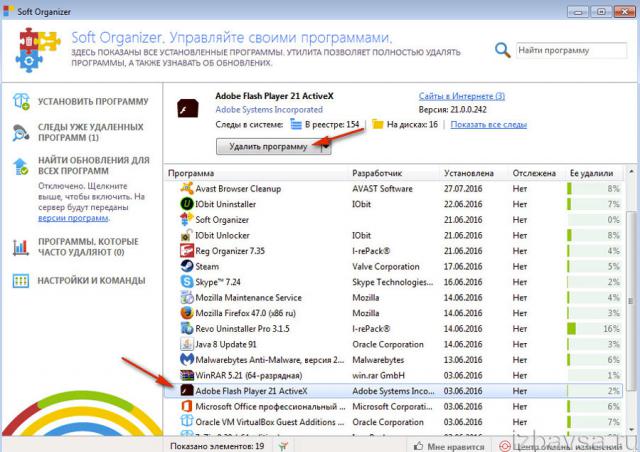
Revo Uninstaller
Верный помощник в самых сложных случаях очистки ОС от ненужных приложений. Распространяется условно бесплатно (тестовая версия — 30 дней). Наделён расширенными и молниеносными алгоритмами поиска оставшихся объектов деинсталлированных программ. Качественно и скрупулёзно выполняет очистку.
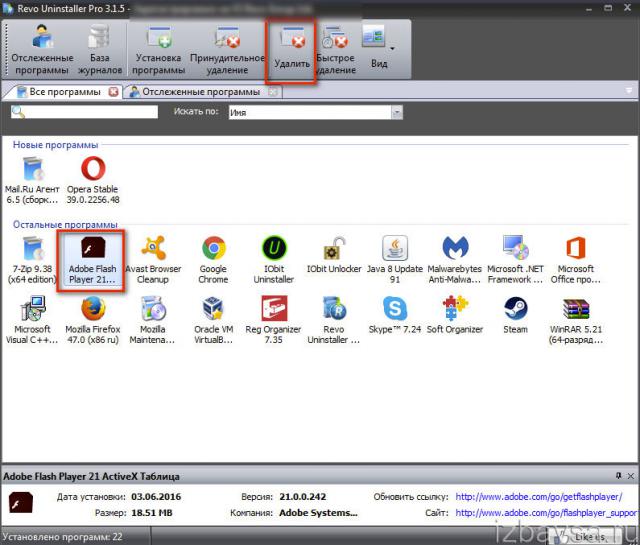
Внимание! Антивирусы
Если перед вами стоит задача удалить антивирус, первым делом поинтересуйтесь на официальном сайте разработчиков, нет ли специальной утилиты для его удаления. Она во многом упростит выполнение деинсталляции и значительно сэкономит ваше время.
Успешной очистки Windows!
Как найти и удалить вирусы в реестре

 Что делать в случае, когда обычного метода проверки компьютера с помощью обычного антивирусного ПО бывает недостаточно? Казалось бы, проверили пк, полностью очистили от мусора и вредоносного ПО, но через определенное время, угроза появилась снова.
Что делать в случае, когда обычного метода проверки компьютера с помощью обычного антивирусного ПО бывает недостаточно? Казалось бы, проверили пк, полностью очистили от мусора и вредоносного ПО, но через определенное время, угроза появилась снова.
Для начала необходимо понять, что вирусов в реестре не бывает, но в нем может храниться запись, содержащая ссылку на сам исполняемый зараженный файл.
А это значит, что наш защитник не полностью справился со своей задачей и отыскал не все угрозы.
Итак, как же найти и удалить вирусы в реестре? Давайте разберем 4 основных способа и остановимся на каждом более подробно.
Dr.Web CureIT
В первую очередь необходимо провести полное сканирование системы с помощью бесплатного сканера от Доктора Веба. Очень эффективное решение, проверен временем и никогда меня не подводил, находит и удаляет практически все, не требует установки, не конфликтен по отношению к установленным антивирусным программам.


Microsoft Malicious Software
Эффективный, бесплатный сканер от компании Microsoft. Можно использовать как дополнительное средство для очистки реестра. Установка не требуется, работает на Виндовс.
Не удалось устранить проблему?Обратитесь за помощью к специалисту!
Решите мою проблему
Как пользоваться:
- Скачать с оф.сайта и произвести запуск;
- Выбрать тип проверки «Полная»;


- Дождаться ее окончания и удалить найденные угрозы;
Дополнительно можно использовать и другие утилиты, о которых я писал ранее в этой статье.
Используйте любой софт и не переживайте за свою «купленную» лицензию, она не слетит!
Поиск с помощью программы
После деинсталляции программ в реестре остаются от них следы и время от времени необходимо проводить полную проверку системы, удалять неверные записи и исправлять ошибки. В этом нам поможет программа Ccleaner.
Для этого:
- Скачиваем с оф.сайта, инсталлируем и запускаем;
- Переходим в раздел «Реестр» и производим Поиск;


- После, отобразится перечень ошибок и кликаем «Исправить»;


- И здесь нам предложат предварительно создать бэкап, соглашаемся и сохраняем. Чтобы в случае падения ОС, была возможность восстановить;


- Кликаем «Исправить отмеченные»;


Работает как на Windows 10, так и на Xp. После выполнения не сложных действий, реестр будет очищен от угроз. Способ эффективен так же и при удалении вирусов в браузере.
Самостоятельная проверка
Ручная проверка – это еще один способ эффективного поиска и очистки системы от рекламных и прочих угроз. В идеале, для борьбы с вирусами, нужны хотя-бы минимальные знания системы. Но справиться можно и без них.
Не удалось устранить проблему?Обратитесь за помощью к специалисту!
Решите мою проблему
Для того, чтобы произвести очистку реестра от вирусов , выполняем следующие шаги, на примере в Windows 7(64 bit):
Помните, что Все действия необходимо проделывать с особой осторожностью, дабы не повредить работоспособность ОС.
- Нажимаем

 и выполняем команду Regedit;
и выполняем команду Regedit;

- Открываем раздел: HKEY_LOCAL_MACHINE, после чего идем в «Software\Microsoft\WindowsNT\CurrentVersion», далее в категории Winlogon находите запись с названием «Shell» и смотрим, чтобы значение для нее стояло «explorer.exe», если стоит еще что-то, то убираете лишнее;


- В этой же ветке находим пункт «Usernit» она должна ссылаться на свой исполняемый файл «Расположение/userinit.exe», если кроме этого, выставлено что-то еще, убираете лишнее;


- Следующим шагом будет перейти в «HKEY_CURRENT_USER\Software\Microsoft\Windows\CurrentVersion», открываем раздел Run, отвечающий за автозагрузку, убрать можно все, например, кроме антивируса;


- В данной категории «HKEY_LOCAL_MACHINE\Software\Microsoft\Windows\CurrentVersion\Run» выполняем те же действия, что и в 4-ом пункте.


Для применения всех внесенных правок, следует выполнить перезагрузку компьютера.
Таким образом, мы проверили и почистили реестр компьютера от вирусов (баннеров, казино вулкан, маил), в том числе и от тех, которые размножают записи.
Для полноценной защиты пк, рекомендую использовать комплексные антивирусы. О их преимуществах было рассказано в предыдущей статье.
Для того, чтобы обезопасить свое устройство, независимо от того, что это пк, ноутбук, нетбук или обычный смартфон — лазия по всемирной паутине, скачивайте ПО только с оф.сайтов, а не с файлообменников или откуда либо еще.
Не удалось устранить проблему?Обратитесь за помощью к специалисту!
Решите мою проблему
Еще несколько способов разобраны в этом видео
youtu.be/0z3z7UwFgP0
Профессиональная помощь
Если не получилось самостоятельно устранить возникшие неполадки,
то скорее всего, проблема кроется на более техническом уровне.
Это может быть: поломка материнской платы, блока питания,
жесткого диска, видеокарты, оперативной памяти и т.д.
Важно вовремя диагностировать и устранить поломку,
чтобы предотвратить выход из строя других комплектующих.
В этом вам поможет наш специалист.
Оцените статью:
Если статья была вам полезна,
поделитесь ею в качестве благодарности













