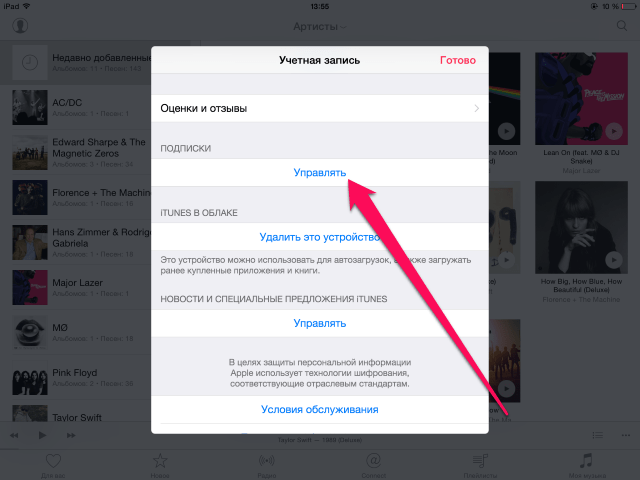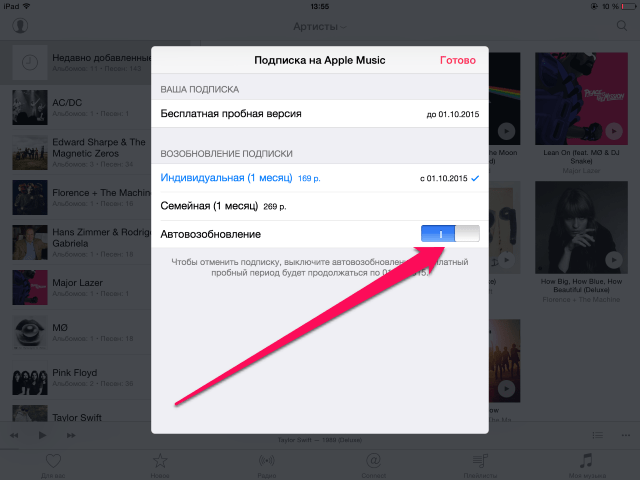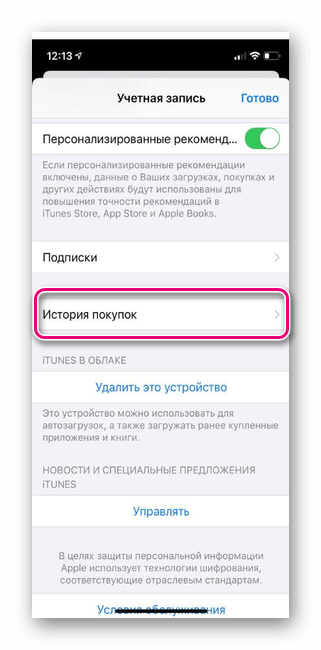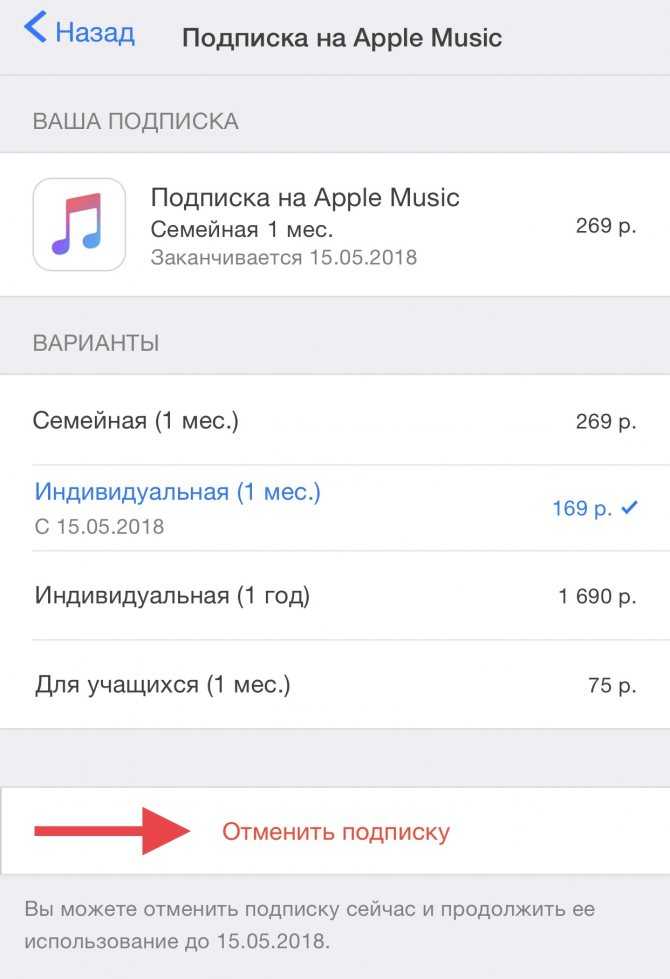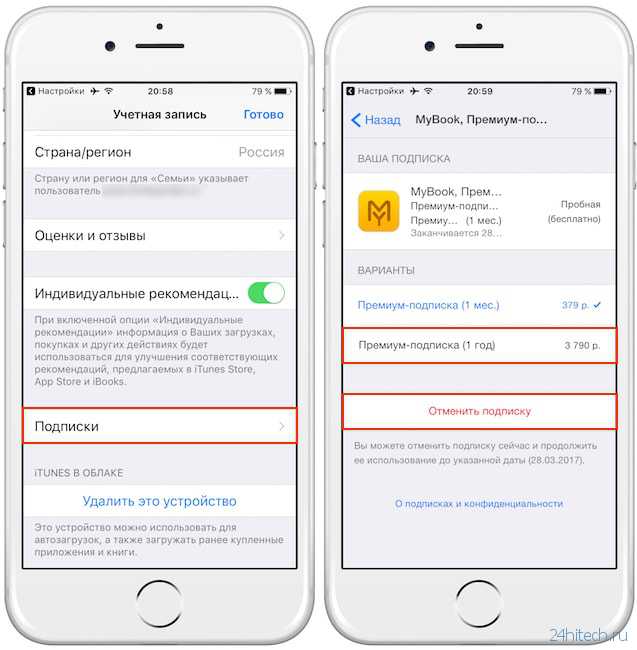Как отменить платные подписки на IPhone
18 марта
Мария Иванова
Владельцы устройств Apple, как правило, не ограничиваются бесплатными подписками и делают покупки в фирменном магазине App Store. Однако позже некоторые пользователи сталкиваются с проблемами, когда хотят отключить платные сервисы. Как нужно поступать в такой ситуации, рассказывают «РБК Тренды».
Фото: Михаил Воскресенский / РИА НовостиМихаил Воскресенский / РИА Новости
При наличии платной подписки оплата не отменяется даже в том случае, если приложение будет удалено с устройства. Деньги будут сниматься до тех пор, пока пользователь не отменит собственно подписку. Поэтому пробную бесплатную подписку или подписку со скидкой необходимо отметить хотя бы за сутки до окончания ознакомительного периода, советует издание.
Видео дня
Для оплаты подписок безопаснее завести специальную карту или кошелек, где будет храниться небольшая сумма.
Есть несколько способов проверить, нет ли у вас платных подписок. На iPhone и iPad для этого нужно: запустить App Store, кликнуть значок профиля в правом верхнем углу, затем выбрать опцию «Управление подписками». Появится список активных и просроченных подписок.
На iPhone и iPad для этого нужно: запустить App Store, кликнуть значок профиля в правом верхнем углу, затем выбрать опцию «Управление подписками». Появится список активных и просроченных подписок.
Другой способ: открыть приложение «Настройки», кликнуть на Apple ID, выбрать опцию iTunes и App Store, нажать на иконку Apple ID вверху, в настройках Apple ID выбрать параметры «Подписки».
Как отменить ненужные подписки
Для этого существует два способа — через App Store и «Настройки».
Для отмены подписок через App Store необходимо: запустить приложение, в правом верхнем углу нажать на значок профиля, выбрать опцию «Управление подписками». Появится список с активными и просроченными подписками. После этого необходимо выбрать нужный пункт и нажать «Отменить подписку» внизу.
Как вернуть деньги за подписку на iPhone
Пользователь может запросить возврат средств за некоторые покупки в магазинах App Store, iTunes Store, Apple Books и в других сервисах Apple. Опция доступна в веб-браузере на любом устройстве.
Опция доступна в веб-браузере на любом устройстве.
Для этого требуется войти в reportaproblem.apple.com, нажать «Мне нужно», а затем кликнуть «Запросить возмещение». После выбора параметра «Запросить возврат средств» необходимо указать причину возврата. Затем надо нажать «Далее», выбрать приложение, подписку или другой элемент и кликнуть «Отправить».
Запрос будет удовлетворен, если деньги уже были списаны. Если же платеж находится на рассмотрении, возврат будет недоступен.
Другие способы убрать подписку для IPhone
Отказаться от ненужных подписок можно и на ПК с Windows. Для этого надо использовать iTunes. Алгоритм действий такой: открыть на компьютере iTunes (при необходимости предварительно загрузить приложение), в строке меню в верхней части окна iTunes выбрать «Учетная запись», затем — «Просмотреть». Возможно, потребуется выполнить вход с помощью Apple ID. После этого выбрать «Просмотреть учетную запись», опуститься до раздела «Настройки» и рядом с пунктом «Подписки» нажать на «Управлять». Затем щелкнуть «Правка» рядом с нужной подпиской и выбрать «Отменить подписку». Если варианта «Отменить подписку» нет, значит, она уже отменена и не будет продлеваться.
Затем щелкнуть «Правка» рядом с нужной подпиской и выбрать «Отменить подписку». Если варианта «Отменить подписку» нет, значит, она уже отменена и не будет продлеваться.
Отказаться от подписки на iCloud с Windows можно следующим способом. На компьютере требуется открыть iCloud для Windows (предварительно загрузить приложение, если это необходимо), выбрать «Хранилище», нажать на «Сменить план хранилища», кликнуть «Выбрать бесплатный план». После этого нужно ввести пароль Apple ID и щелкнуть «Управлять». Затем выбрать бесплатный план и нажать «Готово».
Бывает, что пользователь хочет отменить подписку, однако не видит ее в списке. Если речь идет об отмене тарифного плана iCloud, необходимо зайти в меню «Настройки» на iPhone или iPad или в «Системные настройки» на Mac.
Наука и техника,Apple,
Как заморозить или отменить Плюс
- Как отменить Плюс
- Как заморозить Плюс
После отмены подписки вы потеряете доступ ко всем преимуществам: больше не сможете смотреть фильмы и сериалы на Кинопоиске, слушать треки и подкасты на Яндекс Музыке, а также тратить баллы Плюса.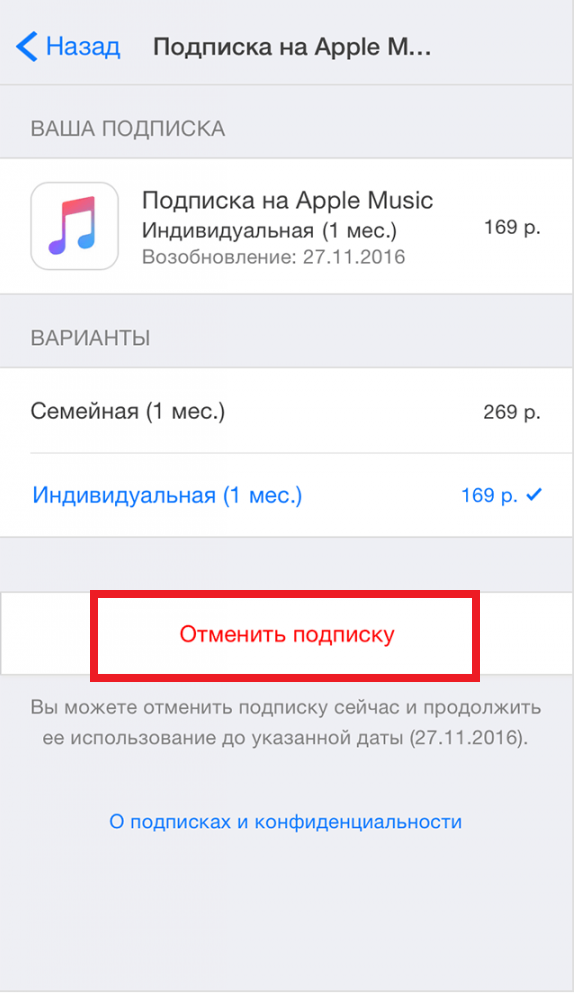 Ваши близкие, с которыми вы делитесь подпиской, тоже потеряют доступ к преимуществам Плюса.
Ваши близкие, с которыми вы делитесь подпиской, тоже потеряют доступ к преимуществам Плюса.
Вместо отмены вы можете заморозить Плюс на срок до 8 недель, чтобы сохранить оплаченные дни подписки. Подробнее о заморозке читайте ниже.
Если вы оформляли подписку на сайте Яндекса, то отменить ее можно в личном кабинете Плюса. Подписка отменится сразу, но вы сможете пользоваться преимуществами до конца оплаченного периода.
Войдите в аккаунт, на котором подключен Плюс.
Нажмите на баннер с надписью Плюс активен на главной странице Плюса.
Пролистайте открывшуюся страницу до самого низа.
Нажмите Отменить подписку в нижней части страницы.
Следуйте инструкциям, которые появятся на экране.
Для подписчиков Плюс Мульти после окончания оплаченного периода подписка отключится у всех участников. При возобновлении подписки нужно будет еще раз отправить близким приглашения.
При возобновлении подписки нужно будет еще раз отправить близким приглашения.
Примечание. Для пользователей пробного периода после отмены подписки доступ к преимуществам отключится после его окончания. Кроме случаев с пробным периодом на 2 месяца и более — тогда преимущества сохранятся до конца текущего месяца.
Если вы оформляли подписку через Google Play или App Store, отменить ее можно только там.
Если вы оформили подписку через МТС, Билайн, Мегафон, Tele2, Yota, Тинькофф Мобайл или Дом.ru в России, отменить ее можно только в личном кабинете этого сервиса. Чтобы узнать об условиях в другой стране, выберите ее из \n
\n Беларусь\n
\n
\n Казахстан\n
\n
\n Киргизия\n
\n
\n Россия\n
\n
\n Узбекистан\n
\n «}}»>.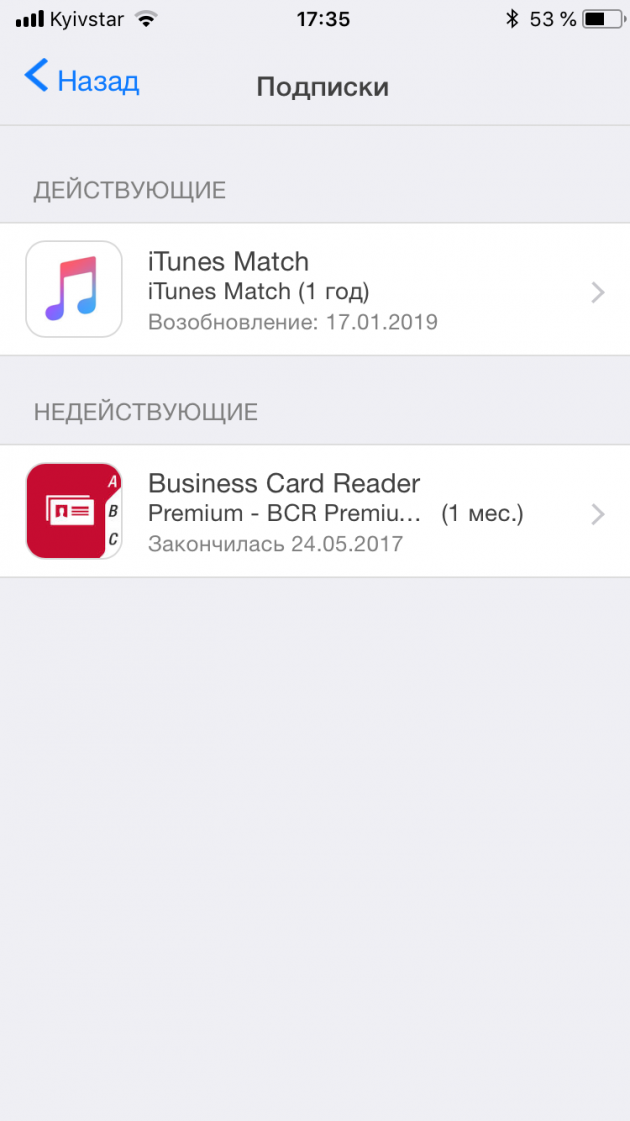 Если нужной страны в списке нет, значит подписаться на Яндекс Плюс через мобильного оператора на её территории пока нельзя.
Если нужной страны в списке нет, значит подписаться на Яндекс Плюс через мобильного оператора на её территории пока нельзя.
Вы можете заморозить Плюс, если временно не планируете пользоваться его преимуществами. Мы сохраним оплаченные дни, и вы сможете вернуться через выбранный срок.
Заморозка доступна только в России, Казахстане или Беларуси для подписок Плюс Мульти, Плюс Мульти с more.tv и Плюс Мульти с Амедиатекой с ежемесячным продлением, которые были оформлены на сайтах Яндекса. Заморозить подписку можно один раз в полгода.
- Если на аккаунте оформлена любая опция:
Заморозка доступна, только если продление опции выключено. Опция при этом замораживаться не будет.
Заморозка недоступна, если продление опции не остановлено.
Если опций несколько — продление всех опций должно быть остановлено, чтобы заморозка была доступна. Сами опции замораживаться не будут.
- Заморозить Плюс не получится, если у вас:
Годовая подписка на Плюс Мульти или пробный период.

Подписка, оформленная через App Store, Google Play или мобильного оператора.
Подписка, оформленная по промокоду.
Станция по подписке.
Инструкция по заморозке подписки
Войдите в аккаунт, на котором подключен Плюс.
Нажмите на баннер с надписью Плюс активен на главной странице Плюса.
Нажмите на кнопку Приостановить подписку в верхней части экрана.
Либо пролистайте страницу до самого низа, а затем нажмите на кнопку Приостановить подписку.
Следуйте инструкциям, которые появятся на экране.
Вы можете разморозить подписку вручную в любой момент в личном кабинете Плюса. Подписка возобновится автоматически, когда закончится период заморозки. Также подписка разморозится, если вы активируете подарочный промокод или оформите новую подписку на Плюс.
Полные условия подписки читайте на странице Условий подписки на Яндекс Плюс.
Отменить подписку
Как подписаться на Apple One на iPhone, iPad и Mac (Подробное руководство)
Apple предлагает множество услуг по подписке, чтобы развлекать, предоставлять хранилище и держать вас в курсе. Эти возможности включают Apple Music, Apple Arcade, Apple TV+, iCloud+, News+ и Fitness+. К счастью, он также предлагает пакет подписки Apple One, который позволяет вам использовать ваш любимый набор услуг по одной низкой ежемесячной цене.
Я подробно расскажу, что такое Apple One, его планы подписки, как вы можете подписаться на него и стоит ли оно того.
- Все пакеты подписки Apple One
- Где подписаться на Apple One
- Как изменить или отменить план подписки Apple One
- Стоит ли приобретать подписку Apple One?
Что нужно знать:
- Вы можете проверить доступность услуг Apple Media в вашем регионе по этой ссылке.

- Для подписки вам потребуется iOS 14, iPadOS 14 и macOS 11 (Big Sur) или более поздней версии.
Apple предлагает 3 пакета подписки. Вы можете пойти с любым из них, в зависимости от ваших потребностей.
Индивидуальный план (14,99 долларов США в месяц)
С подпиской Apple One Individual вы можете транслировать шоу Apple TV+, слушать любимую музыку, играть в игры в Apple Arcade и хранить файлы размером до 50 ГБ по одной цене. цена.
Услуги обойдутся вам в 20,96 долларов США, если вы приобретете их отдельно, так что вы сэкономите примерно 6 баксов в месяц.
Семейный план (19,99 долларов США в месяц)
Как следует из названия, семейный план Apple One позволяет вам делиться своими любимыми сервисами (например, Apple Music, Apple TV+, Apple Arcade и Apple iCloud+) с до 5 других членов вашей группы семейного доступа.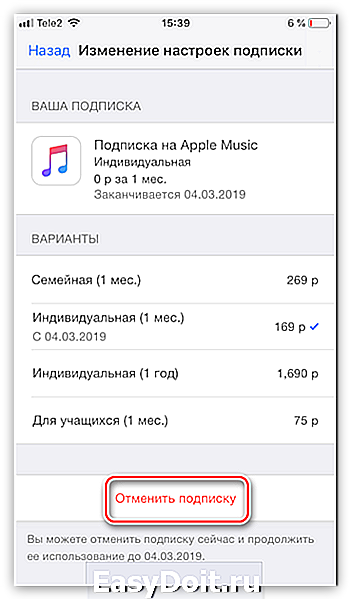 Этот план предоставляет до 200 ГБ хранилища iCloud для всей семьи.
Этот план предоставляет до 200 ГБ хранилища iCloud для всей семьи.
Если вы поделитесь семейным планом Apple One со своими друзьями и семьей, вы можете сэкономить до 12 долларов США в месяц.
План Premiere (29,99 долларов США в месяц)
План Premiere включает в себя все предложения семейного плана и добавляет 2 ТБ хранилища iCloud, Apple News+ и Apple Fitness+. Как и в семейном плане, вы можете поделиться этим пакетом подписки с шестью членами семьи (включая вас). Примечательно, что доступность плана Premiere ограничена некоторыми странами.
Имейте в виду: Вам не нужен семейный план, чтобы делиться контентом в Apple Arcade или Apple TV+ с семьей. Вы сможете сделать это очень хорошо с индивидуальным планом.
Вы можете запустить подписку Apple One или управлять ею в меню «Настройки» или App Store на iPhone, iPad или Mac. Вот как:
Подпишитесь на Apple One через приложение «Настройки»Для iPhone и iPad
- Откройте приложение «Настройки» .

- Коснитесь Apple ID сверху .
- Выберите Подписки .
- Коснитесь Apple One в разделе «Параметры».
- Выберите план который подходит вам больше всего.
- Нажмите Начать бесплатную пробную версию или подпишитесь.
- Введите свой Apple ID и его пароль и подтвердите платеж.
Для Mac
- Запуск Системные настройки (или Системные настройки)
- Выберите Apple ID сверху.
- Нажмите Медиа и покупки .
- Коснитесь Управление в разделе Подписка.
Вам будет предложено всплывающее окно AppStore, где вы можете управлять своими подписками и покупать Apple One. - Нажмите Попробуйте сейчас , чтобы начать бесплатную пробную версию и следуйте инструкциям на экране.

В macOS:
- Запустите App Store.
- Нажмите на свой Apple ID слева внизу.
- Выберите Настройки учетной записи , выделенные синим текстом в правом верхнем углу.
Вы попадете на страницу информации об учетной записи. - Прокрутите вниз и нажмите Управление в разделе Подписки.
- Выберите Попробуйте сейчас (или Подпишитесь), выделив текст синим цветом, чтобы получить подписку Apple One.

Совет: Чтобы сэкономить больше на подписке Apple One? Платите через Apple Pay и получайте 3% ежедневно наличными в месяц.
Как изменить или отменить подписку Apple One планЕсли вы ищете способ изменить или отменить пакетный план Apple One, вы попали в нужное место.
- Откройте Настройки → Apple ID → Нажмите Подписки → Apple One .
- Для изменения:
- Выберите нужный план и Подтвердите переход.
- Для отмены:
- Прокрутите вниз и выберите Отменить бесплатную пробную версию или Отмена Apple One .
В этой статье вы найдете подробное руководство по отмене подписки Apple One.
Стоит ли приобретать подписку Apple One? Короткий ответ: да, определенно . Если вы действительно пользуетесь всеми указанными сервисами, то на них действительно стоит подписаться. Но единственный план, который мы бы порекомендовали, — это семейный. Если вы и ваши друзья (или члены семьи) уже преданы медиасервисам Apple, это не проблема. Вы получите все услуги Apple, а также 200 ГБ iCloud+.
Если вы действительно пользуетесь всеми указанными сервисами, то на них действительно стоит подписаться. Но единственный план, который мы бы порекомендовали, — это семейный. Если вы и ваши друзья (или члены семьи) уже преданы медиасервисам Apple, это не проблема. Вы получите все услуги Apple, а также 200 ГБ iCloud+.
Если вы сможете пригласить хотя бы 3 других друзей (или членов семьи) присоединиться к вам на борту, вы сможете насладиться лучшим из обоих миров всего за 5 долларов на человека. Конечно, чем больше, тем веселее.
Давайте разберем индивидуальные планы, чтобы посмотреть, что это для нас:
- Apple Music: 9,99 долл. США в месяц
- Apple TV+: 4,99 долл. США в месяц
- Arcade: 4,99 долл. США в месяц
- Хранилище iCloud: 90 ГБ / 0,0,0 долл. США , 200 ГБ — 2,99 долл. США в месяц и 2 ТБ — 9,99 долл. США в месяц
- Apple News+: 9,99 долл. США в месяц
- Fitness+: 9,99 долл. США в месяц
(Это месячные цены в США, и фактические цифры в вашей стране или регионе могут значительно отличаться. )
)
Многие из этих услуг , как Apple TV+, Arcade и Fitness+, уже доступны бесплатно при покупке нового устройства Apple. Точно так же в некоторых годовых планах вы получаете дополнительную скидку. (Например, скидка почти 40 долларов с годовым планом Fitness+). Итак, посчитайте и подпишитесь на Apple One, только если вам действительно нужны все упомянутые услуги.
Подписание…
Ну, вы знаете, что я думаю о подписке на Apple One; для такого любителя Apple, как я, это действительно экономит $$. Но индивидуальные планы могут быть отличными, если вы не пользуетесь всеми услугами или редко ими пользуетесь. Или стать частью группы Family Sharing также может быть экономичным.
Как вы думаете, пакет Apple One того стоит? Какой план вы выберете? Поделитесь своими мыслями в комментариях.
Пока вы здесь:
- Apple Pay не работает на iPhone? 10 рабочих исправлений
- Как изменить Apple ID на iPhone, iPad, Mac или Windows
- Как переключаться между индивидуальными и семейными планами Apple Music
Автор
Технический наркоман и бакалавр компьютерных наук, который любит экспериментировать с вещами и всем, что связано с Apple.
Часто задаваемые вопросы о приложении L.A. Times для iOS
Стоимость подписки
Сколько стоит подписка на приложение для iPhone/iPad?
В мобильном приложении Los Angeles Times есть два уровня:
- Посетитель: Наслаждайтесь определенным количеством бесплатных статей каждый календарный месяц в мобильном приложении Los Angeles Times.
- Подписчик с неограниченным цифровым доступом: это ваш пропуск на полный доступ к приложению Los Angeles Times, latimes.com, а также к другим преимуществам за 15,99 долларов США в месяц.
Что я получу с подпиской?
Ваша подписка на неограниченный цифровой доступ включает доступ к электронной газете и веб-сайту latimes.com. Если вы приобрели подписку через покупку в приложении, вам нужно будет создать отдельную регистрацию в приложении, чтобы у вас были имя пользователя и пароль для доступа.
Когда я получу оплату?
- Оплата будет снята с вашей учетной записи iTunes при подтверждении покупки.

- Подписка продлевается автоматически, если автоматическое продление не будет отключено по крайней мере за 24 часа до окончания текущего периода.
- С аккаунта будет взиматься плата за продление в течение 24 часов до окончания текущего периода и указание стоимости продления.
- Пользователь может управлять подписками, а автоматическое продление можно отключить, перейдя в настройки учетной записи пользователя в App Store после покупки.
- Любая неиспользованная часть бесплатного пробного периода, если она предлагается, будет аннулирована, когда пользователь приобретет подписку на эту публикацию, где это применимо.
- Информацию о том, как просмотреть, изменить или отменить подписку, купленную на iPad или iPhone, можно получить здесь: http://support.apple.com/kb/ht4098
Регистрация/Вход
Я купил подписку через приложение на моем iPhone/iPad, но не помню создание регистрации.
Приложение для iPhone/iPad не требует от подписчиков регистрации после приобретения подписки.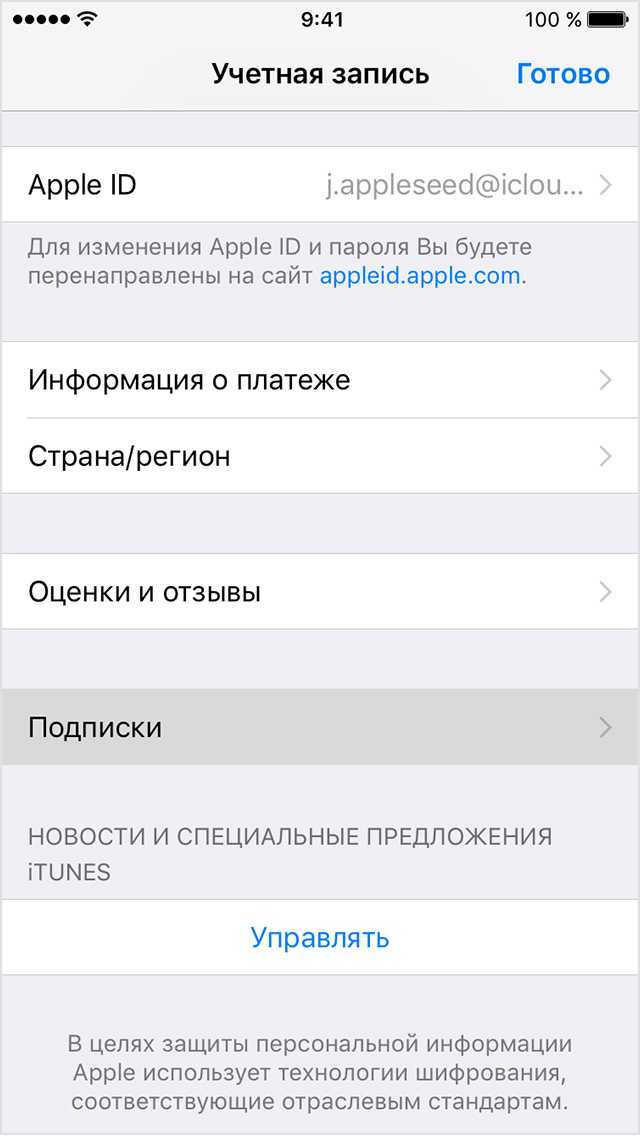 Вы можете пройти процесс регистрации, коснувшись значка настроек (шестеренки) в правом верхнем углу главной страницы приложения. Затем нажмите на Войти | Регистр вверху. Наконец, нажмите Нет учетной записи? Зарегистрируйтесь сейчас в нижней части экрана.
Вы можете пройти процесс регистрации, коснувшись значка настроек (шестеренки) в правом верхнем углу главной страницы приложения. Затем нажмите на Войти | Регистр вверху. Наконец, нажмите Нет учетной записи? Зарегистрируйтесь сейчас в нижней части экрана.
Я попытался зарегистрироваться, и он говорит: «Похоже, у вас уже есть учетная запись». Что мне теперь делать?
Похоже, что адрес электронной почты, который вы пытаетесь зарегистрировать, уже есть в нашей системе. Попробуйте войти в систему с этим адресом электронной почты вместе с паролем, который вы изначально создали.
Я не могу вспомнить свой первоначальный пароль.
Нажмите на значок настроек (шестеренка) в правом верхнем углу главной страницы приложения. Затем нажмите на Войти | Регистр вверху. Наконец, нажмите на Забыли пароль. Затем вы введете свой зарегистрированный адрес электронной почты, и вам будет отправлена ссылка для сброса пароля. Просто нажмите на ссылку в письме, а затем создайте новый пароль.
Просто нажмите на ссылку в письме, а затем создайте новый пароль.
Я все еще не могу войти, даже после сброса пароля. Помощь!
Нажмите на значок настроек (шестеренка) в правом верхнем углу главной страницы приложения. Затем нажмите Свяжитесь с нами , и вы сможете отправить электронное письмо в нашу службу поддержки для получения помощи. Не забудьте включить все необходимые сообщения об ошибках или скриншоты.
Как мне войти в систему, если я зарегистрирован через социальную сеть, такую как Twitter или Facebook?
Просто коснитесь значка социального провайдера, в котором вы зарегистрированы, расположенного на экране входа. Чтобы получить доступ, коснитесь значка настроек (шестеренка) в верхнем правом углу главной страницы приложения, затем коснитесь Войти | Регистр вверху. Затем вы можете выбрать Twitter или Facebook и войти в систему, используя свою информацию для этого провайдера.
Чтение контента
Я приобрел подписку на приложение, но не могу читать истории.
Нажмите на Значок настроек (шестеренка) в правом верхнем углу главной страницы приложения. Под заголовком Учетная запись нажмите Восстановить подписку . Затем iTunes проверит наличие действительной подписки, связанной с вашей учетной записью iTunes, и обновит настройки, чтобы вы могли читать истории.
Я приобрел подписку на безлимитный цифровой доступ через приложение, но не могу читать истории на latimes.com.
Нажмите на значок настроек (шестеренка) в правом верхнем углу главной страницы приложения. Посмотрите под заголовком Учетная запись , чтобы увидеть текущий уровень подписки. Если вы не видите подписку в списке, нажмите Восстановить подписку . Затем iTunes проверит наличие действительной подписки, связанной с вашей учетной записью iTunes, и обновит настройки, чтобы вы могли читать истории. Если он говорит Unlimited Digital Access , убедитесь, что вы вошли в latimes.com с тем же адресом электронной почты и паролем, которые вошли в приложение.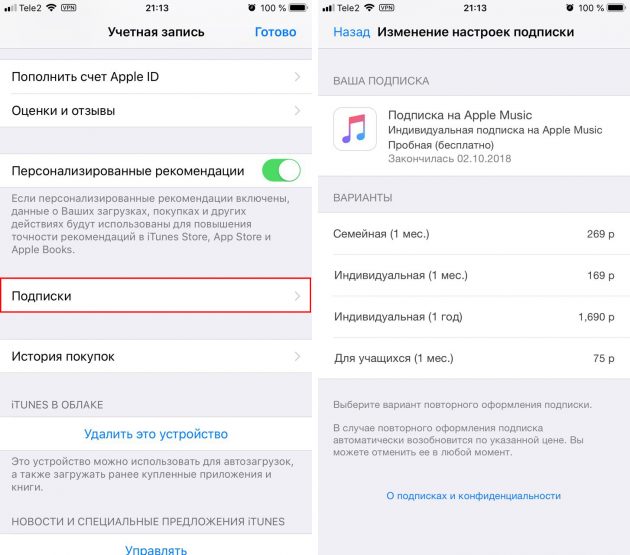
Будет ли у меня доступ к электронной газете через приложение?
Электронная газета, цифровая копия печатной газеты, доступна из меню навигации приложения в нижней части главного экрана.
Я хочу сохранить статью, чтобы прочитать ее позже. Как я могу это сделать?
Есть два способа сохранить статью:
- В начале раздела: Проведите влево по заголовку любой статьи, чтобы открыть меню Поделиться/Сохранить. Оттуда нажмите Сохранить .
- На экране статьи: нажмите значок Сохранить (в форме ленты) в правом верхнем углу статьи, и она будет сохранена в разделе Сохраненные .
Как получить доступ к своим сохраненным статьям?
Все ваши сохраненные элементы появятся в разделе Сохраненные , который находится на вкладке Моя библиотека в нижней части главного экрана.
Как удалить статью из списка сохраненных?
Перейдите к разделу Сохраненные (на вкладке Моя библиотека в нижней части главного экрана), затем проведите пальцем влево по статье и выберите Удалить .