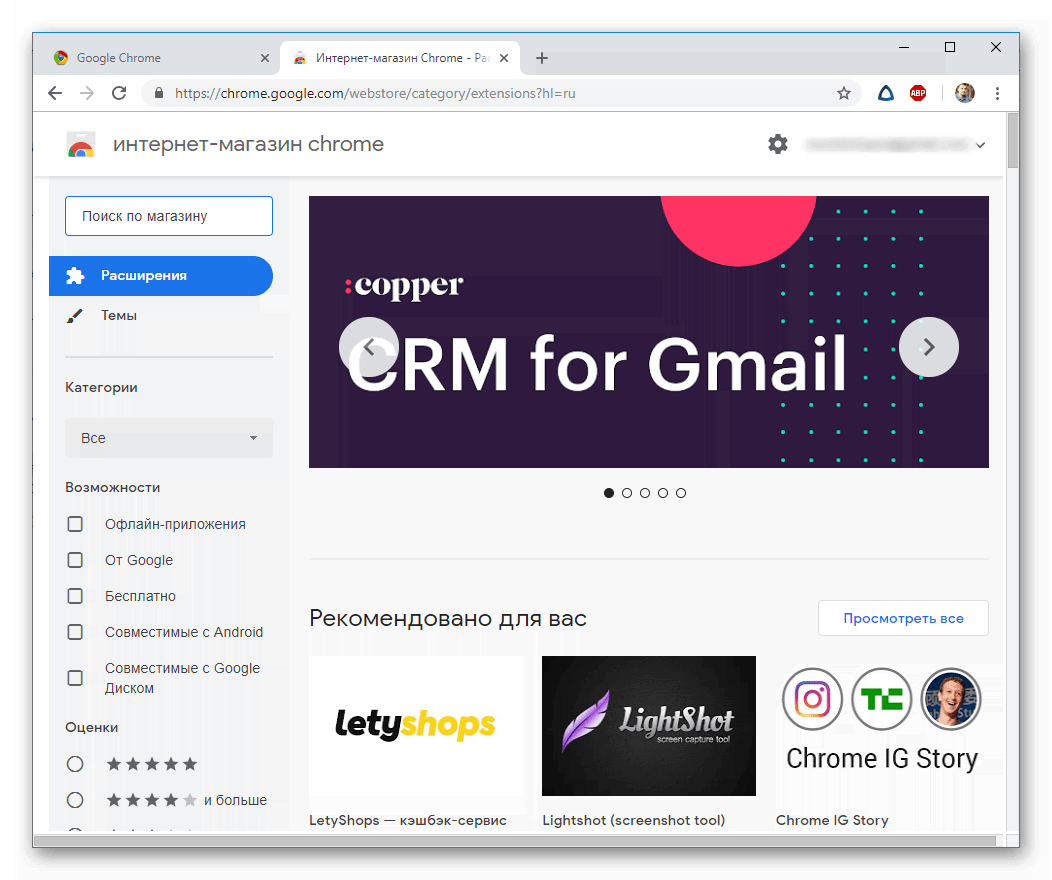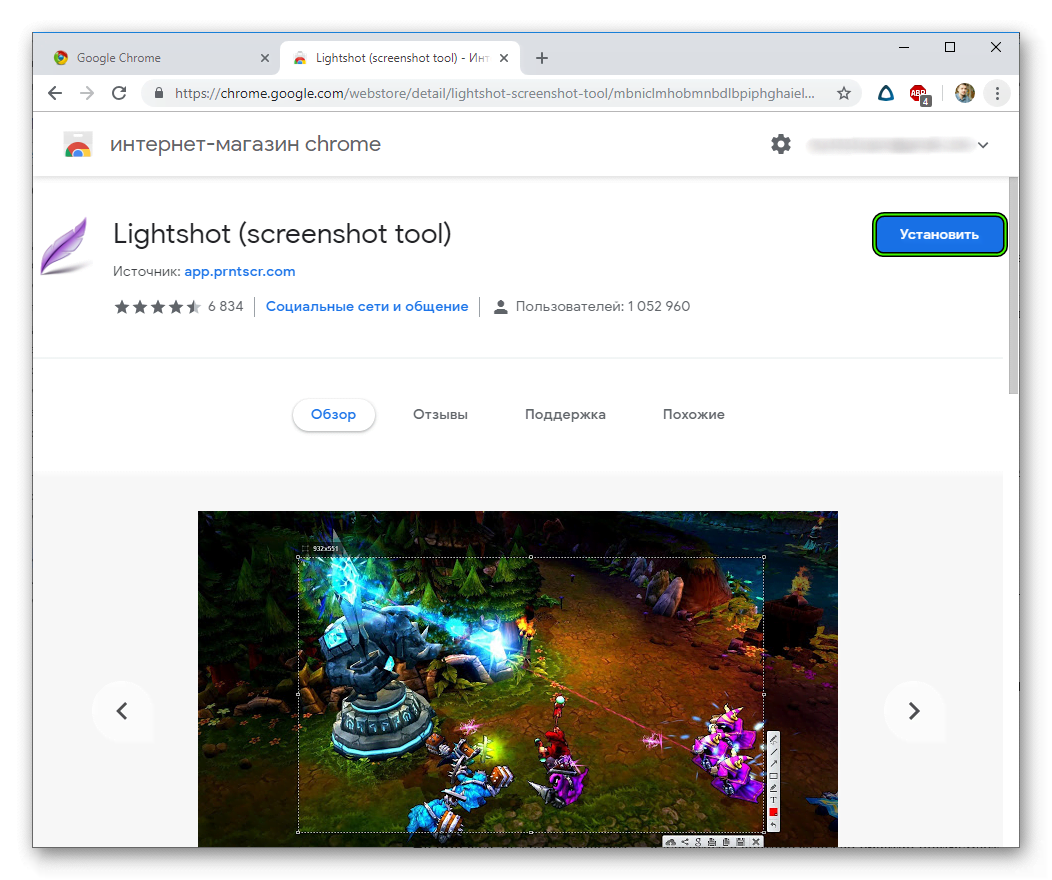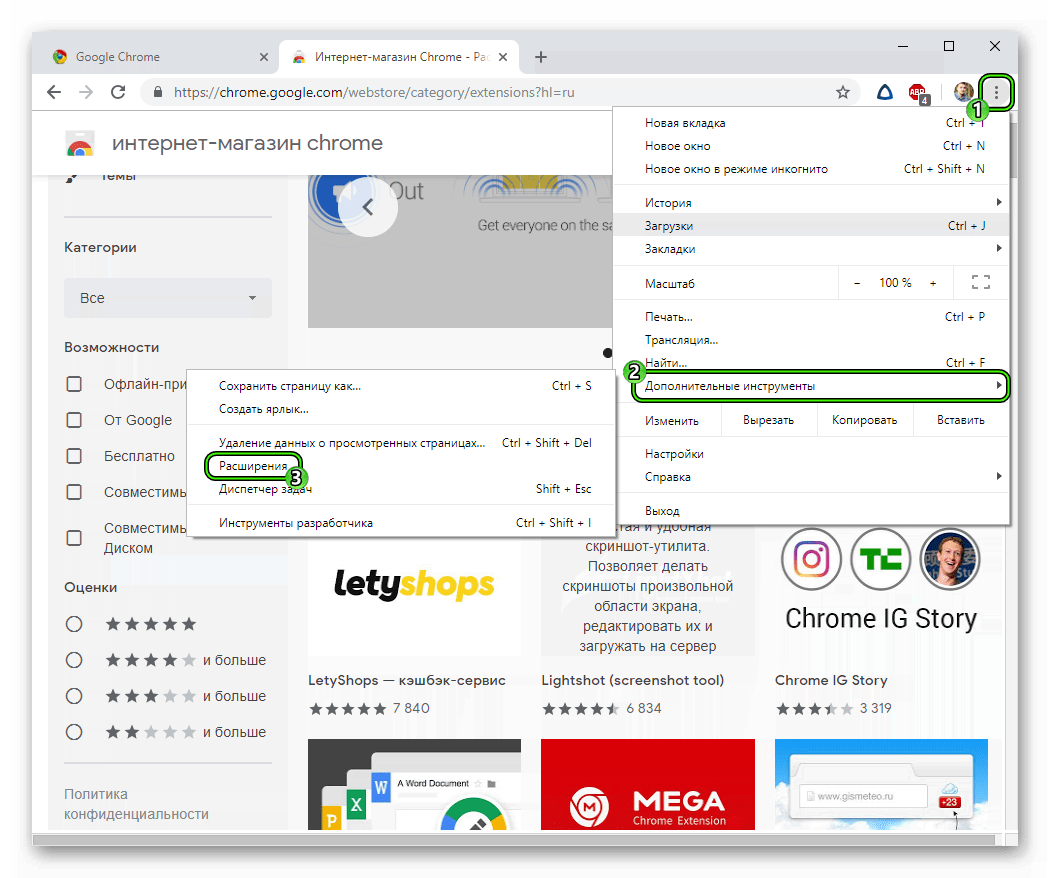Как включить плагины в Гугл Хром

Сейчас практически каждый активный пользователь веб-обозревателя Google Chrome устанавливает дополнительные плагины или расширения, добавляющие новые возможности в браузер. Однако не всегда после инсталляции компонент начинает исправно функционировать, в некоторых случаях от юзера требуется произвести процедуру самостоятельной активации. Именно об этом мы и хотим поговорить в рамках сегодняшнего материала, рассказав о трех доступных методах решения поставленной задачи.
Активируем плагины в браузере Google Chrome
Мы настоятельно рекомендуем ознакомиться со всеми тремя приведенными далее способами, поскольку процедура активации будет зависеть от типа установленного дополнения. Возможно, когда-то придется использовать любой из этих вариантов, что позволит не обращаться вновь к инструкции, поскольку с информацией вы уже будете ознакомлены.
Отдельно отметим, что начиная с 57 версии, страница с плагинами, как и возможность управления ими, была удалена разработчиками. Эта тема обсуждалась еще за год до нововведений, но вступила в действие не так давно. Теперь компания предлагает юзерам управлять только расширениями, о чем мы и расскажем далее. Если вдруг вы до сих пор работаете на версии 56 и ниже, можете перейти по адресу chrome://plugins/, чтобы там включить один из элементов, нажав по соответствующей кнопке.
Способ 1: Главное меню расширения
Сперва давайте поговорим о самом простом и быстром способе, который присутствует только в некоторых расширениях. Определенные разработчики реализуют своеобразное всплывающее меню, где осуществляется управление дополнением. Там его можно активировать и воспользоваться дополнительными функциями.
- Обычно если расширение сейчас отключено, его значок будет подсвечиваться серым цветом. Кликните по нему левой кнопкой мыши.
- Появится всплывающее меню, где нажмите на «Включить», «Активировать» или другую кнопку с синонимичным названием.
- После этого пиктограмма должна стать цветной.
- Уточним, что иногда пользователь самостоятельно скрывает значок расширения из панели или он пропадает сам. В таком случае он будет находиться в меню Google Chrome, где его и можно активировать.

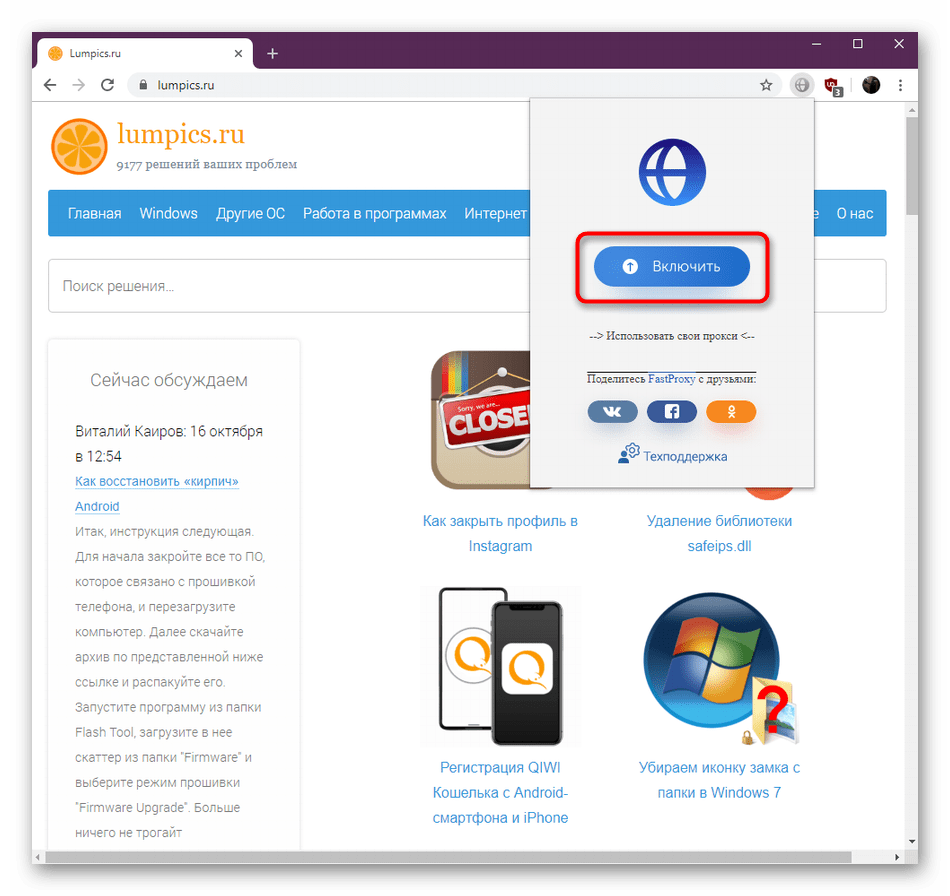


Если же при нажатии на значок плагина ничего не произошло или необходимая кнопка там просто отсутствует, значит, такой метод активации вам не подходит. Переходите к изучению следующий инструкций, чтобы найти оптимальный для себя вариант.
Способ 2: Меню «Расширения»
Основной способ, который удобен большинству юзеров, заключается во включении расширений через главное меню веб-обозревателя. Он удобен потому, что позволяет быстро активировать практически все установленные дополнения и заодно посмотреть, сколько их работает на данный момент. Вся процедура выглядит следующим образом:
- Откройте меню Google Chrome, нажав на кнопку в виде трех вертикальных точек, которая расположена справа вверху. Наведите курсор на пункт «Дополнительные инструменты». В открывшемся списке вас интересует раздел «Расширения».
- Используйте находящийся в плитке расширения ползунок, чтобы активировать или деактивировать его.
- Воспользуйтесь «Подробнее», чтобы перейти к детальному изучению дополнения.
- На его странице вы можете тоже включить его или выключить.


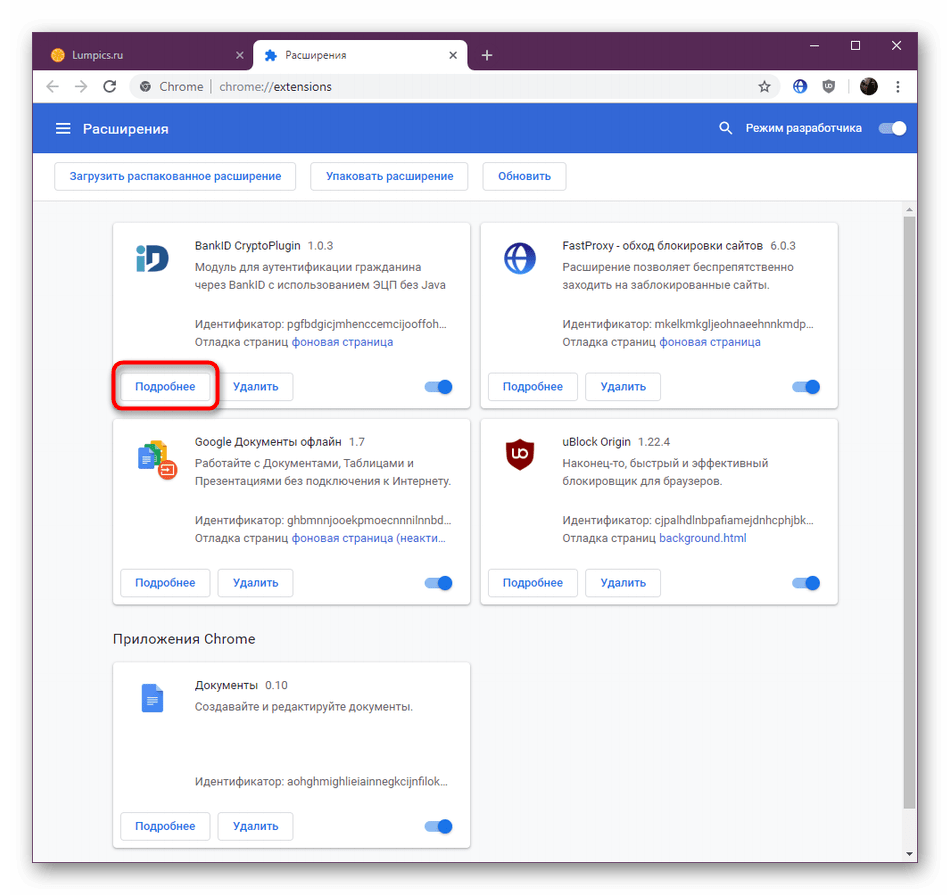

Этот метод является универсальным практически во всех ситуациях за исключением тех, когда одни расширения встраиваются в другие, о чем мы более детально поговорим в следующей инструкции.
Способ 3: Пользовательские расширения
Сейчас многие энтузиасты и продвинутые пользователи могут без проблем создать свой собственный плагин в виде скрипта и загрузить его в браузер. Функционировать подобным инструментам помогают специальные расширения, в которые и устанавливаются скрипты. Такие утилиты не будут видны на панели в виде значков или в главном меню Хрома, а их включение происходит немного по другому принципу.
- Нажмите на кнопку, отвечающую за появление меню расширения по управлению скриптами. Самый популярный пример — MeddleMonkey. В появившемся контекстном меню активируйте все скрипты сразу или переходите к менеджеру по их управлению.
- Используйте кнопку «Enable» возле необходимого скрипта для его активации.
- После внесения изменений вы сразу же увидите, что они были применены.



Мы поставили этот метод на последнее место только потому, что на сегодняшний день подобные скрипты устанавливает довольно узкий круг пользователей, поэтому все задействуют первые два варианта включения расширений.
В конце сегодняшнего материала хотелось бы отметить, что иногда юзеры сталкиваются с проблемами при включении дополнений. Чаще всего это связано с нестабильной работой самого инструмента или проблемами браузера. В первую очередь рекомендуется переустановить дополнение, а если это не поможет, то проверять наличие обновлений для веб-обозревателя, поскольку другие методы устранения подобных ошибок с новыми версиями Хрома уже не работают.
Читайте также: Как обновить браузер Google Chrome
 Мы рады, что смогли помочь Вам в решении проблемы.
Мы рады, что смогли помочь Вам в решении проблемы. Опишите, что у вас не получилось.
Наши специалисты постараются ответить максимально быстро.
Опишите, что у вас не получилось.
Наши специалисты постараются ответить максимально быстро.Помогла ли вам эта статья?
ДА НЕТКак включить плагины в Google Chrome
Здравствуйте, друзья! В этой статье мы разберемся, что такое плагины, как включить или отключить их в Гугл Хроме, а также рассмотрим, как заблокировать нужный в браузере.
Плагины для браузера – что это
Как всегда первым делом немного теории от меня, чтобы вы в дальнейшем понимали, что и зачем вы делаете. А может вам вообще оно не надо. Шучу)
Плагины – это специальные приложения, которые устанавливаются в браузер и значительно расширяют его функциональные возможности. Поделить их условно можно на два типа: пользовательские и служебные.
Первые также называют дополнениями или расширениями для браузера. В Гугл Хром их можно установить или используя Интернет-магазин Chrome, или перейдя на сайт разработчика выбранного расширения в интернете. Пользователь может самостоятельно определиться, какие подключить модули в Google Chrome, для комфортной работы в браузере. Это могут быть расширения для блокировки рекламы, скачивания музыки, просмотра почты или добавления визуальных закладок.
Служебные — предназначены для корректного отображения просматриваемой страницы в браузере. К наиболее популярным относятся Adobe Flash Player, Adobe Reader, Java, QuickTime, Windows Media Player. Подобные плагины позволяют воспроизводить аудио и видео на сайтах, просматривать файлы в формате pdf, отображать правильно весь контент сайта.
Устанавливаются chrome plugins автоматически. При этом, зайдя на определенный сайт, у вас может появиться окошко с предложением установить недостающий, подтверждайте установку. Если потребуется загрузить его, то сохраняем предложенный и перезапускаем браузер.
Теперь более подробно коснемся служебных плагинов, которые установлены в Гугл Хроме.
Внимание!!! Уважаемые читатели, разработчики браузера отключили возможность управлять служебными плагинами по ссылке chrome://plugins/. На данный момент она не рабочая. Вы же можете управлять такими дополнениями как Adobe Flash Player, Java, зайдя в Пункт меню «Настройки» — «Показать дополнительные настройки» — «Личные данные» — «Настройки контента»
Включить плагин
Все служебные вы не найдете в списке установленных в браузер расширений. Для этого откройте Хром и в адресную строку введите chrome://plugins/, нажмите «Enter».
В следующем окне вы увидите интересующий нас список, они все установлены в браузере. Обычно, такие плагины включать не нужно, так как интернет-обозреватель делает это автоматически.


Если на сайтах нет возможности, например, посмотреть файлы в формате pdf, значит соответствующий модуль в обозревателе или не установлен, или отключен. Если в списке вы увидите требуемый плагин, то его нужно включить. Для этого нажмите на кнопку под ним в виде ссылки «Включить».


Отключить плагины
Для того чтобы полностью отключить ненужный в Google Chrome, откройте список, как было описано выше. Выберите тот, который нужно отключить и нажмите под ним на кнопочку «Отключить».
Если вы перейдете на сайт, где будет нужен именно тот, который был отключен, то прямо со страницы включить его не получится. Нужно будет снова открывать данный список, и нажимать на соответствующую кнопку.


Блокировка плагина
В некоторых случаях Google Chrome автоматически блокирует работу тех, которые устарели или используются редко. Если вы хотите самостоятельно заблокировать какие-нибудь из них, сделайте следующее.
Кликните по кнопочке справа вверху в виде трех горизонтальных прямых и выберите из списка «Настройки».


Пролистайте страницу в самый низ и нажмите «Показать дополнительные настройки».


Затем в группе «Личные данные» нажмите «Настройки контента».


Найдите в списке категорию «Плагины» и отметьте галочкой нужный пункт.
«Запускать контент всех плагинов» – при открытии браузера будут запускаться все обновленные плагины;
«Находить и запускать важный контент плагинов» – запуск произойдет только тогда, когда они понадобятся;
«Запрашивать разрешение на запуск контента плагинов» – браузер будет блокировать их запуск на сайтах. Чтобы запустить его вручную, нажмите на нем правой кнопкой мыши и выберите из контекстного меню «Запустить подключаемый модуль».
После этого, нажмите на кнопочку «Готово».


На этом все. Думаю, теперь вам понятно, что такое плагины, как их можно включить, отключить или заблокировать в браузере Google Chrome.
Управление плагинами в браузере Google Chrome – руководство
Сегодня браузеры во многом должны быть благодарны плагинам и расширениям, которые разрабатывались сторонними специалистами. Потому что у компаний часто не хватает воли, сил или рук для расширения доступного функционала и фикса багов, но ведь это не повод заставлять пользователей страдать? Сегодня мы поговорим о том, как использовать подключаемые модули в Гугл Хром, также поговорим о наладке эффективного менеджмента при работе с расширениями.
От теории к практике
Разработчики Chrome предусмотрели удобный инструмент для работы с имеющимися дополнениями. Однако для начала хотелось бы осветлить тему добавления плагинов в браузер, так как полностью раскрыть потенциал поискового сервиса можно только с ними.
Для претворения задуманного в жизнь:
- Запускаем браузер и вводим в адресную строку https://chrome.google.com/webstore/category/extensions?hl=ru.
- Переходим в официальный интернет-магазин Хрома, где представлен платный и бесплатный контент.

- Слева в поисковую строку вводим нужный запрос, находим интересующий объект и кликаем на кнопку «Установить».

- Подтверждаем необходимость скачать дистрибутив с последующей его активацией.
- Ждем завершения процедуры и наблюдаем за появлением нового дополнения на панели инструментов.
Каждый пользователь формирует собственный конгломерат плагинов и расширений, которые нужны ему для работы или повседневного серфинга. Но ими ведь нужно и управлять… а для этого в системе заложен простой инструмент. Разберемся с включением плагинов в Гугл Хром и с аналогичными операциями.
Настройка
Для претворения задуманного достаточно воспользоваться следующей пошаговой инструкцией:
- Запускаем браузер и кликаем ЛКМ по троеточию в правом верхнем углу пользовательского интерфейса.
- Здесь наводим курсор на «Дополнительные инструменты», а затем – «Расширения».

- В новом окне представлен весь перечень установленных дополнений.
- Для включения ранее деактивированного плагина в Гугл Хром достаточно окрасить ползунок в синий цвет кликом по нему ЛКМ.
- Аналогичные действия необходимы при отключении плагина в Google Chrome.
- Сохранять внесенные изменения не обязательно, так как система автоматически применяет корректировки.
Здесь же можно точечно настроить взаимодействие дополнения с браузером, если это блокировщик рекламы, к примеру, то дополнить белый или черный список новыми адресами.
Подведем итоги
Разработчики современных браузеров стараются упростить взаимодействие своих детищ с конечным потребителем. Это делается для снижения порога осваиваемого материала, а также популяризации интеллектуального продукта.
Работа с подключаемыми модулями Chrome Plugins не вызывает особых трудностей и серьезных временных затрат.
Как зайти в плагины гугл хром
В новой версии браузера, а точнее начиная с версии 56 больше нет возможности посмотреть какие в хром плагины установлены так как доступ к панели управления плагинами закрыт. По умолчанию браузер обновляется автоматически, а заодно происходит обновление плагинов Chrome. В старых версиях браузера можно было открыть вкладку с установленными плагинами вписав в адресную строку chrome://plugins/ или about://plugins/ и нажать на клавиатуре клавишу Enter. На этой вкладке отображались все установленные плагины которые можно было отключать или включать по мере их надобности. В новых версиях браузера считают что все установленные плагины должны работать исключением считается плагин для доступа к компьютеру и Flash.
Плагин Flash
Чтобы добраться до настроек этими плагинами нужно нажать на три точки которые расположены в верхней правой части браузера и в открывшемся контекстном меню выбрать пункт Настройки.
 Если не работает флеш в хроме возможно он у вас отключён
Если не работает флеш в хроме возможно он у вас отключён
В настройках в самом низу нажмите на Показать дополнительные настройки.
 В Chrome plugins Flash включить или выключить можно тут
В Chrome plugins Flash включить или выключить можно тут
Затем в абзаце под названием Личные данные нажмите на кнопку Настройка контента. Откроется окно под названием Настройки контента в котором и находятся настройки для данных плагинов.
 Тут можно выключить или включить флеш в хроме
Тут можно выключить или включить флеш в хроме
В этом окне находите абзац под названием Flash. Установив точку у нужного пункта вы сможете отключить или включить Flash в Chrome на всех сайтах.
 Тут можно в Chrome plugins включить Adobe Flash для определённых сайтов
Тут можно в Chrome plugins включить Adobe Flash для определённых сайтов
Если нужно будет в Chrome plugins включить Adobe Flash для какого-нибудь конкретного сайта то нужно будет внести этот сайт в исключения Google Chrome Flash. Для этого нажимаете на кнопку Настроить исключения. Откроется окошко в котором нужно в специальную строку вписать доменное имя сайта например garayev.ru указать для него правило Adobe Flash Chrome и нажать кнопку Готово. Чтобы отключать или включать Flash Plugin Chrome для этого сайта вам придётся постоянно открывать это окно и менять правило не забывая нажимать кнопку Готово.
Плагин для доступа к компьютеру
В окне под названием Настройки контента находите абзац Доступ к плагинам вне тестовой среды. Установив точку у нужного пункта можно разрешать и запрещать доступ всем сайтам использовать плагин для доступа к компьютеру. Если нужно будет разрешать или запрещать доступ какому-нибудь конкретному сайту то нужно будет внести его в исключение нажав на кнопку Настроить исключения.
Установка плагинов
Если вам нужно будет какой-нибудь дополнительно установить плагин для Chrome то откройте Интернет-магазин Chrome и впишите в поисковую строку название плагина или слово plugins и нажать на клавиатуре клавишу Enter. Эти установленные плагины Chrome будут находится в расширениях которые открываются через меню браузера — Дополнительные инструменты — Расширения. Чтобы в Chrome plugins обновить нужно будет обновить полностью весь браузер.
«Adobe Flash Player» нужен для того, чтобы воспроизводить flash-содержимое. Его применение на сегодняшний день очень популярно. В браузере «Google Chrome» он уже включен по умолчанию, но в ситуации, когда flash-содержимое просмотреть не удается, нужно его активировать.

Удалить навсегда его нельзя, так как это встроенная функция. Но при необходимости проигрыватель можно как включать, так и отключать. Все проблемы с воспроизведением решаются довольно легко: нужно его активировать.
Включение через настройки браузера «Google Chrome»
Самым популярным способом является включение через настройки. Для этого нужно выполнить простой алгоритм:
- Нужно открыть браузер и возле адресной строки в углу отыскать значок с тремя точками. По этой иконке нужно кликнуть и в выпавшем списке нажать «Настройки».






Переход в меню управления проигрывателем через адресную строку
Вышеприведенный способ является общепринятым. Однако можно воспользоваться и более быстрым методом. Достаточно в самом верху экрана в соответствующей строке прописать требуемый адрес.
- Необходимо зайти в свой браузер и в соответствующем поле написать: chrome://settings/content/flash.

Включение проигрывателя после захода на сайт
Этот метод актуален только для тех пользователей, у которых уже активирована работа данного плагина с помощью меню настроек. Если нет, то это можно сделать по вышеупомянутым инструкциям.
- Юзеру нужно зайти на тот сайт, где он не может просмотреть flash-содержимое. Затем необходимо кликнуть по надписи возле иконки мозаики, включая проигрыватель.




Примечание! Данный плеер неоднократно пробуют переиначить на HTML5. Но эти попытки пока не увенчались успехом, так как в сети множество flash-файлов, которые невозможно просмотреть без соответствующего проигрывателя.
Скачать «Adobe Flash Player» для браузера «Opera» и других
Стоит иметь в виду, что в интернете очень много предложений купить или обновить до самой актуальной версии за определенную плату. Однако последняя версия абсолютно бесплатна, и проделать все действия можно на официальном сайте. Нижеописанная инструкция подойдет для браузера «Opera«, « Firefox» и любого другого.
- Зайти на официальный сайт, где автоматически подберется версия под параметры системы пользователя. В первом столбце определится операционная система и браузер, которым юзер пользуется на данный момент. В «Дополнительные предложения» можно оставить галочки по желанию напротив соответствующих пунктов, но если цель – просто установить проигрыватель, то их можно убрать. Затем нужно кликнуть на «Установить сейчас».




Обновление плагина
Пользователь должен быть всегда в курсе новых версий. Как только выходит обновление, на его рабочем столе возникнет следующее сообщение:

Достаточно нажать на кнопку «Установка», и данный плагин обновится до последней версии.
Однако есть и ручной способ. Он актуален в тех случаях, когда обновление системой было отключено или появилось сообщение о сбое или устаревшем плагине. Чтобы решить данный вопрос, можно воспользоваться разными методами:
- Установить Flash Player заново.
- Или же можно открыть окно своего браузера и кликнуть по иконке, что уведомляет о нерабочем состоянии. Обычно она расположена либо в адресной строке, либо на самой странице. Кликнув левой кнопкой мыши, появится небольшое окно с предложением обновить сейчас.

Тем самым процесс установки и обновления абсолютно одинаков.
Проблемы с «Яндекс браузер»
С данным плагином практически не возникает проблем у тех пользователей, что пользуются любыми браузерами, помимо «Яндекс.браузер». На сегодняшний день автоматическое определение для данного браузера не предусмотрено, поэтому сборку необходимо делать вручную.
Но и при самостоятельной сборке, где нужно выбрать свою операционную систему и версию, данного браузера нет.

В данном случае достаточно выбрать пункт «FP 24 for Opera and Chromium – PPAPI» на втором этапе настройки. Такой выбор связан с тем, что «Яндекс.браузер» пока еще функционирует на движке «Хромиум».
Видео — Как включить флеш плеер в Гугл Хром в 2018
Понравилась статья?
Сохраните, чтобы не потерять!

Google Chrome — популярнейший из всех созданных браузеров. Более половины всех пользователей интернета пользуются им на постоянной основе. Однако, как и любая программа, Google Chrome подвержен ошибкам. Иногда они связаны с внешними проблемами: вирусами, антивирусами, ошибками при синхронизации профиля и т. д. Но порой ошибки появляются внутри кода программы или вызываются изменением настроек. В любом случае проблему можно решить.
Не открывается chrome://plugins
На разных сайтах можно встретить статьи на тему того, как управлять плагинами в браузере Google Chrome. Они ссылаются на специальный управляющий адрес, по которому можно удалить или переключить плагины, дополнения и прочие средства управления контентом.
Вряд ли сейчас кто-либо сможет перейти по вышеуказанному пути. Разработчики браузера убрали эту страницу из настроек, начиная с версии 57.0, и перенесли часть установок в chrome://settings/content. При этом интерфейс стал куда удобнее и понятнее.
Плагин Shockwave Flash не отвечает
Если Flash Player начинает барахлить, то плагин либо отключен, либо неактуален (повреждён, версия устарела и т. д.). В первом случае достаточно поменять одну настройку в интерфейсе обозревателя, а во втором — установить соответствующую утилиту.
Не стоит верить тому, что в Chrome плагин обновляется автоматически.
Браузер часто откладывает проверку своих компонентов на предмет обновлений в долгий ящик. Потому лучше действовать самостоятельно и безотлагательно.
Для начала необходимо проверить настройки обозревателя:
- В адресной строке прописываем chrome://settings/content/flash и нажимаем Enter.

В адресной строке прописываем chrome://settings/content/flash и нажимаем Enter

Переводим тумблер в активное положение и очищаем блок-лист
Если инструкция выше не помогла, а тумблер уже был включён, значит, проблема в самом плагине. Его необходимо установить:
- Переходим на официальную страницу загрузки Adobe Flash Player. Задаём фильтры операционной системы и браузера (Chromium), снимаем галочки с дополнительных предложений и нажимаем «Загрузить».

На официальной странице Adobe выставляем фильтры для свой ОС и браузера и нажимаем «Загрузить»

Запускаем загруженный файл и выбираем «Далее»
Не удаётся корректно загрузить ваш профиль
Время от времени в Google Chrome возникает ошибка типа «Не удалось корректно загрузить ваш профиль». Эта неполадка не означает нарушений функций сёрфинга, вы вполне сможете продолжать работу с браузером. Единственный минус — отсутствие синхронизации данных с сервером Google. Потому все новосозданные закладки, сохранённые пароли и прочая информация пропадёт с удалением браузера или переустановкой системы.

С ошибкой загрузки профиля браузер не будет синхронизировать личные данные
Чтобы этого не случилось, нужно завершить процессы Chrome или удалить профиль с компьютера и синхронизировать его с нуля. Первый способ — полное закрытие всех задач браузера:
- Нажимаем комбинацию клавиш Win + X, в выпавшем меню выбираем элемент «Диспетчер задач».

В меню Windows выбираем апплет «Диспетчер задач»

Выбираем процесс и нажимаем «Снять задачу»
Если это решение не помогло, необходимо удалить всю информацию с профилей, что находятся на компьютере. При этом те данные, что остаются на серверах Google, не пострадают.
В зависимости от операционной системы адрес директории, что хранит данные профилей, может отличаться:
- %USERPROFILE%Local SettingsApplication DataGoogleChromeUser Data — для Windows XP;
- %USERPROFILE%AppDataLocalGoogleChromeUser Data — для Windows 7, Vista, 8, 10.
Чтобы совершить быстрый переход к указанной папке, скопируйте строчку в адресную строку «Проводника» и нажмите Enter.

При помощи быстрого перехода открываем папку с профилями Chrome
Переходим к удалению:
- Сначала закрываем все процессы Chrome в «Диспетчере задач», как показано выше.
- Возвращаемся к заветной папке, выделяем все директории, которые содержат Default и удаляем их через комбинацию клавиш Shift + Delete.

Выделяем все директории Default и удаляем их мимо «Корзины»
С учётом того, что мой рабочий компьютер использует много людей, очень часто возникает ошибка загрузки профиля. Неполадку приходится чинить мне, так как никому ошибка особо не мешает. Но однажды я столкнулся с ситуацией, когда удаление всех профилей не привело ни к каким результатам: при вводе данных аккаунта закладки и пароли просто не восстанавливались, причём ни на одном профиле. Оказалось, что в тот день серверы Google были на техработах, синхронизация просто не осуществлялась. Поэтому, если вторая инструкция по устранению ошибки не помогла, подождите возвращения данных несколько часов.
Видео: как исправить ошибку профиля в Google Chrome
Ошибка нарушения конфиденциальности, или «Ваше подключение не защищено»
Не все ошибки связаны с работой браузера. Некоторые возникают из-за неполадок в работе самих сайтов, небезопасного подключения к ресурсу или определённых ограничений в плане региональной политики. Проще говоря, ошибка означает неполадки с сертификатом сайта. Обойти это ограничение довольно просто.
Чтобы получить доступ к сайту, нужно игнорировать ошибку, т. е. добавить специальный параметр в свойства ярлыка программы:
- Правой кнопкой мыши вызываем контекстное меню ярлыка браузера и выбираем «Свойства».

Через контекстное меню вызываем «Свойства» ярлыка Chrome

В поле «Объект» дописываем команду -ignore-certificate-errors и сохраняем изменения
Если эта инструкция не помогла, необходимо также проверить установки даты и времени:
- Нажимаем комбинацию клавиш Win + I и переходим в апплет «Время и язык».

Нажимаем комбинацию клавиш Win + I и переходим в апплет «Время и язык»

Корректно выставляем время, часовой пояс, а также отключаем автовыбор даты
Видео: как исправить ошибку «Ваше подключение не защищено»
Ошибка «Опаньки»
Ошибка типа «Опаньки» — серьёзное нарушение работы браузера или совместных действий операционной системы и обозревателя.

Ошибка «Опаньки» означает критическую неполадку в браузере
Первое, что нужно сделать после получения ошибки «Опаньки», — проверить ПК на наличие вирусной активности. Дальше действовать по обстоятельствам:
- если вирусы обнаружились и вылечились, необходимо восстановить системные файлы специальной утилитой:
- в меню Windows (Win + X) выбираем инструмент «Командная строка (администратор)»;

В меню Windows выбираем элемент «Командная строка (администратор)»

В «Командной строке» прописываем команду sfc /scannow и запускаем её в работу

В случае обнаружения системных ошибок утилита восстановит файлы Windows

Чтобы убедиться, что ошибок больше нет, повторно проверяем системные файлы

По адресу chrome://conflicts можно узнать, какие файлы препятствуют работе Chrome
Google Chrome не скачивает файлы
Если Chrome перестал скачивать запрашиваемые файлы, а в других обозревателях эти же файлы скачиваются без проблем, это свидетельствует о том, что программные коды браузера были повреждены. Исправить ошибку можно лишь переустановкой обозревателя:
- Открываем меню Windows и выбираем элемент «Приложения и возможности».

В меню Windows выбираем элемент «Приложения и возможности»

Выделяем браузер Google и нажимаем «Удалить»

В директории AppData удаляем все оставшиеся от браузера файлы
Chrome не показывает картинки
Если браузер от Google отказывается показывать картинки на веб-страницах, эта неполадка аналогична неработающему Flash Player. Устранить её можно, включив отображение в специальных настройках:
- В адресную строку обозревателя вставляем адрес chrome://settings/content/images и переходим на страницу с настройками.

По адресу chrome://settings/content/images переходим в настройки плагина картинок

Включаем отображение картинок и очищаем блок-лист
Если инструкция выше не помогла, переустановите обозреватель, так как файлы программы повреждены.
Chrome не открывает страницы при работающем интернете
Если интернет работает, другие приложения и обозреватели свободно передают и принимают пакеты данных, а Chrome отказывается это делать, скорее всего, причина неполадки заключается в работе вирусов или переполненном хранилище временных данных.
Решить проблему можно следующими способами:
- Удалить все временные данные. Переходим по адресу chrome://settings/clearBrowserData, отмечаем галочками все категории и нажимаем «Удалить данные».

Переходим по адресу chrome://settings/clearBrowserData и нажимаем «Удалить данные»

На странице chrome://settings/cleanup нажимаем кнопку «Найти» для поиска вредоносного ПО
Также можно попробовать переустановить браузер, если ничего из вышеперечисленного не помогло.
Ошибка «Разрешите доступ к сети для Chrome в настройках брандмауэра или антивируса»
Название ошибки говорит само за себя: необходимо изменить настройки файервола для устранения неполадки, проще всего будет просто его отключить.
- Через поиск Windows открываем «Брандмауэр».

В поиске Windows прописываем «Брандмауэр» и выбираем лучшее соответствие

Переходим на страницу «Включение и отключение брандмауэра Защитника Windows»

Ставим тумблеры к красному щитку и сохраняем изменения
Видео: как отключить брандмауэр
Исправить неполадки в Google Chrome довольно просто. Нужно лишь понять или расшифровать код ошибки и воспользоваться соответствующей инструкцией для устранения проблемы.
Не могу открыть плагины в гугл хром. Плагины в Google Chrome
По всей видимости, пользователи современных интернет-браузеров сталкивались с возможностью подключения специальных расширений, называемых плагинами (plugins). В этом смысле браузер Google Chrome исключением не является. Посмотрим, что есть в его наборе и как всем этим пользоваться.
Общие понятия дополнений
Начнем, пожалуй, с самого понятия «плагин». Если кто не знает, в том же Google Chrome Plugins (подключаемые к основному интерфейсу браузера) представляют собой специальные модули, или, как их еще называют, надстройки, позволяющие использовать некоторые дополнительные функции браузера, а также оптимизировать работу с ним. Наверное, каждый замечал, что в плане комфортной работы очень часто используются те же «горячие клавиши», позволяющие сократить время на выполнение той или иной операции.
Принципы работы Google Chrome Plugins (да и любых других) чем-то похожи. Правда, различий здесь тоже хватает, поскольку работают они, так сказать, глобальнее, хотя и имеют четкую ориентацию на исполнение той или иной задачи.
Что такое Chrome Plugins: подключаемые модули
Теперь, пожалуй, рассмотрим основной (стандартный) набор, представленный в браузере. Чтобы просмотреть весь список Chrome Plugins, включить или отключить какое-либо дополнение, нужно в адресной строке набрать комбинацию Chrome://Plugins/, после чего откроется страница, где и будет представлен весь список.

Отметим сразу, что многие пользователи не имеют четкого представления о том, что собой представляют плагины, и именно поэтому считают, что к таковым относится только Adobe Flash Player, который установлен и активирован в

Тут стоит обратить внимание еще на одну вещь касательно Chrome Plugins. Включить некоторые из них можно будет только после соответствующего обновления. Если говорить о Flash Player, данный модуль сам предложит скачать и установить самую новую версию.

Следующий представитель Chrome Plugins, включить которые рекомендуется при наличии регистрации, это модуль, отвечающий за работу с популярной социальной сетью Facebook. Если у пользователя имеется регистрация, работа станет намного более комфортной (это касается не только сообщений или уведомлений, но и всех тех возможностей, которые предлагает сама социальная сеть и ее дополнительные компоненты).
По умолчанию в некоторых версиях браузера от компании Adobe присутствуют еще два компонента. Это Adobe Shockwave и Adobe PDF. Первый модуль представляет собой мультимедийную платформу, известную ранее как Macromedia Shockwave. Вторая надстройка, как уже понятно по названию, призвана облегчить работу с документами формата.pdf, как говорится, не выходя из браузера, что в некоторых случаях просмотра таких файлов в сети Интернет является очень удобным.
В плане обработки видео, представленного во имеется еще несколько специализированных элементов, среди которых наиболее востребованы из числа Chrome Plugins подключаемые модули типа DivXPlus Web Player, Real Player, Quick Time и Windows Media Player. Наличие таких надстроек позволяет воспроизводить весь мультимедиа-контент вообще, без каких бы то ни было ограничений в плане поддерживаемых форматов.
Само собой разумеется, что среди плагинов, включенных по умолчанию, имеется Java и специальное дополнение от корпорации Microsoft под названием Silverlight.
Как включить основные дополнения
Итак, имеем дополнения Plugins Chrome. Как зайти в список, мы уже разобрались. Теперь рассмотрим включение и отключение. Chrome Plugins включить можно очень просто. Для этого нужно нажать на ссылку (кнопку), расположенную ниже названия плагина.
Здесь может наблюдаться интересная ситуация. Чаще всего это касается модуля Adobe Flash Player. Если программа инсталлировалась в систему отдельно, скажем, до установки браузера Google Chrome, при отображении настроек может присутствовать два файла (установленный ранее и входящий в состав браузера). Необходимо нажать кнопку «Подробнее», а затем задействовать именно ту версию, которая необходима в данный момент или является более свежей.
Отключение модулей
Что касается деактивации, Chrome Plugins отключить можно, выполнив обратные действия. Для этого, как уже понятно, используется активная ссылка «Отключить» при включенном задействованном состоянии того или иного модуля.
Установка сторонних дополнений
Кроме того, что в самом браузере имеется стандартный набор расширений, он поддерживает еще и установку множества сторонних модулей, которые зачастую имеют довольно интересные и необычные функции. Перечислять их можно практически до бесконечности. Чего стоят только такие популярные расширения, как Adblock, Last.FM free music player, Speed Dial, iReader, RDS Bar, Auto-translate, AutoPager Chrome, Awesome Screenshot, Google Календарь и многие другие.
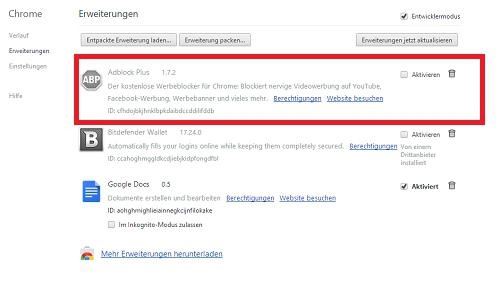
Как уже видно из списка, выбор достаточно широк. Однако нас здесь более всего интересует уникальная надстройка Adblock. Почему уникальная? Дело в том, что этот модуль способен в достаточно высокой степени блокировать рекламный мусор или навязчивое появление разного рода баннеров. Естественно, это дополнение было разработано не только для браузера Chrome, но и для других.
Что же касается установки и настройки этого модуля (равно как и других), сначала нужно загрузить дополнение на компьютер, после чего произвести инсталляцию. Однако лучше воспользоваться онлайн-установкой, после чего можно будет сразу же в браузере выполнить активацию дополнения.
Некоторые вопросы включения сторонних модулей
Собственно, установленные сторонние модули Chrome Plugins включить мо
Как отключить и включить плагины в хроме
В новой версии браузера, а точнее начиная с версии 56 больше нет возможности посмотреть какие в хром плагины установлены так как доступ к панели управления плагинами закрыт. По умолчанию браузер обновляется автоматически, а заодно происходит обновление плагинов Chrome. В старых версиях браузера можно было открыть вкладку с установленными плагинами вписав в адресную строку chrome://plugins/ или about://plugins/ и нажать на клавиатуре клавишу Enter. На этой вкладке отображались все установленные плагины которые можно было отключать или включать по мере их надобности. В новых версиях браузера считают что все установленные плагины должны работать исключением считается плагин для доступа к компьютеру и Flash.
Плагин Flash
 Plugins Browser Chrome открываются через настройки
Plugins Browser Chrome открываются через настройкиЧтобы добраться до настроек этими плагинами нужно нажать на три точки которые расположены в верхней правой части браузера и в открывшемся контекстном меню выбрать пункт Настройки.
 Если не работает флеш в хроме возможно он у вас отключён
Если не работает флеш в хроме возможно он у вас отключёнВ настройках в самом низу нажмите на Показать дополнительные настройки.
 В Chrome plugins Flash включить или выключить можно тут
В Chrome plugins Flash включить или выключить можно тутЗатем в абзаце под названием Личные данные нажмите на кнопку Настройка контента. Откроется окно под названием Настройки контента в котором и находятся настройки для данных плагинов.
 Тут можно выключить или включить флеш в хроме
Тут можно выключить или включить флеш в хромеВ этом окне находите абзац под названием Flash. Установив точку у нужного пункта вы сможете отключить или включить Flash в Chrome на всех сайтах.
 Тут можно в Chrome plugins включить Adobe Flash для определённых сайтов
Тут можно в Chrome plugins включить Adobe Flash для определённых сайтовЕсли нужно будет в Chrome plugins включить Adobe Flash для какого-нибудь конкретного сайта то нужно будет внести этот сайт в исключения Google Chrome Flash. Для этого нажимаете на кнопку Настроить исключения. Откроется окошко в котором нужно в специальную строку вписать доменное имя сайта например garayev.ru указать для него правило Adobe Flash Chrome и нажать кнопку Готово. Чтобы отключать или включать Flash Plugin Chrome для этого сайта вам придётся постоянно открывать это окно и менять правило не забывая нажимать кнопку Готово.
Плагин для доступа к компьютеру
 Включить плагины в хроме
Включить плагины в хромеВ окне под названием Настройки контента находите абзац Доступ к плагинам вне тестовой среды. Установив точку у нужного пункта можно разрешать и запрещать доступ всем сайтам использовать плагин для доступа к компьютеру. Если нужно будет разрешать или запрещать доступ какому-нибудь конкретному сайту то нужно будет внести его в исключение нажав на кнопку Настроить исключения.
Установка плагинов
 Плагины для Google Chrome
Плагины для Google ChromeЕсли вам нужно будет какой-нибудь дополнительно установить плагин для Chrome то откройте Интернет-магазин Chrome и впишите в поисковую строку название плагина или слово plugins и нажать на клавиатуре клавишу Enter. Эти установленные плагины Chrome будут находится в расширениях которые открываются через меню браузера — Дополнительные инструменты — Расширения. Чтобы в Chrome plugins обновить нужно будет обновить полностью весь браузер.
Похожие заметки:
Как включить все плагины в хроме. Как выключить плагины в гугл хром
Подключаемые модули в Гугл хром: как открыть? Все слышали о плагинах приложения к браузерам, позволяющие упростит работу с различными сайтами и программами, теперь редко кто обходится без них. И сегодня мы научимся, как добавлять плагины к одному из самых популярных из них, а именно Chrome.
Есть плагины, которые устанавливаются автоматически при установке веб браузера, они проверены производителем Chrome, их можно изменять и модифицировать. Среди них Adobe Flash Player, Adobe PDF, Adobe Shockwave, DivXPlus Web Player, Java, Microsoft Silverlight, Quick Time, Real Player, Windows Media Player.

Также пользователь может доставлять сторонние плагины, но это не всегда безопасно поэтому следует быть уверенным, что именно за приложение и откуда вы устанавливаете.
Для включения плагина достаточно в строке браузера прописать chrome: // plugins / и нажать Ентер, и в открывшемся окне напротив нужного плагина нажать кнопку включения. Таким же образом мы можем отключить ненужный нам плагин.

Для того чтобы загрузить новые плагины достаточно открыть настройки Chrome, Расширение, Другие расширения и в горе слева ввести в поиске нужное нам приложение. Они бывают платные и бесплатные.
Не включен Flash Player. Как его активировать в Google Chrome? (Гугл Хром)
В Google Chrome иногда не воспроизводится видео, выдавая ошибку «Проигрыватель Adobe Flash Player уже установлен, но отключен…..». Флеш плеер основан на программном интерфейсе подключаемых модулей Netscape(NPAPI). На официальном сайте Google сообщается, что все плагины созданные по этой технологии, вредят безопасности браузера, а большинство функций некоторых плагинов взял на себя код HTML5. По этой причине было принято решение с 01.09.15 отказаться от таких плагинов. Но ниже приведен способ как с этим бороться.
Способы включения плагина Adobe Flash Player
Первым делом проверим последняя ли у вас версия браузера, если нет то обновляемся до последней версии. Если после обновления Флеш плеер не заработал, тогда вам понадобится включить этот плагин в Гугл хром. Открываем меню в правом верхнем углу окна Настройка и управление Google Chrome и выбираем пункт Настройки
В открывшихся настройках мы ищем Показать дополнительные настройки…
Находим раздел Личные данные и нажимаем кнопку Настройка контента
После этого ищем подраздел Плагины и нажимаем управление отдельными плагинами
В окне с плагинами находим Adobe Flash Player и включаем его.
Простой способ
Для того что бы избежать поисков по меню, субменю и вообще бесполезной траты времени на поиски зарытых в недрах браузера настроек, просто вводим в адресной строке chrome://plugins/ и нажимаем Enter в загруженной странице с плагинами находим Флеш плеер — включаем либо выключаем его и ставим галочку «Запускать всегда». В строку адреса введем chrome://components/ найдем раздел «pepper_flash» нажмите Проверить обновления.
Иногда бывает так — установили Flash Player при включенном Google Chrome, или другом браузере, тогда вам нужно просто перезапустить браузер. Если проблема не решилась этим методом, тогда можем посоветовать вам перейти на другой браузер, например Mozilla Firefox, Opera и др.
Вы наверное сталкивались с такой проблемой, когда в самых поздних версиях Google Chrome , либо любой другой плагин браузера? Раньше, в старых версиях обозревателя, можно было зайти на специальную страницу настроек плагинов в Гугл Хром, называется она chrome://plugins. Там можно было отключать/включать и даже удалять встроенные и установленные плагины. Но разработчики решили убрать её и в актуальных версиях Хрома её уже нет. Следовательно нельзя никак зайти и вернуть работоспособность плагинам.
Страница chrome://plugins недоступна, но работает chrome://settings/content
Безусловно плохо, когда нет доступа к настройкам плагинов. Но не стоит отчаиваться, поскольку все-же в Google сидят очень предусмотрительные и умные люди. Они заменили chrome://plugins на более удобную и простую для пользователя страничку, перейти на нее можно по адресу — chrome://settings/content. В ней осуществляется настройка всех плагинов, которые есть в Google Chrome. Там можно включить и отключить флеш плеер, настроить файлы куки и кэша, разрешить и запретить использование Яваскрипт. Короче говоря, полный набор настроек. И нужно отметить, что новые настройки плагинов оказались намного удобнее, нежели старый вариант.
На странице chrome://settings/content можно очень легко и удобно настроить практически любое приложение в Google Chrome. И что немаловажно, все настраивается практически в несколько кликов.
Но тем не менее будьте очень осторожны с внесением изменений, поскольку нечаянно и даже не подозревая об этом вы можете отключить очень важные настройки, что может негативно повлиять на нормальную работу браузера.
Не работают аудиозаписи и видео вконтакте? Не запускаются мини-игры в браузере? Проблему легко решить, зная как включить Flash Player в Google Chrome. И сегодня я подробно расскажу об этом.