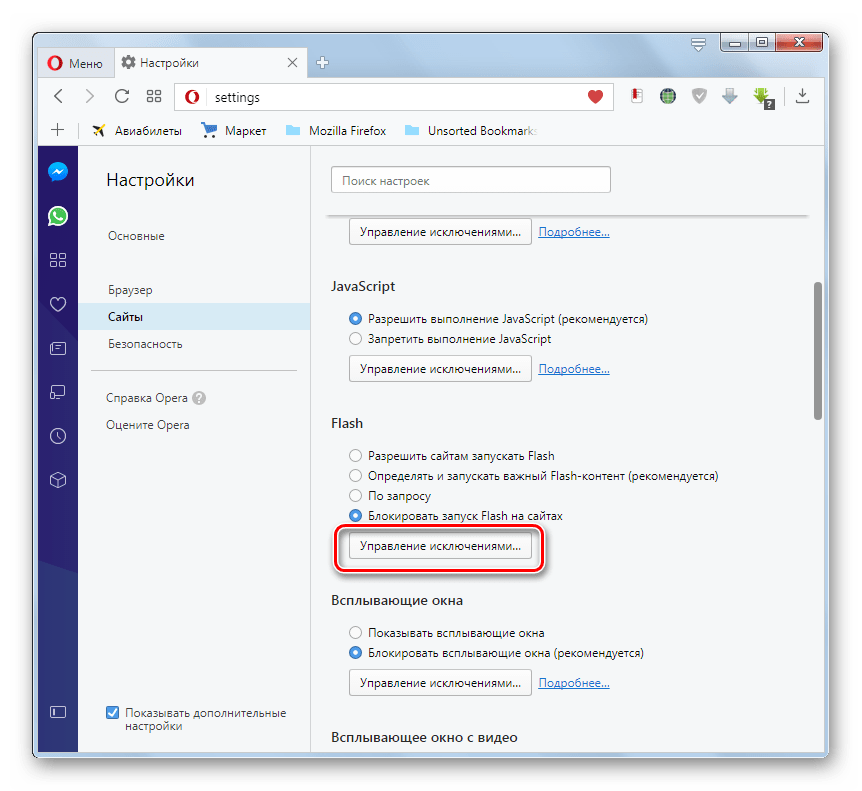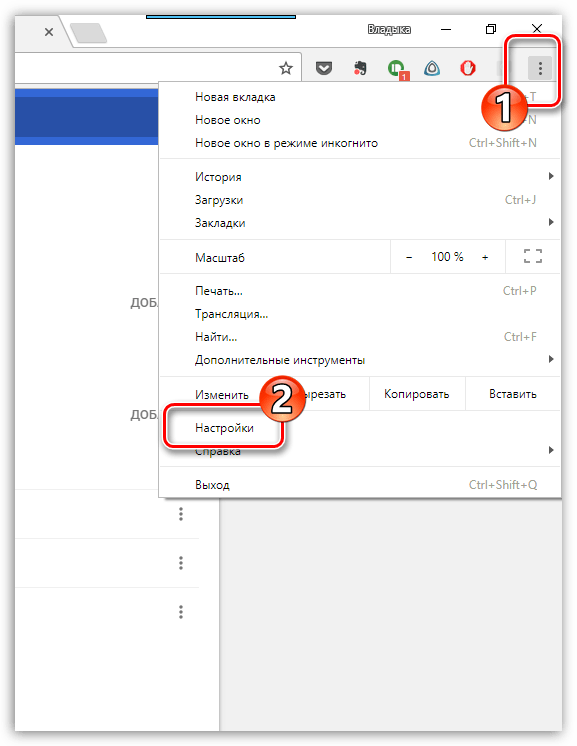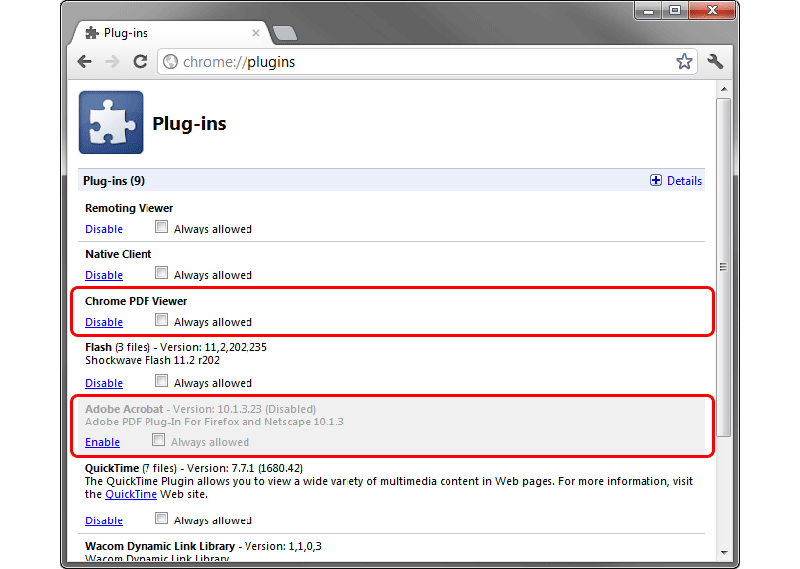Как зайти в плагины гугл хром. Расширения для Google Chrome: Часто задаваемые вопросы
Если вы пользуетесь сайтами с Flash-содержимым, то нововведение Chrome вам вряд ли понравится. Разберемся как настроить отображение Flash контента.
Почему не отображается Flash видео
В начале 2017 года популярный браузер Google Chrome начал блокировать на веб-страницах Flash содержимое. Известно о такой мере было заранее. Тем самым софтверный гигант вынуждал создателей сайтов отказаться от устаревшей небезопасной технологии в пользу более современной разметки HTML5, которая дает более широкие возможности. Однако многие крупные порталы не спешат отходить от использования Flash Player, поэтому для рядовых пользователей зачастую встает вопрос о том, как же включить содержимое, по умолчанию заблокированное браузером.
Бесплатный онлайн-курс «Удобный Gmail» Серия наглядных видео инструкций заметно упростит и ускорит повседневную работу с электронной почтой. Научившись раз, пользуйтесь каждый день!
В некоторых случаях есть возможность кликнуть на заблокированный контент правой клавишей мыши и из контекстного меню выбрать опцию по включению Flash содержимого.
Как включить Flash
Для включения Flash содержимого по умолчанию необходимо перейти в настройки браузера. В Google Chrome они открываются по нажатию пиктограммы с тремя точками в правом верхнем углу окна, с последующим выбором из контекстного меню пункта «Настройки».
Далее на открывшейся странице с настройками в самом низу необходимо кликнуть на ссылку “Дополнительные” (ранее «Показать дополнительные настройки»). Находим пункт под названием «Настройки контента». Жмем и на следующей странице выбираем Flash .
Находим пункт под названием «Настройки контента». Жмем и на следующей странице выбираем Flash .
Или в старом интерфейсе.
Для настройки доступны три опции. Первая из них звучит как “Блокировать Flash на сайтах” и по умолчанию блокирует содержимое. Если ползунок справа передвинуть в сторону, то значение поменяется на “Всегда спрашивать”, что позволит при необходимости включать флеш-содержимое через контекстное меню.
Пункты “Блокировать” и “Разрешить” позволяют добавить список сайтов, где по умолчанию будет заблокировано Flash содержимое или же, напротив, включено – соответственно. Просто воспользуйтесь кнопкой “Добавить” в блоке “Разрешить” и введите адреса сайтов, которым вы доверяете.
Или в старом интерфейсе.
Окно добавления исключений по блокировке Flash анимации.
При добавлении исключений Chrome предлагает дополнительно воспользоваться префиксом [*.], что дополнительно позволит включать флэш-содержимое на всех вложенных доменах третьего уровня.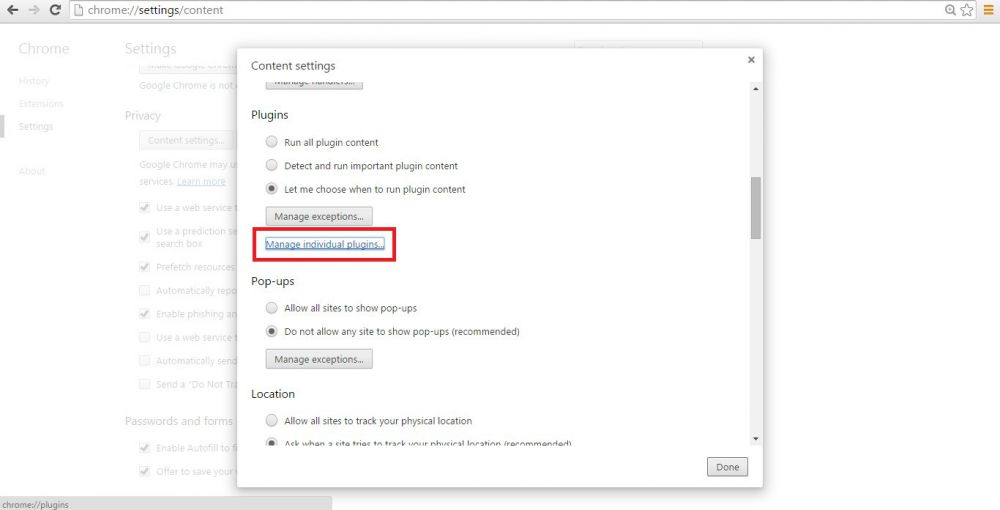 Например, [*.]ntvplus.ru разрешит анимацию на основном домене, а также на поддоменах, вроде sport.ntvplus.ru.
Например, [*.]ntvplus.ru разрешит анимацию на основном домене, а также на поддоменах, вроде sport.ntvplus.ru.
После добавления исключений на желаемых сайтах Flash должен заработать. При необходимости обновите страницу с очисткой кэш-содержимого нажатием сочетания клавиш Ctrl+F5 .
Пользуетесь ОС Windows, Mac или Linux ? Браузер Google Chrome поддерживает самые популярные плагины:
Пользователи Windows 8 : из-за ограничений системы, только плагины, использующие API Pepper , например, Flash, Native Client и Просмотр документов PDF в Chrome, функционируют должным образом, когда Chrome работает как программа Windows 8.
Установка плагинов для браузера
Если позволить сайтам использовать плагины, и Google Chrome обнаружит, что для отображения определенной веб-страницы отсутствует плагин, вверху страницы появится предложение установить этот плагин.
В сообщении нажмите Установить плагин
. Для некоторых плагинов установка начинается с загрузки файла на компьютер.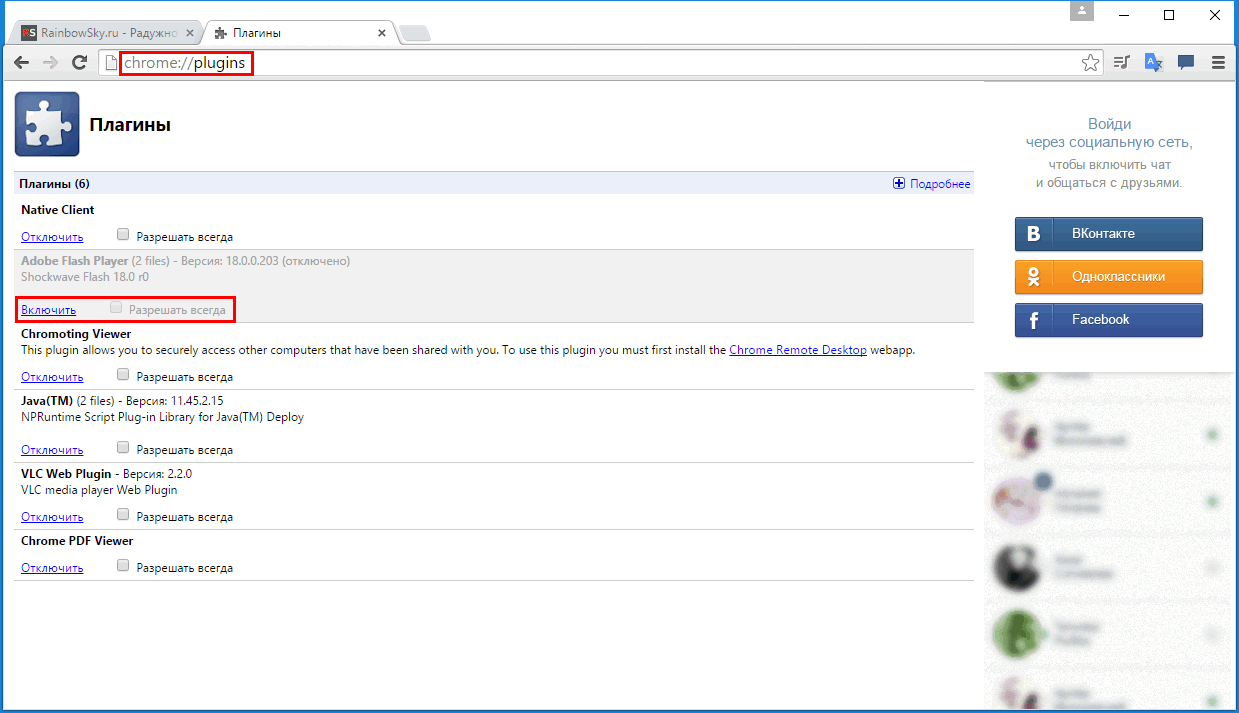 Чтобы подтвердить загрузку этих плагинов, нажмите кнопку «Сохранить» на панели загрузок, которая появится внизу окна браузера. Когда загрузка завершится, перезагрузите Google Chrome, закрыв все открытые окна, чтобы закончить процесс установки.
Чтобы подтвердить загрузку этих плагинов, нажмите кнопку «Сохранить» на панели загрузок, которая появится внизу окна браузера. Когда загрузка завершится, перезагрузите Google Chrome, закрыв все открытые окна, чтобы закончить процесс установки.
Блокировка плагинов Google Chrome
Плагины разрешены по умолчанию. Однако поскольку иногда они могут представлять угрозу, Google Chrome блокирует устаревшие или редко используемые плагины. Например, Java, RealPlayer, QuickTime, Shockwave, Windows Media Player и Adobe Reader старше Adobe Reader X. Чтобы заблокировать все плагины, можно воспользоваться диалоговым окном
Выполните следующие действия:
- Нажмите меню Chrome и выберите Настройки .
- Выберите Показать расширенные настройки .
- В разделе «Конфиденциальность» нажмите кнопку Настройки содержания .
- В разделе «Плагины» выберите один из вариантов ниже.
- Нажать, чтобы воспроизвести .
 Chrome заблокирует все плагины. Однако, можно нажать значок плагина, чтобы запустить его на этот раз.
Chrome заблокирует все плагины. Однако, можно нажать значок плагина, чтобы запустить его на этот раз. - Блокировать все . Chrome заблокирует запуск всех плагинов.
- Нажать, чтобы воспроизвести .
Чтобы настроить разрешения для определенных сайтов, нажмите кнопку Управление исключениями .
Запуск заблокированных плагинов
- Если выбрать опцию Нажмите, чтобы воспроизвести на странице, где заблокированы плагины, появятся серые поля. В центре окна нажмите значок плагина, чтобы запустить его на этот раз.
- Если выбрать опцию Блокировать все
плагины, в адресной строке появится значок заблокированного плагина, а на странице, где заблокирован плагин, появятся серые поля. Чтобы изменить настройки плагинов для определенного сайта, нажмите значок заблокированного плагина.
- В появившемся меню нажмите Всегда показывать плагины , чтобы разрешить запуск плагинов на этом сайте в будущем. Для сайта будет добавлено исключение.
- Чтобы запустить все плагины только в течение этого посещения, нажмите кнопку Запустить все плагины этот раз
.
 Запрос появится снова при следующем посещении этого сайта.
Запрос появится снова при следующем посещении этого сайта. - Нажмите Настройка блокирования плагинов , чтобы управлять настройками плагинов для браузера.
- Устаревшие плагины блокируются по умолчанию. Когда браузер блокирует устаревшие плагины, вверху страницы отображается сообщение. Нажмите Запуск этот раз в сообщении, чтобы запустить устаревший плагин (не рекомендуется).
Выключения определенных плагинов
Можно полностью отключить определенные плагины. В отличие от заблокированных плагинов, отключены плагины не удастся запустить на определенной странице. Посещая страницу с заблокированным плагином, на месте плагина вы увидите сообщение «Плагин отсутствует».
Чтобы отключить плагины, перейдите на страницу плагинов: chrome://plugins . Найдите плагин, который необходимо отключить и нажмите Отключить
. Также на этой странице можно снова включить отключенные плагины.
Также на этой странице можно снова включить отключенные плагины.
Другой способ перейти на страницу плагинов – нажать ссылку Отключить отдельные модули в разделе «Плагины» диалогового окна «Настройки содержания».
Здравствуйте, друзья! В этой статье мы разберемся, что такое плагины, как включить или отключить их в Гугл Хроме, а также рассмотрим, как заблокировать нужный в браузере.
Плагины для браузера – что это
Как всегда первым делом немного теории от меня, чтобы вы в дальнейшем понимали, что и зачем вы делаете. А может вам вообще оно не надо. Шучу)
Плагины – это специальные приложения, которые устанавливаются в браузер и значительно расширяют его функциональные возможности. Поделить их условно можно на два типа: пользовательские и служебные.
Первые также называют дополнениями или расширениями для браузера. В Гугл Хром их можно установить или используя Интернет-магазин Chrome, или перейдя на сайт разработчика выбранного расширения в интернете.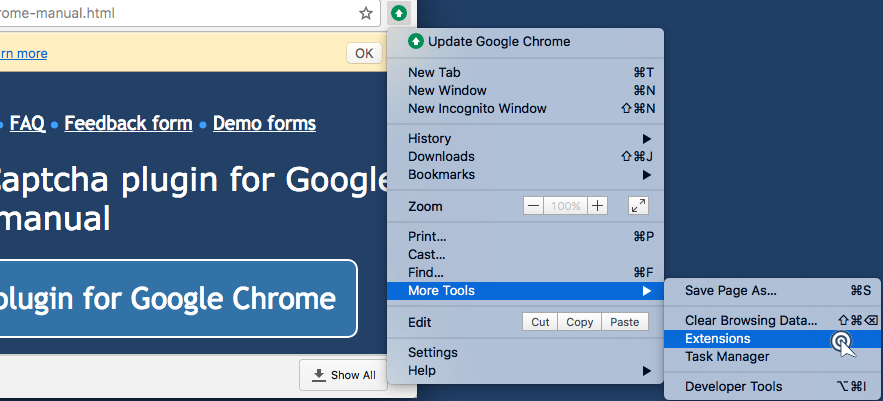
Служебные — предназначены для корректного отображения просматриваемой страницы в браузере. К наиболее популярным относятся Adobe Flash Player, Adobe Reader, Java, QuickTime, Windows Media Player. Подобные плагины позволяют воспроизводить аудио и видео на сайтах, просматривать файлы в формате pdf, отображать правильно весь контент сайта.
Устанавливаются chrome plugins автоматически. При этом, зайдя на определенный сайт, у вас может появиться окошко с предложением установить недостающий, подтверждайте установку. Если потребуется загрузить его, то сохраняем предложенный и перезапускаем браузер.
Теперь более подробно коснемся служебных плагинов, которые установлены в Гугл Хроме.
Внимание!!! Уважаемые читатели, разработчики браузера отключили возможность управлять служебными плагинами по ссылке chrome://plugins/.
На данный момент она не рабочая. Вы же можете управлять такими дополнениями как Adobe Flash Player, Java, зайдя в Пункт меню «Настройки» — «Показать дополнительные настройки» — «Личные данные» — «Настройки контента»
Включить плагин
Все служебные вы не найдете в списке установленных в браузер расширений. Для этого откройте Хром и в адресную строку введите chrome://plugins/, нажмите «Enter».
В следующем окне вы увидите интересующий нас список, они все установлены в браузере. Обычно, такие плагины включать не нужно, так как интернет-обозреватель делает это автоматически.
Если на сайтах нет возможности, например, посмотреть файлы в формате pdf, значит соответствующий модуль в обозревателе или не установлен, или отключен. Если в списке вы увидите требуемый плагин, то его нужно включить. Для этого нажмите на кнопку под ним в виде ссылки «Включить».
Отключить плагины
Для того чтобы полностью отключить ненужный в Google Chrome, откройте список, как было описано выше. Выберите тот, который нужно отключить и нажмите под ним на кнопочку «Отключить».
Выберите тот, который нужно отключить и нажмите под ним на кнопочку «Отключить».
Если вы перейдете на сайт, где будет нужен именно тот, который был отключен, то прямо со страницы включить его не получится. Нужно будет снова открывать данный список, и нажимать на соответствующую кнопку.
Блокировка плагина
В некоторых случаях Google Chrome автоматически блокирует работу тех, которые устарели или используются редко. Если вы хотите самостоятельно заблокировать какие-нибудь из них, сделайте следующее.
Кликните по кнопочке справа вверху в виде трех горизонтальных прямых и выберите из списка «Настройки».
Пролистайте страницу в самый низ и нажмите «Показать дополнительные настройки».
Затем в группе «Личные данные» нажмите «Настройки контента».
«Запускать контент всех плагинов» – при открытии браузера будут запускаться все обновленные плагины;
«Находить и запускать важный контент плагинов» – запуск произойдет только тогда, когда они понадобятся;
«Запрашивать разрешение на запуск контента плагинов» – браузер будет блокировать их запуск на сайтах. Чтобы запустить его вручную, нажмите на нем правой кнопкой мыши и выберите из контекстного меню «Запустить подключаемый модуль».
Чтобы запустить его вручную, нажмите на нем правой кнопкой мыши и выберите из контекстного меню «Запустить подключаемый модуль».
После этого, нажмите на кнопочку «Готово».
На этом все. Думаю, теперь вам понятно, что такое плагины, как их можно включить, отключить или заблокировать в браузере Google Chrome.
Плагин Adobe Flash Player в браузере Google Chrome является достаточно важным дополнением, которое позволяет запускать на сайтах анимацию, мультимедиа файлы, игры и т.д. Несмотря на активный переход веб-ресурсов на технологию HTML5 — востребованность в Adobe Flash все еще высокая. Но иногда можно столкнуться с проблемой стабильной работы плагина при запуске видеоплееров на веб-сайтах. Мы расскажем как решается данный баг и как правильно провести обновление Флеш Плеера и подключить его через chrome://plugins.
Ошибка подключения плагина Adobe Flash PlayerОтчего возникает ошибка?
Итак, при загрузке видео в Хром браузере, пользователь может получить следующее уведомление на сером экране: «Плагин Adobe Flash Player отключен. Что бы включить его, перейдите по ссылке chrome://plugins». Такое уведомление вызвано сбоем в работе плагина и причин такого бага может быть много.
Что бы включить его, перейдите по ссылке chrome://plugins». Такое уведомление вызвано сбоем в работе плагина и причин такого бага может быть много.
- Единичный сбой — вызывается ошибкой в передаче пакетов и решается простой перезагрузкой браузера или сайта через CTRL+F5 .
- Долгое отсутствие обновлений — наличие старых версий плагина, которые не имеют исправлений и дополнений, могут вызывать ошибку.
- Проблемы технического характера на сервере веб-ресурса — явление очень редкое и решается в одностороннем порядке владельцами сайта.
- Влияние вирусных программ — возможны проблемы с отображением плагина в Гугл Хром из-за наличия троянов угонщиков или стороннего ПО.
Мы перечислили основные варианты появления сбоев, однако их намного больше. Решаются же все эти проблемы вполне стандартным образом.
Включаем Adobe Flash Player в chrome://plugins?
Если такая проблема не решается простой перезагрузкой, необходимо проверить наличие подключения плагина в подключаемых модулях .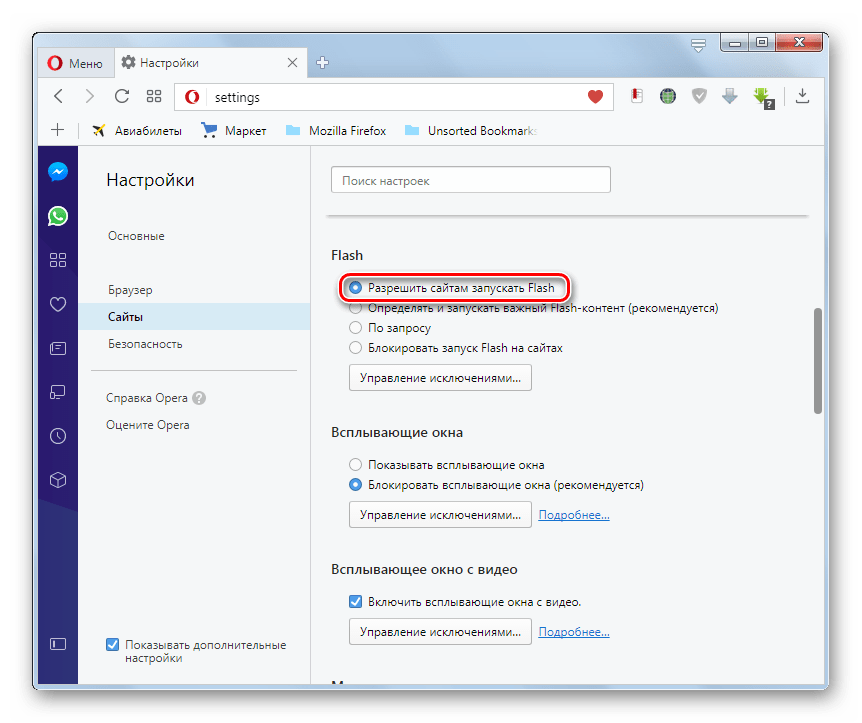
Вот дополнительная видео инструкция по данному действию
В большинстве случаев это помогает, но бывает так, что даже при выполнении всех этих действий, проблема все же остается . Ниже мы покажем как провести полное обновление и настройку. Внимание (!) — смотрите что бы в списке модули не дублировали
Удаление ошибки через полное обновление
Итак, давайте выполним несколько пунктов, которые помогут убрать ошибку «Плагин Adobe Flash Player отключен».
После всех этих пунктов откройте браузер — вновь проверьте и выполните подключение через chrome://plugins. Если проблема не ушла — отпишите подробно о ней в комментариях. Мы постараемся проанализировать ситуацию и дать вам дельный совет.
Работа множества функций в браузере Google Chrome зависит от дополнительных подключаемых модулей, которые называются плагинами. Они привносят в функционал программы множество новых функций, «учат» ее распознавать различные технологии и форматы данных. Изменять параметры некоторых расширений можно в меню настроек обозревателя. Панель управления c самыми важными аддонами скрыта от пользователей, чтобы они не могли нарушить нормальную работу программы. В данной статье описывается, как добавить, включить и отключить плагины для Google Chrome.
Изменять параметры некоторых расширений можно в меню настроек обозревателя. Панель управления c самыми важными аддонами скрыта от пользователей, чтобы они не могли нарушить нормальную работу программы. В данной статье описывается, как добавить, включить и отключить плагины для Google Chrome.
Диспетчер расширений – специальный интерфейс в Хром, с помощью которого пользователи могут легко включить и отключить уже установленные расширения, а также удалить из со своего браузера. Кроме того, через него вы можете открыть интернет-магазин приложений от Google и добавить новые полезные адд-оны. Чтобы открыть диспетчер, пользователям необходимо сделать следующее:
На данной странице представлен список всех аддонов, которые подключены к вашему веб-обозревателю. Напротив каждого из них находятся чекбоксы, с помощью которых приложения можно временно отключить и включить обратно. Значок в виде корзины позволяет полностью удалить плагин и всю связанную с ним информацию.
Некоторые аддоны позволяют изменять свои конфигурации.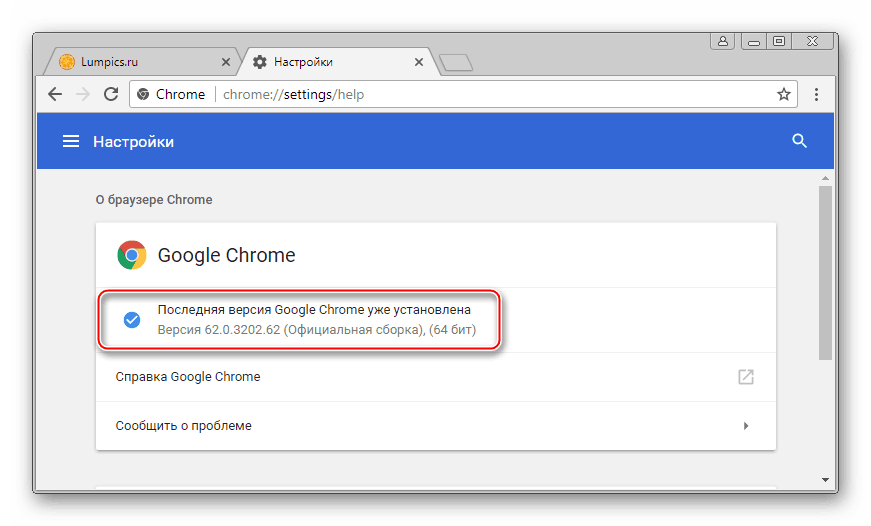 Кликните по гиперссылке «Параметры» («Settings») под названием элемента, чтобы попасть на страницу его настроек. Здесь же вы можете включить и отключить использование расширений в режиме инкогнито.
Кликните по гиперссылке «Параметры» («Settings») под названием элемента, чтобы попасть на страницу его настроек. Здесь же вы можете включить и отключить использование расширений в режиме инкогнито.
Альтернативный способ добраться до данной страницы – через меню настроек Google Chrome. Вам необходимо вызвать панель управления и открыть раздел, который называется «Настройки» («Settings»). В левой части открывшейся страницы будет располагаться навигационное меню, с помощью которого вы сможете перейти в нужный раздел.
Добавление новых расширений
По умолчанию в дистрибутиве Гугл Хрома практически нет никаких расширений, за исключением адд-она для работы с документами в режиме онлайн. При этом существует огромное количество плагинов, которые смогут сделать вашу работу с обозревателем гораздо удобнее. На данной странице описаны самые полезные приложения для Хрома.
Для того чтобы плагин начал работать, вам необходимо его установить и включить. Существует 2 способа это сделать: через интернет-каталог Google и через официальный сайт приложения. Первый способ — универсален, так как далеко не каждый аддон, который вам захочется установить, имеет собственный вебсайт.
Первый способ — универсален, так как далеко не каждый аддон, который вам захочется установить, имеет собственный вебсайт.
Второй – более быстрый, так как вам не придется искать расширения среди большого каталога. Необходимо просто зайти на нужный ресурс и кликнуть по кнопке «Установить». Например, таким образом вы можете подключить Элементы Яндекса. Перейдите по адресу https://element.yandex.ru/ и щелкните «Установить» напротив нужного приложения.
Чтобы попасть в Google-каталог, вам необходимо кликнуть по гиперссылке «Еще расширения» («More Extentions»)в диспетчере плагинов. Альтернативный способ – перейти на сайт https://chrome.google.com/webstore/category/extensions?hl=ru . Здесь вы можете использовать меню поиска, а также сортировку по категориям или рейтингу чтобы найти нужный аддон. Выберите приложение и нажмите кнопку «Установить» («Install»), чтобы включить его.
Два вида плагинов
Все плагины для Хрома можно условно поделить на 2 разновидности: пользовательские и служебные.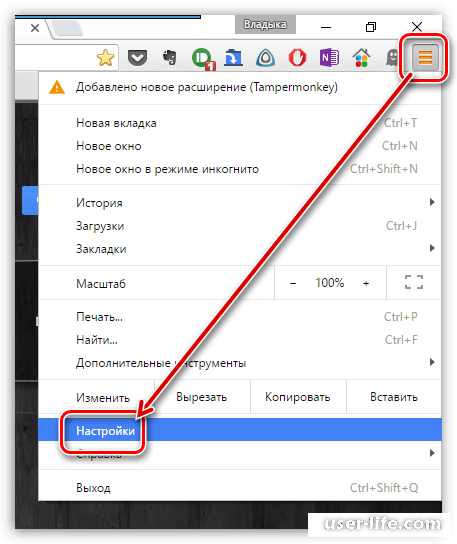 Первые предназначены для удобства человека, которые работает за компьютером. Это различные переводчики, программы для скачивания музыки, блокировщики рекламы, почтовые сервисы и виджеты для панели инструментов.
Первые предназначены для удобства человека, которые работает за компьютером. Это различные переводчики, программы для скачивания музыки, блокировщики рекламы, почтовые сервисы и виджеты для панели инструментов.
Служебные аддоны устанавливаются и подключаются автоматически, без вмешательства пользователей. Они нужны для корректной работы браузера с различными технологиями и интерфейсами. Яркий пример – Adobe Flash Player. Он входит в дистрибутив Google Chrome и обновляется самостоятельно. Без него было бы невозможным играть в большинство браузерных игр, смотреть видео, слушать музыку, пользоваться сервисами интернет-банкингов и так далее.
Чтобы пользователи не могли случайно удалить или отключить какой-нибудь из важных аддонов, разработчики «спрятали» их в отдельное меню. В него невозможно попасть через настройки браузера Хром. О том, как это сделать, написано дальше в статье.
About Plugins
Это специальная панель, предназначенная для опытных пользователей Гугл Хром. Здесь можно отключить любой из служебных плагинов, настроить их запуск или узнать подробную информацию об используемых технологиях.
Здесь можно отключить любой из служебных плагинов, настроить их запуск или узнать подробную информацию об используемых технологиях.
Чтобы попасть на данную страницу необходимо в адресной строке ввести команду «chrome://plugins/» или «about://plugins/» и нажать Энтер. Вы увидите список всех используемых служебных плагинов. Каждый из них можно легко отключить с помощью гиперссылки «Disable» («Отключить»).
Решаем проблему с Flash в Chrome
Как включить Flash Player в Google Chrome 2020?
Как разрешить Flash на сайтах
- Откройте Chrome на компьютере.
- В правом верхнем углу окна нажмите на значок «Настройка и управление Google Chrome» …
- В разделе «Конфиденциальность и безопасность» нажмите Настройки сайта.
- В разделе «Контент» нажмите Flash.
Как включить Adobe Flash Player в браузере Google Chrome?
Включения или выключения Adobe Flash Player
- Введите chrome:plugins в адресную строку, чтобы открыть страницу Плагины.

- На странице «Плагины», который появится, найдите запись «Flash». Включение Adobe Flash Player, нажмите на ссылку Включить под его названием.
Как разблокировать Adobe Flash Player в гугл хром?
Системный подход
- Запускаем Google Chrome и переходим в системное меню кликом ЛКМ по главной кнопке (в виде троеточия) в правом углу графической оболочки.
- Затем переходим в пользовательские настройки.
- Теперь прокручиваем страницу до нахождения пункта «Дополнительные».
- Здесь кликаем на вкладку «Настройка контента».
Как зайти в плагины в Google Chrome?
Выполните следующие действия:
- Нажмите меню Chrome и выберите Настройки.
- Выберите Показать расширенные настройки.
- В разделе «Конфиденциальность» нажмите кнопку Настройки содержания.
- В разделе «Плагины» выберите один из вариантов ниже. Нажать, чтобы воспроизвести. Chrome заблокирует все плагины.
Как включить Adobe Flash Player в Google Chrome Android?
В списке дополнительных настроек найдите раздел «Конфиденциальность и безопасность». В разделе кликните по «Настройки сайта». Среди открывшихся настроек выберите «Flash». Передвиньте бегунок вправо, чтобы активировать опцию «Разрешить Flash на сайтах» или «Всегда спрашивать» (при наличии).
Как включить Flash на телефоне?
Чтобы включить Flash-плагин, нажмите аппаратную кнопку Меню. Далее нажмите Дополнительно и затем выберите Параметры. На экране Параметры откройте раздел Плагины и выберите Включены или По нажатию.
Как разблокировать флеш проигрыватель?
Как разблокировать Flash Player
- Установить сейчас (Flash Player) | Кликабельно
- Открываем настройки Chrome.
- Дополнительные настройки
- Настройки сайта — Chrome.

- Flash.
- Всегда спрашивать (Flash включен)
- Параметры — браузер Microsoft Edge.
- Просмотреть дополнительные параметры
Как сделать чтобы Adobe Flash Player запускался автоматически?
Кликаем по кнопке «Меню», далее переходим на пункт «Дополнения» и переходим во вкладку «Плагины». 2. Далее находим пункт «Shockwave Flash» и выберите пункт «Всегда включать». Таким образом Flash Player будет включаться автоматически.
Как включить Adobe Flash Player в Windows 10?
Включение Flash в браузере Edge
- Откройте браузер Microsoft Edge на компьютере.
- В правом верхнем углу щелкните значок .
- Выберите Настройки в нижней части меню.
- Щелкните Просмотреть дополнительные параметры в разделе Дополнительные параметры.
- Установите для параметра Использовать Adobe Flash Player значение Вкл.

Что значит Flash контент заблокирован?
Если вы зашли на сайт (Одноклассники, ВК) и видите всплывающий значок предупреждения «Flash контент на этой странице заблокирован», значит на сайте имеются его элементы, блокируемые браузером. Помимо этого, вызывать появление ошибки могут: Устаревшая версия плагина Adobe Flash.
Чем можно заменить Adobe Flash Player?
Многие пользователи вообще не используют Adobe Flash Player. Так как сейчас многие браузеры пытаются отойти от использования Флэш Плеера, то, удалив данное программное обеспечение, вы практически не заметите изменений. Вы можете использовать браузер Google Chrome, который содержит в себе автообновляемый Flash Player.
Как отключить плагины в гугл хром?
Необходимо открыть меню браузера , выбрать пункт «Дополнительные инструменты» — «Расширения»:
- В открывшемся меню поочередно отключить и включить плагины браузера. …
- В случае необходимости удаления плагина нужно нажать на кнопку «Удалить».

Как удалить плагин для Google Chrome?
Как удалить расширение
- Откройте браузер Chrome.
- Нажмите на значок «Настройка и управление Google Chrome» Дополнительные инструменты Расширения.
- Рядом с нужным расширением нажмите Удалить.
- Чтобы подтвердить удаление, нажмите Удалить.
Лучшие расширения Google Chrome для дизайнеров
Разбираем лучшие бесплатные расширения для Google Chrome, которые упростят жизнь дизайнерам и разработчикам.
Как включить расширения в Google ChromeНе все пользователи в курсе, что возможности браузера Google можно расширить с помощью дополнительных расширений, распространяющихся через сайт Chrome Web Store.
Чтобы добавить расширение в Хром, нужно зайти на его страницу в маркете и нажать на синюю кнопку «Добавить» в верхнем правом углу.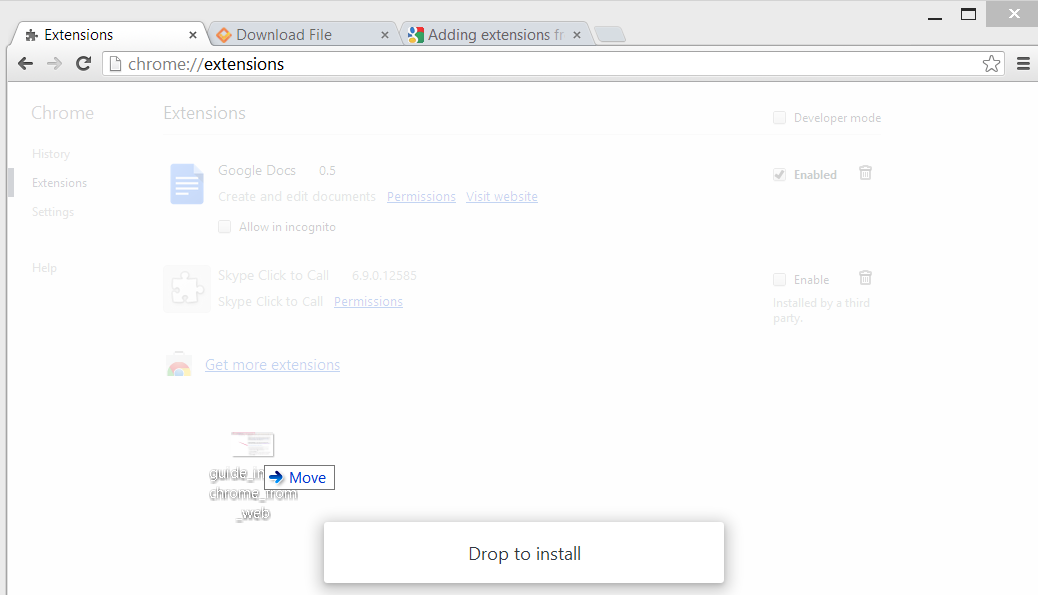 Либо раздобыть файл в соответствующем формате на другом профильном ресурсе и запустить его двойным кликом мыши.
Либо раздобыть файл в соответствующем формате на другом профильном ресурсе и запустить его двойным кликом мыши.
Через несколько секунд в панели управления браузера появится иконка в виде детали пазла. При нажатии на нее высветится контекстное меню со значками всех установленных плагинов. Отсюда их можно запустить либо перенести на панель инструментов рядом с адресной строкой, чтобы моментально их включать, не заходя в другие меню и не совершая лишних действий.
Топ расширений для Google Chrome, которые нужны каждому дизайнеру и разработчикуРассмотрим плагины для Google Chrome, упрощающие работу с интерфейсами веб-сайтов.
В подборке есть как решения, помогающие на ранних этапах проектирования страниц и заготовки дизайна, так и те, что нужны лишь для внесения финальных штрихов (для замены оттенков и подгонки размера шрифтов).
ColorZillaИногда нужно по-быстрому скопировать цвет, найденный на странице, сохранить его в свою палитру для разрабатываемого проекта или в ту же секунду вставить в редактор кода (или в Фигму). Для этого подходит расширение ColorZilla. Это как встроенный в ОС инструмент «пипетка», но работающий в Google Chrome и доступный в любой момент на каждой открытой странице.
Для этого подходит расширение ColorZilla. Это как встроенный в ОС инструмент «пипетка», но работающий в Google Chrome и доступный в любой момент на каждой открытой странице.
Достаточно кликнуть по иконке ColorZilla, а потом навести курсор на интересующий цвет. Оттенок отобразится в панели управления расширением. Оттуда можно будет в один клик скопировать RGB- или HEX-схему. Или сохранить ее на будущее в том же интерфейсе.
Расширение распространяется бесплатно. Скачать в Chrome Web Store
WhatFrontЭто дополнение похоже на предыдущее, оно тоже позволяет проанализировать информацию на странице, чтобы потом использовать полученные данные в своем проекте. Только если ColorZilla помогает искать цвета, то WhatFont работает со шрифтами.
Принцип работы аналогичный. Нужно сначала кликнуть по иконке расширения, а потом навести курсор на текстовый элемент. Через несколько секунд WhatFont покажет, какой шрифт используется на сайте.
WhatFont отличается от других похожих плагинов высокой скоростью работы, отзывчивостью и удобным интерфейсом. Практически все процедуры, связанные с этим дополнением, выполняются автоматически и не требуют настройки.
Расширение распространяется бесплатно. Скачать в Chrome Web Store
WireframeЧтобы было проще разрабатывать дизайн интерфейса, некоторые специалисты каждому CSS-элементу назначают видимые границы (чтобы было видно, какое именно пространство на сайте занимают блоки и как они взаимодействуют). Естественно, это устаревший метод, не особо аккуратный и сложный в реализации.
Wireframe искусственно создает те самые границы. Каждый элемент дизайна обретает оградку, по положению которой можно оценить размер блока, его влияние на другие элементы интерфейса (соседние блоки), адекватность применения padding и margin.
Взглянуть на расположение div можно на любом сайте.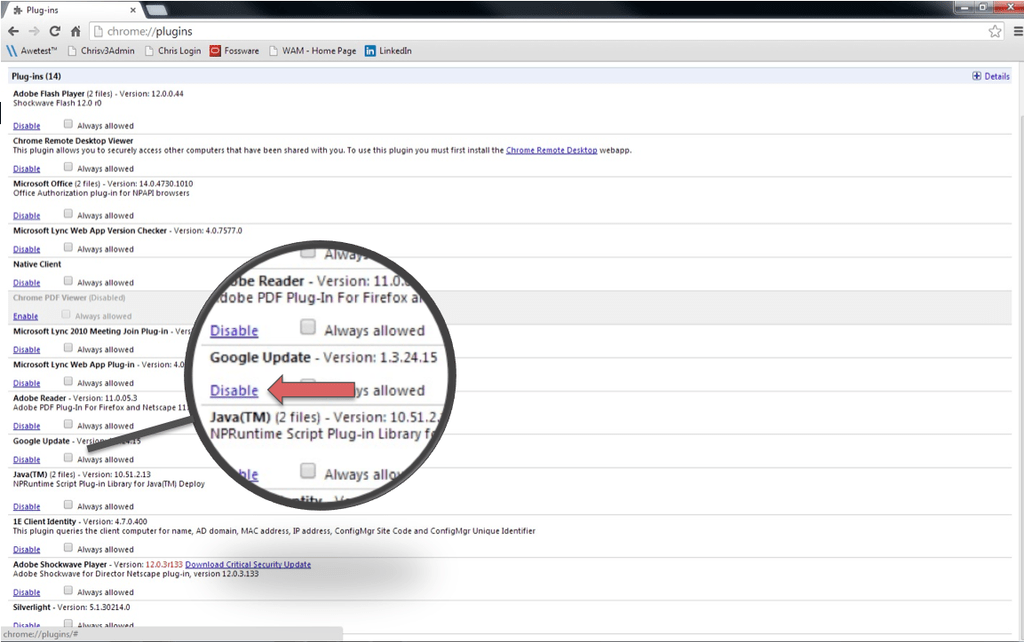 Не везде от этого будет польза (на некоторых ресурсах задействуется крайне специфичная структура), но взглянуть на каркас страницы в общих чертах можно, причем сделав один клик, а не редактируя кучу селекторов в CSS.
Не везде от этого будет польза (на некоторых ресурсах задействуется крайне специфичная структура), но взглянуть на каркас страницы в общих чертах можно, причем сделав один клик, а не редактируя кучу селекторов в CSS.
Расширение распространяется бесплатно. Скачать в Chrome Web Store
Evernote Web ClipperРасширение от создателей одноименного цифрового блокнота. С помощью веб-клиппера создатели Evernote предлагают копировать из сети изображения и «куски» страниц в отдельную папку. Получается что-то в духе скрапбука – книги, в которую вы собираете идеи и источники вдохновения.
Таким образом, можно сохранять любимые цвета, интересные варианты реализации уже устоявшихся функций (анимации и переходы), всевозможные иконки, шрифты и арт-стилистику.
Все сохраненные элементы доступны в блокноте Evernote, а значит, можно просматривать и открывать их с любого устройства. Более того, сам Evernote Web Clipper существует в версии для iOS и Android в качестве системного расширения и позволяет собирать элементы веб-страниц прямо в Evernote.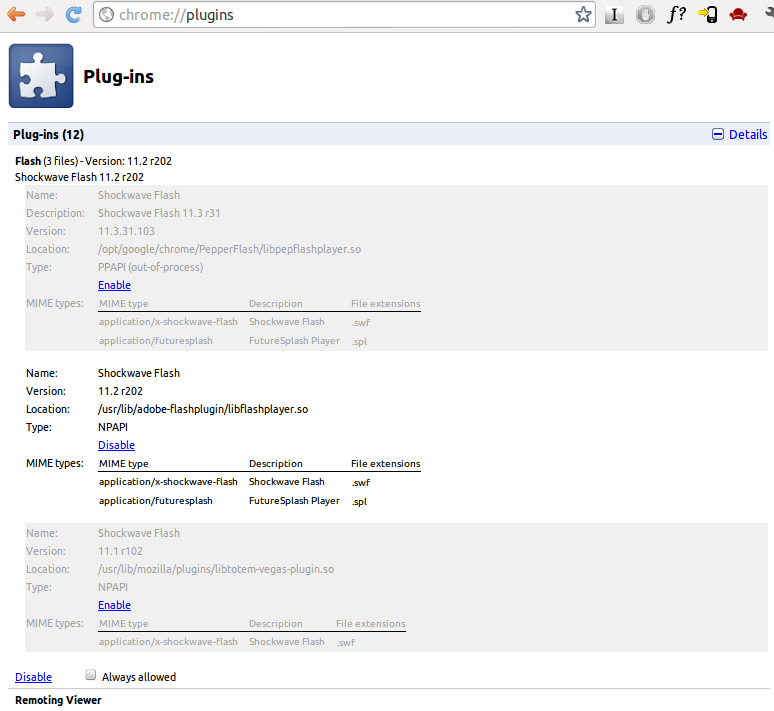
Для работы с плагином понадобится учетная запись в сервисе.
Расширение распространяется бесплатно, но для работы на нескольких устройствах требуется премиум-аккаунт. Скачать в Chrome Web Store
Google Font PreviewerШрифт – один из важнейших элементов дизайна на сайте. И дело даже не в семействе или определенной подгруппе шрифтов. Слегка измененный размер, кегль или толщина может оказать заметное влияние на общее визуальное восприятие сайта.
Google Font Previewer позволяет «примерить» несколько шрифтов на готовую страницу или ее отдельные элементы, не редактируя CSS. То есть внешний вид страницы будет меняться временно до отключения расширения. Также в плагине можно собрать коллекцию шрифтов, которые вы используете на регулярной основе, и использовать их на других страницах, чтобы проверить, подходят ли они в их стилистику.
Подходящий шрифт можно сразу скачать из коллекции Google Fonts (если он там имеется).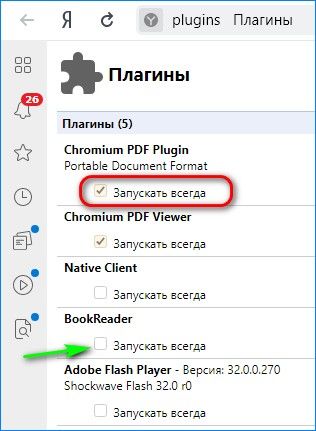
Расширение распространяется бесплатно. Скачать в Chrome Web Store
Lorem Ipsum GeneratorОдно из популярнейших Chrome-расширений для дизайнеров и разработчиков. Оно позволяет генерировать рыбные тексты. Такие тексты используются вместо уникального контента, когда не готов окончательный дизайн, но надо посмотреть, как будут смотреться шрифты в готовом шаблоне. Не приходится заставлять копирайтера делать материалы раньше времени.
Расширение Lorem Ipsum Generator генерирует до 20 предложений. Можно создавать параграфы с тегами и задавать определенное количество переносов строк. Получившийся текст можно сразу скопировать в буфер обмена и вставить в «тестируемый» элемент страницы.
Расширение распространяется бесплатно. Скачать в Chrome Web Store
LoomУдобная утилита для записи экрана. В пару кликов можно включить запись, а приложение зафиксирует все происходящее. Приложение распространяется бесплатно и заметно упрощает взаимодействие между несколькими дизайнерами.
Приложение распространяется бесплатно и заметно упрощает взаимодействие между несколькими дизайнерами.
Можно сделать наглядный ролик и запечатлеть баги, анимации или какое-то необычное поведение страницы.
Также в Loom есть функция записи экрана вместе со своим лицом и голосом. Так удобнее рассказывать о новых функциях и изменениях на страницах, демонстрируя элементы интерфейса на ходу. Это повышает наглядность и связь с реципиентами.
Расширение распространяется бесплатно. Скачать в Chrome Web Store
Page RulerНеобходимая дизайнерам линейка встроена практически во все специализированные программы, но отсутствует на системном уровне и в браузерах. Поэтому разработчикам и специалистам в области создания UI часто приходится туго за пределами Фигмы и Фотошопа. А иногда нужно уже на готовом проекте провести попиксельное измерение элементов интерфейса и отстроить каждую деталь.
Page Ruler решает эту проблему. Он внедряет в браузер линейку, с помощью которой можно быстро измерить высоту и ширину элемента, а также его соотношение с другими частями страницы. Плагин измеряет расстояние в пикселях и позволяет идеально подогнать все CSS-блоки.
Он внедряет в браузер линейку, с помощью которой можно быстро измерить высоту и ширину элемента, а также его соотношение с другими частями страницы. Плагин измеряет расстояние в пикселях и позволяет идеально подогнать все CSS-блоки.
Расширение распространяется бесплатно. Скачать в Chrome Web Store
Window ResizerОбычно у дизайнера огромный монитор, а то и несколько махин по 27+ дюймов с Retina-разрешением. Но у большинства пользователей таких экранов нет. Скорее всего, это будет 13-дюймовый ноутбук, 10-дюймовый планшет или 6-дюймовый смартфон.
Чтобы понять, как страница будет выглядеть на таких «крошечных» дисплеях, необходимо изменить разрешение. Или воспользоваться утилитой Windows Resizer, позволяющей в один клик изменить размер экрана для сайта, не трогая при этом разрешение дисплея в целом.
Можно посмотреть, как разрабатываемый сайт будет выглядеть на MacBook, iPad, iPhone или указать собственное разрешение на выбор. Расширение поможет откалибровать адаптивную верстку для сайта, не открывая его на мобильном устройстве.
Расширение поможет откалибровать адаптивную верстку для сайта, не открывая его на мобильном устройстве.
Расширение распространяется бесплатно. Скачать в Chrome Web Store
MuzliОтличный источник вдохновения для всех дизайнеров, который курируется огромным количеством специализированных изданий. Суть работы расширения заключается в замене стартовой страницы браузера на галерею из различных дизайнерских решений. Коллекция собирается из следующих источников:
- Behance – популярный портал для UI-дизайнеров.
- Dribble – площадка для размещения работ художников и разработчиков интерфейсов.
- CSS – галерея для веб-дизайнеров.
- Множество новостных/технологических изданий.
Количество источников можно настроить самостоятельно. Все они отображаются в боковой панели новой стартовой страницы.
Расширение распространяется бесплатно. Скачать в Chrome Web Store
Скачать в Chrome Web Store
Одно из тех расширений, которое нужно редко. Но когда нужно, оно спасает кучу времени и нервов. Иногда дизайнерам требуется быстро сохранить логотип в формате SVG. Звучит просто, но на деле это не так. Вытащить svg-картинки с ресурса сложнее, чем просто сохранить изображения типа .jpeg или .png.
SVG Grabber – дополнение, которое дает возможность вытащить с сайта все svg-файлы одним кликом. При включении SVG Grabber все соответствующие изображения появятся на экране, и под каждым из них будет кнопка Download для загрузки картинки на ПК.
Расширение распространяется бесплатно. Скачать в Chrome Web Store
Clear CacheПлагин Clear Cache очищает кэш браузера, не вызывая никаких интерфейсов и всплывающих меню. Один клик – и кэша нет.
Это может понадобиться в том случае, если вы меняете дизайн интерфейса, но изменения не происходят из-за сохраненного кэша. Если перезагрузка страницы или браузера не помогает, то на помощь приходят расширения такого рода.
Расширение распространяется бесплатно. Скачать в Chrome Web Store
Это последнее расширение в списке лучших.
Думаю, каждый начинающий дизайнер найдет в этой подборке что-то, что радикально упростит рабочий процесс. Ведь зачастую именно мелочей в духе Wireframe или Page Ruler не хватает, чтобы сделать дизайн/разработку максимально приятным занятием.
Почему блокируется плагин в одноклассниках. Как включить плагины в Google Chrome
Здравствуйте! Сегодня мы поговорим о плагинах, или, как их иначе называют, расширениях. Они являются небольшими программами, которые дополняют функционирование основных ПО.
Если сказать проще, то расширения являются надстройками, исправлениями, благодаря которым непосредственное функционирование улучшается. Важно отметить, что они не работают самостоятельно, а являются просто дополнениями, способными работать только в случаях их подключения к основной программе, которая может работать и без них.
В связи с тем, что гугл хром является наиболее популярным , возникновения вопроса, как установить плагин в google chrome, не избежать.
Список расширений Google Chrome
Для того, чтобы вы смогли увидеть уже установленные в браузере дополнения, необходимо произвести некие действия. В верхнем правом углу гугл хром есть значок «три горизонтальные линии». Нажимаем на него. После этого выбираем пункт «Настройки».
Вашему вниманию откроется страница, где слева будет список, в котором выбираем раздел «Расширения». Перед вами появится полный список установленных плагинов. Вы можете производить их настройку (блокировать, выключить и т.д.). Удаляются они путем нажатия значок «корзина».
Еще управлять расширениями можно, нажав правой кнопкой мыши по иконке отдельно взятого плагина, которые иногда размещаются в конце адресной строки.
Меню быстрого доступа поможет переходить в настройки, отключать, удалять, скрывать значки дополнений. Вам следует обращать внимание на настройки каждого, так как они отличаются друг от друга и могут меняться.
Как видно по картинкам, отличаются только верхние настройки, а остальные одинаковые.
Устанавливаем интернет-плагин
Для того, чтобы установить нужные для вас дополнительные программы, необходимо перейти по ссылке «еще расширения» внизу страницы. Вашему вниманию представиться интернет-магазин Хром. Здесь можно найти и установить все необходимые программы для установки в Google Chrome.
Поиск требуемого дополнительного ПО можно осуществить в поисковой строке по названию. После нахождения продукта, нажимаем кнопку «Установить».
Если все действия были произведены правильно, нажимаем «Добавить». Начинается загрузка продукта, который автоматически устанавливается после загрузки.
Топ нужных дополнительных программных продуктов
Расскажу немного про лучшие плагины, которые облегчат вашу работу.
- Я думаю, что Gismeteo пользуются все, так как узнать прогноз погоды бывает жизненно необходимо.
- Установка Speed Dial так же не будет лишней. Появится возможность добавлять ссылки на сайты для быстрого попадания на них. Я считаю, что это достаточно удобная штуковина.
- Социальная сеть «Вконтакте» завоевала огромную популярность. При установке VKontakte Tools вам проще будет общаться, скачивать музыку и выполнять иные действия.
- LiveInternet анализирует посещаемость сайтов
- RDS Bar показывает всевозможные параметры открытых сайт (возраст, ТИЦ, Pr, ссылочный профиль и другое)
- LastPass генерирует безопасные пароли и хранит их.
Установка дополнительных надстроек намного упрощает работу. Поэтому рекомендую постоянно отслеживать их появление и устанавливать нужные плагины.
Но следует помнить! Любой дополнительный функционал нагружает браузер. А это приводит к более медленной работе.
Расскажите и друзьям о том, что вы узнали про дополнительное ПО, поделитесь с ними ссылкой на статью в соц. сетях. Не забудьте, что впереди еще много полезностей, поэтому подпишитесь на обновления блога, до встречи!
С уважением! Абдуллин Руслан
Плагины в браузере предназначены для того, чтобы обрабатывать различные вида контента. К примеру, наиболее распространены файлы Flash или Windows Media. Наиболее популярные плагины, которые нужно отметить, кроме уже указанных, Adobe Reader, QuickTime, Java и т. д. Чаще всего chrome plugins необходимы, чтобы корректно просматривался какой-либо контент на ресурсе или запускалась интернет-игра.
Установка и блокировка плагинов в Google Chrome
Изначально в настройках браузера понадобится сделать разрешение для плагинов. Если в хром плагины разрешены, но нужного из них не хватает, то в верхней части экрана появится запрос на его установку. Для этого необходимо всего лишь нажать соответствующую кнопку. Иногда может понадобиться загрузить файл. Кликаем на кнопку Сохранить, после чего закрываем все окна и перезапускаем браузер.
Обычно chrome plugins включать не требуется. Плагины и без этого разрешены браузером. Но есть те, использование которых небезопасно. В таком случае google chrome блокирует их работу. Связано это с тем, что версия дополнения устарела или просто не сильно распространена. Такие плагины chrome, к примеру, QuickTime, RealPlayer, Adobe Reader и др. Если вы хотите сами заблокировать плагины для хрома, то понадобится сделать следующее.
Для начала открываем браузер и выбираем Настройки. Здесь переходим по ссылке, предлагающей показывать дополнительные настройки. Следующий шаг – открытие Личных данных и выбор Настроек контента. Далее находим раздел Плагины.
Здесь можно выбирать различные действия с дополнениями. Так, при режиме автоматического выполнения, который рекомендуется разработчиками, браузер сам запускает все нужные плагины. Если выбрать действие Нажмите для воспроизведения, то Хром заблокирует все их все. Запустить их снова можно вручную после нажатия специальной кнопки. Есть здесь кнопка и для того, чтобы полностью заблокировать данный вид дополнения. Но в настройках можно сделать исключения для некоторых ресурсов.
Некоторые плагины для google chrome можно совсем отключить . В таком случае на веб-странице будет появляться сообщение, говорящее о том, что он отсутствует. Для этого нужно зайти на страницу chrome plugins, подключаемые модули на которой активируются и деактивируются.
Устранение неполадок с плагином Flash
Adobe Flash является встроенным плагином. Поэтому, чтобы его обновить вам нужно будет полностью . Если же на вашем компьютере установлено сразу несколько интернет-обозревателей, то каждый из них может скачать собственную версию плагина. В результате на одном компьютере может быть сразу несколько версий дополнения, которые между собой конфликтуют. Если у вас Shockwave Flash завершает работу с ошибками, то это вполне можно поправить.
Следует отметить, что не все плагины и являются полезными. Поэтому некоторые из них придется отключить. Для этого необходимо набрать chrome:plugins в адресной строке и нажать Ввод. На странице Подключаемые модули смотрим, какое значение стоит в разделе Flash. К примеру, если здесь метка наподобии 3 files, то в браузере несколько плагинов такого типа.
Нажав на кнопку Подробнее, можно узнать, где установлен плагин. Если он встроен в браузер, то в адресе его местоположения можно увидеть chrome. В случае, когда этого не наблюдается, плагины можно деактивировать, нажав на кнопку Отключить. Если после произведенных действий ошибки повторяются, то, возможно, понадобится наоборот включить сторонний и выключить встроенное дополнение. Желательно, всегда использовать последнюю версию Adobe Flash, скачать которую можно с сайта разработчика, так как это приводит к минимуму ошибок в работе.
Chrome больше не поддерживает какой-либо плагин, кроме Flash, и даже Flash не будет запускаться автоматически, если вы не дадите ему разрешение.
Нажмите на значок настроек и выберите пункт меню настроек. Затем вам нужно будет щелкнуть ссылку дополнительных настроек.
Прокрутите вниз до тех пор, пока вы не увидите раздел конфиденциальности (личные данные), а затем нажмите кнопку Настройки контента.
Прокрутите страницу вниз до раздела «Flash». Выберите «Запрашивать разрешение на использование Flash (рекомендуется)», и Chrome потребует вашего прямого разрешения, прежде чем сайт сможет запускать содержимое Flash-плагина.
Вы также можете выбрать опцию «Блокировать Flash на сайтах». Это заблокирует Flash от запуска на каждом веб-сайте, и Chrome даже не предложит вам включить Flash при посещении веб-страницы, которая пытается ее использовать. Однако вы все равно можете щелкнуть меню разрешений веб-сайта, чтобы дать разрешение веб-сайту на выполнение Flash. Независимо от того, какой вариант вы выберете для отдельного веб-сайта, вы можете переопределить основной параметр, который вы выберете здесь.
Когда вы посещаете веб-сайт, в котором используется Flash-контент, вы увидите значок с серым, пустым плагином, в котором должен быть Flash-контент. Нажмите его, и вы можете разрешить использование Flash-контента на этом веб-сайте.
После использования этой функции воспроизведения по клику и предоставления разрешения на веб-сайт для запуска содержимого Flash, он сможет автоматически воспроизводить Flash-контент, когда вы посетите его в будущем.
Однако вы можете управлять тем, у каких веб-сайтов есть разрешение на запуск Flash-контента, и которые должны использовать клик-игру. Во время просмотра веб-сайта вы можете нажать значок «i» в левой части адресной строки Chrome, чтобы просмотреть разрешения на сайте. В разделе «Flash» вы можете выбрать, должен ли веб-сайт запрашивать у вас разрешение на выполнение Flash или вы хотите всегда разрешать или всегда блокировать Flash на этом сайте.
Помните, что, если вы установите в настройках «Спрашивать», а затем дадите сайту разрешение на выполнение Flash один раз, Chrome изменит разрешение веб-сайта на «Разрешить», и ему всегда будет разрешено запускать Flash-контент до тех пор, пока вы не измените этот параметр еще раз.
Вы также можете управлять списком веб-сайтов, на которых разрешено запускать Flash-контент со страницы настроек. Перейдите в меню> Настройки> Показать дополнительные настройки> Настройки контента. В разделе Flash нажмите «Управление исключениями».
Вы увидите список веб-сайтов, которым вы либо дали разрешение на выполнение Flash, либо помешали запуску Flash. Чтобы отменить разрешения Flash с веб-сайта и вернуть его в режим воспроизведения, нажмите кнопку «x», чтобы удалить веб-сайт из этого списка или изменить его поведение на «Спросить», используя раскрывающийся список.
К сожалению, больше не существует способа, чтобы сайты «всегда просили» воспроизводить Flash-контент. Однако, если вы предоставили разрешение на использование веб-сайта для работы с Flash-контентом и хотите восстановить поведение, воспроизводимое по щелчку, вы можете легко отменить разрешение Flash из адресной строки вашего браузера.
Всем привет. Меня часто спрашивают про расширения для Гугл Хрома , и вопросы вполне стандартные – где они находятся, как их включить или отключить, как настроить и т. д. В этой статье рассмотрим базовую настройку расширений. Когда я только начинал пользоваться этим новым для меня браузером, то он мне не понравился из-за того, что он был слишком прост по возможностям. Но со временем, он ставал все лучше и лучше, и я не смог устоять, чтобы не перейти на него.
Где находятся расширения для Google Chrome?Расширения для Google Chrome называют по-разному, часто их называют плагинами или дополнениями, а иногда и приложениями. Хотя, приложения – это отдельная категория в магазине Google Web Store, которая чаще всего представляет собой ссылки на другие веб сайты, или игры и не имеет ничего общего с расширениями.
Я уже писал про то, где искать расширения и как их устанавливать в . Чтобы перейти на вкладку расширений, нужно зайти в меню браузера, потом выбрать пункт «Инструменты », потом нажать на пункт «Расширения »:
Перейти к расширениям можно еще двумя способами – зайти в историю браузера или перейти в его настройки. В обоих случаях слева можно увидеть трио История/Расширения/Настройки. Также можно щелкнуть по значку расширения правой кнопкой мыши и выбрать пункт «Настройки», если он доступен для данного плагина.
Как включить, отключить, удалить и обновить плагины для Гугл Хрома.Отключить или удалить расширения очень просто. Посмотрите на картинку ниже. Если щелкнуть правой кнопкой мыши по плагину, то в контекстном меню можно выбрать, что с ним делать.
Если у плагина есть настройки, в них вы сможете зайти, нажав на соответствующий пункт. Для полного удаления расширения с Гугл Хрома, нужно нажать на пункт «Удалить », для отключения – «Отключить ». Пункт «Скрыть кнопку » позволяет скрыть расширение с панели, но оно продолжит работать.
Чтобы удалить скрытое расширение, нужно перейти на вкладку расширений и нажать на значок корзины. Здесь же можно и поменять настройки плагинов и указать, могут ли они работать в режиме Инкогнито или нет. По умолчанию не могут.
Пункт «Настройки » позволяет изменить параметры дополнения, если они есть. Бываю такие простые плагины, что у них даже нет настроек. У большинства же они есть, например, как в плагина для перевода текста или расширения для настройки плавной прокрутки в Google Chrome – — вам ведь хочется, чтобы страницы листались плавно?
Часто возникает вопрос, как обновить плагины для Гугл Хрома? На что я вам отвечу, что вам не нужно их обновлять. Они сами обновляются в фоновом режиме, без вашего участия. Так же само и с обновлением самого Гугл Хрома – он тоже самостоятельно незаметно обновляется в фоновом режиме, что является удобным решением.
Если у вас не устанавливаются плагины из веб-магазина, то нужно проделать следующее: в папке «Мои документы» создать папку «Downloads». После этого все должно заработать. При желании, потом можно переместить папку для загруженных файлов в другое удобное место.
Хочу еще добавить несколько слов о
Почти все плагины, что работают в Google Chrome, будут работать в Яндекс Браузере, Chromium, браузере от Mail.ru и других вариациях Гугл Хрома. Поэтому, не ищите специально плагины для Яндекс Браузера или ему подобных, знайте, что в большинстве случаев плагины будут работать во всех этих браузерах.
Часто задаваемые вопросы
1. chrome отключить fps слева — это значит, что у вас установлена программа Fraps. Можете просто отключить программу Fraps или изменить настройки так, чтобы индикатор fps не выводился.
На сегодня все, всем спасибо. Если статья была для вас полезной, поделитель инфой в соц сетях с друзьями. Если у вас возникли вопросы — пишите их в комментариях, найдем решение.
Вконтакте
Великолепный браузер Google Chrome все более проникает в нашу жизнь, во всяком случае, в мою. Он быстр, как отпуск в июле, аскетичен, словно лицо Чака Норриса в минуты эмоционального напряжения, и монументален, подобно памятнику Новодворской. После прощания с огненным FireFox и переходе на Chrome я ни разу не пожалел о смене ценностей в своей бессознательной жизни. Посему и сегодняшнее очередное словоизлияние я посвящаю Хрому , а если быть точнее — наиболее примечательным плагинам для него.
Сам по себе сей браузер просто отличный просмоторщик веб-страниц, не представляющий особого интереса для веб-творца, разве что помимо его причастности к компании Google , однако с установкой дополнительных расширений и плагинов, он способен увеличить свой потенциал, отчего по функциональности вполне сравним с упомянутым выше FireFox .
На последний момент в арсенале Хрома от Гугл присутствует бесчисленное множество плагинов и расширений. Из них я отобрал наиболее полезные и интересные на мой непритязательный взгляд дополнения для Google Chrome , которые смогут превратить ваш браузер в удобный и многофункциональный агрегат всестороннего действия. Вам достаточно выбрать понравившееся описание, перейти по ссылке на страницу с плагином и запустить его.
Подборка лучших плагинов и расширений для Google Chrome:Расширение добавляет в браузер Chrome заглавную вкладку для быстрого доступа к любимым ресурсам. Присутствует возможность настройки показа требуемых сайтов, их количества и стиля отображения.
Удобное расширение для браузера, которое отображает в строке ввода адреса флаг той страны, где физически расположен просматриваемый сайт.
SmoothScroll
Расширение для плавной прокрутки страниц в браузере с помощью колесика мыши или клавиатуры.
AdBlock+
Знаменитый и безумно эффективный плагин для блокировки рекламы на посещаемых ресурсах. Автоматически скрывает баннеры, тизеры и рассказы о великих тайнах фамилий. Достаточно включить расширение и наслаждаться веб-серфингом. Существенно ускоряет загрузку страниц и нормализует кору головного мозга. В настройках можно создать список исключений.
FlashBlock
Аналог AdBlock теперь уже для запрета показа flash -содержимого на сайтах. Воспроизведение flash-ролика возможно только при нажатии на него.
Firebug Lite
Одна из версий плагина для FireFox — Firebug . Он позволяет просмотреть исходный код страницы требуемого сайта и отредактировать данные HTML , JavaScript и CSS .
MeasureIt
Небольшое расширение для Chrome , которое устанавливает в верхнюю панель браузера значок линейки, с помощью которой можно провести измерения нужных участков содержимого страницы, такие как отступы, картинки, кнопки. Весьма полезно при редактировании дизайна сайта или блога.
Web Developer
Плагин представляет собой набор разнообразных инструментов для веб-дизайнера и веб-разработчика.
Resolution Test
Удобное расширение для тестирования отображения нужной страницы в разных разрешениях монитора.
Eye Dropper
С помощью этого плагина для браузера вы сможете узнать цвет и его шестнадцатиричное значение любой участка открытой страницы.
Google Mail Checker Plus
Данное расширение располагается в виде иконки письма на панели браузера Chrome и автоматически уведомляет о поступлении новых писем на ваш электронный ящик Gmail . По щелчку открывает заглавный список всех непрочитанных писем.
Google Reader Checker
Плагин информирует о количестве непрочитанных записях rss в Google Reader .
iReader
Расширение для просмотра статей сайта в первозданном виде без лишних деталей интерьера и злого дизайнерского умысла владельца ресурса, а именно — показ чистого буквенного текста.
Awesome Screenshot
Расширение для браузера с отличным набором функций для создания скриншота страниц. Снимки можно делать как всей страницы в целом, так и любой ее части. В дальнейшем полученное изображение можно отредактировать, добавив к нему подписи и пометки, или выделив нужные участки.
QuickSearch
Дополнение для быстрого доступа к поиску. При нажатии на иконку появляется строка ввода искомых слов или фраз. В настройках можно указать нужный список поисковиков, таких как Google , Яндекс , YouTube и подобных.
Google Reader RSS Subscriber
Добавляет в адресную строку браузера Chrome rss -иконку к сайтам, у которых присутствует возможность rss -подписки. В дальнейшем не обязательно искать кнопку подписки у понравившегося ресурса, а достаточно кликнуть на иконку расширения, после чего открывается rss -лента данного ресурса.
Google Translate
Популярный плагин для перевода содержимого страницы. В настройках есть возможность задать направление перевода и указать язык, на который будет выполнен перевод.
LastPass
Удобный онлайн-менеджер для хранения паролей и автоматического заполнения форм при регистрациях.
RDS Bar
Функциональный SEO -плагин, предоставляющий подробный отсчет по таким данным анализируемого сайта, как:
- PR и ТИЦ ;
- Количество проиндексированных страниц в Яндексе и Google ;
- Дата индексации анализируемой страницы в Яндекс и Google ;
- Количество индексированных страниц в Yahoo и Bing ;
- Наличие ресурса в каталогах Яндекса и Dmoz ;
- Рейтинг Alexa ;
- Количество входящих и исходящих ссылок на сайт;
- Валидация ресурса, наличие Sitemap и многое другое.
Realtime Yandex update monitor
Очень имеющий место быть плагин для автоматического уведомления о загадочных колебательных движениях поисковика Yandex , а именно немедленное отображение сообщений обо всех проведенных апдейтах Яндекса .
Notepad A.
Небольшой и удобный блокнот для быстрых записей и пометок. Вызывается при клике на иконку установленного расширения. Вставка и копирование содержимого в блокноте производится посредством клавиш CTRL+V и CTRL+C на клавиатуре.
YSlow
Плагин для анализа скорости загрузки веб-страниц. По окончанию теста выводит рекомендации и возможные варианты повышения производительности.
Blogger Dynamic Views
Расширение для просмотра блогов на платформе blogspot в недавно введенных сервисом Blogger динамических режимах отображения. При клике на иконку выводится список из пяти режимов просмотра для дальнейшего показа.
Nofollow eyes
Единственный пока известный мне, а посему незаменимый, плагин, удобно подсвечивающий все ссылки на сайте, закрытые в noindex . Помимо этого также отображает ссылки nofollow .
Scroll To Top Button
Милое дополнение в браузере в виде небольшой кнопки-стрелки для быстрого пролистывания страницы с содержимым вниз либо вверх. Расположение кнопки можно задать в настройках.
SearchPreview
Интересное расширение, добавляющее к сайтам на странице выдачи результатов поиска Google симпатичные превьюшки — небольшие снимки страниц с выводимых сайтов.
Torrtilla — поиск торрентов
Полезный плагин поиска торрентов от Torrtilla . Представлен небольшой кнопкой в верхней панели браузера, по клику на которую выводится строка для поиска. При вводе запроса выводится список всех доступных файлов-торрентов по искомой фразе. Ищет в большинстве крупных торрент-трекеров. Для скачивания необходим переход на страницу с требуемым файлом. При поиске присутствует возможность в результатах выдачи исключать ресурсы с требованием регистрации для закачки файлов.
Кнопка «Добавить в блог!»
Расширение добавляет на панель браузера кнопку для быстрого постинга в блог на платформе Blogger .
SeoQuake
Популярный SEO -плагин отображения основной SEO статистики для любой веб-страницы — Google PageRank , Alexa Rank и входящих бэков.Помимо этого позволяет определить ссылки nofollow , плотность ключевых слов и проверить множество значений требуемого адреса. Одной из фишек данного расширения является панель указанных SEO -параметров, присутствующая под каждым адресом на странице в результатах поиска.
Silver Bird
Удобное расширение для чтения ленты Twitter и взаимодействия с собственным аккаунтом в Twitter .
WordPress Checker
Невероятно полезный плагин для управления комментариями и очистки спама одного или одновременно нескольких блогов на платформе WordPress . Плагин представляет собой иконку, отображающуюся на панели браузера, с количеством поступивших отзывов и пожеланий, при клике на которую выводится весь список непрочитанных комментариев.
VKontakte Tools
Своеобразное расширение для уведомления о поступивших сообщениях в социальной сети ВКонтакте . Помимо этого позволяет чатиться непосредственно в окне плагина, блокирует показ рекламы в указанной соцсети и позволяет изменять стили профиля. Ко всему включает возможность скачивания видео и музыки с LastFm и прочие сопутствующие «вкусности».
Gismeteo
Плагин, предоставляющий детальный прогноз погоды в доме и по всему миру. Кнопка на панели браузера показывает текущую погоду или прогноз на ближайшее время для избранного места. Нажав на нее, вы получаете подробнейший прогноз на 24 часа для всех необходимых местоположений.
One Number
Редкий плагин, позволяющий настроить автоматическое уведомление для собственного электронного ящика. Отображает поступившие сообщения GMail , Google Reader , Google Voice и Google Wave .
Docs PDF/PowerPoint Viewer
Расширение для автоматического предварительного просмотра файлов PDF , презентаций PowerPoint и других документов средствами Google Docs Viewer .
SEO for Chrome
Замечательный плагин, предоставляющий популярные SEO инструменты и статистику.
SEO & Website Analysis
Расширение для глубокого SEO анализа требуемого ресурса по многим параметрам.
Session Manager
Расширение позволяет сберечь списки открытых в браузере Chrome вкладок, так называемых сессий. Любой из этих списков можно сохранить, присвоив ему имя для дальнейшего ориентирования. В будущем можно вернуться к просмотру сохраненной сессии. Наконец, просто необходимый плагин при неожиданных сбоях в работе браузера.
Google Quick Scroll
Небольшое дополнение, призванное помочь в ориентировании при поиске ключевой фразы, введенной в поисковик. При переходе на выбранный в результатах поиска сайт с этим ключевиком данное расширение подсвечивает искомую фразу, дабы пользователь не искал ее среди остального содержимого.
Turn Off the Lights
Небольшой плагин, добавляющий в браузер функцию затемнения остальной части страницы при просмотре видео.
PanicButton
Интересное расширение для экстренного сворачивания окон браузера. При клике на иконку дополнение скрывает вкладки и перекидывает на заглавную страницу браузера. Полезно при внезапно появляющейся за спиной угрозе в лице начальника или жены. При повторном клике на иконку браузер принимает первоначальное положение. В настройках возможна установка пароля для запрета открытия скрываемой сессии другим пользователям.
NotScripts
Великолепный плагин для отслеживания работы JavaScript , фреймов и плагинов в браузере. Позволяет управлять их работой для снижения нагрузки на процессор и блокировать нежелательные процессы.
AddThis — Share & Bookmark
Отличная кнопка от знаменитого ресурса Adthis с предсказуемым эффектом сохранения понравившейся страницы в большинстве социальных сетей и закладок.
Как в Chrome определить папку установленного расширения
Выполнив чистую переустановку Chrome и произведя синхронизацию путем авторизации в аккаунте Google, вы можете обнаружить, что некоторые из ваших любимых расширений не восстановились. Вы идете в Магазин Chrome и с огромной для себя досадой обнаруживаете, что эти расширения были из него удалены. Хорошо, если у вас в закладках лежит ссылка на сайт разработчика плагина, тогда его можно скачать и установить в автономном режиме, если же нет…
Так вот, чтобы не попадать в такую малоприятную ситуацию, нужно делать резервные копии установленных расширений. Это несложно, нужно зайти на страницу chrome://extensions, включить режим разработчика, выбрать нужное расширение.
И нажать на странице с его подробным описанием кнопку «Упаковать расширение».
Мастер запакует плагин в CRX-архив (тот же ZIP), из которого вы затем сможете его установить.
Единственная трудность, с которой могут столкнуться начинающие пользователи, это определение пути к сохраняемому плагину. Дело в том, что мастер-упаковщик не показывает корневой каталог расширения, путь к нему пользователь должен указать сам.
Расширения Chrome хранятся по пути %userprofile%\AppData\LocalGoogle\Chrome\User Data\Default\Extensions в папках с длинными, ничего не говорящими на первый взгляд именами, так что определить в какой директории лежит какое расширение можно лишь просмотрев его код.
На самом деле это не нужно, определить папку нужного вам расширения очень просто, достаточно лишь посмотреть его идентификатор на странице с описанием. Этот же ID можно видеть в адресной строке браузера. Идентификаторы расширений в Chrome совпадают с именами папок, в которых хранятся их служебные файлы.
Паковать нужно, однако, не папку с именем идентификатора, а вложенный в нее каталог с индексом версии расширения. В него же сохраняются файл ключа PEM и файл резервной копии CRX, установить который можно, перетащив его на окно браузера на странице управления расширениями.
Отключаем плагины и ускоряем Google Chrome
Один из простейших способов по ускорению браузера Google Chrome, за счёт отключения ненужных в работе плагинов, которые впустую занимают память и потребляют ресурсы компьютера.
Плагин (англ. plugin, от plug in – подключать) – это отдельный программный модуль (часть программы), который позволяет отображать на web-странице то содержание, которое не может быть отображено при помощи браузера. К таковым относятся: видео, аудио, онлайн игры, презентации и другое. Плагины создаются и распространяются разработчиками этих форматов данных. К примеру, сейчас наиболее популярны такие плагины как Adobe Flash, Quicktime, Silverlight и др.
Но далеко не все плагины нужны в повседневной работе. Большинство из них можно спокойно отключить. Отключив ненужные вам плагины, вы сможете ускорить работу браузера. В данной статье я расскажу вам как это сделать и что можно отключить, чтобы ускорить Google Chrome.
И так, для того чтобы зайти на страницу «Плагины» в браузере Google Сhrome следует указать в его адресной строке: chrome://plugins/ – и нажать кнопку Enter. Открывшаяся страница будет иметь следующий вид.
Давайте разбираться, какие плагины мы можем отключить, а какие оставить.
- Widevine Content Decryption Module – плагин поддержки EME API, позволяющий правообладателю запретить копирование аудио/видео контента через HTML5. Подробней читайте тут.
Моё мнение: зачем себя ограничивать, отключаем. - Native Client – плагин поддержки графики или звука высокого качества в приложениях. Подробней читайте тут.
Моё мнение: если не используете приложения можно отключать. - Adobe Flash Player – плагин поддержки Flash.
Моё мнение: пока нужен, оставляем. - Google Earth (GEPlugin) – плагин интеграции с приложением Google Earth, для просмотра карт в 3D.
Моё мнение: по сути, мне хватает и софта, отключаю. - Chrome Remote Desktop Viewer — как я понял, это плагин для одноименного приложения, которое позволяет подключаться к удаленным компьютерам и предоставлять другим пользователям безопасный доступ к вашему компьютеру.
Моё мнение: штука интересная, но мне как бы не нужная, отключаю. - Java(TM) – плагин поддержки Java (не путать с JavaScript).
Моё мнение: по сути, редко что-то такое использую, так что отключил. - Chrome PDF Viewer – плагин просмотра PDF документов прямо в браузере.
Моё мнение: не часто нужно, а если нужно, то есть Acrobat Reader, отключаю. - Google Update – плагин для обновления ПО Google.
Моё мнение: по опыту знаю, что отключение этой назойливой штуки чревата проблемами, так что пусть будет, оставляем. - Adobe Reader – плагин для просмотра PDF файлов в браузере.
Моё мнение: стрёмно обновлять, следают адобовские «костыли», отключен. - VLC Web Plugin – плагин VLC проигрывателя для прослушивания/просмотра аудио/виде файлов в браузере.
Моё мнение: интегрировался гад, обычно мне не нужен, отключаю. - Windows Presentation Foundation – как я понял, это плагин подсистемы из .NET Framework (начиная с версии 3.0). Подробней читайте тут.
Моё мнение: написано, что плагин для Firefox, да и вообще, вроде не нужно, отключаю.
Если у Вас в списке есть ещё какие-то плагины – пишите в комментариях, будем разбираться, а заодно поможем другим.
Короткая ссылка: http://goo.gl/8ZwSoQ
АСТ — Электронная торговая площадка [#WEB2]
Внимание!
После выхода последней версии браузера Google Chrome 42 от 15.04.2015г. в нем были отключены по умолчанию важные для работы КриптоПро ЭЦП Browser plug-in параметры. Из-за этого плагинперестал работать без дополнительных настроек.
Предлагаем временное решение данной проблемы по инструкции от КриптоПро (readme.txt).
Инструкция по установке плагина для версии браузера Google Chrome (версия 42.0.2311.90 m)
0. Установить КриптоПро CSP (Если ранее был установлен, пропустить этот шаг).
1. Если ранее был установлен КриптоПро ЭЦП Browser plug-in, то обязательно его предварительно необходимо удалить.
2. Установить КриптоПро ЭЦП Browser plug-in с поддержкой расширения Chrome.
- Скачать плагин по следующей ссылке http://www.cryptopro.ru/products/cades/plugin/get_2_0 и сохранить его на диске C в корневом каталоге.
- Зайти на компьютере в меню «Пуск», в строке поиска набрать команду «CMD» и открыть приложение cmd.
- В открытом окне необходимо написать «c:\cadesplugin.exe -cadesargs «CHROME_EXTENSION=1», запустится установка плагина.
3. Включить в Google Chrome параметр NPAPI, который начиная с 42-й версии по умолчанию в настройках отключен.
- Для этого необходимо открыть браузер Google Chrome и перейти по ссылке «chrome://flags/#enable-npapi«
- Под параметром «Включить NPAPI Mac, Windows» нажать ссылку «Включить«.
4. Запустить браузер Google Chrome и дождаться оповещения об установленном расширении «CryptoPro Extension for CAdES Browser Plug-in«, включить это расширение. Или зайти по ссылке https://chrome.google.com/webstore/detail/cryptopro-extension-for-c/iifchhfnnmpdbibifmljnfjhpififfog и установить расширение.
5. Обязательно перезагрузить компьютер.
6. Открыть в Google Chrome страницу http://www.cryptopro.ru/sites/default/files/products/cades/demopage/async_cades_bes_sample.html и загрузить сертификат. Проверить информацию о загруженном сертификате по ссылке http://www.cryptopro.ru/sites/default/files/products/cades/demopage/simple.html
Для работы на универсальной торговой платформе ЗАО «Сбербанк-АСТ» (далее — УТП) с использованием электронной подписи во всех популярных браузерах Вам необходимо установить КриптоПро Browser plug-in.
Обращаем Ваше внимание, что Оператор не несет ответственность за корректную работу УТП при использовании таких браузеров. Тестирование проведено в браузере Google Chrome.
Для установки следуйте инструкции по установке.
КриптоПро Browser plug-in легко встраивается и применим в любом из современных браузеров с поддержкой сценариев JavaScript:
- Internet Explorer;
- Mozilla Firefox;
- Opera;
- Google Chrome;
- Apple Safari.
Поддерживаемые операционные системы:
- Microsoft Windows;
- Linux;
- FreeBSD;
- Apple iOS;
- Apple OS X.
КриптоПро Browser plug-in позволяет подписывать различные типы данных:
- электронный документ;
- данные веб-формы;
- файл, загруженный с компьютера пользователя;
- текстовое сообщение и т.п.
В случае, если у Вас возникают проблемы при работе на УТП «Сбербанк – АСТ» в последней актуальной версии браузера Google Chrome, рекомендуем воспользоваться альтернативным браузером (Mozilla Firefox, Opera, Safari) или Internet Explorer (с установленной на ПК библиотекой Capicom).
Подробная инструкция по настройке компьютера размещена в разделе «Информация – Инструкции», Инструкция по настройке АРМ.
Исправление: не удается получить доступ к плагинам Chrome
Плагиныпредоставляют отличный способ улучшить работу в Интернете. Вы найдете множество полезных плагинов, таких как Flash, Silverlight и многие другие, практически для всех типов браузеров. Большинство этих плагинов можно легко найти на рынке браузеров.
Если вы используете Google Chrome, вы можете получить доступ к странице плагина, набрав chrome: // plugins в адресной строке. На этой странице показаны все плагины, установленные в вашем Google Chrome. Страница плагинов позволяет пользователям включать или отключать плагины и изменять различные другие настройки.Однако некоторые пользователи сталкиваются с проблемами при доступе к странице плагина Google Chrome. Чаще всего вы увидите страницу « Этот сайт недоступен » с сообщением ERR_INVALID_URL . Эта проблема, очевидно, создаст много проблем, потому что вы не сможете получить доступ к плагинам Google Chrome.
Не удается получить доступ к плагинам Chrome Почему страница плагина Chrome становится недоступной?Страница подключаемого модуля Google Chrome недоступна, поскольку она была удалена службой Google .Это не ошибка или проблема с браузером. Последние обновления удалили эту страницу и переместили плагины на страницу настроек. Поскольку на экране нет сообщения об обновлении, многие люди просто сбиваются с толку и начинают думать, что проблема связана с браузером.
Метод 1: доступ к странице плагинов через настройкиВы можете легко получить доступ к плагинам и изменить их настройки на странице настроек. Просто следуйте инструкциям ниже
- Откройте Google Chrome
- Нажмите 3 точки в правом верхнем углу
- Выберите Settings
- Прокрутите вниз и выберите Advanced
- Прокрутите вниз и найдите раздел Privacy and security
- Выберите Content Settings
Вы должны увидеть плагины в этом разделе.
Метод 2: открытие подключаемых модулей через страницу содержимогоЭтот метод является альтернативой методу 1. Вместо того, чтобы выполнять все шаги из метода 1, вы можете ввести URL-адрес страницы содержимого в адресной строке, и Chrome будет открыть для вас страницу содержания. Поскольку плагины теперь перемещены на страницу содержания, вы сможете получить доступ и изменить любые настройки оттуда. Шаги по открытию страницы содержания приведены ниже.
- Открыть Google Chrome
- Введите chrome: // settings / content и нажмите Введите
Вот и все.Вы должны быть на странице содержания, и плагины должны быть на этой странице.
Исправлено: не удается открыть плагины Chrome в Windows 10
Раскрытий:
Наши обзоры Мы пишем отзывы после оценки продуктов / услуг в соответствии с нашими профессиональными стандартами.
Реферальные сборы Мы можем получать партнерскую комиссию при совершении покупки по нашим ссылкам. Однако это не влияет на содержание публикуемых нами обзоров или на продукты / услуги.Наш контент может включать прямые ссылки для покупки продуктов, являющихся частью партнерских программ.
Обзоры стандартов Все обзоры, опубликованные на CPUtemper, соответствуют нашим строгим стандартам проверки, чтобы гарантировать, что каждый отзыв основан на независимой, честной и профессиональной проверке продукта / услуги. Такие стандарты требуют от нас учитывать технические качества и характеристики продукта, а также его коммерческую ценность для пользователей, что может повлиять на рейтинг продукта на веб-сайте.
В последней версии Google Chrome, набрав chrome: // plugins или chrome: // settings / content, вы не можете открывать плагины Chrome. Если вы это сделаете, вы получите только сообщение об ошибке Chrome, в котором говорится, что «Этот сайт недоступен» с ERR_INVALID_URL
Почему? Потому что Chrome полностью удалил эту «скрытую страницу». Вместо этого Chrome на ПК с Windows 10 представил новый способ доступа к установленным плагинам и управления ими.
Почему сайты недоступны при доступе к плагинам Chrome?
Как уже объяснялось в последней версии Chrome, Google удалил страницу chrome: // plugins.Если вы не можете открыть плагины Chrome, это не значит, что в браузере возникла проблема.
Читайте также: Отключить вспомогательный модуль рендеринга Google Chrome, используя 100% ЦП на Mac
Будьте уверены, что с вашим браузером все в порядке! В предыдущем обновлении Chrome пользователи могли получить доступ к своим установленным плагинам, набрав chrome: // settings / content в строке поиска. Но в последней версии они заменили раздел плагинов на Extensions .
Поскольку пользователи следуют старому методу, они не могут видеть плагины, поэтому они запутываются и начинают думать, что есть проблема с браузером.
Как получить доступ / открыть плагины Chrome в Windows 10?
Теперь, когда страница плагинов Chrome удалена, не паникуйте. Плагины по-прежнему доступны в настройках браузера.
Метод 1: доступ к странице подключаемых модулей через настройки
Вы можете легко получить доступ к плагинам и изменить их настройки на странице настроек. Просто следуйте инструкциям ниже
- Откройте Google Chrome
- Щелкните 3 точки в правом верхнем углу
- Прокрутите «Дополнительные инструменты»
- Щелкните «Расширения»
Читайте также: Как остановить работу Avast в фоновом режиме?
Метод 2: открыть плагины по прямому пути
Это альтернативный метод на тот случай, если вы не хотите выполнять шаги, описанные в методе 1.Затем вам нужно просто вставить URL-адрес страницы плагинов в строку поиска Chrome. Chrome откроет все установленные плагины. Вы можете включить / выключить его, перемещая ползунок.
Шаги для открытия страницы содержания приведены ниже
- Откройте Google Chrome
- Введите chrome: // extensions / и нажмите Enter.
Вот и все, теперь вы, вероятно, видите все свои плагины / расширения.
Метод 3. По-прежнему не удается открыть плагины Chrome
Мы обнаружили, что этот подход более надежен при доступе к настройкам Google Chrome.Вот быстрый способ получить доступ к расширениям Chrome, которые были удалены из плагинов Chrome: //.
- Откройте браузер Chrome
- Щелкните правой кнопкой мыши любой плагин, который вы уже установили в своем браузере, и выберите «Управление расширениями».
- Щелкните « Extensions» слева вверху справа и выберите расширения
Как отключить плагины сторонних производителей в моем браузере?
Вопрос: Как отключить плагины сторонних производителей в моем веб-браузере?
Ответ:
Сторонние плагины — это небольшие программы, которые добавляются в ваш веб-браузер для обеспечения дополнительных функций (таких как панели поиска или легкий доступ к вашей электронной почте).Иногда они могут мешать работе других веб-сайтов или конфликтовать с другими установленными плагинами.Чтобы отключить сторонние плагины, воспользуйтесь соответствующими инструкциями для своего веб-браузера ниже:
Internet Explorer
- Щелкните меню «Инструменты» и выберите «Свойства обозревателя»
- Щелкните вкладку «Дополнительно».
- В категории «Просмотр» снимите флажок «Включить сторонние расширения браузера».
- Перезагрузите браузер и повторите попытку.
Google Chrome
- Введите в адресную строку следующее и нажмите клавишу «Ввод» на клавиатуре: chrome: // extensions
- Щелкните «Отключить» рядом с любым элементом, имя которого не начинается с «Adobe», «Flash», «Microsoft», «Shockwave», «Windows» или «Java».В целях безопасности вы можете оставить свои антивирусные плагины включенными.
- После того, как вы это сделаете, перезапустите браузер и попробуйте ввести запись еще раз. Если ошибка не возникает, значит, она была вызвана подключаемым модулем или расширением.
Firefox
- Щелкните меню «Инструменты» и выберите «Надстройки».
- Щелкните кнопку «Расширения» в левой части открывшейся страницы.
- Щелкните кнопку «Отключить» рядом с каждым элементом в этом списке.
- Щелкните меню «Плагины» в левой части страницы. — Щелкните «Отключить» рядом с любым элементом, имя которого не начинается с «Adobe», «Flash», «Microsoft», «Shockwave», «Windows» или «Джава». В целях безопасности вы можете оставить свои антивирусные плагины включенными.
Вы можете определить, какой плагин вызывает ошибку, повторно включив их одну за другой в диспетчере дополнений и попытавшись войти. Когда проблема возникнет снова, вы найдете подключаемый модуль, вызывающий нарушение.
Safari в Mac OSX
- Щелкните меню Safari в верхней части экрана и выберите «Настройки».
- Нажмите кнопку «Расширения» вверху настроек.
- Установите переключатель «Вкл. / Выкл.» В верхней части страницы «Расширения» в положение «Выкл.».
Вы можете определить, какой плагин вызывает ошибку, повторно включив их один за другим на странице расширений и попытавшись войти. Когда проблема возникнет снова, вы найдете подключаемый модуль, вызывающий нарушение.
Как экспортировать расширения Chrome
Расширения Chrome помогают эффективно работать в Интернете, и вы можете легко найти их в Интернет-магазине Chrome. Но в некоторых случаях эти дополнения могут исчезнуть из магазина.Кроме того, всегда есть шанс, что новое обновление не подойдет вам так, как предыдущее.
Вот почему вы можете экспортировать все расширения Google Chrome в одно место. Таким образом, вы всегда можете переустановить их, независимо от каких-либо изменений в Интернет-магазине или самом расширении.
Эти расширения представлены в уникальных форматах файлов CRX, и в этой статье объясняется, как сохранить их на вашем диске.
Проверьте свой профиль Chrome
Перед тем, как начать экспорт, вы должны проверить, правильный ли ваш профиль Google Chrome.Chrome позволяет использовать несколько профилей, и у каждого из них будет свой набор расширений.
Вы можете убедиться, что используете правильный профиль Chrome, выполнив несколько простых шагов:
- Откройте Google Chrome и щелкните значок More в правом верхнем углу (три вертикальные точки).
- Теперь выберите Настройки в раскрывающемся меню.
- В разделе Люди проверьте, используете ли вы в настоящее время свой профиль, если нет, щелкните маленькую стрелку рядом с именем профиля и переключите профиль.
Вы также можете добавлять и удалять профили, щелкнув значок профиля в правом верхнем углу и выбрав Управление людьми .
Экспорт расширений Chrome как файлов CRX
Если вы хотите экспортировать расширения Chrome вручную, вы должны включить в браузере «Режим разработчика» и упаковать расширение в файл CRX. CRX — это файл, который Chrome автоматически загружает и устанавливает при добавлении расширения.
Для этого вам необходимо:
- Как упоминалось выше, запустить Google Chrome и нажать значок More (три вертикальные точки).
- Наведите указатель мыши на Дополнительные инструменты , а затем щелкните на Расширения .
- Теперь включите Developer mode в правом верхнем углу меню Extensions . Запомните идентификатор, который отображается под расширением, которое вы хотите упаковать.
- Теперь, удерживая Win Key + E , откройте Windows Explorer и перейдите по следующему пути:
« C: \ Users \\ AppData \ Local \ Google \ Chrome \ User Data \ Default \ Расширения –
Обратите внимание, что <Имя пользователя> должно быть вашим именем пользователя. - Найдите папку с таким же идентификатором и скопируйте ее на свой Desktop .
- Теперь вернитесь в меню Extensions и нажмите кнопку Pack extension в верхнем левом углу меню.
- Когда появится новое окно, выберите Обзор , выберите папку, которую вы переместили на рабочий стол, и нажмите ОК .
- Нажмите кнопку Pack Extension . Оставьте поле файла закрытого ключа пустым.
Теперь в папке расширения должен быть файл CRX.
Для каждого расширения, которое вы хотите экспортировать, вы можете использовать один и тот же метод. Вы можете поделиться этими файлами CRX или сохранить их на своем диске.
Как найти папку расширения в MacOS или Linux
Если вы используете MacOS или Linux, процесс немного отличается. Вы можете выполнить те же первые шесть шагов из предыдущего раздела, но путь к папке расширения немного отличается.
Для пользователей MacOS правильная папка приложения обычно находится в ~ / Library / Application Support.
Для пользователей Linux папка расширения должна находиться в папке ~ / .config.
Используйте специальный URL-адрес для сохранения и загрузки расширений
Если упаковка расширений в файл CRX кажется долгой и утомительной работой, вы можете просто сохранить где-нибудь URL-адрес расширения и загрузить его, когда он вам понадобится.
- Используя метод из предыдущего раздела, сохраните идентификатор добавочного номера, если он у вас уже есть на компьютере. В противном случае вы можете найти расширение в Интернет-магазине Chrome и скопировать идентификатор расширения.Идентификатор всегда является последней частью URL-адреса в адресной строке.
- После получения идентификатора откройте любой другой браузер, кроме Chrome, и введите эту ссылку в адресной строке: ‘ https://clients2.google.com/service/update2/crx?response=redirect&prodversion=49.0&x=id% 3D
% 26installsource% 3Dondemand% 26uc ‘не забудьте заменить часть’ - Появится окно загрузки, предлагающее завершить загрузку.Вы должны получить файл CRX на свой компьютер.
Важно использовать другой браузер (например, Mozilla Firefox или Opera), потому что Google Chrome попытается установить расширение автоматически, а не загружать его.
Используйте стороннее приложение
Существуют различные сторонние расширения и веб-приложения, единственная цель которых — помочь вам экспортировать другие расширения.
Например, загрузчик расширений Chrome загрузит файлы CRX прямо из Chrome.
Просто введите идентификатор расширения или скопируйте / вставьте URL-адрес расширения в адресную строку и нажмите кнопку «Загрузить расширение».
Еще одно полезное расширение — «Экспорт ссылок на все расширения», которое экспортирует все имена расширений и URL-адреса в один файл. Вы можете объединить эти два приложения, чтобы быстро получить все необходимые URL-адреса, а затем получить их файлы CRX.
Как импортировать расширения
Все вышеупомянутые методы загружают файл CRX. Однако нельзя просто щелкнуть эти файлы и ожидать, что они установятся. Вместо этого вам следует:
- Откройте меню «Расширения», как описано в предыдущих разделах.
- Найдите файл CRX на своем компьютере.
- Перетащите файл CRX из его местоположения в меню расширений Chrome.
- Подождите, пока расширение установится.
Обеспечьте безопасность своих расширений
Теперь, когда вы знаете, как экспортировать все расширения Chrome, вам не нужно беспокоиться о том, что они исчезнут из магазина. Кроме того, вы можете легко отслеживать все используемые расширения, чтобы не пропустить некоторые, если вам нужно переключить профили.
Вы предпочитаете сохранять резервные копии расширений? Вы когда-нибудь теряли расширение, которое не могли восстановить? Оставьте комментарий и сообщите другим читателям.
| accessibilityFeatures | Используйте |
| action Chrome 88 MV3 + | Используйте |
| alarms | Используйте |
| закладки | Используйте |
| browserAction MV2 | Используйте действия браузера, чтобы разместить значки на главной панели инструментов Google Chrome справа от адресной строки. Помимо значка, действие браузера может иметь всплывающую подсказку, значок и всплывающее окно. |
| browsingData | Используйте |
| certificateProvider | Используйте этот API для предоставления сертификатов платформе, которая может использовать эти сертификаты для аутентификации TLS. |
| команды | Используйте API команд для добавления сочетаний клавиш, которые запускают действия в вашем расширении, например, действие для открытия действия браузера или отправки команды в расширение. |
| contentSettings | Используйте |
| contextMenus | Используйте |
| cookie | Используйте |
| отладчик | |
| declarativeContent | Используйте |
| declarativeNetRequest Chrome 84 | API |
| desktopCapture | Desktop Capture API, который можно использовать для захвата содержимого экрана, отдельных окон или вкладок. |
| devtools.inspectedWindow | Используйте |
| devtools.network | Используйте |
| devtools.panels | Используйте |
| documentScan | Используйте хром |
| загрузки | Используйте |
| enterprise.deviceAttributes | Используйте |
| enterprise.hardwarePlatform Chrome 71 | Используйте |
| enterprise.networkingAttributes Chrome 85 | Используйте |
| enterprise.platformKeys | Используйте |
| события | |
| extension | |
| extensionTypes | |
| fileBrowserHandler | Используйте |
| fileSystemProvider | Используйте |
| fontSettings | Используйте |
| gcm | Используйте |
| история | Используйте |
| i18n | Используйте инфраструктуру |
| identity | Используйте |
| idle | Используйте |
| input.ime | Используйте |
| instanceID | Используйте |
| loginState Chrome 78 | Используйте |
| управление | |
| уведомления | Используйте |
| омнибокс | API омнибокса позволяет зарегистрировать ключевое слово в адресной строке Google Chrome, также известной как омнибокс. |
| pageAction MV2 | Используйте |
| pageCapture | Используйте |
| разрешения | Используйте хром |
| platformKeys | Используйте |
| power | Используйте |
| printerProvider | API |
| печать Хром 81 | Используйте хром |
| PrintingMetrics Chrome 79 | Используйте |
| privacy | Используйте |
| прокси | Используйте |
| среда выполнения | Используйте |
| сценарии Chrome 88 MV3 + | Используйте |
| search Chrome 87 | Используйте |
| сеанса | Используйте |
| хранилище | Используйте |
| system.cpu | Используйте API |
| system.display | Используйте API |
| system.memory | |
| system.storage | Используйте |
| tabCapture | Используйте |
| tabGroups Chrome 89 MV3 + | Используйте хром |
| вкладки | Используйте |
| topSites | Используйте хром |
| tts | Используйте |
| ttsEngine | Используйте |
| типов | |
| vpnProvider | Используйте |
| wallpaper | Используйте |
| webNavigation | Используйте |
| webRequest | Используйте хром |
| windows | Используйте |
Как удалить расширения из Chrome
Но все эти расширения или плагины могут истощить память вашего компьютера, раздувая даже самые быстрые веб-браузеры.Плагины могут даже вызывать сбои — не говоря уже о множестве уведомлений Chrome, которые могут высвободить расширения Chrome.
Поскольку большинство расширений собирают данные пользователей, они также могут поставить под угрозу возможности вашего браузера по обеспечению конфиденциальности. Некоторые плагины, особенно со сторонних веб-сайтов, могут даже маскировать вредоносное ПО.
Вот почему так важно управлять своими расширениями в Chrome. Вы можете установить настройки для своих надстроек и полностью удалить все ненужные приложения Chrome.
Как удалить расширения Chrome
Если вы никогда не удаляли надстройки Chrome, пора узнать, как удалить расширения Chrome из браузера.Читайте наше краткое изложение того, как управлять расширениями Chrome и отключать их.
Как удалить видимые расширения Chrome
Прежде чем вы сможете удалить расширения Chrome, вы должны знать, где их найти. Вот как найти и удалить расширения в Chrome:
Откройте Chrome и щелкните значок с тремя точками в правом углу.
Выберите Дополнительные инструменты , затем выберите Расширения . Вы также можете получить доступ к этой странице, набрав chrome: // extensions в строке поиска.
Здесь вы увидите все видимые расширения браузера. Когда вы найдете плагин, который хотите удалить, у вас будет два варианта:
Проведите пальцем влево по Включить , чтобы переключить , чтобы отключить программу.
Нажмите кнопку Удалить , чтобы удалить расширение Chrome.
Когда вы меняете настройки расширения браузера, эффекты проявляются немедленно, поэтому вам не нужно перезапускать браузер, чтобы увидеть их.Ваши изменения надстройки также появятся на других устройствах, синхронизированных с вашей системой.
Как удалить скрытые расширения Chrome
Расширения браузера не всегда видны. И вам следует опасаться скрытых расширений браузера, потому что они часто маскируют вредоносные программы, предназначенные для отслеживания вашей активности , с помощью таких методов, как снятие отпечатков пальцев браузера. Некоторые вредоносные расширения могут шпионить за вашей деятельностью в Интернете, даже когда вы находитесь в режиме инкогнито Chrome.
Невидимые расширения браузера могут отображаться в вашей системе как обычное программное обеспечение, что делает их особенно трудными для обнаружения даже для блокировщиков рекламы и лучшего антивирусного программного обеспечения.Но мы поможем вам найти те расширения Chrome, которые вы даже не видите.
Чтобы найти скрытые расширения Chrome, вам нужно закрыть Chrome и найти папку Default . Здесь ваш компьютер хранит фактический код для установленных вами расширений браузера — даже тех, о которых вы не знали.
Найдите и откройте папку по умолчанию
Вот как найти и открыть папку по умолчанию:
Перейдите на диск C , либо открыв проводник File Explorer , либо открыв приложение This PC из строки поиска в нижней части экрана.
На диске C откройте папку Users и выберите имя пользователя, которое вы используете для своего компьютера.
Найдите и откройте папку AppData . Если эта папка не отображается сразу, откройте вкладку Просмотр в верхней части окна и установите флажок Скрытые элементы .
Теперь откройте папку Local .
Затем щелкните папку Google .
Теперь щелкните папку Chrome .
Выберите User Data и щелкните вложенную папку с надписью Default .
В папке Default вы найдете подпапку Extensions, в которой вы можете найти и удалить расширения по корню. Для этого вам нужно будет вручную найти и удалить вызывающее нарушение расширение.
Удалить скрытые расширения Chrome вручную
Теперь, когда вы открыли папку по умолчанию, пора избавиться от скрытых расширений Chrome.
В папке по умолчанию выберите подпапку с надписью Extensions . В этой папке находятся все установленные вами расширения. (См. Шаги выше, чтобы найти папку по умолчанию.)
Внутри каждой папки в Extensions вы увидите подпапку, содержащую номер версии расширения. Если вы откроете файл с номером версии, вы сможете увидеть, к какому расширению принадлежит файл.
Откройте папку JSON файла (файл с .json в конце) с помощью текстового редактора. Если вы обнаружили проблемный файл — например, расширение, которое вы не разрешили, или надстройку с загадочным именем — удалите папку.
По завершении перезапустите Google Chrome, чтобы полностью удалить нежелательные программы.
Вместо того, чтобы копаться в скрытых папках или управлять расширениями в нескольких веб-браузерах, приобретите Avast Secure Browser — более безопасный браузер, который автоматически блокирует вредоносные расширения и рекламу.Вы также можете использовать расширения Chrome в Avast Secure Browser или заглянуть в магазин расширений Avast.
Созданный с учетом вашей конфиденциальности и безопасности, Avast Secure Browser включает в себя множество функций для защиты ваших личных данных. Кроме того, он автоматически блокирует вредоносные расширения и зараженные веб-сайты, поэтому вы всегда безопасно просматриваете их.
Как узнать, какие расширения Chrome удалить?
Многие расширения Chrome удобны или забавны. Но эти плагины также могут собирать пользовательские данные и ставить под угрозу вашу конфиденциальность.
Не знаете, как определить, какие расширения безопасны? Вот типичные признаки того, что расширению браузера нельзя доверять:
Если расширение не из надежного источника: Вам следует использовать только безопасные расширения браузера, полученные из надежного источника. Интернет-магазин Google Chrome и магазин дополнений Avast — это два места, где можно получить надежные плагины. Остерегайтесь других сторонних сайтов, предлагающих загрузки надстроек.
Если вы не дали разрешение на расширение или не загрузили его самостоятельно: Расширения браузера требуют вашего разрешения, прежде чем они смогут вносить изменения в ваш компьютер.Таким образом, любое приложение, которое вы не узнаете или изменили настройки, которые вы не авторизовали, должно подавать сигнал тревоги.
Если вы обнаружите неожиданное обновление: Популярные веб-браузеры, такие как Google Chrome, будут автоматически обновлять установленные вами расширения. Но иногда умные хакеры могут протолкнуть фальшивое «обновление» как средство доставки вредоносных данных.
Если ваш браузер начинает вести себя странно: Если вы используете приложения-расширения, любая необычная активность браузера — наплыв рекламы, внезапные задержки и тому подобное — это красный флаг, что одно из них может быть взломано.
Используйте Avast Secure Browser для расширений, которые вам действительно нужны
Лучшая защита от проблем с расширениями браузера — начать с источника: вашего браузера. Если вы никогда не меняли браузер по умолчанию, пора это сделать. Avast Secure Browser позволяет вам наслаждаться удобством ваших любимых надстроек Chrome, но с улучшенными средствами защиты конфиденциальности в Интернете.
Avast Secure Browser автоматически блокирует вредоносные расширения, поэтому вас никогда не обманом заставят загрузить зараженный плагин.А с такими функциями, как автоматическая блокировка рекламы и шифрование веб-сайтов, вы получите повышенную безопасность, которая не замедлит вашу работу. Загрузите Avast Secure Browser и спокойно просматривайте, делайте покупки и пользуйтесь услугами банка.
Google удаляет элементы управления подключаемыми модулями из Chrome
Google внесла изменение в Chrome 57, которое удаляет из браузера параметры для управления такими модулями, как Google Widevine, Adobe Flash или Chrome PDF Viewer.
Если вы загружаете плагины chrome: // в Chrome 56 или более ранней версии, вам отображается список установленных плагинов.Список включает информацию о каждом подключаемом модуле, включая имя и описание, расположение в локальной системе, версию и параметры, позволяющие отключить его или установить для него «всегда запускать».
Вы можете использовать его для отключения плагинов, которые вам не нужны. Хотя вы можете сделать то же самое для некоторых плагинов, Flash и PDF Viewer, используя настройки Chrome, то же самое невозможно для плагина DRM Widevine и любого другого плагина, который Google может добавить в Chrome в будущем.
Начиная с Chrome 57, эта опция больше не доступна.По сути, это означает, что пользователи Chrome больше не смогут отключать некоторые плагины или даже перечислять плагины, установленные в веб-браузере.
Обратите внимание, что это влияет на Google Chrome и Chromium.
Google удаляет элементы управления подключаемыми модулями из Chrome
Это идет рука об руку с изменением в Chrome 56, в результате которого подключаемые модули снова включаются при перезапуске автоматически, и вы также не можете ничего с этим поделать.
Технически с последними изменениями в коде обработки плагинов все плагины будут в состоянии «включено», как показано на странице chrome: // plugins.
Подводя итог:
- chrome: // plugins устарели в Chrome 57.
- Только Flash и PDF Viewer можно управлять через настройки Chrome.
- Все остальные плагины больше не могут управляться пользователем.
- Отключить плагины, такие как Flash или Widevine, снова включаются в Chrome 56 после перезапуска.
Чтобы найти информацию об этих изменениях, вы должны покопаться на сайте ошибок Chromium. Эта ошибка подчеркивает, что подключаемые модули chrome: // устарели и что доступ к управлению подключаемыми модулями был удален из Chrome, за исключением Adobe Flash и PDF Viewer.
Одна из проблем при отключении Flash заключается в том, что Chrome по-разному обрабатывает содержимое Flash в зависимости от того, где он был отключен.
Если вы отключите Flash в плагинах chrome: //, Flash будет полностью отключен. Если вместо этого вы используете настройки, вы получите квадрат с вопросом, хотите ли вы включить Flash для воспроизведения содержимого.
Пользователи могут решить эту проблему, включив этот флаг: ch rome: // flags / # seek-html-over-flash
Эта ошибка подчеркивает, что Google рассматривает все плагины, кроме Flash и PDF Viewer, как неотъемлемые части Браузер Chrome, и что он не хочет, чтобы пользователи отключали их.
Все остальные плагины (NaCL и WideVine) считаются неотъемлемой частью браузера и не могут быть отключены.
Временное решение
Единственный оставшийся вариант — удалить папку плагина в локальной системе. Предостережение в том, что он снова добавляется при обновлении Chrome.
Местоположение зависит от платформы. В Windows он находится здесь: C: \ Program Files (x86) \ Google \ Chrome \ Application \ [Версия Chrome] \ WidevineCdm \.
Закройте Chrome, удалите папку и перезапустите браузер.


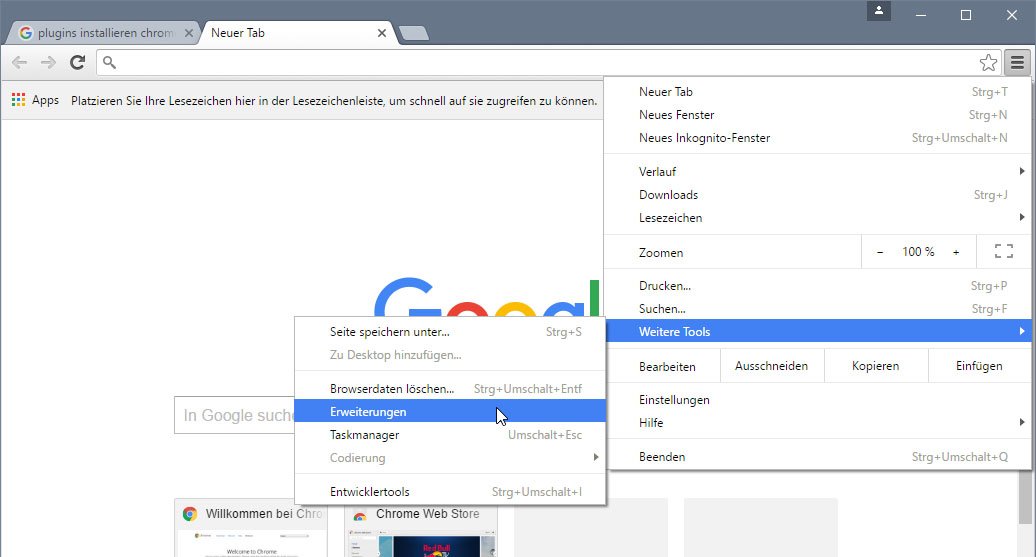 Chrome заблокирует все плагины. Однако, можно нажать значок плагина, чтобы запустить его на этот раз.
Chrome заблокирует все плагины. Однако, можно нажать значок плагина, чтобы запустить его на этот раз. Запрос появится снова при следующем посещении этого сайта.
Запрос появится снова при следующем посещении этого сайта. На данный момент она не рабочая. Вы же можете управлять такими дополнениями как Adobe Flash Player, Java, зайдя в Пункт меню «Настройки» — «Показать дополнительные настройки» — «Личные данные» — «Настройки контента»
На данный момент она не рабочая. Вы же можете управлять такими дополнениями как Adobe Flash Player, Java, зайдя в Пункт меню «Настройки» — «Показать дополнительные настройки» — «Личные данные» — «Настройки контента»