35+ расширений Google Chrome для мегапродуктивности
Расширения Google Chrome для рекрутинга и поискаProphet. Поиск email-адресов, номеров телефонов, резюме и страниц в социальных сетях. Бесплатно 600 запросов, далее от $25 в месяц.
Improver. Поиск email’а и номера телефона в LinkedIn. Бесплатно 10 запросов, далее от $15 в месяц.
Rocket Reach. Поиск одним запросом (в том числе страницы соцсетей) по более 50 источникам. Бесплатно 5 запросов, далее от $59 в месяц
ContactOut. Находит почтовые адреса и номера телефонов пользователей LinkedIn и GitHub. Бесплатно 100 запросов, далее от $19 в месяц.
Hunter. Поиск корпоративных email’ы на сайтах компаний. Не работает с LinkedIn. Бесплатно 50 запросов, далее от $50 в месяц.
Hiretual. Поиск контактов по Facebook, Instagram, LinkedIn, Twitter и Google. Бесплатно 15 запросов, далее от 89$ в месяц.
LinkedIn Search Tool. Кликаем по имени человека на любой веб-странице — и LinkedIn открывает результаты поиска. Бесплатно.
Бесплатно.
Amazing Hiring. Поиск технических специалистов в 50+ источниках. Платно, стоимость уточнять у поставщика.
OctoHR. Поиск разработчиков на GItHub по заданным параметрам с анализом профиля. Бесплатно.
Awesome Autocomplete for GitHub. Ускоряет поиск профилей и репозиториев в GitHub. Бесплатно.
Gitter Help for GitHub. Поиск чата разработчиков по названию проекта в Gitter. Бесплатно.
Плагины Google Chrome для скорости работыBooleanAssistant. Создает Boolean-запрос по заданным параметрам. Бесплатно.
Dux-Soup. Запоминает все профили в LinkedIn, которые вы посещали. Бесплатно.
Instant Data Scraper. Преобразует информацию с веб-страницы в таблицу Excel. Бесплатно.
Go fucking work. Временно блокирует указанные сайты, чтобы вы не отвлекались. Осторожно: 18+! Бесплатно.
AdBlock. Блокирует рекламу на всех возможных страницах. Бесплатно.
YouTube AdBlock. Блокирует ненавистную рекламу на Youtube. Бесплатно.
OneTab. Делает из кучи открытых вкладок один приятный список. Бесплатно.
Делает из кучи открытых вкладок один приятный список. Бесплатно.
Save As PD. Сохраняет любую страницу в pdf. Бесплатно.
Multi-highlight. Выделяет и подсвечивает разными цветами ключевые слова. Бесплатно.
Full Page Screen Capture. Быстрый скриншот всей страницы. Бесплатно.
Start.me. Создавайте удобную стартовую страницу Google Chrome под свой вкус. Бесплатно.
Instapaper. Сохраняет веб-страницы, которые хочется посмотреть/прочитать позже в офлайн режиме. Бесплатно.
Расширения для почты Google и не толькоSortd for Gmail. Организует рабочую почту: создавайте категории писем, сортируйте, легко находите и проверяйте, когда вам удобно. Бесплатно.
Mailtrack. Хотите узнать, прочитал ли получатель письмо? Приложение ставит две галочки у прочитанных писем по подобию Telegram. Бесплатно, расширенная версия от $4,99 в месяц.
PixelBlock. Скрывает от отправителя письма, прочитано письмо или нет. Бесплатно.
Copilot. Выводит информацию о ваших собеседниках в почте Gmail. Бесплатно, расширенная версия от $4,99 в месяц.
Бесплатно, расширенная версия от $4,99 в месяц.
Convert Google Docs to Gmail Drafts. Переносит письмо из Google Docs в Gmail. Бесплатно.
WiseStamp. Позволяет сделать красивую подпись в письмах. Бесплатно, расширенная версия от $5,80 в месяц.
Email Meter. Раз в месяц присылает статистику по использованию почты Gmail: количество полученных и отправленных сообщений, среднее время ответа на письмо и т. д. Бесплатно, расширенная версия от $19.
GMass. Создает массовую рассылку по кандидатам или сотрудникам прямо из почты Gmail. От $8,95 в месяц.
Просто полезностиSideways Dictionary. Объясняет сложные термины на веб-странице простыми словами. Бесплатно.
Проверка правописания. Проверяет грамматику в текстах браузере на русском языке. А для проверки грамматики текстов на английском попробуйте Grammarly. Бесплатно.
Giphy. Любите гифки, как и мы? Тогда добавляйте их в письма и сообщения с этим плагином. Бесплатно.
33 расширения для Google Chrome, необходимых в работе интернет-маркетолога — CMS Magazine
Работа интернет-маркетолога настолько сложна и разнообразна, что в ней просто не обойтись без помощи различных программулек и сервисов. О программах мы уже писали здесь и здесь, поэтому сегодня остановимся немного на другом. Предлагаем вашему вниманию довольно обширный список суперполезных плагинов для Google Chrome. Все они, перед тем как попасть в этот материал, прошли тщательное тестирование на наличие багов и удобство использования. Большей частью я пользуюсь сама. Надеюсь, данная информация будет для вас полезна.
О программах мы уже писали здесь и здесь, поэтому сегодня остановимся немного на другом. Предлагаем вашему вниманию довольно обширный список суперполезных плагинов для Google Chrome. Все они, перед тем как попасть в этот материал, прошли тщательное тестирование на наличие багов и удобство использования. Большей частью я пользуюсь сама. Надеюсь, данная информация будет для вас полезна.
Позволяет делать скриншот области экрана, видимой части экрана, а также всей страницы. После этого скриншот можно отредактировать: обрезать, выделить важные моменты, «затуманить» ненужные, сделать подписи и пр. Все нарисованные элементы можно двигать, изменять, удалять. Можно выбрать тип шрифта, его размер, выравнивание по краям и середине. Можно изменять цвет шрифта и фона рамки. Можно рамку вообще не использовать. В общем, у этой программы просто куча настроек! Но самое главное ее преимущество в том, что созданные скриншоты можно тут же заливать на хостинг. Ни Awesome Screenshot, ни какое-либо другое расширение с Fireshot просто не сравнится (а уж поверьте, при подготовке этого материала их было просмотрено немало).
Ни Awesome Screenshot, ни какое-либо другое расширение с Fireshot просто не сравнится (а уж поверьте, при подготовке этого материала их было просмотрено немало).
Fireshot в действии
ImgurОчень простое и полезное расширение для хостинга изображений. Чтобы залить файлы, достаточно перетащить их в окно браузера. Чтобы поделиться изображением, жмем “copy link” и отправляем ссылку своему товарищу. “Delete” – удалить фото. “Download” – скачать. “Meme” – сделать мем (из своей картинки или шаблона).
Все очень просто
ColorzillaС помощью Colorzilla можно пипеткой взять цвет из любой точки вашего браузера и определить его номер. Незаменимая вещь для дизайнеров.
Легче, чем лезть в коды, правда?
What FontТипичная ситуация – вам понравился шрифт на одном из сайтов, но вы не знаете, как он называется. Лезть в коды и выискивать название слишком долго (а многие и вообще не знают, как это делается). А с расширением What Font вам потребуется на это всего пару секунд. Вы просто наводите курсор мыши на нужное вам слово и получаете название шрифта. Работает и с латинскими, и с кириллическими шрифтами.
Лезть в коды и выискивать название слишком долго (а многие и вообще не знают, как это делается). А с расширением What Font вам потребуется на это всего пару секунд. Вы просто наводите курсор мыши на нужное вам слово и получаете название шрифта. Работает и с латинскими, и с кириллическими шрифтами.
Facebook использует шрифт Helvetica
MeasureIt!Простая линейка для измерения размеров любой выделенной области.
Размеры картинки для анонса
Больше не нужно искать и обзванивать каждое диджитал-агентство
Создайте конкурс на workspace.ru – получите предложения от участников CMS Magazine по цене и срокам. Это бесплатно и займет 5 минут. В каталоге 15 617 диджитал-агентств, готовых вам помочь – выберите и сэкономьте до 30%.
Создать конкурс →
Если вы работаете в контент-маркетинге, то наверняка постоянно пользуетесь сервисом Google «Поиск по картинкам» (с помощью него можно искать похожие изображения, а также изображения большего размера).
Правый щелчок – Search Google with this image
Resolution TestС помощью Resolution Test вы можете посмотреть, как выглядит веб-страница на различных типах экранов. К стандартному набору разрешений можно добавить любые свои.
Сайт подстраивается под все типы экранов. Вот она – магия адаптивного дизайна!
User-Agent SwitcherПозволяет проверить, как ваш сайт выглядит на разных типах платформ.
Как выглядит поиск Google на разных платформах
Google DictionaryСамый быстрый способ перевести нужное слово на английский. Вы просто выделяете его и щелкаете на значок расширения. Очень удобно.
Очень удобно.
Расширение Google Dictionary переводит с русского на английский
Evernote Web ClipperСамое крутое расширение для сохранения статей, закладок, картинок и другого контента. Правда, чтобы его использовать, нужен аккаунт в Evernote. Вас еще нет в Evernote? Так чего же вы ждете? Срочно регистрируемся! Ведь не зря у этого сервиса столько поклонников.
Если вы сохраняете статью, расширение автоматически убирает все ненужное со страницы
Simple AdblockБлокирует рекламу, поп-апы и даже ролики, которые проигрываются перед основным видео, на Youtube. Однозначно must-have, хотя бы просто ради последней функции.
До и после установки Simple Adblock
Spell Checker for ChromeПроверяет правильность написания. Не нужно открывать ворд и ждать, пока он загрузится.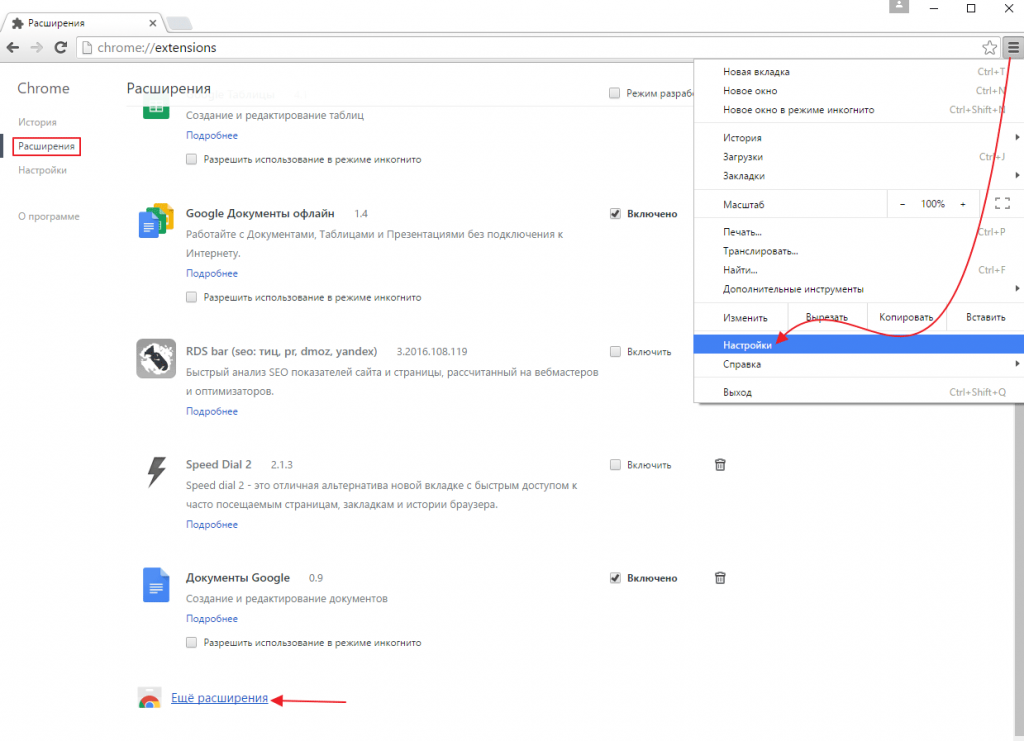
Проверка правописания с помощью расширения
Docs PDF/PowerPoint Viewer (by Google)Позволяет открывать файлы в формате pdf, xls, doc и др. прямо в браузере. Можно выбрать только те форматы, которые вам нужны. Также можно внести в исключения сайты, на которых не будет распространяться действие расширения.
Настройки расширения Docs PDF/PowerPoint Viewer
OneTabC помощью расширения OneTab вы можете сэкономить 95% памяти браузера, а также избавиться от беспорядка на панели вкладок. Когда у вас открыто много страниц, вы просто нажимаете на его иконку и сворачиваете все вкладки в аккуратный список. Чтобы их развернуть, достаточно нажать на кнопку “Restore it”.
Как работает расширение OneTab
New Tabs Always LastПо умолчанию Chrome открывает новые вкладки сразу за текущей вкладкой.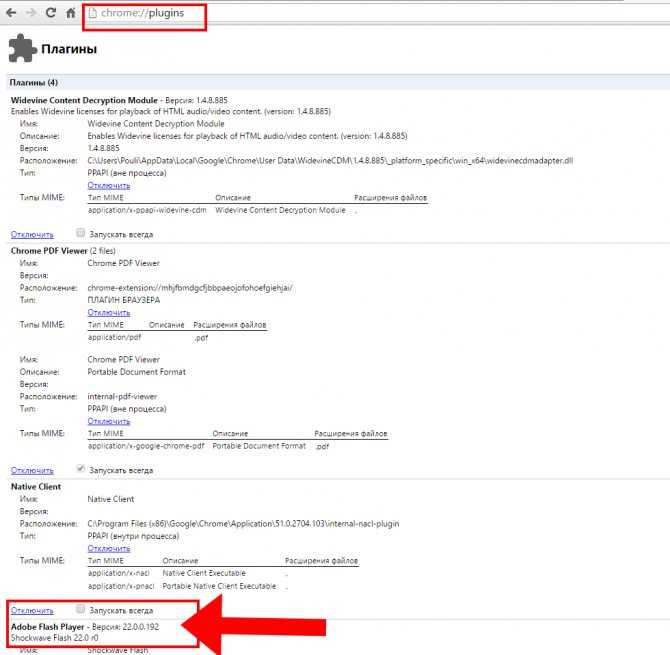 А с этим расширением они будут всегда открываться самыми последними с правого края.
А с этим расширением они будут всегда открываться самыми последними с правого края.
Часто бывает так, что натыкаешься на интересный материал, хочешь его расшарить, но не получается – то сервис не работает, то нет кнопки той социальной сети, которая вам нужна. Благодаря Shareaholic вы сможете всегда и без проблем делиться понравившимся контентом. Сервис требует завести аккаунт (можно за 2 секунды войти с помощью Facebook или Twitter, у вас же есть эти аккаунты, правда?). В отличие от знаменитого расширения Buffer, предоставляет доступ ко всем известным и неизвестным соцсетям. В Буфере же – бесплатно только 4 (Twitter, Facebook, LinkedIn, Google+). За остальные придется платить.
Еще одно преимущество расширения – сразу дается сокращенная ссылка на страницу
goo.gl URL ShortenerПозволяет в один клик сокращать ссылки и отслеживать переходы по ним.
Как работает расширение goo.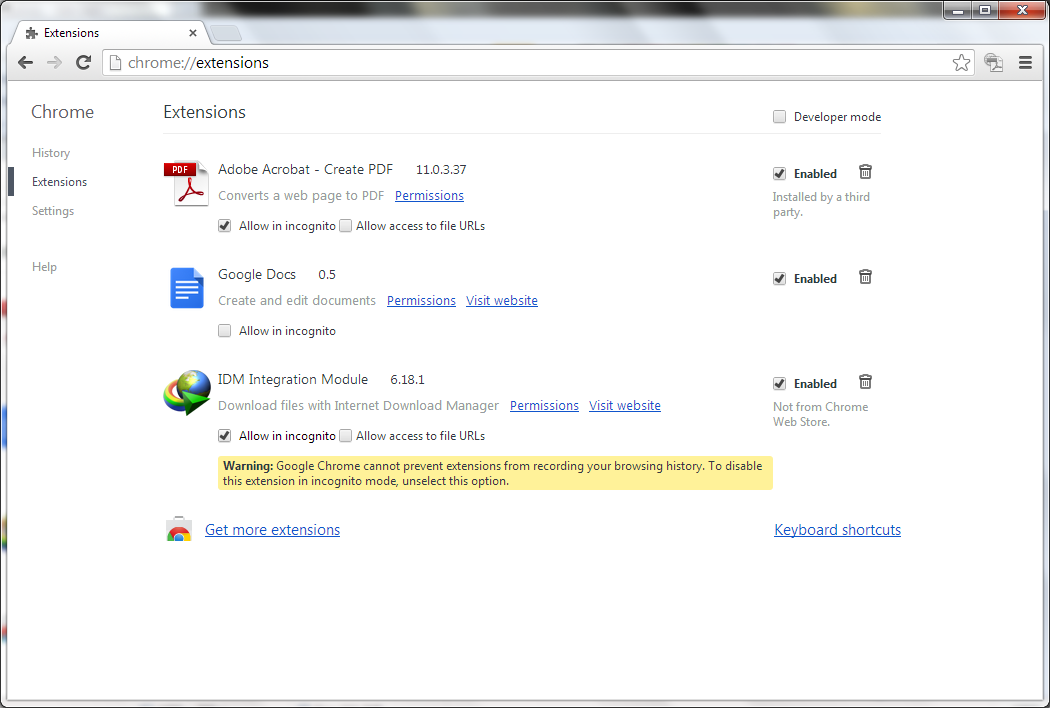 gl
gl
Помогает выбирать самые хорошие хэштеги, выделяя их разными цветами. Зеленый – хороший хэштег. Синий – нормальный. Красный – слишком часто используется. Если честно, так и не поняла, работает это расширение на русском языке или нет, т.к. все вводимые мной хэштеги были «нормальными», включая даже такие явно популярные слова как «любовь», «маркетинг» и «фото». Для зарубежных пользователей или тех, кто продвигается в буржунете, подойдет отлично.
Составление твита с помощью расширения RiteTag
Signals by HubSpotПозволяет отслеживать «судьбу» имейлов. Открыл ли адресат ваше письмо? Прочитал? Кликнул по ссылке? Все это можно узнать с помощью данного расширения. Единственный минус плагина – работает только с почтой gmail.
Ура! Аманда открыла мой имейл
DuallessРазделяет ваш монитор на две части.
Очень удобно при сравнении двух продуктов или… рерайтинге текста
EXIF ViewerПредоставляет доступ к данным EXIF картинок (модель фотоаппарата, выдержка, использование вспышки, размер матрицы и т.д.).
Подробные EXIF данные одного из изображений
Print Friendly & PDFУдаляет рекламу, меню навигации и весь остальной мусор перед печатью веб-страницы. Также позволяет отредактировать документ и сохранить его в формате pdf.
На выходе получается просто отлично
TimestatsПозволяет определить, на каких сайтах вы проводите больше всего времени. Очень подробная и отрезвляющая статистика.
Youtube и Facebook – как всегда лидеры
Block site
Когда вы поймете, какие сайты являются вашими главными тайм-киллерами, вам, вероятно, захочется как-то уменьшить свое время пребывания на них. А поскольку зависимость уже достаточно сильна, без посторонней помощи вы вряд ли сможете справиться. Решение этой проблемы – расширение Block site. С помощью него можно либо полностью заблокировать сайт, либо указать время, когда он должен быть заблокирован (например, в рабочее – с 9 до 18). Тогда у вас точно не будет соблазна полазить по страничкам Контакта.
А поскольку зависимость уже достаточно сильна, без посторонней помощи вы вряд ли сможете справиться. Решение этой проблемы – расширение Block site. С помощью него можно либо полностью заблокировать сайт, либо указать время, когда он должен быть заблокирован (например, в рабочее – с 9 до 18). Тогда у вас точно не будет соблазна полазить по страничкам Контакта.
Выбираем дни недели и период времени, когда сайт должен быть заблокирован
Simple Time TrackОчень простое расширение. Позволяет добавлять задачи и отслеживать время их выполнения. Работает в фоновом режиме.
Бережно хранит ваши пароли. Требует регистрации.
Скриншот расширения RoboForm Lite
Статистика сайтов от LiveInternet.ruПозволяет посмотреть подробную статистику по liveinternet на любом сайте, где тот установлен.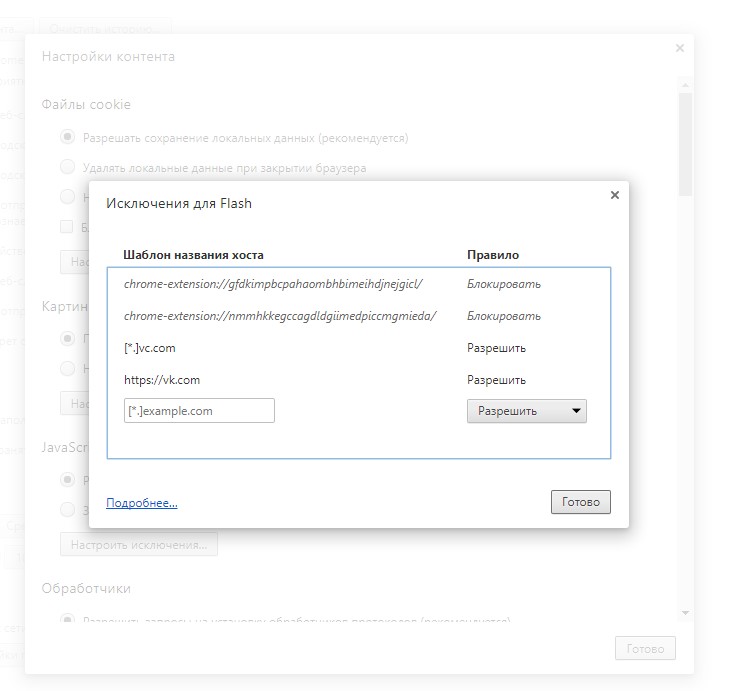
Статистика нашего сайта
Yandex Wordstat HelperДля тех, кто не готов платить за Key Collector. Какая-никакая, а помощь.
Можно в один клик копировать подходящие ключевые слова
RDS barРасширение для быстрого анализа основных SEO-показателей: ТИЦ, PR, Alexa Rank, входящие ссылки и т.д.
Статистика Яндекса
NoFollowНаходит и выделяет красной рамкой тег no-follow и метатег no-index.
Очень удобно
WappalyzerРасширение, которое показывает, какие веб-технологии использовались при разработки того или иного сайта. Показывает CMS, установленные счетчики, язык программирования и т.д.
Данные по нашему сайту
Domain DetailsПоказывает информацию о сайте и сервере.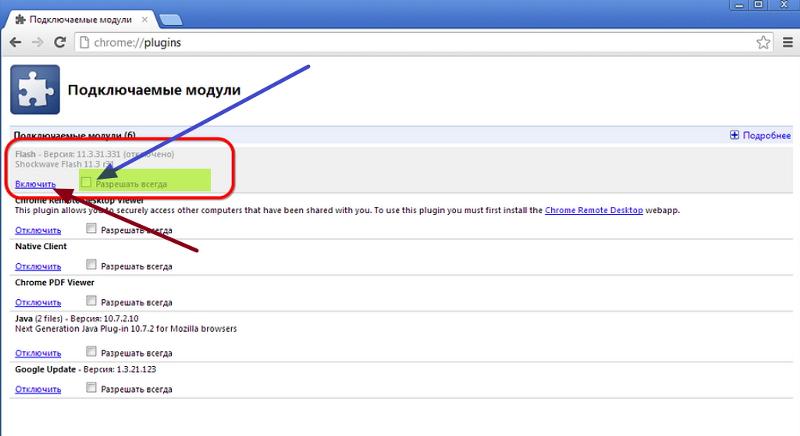 Будет полезно тем, кто только планирует разработать свой собственный сайт.
Будет полезно тем, кто только планирует разработать свой собственный сайт.
Информация о Гугле
ExtensityРасширение для управления расширениями (простите за тавтологию). Одним кликом включает и выключает плагины. Думаю, после прочтения этой статьи оно вам точно понадобится.
Все расширения в одном клике от вас
Понравился материал? Будем благодарны за репосты
Оригинал: http://texterra.ru/blog/33-rasshireniya-dlya-google-chrome-neobkhodimykh-v-rabote-internet-marketologa.html
Как получить доступ к плагинам и расширениям Chrome
Содержание
Основной причиной продажи Google-Chrome является его способность устанавливать/добавлять сторонние надстройки и плагины Chrome из других браузеров, которые доступны в магазин.
Иногда вы можете столкнуться с проблемами передачи, скорости, загрузки или другими проблемами интерфейса с Box, это может быть вызвано плагинами, надстройками или расширениями Chrome, которые вы могли добавить в chrome-browser. Чтобы выяснить, так ли это, вы можете удалить все плагины и надстройки Google Chrome внутри браузера.
Чтобы выяснить, так ли это, вы можете удалить все плагины и надстройки Google Chrome внутри браузера.
Несмотря на то, что эти плагины для Google Chrome не так сложно установить с помощью Интернет-магазина Chrome, будут случаи, когда вам придется удалить некоторые плагины для Google Chrome, возможно, из-за взлома или проблем с безопасностью, чтобы решить проблемы Google-Chrome.
В этой теме мы покажем вам, как отключить или навсегда удалить расширение Google Chrome.
Как отключить расширения Google-Chrome:Чтобы перейти на страницу расширения Chrome, мы можем перейти в меню или ввести определенный URL-адрес в строку поиска. Следующие шаги включены.
Этап 1: Теперь нажмите символ меню в правом верхнем углу (символ 3 точки) и выберите «Дополнительные инструменты» -> «Расширения» или введите chrome://extension в адресную строку
Этап 2: Найдите расширения, которые вы хотите удалить или отключить
Этап 3: Снимите флажок 
Расширения, которые отключены, будут выделены серым цветом, поэтому мы узнаем, что они отключены, и их можно будет снова включить позже. Поэтому, если вам нужно навсегда стереть расширения, нам нужно подтвердить это во всплывающем окне подтверждения.
СОВЕТЫ :Если вы обнаружите какие-либо расширения, которые не были настроены вами, возможно, они были установлены каким-то подозрительным программным обеспечением. В этой ситуации можно установить флажок Сообщить о нарушении при удалении расширения в браузере.
Как добавить расширения в ваш браузер Принимаются во внимание все веб-браузеры с учетом использования расширений, которые представляют собой небольшие браузерные программы, предоставляющие больше функций, которые может выполнять браузер. Подлинными моделями являются Tiny URL, AdBlock Plus и Web of Trust. Этот документ содержит информацию о том, как лучше всего загружать и устанавливать расширения для каждого из реальных интернет-браузеров.
Выполните следующие шаги:
Этап 1: Откройте веб-браузер Google-Chrome.
Этап 2: Перейдите в Интернет-магазин Chrome.
Этап 3: На появившейся странице вы можете найти расширение или выбрать из предложений, которые оно показывает внизу страницы.
Этап 4: После того, как вы нашли расширение, которое хотите настроить, щелкните мышью кнопку, используемую для включения расширения в Google-Chrome. Нажмите кнопку «Добавить в Chrome».
Этап 5: Последний шаг: вы можете заметить подсказку, которая появляется на экране, нажмите кнопку «Добавить расширение».
Как получить доступ к плагинам Chrome:Плагины Google Chrome, например, Adobe Flash, не отображаются в подобном окне, как расширения. Они контролируются в окне настроек содержимого Chrome.
Вот как вы включаете/отключаете плагины Chrome: Шаг 1: Откройте Chrome-браузер, введите chrome://Plugins в адресную строку/строку поиска.
Шаг 2: Сверните вниз, если у вас нет подключаемых модулей Google Chrome, которые вы хотите удалить/отключить, и выберите их.
Этап 3: Далее вы можете включить или выключить подключаемый модуль, чтобы отключить или включить его с помощью появившегося ползунка.
Этап 4: В случае, если вы хотите использовать области разрешений и блокировок для раскрытия явным сайтам Chrome, где плагин должен быть включен или отключен.
Этап 5: Вы также можете заставить сайты запускать подключаемый модуль, активировав ползунок рядом с ним.
По умолчанию многие плагины Google Chrome могут просто продолжать работать с вашей авторизацией. Это удерживает сайты от злоупотребления плагинами Chrome, такими как беспомощные плагины Java. Флажок «Всегда разрешать» позволяет вам обойти эту защиту для отдельных плагинов Google Chrome, однако он, конечно, не отмечен, как и должно быть.
Вот и все. Удаление или отключение расширений и плагинов Google-Chrome исключительно просто. Убедитесь, что вы не устанавливаете плагины из неизвестных источников и ищите расширения, которые могут внезапно появиться в браузере!!!
Удаление или отключение расширений и плагинов Google-Chrome исключительно просто. Убедитесь, что вы не устанавливаете плагины из неизвестных источников и ищите расширения, которые могут внезапно появиться в браузере!!!
Интернет-браузеры всегда работают уверенно, функциональные возможности, которые требуют браузерных плагинов — различные функции воспроизведения видео, анимация, видеочат в браузерных играх и многое другое — в настоящее время включены в современные браузеры. Просто от сайтов зависит переход к функциям браузера из старых плагинов, несмотря на то, что они используют.
Кроме того, плагины Google Chrome действительно устарели. По-прежнему Firefox использует структуру плагинов «NPAPI», созданную для «Netscape» Navigator. Internet Explorer (IE) использует ActiveX, печально известный своими проблемами безопасности. Chrome использует PPAPI, который предназначен для дополнительной песочницы, но даже он не идеален. В случае, если хакер обнаружит брешь в плагинах браузера, он может получить доступ к системе и использовать ее не по назначению. Они не изолированы — за исключением Chrome-браузера, и эти песочницы не защитят нас от всего.
В случае, если хакер обнаружит брешь в плагинах браузера, он может получить доступ к системе и использовать ее не по назначению. Они не изолированы — за исключением Chrome-браузера, и эти песочницы не защитят нас от всего.
Обратите внимание, что расширения или надстройки браузера полностью отличаются от плагинов Google Chrome. Надстройка или расширение добавит некоторые новые функции/возможности в браузер, который вы используете, если хотите. Плагины Google Chrome — это программы, которые могут потребоваться некоторым веб-сайтам. Это необходимо, когда браузеры не быстрые — например, Internet Explorer (IE) — 6 дней, но сейчас в этом нет необходимости.
Самые популярные -> Плагины Google Chrome, которые нам могут не потребоваться: Плагины Google Chrome, вероятно, могут полностью исчезнуть из веб-сети. На самом деле, даже сейчас, если вы закопались достаточно глубоко, вы, вероятно, можете обнаружить страницы, на которых необходимо установить Real-Player, чтобы увидеть свои старые записи. В любом случае, в какой-то момент мы вообще удалили Real Player в свете того, что он просто не был жизненно необходим. Плагины, такие как Silverlight и Java, только что стали актуальными для очень многих людей, а также скоро должен появиться Flash.
В любом случае, в какой-то момент мы вообще удалили Real Player в свете того, что он просто не был жизненно необходим. Плагины, такие как Silverlight и Java, только что стали актуальными для очень многих людей, а также скоро должен появиться Flash.
Silver-light : У многих людей есть плагины Silver-light от Microsoft, установленные для Netflix. Если вы один из них, есть обнадеживающие новости — в текущем браузере -Netflix, который просто использует HTML5, а не Silverlight. Таким образом, если у вас настроен Silver-light для Netflix, удалите его сейчас. Правда, Microsoft хочет, чтобы плагин Silver-light для браузера тоже ушел. Вы помогаете им, избавляясь от них.
Java : Что мы можем сказать о программе Java? У Java-апплетов есть все, кроме того, что они исчезли с потребительских веб-сайтов, за исключением случаев, когда они используются для эксплойтов, но ужасно ненадежный плагин Java для браузера по-прежнему включен по умолчанию. Независимо от того, хотите ли вы установить Java (например, для игры в Mine-craft), вам не нужно беспокоиться о том, чтобы подключаемый модуль был включен для браузера. Перейдите в панель управления и отключите / удалите модуль Java, если вы не можете его удалить.
Перейдите в панель управления и отключите / удалите модуль Java, если вы не можете его удалить.
Flash : Плагин Flash, который вам сейчас может не понадобиться. Flash становится менее важным, чем когда-либо в последнее время, и теперь вы сможете попробовать просмотреть каждое видео на «YouTube» без установки Flash в браузере. Веб-сайты воспроизведения видео, которые дополнительно перешли на Flash, и текущим сайтам они не нужны. Опять же, Flash все еще используется для самых разных целей, например, для воспроизведения видео на Facebook. Чтобы уменьшить проблему, мы рекомендуем включить «воспроизведение по клику» для Flash вместо полного удаления.
Есть много плагинов Google Chrome, которые также оказались бесполезными, так как они свернуты в браузере. Больше никогда не потребуется подключаемый модуль Google Talk от Google для видеозвонков и аудио, а также подключаемый модуль для Google Планета Земля, предназначенный для просмотра подробных спутниковых перспектив на Картах Google. Microsoft, которая также пытается создать версию Skype для веб-браузера, которая больше никогда не будет нуждаться в подключаемом модуле Skype для браузера. Плагины Google Chrome, такие как Real Player, QuickTime, VLC и веб-плагин Windows Media Player, также обычно больше не используются.
Microsoft, которая также пытается создать версию Skype для веб-браузера, которая больше никогда не будет нуждаться в подключаемом модуле Skype для браузера. Плагины Google Chrome, такие как Real Player, QuickTime, VLC и веб-плагин Windows Media Player, также обычно больше не используются.
СВЯЗАННЫЕ СТАТЬИ
Расширения Chrome на iPad — как их использовать [единственный способ]
Те, у кого была возможность использовать расширения Chrome на iPad , знают, что они могут получить удобство в стиле Windows, которое поставляется с мощный браузер. Вы также, вероятно, заметили, что не можете получать расширения обычным способом для Safari. Итак, давайте разберемся, как это взломать.
Подробнее о расширениях Chrome для iPad и о том, как установить их на iPad, можно узнать здесь.
Что такое расширение Chrome?
Расширение Chrome — это программа, расширяющая функциональные возможности веб-браузера Chrome. Например, существуют расширения Chrome для блокировки рекламы, исправления грамматики, копирования текстов с веб-сайтов и т. д. После установки в правом верхнем углу веб-браузера Chrome появляется небольшой значок для каждого расширения.
Например, существуют расширения Chrome для блокировки рекламы, исправления грамматики, копирования текстов с веб-сайтов и т. д. После установки в правом верхнем углу веб-браузера Chrome появляется небольшой значок для каждого расширения.
Вы можете установить расширение Chrome, чтобы настроить работу браузера в соответствии с вашими предпочтениями или потребностями, настроив функциональность браузера.
Можно ли установить Chrome на iPad?
Да, вы можете бесплатно установить Chrome на свой iPad. Чтобы установить Google Chrome на iPad, перейдите в магазин приложений, найдите «Google Chrome» и нажмите кнопку «Получить» . Введите свой Apple ID, чтобы загрузить и установить Google Chrome на iPad.
Если вы не можете загрузить Google Chrome, возможно, ваш iPad несовместим с ним.
Обновите iPad до последней версии iOS. Скорее всего, ваша текущая версия iOS не поддерживает Google Chrome, особенно версии 12. 2 и ниже.
2 и ниже.
Поддерживает ли Chrome расширения на iPad?
Нет, расширения Chrome не поддерживаются на iOS. Ни один браузер не может авторизовать расширение Chrome на уровне рабочего стола для iPad. Политика Apple запрещает разработчикам включать загружаемые механизмы модулей в свои приложения, включая расширения Chrome для iPad.
Для этого ограничения есть несколько причин, в первую очередь ограничения безопасности Apple.
Кроме того, разрешение веб-расширений может создать лазейку для обхода средств контроля Apple через App Store. Обход контроля Apple может привести к обходу сбора доходов Apple.
Как использовать расширение Chrome в Safari на iPad
Прежде чем использовать расширения Chrome для iPad, необходимо сначала пройти процесс преобразования. Поскольку расширения Chrome не поддерживаются на iPad, их необходимо сначала «адаптировать» для Safari.
Это можно сделать с помощью xCode и конвертера веб-расширений Safari. Вот шаги, чтобы использовать расширения Chrome в Safari на вашем iPad:
Вот шаги, чтобы использовать расширения Chrome в Safari на вашем iPad:
Вам понадобится Xcode 12.2, чтобы преобразовать расширения Chrome в Safari. Вам также потребуется Mac OS 12 (Монтерей) и Safari 14.0.1 и iOS 15.
Шаг 1. Загрузите Xcode на свой Mac
Вы можете загрузить Xcode из App Store.
Перейдите на нужный веб-сайт расширения .
Скопируйте URL-адрес расширения , которое вы хотите преобразовать.
Перейти на crxextractor.com
В качестве альтернативы вы можете использовать это расширение Chrome Extractor CRX, чтобы получить
.CRXи перейти к 6-му шагу (извлечь файл .zip)Вставьте URL-адрес расширения , чтобы загрузить файл
.CRXвашего расширенияНажмите «Скачать»
Перетащите загруженный файл
.на панель «Получить исходный код» . CRX
CRX Распакуйте ZIP-файл файл
Шаг 3. Запустите конвертер веб-расширений Safari
Этот конвертер веб-расширений Safari создаст проект Xcode, настроит его с помощью приложения macOS (или приложения iOS в данном случае) и, наконец, настроит веб-расширение Safari с вашими файлами расширения Chrome. в проекте Xcode.
Открытие терминала
Введите следующую команду (измените путь Xcode, если он отличается)
sudo xcode-select -s /Applications/Xcode.app
Нажмите «Ввод» и введите свой пароль .
Введите следующую команду (измените «PATH_TO_EXTENSION» на расположение папки с кодом расширения, который вы только что загрузили на шаге 2)
xcrun /Applications/Xcode.
 app/Contents/Developer/usr/bin/safari-web-extension-converter PATH_TO_EXTENSION
app/Contents/Developer/usr/bin/safari-web-extension-converter PATH_TO_EXTENSION Нажмите «Ввод» , а затем «Y» для подтверждения.
Нажмите «Установить» , чтобы добавить дополнительные компоненты XCode, необходимые для преобразования.
Шаг 4. Создайте расширение для Safari [версия для macOS]
После последнего шага Xcode откроется автоматически. Теперь выполните следующие действия, чтобы создать расширение для Safari на macOS:
- .
Нажмите «Играть», чтобы создать расширение для Safari.
Если все пойдет правильно, появится сообщение.
Нажмите «Выйти и открыть настройки расширений Safari»
Расширения Safari откроются. Вы не увидите свое расширение, потому что вам придется разрешить «неподписанные расширения» в Safari.
Однако это не обязательно для использования расширения на iPad.
Чтобы разрешить неподписанное расширение в Safari, просто выберите «Safari > «Настройки» > «Дополнительно» > «Показать меню «Разработка» в строке меню» > «Разработка» > «Разрешить неподписанные»
Шаг 5. Создайте расширение для Safari [версия iOS]
Ваше расширение готово для macOS. Однако вам все равно нужно подготовить его для iOS, поскольку вы хотите использовать его на своем iPad. Выполните следующие действия:
Открыть терминал
Введите следующую команду (измените путь приложения Xcode, если он отличается)
sudo xcode-select -s /Applications/Xcode.app
Нажмите «Ввод» и введите свой пароль.
Введите следующую команду (измените «PATH_TO_XCODEPROJECT» на расположение папки с проектом Xcode, который был создан на шаге 4.
 Он заканчивается в .xcodeproj)
Он заканчивается в .xcodeproj)xcrun /Applications/Xcode.app/Contents/Developer/usr/bin/safari-web-extension-converter --rebuild-project PATH_TO_XCODEPROJECT
Нажмите «Ввод» , а затем «Y» , чтобы переопределить предыдущую версию.
Теперь в вашем проекте расширения Xcode должно появиться новых папок, связанных с iOS .
Шаг 6. Разверните расширение на iPad
Подключите iPad или iPhone к Mac
Выберите свой iPad для проекта расширения iOS Xcode . В верхней части окна Xcode найдите версию своего проекта расширения для iOS и выберите свое устройство iPad.
Нажмите кнопку «Воспроизвести» , чтобы развернуть расширение на iPad
Сборка завершится ошибкой из-за проблем с подписью. Перейдите к следующим шагам, чтобы решить их.

Нажмите «Подписание и возможности» на основном пути вашего проекта
Изменить «Командный» с «Нет» на «Личный».
Если у вас нет команды, нажмите «Добавить учетную запись» . Нажмите на кнопку «Плюс» и добавьте новую команду.
Повторите процесс добавления команды с всеми «Целями» для обеих версий «выпуск» и «отладка» .
Нажмите «Играть» Еще раз.
Вы можете увидеть некоторые предупреждения, но это не проблема.
Шаг 7. Запустите расширение на вашем iPad
После развертывания расширения на вашем устройстве вы должны разрешить приложения, которым Apple не доверяет, поскольку они официально не созданы для Safari в соответствии с процессом разработки Apple. Выполните следующие действия:
Выполните следующие действия:
Щелкните «Отмена» , чтобы закрыть предупреждение «Ненадежный разработчик».
Перейдите к «Настройки > VPN и управление устройствами»
Нажмите на «Apple Development not trusted + Apple ID» ниже Приложение для разработчиков
Нажмите «Доверьтесь Apple Development:…»
Найдите «Расширение Safari» и нажмите «Блокировщик контента»
Найдите свой добавочный номер и нажмите на него
Включите добавочный номер
Перейдите в Safari и откройте панель расширений .
Вот и все! Теперь вы можете использовать желаемое расширение Chrome на iPad OS.
Использование Chrome Mirroring для использования расширений Chrome на iPad
Единственный другой способ использовать расширения Chrome на iPad (без их преобразования) — это зеркалирование Chrome на вашем компьютере.
Удаленный рабочий стол Chrome будет выполнять эту функцию. Chrome Remote Desktop – это приложение, которое позволяет получить доступ к рабочему столу через планшет, телефон или компьютер.
Поскольку вы ничего не конвертируете, вы можете получить доступ практически ко всем доступным расширениям Chrome. Вот как легко и безопасно подключиться к рабочему столу с iPad:
Шаг 1. Загрузите и установите «Удаленный рабочий стол Chrome» на свой компьютер
Шаг 2. Выберите имя для вашего компьютера
Шаг 3: Установите PIN-код и нажмите «Пуск»
Шаг 4. Загрузите «Удаленный рабочий стол Chrome» на свой iPad и откройте его.

Шаг 5. Войдите в ту же учетную запись Google
Используйте ту же учетную запись, которую вы использовали на своем компьютере
Шаг 6. Нажмите на имя вашего компьютера
Компьютер, на котором выполнен вход, появится в списке. Вас могут попросить ввести PIN-код шага 3
Таким образом, у вас есть полный доступ к компьютеру и контроль над ним через iPad.
Вы можете использовать несколько мониторов на удаленном рабочем столе Chrome, чтобы отображать каждый экран на другом мониторе или даже играть в такие игры, как Valorant, на своем Chromebook!
Безопасно ли запускать Chrome на iPad?
Да, запускать Google Chrome на iPad безопасно. Chrome — респектабельный и известный веб-браузер с чрезвычайно высоким уровнем безопасности. Как правило, применимое ко всем веб-браузерам, убедитесь, что вы не обмениваетесь конфиденциальными или личными данными при его использовании.
Однако важно отметить, что были высказаны определенные опасения по поводу того, как Chrome управляет связанной рекламой после того, как вы искали определенный контент. Хотя изначально Chrome был разработан для обеспечения максимальной конфиденциальности, некоторые серые области вызывают беспокойство.
По сравнению с другими браузерами Chrome собирает самый большой объем данных. Собранные данные могут иногда относиться к информации об отдельных пользователях, но большинство из них относится к вашим привычкам просмотра.
Если вас подобные вещи не беспокоят, Chrome для iPad с точки зрения безопасности не уступает Safari. Чтобы избежать других проблем, характерных для всех браузеров, рассмотрите возможность использования VPN для дополнительной безопасности.
Используйте Chrome и его расширения на iPad
Часто основное приложение для просмотра на iPad или iPhone может иметь меньше функций. Вот почему расширения всегда пригодятся, чтобы облегчить эти недостающие функции и улучшить функциональность.

