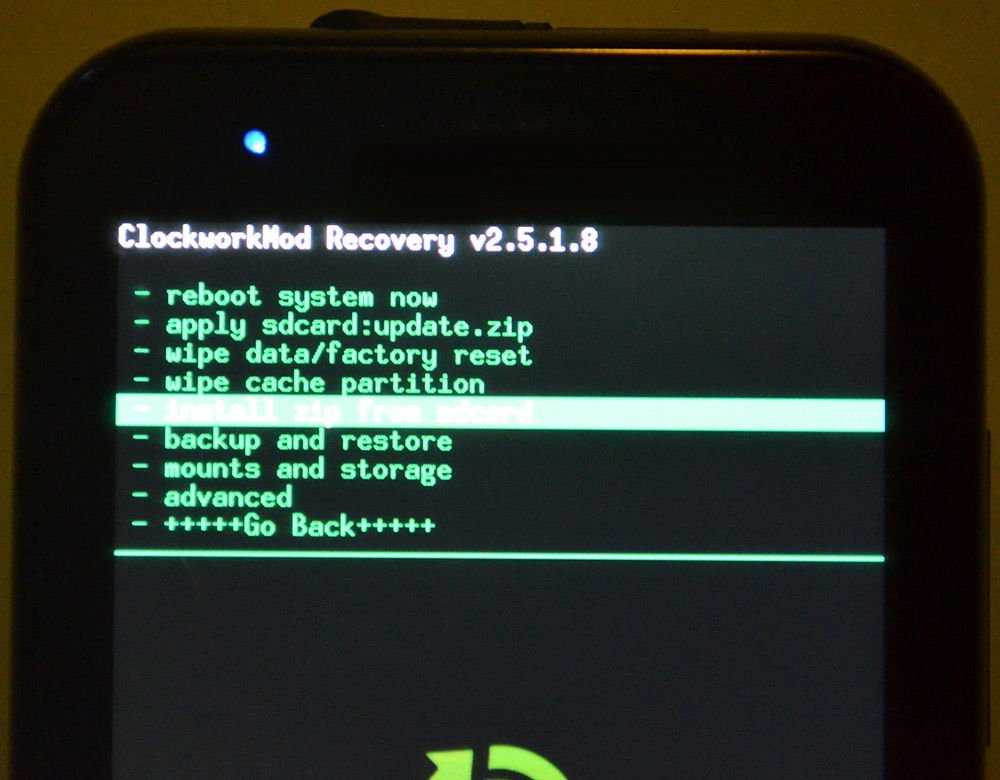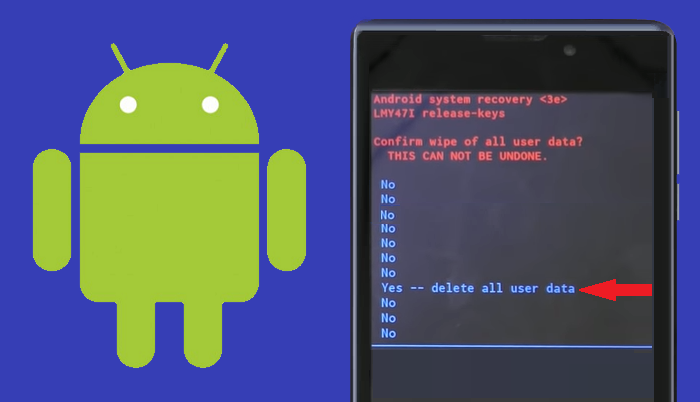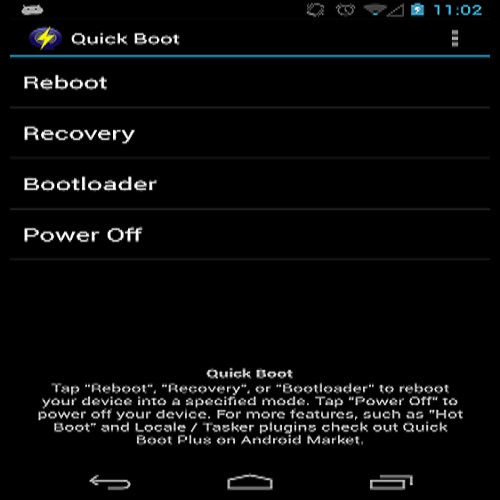Страница не найдена | 4iDroid.com
Страница не найдена | 4iDroid.com | Всё для Android и iOSLatest posts
Популярные записи
05.03.2018 563
Как сбросить настройки на Android (Hard Reset)29.03.2016 435
Как получить рут права на Android через Kingo ROOT23.07.2018 313
Как сбросить пароль и разблокировать графический ключ на Android 08.2015 283Не работает Google Play Market – что делать?
08.2015 283Не работает Google Play Market – что делать?03.11.2015 177
Как обновить прошивку (версию Android) смартфона, планшета24.02.2020 19
Как зайти в меню Recovery на Android: способы для Samsung, Xiaomi, Huawei, Honor, LG и других телефонов08.11.2020 65
Как перенести приложения с внутренней памяти на SD-карту на Android04.03.2016 81
Что означают ошибки Google Play Маркет и как их устранить-
20.
Как увеличить громкость звука на Android 11.2020 29
11.2020 29 10.09.2015 42
Сервисные (секретные) коды для смартфонов Android
Проект 4iDroid.com посвящен двум конкурирующим мобильным операционным системам – Android и iOS. Мы не беремся утверждать, какая из них лучше, а просто пользуемся обеими и делимся своим опытом на страницах сайта.
 
Наш ресурс призван помочь читателям в выборе и настройке новых устройств, а также в решении проблем, связанных с их работой.
 
Подробнейшие инструкции по эксплуатации смартфонов и планшетов, рекомендации по выбору техники, сравнения мобильных устройств, обзоры приложений и самые главные новости из мира IT – все это вы найдете на сайте 4iDroid.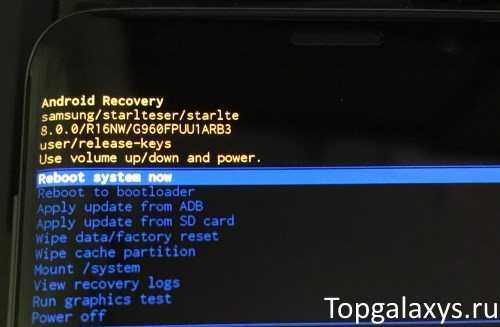
© 2012-2022 • 4iDroid.com
Страница не найдена | 4iDroid.com
Страница не найдена | 4iDroid.com | Всё для Android и iOSLatest posts
Популярные записи
05.03.2018 563
Как сбросить настройки на Android (Hard Reset)- 29.03.2016 435Как получить рут права на Android через Kingo ROOT
23.07.2018 313
Как сбросить пароль и разблокировать графический ключ на Android13.
Не работает Google Play Market – что делать? 08.2015 283
08.2015 28303.11.2015 177
Как обновить прошивку (версию Android) смартфона, планшета24.02.2020 19
Как зайти в меню Recovery на Android: способы для Samsung, Xiaomi, Huawei, Honor, LG и других телефонов08.11.2020 65
Как перенести приложения с внутренней памяти на SD-карту на Android04.03.2016 81
Что означают ошибки Google Play Маркет и как их устранить20.
Как увеличить громкость звука на Android 11.2020 29
11.2020 2910.09.2015 42
Сервисные (секретные) коды для смартфонов Android
Проект 4iDroid.com посвящен двум конкурирующим мобильным операционным системам – Android и iOS. Мы не беремся утверждать, какая из них лучше, а просто пользуемся обеими и делимся своим опытом на страницах сайта.
 
Наш ресурс призван помочь читателям в выборе и настройке новых устройств, а также в решении проблем, связанных с их работой.
 
Подробнейшие инструкции по эксплуатации смартфонов и планшетов, рекомендации по выбору техники, сравнения мобильных устройств, обзоры приложений и самые главные новости из мира IT – все это вы найдете на сайте 4iDroid.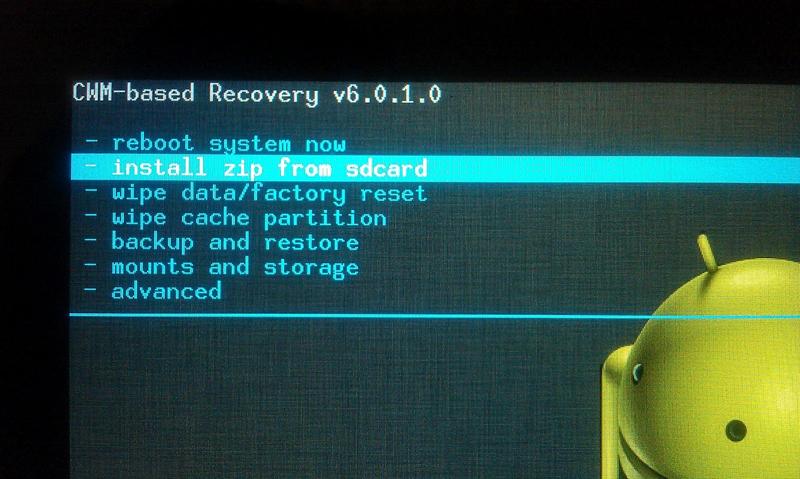 com.
com.
© 2012-2022 • 4iDroid.com
Как загрузиться в режиме восстановления Android
Все телефоны Android поставляются со встроенным режимом восстановления, отдельным от исходной операционной системы. Режим восстановления используется для доступа к различным функциям телефона без доступа к ОС телефона. Основная функция режима восстановления — починить телефон, оставаясь при этом подальше от неисправной ОС телефона.
Если у вас есть телефон Android, вам очень важно узнать, как получить доступ к этому режиму и как его использовать. Процесс доступа к этому режиму зависит от производителя вашего устройства и модели вашего устройства. Параметры, доступные в режиме восстановления, также могут различаться, однако основная концепция одинакова для всех телефонов Android.
В этом уроке мы покажем вам, как вы можете получить доступ к этому режиму на большинстве телефонов Android и как вы можете использовать доступные параметры, чтобы починить свой телефон.
Примечание: В режиме восстановления сенсорный экран телефона работать не будет, для навигации придется использовать аппаратные кнопки. Чтобы перемещаться между вариантами, нажимайте кнопку увеличения и уменьшения громкости для перемещения вверх и вниз соответственно. Вы можете нажать кнопку питания, чтобы выбрать любой из вариантов.
Чтобы перемещаться между вариантами, нажимайте кнопку увеличения и уменьшения громкости для перемещения вверх и вниз соответственно. Вы можете нажать кнопку питания, чтобы выбрать любой из вариантов.
Как получить доступ к режиму восстановления Android
Как мы уже говорили, основная концепция та же, все, что вам нужно сделать, это выключить телефон и включить его, нажав определенные клавиши (в зависимости от телефона). На некоторых телефонах вы войдете в режим восстановления напрямую, а на других вам может потребоваться просмотреть различные параметры для доступа к режиму восстановления.
Samsung Galaxy Series
- Выключите телефон (удерживайте кнопку питания и выберите в меню «Выключение»)
- Теперь нажмите и удерживайте кнопки Power+Home+Volume Up..
Если вместо этого вы видите меню, перейдите (как указано выше) к опции «Режим восстановления» и нажмите кнопку питания для входа.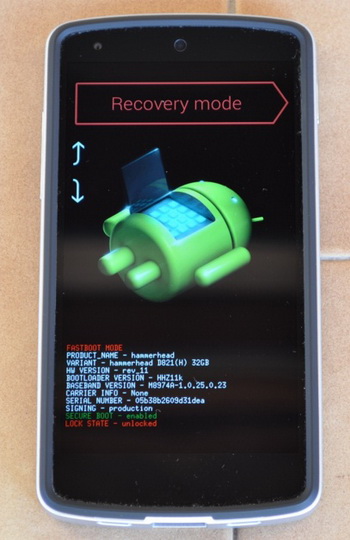
Серия Nexus
- Выключить телефон
- Нажмите и удерживайте кнопки питания+увеличения громкости+уменьшения громкости.
- Продолжайте удерживать, пока не появится меню с опцией режима восстановления.
- Перейдите к режиму восстановления и нажмите кнопку питания.
LG серии G
- Выключить телефон
- Нажмите и удерживайте клавишу питания + уменьшения громкости, пока не появится логотип LG, после чего появится меню для входа в режим восстановления телефона.
- Просто перейдите в режим восстановления и нажмите кнопку питания.
HTC one Series
- Сначала отключите Fastboot, выбрав Settings > Battery и отключив Fastboot.
- Выключить телефон
- Нажмите и удерживайте кнопку питания + клавишу уменьшения громкости, пока не появится меню, в котором вы можете перейти к «Режиму восстановления» и войти с помощью кнопки питания.
Motorola Droid Series
- Выключить телефон
- Нажмите и удерживайте кнопки Power+Home.

- Телефон включится и появится меню для входа в режим восстановления.
- Перейдите к опции «Режим восстановления» и нажмите кнопку питания.
Если ваш телефон или его производитель не указаны выше, то попробуйте все указанные выше способы и один из них должен сработать. Если ничего не работает, лучше обратиться к производителю или зайти на официальную страницу поддержки вашего телефона, чтобы узнать, сможете ли вы получить комбинацию клавиш.
Режим восстановления Доступные параметры
Параметры, доступные в режиме восстановления, различаются от производителя к производителю, однако есть некоторые параметры, общие для всех телефонов.
перезагрузите систему сейчас
Это обычная перезагрузка, при которой ваш телефон перезагрузится в обычном режиме.
применить обновление из ADB
Используя Android Debug Bridge (ADB), вы можете подключить свой телефон к ПК и выполнять команды прямо с вашего ПК. Эта функция в основном используется разработчиками для исправления ошибок в приложениях.
стереть данные/сброс к заводским настройкам
Сброс к заводским настройкам — это последнее средство для большинства проблем с Android, вы можете просто сбросить телефон до заводских настроек и начать все сначала. Однако это также приведет к удалению всех ваших данных, поэтому убедитесь, что у вас есть резервная копия данных телефона. Эта опция также доступна в настройках телефона, но если вы заблокированы или не можете получить доступ к ОС, вы также можете выполнить сброс из «Режима восстановления».
Очистить раздел кеша
Очистить раздел кеша — это не то же самое, что кеш приложения, и его нельзя удалить таким же образом. Это временные файлы, используемые в основном при установке программы, никакие личные данные вместе с ними не удаляются. Однако иногда они могут привести к тому, что телефон не будет работать должным образом, поэтому вы можете стереть их из «Режима восстановления».
Если есть какие-либо вопросы или вам нужна помощь в поиске комбинации клавиш для вашего конкретного устройства, сообщите нам об этом в комментариях, возможно, мы сможем помочь.
Рубрика: Мобильные телефоны. Узнайте больше об Android.
Как использовать режим восстановления Mac
Восстановление macOS (часто называемое режимом восстановления Mac) было введено еще в 2010 году в OS X 10.7 Lion. Этот раздел Recovery HD содержит последнюю версию macOS, установленную на вашем Mac, и позволяет устранять неполадки с вашим Mac. Это полезный инструмент, который большинству пользователей Mac никогда не понадобится, если только не применимо одно из следующих условий:
- Вам нужно стереть Mac, потому что вы хотите продать его или передать новому пользователю. macOS Recovery позволит вам стереть ваш Mac, удалив ваши данные и ваш Apple ID. У нас есть подробный мастер-класс по как стереть Mac и восстановить заводские настройки. Обратите внимание, что в Монтерее есть новый способ стереть данные с вашего Mac, который мы также исследуем в этом руководстве.
- Необходимо устранить неполадки, такие как невозможность запуска. Для получения дополнительной информации прочитайте:
Что делать, если ваш Mac не запускается.

- Возникла проблема с вашим диском, и вы хотите использовать Дисковую утилиту для ее устранения. Читать: Как использовать Дисковую утилиту на Mac.
- Или Дисковой утилите не удалось устранить проблему с вашим диском…
- У вас возникли проблемы с определенной версией macOS, и вы хотите вернуться к более старой версии. Читать: как переустановить macOS в режиме восстановления.
- Или вы хотите выполнить чистую установку macOS — это может решить проблемы, которые могут замедлять работу вашего Mac, например. Вот как очистить установку macOS.
- Или вы хотите стереть данные с диска по другой причине…
- Вы хотите восстановить данные из резервной копии Time Machine. Читать: как восстановить из Time Machine.
- У вас проблемы с интернет-соединением.
Как запустить Mac в режиме восстановления
Теперь есть два способа запустить режим восстановления, и используемый вами метод зависит от того, какой у вас Mac.
Mac M1
Если у вас новый Mac с процессором Apple, например, Mac M1, представленный в ноябре 2020 года, или одна из моделей M1 Pro MacBook Pro, вам необходимо войти в Recovery, используя новый метод (многие люди не знаю этого и задаюсь вопросом
почему Command+R больше не работает).
- Выключите Mac.
- Нажмите кнопку включения и удерживайте ее нажатой.
- В конце концов появится логотип Apple с текстом под ним, сообщающим, что если вы продолжите удерживать кнопку питания, вы сможете получить доступ к параметрам запуска. Продолжайте нажимать эту кнопку.
- В конце концов вы сможете выбрать «Параметры» > «Продолжить», после чего откроется меню «Восстановление», как показано на изображении ниже (извините за качество, если невозможно сделать снимок экрана!)
Intel Mac
Если вам нужно войти в режим восстановления на Mac с процессором Intel, выполните следующие действия:
- Нажмите на логотип Apple в левом верхнем углу экрана.
- Выберите «Перезагрузить».
- Немедленно удерживайте клавиши Command и R, пока не увидите логотип Apple или вращающийся глобус. Вы увидите вращающийся глобус, если Mac пытается запустить восстановление macOS через Интернет, потому что он не может запуститься из встроенной системы восстановления.

- В конце концов, на вашем Mac появится окно «Утилиты режима восстановления» со следующими параметрами:
Существует несколько различных комбинаций клавиш, которые вы можете использовать для загрузки в режиме восстановления в зависимости от того, что вы хотите сделать, мы подробно о них расскажем ниже.
Какие клавиши использовать для режима восстановления macOS
В зависимости от того, что вы хотите делать с восстановлением macOS, во время запуска можно использовать несколько комбинаций клавиш — эти варианты работают на Mac с процессором Intel:
Command + R
Используйте это, если вы хотите установить последнюю версию macOS, установленную на вашем Mac (более новая версия не будет установлена, если вы не обновили ее). Обратите внимание, что если вы продаете или отдаете Mac с OS X El Capitan или более ранней версии, вам также следует использовать Command + R — это гарантирует, что установка не будет связана с вашим Apple ID.
Option/Alt + Command + R
Используйте это, если хотите обновить macOS до последней версии, совместимой с вашим Mac.
Shift + Option + Command + R
При этом будет установлена версия macOS, поставляемая с вашим Mac, или наиболее близкая к этой версии, если она недоступна для загрузки.
Параметры режима восстановления Mac
При запуске в режиме восстановления вы увидите следующие параметры:
Восстановление из резервной копии Time Machine
Если у вас есть резервная копия Time Machine, это простой способ восстановить вашу систему
Переустановите macOS (или переустановите macOS Monterey в более новых версиях)
Это позволит вам переустановить macOS (версия будет зависеть от используемой комбинации клавиш выше)
Получить помощь в Интернете (или Safari в более новых версиях)
Для доступа к веб-страницам поддержки Apple. Это дает вам доступ к Safari, чтобы вы могли искать необходимую помощь, но некоторые функции браузера будут недоступны.
Дисковая утилита
Этот параметр позволяет проверять и восстанавливать подключенные диски.
Выберите подходящий вам вариант и нажмите «Продолжить».
У нас есть различные руководства, которые могут вам помочь. Например:
- Как восстановить из резервной копии Time Machine
- Как переустановить macOS с помощью Recovery
- Как использовать Дисковую утилиту
Другие параметры в режиме восстановления
Существуют также различные параметры, доступные из меню в верхней части страницы через вкладки «Файл», «Правка», «Утилиты» и «Окно». К ним относятся:
Терминал
Вот как получить доступ к Терминалу в режиме восстановления macOS:
- Запустите в режиме восстановления, как указано выше.
- Нажмите «Утилиты» в строке меню.
- Нажмите Терминал.
Вы можете прочитать о как использовать Терминал здесь.
Startup Security Utility
Это важный параметр, если вы используете Mac T2 (а это многие компьютеры Intel Mac с 2018 года), поскольку вам необходимо убедиться, что вы можете загружаться с внешнего носителя, прежде чем вы сможете использовать загрузочный установщик.
Startup Security Utility включает настройку, позволяющую вашему Mac запускаться с доверенного загрузочного диска. M1 Mac и Mac с чипом T2 имеют дополнительные параметры, включая защиту паролем встроенного ПО и параметры безопасной загрузки и внешней загрузки.
После доступа к утилите безопасности запуска вы увидите ряд параметров, в том числе для безопасной загрузки и разрешенных загрузочных носителей. Именно в этом втором разделе вы найдете Разрешить загрузку с внешнего или съемного носителя. Вам понадобится выбрать этот параметр для загрузки с загрузочного диска. Видеть: Как создать загрузочный USB-установщик macOS.
Также есть доступ к защите паролем прошивки. Пароль встроенного ПО не позволяет пользователям, у которых нет пароля, запускаться с любого диска, кроме указанного вами загрузочного диска. Не каждый Mac имеет эту опцию. Щелкните Включить пароль прошивки. Введите пароль и нажмите Установить пароль. Затем выйдите и перейдите в Apple> Перезагрузить.
Network Utility
Приложение Network Utility предоставляет вам доступ к инструментам и информации, которые могут помочь вам решить проблемы с сетевым подключением. Подробнее о устранение проблем с сетью здесь. Нажмите «Сетевая утилита», если вы хотите проверить пинг на вашем Mac (у нас есть руководство по тестированию Ping на Mac здесь).
Что делать, если восстановление macOS не работает
Если вы не можете запустить восстановление macOS, есть несколько вариантов, но опять же, они различаются в зависимости от того, используете ли вы M1 Mac или Intel Мак.
Компьютеры Mac M1
Если возникает проблема с режимом восстановления на Mac M1, существует новый «откатный режим восстановления», подробно описанный Apple. здесь. В этом случае вы дважды нажимаете кнопку питания: сначала нажмите ее, отпустите, а затем нажмите и удерживайте кнопку питания.
В режиме резервного восстановления используется вторая копия recoveryOS на SSD компьютеров Mac с чипом M1. Apple говорит, что вторая копия предназначена для обеспечения отказоустойчивости.
Apple говорит, что вторая копия предназначена для обеспечения отказоустойчивости.
Intel Mac
Если у вас Intel Mac, вы можете попробовать принудительно загрузить его в режиме восстановления macOS через Интернет. Обратите внимание, что для компьютеров Mac M1 нет Internet Recovery — для компьютеров Mac M1 вам необходимо использовать резервную ОС recoveryOS, как описано выше.
Если вы используете Intel Mac Internet Recovery Mode, вы можете загрузить новую копию macOS через Интернет, чтобы переустановить ее на свой Mac. Это работает только на компьютерах Mac 2011 года выпуска или новее, и вам потребуется установить OS X Lion или новее.
Вот как это сделать:
- На Intel Mac удерживайте Option/Alt-Command-R или Shift-Option/Alt-Command-R при запуске, чтобы заставить macOS Recovery загрузиться через Интернет.
У нас есть еще советы по загрузка без раздела восстановления.
Если вы по-прежнему не можете загрузиться, попробуйте
загрузка через внешний загрузочный диск Mac.


 08.2015 283Не работает Google Play Market – что делать?
08.2015 283Не работает Google Play Market – что делать?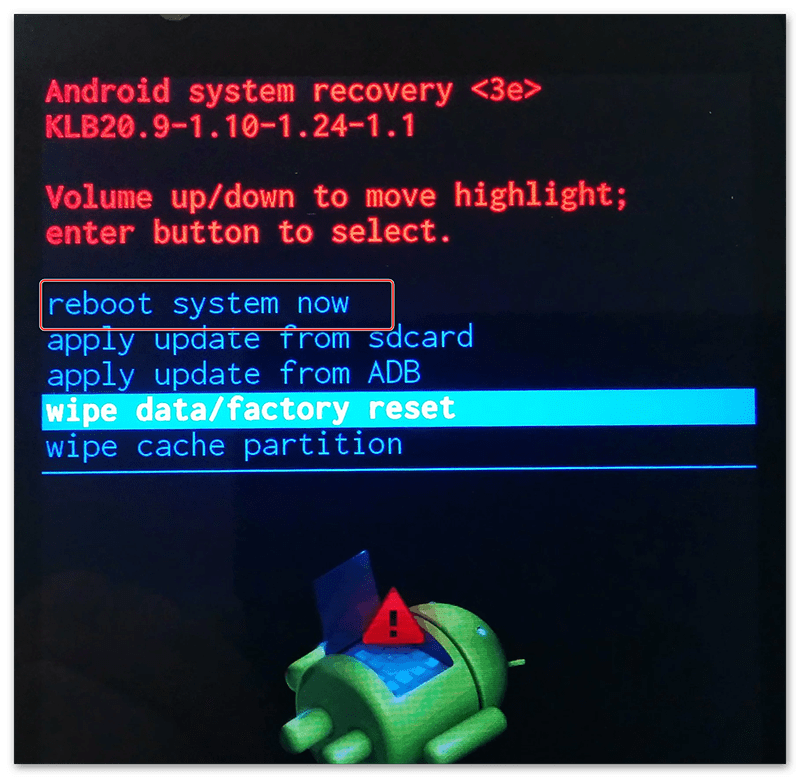 11.2020 29
11.2020 29 08.2015 283
08.2015 283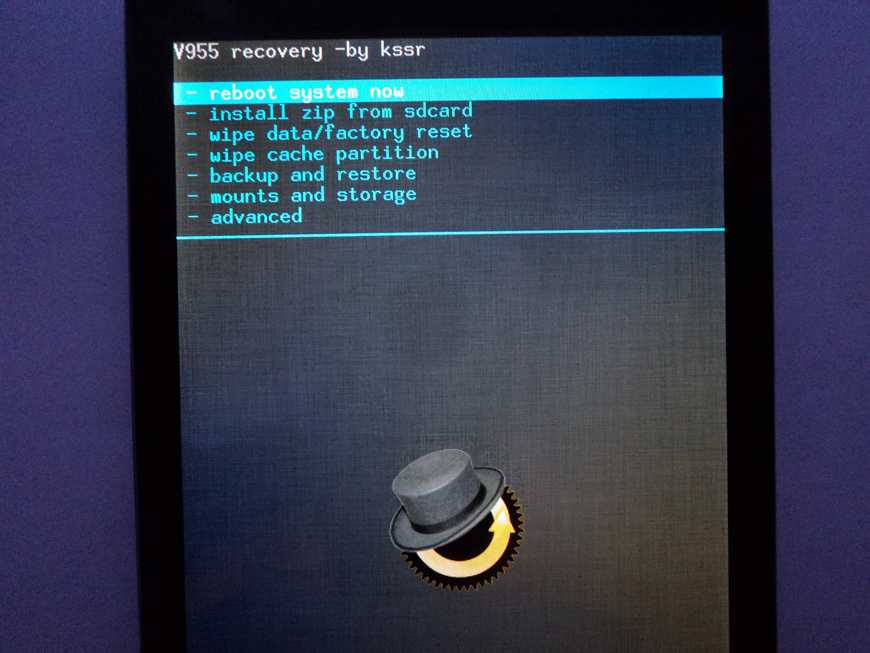 11.2020 29
11.2020 29