Как зайти в автозагрузку Windows 7: решение
Как зайти в автозагрузку Windows 7Дата последнего изменения: Автор: ABuzov 0
Программы в автозагрузке часто тормозят работу системы. При этом некоторые программы устанавливаются в автозагрузку по умолчанию. И при запуске операционной системы Windows 7 сначала запускаются все программы, которые находятся в автозагрузке. При этом они забирают себе часть оперативной памяти.
Для отключения автоматического запуска программ после загрузки Windows необходимо убрать их из автозагрузки. Сделать это можно нескольким способами.
Автозагрузка в меню «Пуск»: способ 1
Нажмите на «Пуск», выберите «Все программы». Найдите пункт меню «Автозагрузка», правой кнопкой мыши – «Открыть».
Найдите пункт меню «Автозагрузка», правой кнопкой мыши – «Открыть».
Далее откроется окно, в котором можно удалить не нужные ярлыки программ. И добавить нужные, при необходимости.
Автозагрузка и утилита msconfig: способ 2
Msconfig – утилита предназначенная для управления автозапуском в Windows. Для вызова mscomfig нужно в меню «Пуск» в строке «найти программы и файлы» ввести команду mscomfig и нажать Enter.
После чего появиться окно «Конфигурация системы». В этом окне нужно перейти на вкладку «Автозагрузка».
В окне нужно снять или отметить необходимые «галочки».
Как изменить автозагрузку с помощью реестра – третий способ
В меню «Пуск» в строке «найти программы и файлы» ввести команду regedit и нажать enter. Откроется редактор реестра.
В левой части окна нужно нажать на HKEY LOCAL MACHINE и выбрать SOFTWARE -> Microsoft -> Windows -> CurrentVersion -> Run.
После этого нужно удалить необходимые записи в правом окне.
Отключение программ автозагрузки в CCleaner – способ 4
Бесплатная утилита для очистки ПК CCleaner может отключать программы в автозагрузке. Для того, что бы отключить программы в автозагрузке нажмите кнопку «Инструменты» в левой части диалогового окна CCleaner, выберите «Автозагрузка».
В столбце «Включено» указано, настроена ли каждая программа для запуска с Windows. Чтобы отключить включенную программу, выберите программу в списке и нажмите «Отключить». Вы также можете включить программы, которые были отключены.
Существует профессиональная версия CCleaner, которая стоит 24,95 доллара и поставляется с приоритетной технической поддержкой. Однако есть бесплатная версия, доступная в виде устанавливаемой и портативной версии.
Анатолий Бузов / об авторе
Обучаю HTML, CSS, PHP. Создаю и продвигаю сайты, скрипты и программы. Занимаюсь информационной безопасностью. Рассмотрю различные виды сотрудничества.
Как убрать программы из автозапуска Windows 7. Аналогично делается в других системах
Сегодня хотелось бы продолжить тему, связанную с автозагрузкой программ в Windows. Сейчас я на примере покажу, как убрать программы из автозапуска Windows 7. Но после прочтения статьи вы сможете вносить изменения не только в Windows 7, но и в другие версии Windows. В конце статьи вы также найдете ссылку с другими способами редактирования автозагрузки, и было бы не лишним прочитать ее, так как эта статья идет как дополнение к ней.
Непосредственным поводом для выбора этой темы, стало абсолютно прагматичное желание убрать максимум факторов, которые мешают полностью сосредоточиться на работе. На первый взгляд может показаться, что системные сообщения мешают не так уж и сильно. Но если вы проводите за компьютером, работая в интернет больше 12 часов каждый день, то со временем замечаете, что всплывающие подсказки начинают просто раздражать. Судя по вашим письмам вопрос, как убрать программы из автозагрузки интересует не одного читателя.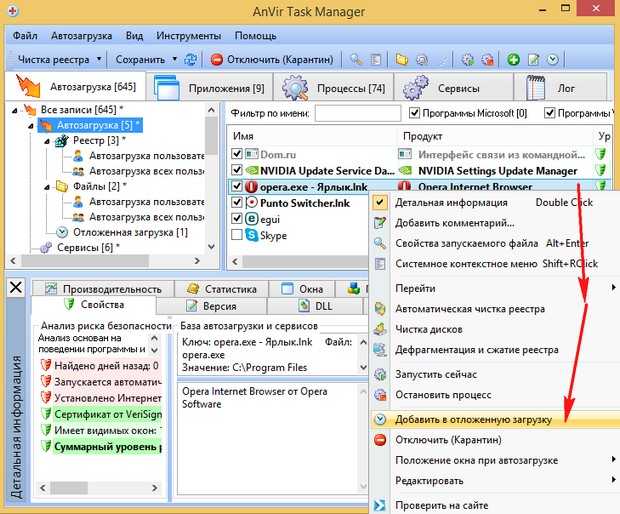 Поэтому давайте рассмотрим этот вопрос детально.
Поэтому давайте рассмотрим этот вопрос детально.
Ошибка пользователей и что нужно знать перед редактированием автозагрузки
Периодически процедуру очистки Автозагрузки стоит проводить, даже если вы и не добавляли в нее сознательно новые элементы. Дело в том, что при установке многие программы ненавязчиво предлагают добавить их в автозапуск, а иногда даже не спрашивают об этом! А учитывая то, что большинство программ, как правило, устанавливаются методом последовательного нажатия кнопки «Далее» — «Далее», даже не вникая в подробности инсталляции, по умолчанию в автозагрузку они и добавляются. Кроме того, достаточно часто при установке программ они просят разрешить возможность автоматического поиска и установки обновлений и дополнений. Такие модули также попадают в автозапуск.
Из выше сказанного абзаца, вы должны понять, что при установке какой – либо программы, вы должны внимательно читать, что вам предлагают на каком – либо шаге установки программы. Некоторые разработчики могут добавлять в установочный файл дополнительные приложения для установки на ваш компьютер.
Важный нюанс. Удаление программы из меню автозапуска не приводит к удалению самого приложения. Оно остается установленным и всегда готово к работе. Но запускать его нужно будет через меню «Пуск» или ярлык на рабочем столе.
Если вы задались вопросом, как отключить сообщения системного трея, то рекомендую для начинающих прочитать статью: «Для чего нужен системный трей».
Отключить сообщения в системном трее можно тремя способами:
- Удаление всплывающих подсказок путем индивидуальной настройки каждой программы
- Удаление всплывающих подсказок путем настройки панели задач Windows
- Удаление всплывающих подсказок путем редактирования реестра.
Настройки области уведомления (трей)
Открываем «Панель задач» (область, где отображаются значки свернутых папок и приложений), нажав правой кнопкой мыши в пустое место. Нам понадобится пункт «Свойства», в открывшемся окне находите пункт «Область уведомлений» и возле него нажимаете на кнопку «Настроить».
В результате перед вами появится список приложений, для которых вы можете разрешить или запретить какие- либо действия со стороны программы. Например, для того чтобы удалить сообщения, которые выдает определенная программа, ее необходимо найти в этом списке и установить в выпадающем меню «Скрыть значок и уведомления». После того как вы укажите поведения для всех программ, нажмите «ОК», чтобы все изменения были сохранены на вашем компьютере.
Ручной способ
Чуть выше мы рассмотрели пример, как убрать программы из автозапуска Windows 7 стандартными средствами Windows, но также надо помнить о других способах.
Если вам надо отключить сообщения в системном трее для нескольких программ, то вы можете зайти в нужную программу и найти функцию, которая служит для оповещения пользователя в системном трее.
Не всегда эта функция находится на виду или же вовсе не присутствует в программе. Чтобы сократить время на поиске, можете воспользоваться поисковиками. Если вы задались этим вопросом, то скорее всего эта тема уже обсуждалась где-то в интернете.
Если вы задались этим вопросом, то скорее всего эта тема уже обсуждалась где-то в интернете.
Примечание: не во всех программах есть данная функция.
Массовое отключение подсказок
Этот вариант я думаю, подойдет не всем, так как системный трей не только надоедает своими сообщениями, но также напоминает о важных делах. Если, например, вы системный администратор и пользователь вас достал различными вопросами, которые появляются из системного трея, то в этом случае вы можете разгрузить себя и помочь пользователю сосредоточится на работе – отключить оповещение в системном трее ;).
Делается такая настройка следующим образом: «Пуск» — «Выполнить». Теперь введите gpedit.msc и нажмите Enter. Откроется окно «Редактор локальной групповой политики», теперь перейдите «Конфигурация пользователя» — «Административные шаблоны» — «Меню «Пуск» и панель задач» — «Отключить всплывающие уведомления объявлений компонентов».
Откройте эту политику двумя щелчками левой кнопкой мыши и укажите «Включить». После чего нажмите «ОК».
После чего нажмите «ОК».
В результате всплывающие подсказки перестанут отображаться.
Если загружается много программ при включении компьютера — плохо
Если зайти в «Пуск» – «Программы» — «Автозагрузка». Мы увидим список программ, которые загружаются автоматически при включении компьютера. Чтобы убрать программу из автозагрузки, вам надо нажать правой кнопкой мыши на программу, которую надо убрать из автозагрузки, далее находим пункт «Удалить» и нажимаем по нему.
Про автозагрузку я подробно описал в статье: «Редактируем Автозагрузку программ». Рекомендую ее прочитать, потому что в ней есть полезная информация для неопытных пользователей. Также в этой статье есть инструкция, как убрать программу из автозагрузки, если ее нет в «Пуск» – «Программы» — «Автозагрузка»(такое можно встреть часто).
Напоминаю, что удаление программы из системного трея или автозагрузки не приводит к ее фактическому удалению. Она по-прежнему остается инсталлированной и работоспособной в вашем компьютере.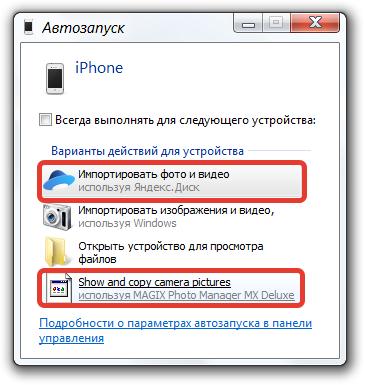
А на сегодня все.
Стартовое меню | Компьютерные приложения для менеджеров
Цели обучения
- Перейдите в меню «Пуск», чтобы найти программы, файлы и настройки.
Меню «Пуск» обеспечивает доступ ко всем программам, установленным на компьютере. Чтобы открыть меню «Пуск», нажмите кнопку меню «Пуск» в левом нижнем углу экрана или нажмите клавишу Windows на клавиатуре.
Стартовое меню Windows 7 | Стартовое меню Windows 10 |
Часто используемые программы
В Windows 7 и более ранних операционных системах наиболее часто используемые программы перечислены в левой части меню «Пуск», а папка «Все программы» находится в левом нижнем углу. Папка «Все программы» ведет к каждой программе, установленной на компьютере. В Windows 10 нет папки «Все программы», вместо этого все программы перечислены в левой части меню «Пуск», а наиболее часто используемые — вверху.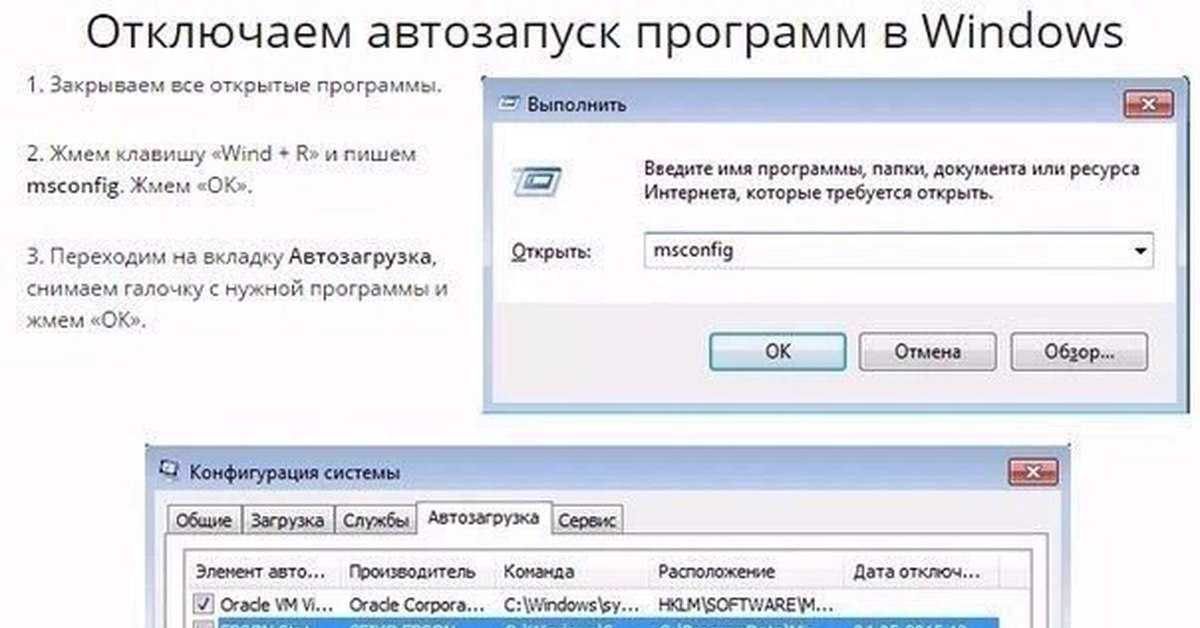
Часто используемые программы Windows 7 | Часто используемые программы Windows 10 |
Панель управления
Меню «Пуск» также обеспечивает доступ к панели управления, программе настройки, которая позволяет изменять настройки компьютера. В Windows 7 и более ранних версиях панель управления помечена как «Панель управления» в правой части меню «Пуск», а в Windows 10 она представлена значком шестеренки слева над кнопкой «Пуск».
Windows 7 | Windows 10 |
Меню «Пуск» также содержит текстовое поле поиска или кнопку поиска. Нажмите кнопку поиска или введите слово в поле поиска, чтобы найти на компьютере программу или файл. (В Windows 10 поле поиска не отображается, но при наборе текста будет запущен поиск того, что вводится.)
Поиск в Windows 7 | Windows 10 поиск |
Практический вопрос
Открытие программы
Подобно диалоговым меню, меню «Пуск» также может использовать сокращение > в инструкциях для навигации.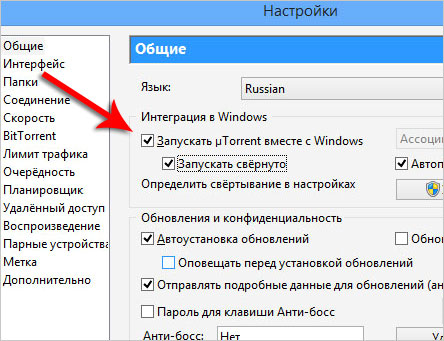 Например, в Windows 7 инструмент для обрезки находится в меню «Пуск» > «Все программы» > «Стандартные».
Например, в Windows 7 инструмент для обрезки находится в меню «Пуск» > «Все программы» > «Стандартные».
Завершение работы
Вы также можете использовать меню «Пуск», чтобы выключить компьютер. В Windows 7 и более ранних версиях кнопка питания обычно помечена как «Завершение работы» в правом углу меню «Пуск». В Windows 7 нажатие на стрелку справа от кнопки «Завершение работы» открывает дополнительные параметры. В Windows 10 кнопка питания — это значок питания, расположенный слева прямо над кнопкой меню «Пуск». При нажатии на нее также будут доступны дополнительные параметры.
Windows 7 | Windows 10 |
Обзор некоторых параметров завершения работы
Не все параметры завершения работы доступны в каждой версии Windows, но вот некоторые распространенные параметры завершения работы и их значение.
- Переключение пользователя: Переключение между учетными записями пользователей.

- Выход из системы: Выход из системы. Компьютер по-прежнему включен, но программы закрыты, и для повторного использования компьютера необходимо ввести пароль.
- Блокировка: Блокирует компьютер. Вы не выйдете из системы, и программы по-прежнему будут работать, но вы должны ввести свой пароль, чтобы снова использовать компьютер.
- Перезагрузка: Выполняет выход из компьютера, закрывает все программы, завершает работу Windows, выключает компьютер, затем снова включает его и перезапускает Windows. Вам нужно будет ввести свой пароль, чтобы снова использовать компьютер.
- Завершение работы: Выполняет выход из компьютера, закрывает все программы, завершает работу Windows и выключает компьютер.
- Сон: Это похоже на приостановку работы компьютера. Экран погаснет, и вы не сможете пользоваться компьютером, пока не разбудите его встряхиванием мыши или нажатием клавиши на клавиатуре.
 Компьютер будет казаться выключенным. Однако на самом деле происходит то, что компьютер переходит в состояние пониженного энергопотребления. Он по-прежнему будет включен, и программы будут по-прежнему работать, но компьютер будет потреблять значительно меньше энергии. Это полезно, потому что вывести компьютер из спящего режима намного быстрее, чем дождаться, пока он включится и загрузит Windows. По умолчанию закрытие крышки ноутбука переводит компьютер в спящий режим, а повторное открытие крышки выводит его из спящего режима.
Компьютер будет казаться выключенным. Однако на самом деле происходит то, что компьютер переходит в состояние пониженного энергопотребления. Он по-прежнему будет включен, и программы будут по-прежнему работать, но компьютер будет потреблять значительно меньше энергии. Это полезно, потому что вывести компьютер из спящего режима намного быстрее, чем дождаться, пока он включится и загрузит Windows. По умолчанию закрытие крышки ноутбука переводит компьютер в спящий режим, а повторное открытие крышки выводит его из спящего режима.
Примечание о Windows 8
Windows 8 имеет начальный экран, а не меню «Пуск», поскольку Windows 8 была разработана в первую очередь для планшетов. Инструкции по навигации по начальному экрану Windows 8 можно найти здесь.
Включить устаревшее меню загрузки в стиле Windows 7 в Windows 11
РЕКОМЕНДУЕТСЯ: Нажмите здесь, чтобы исправить проблемы с Windows и оптимизировать производительность системы помогает избежать двойной перезагрузки при переключении между установленными операционными системами.
Advertisement
Пользователи, которые обновляются с Windows 7 до Windows 10 и 11, заметят, что Microsoft полностью изменила дизайн меню загрузки в более новых операционных системах. Вместо простого классического меню с черным фоном и списком доступных операционных систем Windows демонстрирует более современный интерфейс, требующий дополнительной перезагрузки.
В этой статье показано, как восстановить загрузочное меню в стиле Windows 7 в Windows 11. Это предотвращает перезапуск Windows при выборе другой ОС.
Это полезно для тех, кто использует более одной операционной системы на одном компьютере (двойная загрузка). Процедура проста и требует всего пару команд в командной строке.
Как включить устаревшее меню загрузки в Windows 11
Восстановить загрузчик по умолчанию в Windows 11
Как включить устаревшее меню загрузки в Windows 11
- Запустите Windows Terminal с правами администратора.
 Щелкните правой кнопкой мыши Start и выберите Windows Terminal (Admin) .
Щелкните правой кнопкой мыши Start и выберите Windows Terminal (Admin) . - Переключить терминал Windows на профиль командной строки. Нажмите кнопку со стрелкой вниз на полосе вкладок и выберите Командная строка .
- Введите следующую команду:
bcdedit /set "{current}" bootmenupolicy legacy. Нажмите Введите для выполнения команды. - Перезагрузите компьютер, чтобы увидеть изменения в действии.
Готово. Одна простая команда включает устаревшее меню загрузки, похожее на Windows 7, в системах с Windows 11.
Имейте в виду, , что обновление Windows 11 до более новой сборки автоматически восстановит новый внешний вид меню загрузки и отключит устаревший диспетчер загрузки. Эта ситуация очень распространена среди инсайдеров Windows, которые регулярно получают новые сборки на канале Dev.
Восстановить загрузчик по умолчанию в Windows 11
Возврат из устаревшего загрузочного меню к современному аналогичен.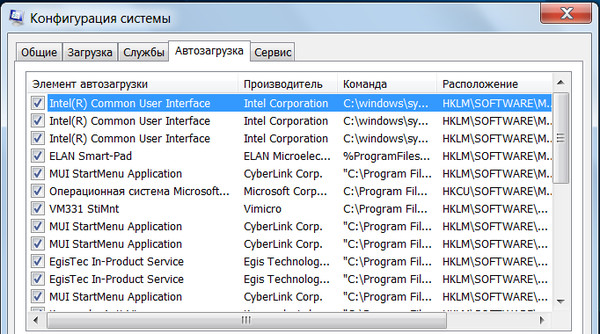 Единственная разница заключается в команде, которую вы используете в терминале Windows.
Единственная разница заключается в команде, которую вы используете в терминале Windows.
- Запустите Терминал Windows от имени администратора. Нажмите
- Откройте терминал Windows в командной строке. Или вы можете открыть меню «Пуск», ввести cmd и нажать « Запуск от имени администратора». Нажмите Введите .
- Перезагрузите компьютер, чтобы увидеть обновленное меню загрузки.
Вот и все. Теперь вы знаете, как включить загрузочное меню в стиле Windows 7 в Windows 11. Стоит также отметить, что это руководство также работает в более старых версиях Windows, таких как Windows 10, 8.1 и 8.
Windows 8 была первой операционной системой. система с новым синим загрузочным меню. Спустя десять лет после релиза многие пользователи по-прежнему предпочитают классический вариант.
РЕКОМЕНДУЕТСЯ: Нажмите здесь, чтобы исправить проблемы с Windows и оптимизировать производительность системы
Поддержите нас
Winaero очень полагается на вашу поддержку.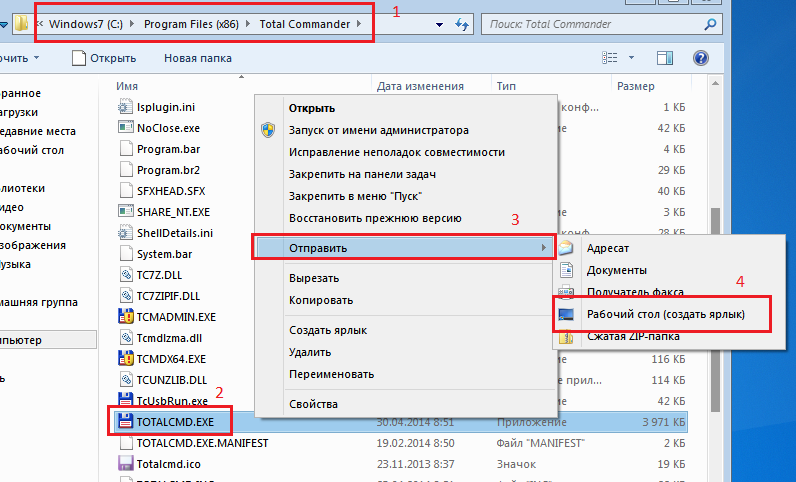


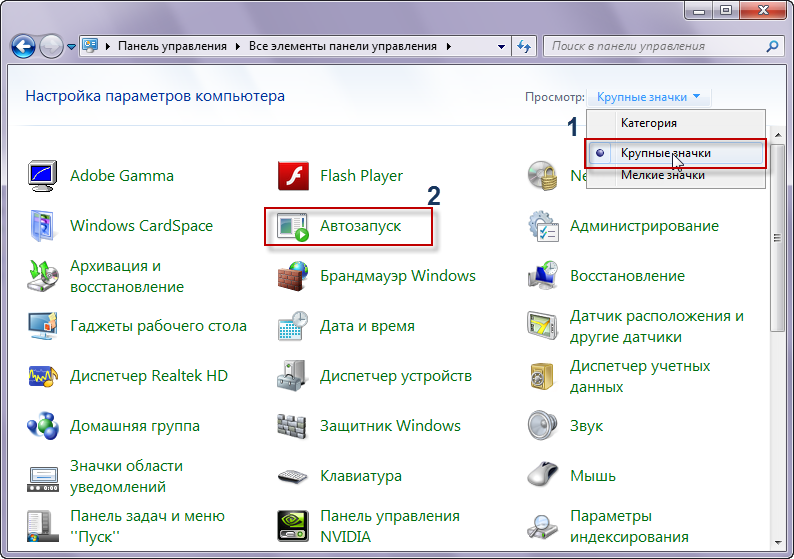
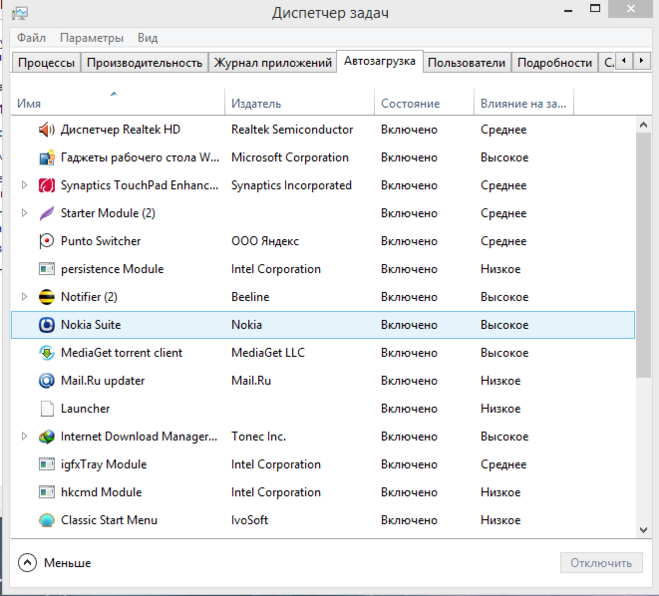 Компьютер будет казаться выключенным. Однако на самом деле происходит то, что компьютер переходит в состояние пониженного энергопотребления. Он по-прежнему будет включен, и программы будут по-прежнему работать, но компьютер будет потреблять значительно меньше энергии. Это полезно, потому что вывести компьютер из спящего режима намного быстрее, чем дождаться, пока он включится и загрузит Windows. По умолчанию закрытие крышки ноутбука переводит компьютер в спящий режим, а повторное открытие крышки выводит его из спящего режима.
Компьютер будет казаться выключенным. Однако на самом деле происходит то, что компьютер переходит в состояние пониженного энергопотребления. Он по-прежнему будет включен, и программы будут по-прежнему работать, но компьютер будет потреблять значительно меньше энергии. Это полезно, потому что вывести компьютер из спящего режима намного быстрее, чем дождаться, пока он включится и загрузит Windows. По умолчанию закрытие крышки ноутбука переводит компьютер в спящий режим, а повторное открытие крышки выводит его из спящего режима.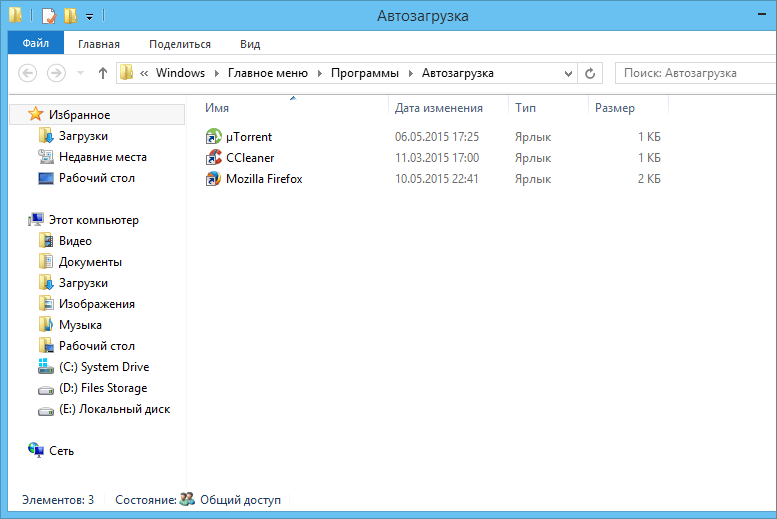 Щелкните правой кнопкой мыши Start и выберите Windows Terminal (Admin) .
Щелкните правой кнопкой мыши Start и выберите Windows Terminal (Admin) .