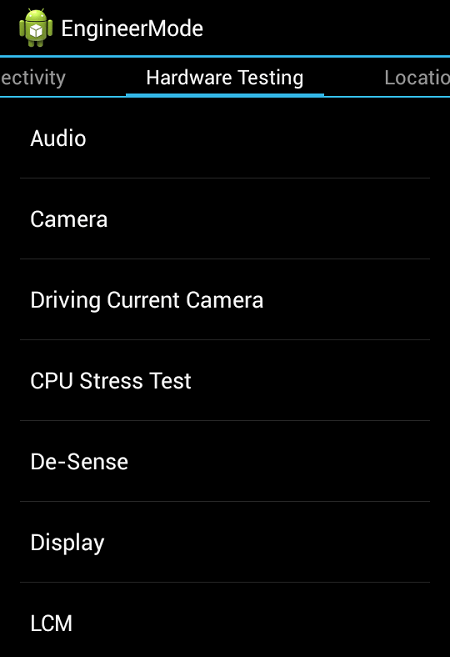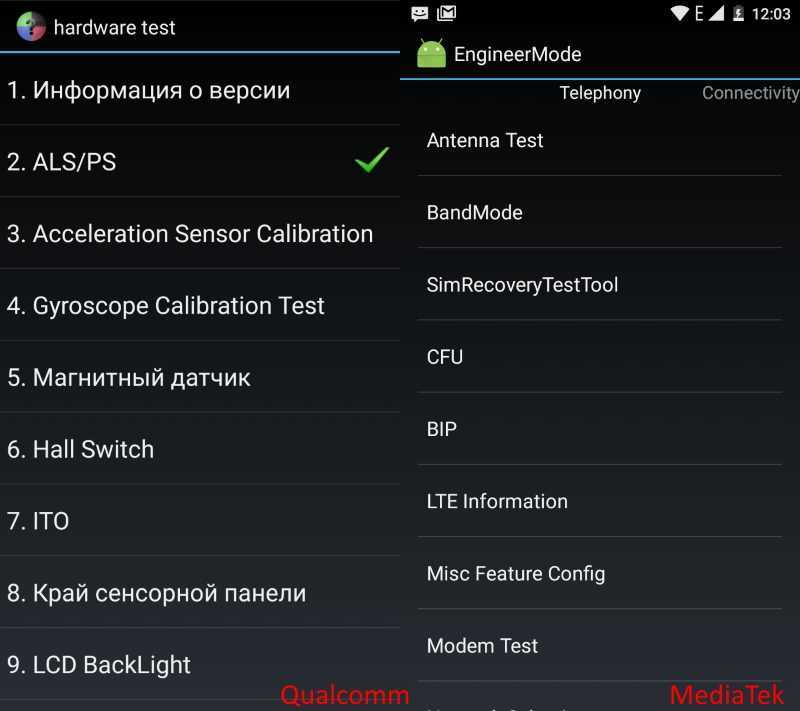Страница не найдена | 4iDroid.com
Страница не найдена | 4iDroid.com | Всё для Android и iOSLatest posts
Популярные записи
05.03.2018 563
Как сбросить настройки на Android (Hard Reset)29.03.2016 435
Как получить рут права на Android через Kingo ROOT23.07.2018 313
Как сбросить пароль и разблокировать графический ключ на Android 08.2015 283Не работает Google Play Market – что делать?
08.2015 283Не работает Google Play Market – что делать?03.11.2015 177
Как обновить прошивку (версию Android) смартфона, планшета24.02.2020 20
Как зайти в меню Recovery на Android: способы для Samsung, Xiaomi, Huawei, Honor, LG и других телефонов08.11.2020 66
Как перенести приложения с внутренней памяти на SD-карту на Android04.03.2016 81
Что означают ошибки Google Play Маркет и как их устранить-
20.
Как увеличить громкость звука на Android 11.2020 29
11.2020 29 10.09.2015 42
Сервисные (секретные) коды для смартфонов Android
Проект 4iDroid.com посвящен двум конкурирующим мобильным операционным системам – Android и iOS. Мы не беремся утверждать, какая из них лучше, а просто пользуемся обеими и делимся своим опытом на страницах сайта.
 
Наш ресурс призван помочь читателям в выборе и настройке новых устройств, а также в решении проблем, связанных с их работой.
 
Подробнейшие инструкции по эксплуатации смартфонов и планшетов, рекомендации по выбору техники, сравнения мобильных устройств, обзоры приложений и самые главные новости из мира IT – все это вы найдете на сайте 4iDroid.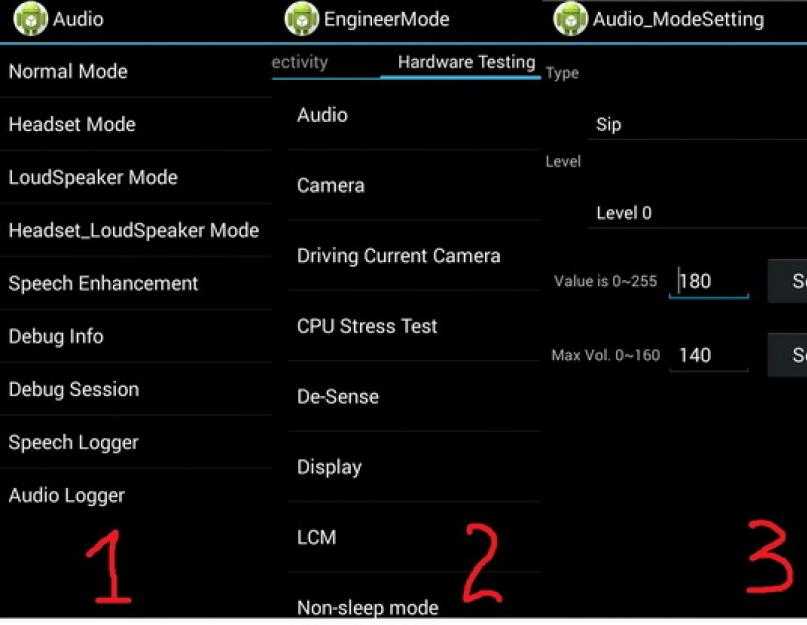
© 2012-2023 • 4iDroid.com
Страница не найдена | 4iDroid.com
Страница не найдена | 4iDroid.com | Всё для Android и iOSLatest posts
Популярные записи
05.03.2018 563
Как сбросить настройки на Android (Hard Reset)- 29.03.2016 435Как получить рут права на Android через Kingo ROOT
23.07.2018 313
Как сбросить пароль и разблокировать графический ключ на Android13.
Не работает Google Play Market – что делать? 08.2015 283
08.2015 28303.11.2015 177
Как обновить прошивку (версию Android) смартфона, планшета24.02.2020 20
Как зайти в меню Recovery на Android: способы для Samsung, Xiaomi, Huawei, Honor, LG и других телефонов08.11.2020 66
Как перенести приложения с внутренней памяти на SD-карту на Android04.03.2016 81
Что означают ошибки Google Play Маркет и как их устранить20.
Как увеличить громкость звука на Android 11.2020 29
11.2020 2910.09.2015 42
Сервисные (секретные) коды для смартфонов Android
Проект 4iDroid.com посвящен двум конкурирующим мобильным операционным системам – Android и iOS. Мы не беремся утверждать, какая из них лучше, а просто пользуемся обеими и делимся своим опытом на страницах сайта. 
Наш ресурс призван помочь читателям в выборе и настройке новых устройств, а также в решении проблем, связанных с их работой.
 
Подробнейшие инструкции по эксплуатации смартфонов и планшетов, рекомендации по выбору техники, сравнения мобильных устройств, обзоры приложений и самые главные новости из мира IT – все это вы найдете на сайте 4iDroid.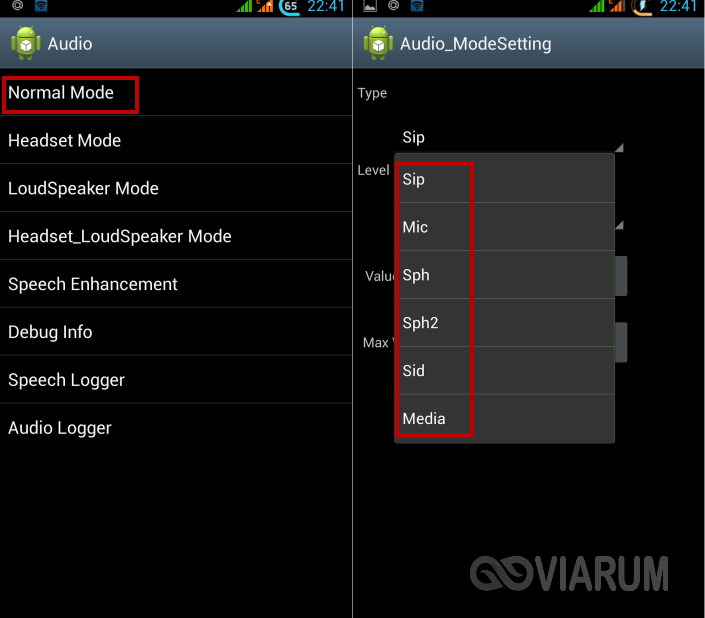 com.
com.
© 2012-2023 • 4iDroid.com
Как загрузиться в режиме восстановления Android
Все телефоны Android поставляются со встроенным режимом восстановления, отдельным от исходной операционной системы. Режим восстановления используется для доступа к различным функциям телефона без доступа к ОС телефона. Основная функция режима восстановления — починить телефон, оставаясь при этом подальше от неисправной ОС телефона.
Если у вас есть телефон Android, вам очень важно узнать, как получить доступ к этому режиму и как его использовать. Процесс доступа к этому режиму зависит от производителя вашего устройства и модели вашего устройства. Параметры, доступные в режиме восстановления, также могут различаться, однако основная концепция одинакова для всех телефонов Android.
В этом уроке мы покажем вам, как вы можете получить доступ к этому режиму на большинстве телефонов Android и как вы можете использовать доступные варианты, чтобы починить свой телефон.
Примечание: В режиме восстановления сенсорный экран телефона работать не будет, для навигации придется использовать аппаратные кнопки.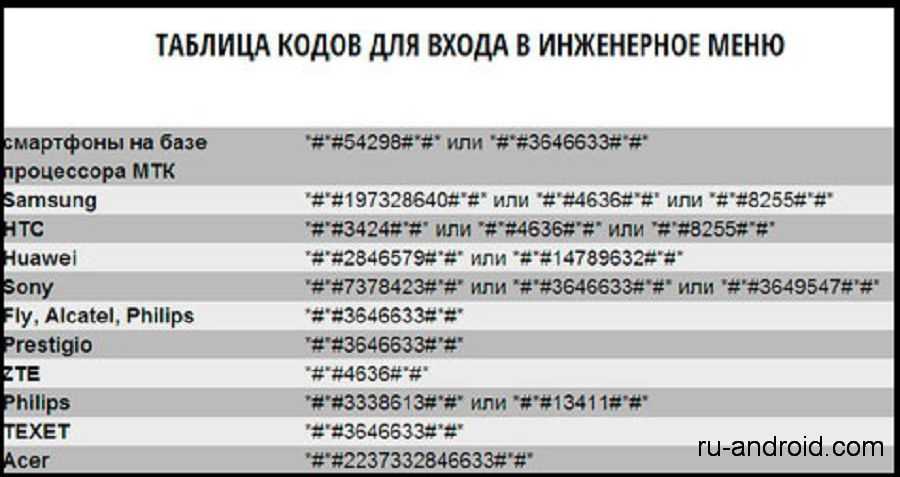 Чтобы перемещаться между вариантами, нажимайте кнопку увеличения и уменьшения громкости для перемещения вверх и вниз соответственно. Вы можете нажать кнопку питания, чтобы выбрать любой из вариантов.
Чтобы перемещаться между вариантами, нажимайте кнопку увеличения и уменьшения громкости для перемещения вверх и вниз соответственно. Вы можете нажать кнопку питания, чтобы выбрать любой из вариантов.
Как получить доступ к режиму восстановления Android
Как мы уже говорили, основная концепция та же, все, что вам нужно сделать, это выключить телефон и включить его, нажав определенные клавиши (в зависимости от телефона). На некоторых телефонах вы войдете в режим восстановления напрямую, а на других вам может потребоваться просмотреть различные параметры для доступа к режиму восстановления.
Samsung Galaxy Series
- Выключите телефон (удерживайте кнопку питания и выберите в меню «Выключение»)
- Теперь нажмите и удерживайте кнопки Power+Home+Volume Up..
- Продолжайте удерживать, пока не появится логотип устройства и телефон снова не перезагрузится, вы должны войти в режим восстановления.
Если вместо этого вы видите меню, перейдите (как указано выше) к опции «Режим восстановления» и нажмите кнопку питания для входа.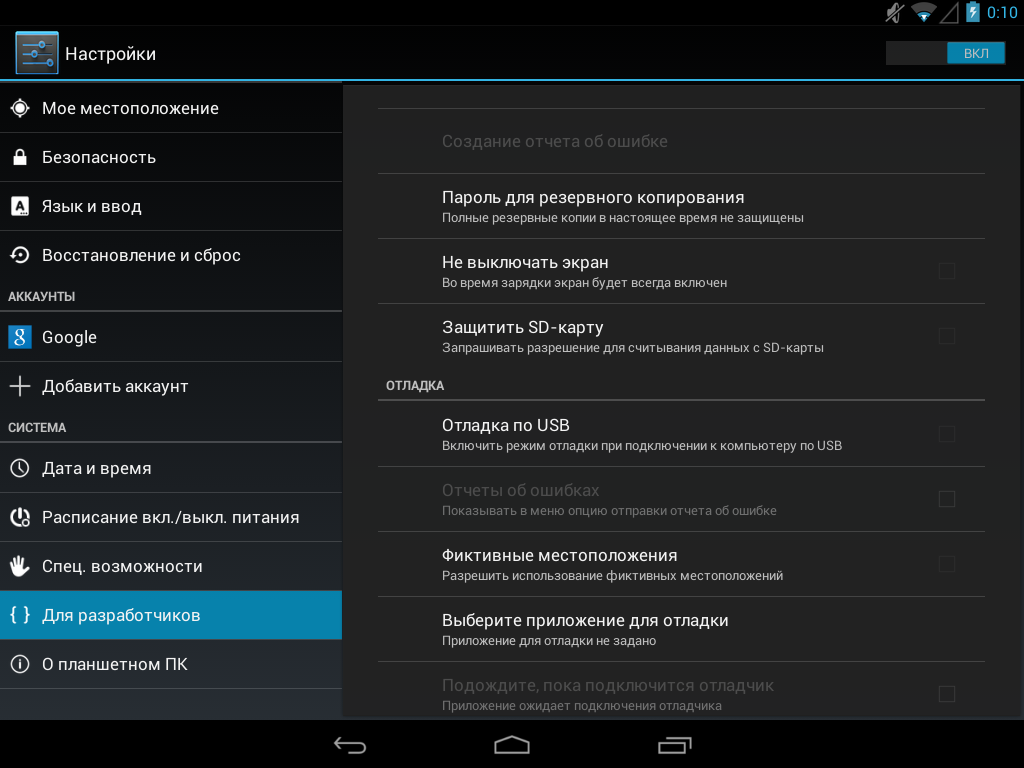
Серия Nexus
- Выключить телефон
- Нажмите и удерживайте кнопки питания+увеличения громкости+уменьшения громкости.
- Продолжайте удерживать, пока не появится меню с опцией режима восстановления.
- Перейдите к режиму восстановления и нажмите кнопку питания.
LG серии G
- Выключить телефон
- Нажмите и удерживайте клавишу питания + уменьшения громкости, пока не появится логотип LG, после чего появится меню для входа в режим восстановления телефона.
- Просто перейдите в режим восстановления и нажмите кнопку питания.
HTC one Series
- Сначала отключите Fastboot, выбрав Settings > Battery и отключив Fastboot.
- Выключить телефон
- Нажмите и удерживайте кнопку питания + клавишу уменьшения громкости, пока не появится меню, в котором вы можете перейти к «Режиму восстановления» и войти с помощью кнопки питания.
Motorola Droid Series
- Выключить телефон
- Нажмите и удерживайте кнопки Power+Home.

- Телефон включится и появится меню для входа в режим восстановления.
- Перейдите к опции «Режим восстановления» и нажмите кнопку питания.
Если ваш телефон или его производитель не указаны выше, то попробуйте все указанные выше способы и один из них должен сработать. Если ничего не работает, лучше обратиться к производителю или зайти на официальную страницу поддержки вашего телефона, чтобы узнать, сможете ли вы получить комбинацию клавиш.
Режим восстановления Доступные параметры
Параметры, доступные в режиме восстановления, различаются от производителя к производителю, однако есть некоторые параметры, общие для всех телефонов.
перезагрузите систему сейчас
Это обычная перезагрузка, при которой ваш телефон перезагрузится в обычном режиме.
применить обновление из ADB
Используя Android Debug Bridge (ADB), вы можете подключить свой телефон к ПК и выполнять команды прямо с вашего ПК. Эта функция в основном используется разработчиками для исправления ошибок в приложениях.
стереть данные/сброс к заводским настройкам
Сброс к заводским настройкам — это последнее средство для большинства проблем с Android, вы можете просто сбросить телефон до заводских настроек и начать все сначала. Однако это также приведет к удалению всех ваших данных, поэтому убедитесь, что у вас есть резервная копия данных телефона. Эта опция также доступна в настройках телефона, но если вы заблокированы или не можете получить доступ к ОС, вы также можете выполнить сброс из «Режима восстановления».
Очистить раздел кеша
Очистить раздел кеша — это не то же самое, что кеш приложения, и его нельзя удалить таким же образом. Это временные файлы, используемые в основном при установке программы, никакие личные данные вместе с ними не удаляются. Однако иногда они могут привести к тому, что телефон не будет работать должным образом, поэтому вы можете стереть их из «Режима восстановления».
Если есть какие-либо вопросы или вам нужна помощь в поиске комбинации клавиш для вашего конкретного устройства, сообщите нам об этом в комментариях, возможно, мы сможем помочь.
Рубрика: Мобильные телефоны. Узнайте больше об Android.
Как получить доступ к меню настроек Android
следующий → ← предыдущая Когда люди покупают новое устройство, требуется время, чтобы ознакомиться с его функциями и функциями. Точно так же, когда вы покупаете Android-смартфон, может потребоваться некоторое время, чтобы привыкнуть к нему. За последние несколько лет телефоны и планшеты Android претерпели множество улучшений в своих функциях и структуре пользовательского интерфейса. Если вы создали обширную версию gape с помощью устройства Android от Lollipop до Android 10 или 11, поначалу вы можете запутаться в меню настроек устройства. В более новых версиях Android-смартфонов вы заметите множество изменений в параметрах навигации, значках, панели приложений, настройках, виджетах, функциях и т. д. В этой ситуации неудивительно, что вам нужна помощь. Лучший способ изучить новый телефон и ознакомиться с ним — просмотреть параметры его настроек. Зная все вышеперечисленные пункты, меню настроек является центральной системой управления Android-смартфоном с. Здесь мы обсуждаем все меню настроек и их различные параметры настройки. Примечание. Смартфоны не имеют одинаковых параметров настроек, и они различаются от производителя к производителю, поэтому проверьте правильность настроек перед их изменением.Как зайти в меню настроек AndroidЕсть несколько способов получить доступ к меню настроек Android; некоторые из них описаны ниже:
Из панели приложений Вы можете получить доступ ко всем приложениям Android на вашем устройстве из App Drawer.
Через ярлык главного экранаДобавьте ярлык значка настроек на главный экран телефона Android. Это позволит вам посетить меню настроек одним щелчком мыши.
Из панели уведомленийПанель уведомлений Android — это еще одна область, где вы можете получить доступ к меню настроек устройства. Перетащите экран вниз с панели уведомлений, чтобы открыть панель быстрых настроек . Этот экран содержит несколько тумблеров для мгновенной активации мобильных данных, Wi-Fi, Bluetooth, темного режима и т. д. Помимо этих опций, также есть возможность открыть меню «Настройки»; нажмите на маленькую иконку настройки (или шестеренка ).
Использование Google АссистентаЕще одна интересная особенность устройств Android — Google Assistant технология, которая помогает получить доступ к устройствам с помощью голосовой команды. Современные телефоны Android оснащены инновационным искусственным интеллектом, который считывает звуковые команды. Вы можете активировать Google Assistant, сказав « Ok Google «или» Hey Google «. Как только Google Assistant начнет слушать, введите команду « Open Settings «, и он запустит меню настроек. Использование стороннего приложения настроек Если вы не хотите использовать предустановленное приложение «Настройки» по умолчанию на своем телефоне Android, выберите стороннее приложение «Настройки». В Play Store вы найдете несколько приложений для настройки от разных издателей. Доступ к другому меню настроек телефона AndroidПосетив экран меню настроек Android, вы найдете различные меню настроек для настройки, изменения параметра настроек по умолчанию, а также включения или отключения различных других функций. Ниже мы обсудили, как получить доступ к различным меню настроек:
Настройки Google Чтобы изменить и настроить параметры и услуги, предлагаемые Google, необходимо пройти через настройки Google.
Параметры разработчикаПараметры разработчика Android содержат расширенные настройки, которые сильно влияют на производительность и внешний вид устройства. Устанавливает различные параметры режима разработчика не для обычных пользователей. Если вы хотите настроить несколько расширенных функций, таких как рутирование телефона, для тестирования разработки приложений требуется только режим разработчика устройства. Посмотрите нашу статью, чтобы включить параметры разработчика Android. Как только на вашем устройстве будут включены « Опции разработчика» , вы увидите короткое сообщение: « Теперь вы разработчик ».
Настройки уведомлений Получение уведомлений на телефон иногда становилось полезным, а иногда и не очень приятным. Если количество приложений на вашем телефоне меньше, это может быть приемлемо для управления. Но по мере того, как количество приложений на вашем телефоне растет, вы можете перегружаться получаемыми уведомлениями.
Сеть/Интернет/Настройки SIM Если вы хотите внести какие-либо изменения в параметры настроек, связанные с сетью и подключением к Интернету, вам необходимо зайти в настройки Wireless & network . Язык и настройки вводаLanguage and Input Settings позволяет вам изменять и настраивать языковые настройки вашего телефона Android. Вы можете выбрать один из различных вариантов языка в зависимости от языка, поддерживаемого вашим устройством. Также вы можете выбрать клавиатуру и регион по умолчанию.
Настройки приложения по умолчаниюВы могли заметить, что нажатие на некоторые файлы предлагает несколько вариантов приложения для открытия этого файла. Это означает, что ни одно приложение по умолчанию не было настроено для открытия такого файла. Когда вы устанавливаете приложение по умолчанию для определенного типа файла, файл всегда использует это приложение для открытия. Если вы хотите изменить текущее значение по умолчанию, посетите настройки приложения по умолчанию: .
Изменить настройки яркостиВсе мы пользуемся телефонами Android с разной интенсивностью освещения (день, ночь), поэтому может потребоваться регулировка яркости устройства для комфорта ваших глаз. Если вы недавно приобрели свой телефон и хотите настроить яркость экрана, выполните следующие действия:
Помимо описанных выше действий по настройке яркости из меню «Настройки», вы можете напрямую настроить яркость экрана, выпадая из верхнего экрана вашего устройства. Изменить настройки конфиденциальностиНастройки конфиденциальности позволяют выбирать различные приложения, блокировать, скрывать приложения и настраивать ограничение отслеживания рекламы. Эти настройки защищают ваше устройство и приложения от неавторизованных пользователей и онлайн-трекеров. Выполните следующие действия, чтобы получить доступ к настройкам конфиденциальности устройства:
Пароль и настройки биометрии Пароль и биометрические данные очень чувствительны и блокируют экран вашего устройства и приложения от неавторизованных пользователей.
Изменение настроек клавиатурыЕсли вы хотите настроить и изменить настройки клавиатуры по своему выбору, например изменить язык по умолчанию, тему, буфер обмена и типы внешнего вида. Выполните шаги, указанные ниже (однако, разные модели телефонов имеют разные шаги):
Уменьшить использование данныхЕсли у вас ограниченный объем данных для использования, этот параметр будет вам полезен. Настройка режима экономии трафика в основном выполняется, когда у вас нет подключения к Wi-Fi или неограниченного пакета данных для использования интернет-услуг. Включение режима сохранения данных снижает использование данных и не позволяет фоновому приложению потреблять ваш пакет данных. Ниже приведены шаги для включения режима экономии трафика в меню настроек телефона Android:
Настройка местоположенияЕсли вы не хотите без необходимости делиться своим местоположением с Google, его службами или любыми другими приложениями, отключите параметр определения местоположения. Доступ к настройкам местоположения можно получить двумя способами: из меню «Настройки» или с панели «Быстрые настройки». Ниже приведены шаги для включения/отключения определения местоположения устройства:
Изменение настроек приложения по умолчаниюСуществуют определенные приложения запуска по умолчанию для выполнения определенной задачи, такие как «Контакты» для звонка, «Сообщения» для SMS, «Chrome» для просмотра и т. д. Если вы хотите изменить приложение по умолчанию на какое-либо другое, вы также можете сделать это. Выполните шаги, указанные ниже, чтобы изменить настройку приложения по умолчанию:
Поиск в меню настроек на Android Разные производители устройств предлагают разные структуры доступа к меню настроек. Как обсуждалось выше, вы можете получить доступ к настройкам, открыв приложение «Настройки» или переключившись вниз с верхней части экрана и нажав на значок шестеренки. Основная цель — найти панель поиска или значок (похожий на увеличительное стекло). Вот как это выглядит на телефоне Realme: .Найдя окно поиска, введите ключевое слово, которое вы ищете. Вы найдете соответствующие результаты ниже. Обратите внимание на небольшие тексты, указывающие на расположение искомого меню настроек. При нажатии на соответствующий результат вы попадете в это место в настройках. Теперь вы можете настроить меню «Настройки» из фактического местоположения настроек. Меню быстрых настроек на Android Помимо приложения «Настройки» для телефонов или планшетов Android, начиная с Android Jellybean, в меню мгновенных настроек появилась панель быстрых настроек. Используйте быстрые настройки, когда ваш телефон заблокированQuick Settings — самая простая панель для включения или отключения функций и настроек устройства. Вы даже можете использовать быстрые настройки, когда ваш телефон заблокирован; вам не нужно разблокировать его. Однако быстрые настройки предлагают ограниченные меню настроек, которые очень распространены и широко используются. Вы можете мгновенно включить/отключить Wi-Fi, включить фонарик, получить доступ к Bluetooth и т. д. Но когда вы пытаетесь получить доступ к такой опции настроек, которая требует аутентификации пользователя, вам будет предложено разблокировать устройство, чтобы продолжить. Режим полета Режим полета управляет сотовой сетью устройства и соединением Wi-Fi. Включение/отключение плитки «Режим полета» отключает/включает сеть устройства. Кроме того, вы можете нажать и удерживать значок плитки самолета, чтобы просмотреть параметры настроек беспроводной сети и сетей. АккумуляторЗначок батареи хорошо знаком пользователям телефонов. Он показывает, насколько заряжена батарея устройства. Он также показывает, заряжается ли аккумулятор в данный момент или нет. Если вы коснетесь значка батареи, когда телефон заряжается, вы увидите график недавнего использования батареи. Если вы коснетесь значка батареи, когда ваш телефон не заряжается, он переведет ваш телефон в режим экономии энергии (батареи). Включение режима энергосбережения уменьшает яркость экрана и экономит заряд батареи. ФонарикВключение значка фонарика включает вспышку на задней панели телефона и помогает делать фотографии даже в условиях слабого освещения. Вы также можете использовать его в темном месте или ночью для видимости, и просто включите или выключите его, чтобы использовать его, не разблокируя телефон. Литой Значок приведения может быстро подключаться к Chromecast и другим устройствам с установленным Google-Home. Используя этот параметр настройки, вы можете отразить экран вашего телефона Android на устройствах Chromecast. |


 08.2015 283Не работает Google Play Market – что делать?
08.2015 283Не работает Google Play Market – что делать?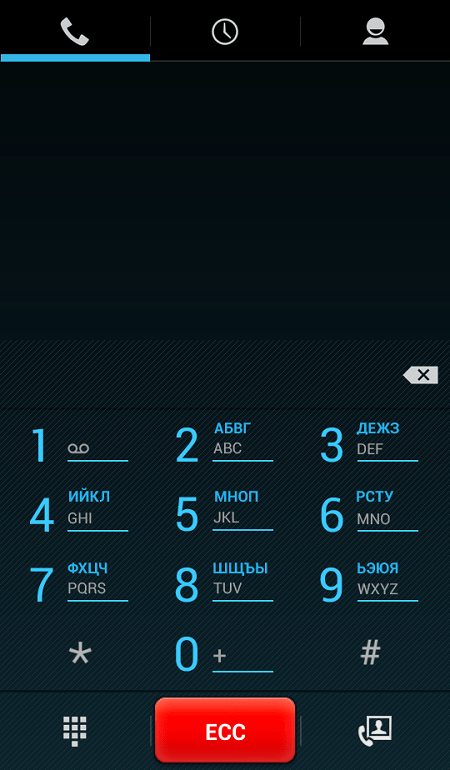 11.2020 29
11.2020 29 08.2015 283
08.2015 283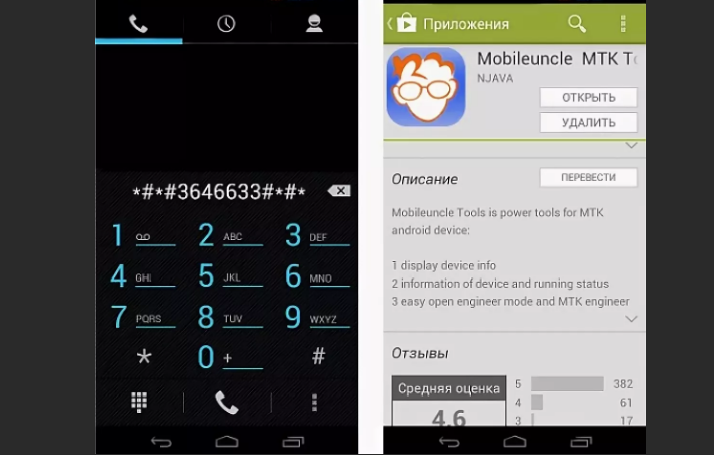 11.2020 29
11.2020 29
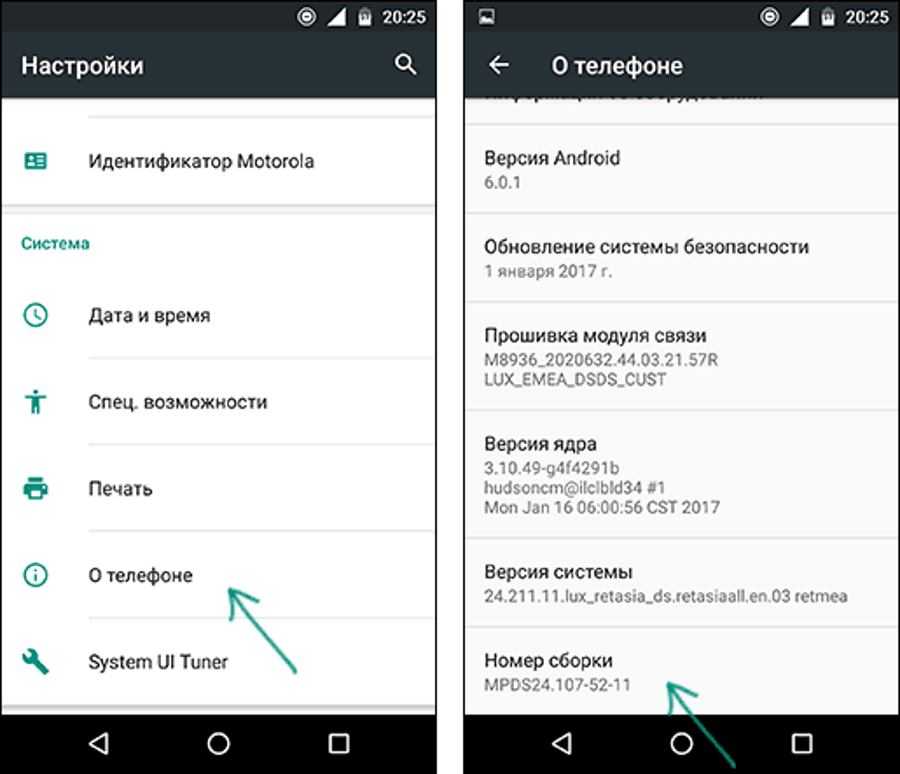
 Как и другие приложения, здесь вы также найдете приложение «Настройки». Выполните приведенные ниже шаги, чтобы получить доступ к меню «Настройки» через App Drawer:
Как и другие приложения, здесь вы также найдете приложение «Настройки». Выполните приведенные ниже шаги, чтобы получить доступ к меню «Настройки» через App Drawer: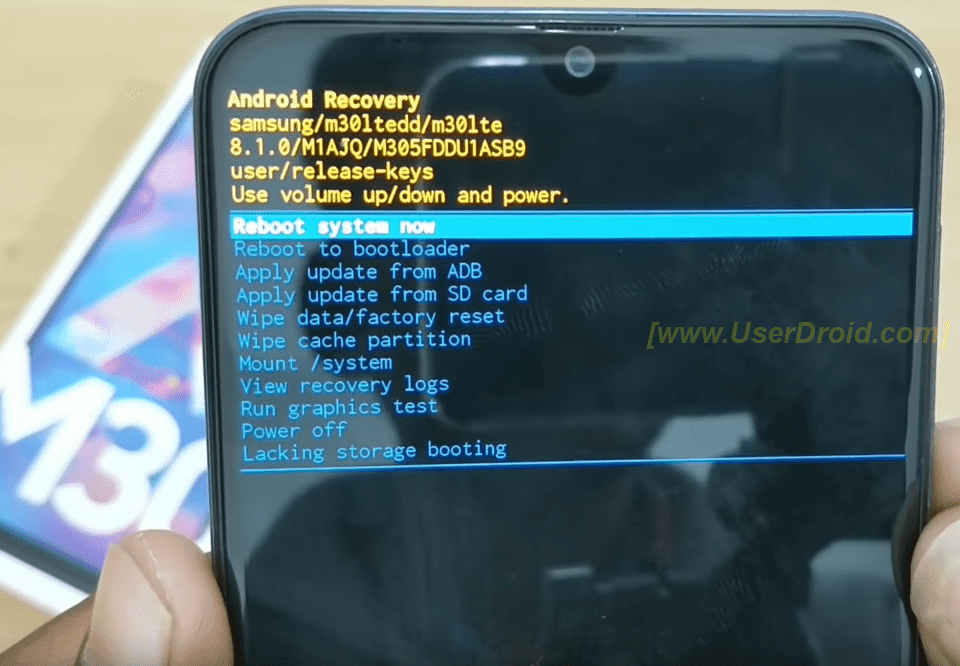
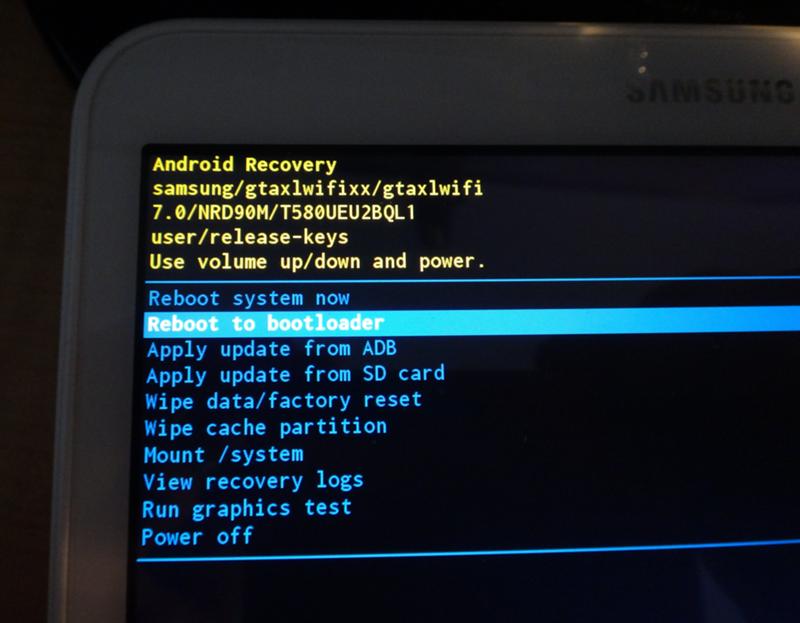
 Загрузите и установите любое приложение настроек, которое вы предпочитаете. Преимуществом таких приложений является простота настройки, которая предлагает множество дополнительных функций. Они содержат различные настройки для регулировки громкости, ориентации, тайм-аута экрана и т. д. Существуют другие меню настроек, такие как настройки учетной записи Google, настройки клавиатуры, настройки Wi-Fi и сетевого подключения и т. д.
Загрузите и установите любое приложение настроек, которое вы предпочитаете. Преимуществом таких приложений является простота настройки, которая предлагает множество дополнительных функций. Они содержат различные настройки для регулировки громкости, ориентации, тайм-аута экрана и т. д. Существуют другие меню настроек, такие как настройки учетной записи Google, настройки клавиатуры, настройки Wi-Fi и сетевого подключения и т. д.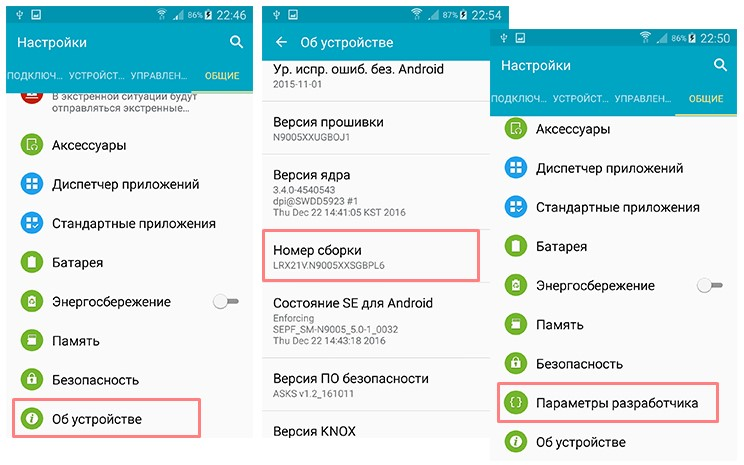 Внося изменения и настраивая услуги, предоставляемые Google, такие как Google Assistant, карты Google и т. д., вы можете делать все это через настройки Google.
Внося изменения и настраивая услуги, предоставляемые Google, такие как Google Assistant, карты Google и т. д., вы можете делать все это через настройки Google.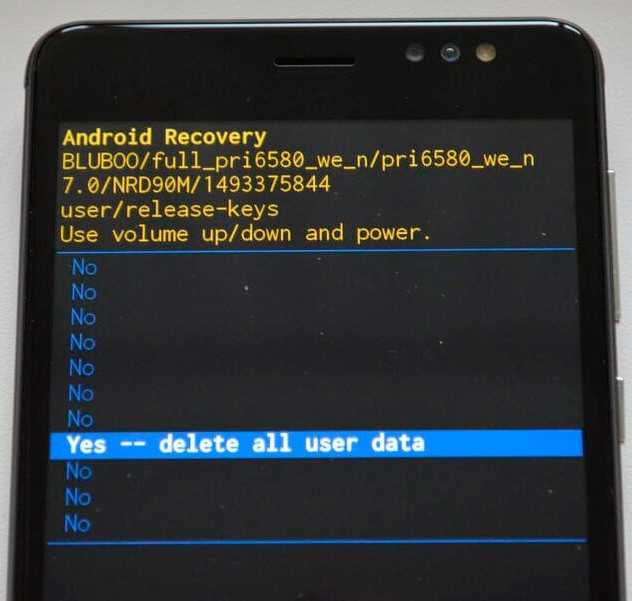 Это позволяет вам получить доступ к функциям и параметрам настроек режима разработчика из настроек. Посмотрите следующие шаги, чтобы получить доступ к параметрам разработчика:
Это позволяет вам получить доступ к функциям и параметрам настроек режима разработчика из настроек. Посмотрите следующие шаги, чтобы получить доступ к параметрам разработчика: Вы можете выбрать и настроить, какие приложения будут получать уведомления, а какие нет. Вы можете установить некоторые предпочтения для приложений, используя настройки уведомлений. На разных телефонах разные шаги настройки уведомлений.
Вы можете выбрать и настроить, какие приложения будут получать уведомления, а какие нет. Вы можете установить некоторые предпочтения для приложений, используя настройки уведомлений. На разных телефонах разные шаги настройки уведомлений.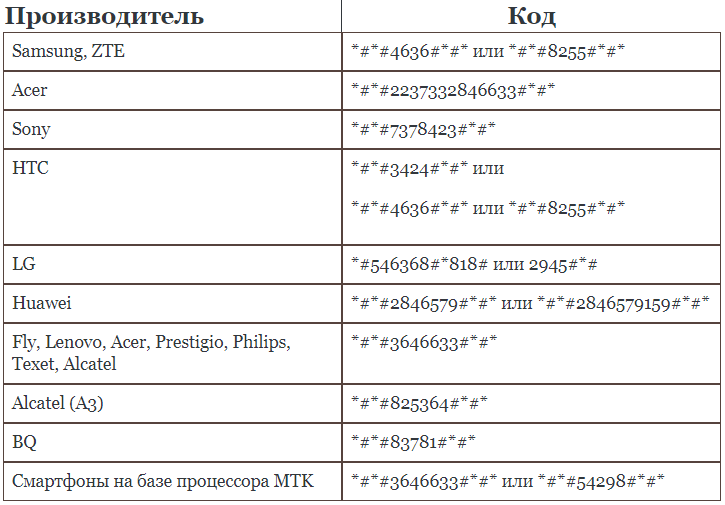 Некоторые новейшие устройства отображают все параметры подключения на главном экране настроек , например Wi-Fi, Bluetooth, SIM-карта и мобильные данные, и Подключение и обмен . Вы можете вносить изменения в их конкретный раздел.
Некоторые новейшие устройства отображают все параметры подключения на главном экране настроек , например Wi-Fi, Bluetooth, SIM-карта и мобильные данные, и Подключение и обмен . Вы можете вносить изменения в их конкретный раздел.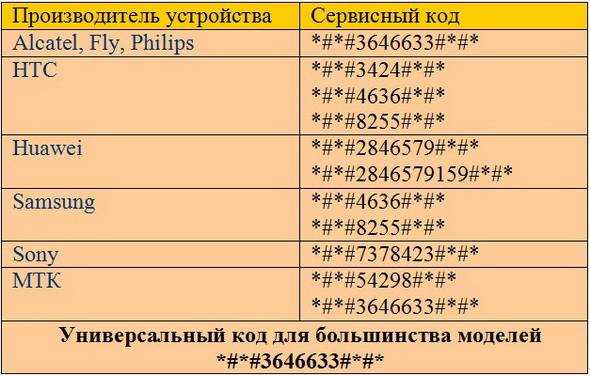

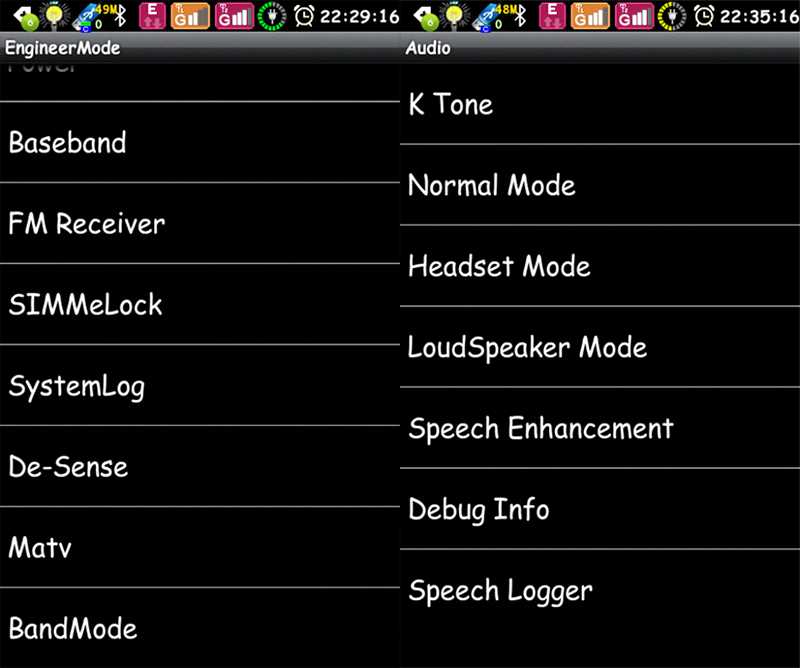 На панели быстрых настроек отрегулируйте ползунок яркости или коснитесь «Комфорт для глаз».
На панели быстрых настроек отрегулируйте ползунок яркости или коснитесь «Комфорт для глаз».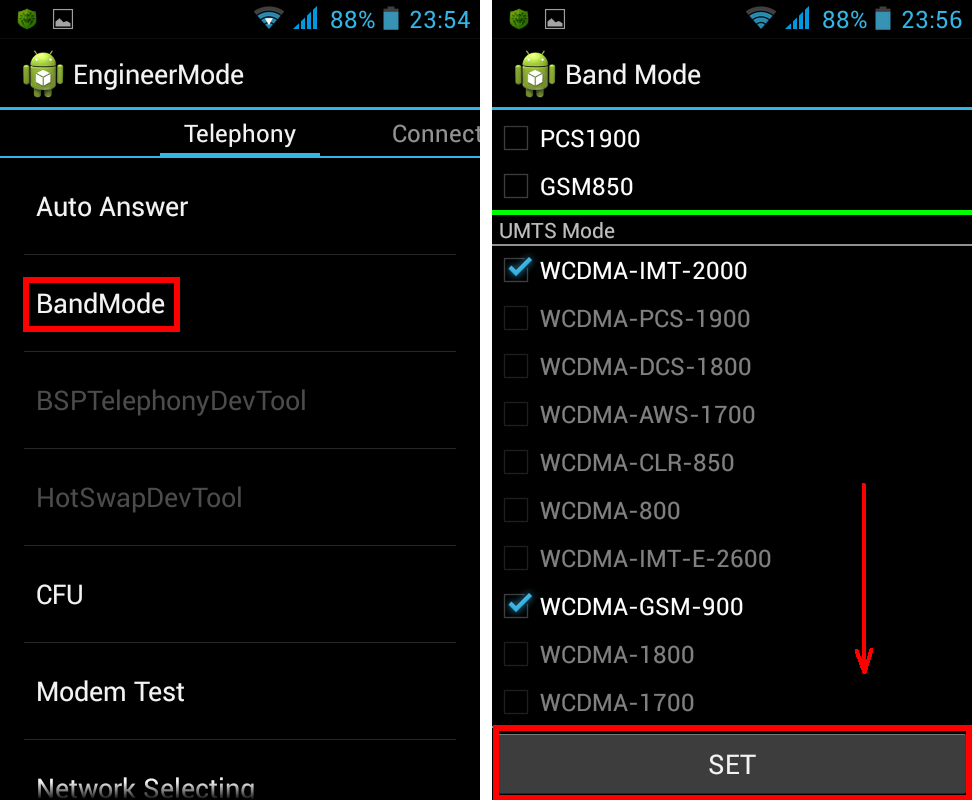 Доступны несколько типов защиты паролем и биометрическими данными, в том числе пин-код , блокировка шаблона, блокировка лица, или отпечаток пальца . Если вы хотите настроить пароль и биометрические данные для своего устройства, выполните следующие действия:
Доступны несколько типов защиты паролем и биометрическими данными, в том числе пин-код , блокировка шаблона, блокировка лица, или отпечаток пальца . Если вы хотите настроить пароль и биометрические данные для своего устройства, выполните следующие действия:
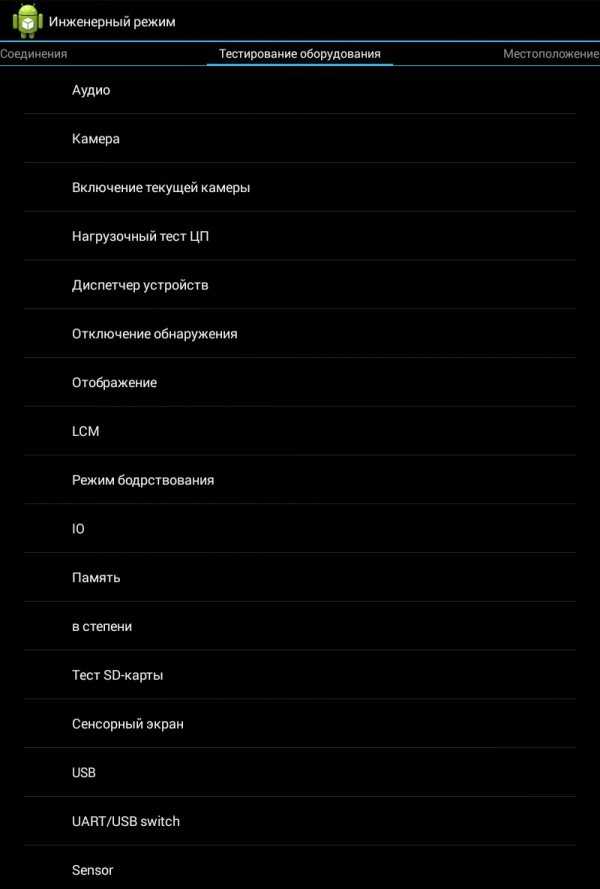
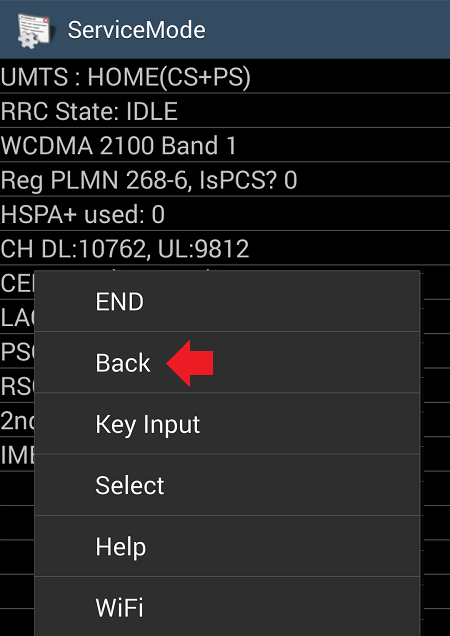
 Если вам трудно найти какой-либо параметр настройки, который вы хотите изменить, есть окно поиска (или значок поиска). Вы можете найти определенное ключевое слово настройки в поле поиска, чтобы быстро найти его. Однако сначала вам нужно посетить страницу настроек.
Если вам трудно найти какой-либо параметр настройки, который вы хотите изменить, есть окно поиска (или значок поиска). Вы можете найти определенное ключевое слово настройки в поле поиска, чтобы быстро найти его. Однако сначала вам нужно посетить страницу настроек. Ниже мы упомянули некоторые из стандартных и широко используемых параметров настроек на панели быстрых настроек.
Ниже мы упомянули некоторые из стандартных и широко используемых параметров настроек на панели быстрых настроек.