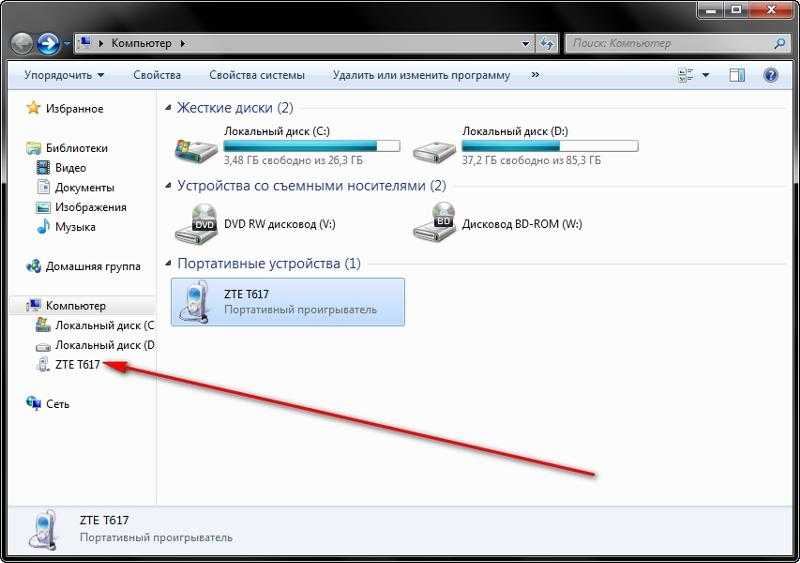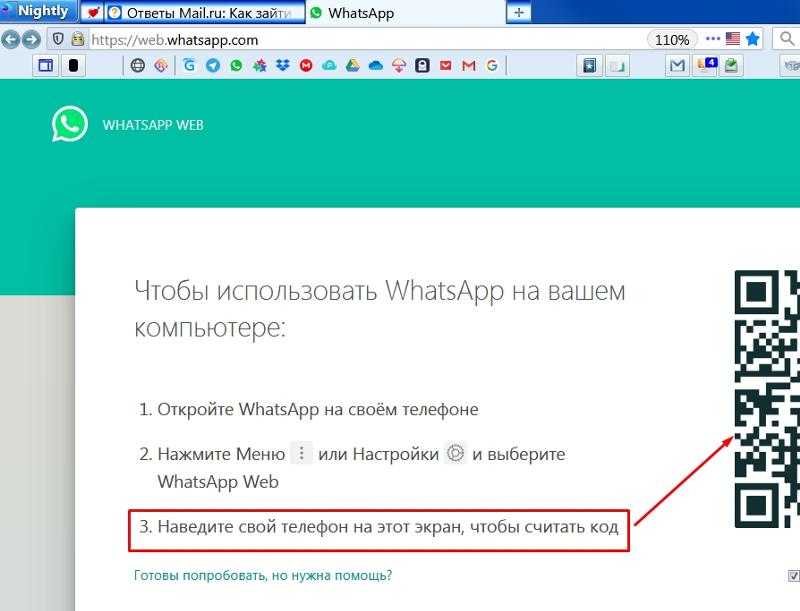Удобная передача содержимого между устройствами
Your Phone app Windows 11 Windows 10 Еще…Меньше
Примечание: Мы изменили имя приложения «Ваш телефон» на «Связь с телефоном Microsoft». Кроме того, ваше диспетчер телефонов для Android теперь называется «Связь с Windows». Дополнительные сведения см. в разделе Знакомство с приложениями «Связь с телефоном Microsoft» и «Связь с Windows».
Забудьте об отправке фотографий и файлов самому себе по электронной почте. Теперь вы можете просто копировать и вставлять или перетаскивать содержимое между устройством Android и компьютером.
Копирование и вставка между устройствами (для Surface Duo и выбор устройств Samsung и HONOR)
Копировать и вставлять можно, используя те же сочетания клавиш, что вы обычно используете на устройстве с Android и компьютере.
Перед первым использованием копирования и вставки между устройствами убедитесь, что эта функция включена. Откройте приложение Связь с телефоном на компьютере, перейдите в раздел
Откройте приложение Связь с телефоном на компьютере, перейдите в раздел
Какие устройства поддерживают копирование и вставку между разными устройствами?
Копирование и вставка между устройствами поддерживается на устройствах Surface Duo и Android под управлением One UI версии 2.1 или более поздней или на устройствах HONOR (1.22036.14.0 или более поздней версии). На устройстве с Android выберите Настройки > Сведения о телефоне > Сведения о ПО. Некоторые примеры устройств с этой версией: устройства Samsung Galaxy Note20 5G, Samsung Galaxy Note20 Ultra 5G, Samsung Galaxy S21 5G, Samsung Galaxy S21+ 5G, Samsung Galaxy S21 Ultra 5G и Samsung Galaxy Z Flip.
Что я могу копировать и вставлять между устройством с Android и ПК?
В настоящее время возможно только копирование текста и изображений между вашими устройствами. Размер изображений, превышающих 1 МБ, будет изменен.
Примечание: Вы можете скопировать контент и вставить его в защищенную папку, но вы не можете копировать и вставлять контент из защищенной папки на свой компьютер. Копирование элементов из защищенной папки все равно заменит любой контент, содержащийся в буфере обмена ПК.
Добавляется ли копируемое на одном устройстве содержимое на другое устройство, если не вставить его здесь?
При каждом копировании на любом из устройств скопированные данные заменяют содержимое буфера обмена на обоих устройствах.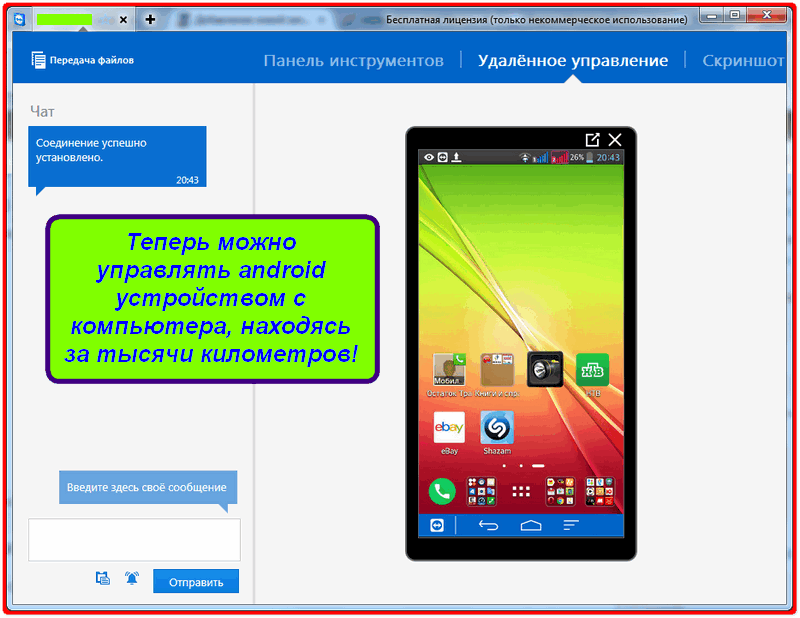
Почему скопированный текст потерял форматирование?
Приложения, из которых и в которые вы можете копировать данные, могут поддерживать различные возможности чтения скопированного текста, поэтому форматирование иногда может теряться.
Используется ли мобильная передача данных для копирования и вставки между моими устройствами?
Копирование и вставка между устройствами требует обмена данными между вашим ПК и устройством с Android. Если вы разрешили устройствам синхронизацию с мобильными данными и вы не подключены к сети Wi-Fi, операции копировании и вставки будут использовать данные сотовой сети. Если этот параметр отключен, вы сможете копировать и вставлять данные, только если устройство с Android и компьютер одновременно подключены к сети Wi-Fi.
Если на вашем устройстве с Android есть приложение Связь с Windows (установленное предварительно), вы можете проверить это, перейдя в раздел Настройки > Дополнительные функции > Связь с Windows и включив параметр Использовать мобильные данные. На некоторых устройствах Android перейдите в Параметры > Синхронизация с мобильными данными и проверьте, включена ли эта возможность.
Если на вашем Surface Duo есть приложение Связь с Windows (установленное предварительно), это можно проверить, выбрав Параметры > Связь с Windows и установив флажок Использовать мобильные данные.
Сначала убедитесь, что эта функция включена. На компьютере проверьте следующее.
Откройте приложение Связь с телефоном, перейдите в
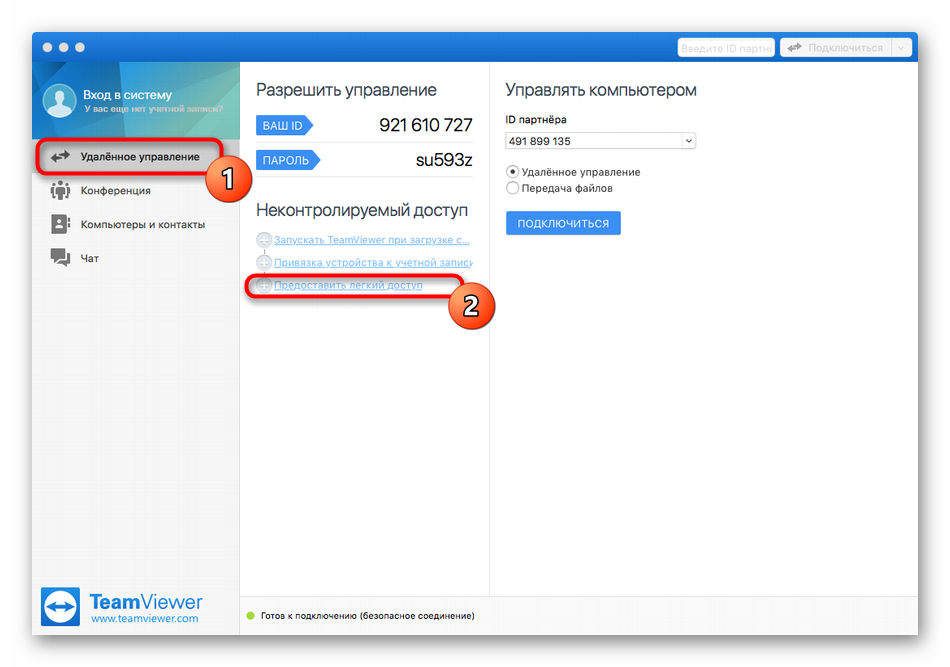
Если при попытке скопировать большой фрагмент текста он не был вставлен на другом устройстве, скорее всего, превышен допустимый размер. Попробуйте копировать и вставлять фрагменты меньшего размера.
Если функция уже включена, но копировать и вставлять содержимое по-прежнему не удается, возможно, проблема в соединении между устройством Android и компьютером. Попробуйте закрыть приложение Связь с телефоном на компьютере и приложение Связь с Windows (установленное предварительно) на устройстве с Android. Повторно откройте оба приложения. Последние сообщения, фотографии и уведомления должны быть отображены в приложении Связь с телефоном на компьютере, если подключение работает нормально. Теперь вы можете успешно скопировать и вставить содержимое. В крайнем случае перезагрузите компьютер и попробуйте снова.
Примечание: Если вы используете Microsoft Edge, обновитесь до последней версии браузера Edge.
Перетаскивание файлов (для выбора устройств Samsung и HONOR)
Вы можете переносить содержимое с устройства Android на компьютер с Windows, а также с компьютера на устройство с Android.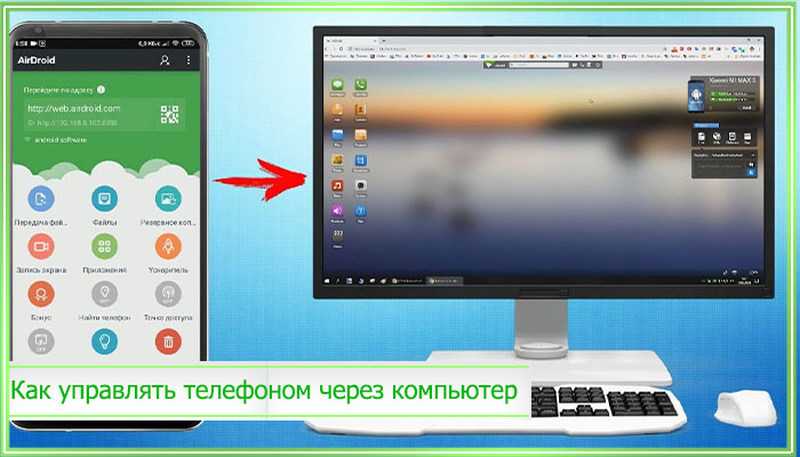 Чтобы приступить к работе, перейдите в раздел Приложения, а затем нажмите Открыть экран телефона либо выберите приложение, откуда (или куда) нужно перетащить содержимое.
Чтобы приступить к работе, перейдите в раздел Приложения, а затем нажмите Открыть экран телефона либо выберите приложение, откуда (или куда) нужно перетащить содержимое.
Примечание: Использование сенсорного ввода или пера для перетаскивания файлов в настоящее время не поддерживается.
Примечание. В настоящее время вы можете перетаскивать только из приложения Галерея телефона и приложения Мои файлы Samsung.
Чтобы перетащить из приложения «Мои файлы» (минимальная версия 11.1.00.121):
-
Открыв Экран телефона в приложении Связь с телефоном, с помощью мыши перейдите в папку Мои файлы.
-
Нажмите на имя файла и держите, пока не появится галочка, затем отпустите. Если вы хотите выбрать дополнительные файлы, вы можете сделать это, нажав на них.
-
С помощью мыши снова нажмите и удерживайте файлы, которые вы выбрали, и появится миниатюра.

Чтобы перетащить из приложения «Галерея»:
-
Открыв Экран телефона в приложении Связь с телефоном, с помощью мыши перейдите к своим альбомам, а затем выберите один из них.
-
Нажмите и удерживайте фото, пока не появится галочка, затем отпустите. Если вы хотите выбрать дополнительные фотографии, вы можете сделать это, нажав на них.
- org/ListItem»>
Используйте длинную кнопку мыши на фотографии, которую вы выбрали, и появится миниатюра. Перетащите фотографии в нужное место на компьютере. Когда файлы можно будет отпустить, курсор изменится — на нем появится слово Копировать.
По умолчанию содержимое, которое вы перетащили с компьютера на устройство Android, будет сохранено в приложении Мои файлы. Некоторые приложения, такие как OneDrive и Outlook, принимают содержимое, перемещенное в них методом «перетащить и отпустить». Если приложение, которое вы хотели использовать, не принимает файл при его отпускании, файл будет передан в приложение
-
Открыв Экран телефона в приложенииСвязь с телефоном, с помощью мыши выберите файл(ы) для переноса и перетащите их в окно телефона.
 Когда файлы можно будет отпустить, курсор изменится — на нем появится слово Копировать.
Когда файлы можно будет отпустить, курсор изменится — на нем появится слово Копировать. -
Отпустите кнопку мыши, и перенос файлов начнется. На несколько секунд станет виден индикатор прогресса.
После успешной передачи файла вы можете либо коснуться уведомления, которое появится на вашем Android-устройстве, либо перейти в папку Внутреннее хранилище> Загрузить для просмотра файлов.
Если вы перетащите тот же файл снова, на ваше устройство будет передан дубликат файла.
Если у вас открыто приложение, которое поддерживает получение файлов, оно предложит вам, куда удалить файлы и где они будут храниться.
Каковы минимальные требования для использования перетаскивания файлов?
Для перетаскивания файлов требуется устройство Samsung с приложением Связь с Windows (установленным предварительно) версии 1. 0.52.30 или более поздней. Ваше устройство с Android и компьютер должны быть подключены к одной сети Wi-Fi.
0.52.30 или более поздней. Ваше устройство с Android и компьютер должны быть подключены к одной сети Wi-Fi.
Кабельное соединение между устройствами не требуется.
Какие типы файлов можно перетаскивать?
Перетаскивание файлов поддерживает передачу всех типов файлов, кроме папок и файлов с резервными копиями в облаке. Вы можете передавать до 100 файлов любого типа одновременно. Единичный файл не может быть больше 512 МБ.
Можно ли перетаскивать содержимое в приложения или между приложениями?
Хотя вы можете перетаскивать содержимое между телефоном и компьютером, не все приложения могут принять контент, который вы хотите перенести. Если приложение не принимает ваш контент, вы можете попробовать использовать для передачи экран телефона. С компьютера нельзя перетаскивать файлы между мобильными приложениями.
С компьютера нельзя перетаскивать файлы между мобильными приложениями.
При попытке перетаскивания файлов вы можете увидеть красный кружок. Это означает, что вы не можете перетащить файлы.
Это может произойти по нескольким причинам, в том числе:
-
Перетаскивание файлов уже выполняется. Сейчас вы можете выполнять только одну операцию перетаскивания одновременно.
-
Переносимый элемент не поддерживается. Например, если даже один из перетаскиваемых элементов является папкой, а не файлом или вы пытаетесь перетащить 100 файлов, устройство с Android не позволит вам начать передачу.
Примечание: Свертывание приложения Связь с телефоном во время перетаскивания приведет к отмене процесса передачи, и вам придется начинать все сначала.
 Не закрывайте окно приложения при перетаскивании файла.
Не закрывайте окно приложения при перетаскивании файла.
Забудьте об отправке фотографий и файлов самому себе по электронной почте. Теперь вы можете просто копировать и вставлять или перетаскивать содержимое между устройством Android и компьютером.
Копирование и вставка между устройствами (для Surface Duo и некоторых устройств Samsung)
Копировать и вставлять можно, используя те же сочетания клавиш, что вы обычно используете на устройстве с Android и компьютере.
Перед первым использованием копирования и вставки между устройствами убедитесь, что эта функция включена. Откройте приложение Связь с телефоном на компьютере, перейдите в раздел Параметры > Функции > Копирование и вставка на разных устройствах и убедитесь, что включен переключатель Разрешить этому приложению использовать и передавать содержимое, которое я копирую и вставляю между телефоном и ПК.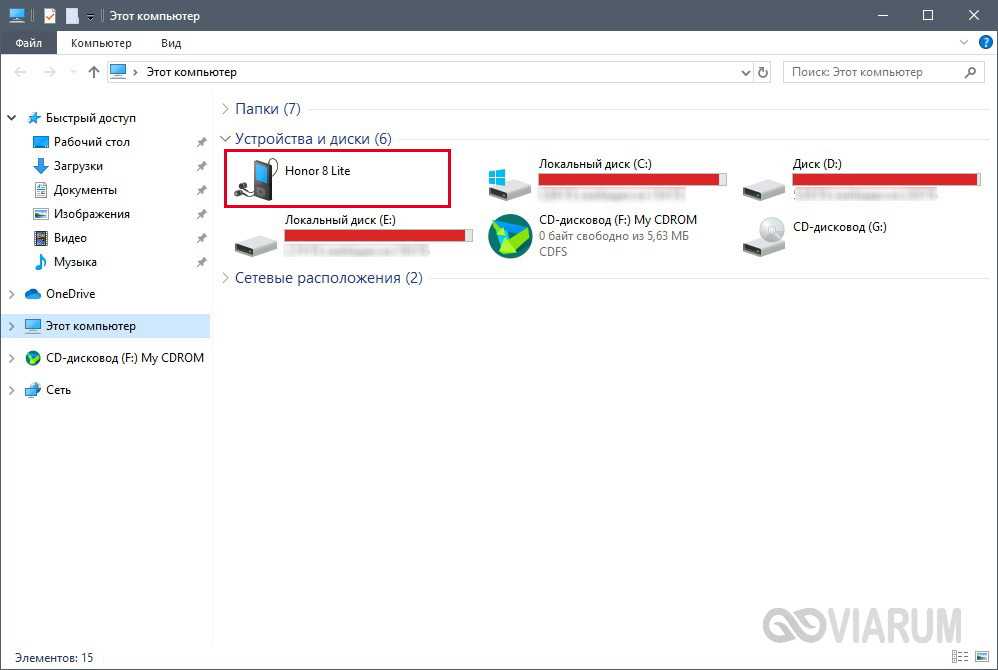
Какие устройства поддерживают копирование и вставку между разными устройствами?
Копирование и вставка между разными устройствами поддерживается на устройствах с Android, работающих под управлением оболочки One UI версии 2.1. На устройстве с Android выберите Настройки > Сведения о телефоне > Сведения о ПО. Некоторые примеры устройств с этой версией: устройства Samsung Galaxy Note20 5G, Samsung Galaxy Note20 Ultra 5G, Samsung Galaxy S21 5G, Samsung Galaxy S21+ 5G, Samsung Galaxy S21 Ultra 5G и Samsung Galaxy Z Flip.
Что я могу копировать и вставлять между устройством с Android и ПК?
В настоящее время возможно только копирование текста и изображений между вашими устройствами.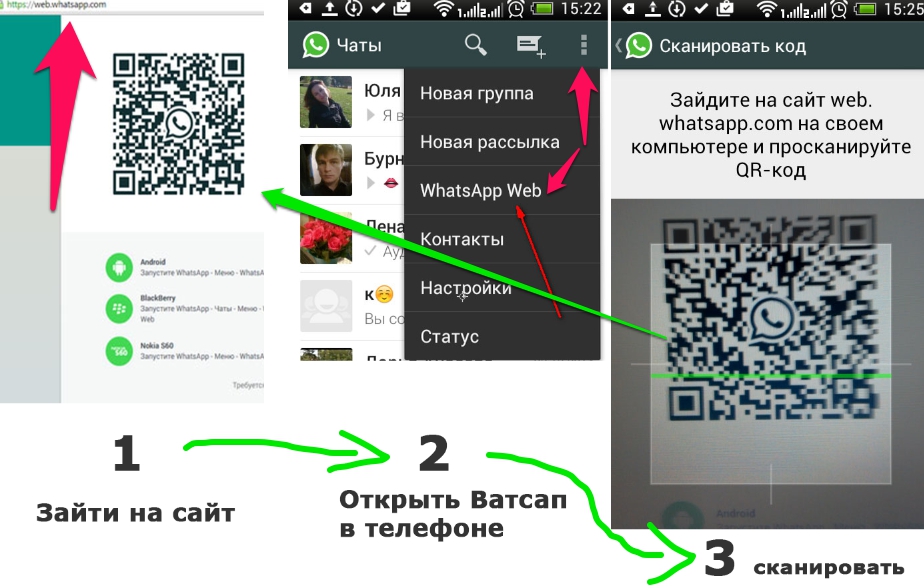 Размер изображений, превышающих 1 МБ, будет изменен.
Размер изображений, превышающих 1 МБ, будет изменен.
Примечание: Вы можете скопировать контент и вставить его в защищенную папку, но вы не можете копировать и вставлять контент из защищенной папки на свой компьютер. Копирование элементов из защищенной папки заменит любой контент, содержащийся в буфере обмена ПК.
Добавляется ли копируемое на одном устройстве содержимое на другое устройство, если не вставить его здесь?
При каждом копировании на любом из устройств скопированные данные заменяют содержимое буфера обмена на обоих устройствах.
Почему скопированный текст потерял форматирование?
Приложения, из которых и в которые вы можете копировать данные, могут поддерживать различные возможности чтения скопированного текста, поэтому форматирование иногда может теряться.
Используется ли мобильная передача данных для копирования и вставки между моими устройствами?
Копирование и вставка между устройствами требует обмена данными между вашим ПК и устройством с Android. Если вы разрешили устройствам синхронизацию с мобильными данными и вы не подключены к сети Wi-Fi, операции копировании и вставки будут использовать данные сотовой сети. Если этот параметр отключен, вы сможете копировать и вставлять данные, только если устройство с Android и компьютер одновременно подключены к сети Wi-Fi.
Если на вашем устройстве с Android есть приложение Связь с Windows (установленное предварительно), вы можете проверить это, перейдя в раздел Настройки > Дополнительные функции > Связь с Windows и включив параметр Использовать мобильные данные. На некоторых устройствах Android перейдите в Параметры > Синхронизация с мобильными данными и проверьте, включена ли эта возможность.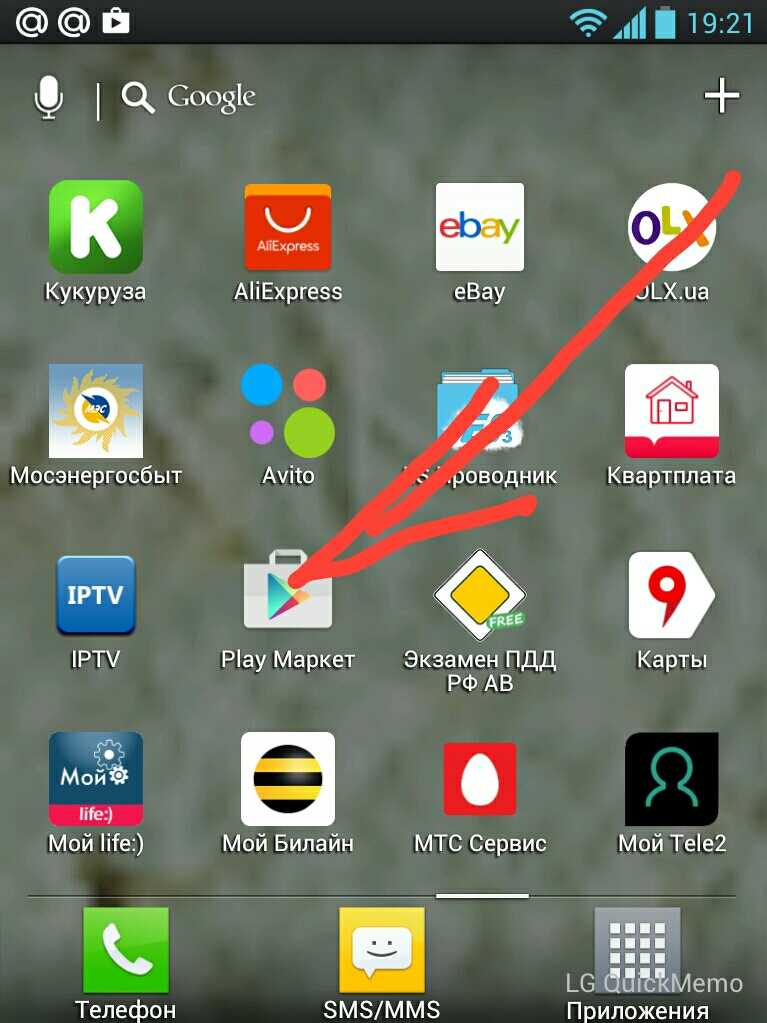
Если на вашем Surface Duo есть приложение Связь с Windows (установленное предварительно), это можно проверить, выбрав Параметры > Связь с Windows и установив флажок Использовать мобильные данные.
Сначала убедитесь, что эта функция включена. На компьютере проверьте следующее.
Откройте приложение Связь с телефоном, перейдите в Настройки> Копирование и вставка на другое устройство и убедитесь, что включен переключатель включен Разрешить этому приложению доступ и копирование содержимого, которое я копирую и вставляю, между моим телефоном и ПК.
Если при попытке скопировать большой фрагмент текста он не был вставлен на другом устройстве, скорее всего, превышен допустимый размер. Попробуйте копировать и вставлять фрагменты меньшего размера.
Если функция уже включена, но копировать и вставлять содержимое по-прежнему не удается, возможно, проблема в соединении между устройством Android и компьютером.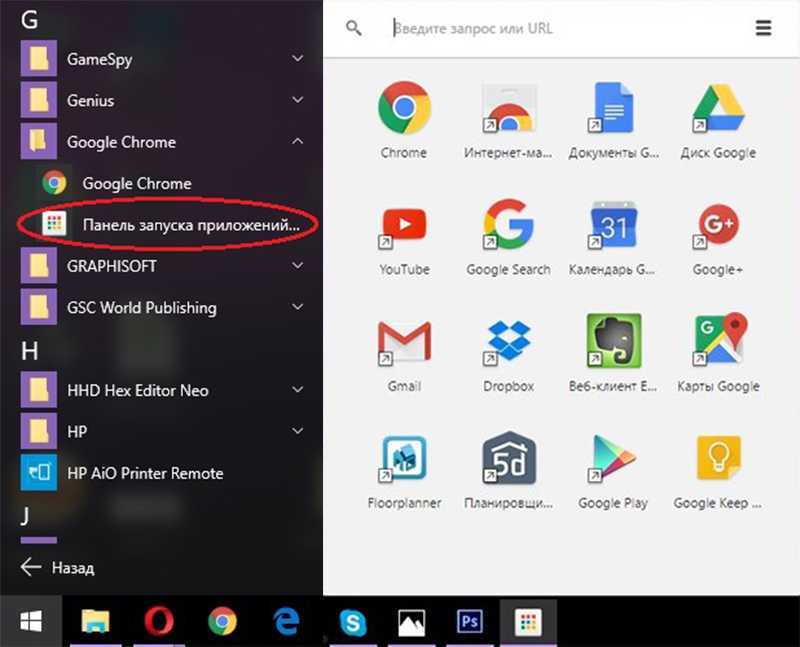 Попробуйте закрыть приложение Связь с телефоном на компьютере и приложение Связь с Windows (установленное предварительно) на устройстве с Android. Повторно откройте оба приложения. Последние сообщения, фотографии и уведомления должны быть отображены в приложении Связь с телефоном на компьютере, если подключение работает нормально. Теперь вы можете успешно скопировать и вставить содержимое. В крайнем случае перезагрузите компьютер и попробуйте снова.
Попробуйте закрыть приложение Связь с телефоном на компьютере и приложение Связь с Windows (установленное предварительно) на устройстве с Android. Повторно откройте оба приложения. Последние сообщения, фотографии и уведомления должны быть отображены в приложении Связь с телефоном на компьютере, если подключение работает нормально. Теперь вы можете успешно скопировать и вставить содержимое. В крайнем случае перезагрузите компьютер и попробуйте снова.
Примечание: Если вы используете Microsoft Edge, обновитесь до последней версии этого браузера.
Перетаскивание файлов (для некоторых устройств Samsung)
Вы можете переносить содержимое с устройства Android на компьютер с Windows, а также с компьютера на устройство с Android. Чтобы приступить к работе, перейдите в раздел Приложения, а затем нажмите Открыть экран телефона либо выберите приложение, откуда (или куда) нужно перетащить содержимое.
Примечание: Использование сенсорного ввода или пера для перетаскивания файлов в настоящее время не поддерживается.
Если вы используете несколько приложений на выбранных устройствах Samsung или HONOR, вы можете перетаскивать содержимое из мобильных приложений и в них. Не все приложения умеют принимать содержимое методом «перетащить и отпустить». Если не удается перенести содержимое в конкретное приложение, вы получите уведомление об этом. Вместо этого вы можете открыть экран телефона и поместить файл туда. Он будет скопирован в папку Загрузки на устройстве Android, и вы сможете использовать его в мобильных приложениях.
Примечание. В настоящее время вы можете перетаскивать только из приложения Галерея телефона и приложения Мои файлы Samsung.
Чтобы перетащить из приложения «Мои файлы» (минимальная версия 11.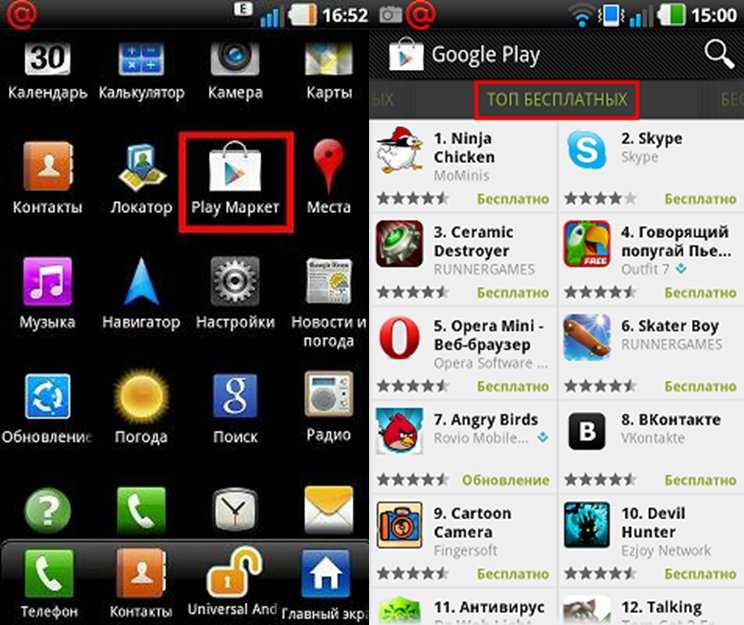 1.00.121):
1.00.121):
-
Открыв Экран телефона в приложении Связь с телефоном, с помощью мыши перейдите в папку Мои файлы.
-
Нажмите на имя файла и держите, пока не появится галочка, затем отпустите. Если вы хотите выбрать дополнительные файлы, вы можете сделать это, нажав на них.
-
С помощью мыши снова нажмите и удерживайте файлы, которые вы выбрали, и появится миниатюра. Перетащите файлы в нужное место на вашем компьютере. Курсор изменится, указывая, когда вы можете отпустить файл(ы).

Чтобы перетащить из приложения «Галерея»:
-
Открыв Экран телефона в приложении Связь с телефоном, с помощью мыши перейдите к своим альбомам, а затем выберите один из них.
-
Нажмите и удерживайте фото, пока не появится галочка, затем отпустите. Если вы хотите выбрать дополнительные фотографии, вы можете сделать это, нажав на них.
-
Используйте длинную кнопку мыши на фотографии, которую вы выбрали, и появится миниатюра.
 Перетащите фотографии в нужное место на компьютере. Когда файлы можно будет отпустить, курсор изменится — на нем появится слово Копировать.
Перетащите фотографии в нужное место на компьютере. Когда файлы можно будет отпустить, курсор изменится — на нем появится слово Копировать.
По умолчанию содержимое, которое вы перетащили с компьютера на устройство Android, будет сохранено в приложении Мои файлы. Некоторые приложения, такие как OneDrive и Outlook, принимают содержимое, перемещенное в них методом «перетащить и отпустить». Если приложение, которое вы хотели использовать, не принимает файл при его отпускании, файл будет передан в приложение Мои файлы на устройстве с Android.
-
Открыв Экран телефона в приложенииСвязь с телефоном, с помощью мыши выберите файл(ы) для переноса и перетащите их в окно телефона.
 Когда файлы можно будет отпустить, курсор изменится — на нем появится слово Копировать.
Когда файлы можно будет отпустить, курсор изменится — на нем появится слово Копировать. -
Отпустите кнопку мыши, и перенос файлов начнется. На несколько секунд станет виден индикатор прогресса.
После успешной передачи файла вы можете либо коснуться уведомления, которое появится на вашем Android-устройстве, либо перейти в папку Внутреннее хранилище> Загрузить для просмотра файлов.
Если вы перетащите тот же файл снова, на ваше устройство будет передан дубликат файла.
Если у вас открыто приложение, которое поддерживает получение файлов, оно предложит вам, куда удалить файлы и где они будут храниться.
Каковы минимальные требования для использования перетаскивания файлов?
Для перетаскивания файлов требуется устройство Samsung с приложением Связь с Windows (установленным предварительно) версии 1. 0.52.30 или более поздней. Ваше устройство с Android и компьютер должны быть подключены к одной сети Wi-Fi.
0.52.30 или более поздней. Ваше устройство с Android и компьютер должны быть подключены к одной сети Wi-Fi.
Кабельное соединение между устройствами не требуется.
Какие типы файлов можно перетаскивать?
Перетаскивание файлов поддерживает передачу всех типов файлов, кроме папок и файлов с резервными копиями в облаке. Вы можете передавать до 100 файлов любого типа одновременно. Единичный файл не может быть больше 512 МБ.
Можно ли перетаскивать содержимое в приложения или между приложениями?
Хотя вы можете перетаскивать содержимое между телефоном и компьютером, не все приложения могут принять контент, который вы хотите перенести. Если приложение не принимает ваш контент, вы можете попробовать использовать для передачи экран телефона.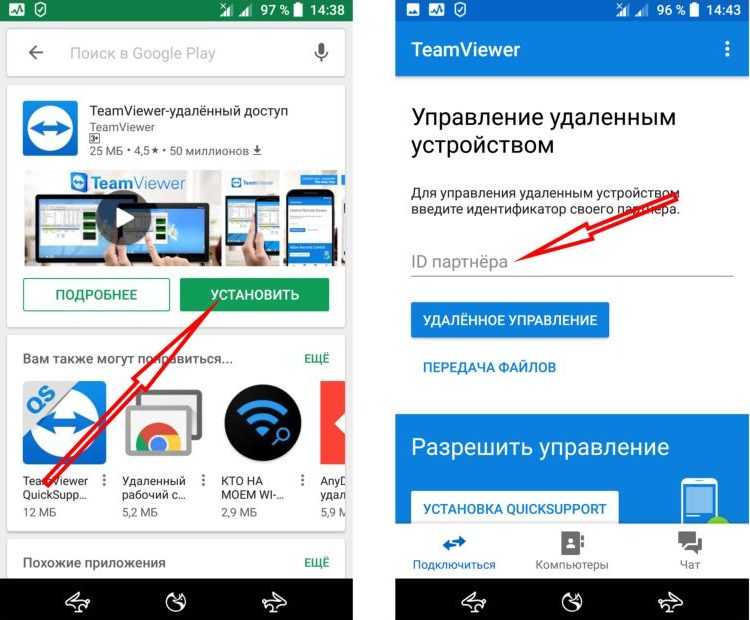 С компьютера нельзя перетаскивать файлы между мобильными приложениями.
С компьютера нельзя перетаскивать файлы между мобильными приложениями.
При попытке перетаскивания файлов вы можете увидеть красный кружок. Это означает, что вы не можете перетащить файлы.
Это может произойти по нескольким причинам, в том числе:
-
Перетаскивание файлов уже выполняется. Сейчас вы можете выполнять только одну операцию перетаскивания одновременно.
-
Переносимый элемент не поддерживается. Например, если даже один из перетаскиваемых элементов является папкой, а не файлом или вы пытаетесь перетащить 100 файлов, устройство с Android не позволит вам начать передачу.
Примечание: Свертывание приложения Связь с телефоном во время перетаскивания приведет к отмене процесса передачи, и вам придется начинать все сначала.
 Не закрывайте окно приложения при перетаскивании файла.
Не закрывайте окно приложения при перетаскивании файла.
Установка Android на компьютер
Время на чтение: 9 мин
Android – это операционная система для смартфонов и планшетов. Она специально разработана для таких мобильных устройств, но так как пользователи жаждут установить некоторые приложения на компьютер, поддержки которых просто нет, то необходимо воспользоваться окольными путями, чтобы достичь цели.
Установить программу Android для компьютера нужно, чтобы ПК работал в качестве смартфона, а это даст возможность просто запустить приложения, игры или программы, которые не имеют аналогов для Windows. В частности используется для WhatsApp, Twitter или Viber.
Читайте также: Лучший бесплатный антивирус для Андроид
Существует несколько ключевых способов как установить Андроид на компьютер и при этом воспользоваться всеми его преимуществами. Первый подразумевает под собой необходимость использования эмулятора, который создаст некий образ и прямо из Windows вы получите доступ к нужным вам элементам. Другой вариант включает полную установку Android ОС на компьютер, превращая его в смартфон. Оба варианта имеют свои преимущества и недостатки, поэтому выберите нужный вам способ. Также существует смешанный вариант, он включает в себя установку Андроид, но на виртуальный диск, например: через VirtualBox.
Первый подразумевает под собой необходимость использования эмулятора, который создаст некий образ и прямо из Windows вы получите доступ к нужным вам элементам. Другой вариант включает полную установку Android ОС на компьютер, превращая его в смартфон. Оба варианта имеют свои преимущества и недостатки, поэтому выберите нужный вам способ. Также существует смешанный вариант, он включает в себя установку Андроид, но на виртуальный диск, например: через VirtualBox.
Установка Android на компьютер через BlueStacks 2
Данный вариант прост в установке и эксплуатации, но требует стороннее приложение для своей работы. Также такой эмулятор прилично загружает ОС, что не позволяет получить максимум скорости при его работе (ситуация аналогична для всех видов эмуляторов PlayStation и др.).
Если вы сделали выбор в пользу простоты, за счет уменьшения производительности, тогда вам нужно:
- Загрузите программу BlueStacks 2 https://www.bluestacks.com/download.html?utm_campaign=homepage-dl-button-ru;
- Запустите процесс установки, выбрав место расположения приложения;
- Установите флажки возле «App Store Access» и «App notification»;
- После завершения, перед вами откроется окно, напоминающее рабочий стол планшета и вы можете приступить к работе с Android.

Непосредственно внутри программы BlueStacks 2 вы уже можете выполнять все интересующие вас действия, только стоит помнить, что для некоторых приложений или даже для большинства, требуется подтверждение номера телефона. Обратите внимание, что Android работает только внутри приложения, основная же система остаётся Windows. Также в некоторых играх могут возникать трудности из-за сенсорного управления, что в условиях компьютера выполняется с трудом.
Читайте также: Как узнать, есть ли магнитный датчик в телефоне?
Установка Android на компьютер
Приложения Андроид через компьютер также можно запустить иным способом, который более трудоёмок и для своего использования требует изначальный запуск Android OS.
Преимуществом будет лучшая обработка приложений и меньший размер системных ресурсов, так как они не требуются на обработку через эмулятор. Таким образом у вас будет отдельный Андроид на компьютере, который можно использовать без ограничений в скорости.
Перед тем, как установить Андроид на комп необходимо, чтобы у вас было:
1.Флешка объёмом от 1Гб, накопитель будет отформатирован;
2.Дистрибутив ОС Androind, найти его можно по ссылке для x64 https://sourceforge.net/projects/android-x86/files/Release%205.1/android-x86_64-5.1-rc1.img/download, либо x32 https://sourceforge.net/projects/android-x86/files/Release%205.1/android-x86-5.1-rc1.iso/download;
3.Теперь необходим носитель объёмом около 8Гб, можно сделать разделив жесткий диск и выделив нужный размер памяти или, ещё проще, если у вас есть ещё одна флешка. Разбить HDD можно при помощи встроенной утилиты, найти которую можно:
- Найдите нераспределённое пространство и создайте из него обычный том, при помощи ПКМ и соответствующего пункта;
- Win + R иmsc;
4.Программа UltraISO или Daemon Tools.
Теперь необходимо выполнить следующие действия:
- Подключите первую флешку объёмом около 1Гб и при помощи программы UltraISO нужно смонтировать образ.
 Для этого откройте образ системы Андроид через приложение и перейдите во вкладку «Самозагрузка».
Для этого откройте образ системы Андроид через приложение и перейдите во вкладку «Самозагрузка». - Далее выберите «Записать образ жесткого диска»;
- Укажите путь к накопителю, подключенному ранее, который будет содержать установочную запись системы и убедитесь, что файл .iso или .img;
- Кликните по кнопке «Записать» и подтвердите предупреждение об удалении всего содержимого носителя;
- Перезагрузите компьютер и нажмите F9 для выбора приоритетной загрузки носителя. Тоже самое можно сделать из БИОС настроив раздел «Boot Priority»;
Читайте также: Как зайти в Bios?
- После выбора на экране будет Live CD меню, где вам нужно запустить Андроид ОС;
- Теперь укажите путь к вновь созданному разделу HDD или к второй флешке. Главное нечего не перепутайте, так как хранилище, в которое вы будете устанавливать очистится;
- Лучше всего форматировать в формат NTFS или FAT32;
- Подтвердите установку загрузчика GRUB и подраздела EFI GRUB2;
- Также подтвердите права на перезапись файлов системы, нажав Yes в следующем окне;
- Создайте, по окончании, пользовательский раздел, по умолчанию вам предложат 0.
 5Гб, но лучше увеличить до 2-3Гб;
5Гб, но лучше увеличить до 2-3Гб; - Теперь нажмите «Run Android».
На этом установка Андроид завершена, но потребуется многие настройки персонализации, которые идентичны смартфону. Сюда относится язык, настройка Wi-Fi, времени, создание/вход в профиль Google+ и т.д. Затем зайдя на сайт Google Play вы можете загружать приложения работающие в вашей ОС и без труда наслаждаться их использованием.
Читайте также: Как настроить планшет?
Вы можете выбирать, какой вариант достижения цели для вас подойдёт лучше — маловеский, простой эмулятор или мощная, чистая операционная Андроид. Исходя из ваших задач вы найдёте нужный ответ на поставленный вопрос.
Если у Вас остались вопросы по теме «Как установить Android на компьютер?», то можете задать их в комментариях
Оцените материал
Рейтинг статьи 5 / 5. Голосов: 1
Голосов: 1
Пока нет голосов! Будьте первым, кто оценит этот пост.
Используйте свой телефон в качестве ключа безопасности для входа в свою учетную запись Google на любом компьютере « Android :: Gadget Hacks
- Автор Стивен Перкинс
- Конфиденциальность и безопасность
Многие из наших онлайн-аккаунтов теперь имеют дополнительную функцию двухфакторной аутентификации (2FA), чтобы обеспечить безопасность наших данных. По сути, это означает, что никто не сможет получить доступ к учетной записи, пока не будет выполнен определенный набор требований. Это может быть комбинация пароля с ключом безопасности или даже код доступа с какой-либо формой биометрии, такой как отпечаток пальца или сканирование лица.
По сути, это означает, что никто не сможет получить доступ к учетной записи, пока не будет выполнен определенный набор требований. Это может быть комбинация пароля с ключом безопасности или даже код доступа с какой-либо формой биометрии, такой как отпечаток пальца или сканирование лица.
Чтобы быть более конкретным, большинство систем 2FA требуют комбинации двух вещей, прежде чем вы сможете войти в систему: что-то, что вы знаете, и что-то, что у вас есть. Ваш пароль служит «чем-то, что вы знаете», и теперь у Google есть система, в которой ваш телефон может служить «чем-то, что у вас есть» при входе в службы Google на вашем компьютере. После настройки, если у потенциального злоумышленника не будет физического доступа к вашему телефону в дополнение к тому, что знает ваш пароль, он не сможет войти в систему.
Только что было объявлено, что теперь вы можете использовать любой телефон Android для защиты своей учетной записи Google. используя то, что они называют системой двухэтапной проверки (2SV). Это можно рассматривать как форму метода 2FA, как упоминалось выше, поскольку для этого требуются два отдельных фактора. Недавно добавленная функциональность их 2SV означает, что вам больше не нужно носить с собой отдельное устройство безопасности для защиты вашей учетной записи.
Это можно рассматривать как форму метода 2FA, как упоминалось выше, поскольку для этого требуются два отдельных фактора. Недавно добавленная функциональность их 2SV означает, что вам больше не нужно носить с собой отдельное устройство безопасности для защиты вашей учетной записи.
Требования
- Android 7.0 Nougat или выше
- Компьютер с Windows, Mac или Chrome OS
- Google Chrome, установленный на телефоне и компьютере
Шаг 1. Включите Bluetooth на компьютере включите Bluetooth на вашем компьютере. Если ваш компьютер не имеет встроенной функции Bluetooth, вы можете
купить ключ Bluetooth на Amazon всего за 8 долларов, а затем просто подключить его к USB-порту на вашем компьютере, чтобы добавить функцию Bluetooth. Чтобы включить Bluetooth на ПК с Windows 10, перейдите в меню «Пуск» (щелкните значок Windows в левом нижнем углу), затем щелкните шестеренку «Настройки». Затем выберите «Устройства», затем убедитесь, что тумблер под «Bluetooth» включен.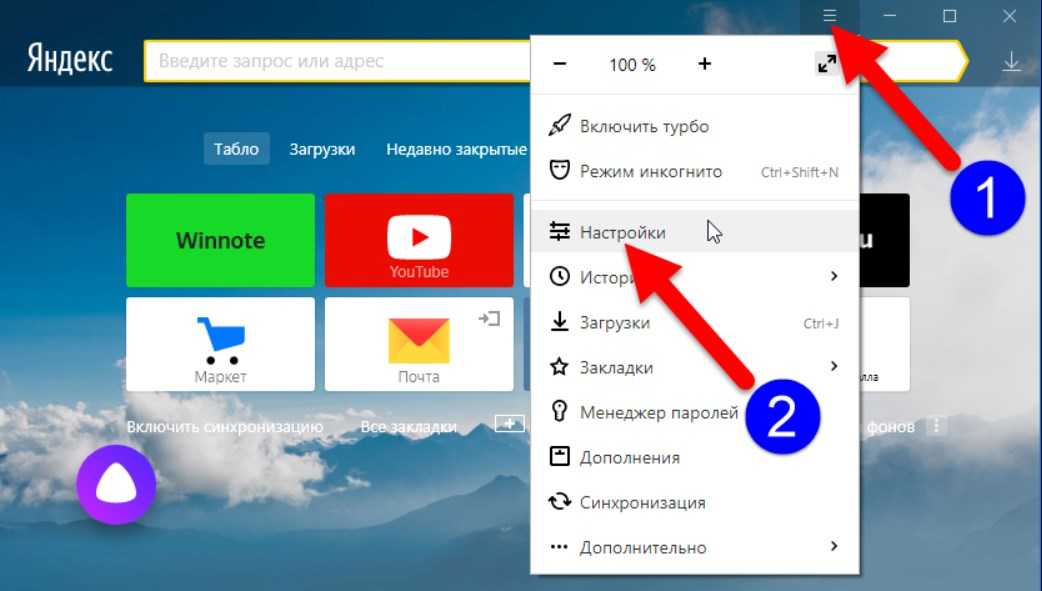
Для пользователей Windows 8: переместите указатель мыши в правый нижний угол, и появятся несколько значков («Панель чудо-кнопок»). Наведите указатель мыши вверх, чтобы открыть чудо-кнопки, затем нажмите «Настройки». Перейдите в раздел «Изменить настройки ПК» > «Беспроводная связь» > «Беспроводные устройства», затем включите переключатель Bluetooth.
Если вы работаете на Mac, щелкните значок Apple в верхнем левом углу любого экрана, затем выберите «Системные настройки». Оттуда откройте меню «Bluetooth», затем нажмите кнопку с надписью «Включить Bluetooth». Если вместо этого на этой кнопке написано «Выключить Bluetooth», значит, Bluetooth уже включен, и вам не нужно ничего менять.
Для пользователей Chrome OS: просто нажмите время в правом нижнем углу, затем выберите «Bluetooth». Если переключатель не включен, включите его в это время.
Шаг 2. Включите Bluetooth и определение местоположения на вашем телефоне
Теперь проведите пальцем вниз от верхней части экрана телефона, чтобы развернуть меню быстрых настроек, затем коснитесь переключателя Bluetooth, чтобы включить функцию, если она еще не включена.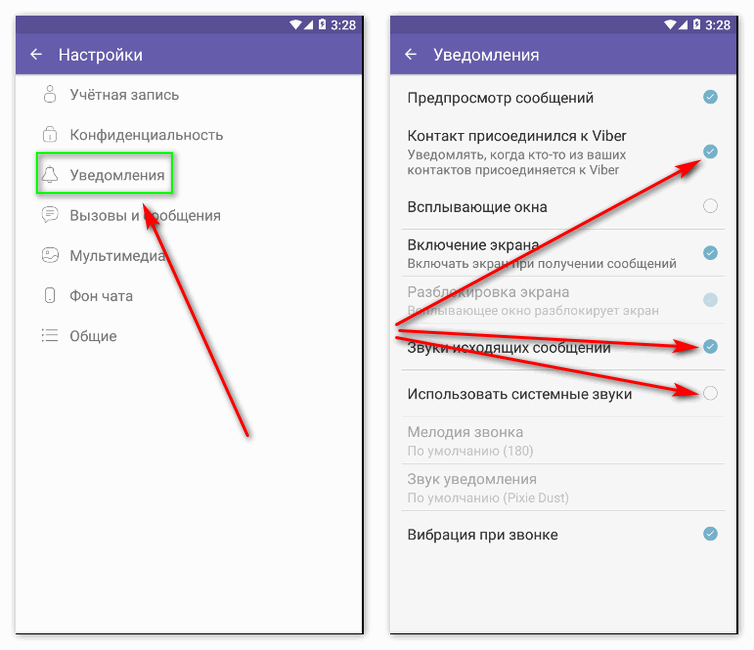 Кроме того, вы можете найти в главном приложении «Настройки» вашего телефона слово «Bluetooth», а затем включить переключатель оттуда.
Кроме того, вы можете найти в главном приложении «Настройки» вашего телефона слово «Bluetooth», а затем включить переключатель оттуда.
Затем перейдите в главное приложение «Настройки» вашего телефона и откройте меню «Местоположение». Если вы не видите это меню в основном списке настроек, используйте функцию поиска в верхней части экрана, чтобы ввести «Местоположение», затем коснитесь верхнего результата. Оттуда включите переключатель в верхней части страницы, чтобы убедиться, что службы определения местоположения включены. Это необходимо для того, чтобы ваш телефон физически находился рядом с компьютером, когда вы входите в систему.
(1) Включение Bluetooth в меню быстрых настроек. (2) Включение местоположения в главном меню настроек. Примечание. Bluetooth и определение местоположения не обязательно должны быть включены постоянно, только когда вы входите в свою учетную запись. И ваш компьютер, и телефон должны быть активны, чтобы определить местоположение и подтвердить подлинность попытки входа. После того, как вы успешно вошли в свою учетную запись, не стесняйтесь отключать их по своему усмотрению.
После того, как вы успешно вошли в свою учетную запись, не стесняйтесь отключать их по своему усмотрению.
Шаг 3. Добавьте учетную запись Google на свой телефон
Во-первых, вам нужно добавить свою учетную запись Google на телефон, который вы хотите использовать в качестве ключа безопасности. Если вы еще этого не сделали или у вас есть несколько учетных записей, которые вы хотите защитить на определенном устройстве, вы можете легко добавить их, перейдя в это меню:
Настройки > Учетные записи > Добавить учетную запись > Google
В указанном выше месте вы может найти все необходимое для добавления новой учетной записи на ваше устройство. Следуйте инструкциям на экране, чтобы войти в одну или несколько учетных записей Google, после чего все готово к этой части процесса.
Шаг 4. Зарегистрируйтесь в двухэтапной аутентификации
Теперь, когда вы решили проблему с учетной записью Google с выбранным вами доверенным телефоном Android, вам необходимо зарегистрировать свою учетную запись в системе 2SV Google (опять же, если вы еще этого не сделали). Это простой процесс, настройка которого не займет у вас много времени, и он будет стоить дополнительного уровня безопасности.
Это простой процесс, настройка которого не займет у вас много времени, и он будет стоить дополнительного уровня безопасности.
Перейдите по ссылке ниже и коснитесь или щелкните «Начать». Войдите в ту же учетную запись Google, в которую вы вошли на своем телефоне, затем следуйте инструкциям на экране, и вы будете на пути к защите своей учетной записи.
- Зарегистрируйтесь в двухэтапной аутентификации для своей учетной записи Google
После завершения оставьте окно для настроек двухфакторной аутентификации открытым, потому что вам нужно будет вернуться к ним на следующем шаге. Теперь вы настроили свои доверенные устройства Android и будете получать уведомления на каждом устройстве каждый раз, когда вы входите в свою учетную запись. В этом уведомлении вы можете предоставить доступ, если узнаете, что входите в систему, или отказать в доступе, чтобы защитить свою учетную запись от злонамеренной попытки входа.
Шаг 5. Создайте резервные коды
Прежде чем заблокировать свою учетную запись, превратив телефон в физический ключ безопасности, вы должны потратить некоторое время на создание резервных кодов 2SV, если вы еще этого не сделали. Они действуют как замена для вашего телефона в случае его потери или кражи — другими словами, вы можете ввести один из этих случайных наборов чисел в приглашении для входа, если ваш телефон по какой-либо причине не может разблокировать вашу учетную запись.
Они действуют как замена для вашего телефона в случае его потери или кражи — другими словами, вы можете ввести один из этих случайных наборов чисел в приглашении для входа, если ваш телефон по какой-либо причине не может разблокировать вашу учетную запись.
Для этого перейдите на страницу настроек 2SV Google, нажмите «Начать» и войдите в систему, затем прокрутите вниз до Настройте раздел альтернативного второго шага и нажмите кнопку «Настроить» под заголовком «Резервные коды».
Теперь вам будет представлен список из десяти 8-значных кодов. Обязательно скопируйте их и сохраните в безопасном месте — лучший способ — написать их на листе бумаги и хранить этот лист бумаги в надежном месте, потому что, если вы сохраните их в виде цифрового файла, вы оставите себя открытым для удаленные взломы, что как бы противоречит цели использования физического устройства в качестве ключа безопасности 2FA.
Шаг 6. Добавьте свой телефон в качестве ключа безопасности
Теперь, когда вы настроили систему безопасности 2FA на Android, вам нужно назначить ей ключ безопасности, который будет использоваться для входа в вашу учетную запись на компьютере.
Для этого вы должны открыть веб-браузер Google Chrome, а затем посетить настройки своей учетной записи 2SV в Google.
Оказавшись там, прокрутите вниз до раздела Настройка альтернативного второго шага , затем нажмите «Добавить ключ безопасности», чтобы начать. Выберите устройство Android, которое вы хотите использовать в качестве надежного источника для защиты вашей учетной записи Google, на следующем экране, затем нажмите «Добавить» и завершите процесс, нажав «Готово».
Изображение Dallas Thomas/Gadget HacksШаг 7. Разблокируйте свою учетную запись с помощью телефона
Теперь вы заблокировали свою учетную запись Google с помощью надлежащей системы безопасности 2FA. Пришло время протестировать его на своем компьютере и посмотреть, как он работает.
Выйдите из своей учетной записи Google в веб-браузере Chrome на компьютере, если это необходимо, и попробуйте войти снова, используя свой логин и пароль. После того, как вы введете свой пароль, вам будет представлен новый экран, который попросит вас «Проверить свой телефон».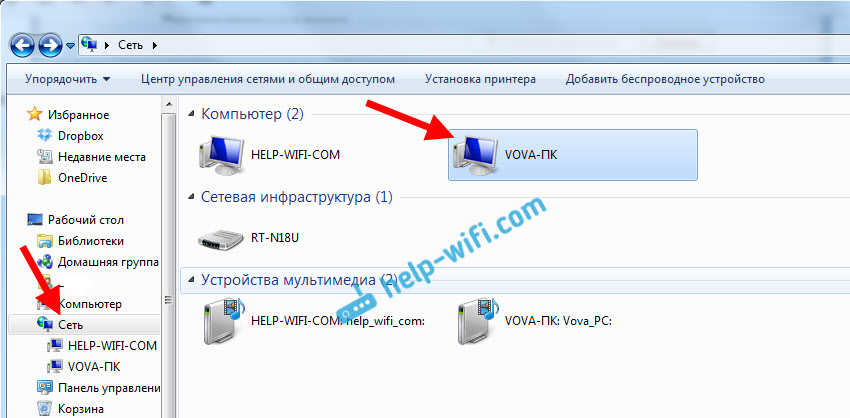
Убедитесь, что на вашем телефоне включены геолокация и Bluetooth, чтобы он мог проверить наличие поблизости устройства. Как только он распознает ваше доверенное устройство, он отправит вам приглашение на это устройство. Нажмите «Да», чтобы подтвердить, что вы пытаетесь войти в свою учетную запись только что, после чего начнется подключение к вашему компьютеру для проверки. Как только он подтвердит, что попытка входа является подлинной, вы просто войдете в свою учетную запись!
Если у вас Google Pixel 3 или 3 XL, вместо нажатия «Да» для подтверждения попытки входа вы можете нажать и удерживать кнопку уменьшения громкости, чтобы подтвердить это. Это связано с тем, что в эти телефоны встроен чип безопасности Titan M. Удерживая клавишу уменьшения громкости, это запускает чип для аутентификации попытки входа в систему для дополнительного уровня встроенной безопасности, а также защищает от потенциальных вредоносных приложений, которые могут «нажать» кнопку «Да», используя программные взломы.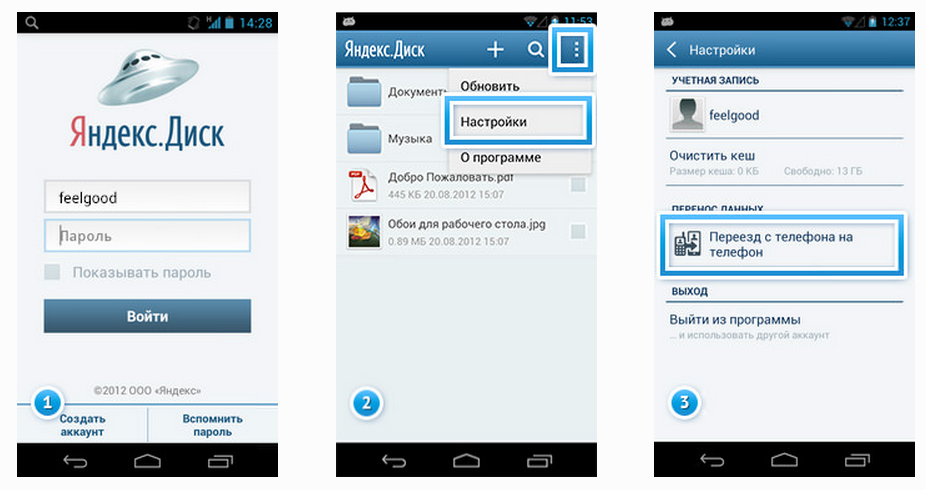
Однако в нашем тестировании это пока не работает. Мы держим пари, что потребуется обновление сервисов Google Play или аналогичного основного системного приложения, но ожидаем, что этот новый метод будет работать на Pixel 3 в ближайшем будущем.
Изображение через GoogleВозможные вопросы и опасения
Это работает для всех ваших учетных записей в Интернете или только для вашей учетной записи Google?
В настоящее время это работает только с вашей учетной записью Google или при доступе к любым службам Google, таким как YouTube или Google Play. Я уверен, что Google в конечном итоге расширит эту возможность и позволит другим веб-сайтам и службам использовать эту функцию, но пока еще слишком рано говорить об этом.
Работает ли это с другими веб-браузерами, кроме Google Chrome?
Простой ответ — нет, по крайней мере, сейчас. Google Chrome — единственный браузер, поддерживающий эту функцию в настоящее время, но я уверен, что со временем Google расширит ее и на другие популярные браузеры. Поскольку Chrome уже сегодня является самым популярным и широко используемым веб-браузером в мире, это действительно не должно быть проблемой для большинства.
Поскольку Chrome уже сегодня является самым популярным и широко используемым веб-браузером в мире, это действительно не должно быть проблемой для большинства.
Что делать, если вы не можете заставить свой телефон проверить соединение, чтобы разрешить вход?
Пока это может работать не для всех пользователей, так как новый метод использования телефона в качестве ключа безопасности все еще находится в стадии тестирования, но ожидайте, что обновление сервисов Google Play на вашем телефоне исправит это в ближайшее время. Кроме того, убедитесь, что на вашем телефоне включены геолокация и Bluetooth, а на компьютере — только Bluetooth. Они необходимы для того, чтобы связь между ними работала.
Если ничего не помогает, нажмите «Отмена» на . Проверьте подсказку 2FA на телефоне при входе в систему, затем выберите «Попробовать другой способ» на странице входа. Оттуда выберите «Введите один из ваших 8-значных резервных кодов», затем введите один из кодов, созданных на шаге 5, когда будет предложено.
Что делать, если вы потеряете доступ к своим доверенным устройствам и будете заблокированы?
Google предлагает множество альтернативных вариантов, если вы не можете получить доступ к доверенным устройствам. Если ничего не помогает, один из лучших способов гарантировать, что вы никогда не заблокируете свою учетную запись, — это использовать резервные коды. Опять же, для этого нажмите «Отмена» в ответ на запрос о проверке телефона, затем выберите «Попробовать другой способ» на странице входа и выберите «Введите один из ваших 8-значных резервных кодов».
Чем это отличается от старой подсказки Google «Используйте свой телефон для входа»?
В течение многих лет Google разрешал вам использовать свой телефон как «что-то, что у вас есть» в рамках двухфакторной аутентификации при входе в свою учетную запись на другом устройстве. Это работало так же, как и новый метод использования телефона в качестве ключа безопасности, но с одним важным исключением: когда вы нажимали «Да» в этом старом приглашении, Google не проверял, что ваш телефон и устройство, которое вы регистрируете, находились в одной физической близости.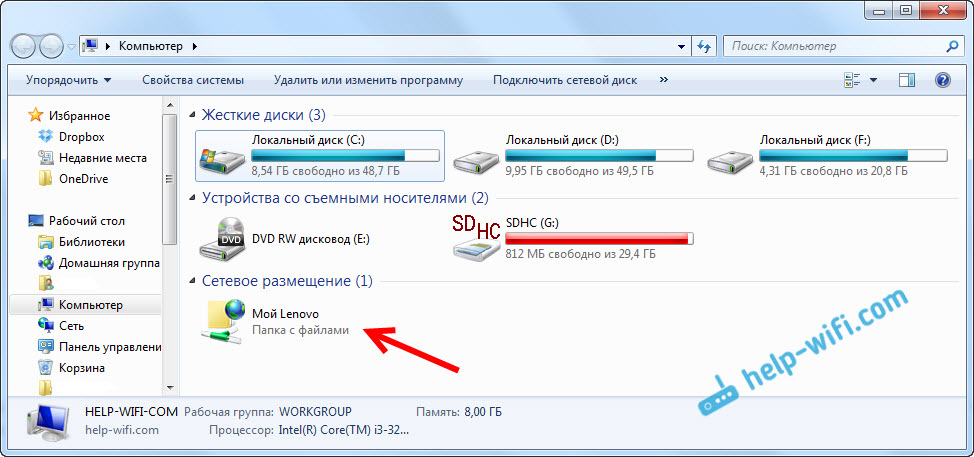 Эта старая система была полностью веб-ориентированной, но, поскольку новая система использует Bluetooth и службы определения местоположения, она может проверить, что два устройства физически находятся рядом друг с другом, что снижает вероятность взлома удаленной учетной записи.
Эта старая система была полностью веб-ориентированной, но, поскольку новая система использует Bluetooth и службы определения местоположения, она может проверить, что два устройства физически находятся рядом друг с другом, что снижает вероятность взлома удаленной учетной записи.
Не пропустите: лучшие телефоны для обеспечения конфиденциальности и безопасности
Защитите свое соединение без ежемесячного счета . Получите пожизненную подписку на VPN Unlimited для всех своих устройств, совершив разовую покупку в новом магазине гаджетов, и смотрите Hulu или Netflix без региональных ограничений, повышайте безопасность при просмотре в общедоступных сетях и многое другое.
Купить сейчас (скидка 80%) >
Другие выгодные предложения:
- Скидка 41 % на домашний анализатор Wi-Fi
- Скидка 98 % на набор для обучения программированию
- Скидка 98 % на учебный курс по бухгалтерскому учету
- Скидка 59 % на редактор фонового видео XSplit VCam Перкинс/Гаджеты
Прокомментируйте первым
- Горячий
- Последние
Как получить доступ к файлам ПК на вашем телефоне Android
Возможность доступа к файлам на вашем компьютере, когда вы отсутствуете, прямо с вашего мобильного телефона, может быть очень полезной.
 Иногда нам нужно получить доступ к некоторым важным файлам на ПК, но мы не дома. В такие моменты есть способы получить доступ к компьютеру с помощью смартфона Android.
Иногда нам нужно получить доступ к некоторым важным файлам на ПК, но мы не дома. В такие моменты есть способы получить доступ к компьютеру с помощью смартфона Android.Конечно, ПК, к которому необходимо получить доступ, должен быть включен, и вам потребуется подключение для передачи данных. Если вы дома, и вам просто лень подойти к компьютеру, то вы можете получить доступ к файлам через соединение Wi-Fi.
Существует множество приложений и программного обеспечения, которые могут это сделать, но мы поговорим о самом простом способе доступа к вашему ПК с телефона Android. В основном, здесь мы будем говорить о двух приложениях, так что читайте дальше.
«Как использовать телефон Android в качестве WiFi Talkie»
Мы расскажем вам, как это сделать с помощью телефона Android. Или планшет, или любое другое устройство Android в этом отношении. Как мы уже говорили, есть два способа сделать это. Для одного требуется, чтобы ваше устройство находилось в той же сети Wi-Fi, что и ваш компьютер, а для другого метода требуется подключение к Интернету на вашем мобильном телефоне, мобильное приложение и настольный клиент, установленный и настроенный на ПК.
 В обоих случаях, как упоминалось ранее, компьютер должен быть запущен и подключен к Интернету.
В обоих случаях, как упоминалось ранее, компьютер должен быть запущен и подключен к Интернету.Примечание. Если вы хотите получить доступ к файлам, даже когда компьютер выключен, вы можете использовать Google Диск, чтобы настроить синхронизацию для определенного каталога, чтобы Google загружал все файлы и папки в вашу учетную запись (максимум 15 ГБ), что вы можете получить доступ из любого места на любом устройстве с подключением к Интернету.
Доступ к файлам на ПК с использованием одного и того же соединения Wi-Fi
Первый метод требует, чтобы устройство Android и ПК были подключены к одному и тому же Сеть Wi-Fi. Здесь мы будем использовать приложение, доступное в Play Store, для доступа к файлам с ПК на вашем телефоне Android. Вы даже можете копировать, вставлять и удалять файлы. Приложение, которое помогает нам во всем этом, называется File Manager (да, это распространенное имя, так что знайте, что оно принадлежит разработчику по имени «Фонарик + часы» — да, это имя разработчика).

Приложение не только очень полезно для доступа к файлам на ПК, но и является лучшим приложением File Manager/Explorer, на наш взгляд. Вам понравится это приложение.
Теперь с помощью приложения «Диспетчер файлов» вы можете получить доступ к своему ПК с телефона Android. Вот как это сделать. Запустите приложение, затем выберите параметр «Удаленный» на его главном экране. Теперь нажмите « Добавить удаленное местоположение » и выберите Локальная сеть . Вы должны увидеть компьютеры, которые находятся в той же сети, что и ваш телефон.
Выберите один и введите имя пользователя и пароль для этого ПК. Вот и все, теперь у вас должен быть доступ к файлам на вашем телефоне. Помните, что это приложение также действует как файловый менеджер, что, безусловно, является плюсом.
→ Загрузить приложение File Manager
(При необходимости убедитесь, что ваш компьютер включен и включен общий доступ, и вам может потребоваться настроить имя пользователя и пароль на вашем ПК.
 )
)‘Как поделиться текущим местоположением в WhatsApp
Через Интернет (из любого места, требуется настройка ПК)
быть в той же сети Wi-Fi, вы все равно можете получить доступ к файлам ПК, как только вы это настроите.
С помощью приложения Pushbullet для Android и его настольного клиента вы можете легко добиться этого. Конечно, вам нужно, чтобы ваш компьютер оставался включенным дома/в офисе, но теперь, где бы вы ни находились, вы можете легко получить доступ к файлам ПК с помощью подключения к Интернету и приложения Pushbullet на своем мобильном телефоне.
Итак, загрузите приложение Pushbullet на свое устройство Android, а также загрузите клиент Pushbullet на свой ПК с Windows. Войдите в систему с той же учетной записью на ПК, что и в приложении для Android. В настольном приложении включите Удаленный доступ к файлам в разделе Исследовать > Удаленные файлы. Вы также можете включать и отключать «Удаленный доступ к файлам» в настройках.

Теперь откройте приложение, убедитесь, что вы вошли в приложение с тем же идентификатором, что и в настольном клиенте, и проверьте левую панель (проведите пальцем от левого края к правому). Вы должны увидеть опцию «Удаленные файлы». Выберите эту опцию, и вы сможете просматривать все свои файлы на ПК.
Совет: по умолчанию он запускает вашу папку пользователя с ПК. Вы можете использовать кнопку со стрелкой вверх в правом верхнем углу, чтобы перейти к родительской папке, и это приведет к экрану «Мой компьютер», чтобы увидеть все перечисленные диски и изменить диск или просто перейти в любой каталог оттуда.
Однако здесь есть одна загвоздка. Если вы используете подключение для передачи данных вашего телефона, убедитесь, что вы помните, что приложение загрузит любой файл, который вы хотите просмотреть. Это означает, что он будет использовать ваше подключение для передачи данных для загрузки файла. Кроме того, бесплатная версия приложения позволяет обмениваться файлами размером до 25 МБ, а Pro-версия — до 1 ГБ.




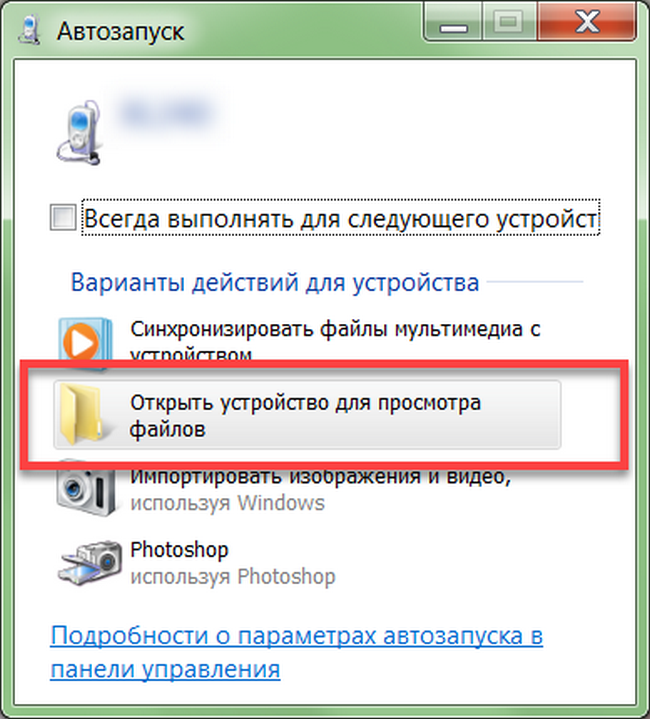 Когда файлы можно будет отпустить, курсор изменится — на нем появится слово Копировать.
Когда файлы можно будет отпустить, курсор изменится — на нем появится слово Копировать.  Не закрывайте окно приложения при перетаскивании файла.
Не закрывайте окно приложения при перетаскивании файла. 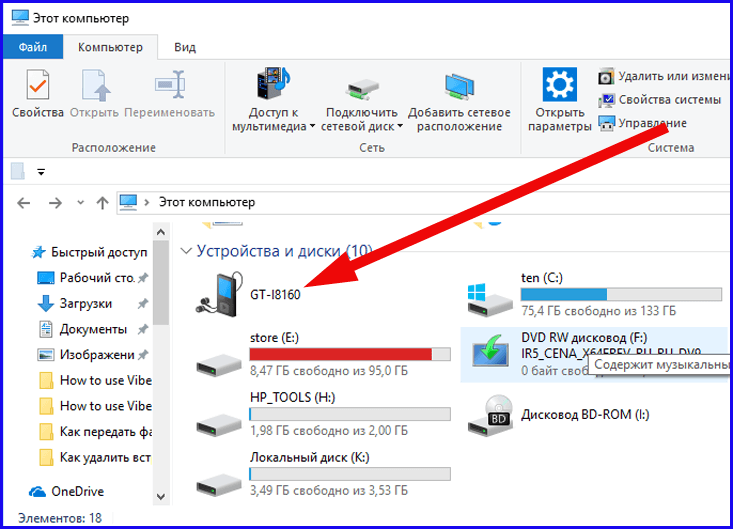
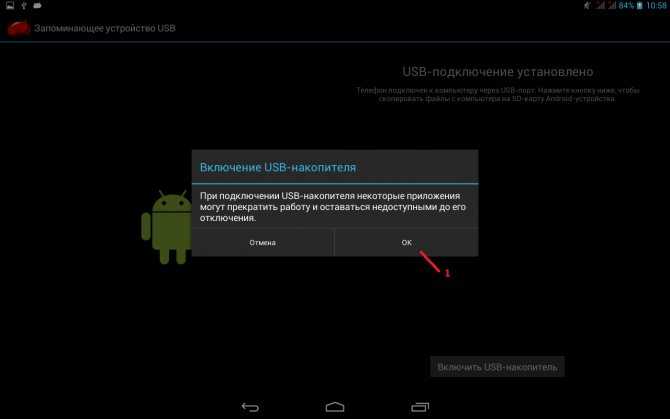 Перетащите фотографии в нужное место на компьютере. Когда файлы можно будет отпустить, курсор изменится — на нем появится слово Копировать.
Перетащите фотографии в нужное место на компьютере. Когда файлы можно будет отпустить, курсор изменится — на нем появится слово Копировать.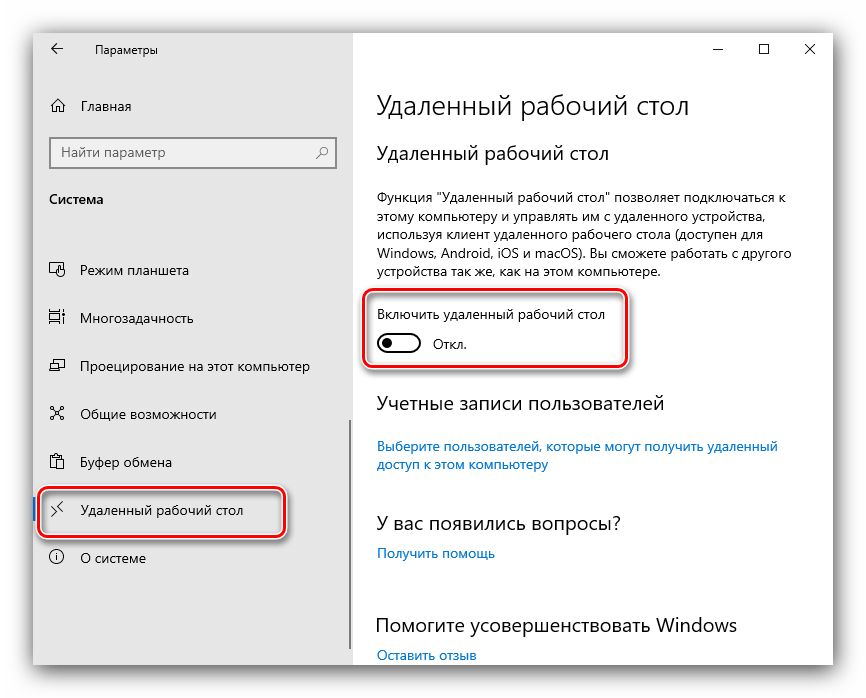 Когда файлы можно будет отпустить, курсор изменится — на нем появится слово Копировать.
Когда файлы можно будет отпустить, курсор изменится — на нем появится слово Копировать. 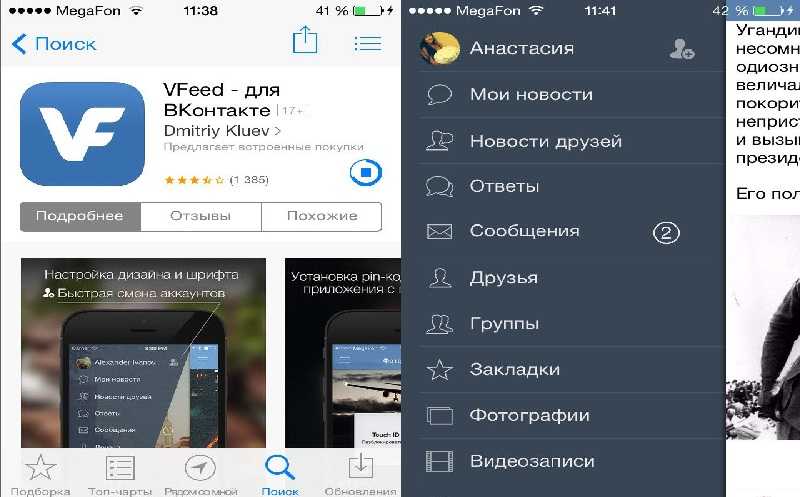 Не закрывайте окно приложения при перетаскивании файла.
Не закрывайте окно приложения при перетаскивании файла. 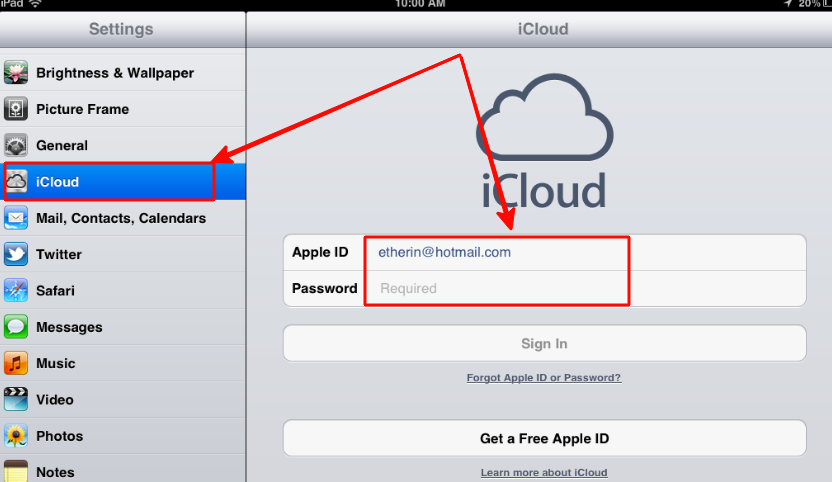
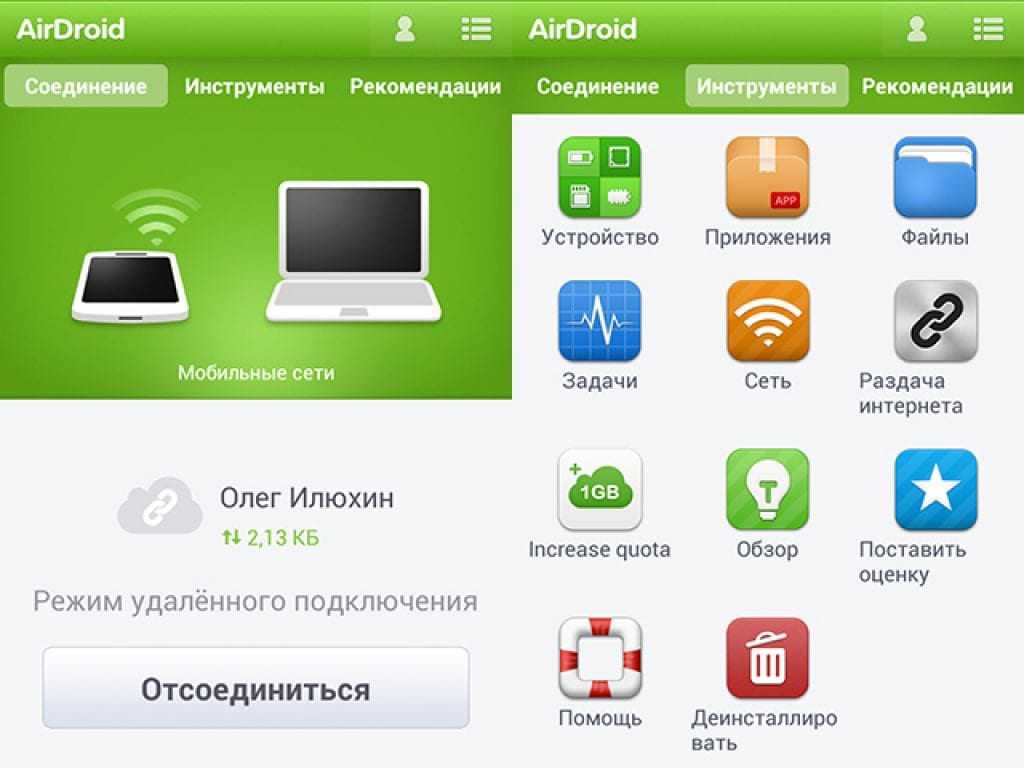 Для этого откройте образ системы Андроид через приложение и перейдите во вкладку «Самозагрузка».
Для этого откройте образ системы Андроид через приложение и перейдите во вкладку «Самозагрузка». 5Гб, но лучше увеличить до 2-3Гб;
5Гб, но лучше увеличить до 2-3Гб;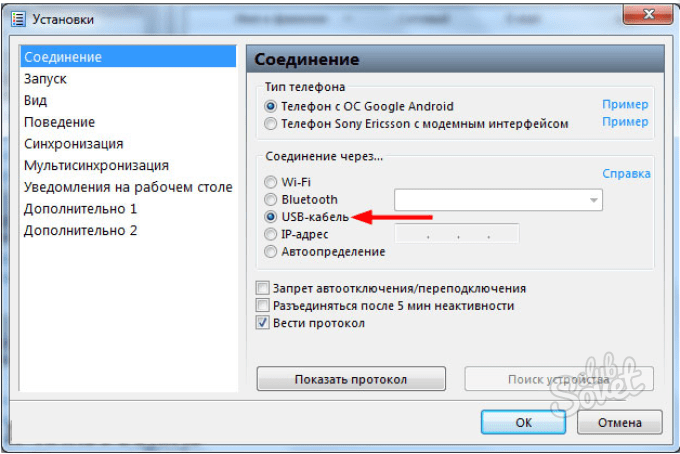 Иногда нам нужно получить доступ к некоторым важным файлам на ПК, но мы не дома. В такие моменты есть способы получить доступ к компьютеру с помощью смартфона Android.
Иногда нам нужно получить доступ к некоторым важным файлам на ПК, но мы не дома. В такие моменты есть способы получить доступ к компьютеру с помощью смартфона Android. В обоих случаях, как упоминалось ранее, компьютер должен быть запущен и подключен к Интернету.
В обоих случаях, как упоминалось ранее, компьютер должен быть запущен и подключен к Интернету.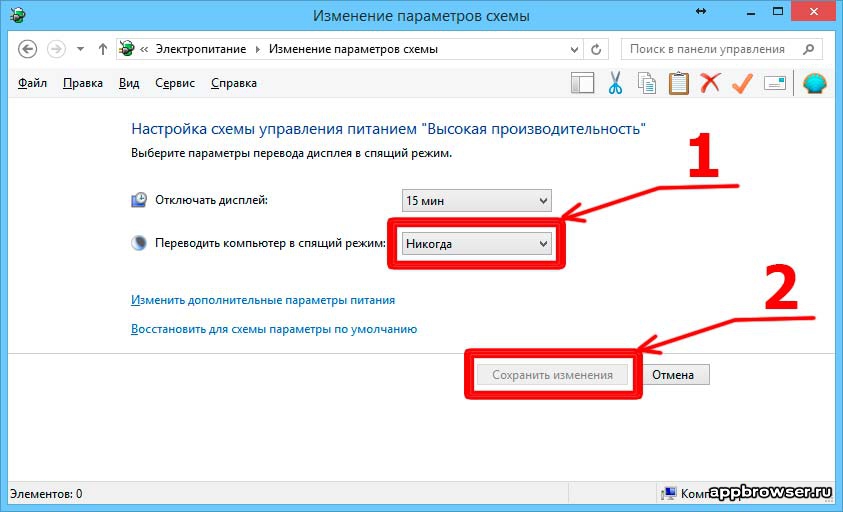
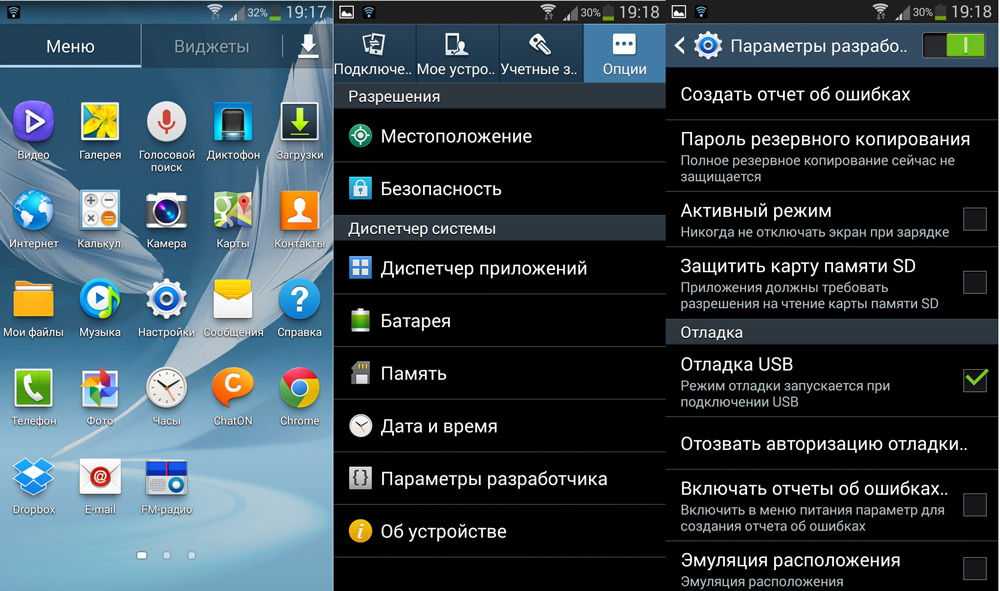 )
)