Как подключить интернет к ноутбуку через телефон?
В жизни часто бывает так, что нужно воспользоваться интернетом на компьютере, но по каким-то причинам нет возможности подключиться к проводу или беспроводной сети Wi-Fi, например — в командировке, поездке или любой другой ситуации, когда нет доступа к домашнему или общественному интернету. Решить эту проблему можно, раздав интернет со своего смартфона на ноутбук или планшет.
Есть несколько способов как подключить ноутбук к интернету через смартфон:
- Создание и запуск точки доступа Wi-Fi на смартфоне;
- С помощью USB-кабеля;
- С помощью Bluetooth.
Эти способы различаются степенью удобства, скоростью работы интернета и количеством устройств (компьютеров), которые можно подключить к смартфону с целью обеспечения доступа в интернет. Кроме того, некоторые из перечисленных выше способов как подключить интернет от телефона к ноутбуку или компьютеру менее безопасные, чем другие.
Рассматриваемые в этой статье способы как раздать интернет со смартфона на ноутбук доступны для мобильных устройств, работающих под управлением операционных систем Android и iOS.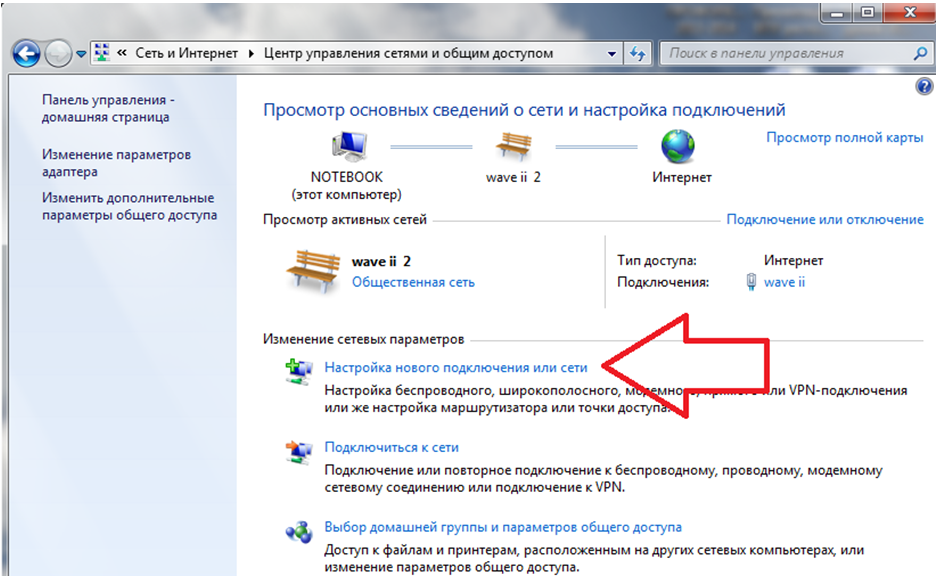 Пользователи Windows Phone могут раздавать интернет только через точку доступа Wi-Fi.
Пользователи Windows Phone могут раздавать интернет только через точку доступа Wi-Fi.
Самый легкий и удобный способ раздать интернет со своего смартфона на ноутбук — с помощью Wi-Fi. Для того чтобы сделать это, нужно включить точку доступа:
- Во-первых, нужно зайти в настройки смартфона;
- Далее нужно выбрать пункт «Режим модема»;
- В нем нужно выбрать раздел «Точка доступа»;
- Заключительный этап — настройка точки доступа: создание пароля, выбор типа безопасности и назначение названия для сети Wi-Fi.
- Теперь можно активировать только что созданную точку доступа и подключаться к ней с любого устройства (ноутбука). При подключении потребуется ввести тот пароль, который на предыдущем этапе был указан в настройках смартфона.
Интернет через точку доступа, созданную на смартфоне, работает так же хорошо, как и через роутер. Скорость и стабильность соединения напрямую зависят от того, какие условия предлагает оператор мобильной связи и насколько хорошо смартфон принимает сигнал сотовой сети.
Раздавать интернет по Wi-Fi безопасно, но только при том условии, что в настройках указан тип защиты WPA2 и установлен достаточно сложный пароль. В противном случае, к вашему интернету смогут подключаться посторонние люди. Если это произойдет, то они, в теории, будут иметь возможность перехватывать трафик и узнавать пароли, а также получить информацию о том, какие сайты вы посещаете. Хороший пароль — залог безопасности.
Раздавать интернет через Bluetooth можно так же, как и через Wi-Fi. Принцип здесь работает тот же. Чтобы раздать интернет, нужно зайти в настройки и выбрать пункт «режим модема». После этого можно активировать точку доступа по Bluetooth.
Интернет, переданный через Bluetooth, работает медленнее, чем через Wi-Fi. Кроме того, при таком режиме работы к смартфону сможет подключаться только одно устройство, а не несколько, как в случае с Wi-Fi.
В плане обеспечения безопасности данный способ уступает другим, так как к смартфону сможет подключиться кто-то чужой, опередив при этом владельца устройства. Еще одна проблема — злоумышленники могут относительно легко перехватить Bluetooth-сигнал или даже подавить его. С Wi-Fi это сделать труднее.
Еще одна проблема — злоумышленники могут относительно легко перехватить Bluetooth-сигнал или даже подавить его. С Wi-Fi это сделать труднее.
Преимущество этого способа — легкость настройки, отсутствие необходимости вводить пароль.
Раздавать интернет можно подключив свой смартфон к компьютеру. Включить раздачу интернета необходимо в настройках смартфона, выбрав соответствующий пункт в разделе «Режим модема». Компьютер автоматически распознает смартфон и предложит подключиться к интернету.
Интернет, который раздается таким образом, работает так же быстро, как и в случае с Wi-Fi подключением. Бесспорное преимущество раздачи интернета через проводное подключение — безопасность. Никто не сможет препятствовать подключению или подавлять сигнал, а также перехватывать его. Контролировать нужно только провод.
Недостаток этого способа — смартфон должен быть постоянно подключен к компьютеру, из-за чего ограничивается мобильность, и пользоваться ноутбуком и смартфоном становится не очень удобно.
Раздавать интернет с помощью смартфона можно тремя различными способами. Самый безопасный — с помощью USB-кабеля, но таким образом можно подключить только одно устройство. Точка доступа Wi-Fi — самый гибкий метод. Интернет через Wi-Fi работает быстро, к раздающему смартфону могут подключаться сразу несколько устройств, до 10 устройств. Способ с Bluetooth-подключением не очень удобен, но в некоторых ситуациях оказывается полезным.
Как подключить интернет к ноутбуку?
Ноутбук, как и другие виды компьютеров, нельзя полноценно использовать при отсутствии качественного доступа к Интернету. Всемирная сеть – это взаимодействие и общение с людьми, это источники необходимой информации, равно как и место ведения бизнеса. Производители переносимых компьютеров учитывают все эти соображения, обеспечивая с технической точки зрения несколько вариантов возможностей подключения к столь желанному ресурсу. Как вы поняли, в этой статье мы ответим на вопрос «Как подключить интернет к ноутбуку?» и раз
- Как подключить ноутбук к интернету через сеть?
- Как подключить ноутбук к интернету через Wifi?
- Как подключить ноутбук к интернету через телефон?
Современный ноутбук может исполнять роль устройства, которое обеспечивает доступ в Интернет для других компьютеров. Сам же ноутбук можно подключить к Сети несколькими способами, что очень удобно в изменяющихся обстоятельствах. Понимание того, как подключить интернет с телефона на ноутбук, может пригодиться, например, за пределами населенных пунктов, в дороге, всюду, где невозможно это сделать другими способами. Быстрое Умение быстро подключиться к Wi-Fi пригодится в аэропортах, на вокзалах, в кафе и в других общественных местах.
Сам же ноутбук можно подключить к Сети несколькими способами, что очень удобно в изменяющихся обстоятельствах. Понимание того, как подключить интернет с телефона на ноутбук, может пригодиться, например, за пределами населенных пунктов, в дороге, всюду, где невозможно это сделать другими способами. Быстрое Умение быстро подключиться к Wi-Fi пригодится в аэропортах, на вокзалах, в кафе и в других общественных местах.
Сам процесс подключения – это работа с настройками соответствующих функций. Из внешних действий возможны только подключения кабеля к сетевой карте или роутеру.
Как оперативно подключить интернет к ноутбуку?
Как подключить ноутбук к интернету? Ответ на этот вопрос зависит от того, какой ресурс доступен в данном конкретном случае. Возможности переносного компьютера в этом плане если не безграничны, то достаточно большие. Есть как минимум три способа организации подключения.
- Проводной Интернет. Его преимущества очевидны: скорость в целом выше, чем при других способах подключения, как и стабильность.
 Недостатки очевидны не менее: в случае такого подключения ноутбук превращается в стационарный компьютер.
Недостатки очевидны не менее: в случае такого подключения ноутбук превращается в стационарный компьютер.
Иногда достаточно просто подключить штекер в разъем сетевой карты, и Интернет станет доступным. Но некоторые настройки провести желательно, они несложны. Ниже – краткая пошаговая инструкция для операционных систем от Microsoft, «семерки», «восьмерки» и «десятки» тоже.
Действие 1. В панели управления нажать на «Сеть и Интернет».
Действие 2. Нажать ссылку «Управления сетями…».
Действие 3. Войти в «Настройки нового подключения».
Действие 4. Выбрать новое и вариант два в открывшемся окне.
Действие 5. В формы логина и пароля ввести данные, предоставленные провайдером.
Оказывается, как просто и легко подключить ноутбук к Интернету. Ничего странного в этом нет, переносной компьютер предназначен для обычных пользователей, а не для подготовленных специалистов.
- Wi-Fi. Беспроводной Доступ в Интернет устанавливается не менее быстро. Три первых шага из предыдущей инструкции надо повторить, на четвертом – выбрать «Беспроводное подключение».
 Остается выбрать сеть из списка доступных и осуществить подключение. Если сеть защищена паролем, необходимо дважды ввести его в соответствующие формы.
Остается выбрать сеть из списка доступных и осуществить подключение. Если сеть защищена паролем, необходимо дважды ввести его в соответствующие формы.
Все эти действия возможны только в том случае наличия Wi-Fi-адаптера. Если такового нет (что редкость), отчаиваться не стоит, адаптер можно приобрести отдельно.
- Модем. Устройство надо подключить кабелем к USB-порту ноутбука. Далее следуют те самые первые три шага с инструкции для проводного подключения, а на четвертом – выбор пункта «Коммутируемое». Появляется окно с полями для внесения номера набираемого телефона, имени пользователя и пароля. Все эти данные предоставляются провайдером, если договор с ним заключен, конечно.
Действия доступны, не требуют особых знаний и кропотливого труда. Главное – не ошибиться во вводимых данных.
Как подключить интернет к ноутбуку через Wi-fi?
Возможность подключить интернет через ноутбук есть тогда, когда есть соответствующий адаптер. Он может не только принимать сигнал, но и стать точкой доступа.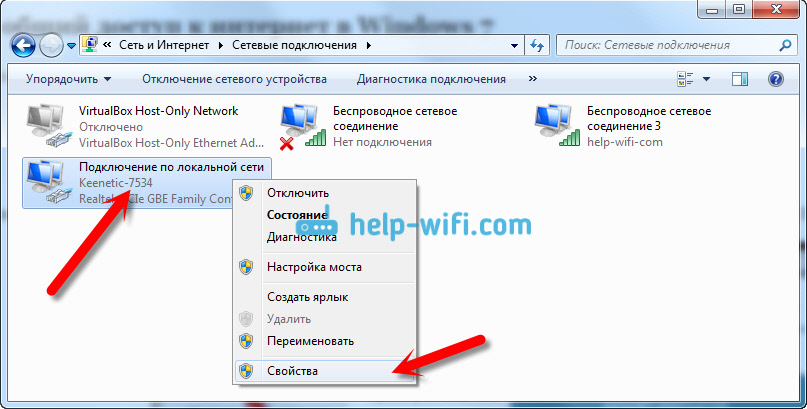 Скорость раздаваемого Интернета при этом будет не слишком большой, да и расстояние, на котором действует такая точка доступа – не огромное. Но если нет другого выхода, если нет Wi-Fi-роутера под рукой, то смысл в таком подключении есть.
Скорость раздаваемого Интернета при этом будет не слишком большой, да и расстояние, на котором действует такая точка доступа – не огромное. Но если нет другого выхода, если нет Wi-Fi-роутера под рукой, то смысл в таком подключении есть.
Итак, пошаговая инструкция.
Действие 1. Опять командная строка. Что бы вызвать командную строку, необходимо нажать комбинацию клавиш Win+R и в появившемся окне набрать cmd.
Действие 2. Ввести строку:
netsh wlan set hostednetwork mode=allow ssid=d55Ivan key=1a2a3a4abC
Тут d55Ivan key – название подключения, 1a2a3a4abC – пароль к нему. Можно эти значения менять произвольно, не забывая о том, что используются только цифры и латинские буквы.
Нажать Ввод.
Действие 3. Вводим строку «netsh wlan start hostednetwork» и нажимаем Ввод. Если все сделано правильно, появится сообщение о том, что сеть работает.
Действие 4. Ищем в панели управления Сетевые подключения уже испробованным способом, там жмем на «Изменение параметров адаптера».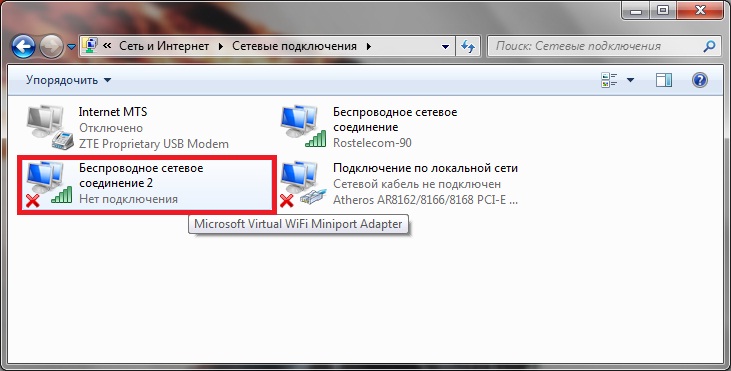 Далее следует выбор контекстного меню на действующем подключении, выбор «Свойств» и вкладки «Доступ». В чекбоксах ставим галочки и используем уже работающую точку доступа по назначению.
Далее следует выбор контекстного меню на действующем подключении, выбор «Свойств» и вкладки «Доступ». В чекбоксах ставим галочки и используем уже работающую точку доступа по назначению.
Как подключить интернет к ноутбуку через телефон?
Как подключить Интернет с телефона на ноутбук, если ничего другого нет под рукой? Не всюду есть беспроводной доступ, нет с собой 3G-модема, а войти во Всемирную сеть из лэптопа необходимо? Тогда надо сделать смартфон (планшетный компьютер) точкой доступа. Мобильный телефон особо большой скорости доступа не предложит, но использовать такое подключение по назначению можно будет.
Android – наиболее распространенная операционная система для мобильных устройств, ее доля рынка, по некоторым данным, превышает 86%. Поэтому логично рассмотреть создание точки доступа на примере Android-смартфона. Конечно же, смартфоны разные, могут быть некоторые особенности настроек, но не принципиальные.
И так, Android-смартфон, например, HTC One V под рукой, далее пошагово.
Действие 1. Подключаем Интернет, проверяем работоспособность подключения.
Действие 2. Заходим в «Настройки», выбираем пункты «Беспроводные подключения и сети» — «Еще» — «Wi-Fi роутер и USB модем» — «Настройки роутера».
Действие 3. Заполняем пункты настроек. Особых вопросов они вызывать не должны, разве что стоит упомянуть, что «Имя маршрутизатора (SSID)» — это имя подключения.
Действие 4. Нажимаем кнопку «ОК» и можно считать, что мы разобрались, как подключить интернет с телефона на ноутбук. Сеть рабочая, остается только использовать ее по назначению.
Простота настроек – главное достоинство современных ноутбуков. Манипуляций с Интернетом это касается тоже.
Если у вас возникли вопросы по вопросу «Как подключить интернет к ноутбуку» можете задавать их в комментариях и мы ответим Вам в самое ближайшее время.
Как раздать интернет с телефона на ноутбук? 5 лучших способа
Как раздать вай фай с телефона? Это можно сделать несколькими способами, с использованием сторонних программ и без них. Есть 2 основных пути, как раздать интернет с телефона на ноутбук: через USB-кабель и по беспроводному соединению. Практически все телефоны сегодня снабжены таким функционалом, а раздача интернета с телефона на компьютер настраивается всего в несколько кликов. Ниже перечислим основные способы. При помощи описанных способов можно раздавать беспроводной интернет на любые устройства, в том числе и на .
Есть 2 основных пути, как раздать интернет с телефона на ноутбук: через USB-кабель и по беспроводному соединению. Практически все телефоны сегодня снабжены таким функционалом, а раздача интернета с телефона на компьютер настраивается всего в несколько кликов. Ниже перечислим основные способы. При помощи описанных способов можно раздавать беспроводной интернет на любые устройства, в том числе и на .
Какие смартфоны могут раздавать WiFi?
Функция раздачи интернета через беспроводную точку доступа есть во всех современных телефонах на базе Android и iOS. Минимальные требования для корректной работы этой функции:
- Подключение мобильного устройства к интернету через 3G или 4G.
- Большой запас трафика. Некоторые мобильные операторы сегодня предоставляют безлимитные пакеты интернета, при этом ограничения действуют только на торренты.
- На ноутбуке должен быть включен адаптер беспроводной сети.
Создание точки доступа на мобильном
Легче всего подключать телефон к ноутбуку по беспроводной сети, так как большинство современных смартфонов снабжены таким функционалом.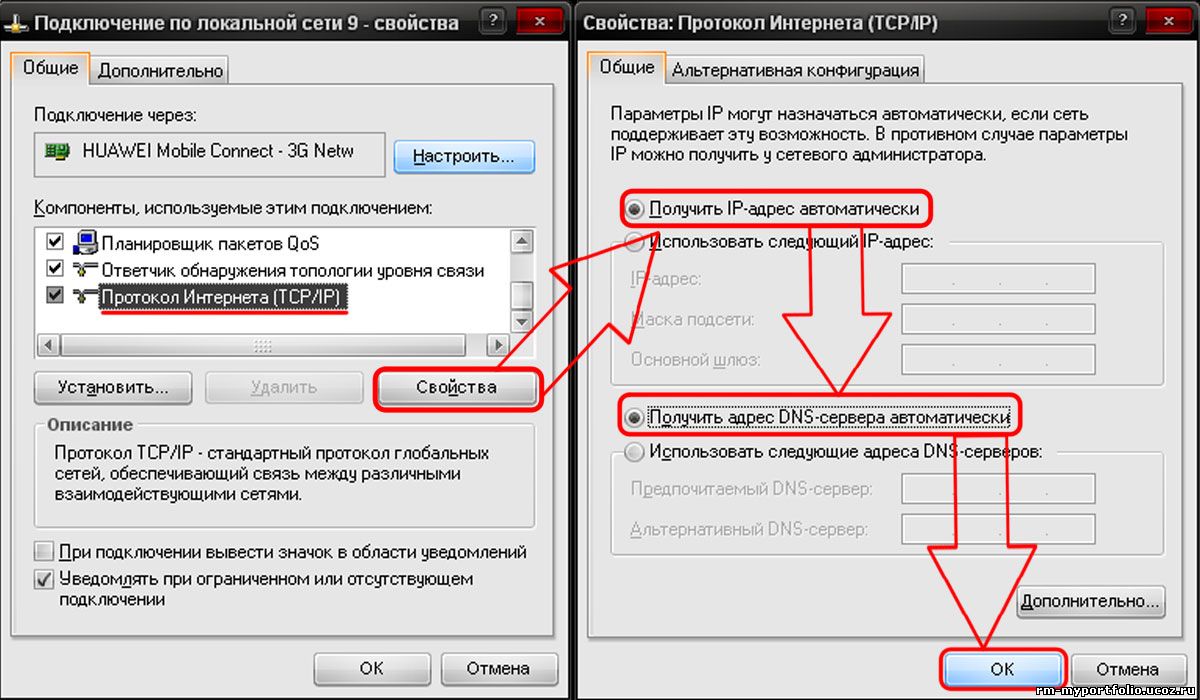 Но в некоторых случаях можно раздавать интернет и посредством USB-кабеля.
Но в некоторых случаях можно раздавать интернет и посредством USB-кабеля.
Точка доступа на Android
На телефонах на базе Андроид предусмотрен функционал, позволяющий раздавать интернет на другие устройства как по проводу, так и по беспроводному соединению. Для подключения нужно, чтобы на ноутбуке был включен адаптер беспроводной сети, а на мобильном устройстве – мобильные данные. На примере телефона на 8 версии Android рассмотрим, как раздать интернет на компьютер:
- Заходим в параметры телефона, ищем раздел «Сеть и интернет», затем «Точка доступа и модем».
- Активируем режим точки доступа, нажимая на тумблер справа от соответствующего пункта.
- Далее нужно настроить соединение. Для этого заходим в «Настройка точки доступа Wi-Fi».
- Здесь нужно задать название сети, которое будет отображаться на других устройствах, пароль для доступа, протокол защиты и частотный диапазон.
 Защиту лучше не менять, а оставить WPA2 PSK. Частотный диапазон тоже оставьте без изменений. Нужно придумать сложный пароль, чтобы посторонние не получили доступ к вашей сети.
Защиту лучше не менять, а оставить WPA2 PSK. Частотный диапазон тоже оставьте без изменений. Нужно придумать сложный пароль, чтобы посторонние не получили доступ к вашей сети.
После того, как телефон настроен, осталось подключиться к нему через ноутбук. Для начала удостоверьтесь, что на нем активирован Wi-Fi модуль. Далее выберите из списка доступных сетей вашу и подключитесь к ней, введя ранее заданный пароль.
При успешном подключении на иконке сети на пусковой панели пропадет желтый восклицательный знак и на компьютере появится доступ к глобальной сети. Под названием сети будет подпись «Подключено, защищено».
При включении такого режима точки доступа на телефоне к нему можно подключать не один компьютер, а несколько устройств через WiFi. Интернет раздается также на стационарные компьютеры, другие телефоны и на планшеты. Если к одной точке доступа будет подключено слишком много устройств, то это будет причиной маленькой скорости соединения с интернетом.
Точка доступа на iOS
iPhone позволяет раздавать доступ к глобальной сети по вайфай, для этого необходимо включить режим точки доступа в параметрах мобильного устройства, а также задать пароль, который нужно прописывать на других устройствах при подключении к этой точке. Чтобы настроить беспроводную раздачу интернета, нужно зайти в параметры телефона, найти пункт «Сотовая связь» и активировать режим модема.
Также в телефоне будут отображаться все сведения о подключенных устройствах.
Подключение через USB
Подключение смартфона на Andoid через USB
Интернет можно раздать на ноутбук с мобильного устройства, если использовать его в качестве USB-модема. Для этого понадобится USB-кабель.
При подключении к ПК на самом компьютере не требуется никаких специальных настроек, система сделает все сама. Однако, если необходимые драйвера не были установлены, их можно скачать самому через сайт производителя телефона (например, Самсунг или Асус) и установить.
Однако, если необходимые драйвера не были установлены, их можно скачать самому через сайт производителя телефона (например, Самсунг или Асус) и установить.
- Заходим в параметры мобильного устройства.
- Ищем раздел «Сеть и Интернет», в нем выбираем пункт «Точка доступа и модем».
- Активируем тумблер возле первой строки «USB-модем».
На ноутбуке доступ к сети должен появиться практически сразу. Значок сети на пусковой панели будет отличаться от того, что появляется при беспроводном соединении – на этот раз он такой же, как при подключении по локальной сети. Этот способ работает не только для ноутбуков, но и для любых компьютеров вообще.
Раздача интернета c Айфона при помощи USB
На ноутбуке можно получить доступ в сеть с помощью iPhone, если подключить его при помощи USB-кабеля к компьютеру в качестве модема. Лучше избегать использования неродных кабелей, во избежание проблем. Подробная инструкция:
Лучше избегать использования неродных кабелей, во избежание проблем. Подробная инструкция:
- Для последних версий ОС Windows (от 7 до 10) нужно скачать и установить официальное приложение iTunes. Оно необходимо для корректного соединения между телефоном и компьютером.
- На смартфоне заходим в настройки, ищем раздел «Сотовая связь», кликаем по нему.
- После выбираем строку «Режим модема».
- Для включения данного режима требуется щелкнуть по тумблеру, чтобы он стал зеленым. Появятся подсказки, касающиеся раздачи интернета с телефона на ПК.
- После всех необходимых настроек подсоединяем Айфон к компьютеру. На экране iPhone появится надпись: «Доверять этому компьютеру?». После подтверждения Windows в автоматическом режиме настроит подключение.
Создание точки доступа при помощи BlueTooth
Раздача интернета через Bluetooth происходит практически также, как через вифи. Достаточно выбрать соответствующий пункт в настройках режима модема.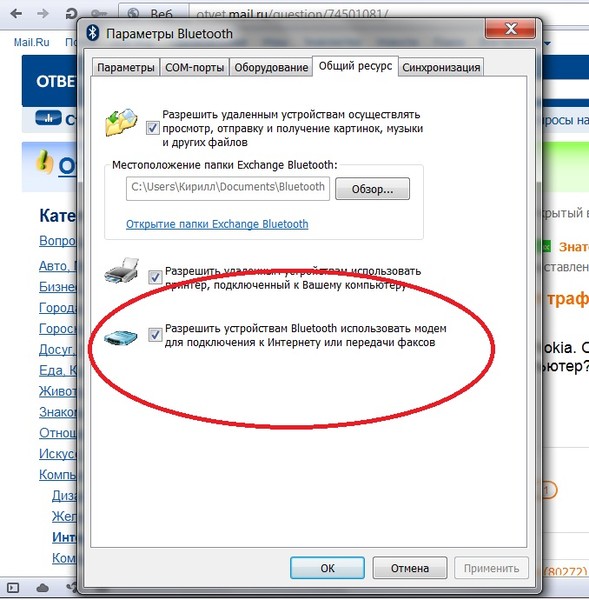
На компьютере при этом должен быть включен Bluetooth. Проведите сопряжение двух устройств для корректного подключения и раздачи доступа к глобальной сети.
Приложения для раздачи интернета на Андроиде
Иногда сторонними приложениями пользоваться удобнее, чем встроенными в оболочку Android средствами. Также бывает, что из-за перепрошивки или других неполадок в системе некорректно работают стандартные функции, и режим модема активировать не получается. В этих случаях ничего не остается, кроме как скачать специальное приложение, которое в обход настроек позволяет создать собственную беспроводную точку доступа. Ниже перечислим самые популярные из них.
Foxfi
Данное приложение распространяется абсолютно бесплатно через Play Market. Чтобы его установить, достаточно зайти в Маркет и найти программу через поиск по названию, затем нажать на кнопку «Установить», после чего принять условия. Без подключения к интернету программа не будет корректно работать.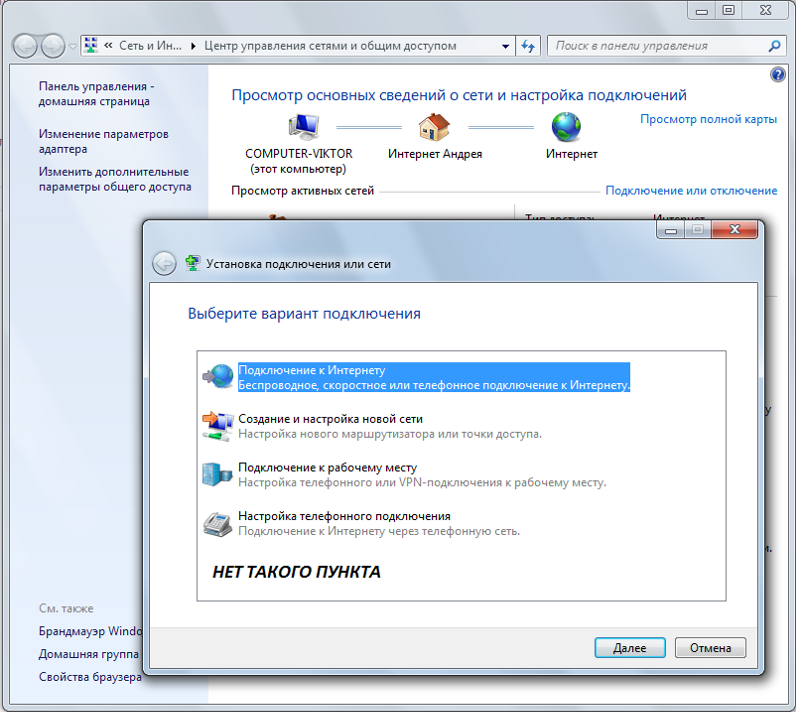
С его помощью можно создать точку доступа, задать ей название и ключ безопасности. Через Foxfi раздавать интернет несколько легче, нежели пользуясь стандартными настройками Андроид. В самой программе прописываем все необходимые данные, отмечаем галочкой строку «WiFi Hotspot». Точка доступа готова.
Osmino
Полностью русифицированная мобильная утилита с простым интерфейсом, в которой точка доступа создается с помощью нескольких простых шагов. Она устанавливается через Google Play Market. При открытии программы нужно нажать на кнопку «Раздать», при желании можно настроить параметры точки доступа.
WiFi Hotspot
Portable Wi-Fi Hotspot – еще один вариант, как раздать мобильный интернет на ноутбук по беспроводной сети. Загружается через Маркет. При первом запуске приложения появится окно с настройками: название сети, и тип шифрования. Нужно их задать, после чего сохранить и нажать на кнопку «Play» снизу, чтобы активировать раздачу.
Приложение полностью бесплатное.
Как получить высокую скорость при раздаче интернета со смартфона?
Для достижения максимальной скорости интернета на ноутбуке нужно следовать нескольким простым рекомендациям:
- Отключите приложения, расходующие трафик на телефоне в фоновом режиме.
- Не подключайте других устройств, кроме ноутбука, к своей созданной точке доступа.
- Выключите программы на самом ноутбуке, использующие интернет в фоне.
- Задайте сложный пароль для доступа. Иначе посторонние пользователи могут подсоединиться к вам и расходовать ваш трафик.
- При беспроводном подключении нужно, чтобы телефон был как можно ближе к ноутбуку. Чем больше расстояние меньше устройствами – тем ниже скорость соединения. На нее также влияют и физические преграды – мебель, стены, двери. Металлические элементы отражают сигнал и сильно ухудшают его качество. Чтобы пользоваться интернетом без ограничений, важно учитывать все эти детали.

- Скорость интернета на ноутбуке напрямую зависит от качества интернета на смартфоне и от того, какую сеть он использует – 3G или 4G. Также немаловажно качество сигнала. Если в одном месте в квартире у вас плохо ловит интернет, попробуйте переместиться в другую комнату.
Видео: Не работает раздача WiFi с телефона, что делать?
Итоги
Как видите, все способы расшаривания доступа к глобальной сети с мобильного устройства достаточно просты, и каждый из них требует не больше пары минут на настройку. Нужно всего лишь задать название сети и ключ безопасности путем стандартных средств в телефоне или через сторонние приложения, после чего подключить его к ноутбуку по проводу или через Wi-Fi.
Как подключить ноутбук к Интернету через смартфон?
Как подключить ноутбук к Интернету через смартфон?
Ответ мастера:Мобильный телефон – это удобная замена USB-модема в ситуации, когда вы находитесь в пути, и модема мобильного оператора под рукой нет. Самым удобным способом является подключение мобильного телефона к ноутбуку или нетбуку.
Самым удобным способом является подключение мобильного телефона к ноутбуку или нетбуку.
Нам потребуется наличие: телефона с операционной системой Android, iOS, Windows Mobile или Symbian, сим-карты с тарифным планом фирменного USB-кабеля.
Для начала нужно убедиться, что телефон функционирует под управлением одной из операционных систем: Android, iOS, Symbian, Windows Phone. Кроме того, телефоном должно поддерживаться 3G/HSDPA соединение с Интернет, только WAP и GPRS/EDGE будет недостаточно.
Заходим в основные настройки телефона, где находим пункт «Сеть» и с помощью «перемычки», либо клавишей «вкл./выкл.» включаем использование телефона в роли модема.
После этого в этих же настройках активируем мобильный интернет. Так телефон отправлять и принимать данные глобальной сети. В настройках сети интернет все должно быть аналогичным настройкам, которые предлагает оператор. Нужно использовать точку доступа APN и логин с паролем, предлагаемые мобильным оператором. Подробная информация о параметрах подключения находится на официальном сайте мобильного оператора.
После того, как аппарат готов, с помощью фирменного USB-кабеля подключаем телефон к компьютеру. Если используется коммуникатор на базе Android, то зайдя в настройки подключения к компьютеру, выбираем тип подключения по умолчанию «Интернет-модем».
Если компьютером выдается оповещение о том, что найдено новое устройство, после чего предлагается скачать и/или установить драйвер модема, то нужно согласиться, нажав “OK” или «Принимаю».
Телефон может оповестить о начале подключения, выставив специальное уведомление или полосу на экране, как это происходит в iPhone. Также возле часов в трее компьютера появится изображение в виде монитора с розеткой (как в Windows Vista и 7), либо двух мониторов (как в Windows XP). Данная иконка означает, что установлено интернет-соединение, и теперь можно начать просмотр веб-страниц.
Обращаем внимание, что необходимо помнить, что операторами мобильной связи устанавливается большая цена за 1 мегабайт принятой и отданной информации, а безлимитными тарифами часто ограничивается скорости передачи данных и их объем.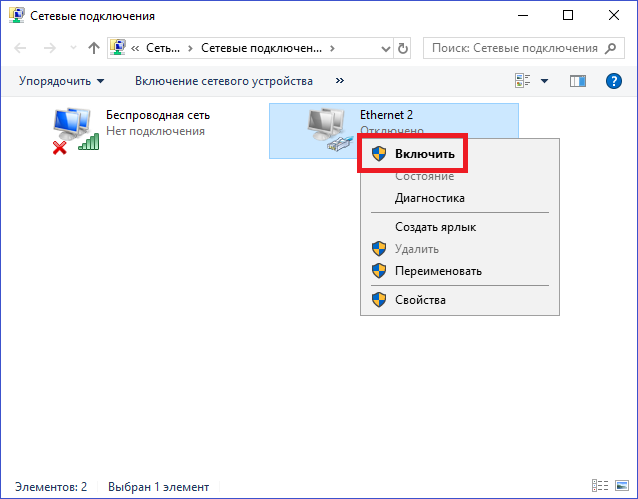
на телефоне, ноутбуке, телевизоре, через кабель в 2021 году
Узнаем условия подключения к ИнтернетуПри подключении онлайн телевизора, компьютера или планшета к международной сети, в первую очередь стоит узнать, какие провайдеры работают по Вашему адресу. Это можно сделать, обратившись в службу поддержки крупнейших операторов кабельного Интернета, или с помощью специализирующихся сайтов, например, provider.in.ua.
В крупных городах (Киеве, Харькове, Днепре, Одессе, Запорожье, Кривом Роге и др.) подключить Интернет обычно предлагают с десяток компаний, тогда как в небольших городках их может быть всего 2-3 и только одна фирма или ее отсутствие в селах. Но, если по Вашему адресу не работает ни один провайдер кабельного Интернета – не отчаивайтесь. Вы можете подключить мобильный Интернет (от Киевстара, Водафона, Лайфа). Ведь в последние годы расширение покрытия и увеличение скорости связи повысило его возможности — теперь можно почти в любом уголке страны читать не только новости, но и работать с Интернет-банкингом и смотреть видео.
При выборе поставщика Интернета обратите внимание на:
- Стоимость подключения и обслуживания (в т.ч. акционные условия)
- Периодичность начисления платы
- Скорость предоставления Интернета
- Лимит передачи данных
- Стоимость и скидки на оборудования (Wi-Fi роутер, кабель, ТВ приставка и др)
- Наличие, цену и скидки на дополнительные услуги (смарт ТВ, мобильная связь, видеотека)
- Наличие и график работы службы поддержки и др.
Каждый провайдер обычно предлагает 3-4 тарифных плана, от самого дешевого в пределах 50-100 грн. в мес. с ограниченной скоростью Интернета и небольшим лимитом гигабайт для скачивания, до неограниченного доступа с высокой скоростью передачи данных, а также дополнительными бонусами (например, бесплатная видеотека) за что придется платить 200-300 грн. в месяц.
После того, как Вы выбрали провайдера и тарифный план, позвоните в службу поддержки компании или оставьте онлайн заявку на сайте для вызова специалиста и подключения. Эта услуга может быть как бесплатной, так и предоставляться за небольшую плату в пределах 50-100 грн. В зависимости от загрузки сотрудников компани, специалист подъедет к Вам в течение 1-5 дней с момента подачи заявки. Оплатить услуги провайдера обычно можно в течение нескольких дней после подключения Вас к сервису.
Эта услуга может быть как бесплатной, так и предоставляться за небольшую плату в пределах 50-100 грн. В зависимости от загрузки сотрудников компани, специалист подъедет к Вам в течение 1-5 дней с момента подачи заявки. Оплатить услуги провайдера обычно можно в течение нескольких дней после подключения Вас к сервису.
К Интернету от операторов мобильной связи обычно можно подключиться еще быстрее с помощью СМС-команд, предварительно пополнив свой баланс. Код СМС-ки обычно можно узнать как на сайте оператора, так и позвонив в службу поддержки.
Как подключить Интернет через кабельЕсть несколько способов подключения компьютера, ноутбука или планшета к Интернету в зависимости от характеристик подключения: через кабель по статическому или динамическому IP-адресу, PPPoE или VPN.
Кабельное подключение обеспечивает максимальную скорость Интернета, до 200 Мбит и иногда даже выше. Такой вид соединения был очень актуален до недавнего времени, так как обеспечивал высокую скорость соединения, необходимую, к примеру, для просмотра видео онлайн. Но переход мобильных операторов на технологию 4G поставил под угрозу монополию провайдеров кабельного Интернета, ведь эта инновация позволила им повысить скорость передачи данных до 100 Мбит. Правда максимальный показатель пока доступен лишь в центре крупных городов Украины.
Но переход мобильных операторов на технологию 4G поставил под угрозу монополию провайдеров кабельного Интернета, ведь эта инновация позволила им повысить скорость передачи данных до 100 Мбит. Правда максимальный показатель пока доступен лишь в центре крупных городов Украины.
После того, как провайдер провел в квартиру провод, Вам нужно настроить доступ к Интернету на своем компьютере или ноутбуке. Для этого Вы можете обратиться к специалисту компании, который проводил кабель, на платной основе, или бесплатно через службу поддержки. Опытные пользователи компьютера могут попробовать сделать все самостоятельно, ознакомившись с описанием процедуры подключения к Интернету на сайте компании или в этой статье.
Статический или динамический адресС помощью кабельного Интернета, Вы можете работать с сетью через динамический или статический IP-адрес. Последний обычно применятся, если у Вас есть такая необходимость для рабочих программ, и предлагается провайдером за дополнительную плату в размере 50-100 грн. в месяц.
в месяц.
Для настройки сети подключите Интернет кабель к компьютеру или ноутбуку. Кликните в правом нижнем углу монитора на значке сети правой клавишей мыши и выберите в сплывающем окне меню «Центр управления сетями — Изменение параметров адаптера / Свойства подключения». В зависимости от версии операционной системы (Windows XP, Windows 7, 10) название меню может немного отличаться, например, называться «Открыть настройки сети и Интернета». Но, логика здесь будет одна и та же – нажать правой клавишей мыши на иконку сети в правом нижнем углу монитора и выбрать меню, связанное с настройками Интернета.
Это же окно можно открыть и другим способом – через кнопку «Пуск» в нижнем левом углу экрана, далее открыть «Панель управления (Настройки) – Сеть и Интернет – Состояние — Изменить свойства подключения».
Если у Вас динамический адрес – в открывшемся окне в строках IP и DNS выберите автоматическое получение, а если статический — введите Ваши параметры, прописанные в заключенном договоре об оказании Интернет услуг, или уточните эти параметры у оператора службы поддержки. После проведения всех этих манипуляций, Интернет должен заработать.
После проведения всех этих манипуляций, Интернет должен заработать.
Для этого вида соединения Вам нужно внести только пароль и логин. В «Центре управления сетями» (см. выше, как зайти) нажмите на «Создание и настройка нового подключения — Подключение к интернету — Высокоскоростное». Внесите пароль и имя пользователя из Вашего договора и придумайте название подключения. Если Вы все сделали правильно, через пару секунд Интернет заработает
Каждый раз при загрузке ПК для подключения к Интернету Вам нужно будет нажимать в правом нижнем углу экрана на иконке сети, выбирая опцию «Высокоскоростное подключение». Или же Вы можете поставить галочку на «Автоматическое подключение» к интересующей Вас сети, и включение Интернета будет проводиться автоматически при каждой загрузке компьютера.
Подключение через VPN по L2TP/PPTPНекоторые провайдеры предоставляют доступ к Интернету своим абонентам через VPN соединение и L2TP/PPTP стандарт.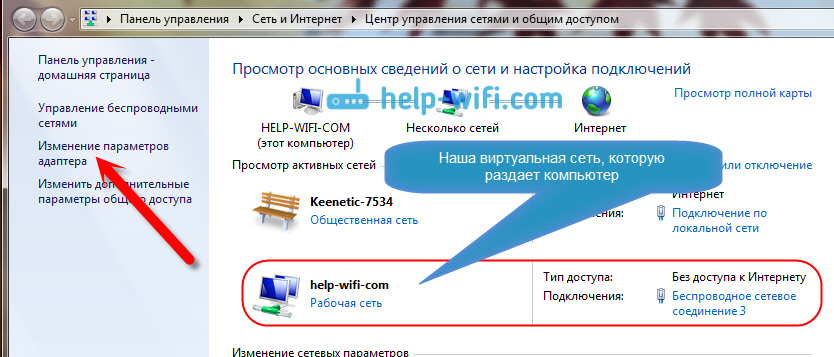 Для этого в окне «Сети и Интернет» выберите опцию «Сеть VPN». Включите нужные функции и перейдите в окно «Добавить подключение VPN».
Для этого в окне «Сети и Интернет» выберите опцию «Сеть VPN». Включите нужные функции и перейдите в окно «Добавить подключение VPN».
В открывшемся окне внесите данные из договора об обслуживании Интернета от Вашего провайдера и придумайте название подключения. Если все внесено правильно, Интернетом можно пользоваться, выбрав придуманное Вами название новой сети в меню из иконки подключений в правом нижнем углу монитора.
Беспроводное соединение
Бескабельное соединение с Интернетом может быть организовано с помощью раздачи доступа от Wi-Fi, 4G роутера или даже смартфона.
Подключение через WiFi роутерДля настройки связи подключите WiFi роутер к электропитанию и подсоедините к нему кабель от Интернета. Войдите в интерфейс настроек роутера, для этого нужно внести его адрес в любом браузере, а также логин и пароль. Эта информация может быть указана на внутренней задней части роутера или в Инструкции к нему.
При первом подключении Вам предложат опцию быстрой настройки. Для этого внесите свой адрес, название провайдера (если он есть в перечне), тип соединения, сохраните настройки и присоединитесь к сети. При последующих загрузках Вам нужно будет присоединиться к Интернету, через меню WiFi в правом нижнем углу экрана или настроить там же автоматическое подключение.
Для этого внесите свой адрес, название провайдера (если он есть в перечне), тип соединения, сохраните настройки и присоединитесь к сети. При последующих загрузках Вам нужно будет присоединиться к Интернету, через меню WiFi в правом нижнем углу экрана или настроить там же автоматическое подключение.
Обычно все драйвера, необходимые для подключения к WiFi, уже есть на компьютере. Но, если на ноутбуке нет требуемого программного обеспечения, Вы можете закачать нужные библиотеки с сайта изготовителя Вашего компьютера или роутера.
4G роутерЭто роутер в отличие от обычного WiFi не подключается к сети через кабель, а загружает Интернет дистанционно через SIM-карту. Эти версии роутеров достаточно компактные и имеют аккумулятор, поэтому могут работать без подключения к сети питания несколько часов, например, на улице. Подключение 4G роутера осуществляется аналогично своему WiFi аналогу.
Как подключить Интернет через телефонПожалуй, самый простой способ подключения к Интернету – через смартфон на Андроид или iOS. Для этого выберите пакет обслуживания с доступом к сети, оператор отправит Вам настройки доступа к Интернету, после чего перегрузите Ваш телефон. Включите обмен данными на устройстве, выберите в настройках телефона опцию «Точка доступа» и запишите пароль к сети (шифрование данных).
Для этого выберите пакет обслуживания с доступом к сети, оператор отправит Вам настройки доступа к Интернету, после чего перегрузите Ваш телефон. Включите обмен данными на устройстве, выберите в настройках телефона опцию «Точка доступа» и запишите пароль к сети (шифрование данных).
Зайдите в меню WiFi на Вашем ПК или ноутбуке, выберите мобильное подключение и введите записанный пароль. Иногда опцию удаленного доступа нужно заранее заказать у Вашего оператора и оплатить.
При таком подключении важно учитывать зону покрытия Вашего оператора, стоимость тарифа, наличие денег на счету, скорость трафика, лимит соединения в месяц и другие параметры. И помните об ограниченности заряда батареи на Вашем смартфоне, а также невозможности одновременной раздачи Интернета и мобильной связи для некоторых моделей коммуникаторов.
Как подключить Интернет к телевизоруПодключить плазму к мировой сети можно через кабель, WiFi роутер или SMART приставку.
— подключение плазмы к Интернету через HDMI кабель
Такая опция позволяет подключить Интернет к телевизору без смарт ТВ через соединение плазмы HDMI кабелем с Вашим компьютером. Сделав это, Вы сможете пользоваться Интернетом, никаких дополнительных настроек вводить не надо. Кроме HDMI подключения бывают еще DVI, VGA и S-Video соединения, однако они подразумевают более низкое качество изображения и функционал.
Сделав это, Вы сможете пользоваться Интернетом, никаких дополнительных настроек вводить не надо. Кроме HDMI подключения бывают еще DVI, VGA и S-Video соединения, однако они подразумевают более низкое качество изображения и функционал.
— подключение через кабель
Для подключения плазмы к международной сети, вставьте кабель в LAN вход телевизора. Для большинства моделей телевизоров соединение в этом случае произойдет автоматически. Но для некоторых моделей нужно зайти в настройки телевизора и в разделе «Сеть» и выбрать функцию «Проводной».
Если у Вас автоматические настройки, соединение будет проведено, но если у Вас статический IP-адрес, Вам нужно будет дополнительно прописать его в настройках, для этого:
- Зайдите в главное меню плазмы и выберите вкладку «Сеть»
- Выберите меню «Настройка сети», тип соединения «Кабель»
- Откройте вкладку «Настройка IP-адреса»
- Установите ручную настройку параметров
- Введите параметры Вашего IP-адреса
- Дождитесь автоматической проверки связи
Если подключение к сети осуществляется через соединения PPPoE или L2TP/PPTP, тогда напрямую подключить телевизор через кабель не получиться, и нужен WiFi роутер.
— подключение телевизора к Интернету через
WiFi роутерЕсть два способа такого подключения.
— через соединение телевизора кабелем с WiFi роутером, что обеспечивает максимальную скорость сети
— по беспроводной связи. Это удобней, но скорость в этом случае будет меньше, особенно, если роутер находится в одной комнате, а телевизор в другой, что может отразиться на просмотре HD каналов (зависание, ухудшение качества сигнала).
Чтобы смотреть телевидение через Интернет на плазме с помощью WiFi, Вам нужно:
- Зайти в настройках плазмы в раздел «Сеть» или «Сетевые подключения»
- Выбрать тип подключения «WiFi» или «Беспроводное»
- Телевизор проведет сканирование доступных сетей, выберите свою
- Введите пароль доступа к WiFi сети
В некоторых моделях плазм может не быть встроенного WiFi приемника. В этом случае Вам нужно будет еще приобрести WiFi адаптер и подключить его к телевизору через USB порт. Проконсультируйтесь с продавцом перед приобретением, какой адаптер подходит к Вашей модели плазмы (от Samsung, LG и других производителей).
— если у Вас старая модель
Если у Вас старая модель телевизора, подключить напрямую его к Интернету не получится, а для этого нужно будет еще приобрести смарт-приставку (ТВ-тюнер). Она подключается к телевизору с помощью кабеля HDMI или 3RCA (тюльпана) и позволяет смотреть IPTV-каналы, видео с Youtube или пользоваться Интернетом, аналогично как на компьютере.
Стоимость смарт-приставки с WiFi колеблется от 1 000 до 3 000 грн. и выше, или как вариант Вы можете приобрести обычный тюнер за 400-800 грн. и подключить его к плазме с помощью WiFi адаптера, цена которого составляет всего несколько сотен гривен.
Организовать подключение телевизора к онлайну также можно и с помощью 4G-роутера или даже смартфона. Как это сделать – читайте выше.
Настройка беспроводной сети
С помощью домашней беспроводной сети можно получить доступ к Интернету в разных местах вашего дома. В этой статье описаны основные действия по настройке беспроводной сети и началу ее использования.
Приобретение необходимого оборудования
Чтобы создать собственную беспроводную сеть, необходимы указанные ниже компоненты.
Широкополосное подключение к Интернету и модем. Широкополосное подключение к Интернету — это высокоскоростное подключение. Наиболее распространены следующие типы широкополосного подключения: с помощью технологии DSL и с помощью кабеля. Чтобы получить услуги широкополосного подключения, обратитесь к поставщику услуг Интернета. Обычно технологию DSL используют телефонные компании, а подключение с помощью кабеля — компании кабельного телевидения. Часто поставщики услуг Интернета предлагают широкополосные модемы. Кроме того, в дополнение к модемам некоторые поставщики услуг Интернета предлагают беспроводные маршрутизаторы. Вы также можете найти это оборудование в магазинах электроники и компьютерной техники или в интернет-магазинах.
Беспроводной маршрутизатор. Маршрутизатор пересылает данные между вашей сетью и Интернетом. При использовании беспроводного маршрутизатора вы можете подключить компьютеры к своей сети, используя радиосвязь вместо проводов. Существует несколько различных типов технологий беспроводных сетей, в том числе 802.11a, 802.11b, 802.11g, 802.11n и 802.11ac.
Маршрутизатор пересылает данные между вашей сетью и Интернетом. При использовании беспроводного маршрутизатора вы можете подключить компьютеры к своей сети, используя радиосвязь вместо проводов. Существует несколько различных типов технологий беспроводных сетей, в том числе 802.11a, 802.11b, 802.11g, 802.11n и 802.11ac.
Беспроводной сетевой адаптер. Беспроводной сетевой адаптер — это устройство, с помощью которого ваш компьютер подключается к беспроводной сети. Чтобы подключить портативный или настольный компьютер к беспроводной сети, он должен быть оснащен беспроводным сетевым адаптером. Многие ноутбуки и планшеты, а также некоторые настольные компьютеры поставляются с беспроводными сетевыми адаптерами.
Чтобы проверить, оснащен ли ваш компьютер беспроводным сетевым адаптером, выполните указанные ниже действия.
-
Нажмите кнопку Пуск , в поле поиска введите диспетчер устройств, а затем выберите Диспетчер устройств.

-
Разверните узел Сетевые адаптеры.
-
Найдите необходимый сетевой адаптер. В его имени может встречаться слово беспроводной.
Настройка модема и подключения к Интернету
После того как у вас будет в наличии все необходимое оборудование, вам потребуется настроить модем и подключение к Интернету. Если модем не настроен поставщиком услуг Интернета, самостоятельно подключите модем к компьютеру и Интернету, выполнив инструкции, поставляемые в комплекте с модемом. Если в модеме используется технология DSL, подключите его к телефонной розетке. Если используется подключение по кабелю, подключите модем к разъему для кабеля.
Размещение беспроводного маршрутизатора
Разместите беспроводной маршрутизатор в месте, в котором уровень его сигнала будет максимальным, а уровень помех — минимальным.-podkljuchenie-k-internetu-vypolneno.jpg) Для достижения наилучших результатов следуйте указанным ниже советам.
Для достижения наилучших результатов следуйте указанным ниже советам.
Разместите беспроводной маршрутизатор в центре дома или квартиры. Разместите маршрутизатор как можно ближе к центру дома или квартиры, чтобы его радиосигнал равномерно охватывал все уголки дома.
Разместите беспроводной маршрутизатор над полом вдали от стен и металлических объектов, например от металлических шкафов. Чем меньше физических препятствий между компьютером и беспроводным маршрутизатором, тем сильнее будет его сигнал.
Уменьшите уровень помех. Некоторое сетевое оборудование использует радиоканал с частотой 2,4 ГГц. Эту же частоту использует большая часть микроволновых печей и многие беспроводные телефоны. Если вы включите микроволновую печь или вам позвонят на беспроводный телефон, то сигнал беспроводного маршрутизатора может быть временно прерван. Вы можете избежать большей части таких проблем, используя беспроводный телефон, работающий на более высокой частоте, например на частоте 5,8 ГГц.
Вы можете избежать большей части таких проблем, используя беспроводный телефон, работающий на более высокой частоте, например на частоте 5,8 ГГц.
Обеспечение безопасности беспроводной сети
Безопасность сети всегда важна. При использовании беспроводной сети этот вопрос становится еще более актуальным, так как сигнал вашей сети может выходить за пределы дома. Если вы не обезопасите свою сеть, посторонние люди с компьютерами могут получить доступ к вашим подключенным к сети компьютерам и воспользоваться вашим подключением к Интернету.
Чтобы повысить безопасность своей сети, выполните указанные ниже действия.
Измените имя пользователя и пароль по умолчанию.Это помогает защитить маршрутизатор. Большинство изготовителей маршрутизаторов указывают на маршрутизаторах имя пользователя, пароль и имя сети (SSID), используемые по умолчанию. Посторонние могут воспользоваться этой информацией для доступа к вашему маршрутизатору втайне от вас. Чтобы избежать этого, измените имя пользователя и пароль для доступа к маршрутизатору, используемые по умолчанию. Инструкции можно найти в документации по эксплуатации устройства.
Чтобы избежать этого, измените имя пользователя и пароль для доступа к маршрутизатору, используемые по умолчанию. Инструкции можно найти в документации по эксплуатации устройства.
Настройте ключ безопасности (пароль) беспроводной сети. В беспроводных сетях используются ключи безопасности сети, позволяющие защитить сети от несанкционированного доступа. Мы рекомендуем использовать протокол WPA2, если ваш маршрутизатор его поддерживает. Дополнительные сведения о том, какие типы защиты поддерживаются и как настроить ее, можно найти в документации маршрутизатора.
Некоторые маршрутизаторы поддерживают протокол WPS. Если ваш маршрутизатор поддерживает протокол WPS и подключен к сети, выполните следующие действия, чтобы настроить ключ безопасности сети:
-
В зависимости от того, какая версия Windows установлена на вашем компьютере, выполните одно из следующих действий.

-
В Windows 7 или Windows 8.1 нажмите кнопку Пуск, начните вводить Центр управления сетями и общим доступом, а затем выберите его в списке.
-
В Windows 10 нажмите кнопку Пуск и выберите Параметры> сеть & Интернет > состояние > сеть и общий доступ.
-
-
Выберите Настройка нового подключения или сети.
-
Выберите Создание и настройка новой сети, а затем нажмите кнопку Далее.
Мастер поможет вам создать имя сети и ключ безопасности. По умолчанию мастер настроит шифрование WPA или WPA2 (если маршрутизатор поддерживает их). Рекомендуется использовать шифрование WPA2, так как оно обеспечивает более высокий уровень безопасности, чем шифрование WPA или WEP.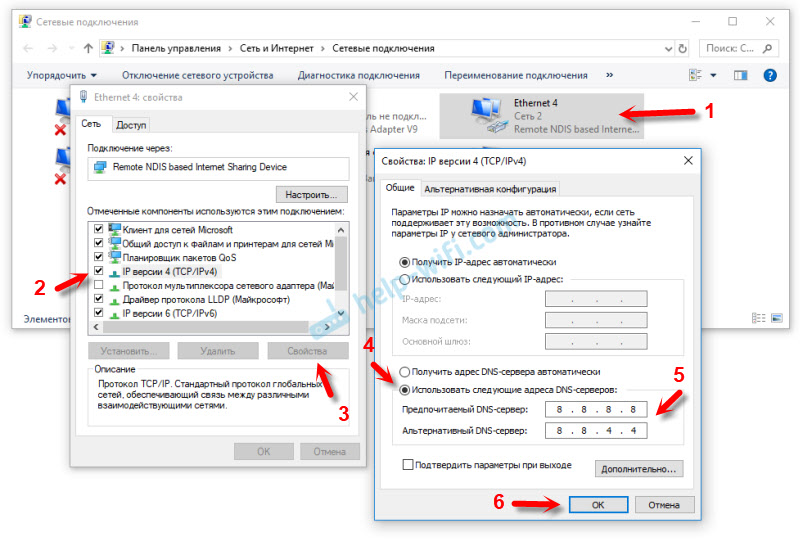 При использовании шифрования WPA2 или WPA вы можете использовать парольную фразу, и вам не нужно будет помнить загадочную последовательность букв и цифр.
При использовании шифрования WPA2 или WPA вы можете использовать парольную фразу, и вам не нужно будет помнить загадочную последовательность букв и цифр.
Запишите ключ безопасности и храните его в надежном месте. Кроме того, вы можете сохранить ключ безопасности на USB-устройстве флэш-памяти, выполнив инструкции мастера. (Сохранить ключ безопасности на USB-устройство флэш-памяти можно в Windows 8 и Windows 7, но не в Windows 10.)
Используйте брандмауэр. Брандмауэр — это оборудование или программное обеспечение, защищающее ваш компьютер от несанкционированного доступа и вредоносного программного обеспечения (вредоносных программ). Если на каждом компьютере в вашей сети работает брандмауэр, вы можете контролировать распространение вредоносного программного обеспечения в сети и защитить свои компьютеры при доступе в Интернет. Брандмауэр Windows включен в состав данной версии Windows.
Подключение компьютера к беспроводной сети
-
В области уведомлений щелкните значок Сеть или .
-
В списке сетей выберите сеть, к которой необходимо подключиться, а затем — пункт Подключиться.
-
Введите ключ безопасности (часто называемый паролем).
-
Следуйте всем дополнительным инструкциям, если они появятся.
Если у вас возникли проблемы с сетью Wi-Fi при использовании Windows 10, см. раздел Устранение проблем беспроводной сети в Windows 10, чтобы получить дополнительные рекомендации по устранению неполадок.
настраиваем интернет на семерке своими руками
Чтобы стать интернет-пользователем, мало заключить договор с местным провайдером и определиться с тарифом, немаловажно еще уметь настроить сеть на определенной версии Windows. Современные компании стараются предоставлять услуги так, чтобы клиентам было смогли быстро настроить подключение.
Современные компании стараются предоставлять услуги так, чтобы клиентам было смогли быстро настроить подключение.
В том числе, у пользователей возникают вопросы по настройке интернета на Windows через вай-фай. Особых сложностей оно не вызывает, однако есть некоторые технические нюансы, которые следует учесть.
Интернет на Windows 7 через Wifi
Ноутбук, работающий на базе Windows 7, не может полноценно работать без интернет-подключения. Дело в том, что эта ОС позволяет интегрировать все сервисы в одном месте. Чтобы настроить соединение на компьютере, юзер может воспользоваться предоставленным ниже видео Оно поможет настроить подключение через Wifi на максимальной скорости:
Настройка после переустановки пошагово будет выглядеть так:
- Кликнуть левой клавишей мышки на иконке «Сеть». Как это выглядит, вы можете увидеть на фото ниже:
- Выбрать точку вай-фай на Виндовс
- Вписать пароль к Wifi.
 Пример представлен на фото:
Пример представлен на фото: - Если данные подключения к роутеру будут верными, ноутбук соединится с интернетом. Успешное подключение смотрите на фото:
Альтернативный вариант настройки интернета через вай-фай
Опытные юзеры также могут попробовать другой способ настроить вай-фай на ноутбуке после переустановки Виндовс 7. Создать такое переключение сложнее, однако он способствует увеличению скорости интернета на ноутбуке. Для этого необходимо:
- Щелкнуть на трее правой кнопкой мыши и найти «Центр управления сетями»
- Выбрав «Настройку нового подключения», отдать предпочтение ручной настройке роутера. Это нужно для получения высокой скорости интернета через Wifi.
- В появившемся окошке записывается имя точки доступа к роутеру, тип шифрования и безопасности.
Таким же образом можно изменить настройки подключения, которое было создано после переустановки Windows 7. Для это стоит щелкнуть по кнопке выбранного соединения и изменить параметры во вкладке «Свойства». Максимальная скорость отдачи роутера гарантирована.
Максимальная скорость отдачи роутера гарантирована.
Если соединения не появилось, ищите причины. В первую очередь, проверить есть ли в устройстве специальный адаптер. Его наличие покажет Диспетчер устройств. Кроме того, в списке должна быть беспроводная сетевая карта. Кроме того, адаптер может быть отключен, тогда нужно включить его принудительно (с помощью BIOS или соответствующей комбинации клавиш).
Связь с интернетом может отсутствовать и по причине слабого сигнала (если в помещении толстые стены или устройство располагается далеко от места нахождения ноутбука). Самая банальная причина – неправильный пароль, который ввел пользователь.
Дополнительные варианты подключения интернета
Безусловно, после переустановки системы на компьютере можно использовать не только беспроводное интернет-подключение. Есть и другие варианты. Схему настройки вы можете посмотреть на видео:
Настроить высокоскоростное соединение можно в несколько шагов:
- Нажать на «Пуск» и зайти в Панель Управления
- Во вкладке «Сеть» просмотреть состояние соединения
- Начать настройку нового подключения.
 Для этого следует выбрать «Подключение к сети» и нажать «Далее»
Для этого следует выбрать «Подключение к сети» и нажать «Далее» - Выбрать PPPoE, обеспечивающее высокую скорость обмена информацией
- Записать пароль и логин, записанные в договорных документах.
- Нажать кнопку «подключить».
В любом случае, необходимо знать информацию для доступа к сети интернет. Хотя бывают и исключения из правил, в частности, беспроводной доступ без пароля. Такой вай-фай можно встретить в кафе, кинотеатрах, на вокзалах. В домашних условиях, использование пароля и логина крайне желательно.
Возможные проблемы
При организации интернет-сети могут возникать проблемы. Проверке подлежит:
- Файервол, который зачастую идет в комплекте с антивирусной программой. При создании нового соединения, файервол может блокировать его. При необходимости параметры утилиты можно откорректировать.
- Работа драйверов оборудования. Если они функционирую некорректно, интернет может отсутствовать.
- Наличие вирусов на ПК.
 Они могут ограничивать доступ в виртуальное пространство.
Они могут ограничивать доступ в виртуальное пространство.
Если данные пункты не помогли, действия из инструкции необходимо повторить.
Как подключить мобильный Интернет к компьютеру через модем
Вам нужно подключение к Интернету для вашего ПК или ноутбука, но у вас нет доступа к общедоступной сети Wi-Fi? Решение простое: подключите мобильное интернет-соединение вашего смартфона к компьютеру. Этот процесс называется привязкой.
Хотя модем с вашим ноутбуком или планшетом может быть быстрее, чем в общедоступной сети в вашем любимом кафе, у него могут быть свои проблемы. Вот что вам нужно знать о модеме с Android и о том, как подключить мобильный Интернет к компьютеру.
Вот что вам нужно знать о модеме с Android и о том, как подключить мобильный Интернет к компьютеру.
Что такое модем?
Модем — это термин для подключения вашего мобильного устройства к компьютеру, чтобы ваш компьютер мог подключиться к сети через мобильное соединение для передачи данных вашего телефона. Он работает через USB, Bluetooth или Wi-Fi.
Он работает через USB, Bluetooth или Wi-Fi.
Во времена, предшествовавшие iPhone, это означало использовать обычный телефон в старом стиле, чтобы позвонить по номеру, который давал доступ в Интернет где угодно.Некоторые сотовые телефоны могут совместно использовать свое подключение к Интернету, что позволяет вам выходить в Интернет через APN сети устройства.
После выпуска iPhone в 2007 году многие сети сотовой связи начали взимать дополнительную плату за планы модема. К счастью, эта практика сбора денег с тех пор почти полностью отменена — в наши дни модем обычно бесплатен, за исключением использования вашего лимита данных.
К счастью, эта практика сбора денег с тех пор почти полностью отменена — в наши дни модем обычно бесплатен, за исключением использования вашего лимита данных.
Объяснение возможностей мобильного модема Android
Владельцы Android имеют три варианта модема для совместного использования мобильного интернет-соединения со своим ноутбуком, планшетом или даже настольным ПК:
- Подключиться через Bluetooth
- Используйте свой телефон в качестве беспроводной точки доступа
- Подключите телефон к компьютеру через USB
Ниже мы рассмотрим каждый из них, чтобы узнать, какой метод быстрее всего разряжает вашу батарею, а какой передает данные.
Прежде чем продолжить, убедитесь, что на вашем телефоне включен мобильный интернет.Важно отметить, что мощность мобильного сигнала влияет на скорость вашего соединения. Использование модема также может привести к быстрому снижению уровня заряда батареи вашего телефона; беспроводной модем особенно энергоемкий.
Мы предоставляем результаты спидтеста. net для сравнения.
net для сравнения.
1.Как подключить мобильный Интернет к ПК с помощью USB-модема
В мобильных телефонах давно есть функция модема, позволяющая подключать устройство к компьютеру через USB.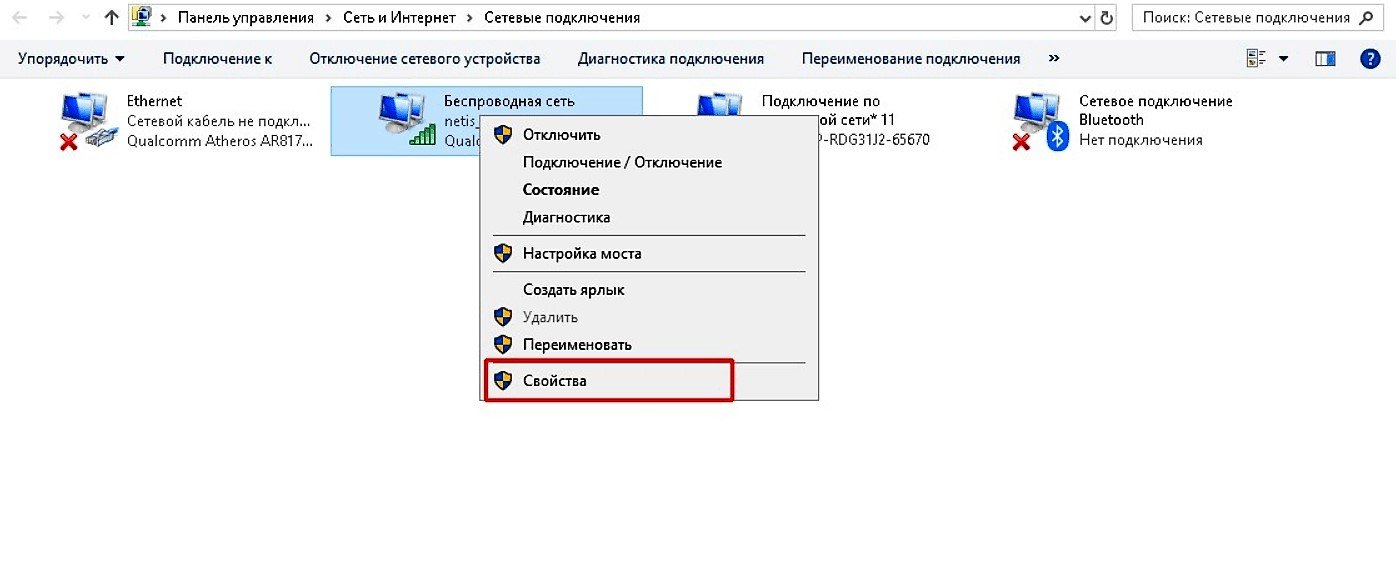 Это позволяет вам совместно использовать мобильное интернет-соединение через проводное соединение с вашим ноутбуком или другими устройствами.
Это позволяет вам совместно использовать мобильное интернет-соединение через проводное соединение с вашим ноутбуком или другими устройствами.
Это легко сделать.Подключите USB-кабель, входящий в комплект поставки телефона, к компьютеру, а затем подключите его к USB-порту телефона. Затем, чтобы настроить Android-устройство для совместного использования мобильного Интернета:
- Откройте настройки > Сеть и Интернет> Точка доступа и модем .

- Коснитесь ползунка USB-модем , чтобы включить его. Если он отображается серым цветом, убедитесь, что кабель USB правильно подключен на обоих концах.
- Появится предупреждение Hotspot & tethering , информирующее вас о том, что продолжение будет прервать любую существующую передачу данных между вашим телефоном и ПК.
- Нажмите OK , чтобы продолжить.
Изображение 1 из 2
Изображение 2 из 2
Должен появиться значок уведомления, подтверждающий, что модем активен. При тестировании мы обнаружили следующие результаты:
При тестировании мы обнаружили следующие результаты:
- Скорость: 97 Мбит / с загрузка, 2.Загрузка 02 Мбит / с, средний пинг 66 мс.
- Воздействие на аккумулятор: Воздействие на аккумулятор вашего телефона зависит от того, подключен ваш ноутбук к розетке или нет. Если это так, заряд батареи должен быть медленным или отсутствовать вовсе, так как телефон будет медленно заряжаться через USB-соединение.
Примечание. Если ваш компьютер работает от батареи, ваш телефон может разрядить батарею компьютера, а не свою собственную.
Если ваш компьютер работает от батареи, ваш телефон может разрядить батарею компьютера, а не свою собственную.
2. Использование Bluetooth-модема с мобильным Интернетом
Другой способ поделиться своим мобильным интернет-соединением с ПК или планшетом — использовать Bluetooth. Беспроводная технология ближнего действия имеет достаточную пропускную способность для маршрутизации данных на телефон и сопряженное устройство и обратно.
Беспроводная технология ближнего действия имеет достаточную пропускную способность для маршрутизации данных на телефон и сопряженное устройство и обратно.
Начните с сопряжения телефона с компьютером:
- Откройте настройки Bluetooth вашего телефона Android.
 Вы можете сделать это, нажав и удерживая значок Bluetooth в быстрых настройках, или перейдите в Настройки> Подключенные устройства .
Вы можете сделать это, нажав и удерживая значок Bluetooth в быстрых настройках, или перейдите в Настройки> Подключенные устройства . - Выберите Сопряжение нового устройства , чтобы ваше устройство стало доступным для обнаружения.
- Теперь в вашей системе Windows 10 нажмите Win + I , чтобы открыть приложение «Настройки».
- Здесь выберите Devices> Bluetooth & other devices .
- Переключите Bluetooth на на , если это еще не сделано. Щелкните Добавить Bluetooth или другое устройство , а затем Bluetooth .
- Выберите свой телефон, когда он появится, и пройдите по шагам сопряжения.
 Если у вас возникнут проблемы, см. Наше руководство по настройке Bluetooth в Windows 10.
Если у вас возникнут проблемы, см. Наше руководство по настройке Bluetooth в Windows 10. - После сопряжения на своем телефоне откройте Настройки> Сеть и Интернет> Точка доступа и модем и включите Bluetooth-модем .
Изображение 1 из 2
Изображение 2 из 2
Как только телефон будет сопряжен с вашим компьютером, вы можете поделиться своим мобильным интернет-соединением:
- Разверните панель задач Windows, чтобы найти значок Bluetooth , щелкните его правой кнопкой мыши и выберите Присоединиться к персональной сети .

- В появившемся меню найдите значок своего телефона и щелкните его правой кнопкой мыши.
- Выберите Подключиться с помощью> Точка доступа .
Ваш телефон должен отобразить уведомление о том, что Bluetooth-модем активен. Наше тестирование показало:
Наше тестирование показало:
- Скорость: 35 Мбит / с загрузка, 0.Загрузка 78 Мбит / с, средний пинг 289 мс.
- Воздействие на аккумулятор: Интенсивное использование Bluetooth действительно увеличивает нагрузку на аккумулятор. Десять минут использования съели пять процентов заряда моего телефона.
3. Как подключить точку доступа Wi-Fi к компьютеру
Сочетание преимуществ беспроводной связи Bluetooth со скоростью USB, использование телефона в качестве точки доступа Wi-Fi, возможно, является самым популярным вариантом модема.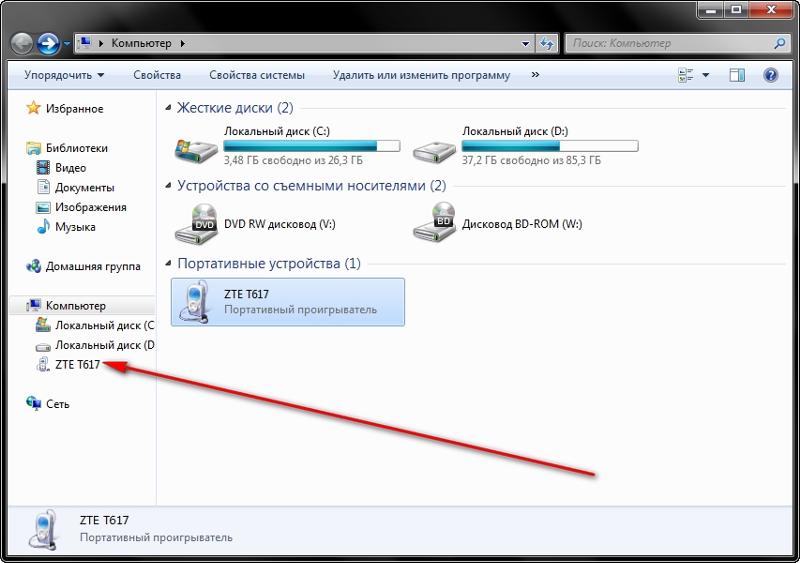
Используя мобильный Интернет и соединение Wi-Fi, ваш телефон создает частную сеть для подключения ваших устройств с безопасным паролем.Это определенно самый удобный выбор. Чтобы настроить модем Wi-Fi:
- Откройте «Настройки »> «Сеть и Интернет»> «Точка доступа и модем ».

- Коснитесь Переносная точка доступа (на некоторых телефонах она называется точкой доступа Wi-Fi ).
- На следующем экране переключите ползунок на .
- Затем вы можете настроить параметры сети на этой странице. Например, измените имя точки доступа , тип Security или откройте параметры Advanced , чтобы автоматически отключать точку доступа, когда ее не используют никакие устройства.
- На некоторых устройствах вам нужно открыть меню Настроить точку доступа , чтобы изменить эти параметры.
- При необходимости коснитесь поля Пароль точки доступа (иногда его называют Показать пароль ), чтобы просмотреть пароль.

Изображение 1 из 3
Изображение 2 из 3
Изображение 3 из 3
Затем на вашем ПК с Windows:
- Нажмите Win + I , чтобы открыть Настройки .

- Перейдите в Сеть и Интернет> Wi-Fi .
- Щелкните Показать доступные сети и найдите сеть, созданную вашим телефоном. (Вы также можете сделать это, щелкнув значок беспроводного Интернета на панели задач).
- Выберите сеть и щелкните Connect .
- Введите пароль, отображаемый на вашем телефоне (при необходимости внесите любые другие изменения), чтобы установить соединение.
Вот результаты, которые мы получили от этого варианта:
- Скорость: загрузка 10 Мбит / с, 4.
 Загрузка 45 Мбит / с, средний пинг 55 мс.
Загрузка 45 Мбит / с, средний пинг 55 мс. - Влияние на батарею: Как и при использовании модема Bluetooth, при интенсивном использовании батарея разряжается примерно на пять процентов за 10 минут. Тем не менее, стандартное использование выглядит лучше с помощью Wi-Fi-модема и потенциально может длиться около 5-6 часов.
После того, как вы впервые настроили беспроводной модем, его легко активировать снова. Откройте панель быстрых настроек на телефоне, дважды проведя сверху вниз.Нажмите кнопку Hotspot и подождите, пока компьютер подключится. Пока вы не меняете имя сети или пароль, она должна подключиться автоматически.
Подключите iPhone к компьютеру с помощью мобильной точки доступа
Не пользуетесь Android? Вам нужно одолжить телефон, чтобы подключить компьютер к Интернету, и у вас есть только iPhone?
В iPhone есть режим точки доступа, который можно включить в разделе «Настройки »> «Персональная точка доступа ».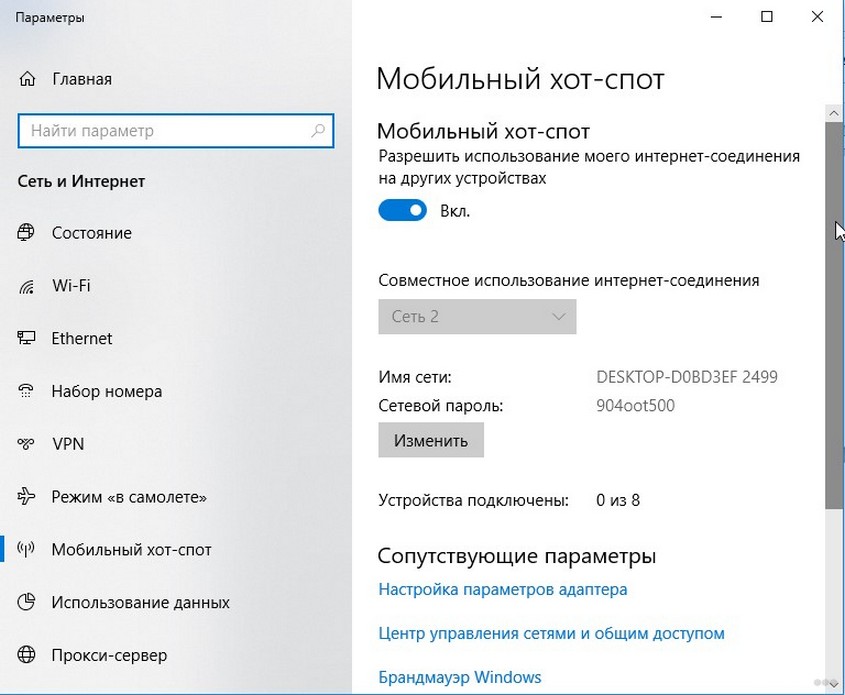 Это точка доступа Wi-Fi, к которой может подключиться любое беспроводное устройство.
Это точка доступа Wi-Fi, к которой может подключиться любое беспроводное устройство.
Для дальнейшей совместимости iOS также поддерживает Bluetooth и USB-модем, как и Android.Для получения полной информации о том, как подключить мобильный Интернет с iPhone к компьютеру, узнайте, как использовать функцию точки доступа на вашем iPhone.
Мобильный модем? Используйте USB для максимального срока службы батареи
Беспроводная связь, Bluetooth и USB-модем — все это варианты для подключения вашего ноутбука или планшета к сети. Но что лучше?
Но что лучше?
Наши тесты показывают, что USB-модем — это самый медленный вариант, который разряжает аккумулятор вашего телефона.Между тем, у Bluetooth худшие скорости. Однако благодаря улучшениям в технологии Bluetooth его влияние на батарею вполне приемлемо.
Подключить мобильное Интернет-соединение к компьютеру легко
Не можете выбрать между точкой доступа Wi-Fi и USB-модемом? Что ж, USB не самый быстрый во всем, что делает Wi-Fi лучшим универсальным вариантом. Но если Wi-Fi недоступен, лучшим вариантом будет использование USB-модема.
Но если Wi-Fi недоступен, лучшим вариантом будет использование USB-модема.
Обеспокоены стоимостью модема? Ознакомьтесь с этими способами, чтобы уменьшить использование данных при использовании мобильного Интернета.
Самые ненавистные версии Windows (и почему они были такими плохими) Как показывает опыт, любая другая версия Windows великолепна. Почему так ненавидели «плохие» версии Windows?
Почему так ненавидели «плохие» версии Windows?
Читать далее
Об авторе Кристиан Коули (Опубликовано 1467 статей)Заместитель редактора по безопасности, Linux, DIY, программированию и техническим вопросам.Он также выпускает The Really Useful Podcast и имеет большой опыт в поддержке настольных компьютеров и программного обеспечения. Автор журнала Linux Format, Кристиан — мастер Raspberry Pi, любитель Lego и фанат ретро-игр.
Более От Кристиана КоулиПодпишитесь на нашу рассылку новостей
Подпишитесь на нашу рассылку, чтобы получать технические советы, обзоры, бесплатные электронные книги и эксклюзивные предложения!
Еще один шаг…!
Подтвердите свой адрес электронной почты в только что отправленном вам электронном письме.
Как я могу подключить свой ноутбук к Интернету через смартфон?
Если вы едете в поезде и хотите подключиться к Интернету с помощью ноутбука или планшета, то лучший вариант — воспользоваться услугой Wi-Fi, предоставляемой многими операторами поездов. Это может быть бесплатная или платная услуга в зависимости от оператора поезда и от того, путешествуете ли вы первым классом.
Если это бесплатная услуга, воспользуйтесь ею.Но что, если это не бесплатно или что, если в вашем конкретном поезде нет Wi-Fi? Какие у вас есть варианты?
Есть два основных варианта. Один из них — приобрести ключ 3G (или 4G) и подключить его к USB-порту ноутбука (обычно это невозможно на планшетном ПК).
3G-ключ — это термин, которым называют устройство, позволяющее подключаться к Интернету через мобильную сеть, подключив его к USB-порту портативного компьютера или другого устройства. Он также может называться GSM-модемом USB.
Другой вариант — подключить ноутбук или планшет через Wi-Fi к мобильному телефону с помощью процесса, известного как модем.
Использование ключа 3G — простой процесс, но модем — более сложный.
Чтобы привязать ноутбук к мобильному телефону, вам сначала понадобится смартфон, поддерживающий модем, и поставщик услуг, который это позволяет.
У вас может быть, например, смартфон, поддерживающий модем, но он мог быть отключен на телефоне вашим поставщиком услуг.Есть способы обойти эту проблему, которые слишком сложны для этой статьи.
Предположим, у вас есть смартфон, поддерживающий модем, и эта услуга не отключена.
Когда вы активируете модем на своем смартфоне, вы меняете его с WiFi-клиента на WiFi-точку доступа. Вы даете телефону идентификатор Wi-Fi (например, MyWiFi) и создаете пароль безопасности. Пароль необходим, иначе каждый в вашем вагоне сможет подключиться к Интернету через ваш смартфон!
Затем вы подключаете свой ноутбук или планшет к точке доступа Wi-Fi смартфона таким же образом, как и к любой другой точке доступа Wi-Fi. После подключения вы можете выходить в Интернет, используя 3G-соединение вашего смартфона.
После подключения вы можете выходить в Интернет, используя 3G-соединение вашего смартфона.
Режим модема полезен во многих других ситуациях, когда вам нужен доступ в Интернет с вашего ноутбука или планшета, а другое доступное подключение к Интернету отсутствует.
При использовании модема вы должны знать, сколько данных у вашего смартфона, а также ограничения вашей ситуации. Например, быстро движущийся поезд через отдаленную сельскую местность не идеален для подключения к Интернету 3G, но это также применимо к собственному Wi-Fi Интернету в поезде.
Вы также можете подключиться к своему смартфону с помощью кабеля, но, по моему опыту, подключение к Wi-Fi проще и надежнее.
—
Свяжитесь с Premitel, если у вас есть особые требования или если вы хотите обсудить, как ваш бизнес может лучше и экономичнее использовать существующую телекоммуникационную и интернет-инфраструктуру и услуги.
Как подключить мобильный Интернет к ПК, ноутбуку или нетбуку
Иногда мы сталкиваемся с ситуацией, когда у нас есть только мобильное соединение для передачи данных, но нам также необходимо использовать Интернет на нашем ноутбуке, нетбуке или ПК. Итак, мы можем поделиться мобильным интернетом на нашем компьютере.
Итак, мы можем поделиться мобильным интернетом на нашем компьютере.
Мы можем поделиться подключением мобильного устройства к компьютеру через
USB
Это самый стабильный и самый экономичный способ .
- У нас будет проводное соединение с ПК, и мы не зависим от других радиопомех. Но если телефон кому-то нужен или его нужно положить в карман, лучше использовать следующие методы.
- Мы не теряем мощности на мобильных устройствах.
- Требуется USB-кабель, и он должен входить в комплект нашего мобильного устройства.
Wi-Fi
Это — самый простой и распространенный способ , который дает возможность подключать другие мобильные устройства, Xbox и ноутбуки к нашему мобильному Интернету.
- Это увеличивает расход заряда аккумулятора.
- Для этого на компьютере должен быть адаптер Wi-Fi.
 В большинстве современных ноутбуков и нетбуков вместо ПК предустановлены адаптеры.Такие отдельные переходники мы можем найти в любом компьютерном магазине по невысокой цене. Мы рекомендуем использовать USB-адаптер, который дает возможность использовать его со многими устройствами. Но есть адаптеры PCMCIA (для ноутбуков) и PCI (для ПК). Таким образом, мы можем выбрать подходящий тип.
В большинстве современных ноутбуков и нетбуков вместо ПК предустановлены адаптеры.Такие отдельные переходники мы можем найти в любом компьютерном магазине по невысокой цене. Мы рекомендуем использовать USB-адаптер, который дает возможность использовать его со многими устройствами. Но есть адаптеры PCMCIA (для ноутбуков) и PCI (для ПК). Таким образом, мы можем выбрать подходящий тип.
Bluetooth
Он используется, когда оба вышеуказанных параметра недоступны.
- Это увеличивает расход заряда аккумулятора.
- Для этого требуется наличие на компьютере адаптера Bluetooth (как в случае с адаптером Wi-Fi).
- Напоминаем, что не размещайте мобильный телефон так далеко от компьютера, поскольку среднее расстояние такого типа подключения в реальной среде должно быть менее 10 метров.
ИНТЕРЕСНО! Знаете ли вы, что вы можете использовать знакомый MS Word или Google Docs для создания контента сайта с помощью плагина WordPress для импорта из . DOCX всего за одним щелчком мыши ? Подробнее
DOCX всего за одним щелчком мыши ? Подробнее
Ниже мы найдем технические описания того, как поделиться мобильным интернетом с ПК из трех вышеперечисленных вариантов на
Телефон или планшет в качестве интернет-модема в Android
Эти три типа совместного использования Android сгруппированы в функции под названием «Модем и переносная точка доступа».Настройки можно найти в «Настройки \ Еще \ Модем и точка доступа \ Переносная точка доступа Wi-Fi» или в аналогичном месте, которое зависит от разных версий Android.
Совместное использование Интернета через Wi-Fi
Убедитесь, что , что точка доступа Wi-Fi (модем) включена .
- Установите пароль Wi-Fi и имя для его использования для подключения к нашему компьютеру Mac или Windows к этой сети Wi-Fi .
 В более поздних версиях Android имя дается от имени устройства.
В более поздних версиях Android имя дается от имени устройства.
Совместное использование Интернета через USB
Убедитесь, что включен USB-модем Android .
Подключите к устройству Android через USB-кабель с на к компьютеру .
Совместное использование Интернета через Bluetooth
Убедитесь, что , Bluetooth-модем включен .
- Подключите к android mobile и компьютеру через Bluetooth и выберите это соединение как сеть на Mac или Windows в соответствии с нашей операционной системой.

В конце концов, теперь мы можем использовать наш телефон или планшет в качестве модема в Android.
iPad или iPhone как Интернет-шлюз
На мобильных устройствах Apple есть специальная функция под названием «Личная точка доступа», охватывающая все три типа подключения.Соответствующие настройки находятся в «Настройки \ Сотовые данные \ Личная точка доступа». Примечание : если этот параметр не может быть найден, устройство не может определить сотовое соединение или SIM-карта не вставлена или не работает.
Совместное использование Интернета через Wi-Fi
- Проверьте внешнее имя на предмет подключения через имя устройства.
Убедитесь, что активирована персональная точка доступа . Если при включении появляется запрос, мы можем выбрать «Включить Wi-Fi и Bluetooth» .Но мы всегда можем включить Wi-Fi отдельно.

- Проверьте пароль Wi-Fi и используйте его – подключите компьютер под управлением Windows или Mac к этой сети Wi-Fi.
Совместное использование Интернета через USB
Убедитесь, что , что личная точка доступа включена . Если запрос появляется при включении , выберите «Только USB» .
Подключите мобильное устройство через USB-кабель к компьютеру .
Совместное использование Интернета через Bluetooth
Убедитесь, что включена личная точка доступа . Если при включении появляется запрос, мы можем выбрать «Включить Wi-Fi и Bluetooth» . Но мы всегда можем включить Bluetooth отдельно.
- Сопряжение с мобильным телефоном и конкретным компьютером типа через Bluetooth:
Теперь мы можем использовать наш iPad или iPhone в качестве шлюза для работы в Интернете на нашем компьютере.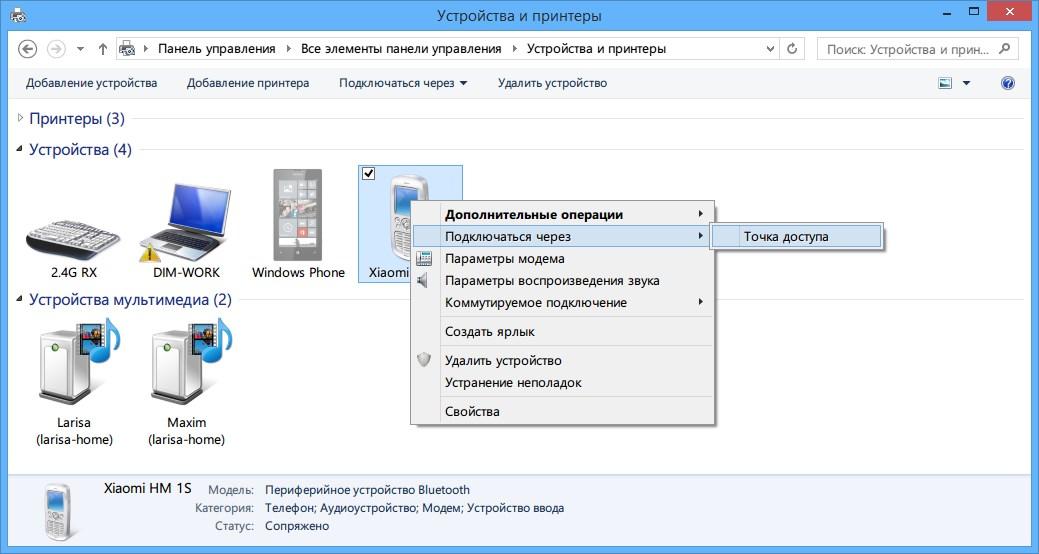
Модем для Windows Phone
Эта функция называется «Интернет-доступ» и находится в «Список приложений \ Настройки \ Интернет-доступ».
Совместное использование Интернета через Wi-Fi
Убедитесь, что , «общий доступ в Интернет» включен . Обратите внимание: если наш поставщик мобильных данных не поддерживает использование модема, будет показано сообщение об ошибке.
- Проверьте имя и пароль для сети Wi-Fi, нажав кнопку «Настройка».В более поздних версиях моделей телефонов имя дается от имени устройства.
- Используйте это имя сети и пароль для подключения Windows или Mac к компьютеру .
Есть небольшая хитрость в случае, если провайдер мобильных данных не поддерживает модем.
- Установите любое программное обеспечение прокси (например, Tether-X) на наш телефон.

- Установите на компьютере собственную сеть Wi-Fi.
- Подключите Windows Phone к созданной сети и убедитесь, что прокси запущен (в приложении Tether-X выберите «Start Proxy Engine»).
- На компьютере настройте прокси с IP-адресом нашего телефона (мы можем узнать его, нажав на подключенную сеть Wi-Fi) и 8080 в качестве порта. Не забудьте вернуть настройки прокси после окончания работы.
Теперь наш компьютер может выходить в Интернет через мобильное соединение.
Совместное использование Интернета через USB
К сожалению, стандартного способа сделать это нет. Но есть некоторые уловки, которые могут нам пригодиться.
Совместное использование Интернета через Bluetooth
Обратите внимание, что эта функция доступна начиная с Windows Phone 8.1 Обновление 1.
Убедитесь, что для «общий доступ в Интернет» включен и выберите «Bluetooth» в разделе «Поделиться».

- Убедитесь, что mobile и компьютер Mac или Windows соединены с через Bluetooth.
Теперь мы можем использовать наш Windows-телефон в качестве модема для работы в Интернете.
Как подключить мобильный Интернет на ноутбуке (или настольном компьютере)
Как подключить мобильный Интернет на ноутбуке (или настольном компьютере)
Здравствуйте, друзья, сегодня я расскажу вам о многих способах подключения к Интернету с мобильных телефонов на ноутбуки или ПК.Обратитесь к этой статье, чтобы подключить мобильный Интернет на ноутбуке
Людей всегда интересовало, что есть только один способ подключить мобильный интернет к ноутбуку, то есть через точку доступа. В этом посте я собираюсь объяснить каждый метод шаг за шагом.
На ПК и ноутбуке вы можете подключиться к Интернету через USB-модем. Мобильные точки доступа также можно использовать для подключения к Интернету ноутбука.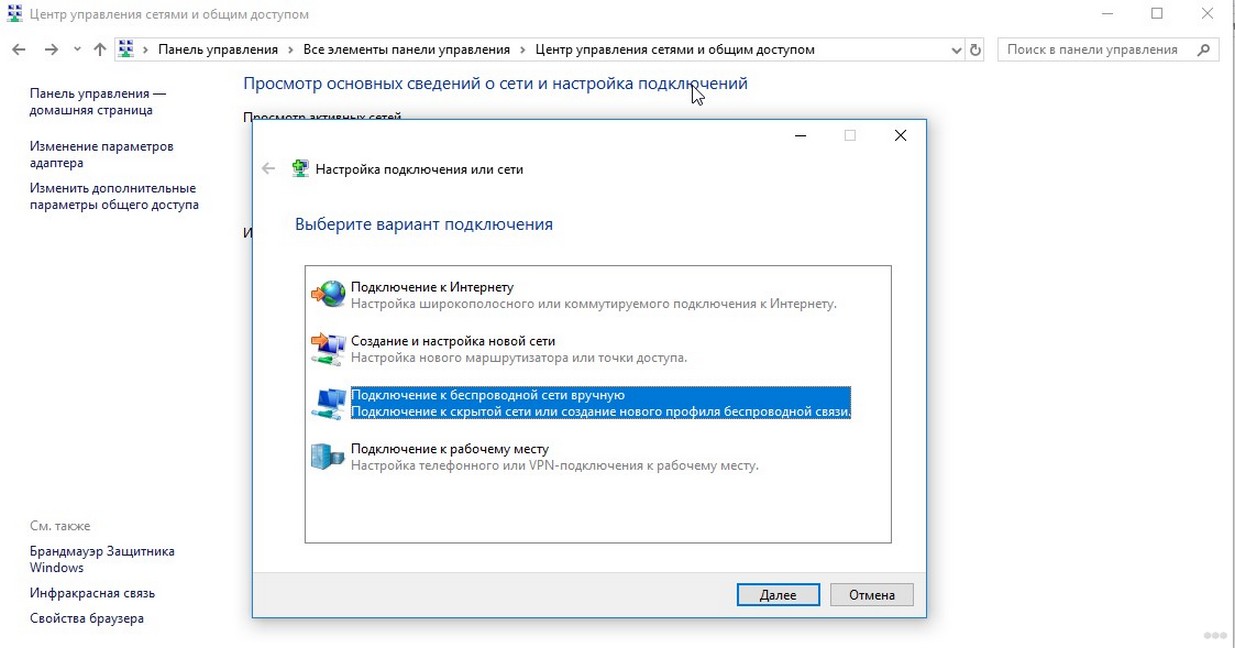 Bluetooth-модем также можно использовать на ноутбуке.
Bluetooth-модем также можно использовать на ноутбуке.
не имеет Wi-Fi или BlueTooth, но вы можете сделать это, добавив к компьютеру USB-адаптер Wi-Fi (или карту Wi-Fi LAN) и USB-адаптер Bluetooth.
Метод 1. Как подключить мобильный Интернет к ноутбуку через USB-модем.
Модем: Модем — это термин, используемый для подключения вашего мобильного телефона к ноутбуку или ПК, чтобы ваш компьютер мог выходить в Интернет через мобильное соединение для передачи данных вашего телефона.
Подключение мобильного Интернета к ноутбуку с помощью кабеля USB осуществляется через проводное соединение. В этом методе мобильные телефоны делятся своим подключением для передачи данных с вашим ноутбуком или ПК с помощью кабеля USB. Это легко сделать.
Шаг 1: Подключает кабель USB, который идет в комплекте с телефоном, к портативному компьютеру.Затем подключите к USB-порту телефона.
Шаг 2: Настройте свой мобильный телефон для совместного использования мобильного Интернета: —
- Откройте настройки -> Сеть и Интернет-> Точка доступа и модем
- Коснитесь ползунка USB-модем, чтобы включить его.
 Если это плохо, убедитесь, что USB-кабель подключен с обеих сторон.
Если это плохо, убедитесь, что USB-кабель подключен с обеих сторон.
- Предупреждение Hotspot Tethering будет выглядеть, как показано выше, сообщая, что продолжение будет прервать любую существующую передачу данных с вашего мобильного телефона на ноутбук.
- Нажмите OK, чтобы продолжить.
Должен появиться значок уведомления, подтверждающий, что модем активен.
Метод 2: Как подключить мобильный Интернет к ноутбуку без USB-кабеля.
Другой способ поделиться мобильным Интернетом с ноутбуком без кабеля — через Bluetooth-модем .
Начните с сопряжения телефона с компьютером
Шаг 1: Откройте настройки телефона -> Bluetooth
Вы также можете сделать это, нажав и удерживая значок Bluetooth в быстрых настройках.
Шаг 2: И все устройства, на которых включен Bluetooth, доступны для обнаружения.
Шаг 3: На портативном компьютере нажмите Win + I , чтобы открыть приложение «Настройки».
Шаг 4: Выберите Устройства-> Bluetooth и другие устройства
Шаг 5: Включите Bluetooth и щелкните Добавить Bluetooth и другое устройство.
Шаг 6: Выберите свой телефон среди устройств Bluetooth и выполните шаги сопряжения.
Шаг 7: После сопряжения откройте настройки на своем телефоне и перейдите в Сеть и Интернет -> Точка доступа и модем (см. Метод 1) -> Bluetooth-модем
Шаг 8: После сопряжения телефона вы можете поделиться своей долей мобильного подключения к Интернету.
Шаг 9: Теперь на вашем ноутбуке разверните панель задач Windows, щелкните правой кнопкой мыши значок Bluetooth и выберите Присоединиться к персональной сети
Шаг 10: Найдите значок своего телефона и щелкните его правой кнопкой мыши. Выберите Connect Using-> Access Point
Выберите Connect Using-> Access Point
Метод 3: Как подключить мобильную точку доступа к компьютеру.
Вы можете использовать свой мобильный телефон в качестве Wi-Fi-роутера и подключать к нему множество компьютеров и ноутбуков.
Шаг 1: На своем мобильном телефоне перейдите в «Настройки» -> «Модем и мобильная точка доступа» -> «Мобильная точка доступа». В некоторых мобильных телефонах он также используется как Portable Wifi Hotspot вместо Mobile Hotspot
Шаг 2: Теперь вам нужно включить эту настройку
Шаг 3: Теперь ваш мобильный телефон преобразован в мини-маршрутизатор Wi-Fi, и вы можете подключать Интернет к другим устройствам, используя имя по умолчанию и пароль, отображаемые на экране.
Если вы хотите, вы можете изменить имя и пароль по умолчанию, для этого вам нужно нажать на 3 точки в правом верхнем углу, а затем щелкнуть Configure Hotspot
Шаг 4: Теперь вы можете изменить и затем нажать «Сохранить».
Шаг 5: Теперь откройте свой ноутбук и подключитесь к мобильной точке доступа, нажав Wi-Fi, выберите имя своего мобильного Wi-Fi, введите имя пользователя и пароль и нажмите «ОК», или на некоторых ПК он отображается как подключенный.
Теперь ваш ноутбук подключен к мобильному Wi-Fi.
Поздравляю !, Теперь вы знаете все способы подключения мобильного интернета к ПК. Наслаждайтесь работой везде на вашем ПК, где нет Wi-Fi, не беспокойтесь, потому что ваш мобильный есть там.
Видеоурок
Спасибо, что прочитали нашу статью, по любым вопросам, пожалуйста, дайте нам знать в разделе комментариев ниже и будьте с нами для получения более интересных статей.
Также см. Статью:
Как превратить телевизор в смарт-телевизор — смотрите Netflix (Обзор Mi Box S)
Как получить доступ к Wi-Fi в любом месте и в любое время
Это случается нечасто, но бывают случаи, когда у вас нет доступа к Интернету дома. Возможно, это связано с тем, что служба не работает, или, возможно, вы переехали в новое место и ждете, пока поставщик услуг Интернета не приступит к установке новой службы. В таких случаях всегда полезно иметь в виду резервный план, чтобы у вас все еще был доступ в Интернет, даже если ваше основное домашнее соединение — MIA. Если вы в настоящее время ищете резервный план, у нас есть несколько советов, о которых следует помнить.
Возможно, это связано с тем, что служба не работает, или, возможно, вы переехали в новое место и ждете, пока поставщик услуг Интернета не приступит к установке новой службы. В таких случаях всегда полезно иметь в виду резервный план, чтобы у вас все еще был доступ в Интернет, даже если ваше основное домашнее соединение — MIA. Если вы в настоящее время ищете резервный план, у нас есть несколько советов, о которых следует помнить.
Если можно ездить или ездить на автомобиле
Fabiola Peñalba / UnsplashЕсли вы можете и хотите выйти из дома, чтобы получить доступ в Интернет, есть множество вариантов, которыми вы можете воспользоваться, в том числе некоторые из очевидных:
- Кофейни
- Библиотеки и книжные магазины
- Закусочные
- Вестибюли гостиницы
- Кампус местного университета
- Спортзал / фитнес-центр
Имейте в виду, что использование общедоступного Wi-Fi в заведении требует определенных компромиссов. Это обычная вежливость — всегда что-то покупать, когда вы занимаетесь местом в кафе или фаст-фуде. А еще лучше, если вы хорошо дадите чаевые и познакомитесь с бариста, никто не потревожит вас, когда вы подключите сетевой фильтр к стене и заберете свою дневную работу.
Это обычная вежливость — всегда что-то покупать, когда вы занимаетесь местом в кафе или фаст-фуде. А еще лучше, если вы хорошо дадите чаевые и познакомитесь с бариста, никто не потревожит вас, когда вы подключите сетевой фильтр к стене и заберете свою дневную работу.
Кроме того, некоторые места, предлагающие общедоступный Wi-Fi, ограничивают его только членами. Возможно, вам придется предъявить удостоверение библиотечного билета, чтобы пользоваться Wi-Fi в вашей библиотеке, или вам, возможно, придется быть членом спортзала, если вы хотите воспользоваться там Интернетом.Всегда полезно позвонить заранее и узнать, каковы их правила, прежде чем составить надежный план.
Имейте в виду, что общедоступный Wi-Fi может быть опасным. У вас нет никакого контроля над безопасностью, которая может не соответствовать рекомендуемым стандартам, и это может быть популярным местом для хакеров, стремящихся перехватить финансовую информацию. Если вы часто используете общедоступный Wi-Fi, мы рекомендуем добавить VPN на свои устройства.
Если водить машину / ездить на работу нельзя
Андреа Пиаккуадио / PexelsЕсли вы застряли в ситуации, когда у вас нет Интернета дома и вы не можете сесть в машину или автобус, все становится немного сложнее.Есть еще несколько вариантов, которые вы можете рассмотреть, некоторые из которых требуют предварительного планирования и не могут быть использованы в последнюю минуту.
- Мест в пешей доступности: Это довольно просто, но если в пределах разумной пешей прогулки есть кафе или библиотека, смело отправляйтесь в поход, используя Wi-Fi. Это, конечно, неудобно, но вы будете заниматься здоровыми упражнениями, пока ими занимаетесь. Вы также можете посетить вестибюль, клуб или арендный офис вашего многоквартирного комплекса (то есть, если вы живете в квартире).Большинство из этих мест предлагают бесплатный Wi-Fi в местах общего пользования, который бесплатен для жителей, поэтому обязательно проверьте и посмотрите, возможен ли такой вариант.

- Городской Wi-Fi: В некоторых городах также есть собственный Wi-Fi в пределах города, открытый и бесплатный как для местных жителей, так и для туристов. Ваше местоположение также является важным фактором в этой ситуации, поэтому, если вы не живете в черте города, вы, скорее всего, не получите сигнал.
- Проверьте базу данных горячих точек : У Wiman есть коллекция бесплатных беспроводных точек доступа, доступных в городах по всему миру.Стоит проверить, если вы отчаянно нуждаетесь в Wi-Fi в городской местности, но наши рекомендации по безопасности и VPN по-прежнему применимы.
- Спрашивать соседей: Если вы застряли дома, где поблизости нет бесплатного Wi-Fi, и вы не можете подключиться, тогда ваш единственный вариант — подлиться к своему соседу и посмотреть, можете ли вы временно использовать его Wi-Fi . Если вы никогда не встречали своего соседа, будьте готовы к тому, что он будет немного осторожен, но если вы объясните свою ситуацию, они, скорее всего, проявят сочувствие и позволят вам продолжить, в зависимости от того, насколько они хороши (и в зависимости от того, насколько хороши).
 файлы cookie — это то, что вы сделали для их подкупа).
файлы cookie — это то, что вы сделали для их подкупа).
Модем
Если у вас есть смартфон, вы можете привязать соединение для передачи данных к компьютеру, предоставляя вам полноценный доступ в Интернет через данные 4G / 5G. Это полностью зависит от приема вашего телефона, поэтому, если у вас нет особенно хорошего соединения в вашем доме, то модем, вероятно, мало что вам даст. Однако, если это вариант, есть несколько способов сделать это.
Официальный способ установить модем на телефоне и компьютере — активировать функцию точки доступа Wi-Fi в меню настроек телефона.Каждый оператор разный, когда дело доходит до модема, поэтому ежемесячная плата может отличаться, и некоторые операторы могут включать ее в ваши ежемесячные услуги в зависимости от вашего тарифного плана.
Вы также можете использовать модем, подключив свой телефон к компьютеру через USB, но для действительно беспроводного взаимодействия (без Wi-Fi) вы также можете использовать Bluetooth для установки модемного соединения. Если у вас iPhone, для модема обычно используется iTunes, а параметры модема также существуют в настройках Android. Ищите варианты создания «личной горячей точки» или аналогичный язык.
Если у вас iPhone, для модема обычно используется iTunes, а параметры модема также существуют в настройках Android. Ищите варианты создания «личной горячей точки» или аналогичный язык.
Создание мобильной точки доступа
Вы также можете получить выделенную мобильную точку доступа у оператора по вашему выбору, которая похожа на модем, но разработана специально для мобильных устройств, когда вы находитесь в пути.
Например, на телефоне Android просто проведите вниз от верхнего края экрана и выберите Hotspot . Вам также следует уточнить у своего провайдера настройки, чтобы убедиться, что функции мобильной точки доступа включены. Эта функция становится все более распространенной для смартфонов и тарифных планов, поэтому обязательно проверьте, если вы не уверены.Обычно эти горячие точки имеют ограничения на количество устройств, которые они могут подключать, от 5 до 10 в зависимости от тарифных планов. Вы также должны убедиться, что ваш телефон заряжается, потому что это может значительно сократить время автономной работы.
Есть еще один способ получить мобильные точки доступа, если ваш телефон их не поддерживает: отдельные устройства горячей точки помогут вам получить надежное подключение к Интернету, где бы вы ни находились. Существует множество таких устройств, и многие из них зависят от оператора связи, но было бы неплохо иметь специальную точку доступа, которую вы можете держать в рюкзаке, когда путешествуете.Для их использования могут потребоваться планы. Если вам интересно, взгляните на этот мобильный маршрутизатор Nighthawk M1 или эту точку доступа Somewear Global Hotspot, которая использует спутниковые соединения.
Альтернативные точки доступа: Если вам нужна удобная и доступная мобильная точка доступа без затрат на ежемесячный контракт, подумайте о таких брендах, как StraightTalk и AT&T. Тарифные планы мобильной связи AT&T с предоплатой доступны по цене от 25 долларов в месяц за 3G. Предоплаченные мобильные тарифные планы не связаны с контрактом, поэтому вы можете оплачивать их столько, сколько вам нужно, а затем позволить истечь, не беспокоясь о расторжении контракта. StraightTalk предоставляет услугу с оплатой по мере использования с точкой доступа 1 ГБ по цене всего от 15 долларов в месяц.
StraightTalk предоставляет услугу с оплатой по мере использования с точкой доступа 1 ГБ по цене всего от 15 долларов в месяц.
Мы понимаем, что некоторые ситуации являются особенно тяжелыми или серьезными и требуют доступа в Интернет, например, навигация, учеба или работа. Использование того же подключения к Интернету для развлечений не обязательно, поэтому вы можете ограничить прокрутку в социальных сетях и прекратить потоковую передачу фильмов, чтобы уснуть. Отнесите отсутствие Wi-Fi к потере и попробуйте новое хобби, выйдите на улицу или прочитайте книгу на полке, которую вы собирались снова взять в руки.
В целом, доступ в Интернет есть почти всегда. Возможно, вам придется скоротать время, пока вы ждете завершения установки или устранения неполадок. Но если вы настойчивы и изобретательны, вы найдете вариант с Wi-Fi. Пока вы ждете, возьмите книгу, выйдите на улицу или поиграйте в старую добрую настольную игру, и вы можете даже развлечься без Интернета в течение нескольких часов.
Рекомендации редакции
Обмен данными Wi-Fi через Bluetooth-модем
Модем или телефон как модем (PAM) — это процесс совместного использования подключения мобильного устройства к Интернету с другим устройством, например, мобильным телефоном или компьютером.Bluetooth-модем — это один из способов совместного использования беспроводного соединения устройства Android с другим устройством с помощью Bluetooth. Допустим, вы используете мобильные данные, и кто-то тоже хочет использовать ваши данные, но вы не хотите раскрывать пароль. Что бы вы сделали в таком случае? Ответ — Bluetooth-модем, который доступен на Android версии 2.2 и выше.
Телефон, который имеет данные или подключен к Wi-Fi, называется телефоном 1 (XT1068), а телефон, которому требуется доступ к данным телефона 1 через Bluetooth, называется телефоном 2 (LS-5502).
Bluetooth-модем на телефоне
Шаги для Bluetooth-модема на телефоне:
1. Включите Bluetooth на обоих телефонах. Откройте настройки Bluetooth и оставьте оба устройства доступными для обнаружения. Вы можете сделать это через Настройки-> Bluetooth-> Включить. Держите этот экран открытым (рис. 1).
Откройте настройки Bluetooth и оставьте оба устройства доступными для обнаружения. Вы можете сделать это через Настройки-> Bluetooth-> Включить. Держите этот экран открытым (рис. 1).
2. Соедините два устройства. Когда Телефон 1 обнаруживает Телефон 2, и наоборот, код сопряжения Bluetooth запросит подтверждение на обоих устройствах.Нажмите на Пара (рис. 2).
Рис. 2: Отправка запроса на создание пары по Bluetooth3. Включите Bluetooth-модем в телефоне 1, выбрав «Настройки» -> «Еще» -> «Модем и точка доступа» -> «Включить Bluetooth-модем» (рис. 3).
Рис. 3. Включение Bluetooth-модема в телефоне 14. Откройте настройки Bluetooth (упомянутые в шаге 1) на обоих телефонах и оставьте их доступными для обнаружения. Нажмите на имя телефона 2 в телефоне 1, чтобы разрешить ему использовать данные через Bluetooth-модем (рис. 4).
Рис.4: Соединение телефона 1 с телефоном 2 через Bluetooth-модем 5.Поскольку телефон 2 подключен к телефону 1 через Bluetooth-модем, теперь у него есть доступ к Интернету.
Это было опробовано на Moto G (2-е поколение) с Android 6.0 в качестве телефона 1 и LYF Wind 3 с Android 5.1.1 в качестве телефона 2 со стороны автора. Для тестирования в EFY Labs использовались Redmi 4 в качестве телефона 1 и HTC U11 в качестве телефона 2.
Bluetooth-модем на ноутбуке
Bluetooth-модем также можно выполнить на ноутбуке, если Ethernet или Wi-Fi недоступны.
Шаги следующие:
1.Включите Bluetooth на мобильном телефоне и ноутбуке. Соедините два устройства. Когда они будут обнаружены друг другом, нажмите на имя ноутбука в телефоне, и наоборот. Подтверждение потребуется на обоих устройствах. Нажмите на «Пара».
2. Перейдите в Панель управления-> Сеть и Интернет-> Сетевые подключения. Вы увидите сетевое соединение Bluetooth, подключенное к Redmi (имя телефона). Отключите беспроводную локальную сеть (рис. 5).
Рис.5: Беспроводные сетевые соединения отключены на портативном компьютере 3.Подключите телефон к Wi-Fi; он также работает с сотовыми данными. Включите Bluetooth-модем на телефоне.
Включите Bluetooth-модем на телефоне.
4. На ноутбуке перейдите в Панель управления-> Устройства и принтеры-> Устройства Bluetooth. Вы увидите свое мобильное устройство. Щелкните его правой кнопкой мыши и подключитесь с помощью точки доступа (рис. 6).
Рис. 6: Bluetooth-устройство мобильного телефона, показанное на ноутбуке 5. Через несколько секунд ноутбук покажет подключение к Интернету через Bluetooth.
В этом случае скорость интернета будет ограничена из-за ограничений технологии Bluetooth.Этот метод полезен, когда вы не хотите никому сообщать пароль Wi-Fi.
Расход заряда батареи при использовании Bluetooth-модема ниже, чем при использовании точки доступа Wi-Fi. Единственным недостатком этого метода является то, что одновременно может подключаться только один человек.
Это было протестировано на ноутбуке под управлением Windows 7 и телефоне Redmi 4 Android.
Никхил Шах — любитель, интересующийся электроникой и встраиваемыми системами
Как я могу привязать Android к ПК через Bluetooth?
В этой статье показано, как подключить смартфон Android к компьютеру через Bluetooth. Это необходимо, если вы хотите связать свой Android-смартфон 4G / LTE или Wi-Fi с подключением Wi-Fi или Ethernet вашего ПК. Однако, хотя Bluetooth — это удобный и беспроводной способ подключения к Интернету со смартфона Android на компьютер, его скорость ограничена 1 Мбит / с (Bluetooth 4) или 2 Мбит / с (Bluetooth 5). Если у вас на телефоне высокая скорость LTE, вы можете добиться лучших результатов с помощью USB или Wi-Fi-модема.
Это необходимо, если вы хотите связать свой Android-смартфон 4G / LTE или Wi-Fi с подключением Wi-Fi или Ethernet вашего ПК. Однако, хотя Bluetooth — это удобный и беспроводной способ подключения к Интернету со смартфона Android на компьютер, его скорость ограничена 1 Мбит / с (Bluetooth 4) или 2 Мбит / с (Bluetooth 5). Если у вас на телефоне высокая скорость LTE, вы можете добиться лучших результатов с помощью USB или Wi-Fi-модема.
Требования к оборудованию: внутренний адаптер Bluetooth, внешний USB-адаптер Bluetooth (опционально)
Шаг 1. Убедитесь, что на вашем смартфоне есть активное подключение к Интернету — Wi-Fi или мобильный Интернет.
Для этого вы обычно можете провести вниз по панели уведомлений и нажать на Wi-Fi и / или соединение для передачи данных по сотовой сети. Или вы можете перейти на экран настроек и включить переключатель.
Шаг 2. Убедитесь, что на вашем смартфоне Android активирован Bluetooth-модем.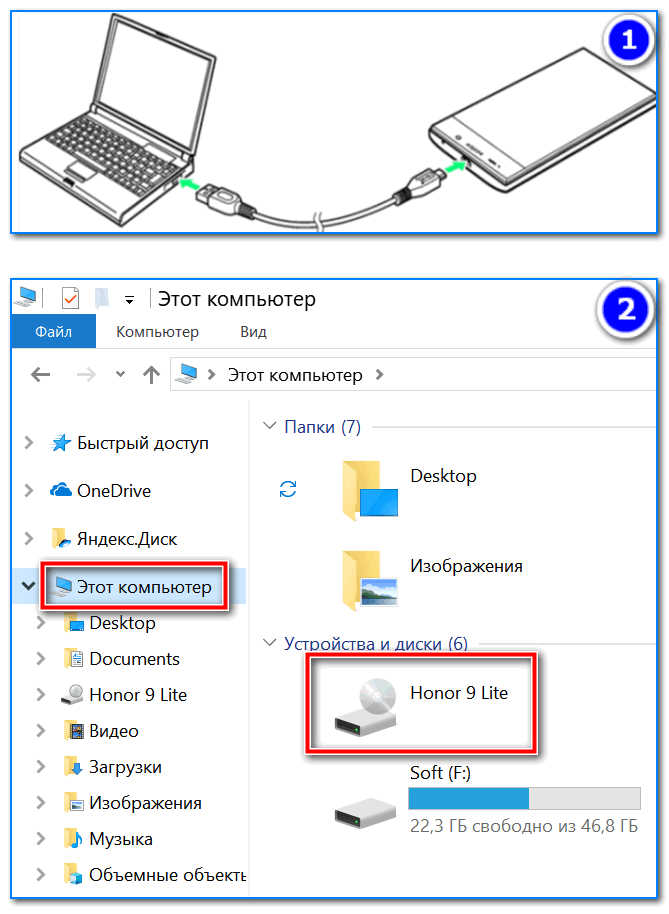
Перейдите в область «Настройки сети» на своем смартфоне Android — там вы найдете раздел «Модем». Нажмите на это и включите переключатель Bluetooth-модема. Если Bluetooth не включен, убедитесь, что он включен во время модема.
Шаг 3. Подключите (или «привяжите») смартфон Android к компьютеру с помощью Bluetooth.
Если вы используете внешний USB-адаптер Bluetooth, убедитесь, что вы устанавливаете его, следуя инструкциям, прилагаемым к устройству. Возможно, вам потребуется перезагрузить компьютер, прежде чем вы сможете его использовать.
На вашем ПК перейдите в «Настройки Bluetooth» (либо в нижнем правом углу панели задач — системная область — либо выполнив поиск по слову «bluetooth»). Включите переключатель Bluetooth — это сделает ваш компьютер видимым для других устройств.
На смартфоне Android перейдите в Bluetooth и выполните поиск устройств. Вы должны увидеть компьютер. Нажмите на него и начните процесс сопряжения. На вашем смартфоне появится окно с PIN-кодом. Нажмите на опцию «Сопряжение», затем перейдите к своему компьютеру и нажмите, чтобы подтвердить PIN-код. Затем необходимо выполнить сопряжение Bluetooth — установите флажок для подтверждения в том же месте, что и выше, в разделе «Другие устройства».
На вашем смартфоне появится окно с PIN-кодом. Нажмите на опцию «Сопряжение», затем перейдите к своему компьютеру и нажмите, чтобы подтвердить PIN-код. Затем необходимо выполнить сопряжение Bluetooth — установите флажок для подтверждения в том же месте, что и выше, в разделе «Другие устройства».
Шаг 4. Подключите компьютер к Интернету с помощью смартфона Android, привязанного к Bluetooth.
Перейдите в раздел «Сетевые подключения» (клавиша Windows + X — выберите «Сетевые подключения») и справа нажмите «Изменить параметры адаптера».
Найдите «Сетевое соединение Bluetooth».
Если он подключен — все готово. Если это не так, дважды щелкните, чтобы просмотреть устройства Bluetooth. Если ваш телефон не появляется здесь автоматически, нажмите «Добавить устройство» и добавьте его.
Нажмите кнопку «Подключиться с помощью» выше и выберите «Точка доступа».Windows настроит подключение как «Сеть X», и вы сможете подключиться к Интернету.


 Недостатки очевидны не менее: в случае такого подключения ноутбук превращается в стационарный компьютер.
Недостатки очевидны не менее: в случае такого подключения ноутбук превращается в стационарный компьютер.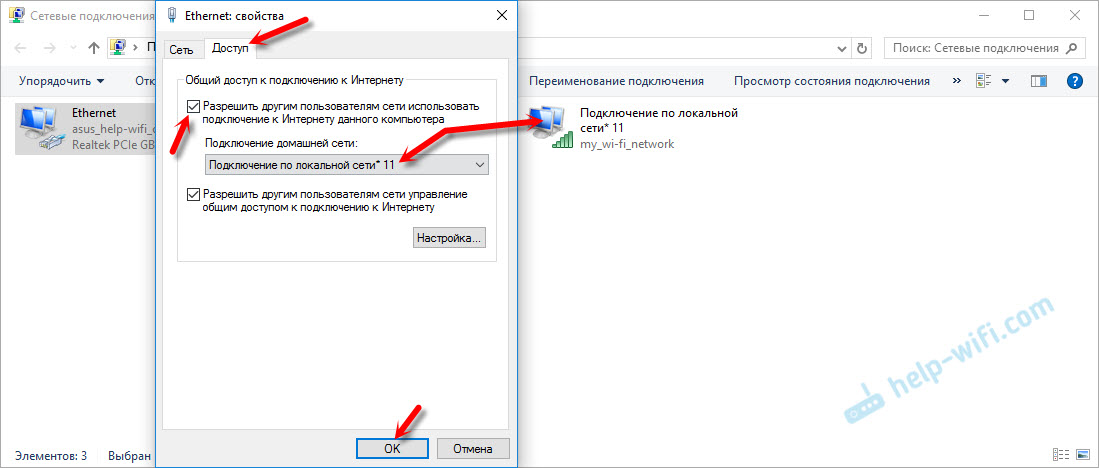 Остается выбрать сеть из списка доступных и осуществить подключение. Если сеть защищена паролем, необходимо дважды ввести его в соответствующие формы.
Остается выбрать сеть из списка доступных и осуществить подключение. Если сеть защищена паролем, необходимо дважды ввести его в соответствующие формы. Защиту лучше не менять, а оставить WPA2 PSK. Частотный диапазон тоже оставьте без изменений. Нужно придумать сложный пароль, чтобы посторонние не получили доступ к вашей сети.
Защиту лучше не менять, а оставить WPA2 PSK. Частотный диапазон тоже оставьте без изменений. Нужно придумать сложный пароль, чтобы посторонние не получили доступ к вашей сети.


 Пример представлен на фото:
Пример представлен на фото: Для этого следует выбрать «Подключение к сети» и нажать «Далее»
Для этого следует выбрать «Подключение к сети» и нажать «Далее» Они могут ограничивать доступ в виртуальное пространство.
Они могут ограничивать доступ в виртуальное пространство.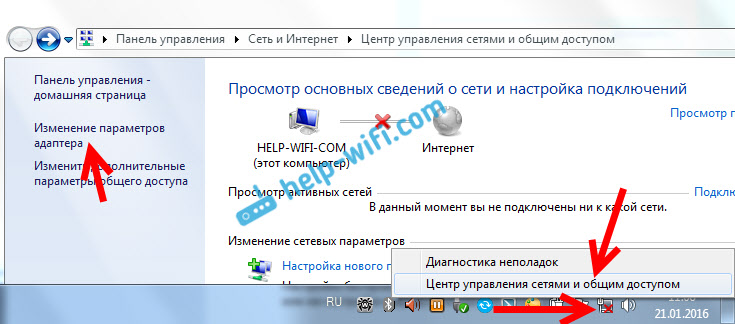
 Вы можете сделать это, нажав и удерживая значок Bluetooth в быстрых настройках, или перейдите в Настройки> Подключенные устройства .
Вы можете сделать это, нажав и удерживая значок Bluetooth в быстрых настройках, или перейдите в Настройки> Подключенные устройства . Если у вас возникнут проблемы, см. Наше руководство по настройке Bluetooth в Windows 10.
Если у вас возникнут проблемы, см. Наше руководство по настройке Bluetooth в Windows 10.



 Загрузка 45 Мбит / с, средний пинг 55 мс.
Загрузка 45 Мбит / с, средний пинг 55 мс. В большинстве современных ноутбуков и нетбуков вместо ПК предустановлены адаптеры.Такие отдельные переходники мы можем найти в любом компьютерном магазине по невысокой цене. Мы рекомендуем использовать USB-адаптер, который дает возможность использовать его со многими устройствами. Но есть адаптеры PCMCIA (для ноутбуков) и PCI (для ПК). Таким образом, мы можем выбрать подходящий тип.
В большинстве современных ноутбуков и нетбуков вместо ПК предустановлены адаптеры.Такие отдельные переходники мы можем найти в любом компьютерном магазине по невысокой цене. Мы рекомендуем использовать USB-адаптер, который дает возможность использовать его со многими устройствами. Но есть адаптеры PCMCIA (для ноутбуков) и PCI (для ПК). Таким образом, мы можем выбрать подходящий тип. В более поздних версиях Android имя дается от имени устройства.
В более поздних версиях Android имя дается от имени устройства.



 Если это плохо, убедитесь, что USB-кабель подключен с обеих сторон.
Если это плохо, убедитесь, что USB-кабель подключен с обеих сторон.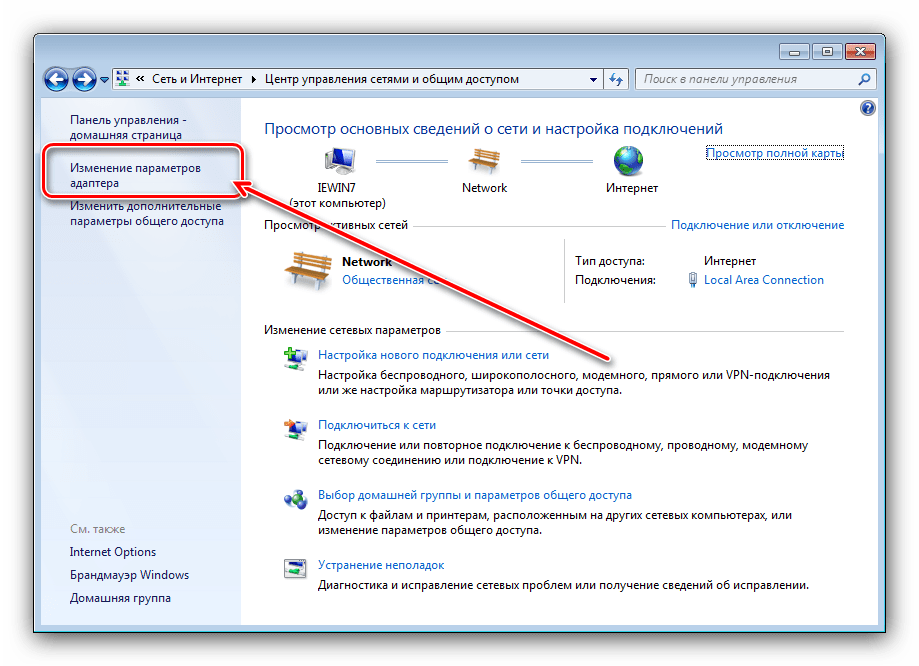
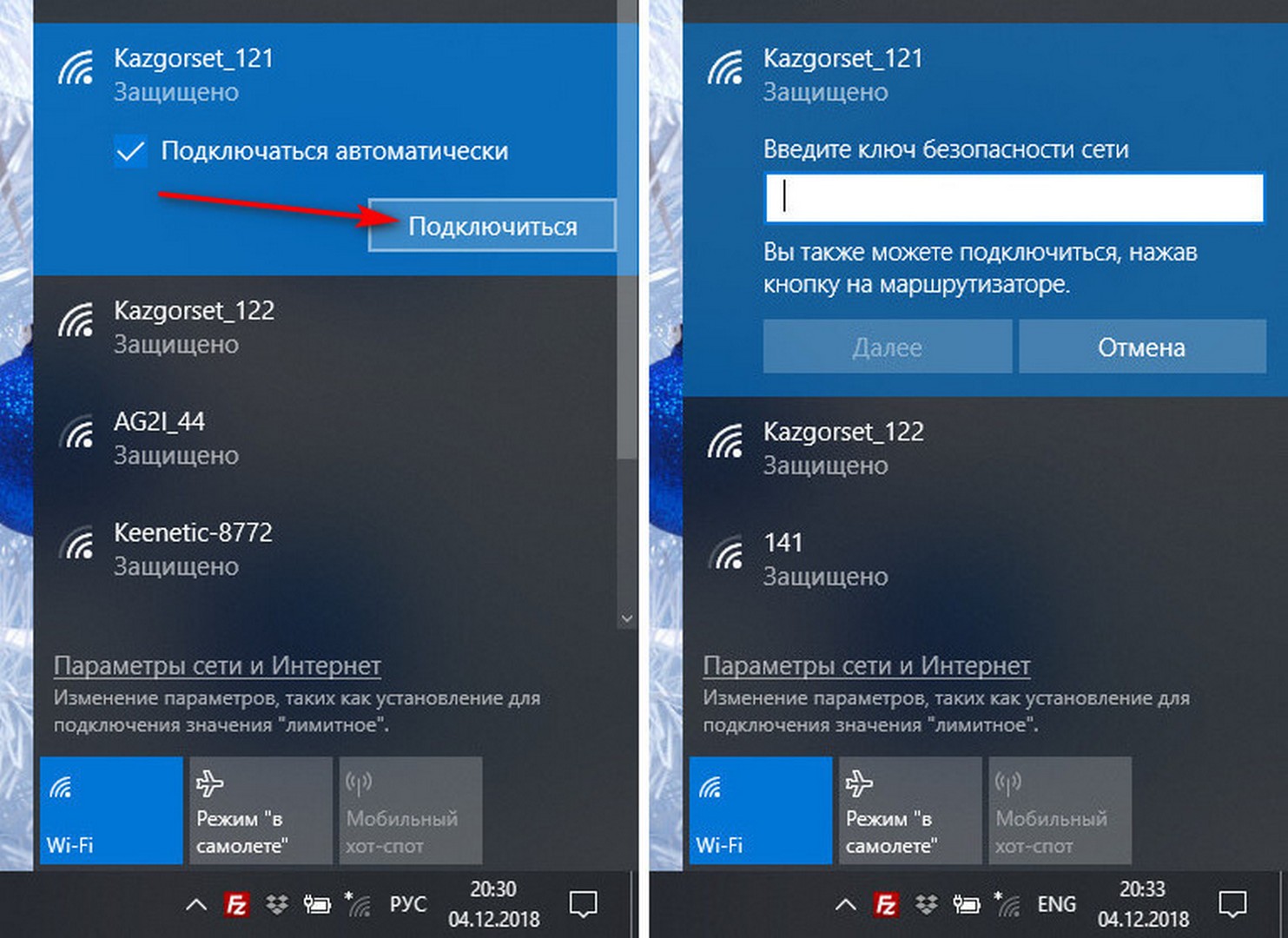 файлы cookie — это то, что вы сделали для их подкупа).
файлы cookie — это то, что вы сделали для их подкупа).