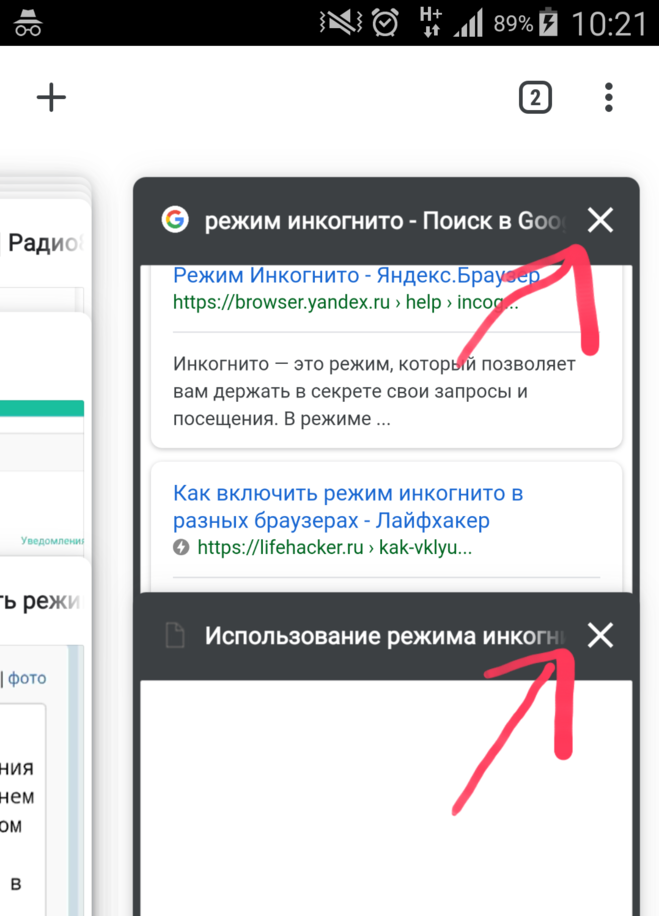Как включить режим инкогнито в браузерах Google Chrome, Mozilla Firefox, Opera, Microsoft Edge и Internet Explorer?
Полезной функцией, которую предлагает любой популярный браузер, является приватный просмотр. В этой статье мы расскажем, как включить приватный режим в наиболее популярных браузерах.
- Что такое режим инкогнито, InPrivate, или приватный просмотр?
- Как войти в режим инкогнито в браузере Google Chrome
- Как включить инкогнито в браузере Mozilla Firefox?
- Как запустить браузер Microsoft Edge в режиме InPrivate
- Как запустить режим инкогнито в опере?
- Как запустить браузер Internet Explorer в режиме InPrivate
- Какой режим приватного просмотра вам больше нравится?
Эти функции делают одно и то же: позволяет пользователям просматривать веб-страницы без сохранения данных (кэша, истории, паролей или cookie-файлов). Но это делается локально. То есть вы скрываете историю просмотра сайтов только от людей, использующих ваш компьютер. Сами сайты, провайдер и каждый сервер, через который проходят ваши запросы, все равно знают, какие интернет-ресурсы вы посетили.
Но это делается локально. То есть вы скрываете историю просмотра сайтов только от людей, использующих ваш компьютер. Сами сайты, провайдер и каждый сервер, через который проходят ваши запросы, все равно знают, какие интернет-ресурсы вы посетили.
Но некоторые браузеры предлагают больше возможностей. Например, Opera позволяет использовать при просмотре веб-страниц VPN , чтобы интернет-провайдер не смог отслеживать сайты, которые вы посещаете.
Firefox блокирует трекеры и не позволяет им собирать информацию о вашем поведении. Кроме этого в режиме инкогнито данные для аутентификации на сайтах надежно защищены.
Google называет приватный просмотр Incognito. Чтобы открыть новое окно браузера в режиме Incognito, нажмите кнопку «Настройка и управление Google Chrome», расположенную в правом верхнем углу окна браузера. Затем выберите пункт «Новое окно в режиме инкогнито».
Откройте новое окно в режиме инкогнито в браузере Google Chrome
Откроется новое окно в режиме инкогнито , в котором объясняется, что Chrome не сохраняет историю посещения веб-страниц, файлы cookie, а также информацию, вводимую в веб-формы. При этом любые файлы, которые вы загружаете, или закладки, которые вы создаете, сохраняются.
При этом любые файлы, которые вы загружаете, или закладки, которые вы создаете, сохраняются.
Также режим Incognito отключает расширения браузера Google Chrome. Но их можно активировать вручную.
Режим инкогнито в браузере Google Chrome
Для включения режима инкогнито в браузере Google Chrome можно использовать сочетание клавиш CTRL + SHIFT + N .
В Chrome можно распознать окно Incognito по его логотипу, расположенному в правом верхнем углу. Он представляет собой изображение человека в шляпе и темных очках.
Иконка режима инкогнито в браузере Google Chrome
Чтобы включить приватный просмотр в Mozilla Firefox, нажмите кнопку «Открыть меню», расположенную в правой верхней части окна браузера. Затем выберите пункт «Новое приватное окно».
Откройте приватное окно в браузере Mozilla Firefox
После этого откроется новое окно с блокировкой контента. Браузер Firefox объясняет, что при просмотре в приватном режиме он не сохраняет историю посещенных веб-страниц, поиска, загрузок, историю заполнения веб-форм и cookie. Но загруженные вами файлы и созданные закладки сохраняются.
Но загруженные вами файлы и созданные закладки сохраняются.
В отличие от других браузеров Firefox явно предупреждает пользователя о том, что интернет-провайдер может отслеживать историю посещения. Кроме этого Firefox включает блокировку контента, чтобы онлайн-трекеры не смогли собрать информацию о вашем поведении в интернете.
Приватный просмотр в браузере Mozilla Firefox
При активном режиме приватного просмотра в окне браузера отображается иконка с фиолетовой маской.
Иконка режима приватного просмотра в браузере Mozilla Firefox
Microsoft Edge использует то же название режима приватного просмотра, что и Internet Explorer: InPrivate . Чтобы запустить его, нажмите кнопку «Настройки и многое другое», расположенную в правом верхнем углу окна программы. В появившемся меню выберите пункт «Новое окно InPrivate».
Откройте окно InPrivate в браузере Microsoft Edge
Сочетание клавиш для открытия режима InPrivate в Microsoft Edge: CTRL + SHIFT + P .
При активном режиме InPrivate в Microsoft Edge в верхнем левом углу окна программы отображается специальная метка в синем прямоугольнике.
Иконка режима InPrivate в браузере Microsoft Edge
Чтобы открыть окно в режиме приватного просмотра в браузере Opera, нажмите кнопку «Настройка и управление Opera», расположенную в левой верхней части окна программы. Затем нажмите кнопку «Новое приватное окно».
Приватное окно в браузере Opera
Откроется новое окно приватного просмотра, содержащее краткую информацию об этом режиме. А также уведомление о том, что можно включить встроенный VPN. Кнопка включения находится в левой части адресной строки.
Окно приватного просмотра в браузере Opera
Сочетание горячих клавиш, которое позволяет открыть окно приватного просмотра в Opera: CTRL + SHIFT + N.
При активном режиме приватного просмотра в окне браузера Opera выводится иконка солнцезащитных очков.
Иконка приватного просмотра в браузере Opera
Чтобы включить этот режим в десктопной версии Internet Explorer, откройте меню «Инструменты», кликнув по маленькой иконке шестеренки в правом верхнем углу. Затем перейдите в пункт «Безопасность» и нажмите кнопку «Просмотр InPrivate» .
Затем перейдите в пункт «Безопасность» и нажмите кнопку «Просмотр InPrivate» .
Откройте окно InPrivate в браузере Internet Explorer
После этого Internet Explorer откроет новое окно со следующим уведомлением: «InPrivate включен. Просмотр в режиме InPrivate помогает Internet Explorer не сохранять данные о вашем сеансе просмотра». Браузер не сохраняет файлы cookie, временные файлы, историю посещений и другие данные. Также по умолчанию отключаются дополнительные панели инструментов и расширения, установленные в Internet Explorer. Сочетание горячих клавиш для включения режима InPrivate: CTRL + SHIFT + P .
Окно InPrivate в браузере Internet Explorer
Если вы видите логотип, показанный на рисунке ниже, значит в браузере включен режим просмотра InPrivate .
Пометка режима InPrivate в браузере Internet Explorer
Приватный просмотр полезен, когда вы работаете на общедоступном компьютере, и хотите скрыть историю просмотра. Протестируйте этот режим просмотра во всех браузерах. Считаете ли вы, что Mozilla Firefox обеспечивает лучшую конфиденциальность? Или это Opera? А как насчет Google Chrome?
Считаете ли вы, что Mozilla Firefox обеспечивает лучшую конфиденциальность? Или это Opera? А как насчет Google Chrome?
Пожалуйста, оставьте ваши комментарии по текущей теме материала. За комментарии, лайки, отклики, дизлайки, подписки огромное вам спасибо!
Вадим Дворниковавтор-переводчик
Как включить режим инкогнито в браузерах Google Chrome, Mozilla Firefox, Opera, Microsoft Edge и Internet Explorer?
Полезной функцией, которую предлагает любой популярный браузер, является приватный просмотр. В этой статье мы расскажем, как включить приватный режим в наиболее популярных браузерах.
- Что такое режим инкогнито, InPrivate, или приватный просмотр?
- Как войти в режим инкогнито в браузере Google Chrome
- Как включить инкогнито в браузере Mozilla Firefox?
- Как запустить браузер Microsoft Edge в режиме InPrivate
- Как запустить режим инкогнито в опере?
- Как запустить браузер Internet Explorer в режиме InPrivate
- Какой режим приватного просмотра вам больше нравится?
Эти функции делают одно и то же: позволяет пользователям просматривать веб-страницы без сохранения данных (кэша, истории, паролей или cookie-файлов). Но это делается локально. То есть вы скрываете историю просмотра сайтов только от людей, использующих ваш компьютер. Сами сайты, провайдер и каждый сервер, через который проходят ваши запросы, все равно знают, какие интернет-ресурсы вы посетили.
Но это делается локально. То есть вы скрываете историю просмотра сайтов только от людей, использующих ваш компьютер. Сами сайты, провайдер и каждый сервер, через который проходят ваши запросы, все равно знают, какие интернет-ресурсы вы посетили.
Но некоторые браузеры предлагают больше возможностей. Например, Opera позволяет использовать при просмотре веб-страниц VPN , чтобы интернет-провайдер не смог отслеживать сайты, которые вы посещаете.
Firefox блокирует трекеры и не позволяет им собирать информацию о вашем поведении. Кроме этого в режиме инкогнито данные для аутентификации на сайтах надежно защищены.
Google называет приватный просмотр Incognito. Чтобы открыть новое окно браузера в режиме Incognito, нажмите кнопку «Настройка и управление Google Chrome», расположенную в правом верхнем углу окна браузера. Затем выберите пункт «Новое окно в режиме инкогнито».
Откройте новое окно в режиме инкогнито в браузере Google Chrome
Откроется новое окно в режиме инкогнито , в котором объясняется, что Chrome не сохраняет историю посещения веб-страниц, файлы cookie, а также информацию, вводимую в веб-формы.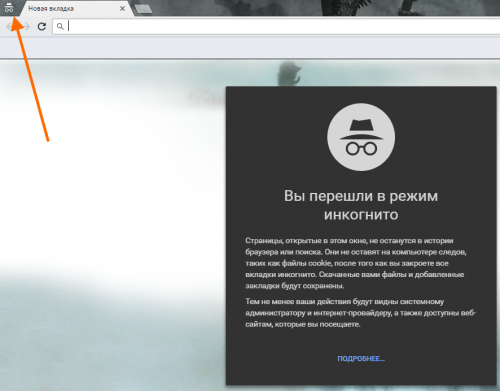 При этом любые файлы, которые вы загружаете, или закладки, которые вы создаете, сохраняются.
При этом любые файлы, которые вы загружаете, или закладки, которые вы создаете, сохраняются.
Также режим Incognito отключает расширения браузера Google Chrome. Но их можно активировать вручную.
Режим инкогнито в браузере Google Chrome
Для включения режима инкогнито в браузере Google Chrome можно использовать сочетание клавиш CTRL + SHIFT + N .
В Chrome можно распознать окно Incognito по его логотипу, расположенному в правом верхнем углу. Он представляет собой изображение человека в шляпе и темных очках.
Иконка режима инкогнито в браузере Google Chrome
Чтобы включить приватный просмотр в Mozilla Firefox, нажмите кнопку «Открыть меню», расположенную в правой верхней части окна браузера. Затем выберите пункт «Новое приватное окно».
Откройте приватное окно в браузере Mozilla Firefox
После этого откроется новое окно с блокировкой контента. Браузер Firefox объясняет, что при просмотре в приватном режиме он не сохраняет историю посещенных веб-страниц, поиска, загрузок, историю заполнения веб-форм и cookie.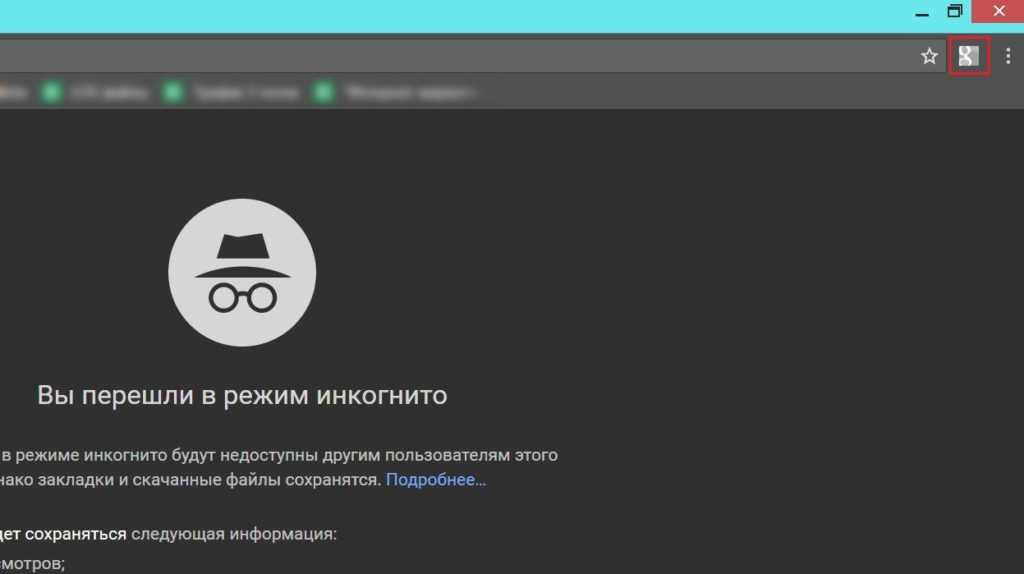 Но загруженные вами файлы и созданные закладки сохраняются.
Но загруженные вами файлы и созданные закладки сохраняются.
В отличие от других браузеров Firefox явно предупреждает пользователя о том, что интернет-провайдер может отслеживать историю посещения. Кроме этого Firefox включает блокировку контента, чтобы онлайн-трекеры не смогли собрать информацию о вашем поведении в интернете.
Приватный просмотр в браузере Mozilla Firefox
При активном режиме приватного просмотра в окне браузера отображается иконка с фиолетовой маской.
Иконка режима приватного просмотра в браузере Mozilla Firefox
Microsoft Edge использует то же название режима приватного просмотра, что и Internet Explorer: InPrivate . Чтобы запустить его, нажмите кнопку «Настройки и многое другое», расположенную в правом верхнем углу окна программы. В появившемся меню выберите пункт «Новое окно InPrivate».
Откройте окно InPrivate в браузере Microsoft Edge
Сочетание клавиш для открытия режима InPrivate в Microsoft Edge: CTRL + SHIFT + P .
При активном режиме InPrivate в Microsoft Edge в верхнем левом углу окна программы отображается специальная метка в синем прямоугольнике.
Иконка режима InPrivate в браузере Microsoft Edge
Чтобы открыть окно в режиме приватного просмотра в браузере Opera, нажмите кнопку «Настройка и управление Opera», расположенную в левой верхней части окна программы. Затем нажмите кнопку «Новое приватное окно».
Приватное окно в браузере Opera
Откроется новое окно приватного просмотра, содержащее краткую информацию об этом режиме. А также уведомление о том, что можно включить встроенный VPN. Кнопка включения находится в левой части адресной строки.
Окно приватного просмотра в браузере Opera
Сочетание горячих клавиш, которое позволяет открыть окно приватного просмотра в Opera: CTRL + SHIFT + N.
При активном режиме приватного просмотра в окне браузера Opera выводится иконка солнцезащитных очков.
Иконка приватного просмотра в браузере Opera
Чтобы включить этот режим в десктопной версии Internet Explorer, откройте меню «Инструменты», кликнув по маленькой иконке шестеренки в правом верхнем углу. Затем перейдите в пункт «Безопасность» и нажмите кнопку «Просмотр InPrivate» .
Затем перейдите в пункт «Безопасность» и нажмите кнопку «Просмотр InPrivate» .
Откройте окно InPrivate в браузере Internet Explorer
После этого Internet Explorer откроет новое окно со следующим уведомлением: «InPrivate включен. Просмотр в режиме InPrivate помогает Internet Explorer не сохранять данные о вашем сеансе просмотра». Браузер не сохраняет файлы cookie, временные файлы, историю посещений и другие данные. Также по умолчанию отключаются дополнительные панели инструментов и расширения, установленные в Internet Explorer. Сочетание горячих клавиш для включения режима InPrivate: CTRL + SHIFT + P .
Окно InPrivate в браузере Internet Explorer
Если вы видите логотип, показанный на рисунке ниже, значит в браузере включен режим просмотра InPrivate .
Пометка режима InPrivate в браузере Internet Explorer
Приватный просмотр полезен, когда вы работаете на общедоступном компьютере, и хотите скрыть историю просмотра. Протестируйте этот режим просмотра во всех браузерах. Считаете ли вы, что Mozilla Firefox обеспечивает лучшую конфиденциальность? Или это Opera? А как насчет Google Chrome?
Считаете ли вы, что Mozilla Firefox обеспечивает лучшую конфиденциальность? Или это Opera? А как насчет Google Chrome?
Пожалуйста, оставьте ваши комментарии по текущей теме материала. За комментарии, лайки, отклики, дизлайки, подписки огромное вам спасибо!
Вадим Дворниковавтор-переводчик
Как перейти в режим инкогнито в Chrome, Edge, Firefox и Safari
Помните ту шутку — «Если я умру, удалите историю моего браузера». Ну, большинство людей боятся, что история их браузера будет раскрыта другими, которые вторгаются в их частную жизнь. Никто не хочет, чтобы другие узнали, что они просматривают в Интернете. Вот тут-то и появляется «Режим инкогнито» . Он создан, чтобы помочь вам использовать Интернет скрытно, не позволяя никому найти прошлые следы вашего браузера. В этой статье мы объясним как включить режим инкогнито в Chrome, Safari, Edge и Firefox.
Что такое режим инкогнито?
Режим инкогнито, также известный как приватный просмотр, — это функция, доступная в большинстве веб-браузеров, которая позволяет вам просматривать Интернет без сохранения каких-либо данных о просмотре на вашем устройстве . Это означает, что любые веб-сайты, которые вы посещаете, файлы, которые вы загружаете, и поисковые запросы, которые вы вводите, не будут сохранены в истории вашего браузера, файлах cookie или кэше. Режим инкогнито полезен по целому ряду причин, например, для защиты вашей конфиденциальности при использовании общедоступного или общего компьютера или для сокрытия ваших действий в Интернете от других, у которых может быть доступ к вашему устройству.
Это означает, что любые веб-сайты, которые вы посещаете, файлы, которые вы загружаете, и поисковые запросы, которые вы вводите, не будут сохранены в истории вашего браузера, файлах cookie или кэше. Режим инкогнито полезен по целому ряду причин, например, для защиты вашей конфиденциальности при использовании общедоступного или общего компьютера или для сокрытия ваших действий в Интернете от других, у которых может быть доступ к вашему устройству.
Режим инкогнито не делает вас полностью анонимным в Интернете, так как ваш интернет-провайдер и любые веб-сайты, которые вы посещаете, по-прежнему могут видеть ваш IP-адрес и другую информацию. Тем не менее, он обеспечивает некоторую степень конфиденциальности и может помочь предотвратить отслеживание вашей активности в Интернете. Сегодня все браузеры поддерживают режим инкогнито. Концепция одинакова в каждом браузере, хотя она называется по-разному и ведет себя по-разному в каждом браузере.
Мы покажем вам как использовать режим инкогнито в Google Chrome, Mozilla Firefox, Edge на базе Chromium от Microsoft и Safari от Apple сегодня.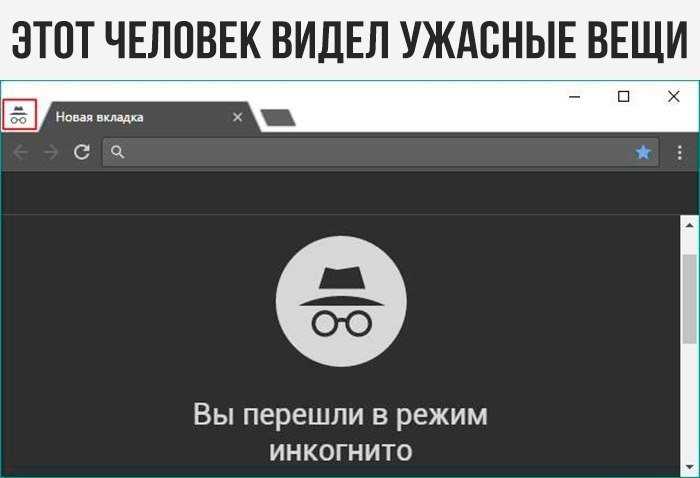
Как перейти в режим инкогнито в Google Chrome
Открытие режима инкогнито в Chrome — отличный способ просматривать Интернет, не оставляя следов своей активности. В Chrome довольно легко открыть режим инкогнито.
Действия по включению инкогнито в Google Chrome:
Шаг 1. Откройте браузер Chrome на своем компьютере.
Шаг 2. Нажмите на три точки в правом верхнем углу окна.
Шаг 3. Выберите «Новое окно в режиме инкогнито» в раскрывающемся меню.
Шаг 4. Откроется новое окно в режиме инкогнито. Вы увидите темно-серое окно с сообщением «Вы стали инкогнито» в верхней части окна.
Шаг 5. Теперь вы можете начать работу в Интернете в режиме инкогнито. Чтобы закрыть окно в режиме инкогнито, просто нажмите «X» в правом верхнем углу.
Ярлык для открытия инкогнито в Chrome:
Самый простой способ открыть вкладку в окне инкогнито — с помощью сочетания клавиш:
Ctrl+Shift+N (Windows, Linux или Chrome OS)
Command+Shift+N (macOS)
Вы можете использовать сочетание клавиш, чтобы открыть окно в режиме инкогнито, или вы можете просто щелкнуть меню в правом верхнем углу — это три вертикальные точки — и выбрать «Новый инкогнито». Окно’ из списка.
Окно’ из списка.
Важно помнить, что хотя ваша история посещенных страниц не будет сохраняться в режиме инкогнито, ваши действия по-прежнему видны вашему интернет-провайдеру, работодателю, школе или любой другой организации, которая предоставляет вам доступ в Интернет. Кроме того, веб-сайты могут по-прежнему хранить информацию о ваших посещениях, поэтому важно ознакомиться с их политикой конфиденциальности, прежде чем использовать режим инкогнито.
Как войти в режим инкогнито в Apple Safari
Режим инкогнито в Safari запрещает веб-сайтам сохранять файлы cookie и историю посещенных страниц, а также предотвращает сохранение ваших паролей. Кроме того, он предотвращает сохранение любых загрузок в истории браузера. Это делает его идеальным инструментом для конфиденциального и безопасного просмотра.
Шаги для использования приватного просмотра в Safari:
Вот пять простых шагов, чтобы открыть режим инкогнито в Safari:
Шаг 1. Откройте браузер Safari.
Откройте браузер Safari.
Шаг 2. Нажмите на меню «Safari» в верхнем левом углу экрана.
Шаг 3. Выберите «Приватный просмотр» из выпадающего списка.
Шаг 4. Появится новое окно. Нажмите кнопку «ОК», чтобы подтвердить, что вы хотите войти в режим инкогнито.
Шаг 5. Теперь вы находитесь в режиме инкогнито и можете просматривать веб-страницы в частном порядке.
Ярлык для открытия приватного просмотра в Safari:
Когда Safari открыт и активен, нажмите Shift + Command + N на клавиатуре.
Сочетание клавиш - Shift + Команда + N
Когда вы закончите просмотр, просто закройте приватное окно.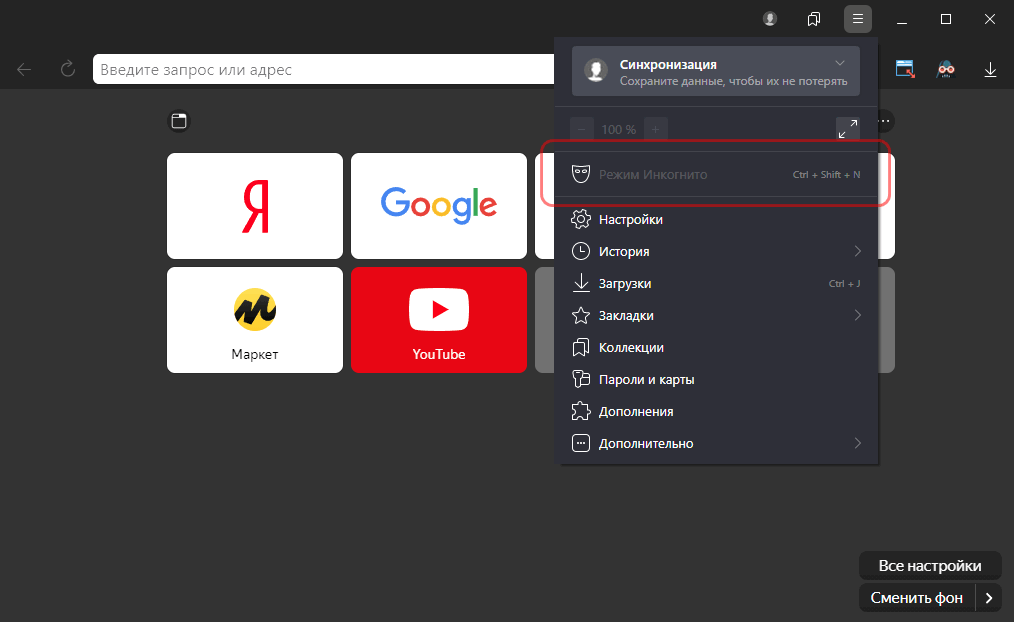 Вы можете открыть новое окно, чтобы выйти из режима инкогнито и вернуться к обычному просмотру. Режим инкогнито лучше всего использовать для быстрого приватного просмотра, и на него не следует полагаться для полной анонимности.
Вы можете открыть новое окно, чтобы выйти из режима инкогнито и вернуться к обычному просмотру. Режим инкогнито лучше всего использовать для быстрого приватного просмотра, и на него не следует полагаться для полной анонимности.
Как перейти в режим инкогнито в Microsoft Edge
Окна InPrivate также полезны, если у вас есть несколько пользователей на одном устройстве, так как все данные просмотра будут храниться отдельно. Таким образом, вы можете просматривать без риска того, что кто-то другой получит доступ к вашей истории или данным.
Шаги для просмотра InPrivate в Microsoft Edge:
Вот как вы можете получить доступ к режиму инкогнито в Microsoft Edge:
Шаг 1. Откройте Microsoft Edge
Шаг 2. Чтобы открыть окно в режиме инкогнито в Microsoft Edge , начните с нажатия трех точек в правом верхнем углу окна браузера.
Шаг 3. В раскрывающемся меню выберите «Новое окно InPrivate». Откроется новое окно, помеченное синей меткой «InPrivate» в верхнем левом углу. Синяя метка означает, что это окно находится в режиме приватного просмотра. Это означает, что любая история просмотров, файлы cookie, данные сайта и другая личная информация не будут храниться на вашем устройстве.
Откроется новое окно, помеченное синей меткой «InPrivate» в верхнем левом углу. Синяя метка означает, что это окно находится в режиме приватного просмотра. Это означает, что любая история просмотров, файлы cookie, данные сайта и другая личная информация не будут храниться на вашем устройстве.
Ярлык для открытия Microsoft Edge в режиме InPrivate:
Сочетание клавиш — В Microsoft Edge вы можете ввести Shift + CTRL + N , чтобы открыть режим инкогнито.
Shift + CTRL + N
Вы также можете использовать окна InPrivate в целях безопасности, так как все действия в окне не будут отслеживаться или сохраняться. Чтобы закрыть окно InPrivate, просто нажмите «X» в правом верхнем углу. Это закроет окно, и все связанные данные будут удалены с вашего устройства.
Важно помнить, что любые загрузки или закладки, созданные в окне InPrivate, будут существовать после закрытия окна. Чтобы все данные были безвозвратно удалены, перед закрытием окна следует вручную удалить любые файлы или закладки.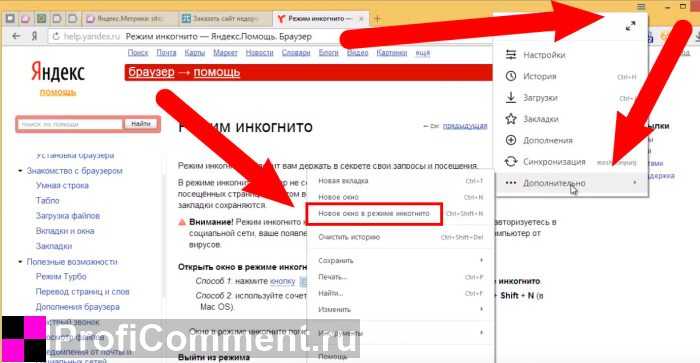
Как перейти в режим инкогнито в Mozilla Firefox
Использование окна в режиме инкогнито в Firefox — отличный способ просматривать веб-страницы, не оставляя никаких данных о вашей активности на вашем компьютере. Это также предотвращает сохранение на вашем компьютере любых данных, которые вы вводите на веб-сайтах (таких как пароли и номера кредитных карт).
Шаги, чтобы открыть приватное окно в Mozilla Firefox:
Вот пять простых шагов, чтобы открыть окно в режиме инкогнито в Firefox:
Шаг 1. Нажмите кнопку меню (три горизонтальные линии) в правом верхнем углу окна. окно.
Шаг 2 . Нажмите «Новое приватное окно»!
Шаг 3. Откроется новое окно со значком серой маски в правом верхнем углу.
Шаг 4. Теперь вы находитесь в режиме приватного просмотра.
Шаг 5. Чтобы выйти из приватного окна, щелкните значок маски в правом верхнем углу и выберите «Закрыть приватное окно».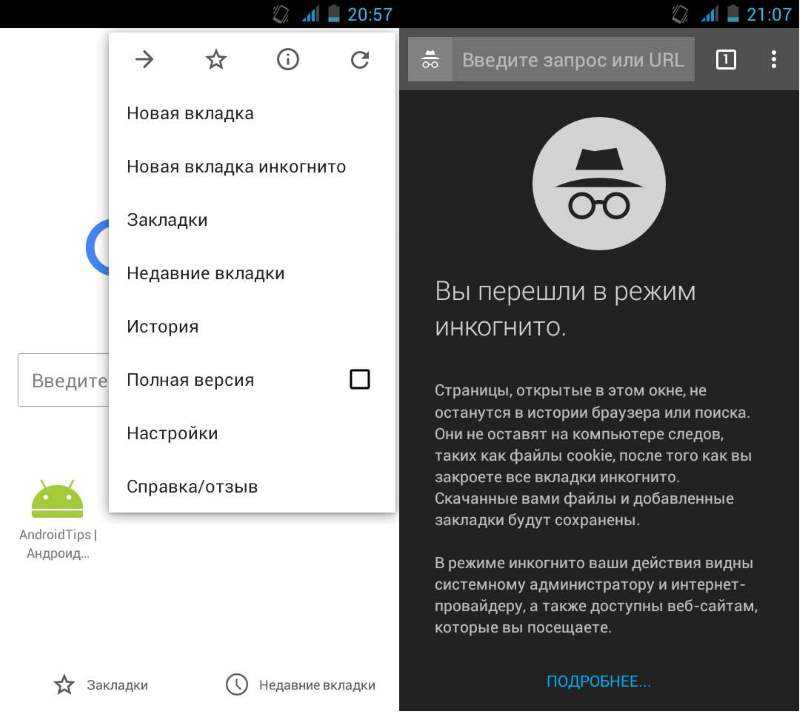
Ярлык для открытия приватного окна в Firefox:
Вы также можете использовать сочетание клавиш Shift + ⌘ + P (в macOS) или Shift + CTRL + P (в Windows/Linux) .
Shift + ⌘ + P (в macOS) или Shift + CTRL + P (в Windows/Linux)
Использование окна в режиме инкогнито в Firefox позволяет просматривать веб-страницы, не оставляя никаких следов вашей активности на компьютере. В результате вы можете искать деликатные темы, не беспокоясь о сохранении истории посещенных страниц на вашем компьютере.
Напутствие:
К настоящему времени вы, должно быть, поняли важность режима инкогнито и способы доступа к нему на разных платформах. Для тех, кто до сих пор не знает, что он делает и когда требуется его использование, вот краткое руководство: режим инкогнито предотвращает сохранение вашей истории посещенных страниц на серверах Google, скрывая вкладки, которые вы посещаете в этом режиме. И на всякий случай он также удаляет вашу историю через пять минут или при закрытии браузера.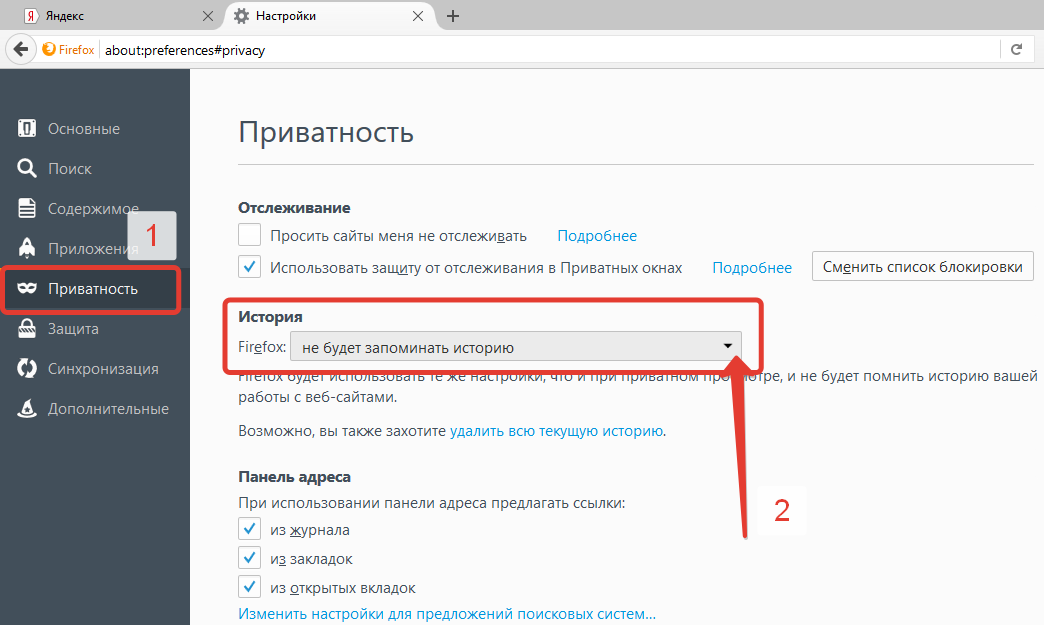
По возможности чаще используйте режим инкогнито, чтобы никто не мог случайно получить доступ к информации, к которой не должен был получить доступ. Конфиденциальность прежде всего!
Часто задаваемые вопросы о режиме инкогнито:
Q1. Как отключить режим инкогнито в Chrome?
Ответ. Вы можете отключить режим Chrome Incognito в ОС Windows, отредактировав реестр. Процесс показан ниже:
- Откройте меню «Пуск».
- Введите «regedit» в строке поиска.
- Нажмите «regedit.exe», затем «да» в предупреждающем сообщении.
- Перейдите к клавише Политики.
- Дважды щелкните «Компьютер».
- Дважды щелкните «HKEY_LOCAL_MACHINE».
- Затем дважды щелкните «ПРОГРАММНОЕ ОБЕСПЕЧЕНИЕ».
- Дважды щелкните «Политики».
Далее будет создана новая запись реестра «IncognitoModeAvailability» следующим образом:
- Щелкните правой кнопкой мыши «Политики», затем выберите «Создать» >> «Ключ».
- Введите «Google» (просто слово) в качестве имени ключа.
- Щелкните правой кнопкой мыши «Google», затем выберите «Создать» >> «Ключ».
- Введите «Chrome» (просто слово) в качестве имени ключа.
- Щелкните правой кнопкой мыши «Chrome» и выберите «Создать» >> «Значение DWORD (32-разрядное)».
- Введите «IncognitoModeAvailability» (просто слово) в качестве имени.
- Щелкните правой кнопкой мыши «IncognitoModeAvailability», затем выберите «Изменить…».
- Введите 1 в текстовом поле «Значение данных».
- Нажмите OK и выйдите из программы редактора реестра.
- Перезапустите Google Chrome.
После этого вы увидите, что параметр «Новое окно в режиме инкогнито» исчезает из меню настроек Chrome.
Q2. Как посмотреть историю инкогнито и как ее удалить?
Ответ. В режиме инкогнито вы определенно можете просматривать конфиденциально, но не думайте, что вы в полной безопасности, поскольку цифровые следы с точки зрения IP-адреса видны вашему интернет-провайдеру.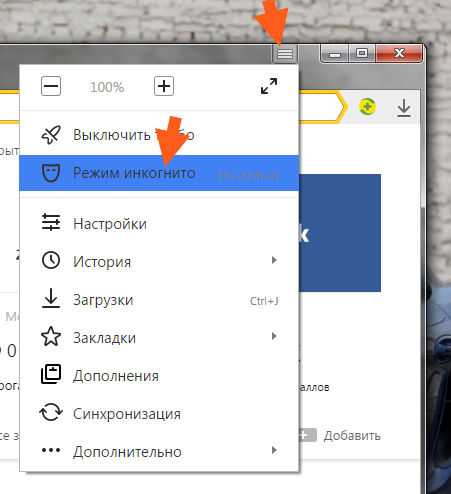 Чтобы быть в безопасности, вам нужно удалить свою историю инкогнито, и вы можете сделать это, выполнив некоторые команды. Прочтите нашу статью — Как проверить историю инкогнито и удалить ее в Google Chrome? — узнать больше о процедуре.
Чтобы быть в безопасности, вам нужно удалить свою историю инкогнито, и вы можете сделать это, выполнив некоторые команды. Прочтите нашу статью — Как проверить историю инкогнито и удалить ее в Google Chrome? — узнать больше о процедуре.
Q3. Как посмотреть историю инкогнито в Linux?
Ответ. Безопасный просмотр без потери важных данных теперь не надуманная мечта, так как становится легко увидеть свою историю инкогнито. Подробнее читайте в этой статье — Как просмотреть историю инкогнито в Linux? – чтобы узнать, какой веб-сайт вы просматривали в режиме инкогнито.
Читайте также:
- Приватный просмотр
- Как удалить историю инкогнито?
- Как использовать расширения в режиме инкогнито?
Как перейти в режим инкогнито в любом браузере, включая Chrome, Firefox, Safari, Microsoft Edge, Opera и iOS сама скандальная репутация. «Переход в режим инкогнито» быстро стал негласным кодом для «я хочу скрыть свои непослушные привычки просмотра NSFW, и я не хочу, чтобы любопытные глаза знали, где я был».
 Однако
ОднакоРежим инкогнито имеет гораздо более невинное начало. Он был предназначен для использования в качестве способа предотвращения того, чтобы файлы cookie искажали настройки браузера на компьютере, который не принадлежит вам. Самой непристойной причиной его использования был бойфренд, пытающийся скрыть покупку обручального кольца. Да, правда.
Какой бы ни была причина скрытия вашего сеанса просмотра, сделать это еще никогда не было так просто. Режим инкогнито называется по-разному в разных браузерах — чаще всего приватный просмотр или просмотр InPrivate. В настоящее время он встроен во все популярные браузеры, а это означает, что вы никогда не будете далеко от какого-то… личного времени. Но как пройти инкогнито?
Начиная с самого популярного в мире браузера, вот как перейти в режим инкогнито во всех основных браузерах.
Что такое режим инкогнито, приватный просмотр и просмотр InPrivate?
Режим инкогнито, приватный просмотр и просмотр InPrivate делают одно и то же, только под разными именами. Режим инкогнито гарантирует, что ничего из этого сеанса не будет зарегистрировано в истории вашего браузера, истории поиска, временных интернет-файлах или файлах cookie. Любые данные, которые вы вводите во время приватного сеанса, будут забыты вашим компьютером, когда вы закроете браузер.
Режим инкогнито гарантирует, что ничего из этого сеанса не будет зарегистрировано в истории вашего браузера, истории поиска, временных интернет-файлах или файлах cookie. Любые данные, которые вы вводите во время приватного сеанса, будут забыты вашим компьютером, когда вы закроете браузер.
Однако это не альтернатива виртуальной частной сети (VPN).
ЧИТАТЬ СЛЕДУЮЩИЙ:Лучшие VPN
Просмотр в режиме инкогнито не скрывает вашу личность. Ваш IP-адрес по-прежнему общедоступен, и ваш интернет-провайдер по-прежнему будет видеть, чем вы занимались. Если вы хотите полной конфиденциальности от своего интернет-провайдера, вам понадобится VPN.
Как перейти в режим инкогнито или начать приватный просмотр
Перейти в режим инкогнито в Google Chrome
1. Откройте Google Chrome и щелкните значок гаечного ключа в правом верхнем углу.
2. Нажмите «Новое окно в режиме инкогнито».
3. Также можно нажать Ctrl + Shift + N.
Вы также можете открыть ссылку на веб-странице в режиме инкогнито.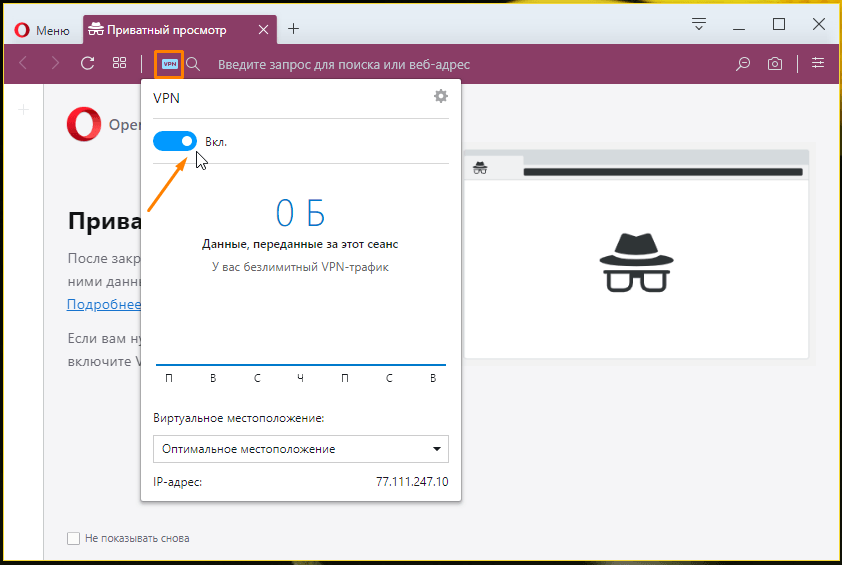
1. Щелкните правой кнопкой мыши ссылку, которую хотите открыть в окне инкогнито.
2. Нажмите «Открыть в новом окне в режиме инкогнито» в контекстном меню.
Вы можете узнать, просматриваете ли вы сайт в частном порядке, по логотипу замаскированного человека в верхнем левом углу окна. На нем солнцезащитные очки, шляпа и плащ.
Перейти в режиме инкогнито в Mozilla Firefox
1. Откройте Firefox и нажмите кнопку меню в виде гамбургера — она выглядит как три параллельные линии.
2. Нажмите «Новое приватное окно».
Вы также можете открыть ссылку на веб-странице в приватном окне.
1. Щелкните правой кнопкой мыши ссылку, которую хотите открыть в приватном окне.
2. Нажмите «Открыть в новом приватном окне» в контекстном меню.
Вы можете узнать, просматриваете ли вы сайт в частном порядке, по значку фиолетовой маски в правом верхнем углу окна.
Перейти в режиме инкогнито в Microsoft Edge
1. Откройте Microsoft Edge и щелкните значок «Дополнительно» — он выглядит как три точки.
2. Нажмите «Новое окно InPrivate».
В Microsoft Edge нет ярлыка для режима InPrivate, как в Chrome или Firefox. Вы можете узнать, просматриваете ли вы конфиденциально, посмотрев на метку InPrivate в верхнем левом углу.
Перейти в режиме инкогнито в Safari на Mac
1. В Yosemite и более поздних версиях откройте Safari и нажмите «Файл».
2. Нажмите «Новое приватное окно».
3. Либо нажмите Command + Shift + N.
4. В Mavericks 10.9 или более ранней версии откройте Safari, нажмите Safari в строке меню браузера и выберите «Частный просмотр».
Частные вкладки просмотра в Safari отделены от обычных вкладок.
Перейти в режиме инкогнито в Opera
1. Откройте Opera и нажмите кнопку «Настройка и управление Opera» в левом верхнем углу окна.
2. Нажмите «Новое приватное окно».
3. Кроме того, вы можете нажать Ctrl + Shift + N.
Хотя Opera не самый популярный веб-браузер, в нем есть несколько довольно интересных функций для режима инкогнито.