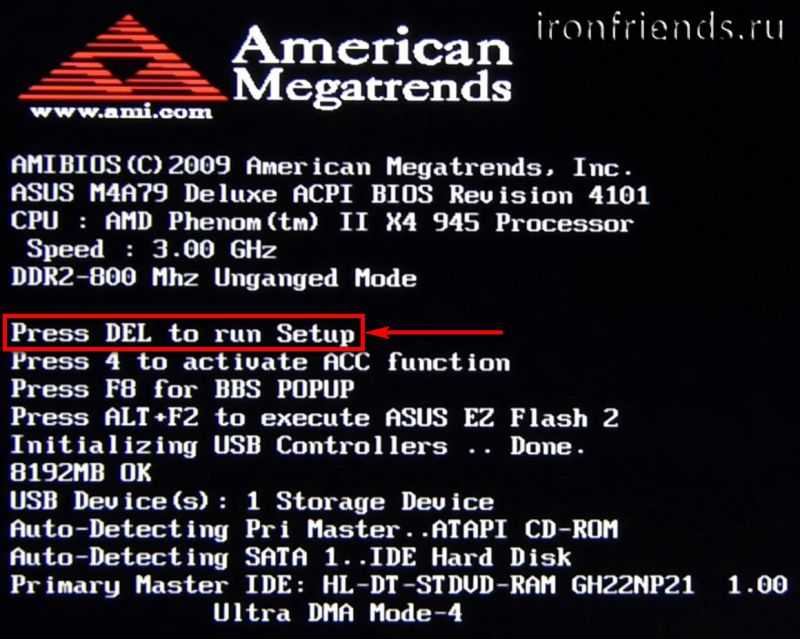Как зайти в БИОС (UEFI) в Windows 10
Один из частых вопросов, касающихся последних версий ОС от Майкрософт, включая Windows 10 — как зайти в БИОС. При этом чаще имеется в виде все-таки UEFI (часто характеризующийся наличием графического интерфейса настроек), новый вариант ПО материнских плат, который пришел на замену стандартному БИОС, и предназначенный для того же — настройки работы оборудования, опций загрузки и получения информации о состоянии системы.
В связи с тем, что в Windows 10 (как и в 8) реализован режим быстрой загрузки (представляющий собой вариант гибернации), при включении компьютера или ноутбука вы можете не увидеть приглашение наподобие Press Del (F2) to enter Setup, позволяющее зайти в БИОС по нажатию клавиши Del (для ПК) или F2 (для большинства ноутбуков). Тем не менее, попасть в нужные настройки несложно.
Вход в параметры UEFI из Windows 10
Для использования этого способа, Windows 10 должна быть установлена в режиме UEFI (как правило, так и есть), а вы должны иметь возможность либо войти в саму ОС, либо хотя бы попасть на экран входа в систему со вводом пароля.
В первом случае вам достаточно кликнуть по значку уведомлений и выбрать пункт «Все параметры». После чего в настройках открыть «Обновление и безопасность» и перейти к пункту «Восстановление».
В восстановлении нажмите в разделе «Особые варианты загрузки» кнопку «Перезагрузить сейчас». После того, как компьютер перезагрузится, вы увидите экран такой же (или подобный) тому, что изображен ниже.
Выберите пункт «Диагностика», затем — «Дополнительные параметры», в дополнительных параметрах — «Параметры встроенного ПО UEFI» и, в завершение, подтвердите сове намерение, нажав кнопку «Перезагрузить».
После перезагрузки вы попадете в БИОС или, если точнее, UEFI (просто у нас по привычке настройки материнской платы обычно называют БИОС, наверное, так будет продолжаться и в дальнейшем).
В том случае, когда вы не можете войти в Windows 10 по каким-либо причинам, но можете попасть на экран входа, вы также можете зайти в настройки UEFI. Для этого, на экране входа в систему, нажмите кнопку «питание», а затем, удерживая клавишу Shift нажмите пункт «Перезагрузка» и вы попадете в особые варианты загрузки системы. Дальнейшие шаги уже были описаны выше.
Дальнейшие шаги уже были описаны выше.
Вход в БИОС при включении компьютера
Есть и традиционный, всем известный метод войти в БИОС (подходит и для UEFI) — нажать клавишу Delete (для большинства ПК) или F2 (для большинства ноутбуков) сразу при включении компьютера, еще до начала загрузки ОС. Как правило, на экране загрузки внизу отображается надпись: Press Название_Клавиши to enter setup. Если такой надписи нет, вы можете ознакомиться с документацией к материнской плате или ноутбуку, там должна присутствовать такая информация.
Для Windows 10 вход в БИОС этим способом это осложняется тем, что загрузка компьютера происходит действительно быстро, и не всегда эту клавишу можно успеть нажать (или даже увидеть сообщение о том, какую именно).
Для решения этой проблемы, вы можете: отключить функцию быстрой загрузки. Для этого, в Windows 10 кликните правой кнопкой мыши по кнопке «Пуск», выберите в меню «Панель управления», а в панели управления — электропитание.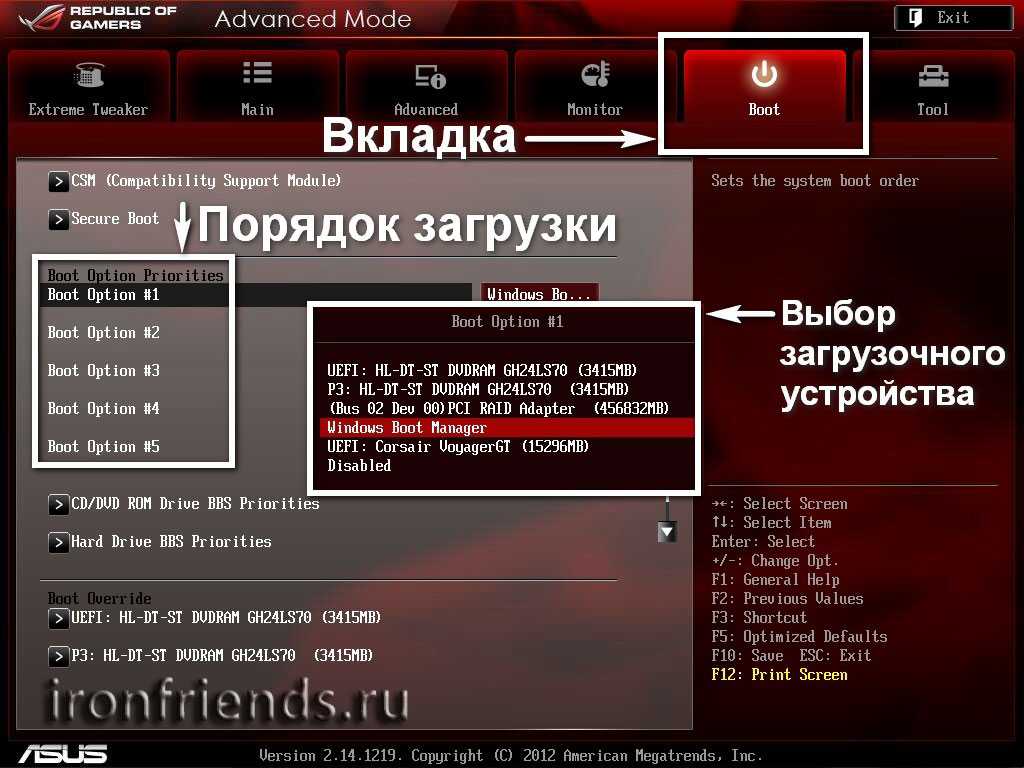
Слева кликните «Действия кнопок питания», а на следующем экране — «Изменение параметров, которые сейчас недоступны».
Внизу, в разделе «Параметры завершения работы» уберите отметку «Включить быстрый запуск» и сохраните изменения. После этого, выключите или перезагрузите компьютер и попробуйте войти в БИОС с помощью необходимой клавиши.
Примечание: в некоторых случаях, когда монитор подключен к дискретной видеокарте, вы можете не увидеть экран БИОС, а также информацию о клавишах для входа в него. В этом случае может помочь его переподключение к интегрированному графическому адаптеру (выходы HDMI, DVI, VGA на самой материнской плате).
remontka.pro в Телеграм | Способы подписки
Как зайти в биос не выключая компьютер
Большинство пользователей ПК знают о существовании БИОС, некоторые даже имеют представление о его функциях и предназначении. При этом, необходимости непосредственного обращения к БИОС у обычного пользователя нет. Работая с компьютером ежедневно в течение многих лет, люди не знают, как зайти в БИОС и что в нём может понадобиться.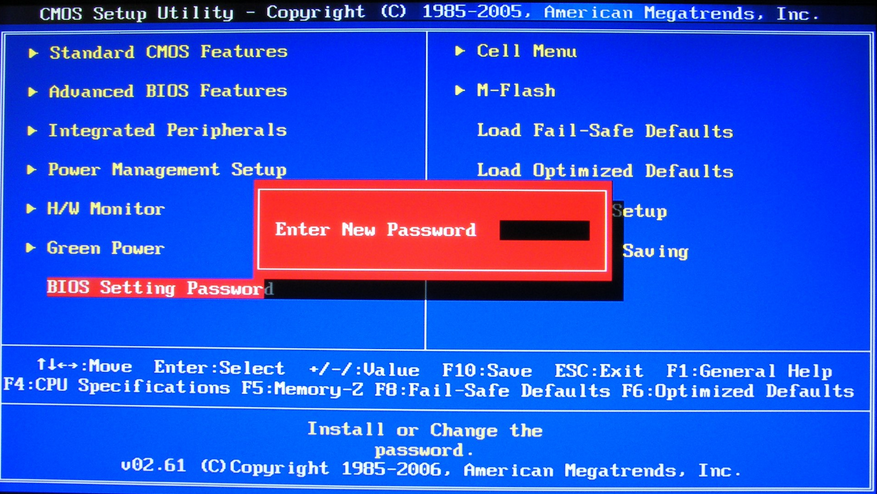
Между тем, некоторые операции, например, переустановка операционной системы с флешки или аппаратное включение/отключение каких-либо элементов невозможны без изменения настроек БИОС. Разобраться, что это такое, будет полезно для всех.
Что такое БИОС и для чего он нужен
БИОС (BIOS, англ. BasicInput/Output System) — это система ввода-вывода информации, осуществляющая взаимосвязь между «железом» и операционной системой компьютера. Она содержит информацию о составе, конфигурации и текущем состоянии всех элементов компьютера, определяет порядок загрузки операционной системы, выполняет диспетчерские функции по мониторингу систем и безопасности. Код БИОС находится на специальной микросхеме с соответствующей маркировкой, расположенной на материнской плате. Его можно обновить, т.е. перезаписать, но это мероприятие сложное и рискованное.
Для изменения порядка загрузки системы (используется при переустановке ОС, установленной на Вашем ПК), войдите во вкладку Boot
Наиболее частое обращение пользователя к БИОС — изменение порядка загрузки системы. При установке ОС с флешки необходимо установить загрузку с USB первым номером, иначе после первой перезагрузки компьютер установит старую систему и процесс пойдет по бесконечному кругу. Кроме этого, могут быть выполнены другие действия:
При установке ОС с флешки необходимо установить загрузку с USB первым номером, иначе после первой перезагрузки компьютер установит старую систему и процесс пойдет по бесконечному кругу. Кроме этого, могут быть выполнены другие действия:
- Изменение или возврат к заводским (оптимальным) настройкам.
- Изменение режима работы процессора.
- Получение информации о температуре процессора.
- Управление режимом работы вентиляторов.
- Включить/отключить некоторые порты или функции и т.д.
После произведённых изменений программа предложит на выбор сохранить их или оставить настройку неизменной. Для этого понадобится нажать соответствующие клавиши.
Внимание! Внесение изменений в настройки БИОС может кардинальным образом изменить режим работы материнской платы и процессора. Для неподготовленного пользователя такой шаг чреват нежелательными последствиями, вплоть до окончательного вывода компонентов из строя. Без точного знания и понимания сути своих действий ничего менять не следует.
Есть ли отличия в запуске UEFI BIOS
Основное отличие заключается в том, что UEFI (Unified Extensible Firmware Interface) — это не БИОС. Это микропрограмма с подобными функциями, созданная для тех же целей взаимодействия между аппаратной частью и операционной системой. При этом, UEFI разработана для 64-битных систем, что выделяет её и делает применимой не ко всем компьютерам. Разработчики утверждают, что будущее принадлежит именно UEFI, которая вытеснит БИОС из-за устаревания и низких возможностей. Уже сегодня UEFI имеет доступ к большему количеству памяти, не ограничивает размер дисков, способна оперировать драйверами и взаимодействовать с ОС на более высоком уровне. Практически, UEFI становится еще одной, промежуточной операционной системой. Загрузка компьютера через UEFI возможна только при аппаратной поддержке, которая имеется только на новых материнских платах, поэтому пока тип загрузки выбирается в БИОС.
В отличие от программ, записанных на жёсткий диск, зайти в БИОС, просто кликнув по определённой иконке не получится.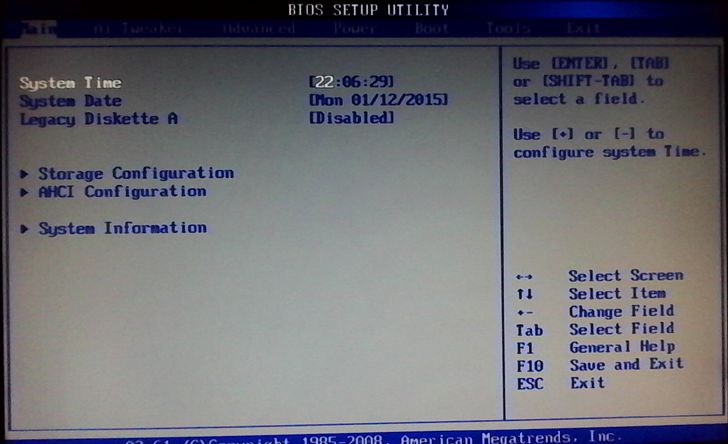 Надо сделать это после включения компьютера, но до момента появления экрана загрузки Windows. Мало того, разные производители назначают для своих материнских плат собственные способы. Часто пользователь сидит и не знает, как зайти в БИОС, потому что клавиша для входа назначена не та, которую ему кто-нибудь посоветовал, а стартовая картинка на мониторе проскакивает за доли секунды, не позволяя увидеть, какую клавишу надо нажать. Кроме того, вариантов входа существует несколько, хотя доступны обычно не все. Рассмотрим их внимательнее:
Надо сделать это после включения компьютера, но до момента появления экрана загрузки Windows. Мало того, разные производители назначают для своих материнских плат собственные способы. Часто пользователь сидит и не знает, как зайти в БИОС, потому что клавиша для входа назначена не та, которую ему кто-нибудь посоветовал, а стартовая картинка на мониторе проскакивает за доли секунды, не позволяя увидеть, какую клавишу надо нажать. Кроме того, вариантов входа существует несколько, хотя доступны обычно не все. Рассмотрим их внимательнее:
Стандартный способ входа
Стандартный способ применяется чаще всего. Во время загрузки компьютера на экране мелькает картинка, с указанием разных комбинаций кнопок для выполнения тех или иных команд. Среди них есть BIOS Setup, или что-нибудь, типа: «Press Del to enter BIOS Setup». Чаще всего требуется нажать кнопку «del» или «F2», но могут быть другие варианты, о которых информирует стартовая картинка. Рекомендуется нажимать на нужную клавишу непрерывно, чтобы не пропустить нужный момент. Иногда стартовая картинка задерживается на несколько секунд, но чаще всего мелькает слишком быстро. Для того, чтобы приостановить загрузку, в нужный момент надо нажать «Pause/Break».Тогда можно спокойно рассмотреть надпись на экране. Если нажать на нужную кнопку вовремя не получилось, можно использовать сочетание клавишей Ctrl+Alt+Del, чтобы вновь началась загрузка системы. Как вариант, можно нажать кнопку рестарт.
Иногда стартовая картинка задерживается на несколько секунд, но чаще всего мелькает слишком быстро. Для того, чтобы приостановить загрузку, в нужный момент надо нажать «Pause/Break».Тогда можно спокойно рассмотреть надпись на экране. Если нажать на нужную кнопку вовремя не получилось, можно использовать сочетание клавишей Ctrl+Alt+Del, чтобы вновь началась загрузка системы. Как вариант, можно нажать кнопку рестарт.
Список возможных горячих клавиш для входа в БИОС
Существует большое количество вариантов входа в БИОС. Собственные комбинации есть у разработчиков различных версий БИОС:
Разные разработчики БИОС предлагают разные клавиши, либо сочетания клавиш, для того чтобы зайти в БИОС
Производители компьютеров или ноутбуков устанавливают свои сочетания клавишей:
Производители компьютерной техники решили не отставать от разработчиков БИОС, и тоже предлагают свои варианты
Следует отметить, что такое разнообразие не облегчает решение проблемы, а, напротив, вносит излишнюю путаницу. Введение единого стандарта в этом вопросе существенно облегчило решение вопроса, но пока ситуация только усложняется постоянным вводом новых сочетаний.
Введение единого стандарта в этом вопросе существенно облегчило решение вопроса, но пока ситуация только усложняется постоянным вводом новых сочетаний.
Вход с помощью командной строки
Необходимо сразу уточнить: зайти прямо в БИОС с помощью командной строки невозможно. Но можно дать компьютеру команду на перезагрузку, во время которой появится возможность входа штатным способом. Порядок действий:
- В меню «Пуск» нажимаем «Выполнить» (как вариант — одновременно нажимаем Win и R).
- В открывшемся окошечке пишем cmd.
- Открывается черное окно командной строки.
- Пишем «shutdown.exe /r /o», нажимаем «Enter».
Начинается перезагрузка, во время которой откроется стартовая картинка. Нажав нужную комбинацию клавишей, заходим в БИОС.
Команда Shift+Перезагрузка
Этот вариант входа используется на Windows 8 и 10. В меню «Пуск» надо нажать на «завершение работы», откроется всплывающее меню, в котором надо нажать на «Перезагрузка», одновременно удерживая клавишу «Shift».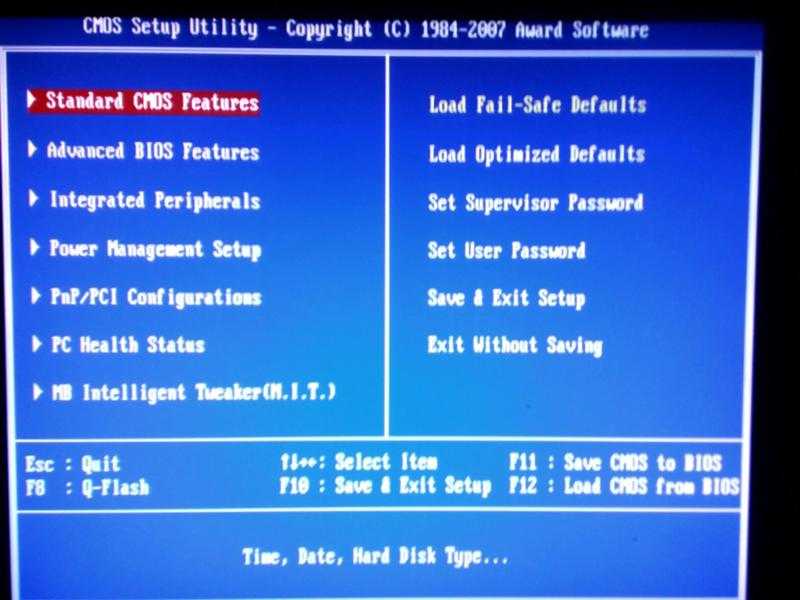
Вариант входа через меню «Пуск» на ОС Windows 8 и 10
Во время старта загрузки системы в нужный момент времени нажать соответствующую клавишу (или комбинацию), чтобы вызвать настройки БИОС.
Вход в БИОС через «Восстановление» (для Windows 8 и 10)
В операционной системе Windows, начиная с версии 8 и выше, предусмотрена функция восстановления системы. Процедура проходит через перезагрузку компьютера, во время которой появляется возможность зайти в БИОС. Порядок действий:
- На панели (или в меню «Пуск», если есть) открыть вкладку «Параметры».
- В открывшемся окне выбрать «Изменение параметров компьютера».
- Перейти на вкладку «Обновление и восстановление».
- Открыть пункт «Восстановление», справа появятся варианты действий. В разделе «Особые варианты загрузки» внизу есть кнопка «Перезагрузить сейчас». Нажатие на нее вызовет перезагрузку компьютера, во время которой можно зайти в БИОС штатным способом.
Вариант входа через «Восстановление системы» на ОС Windows 8 и 10
Запуск БИОС с помощью специальной кнопки без клавиатуры
Существуют способы зайти в настройки БИОС более простыми, аппаратными методами.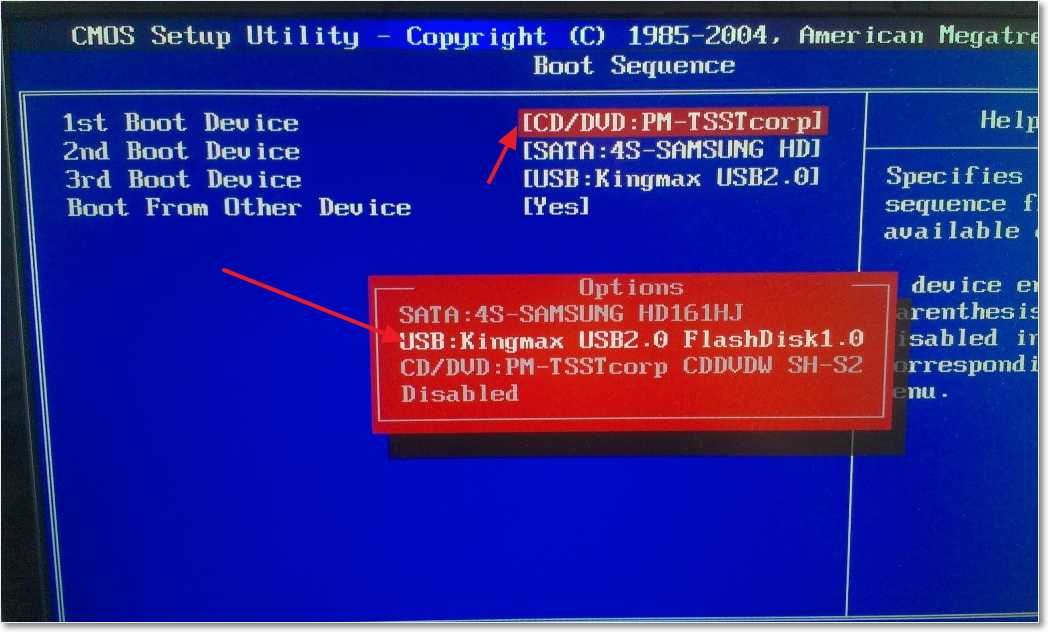 Некоторые ноутбуки, (например, «Леново»), имеют на клавиатуре или на панели специальную кнопку, нажатие на которую напрямую открывает БИОС.
Некоторые ноутбуки, (например, «Леново»), имеют на клавиатуре или на панели специальную кнопку, нажатие на которую напрямую открывает БИОС.
Кнопка «ThinkVantage» на ноутбуках Lenovo — ещй один простой и быстрый способ зайти в БИОС
Эта функция очень удобна для пользователя, но, к сожалению, встречается она только у некоторых моделей отдельных производителей.
Для владельцев системных блоков может оказаться доступным вход с помощью специальной кнопки, расположенной на материнской плате, обычно неподалеку от батарейки.
Способ для продвинутых пользователей — вход в БИОС при помощи кнопки на материнской плате
Понадобится снимать крышку системного блока, но в некоторых ситуациях такой способ может оказаться наиболее удобным или возможным.
Другие способы
Рассматривая предлагаемые варианты, можно заметить, что все они (кроме нажатия специальной кнопки прямого входа) инициируют перезагрузку компьютера, а не обеспечивают непосредственное включение БИОС.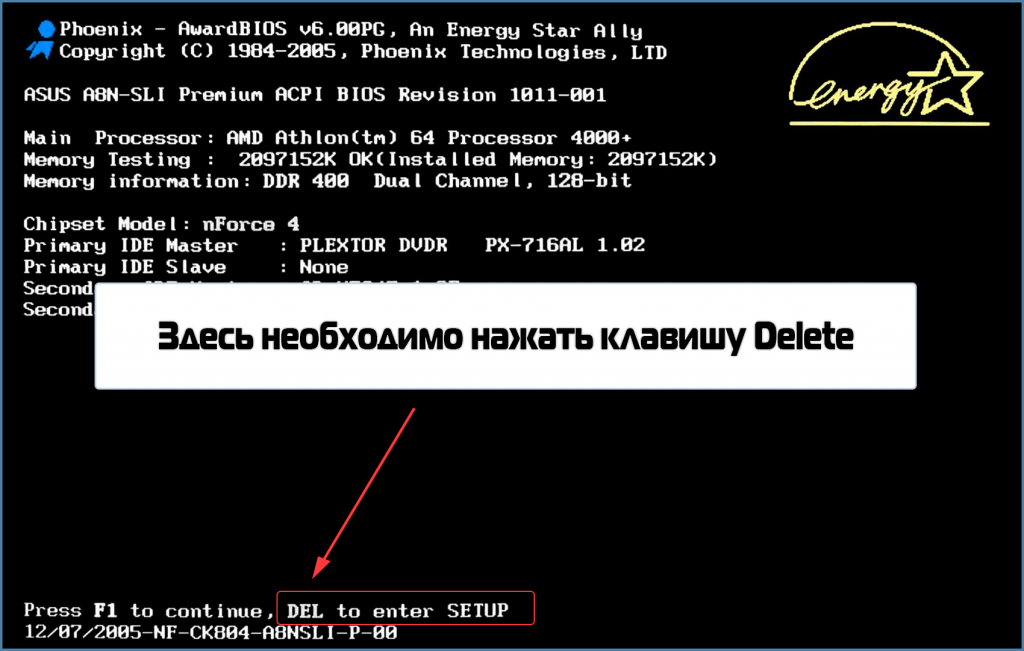 Поэтому, дополнительным способом зайти в него можно считать любой вариант вызова перезагрузки компьютера.
Поэтому, дополнительным способом зайти в него можно считать любой вариант вызова перезагрузки компьютера.
Что делать если для входа в БИОС требуется пароль
Пароль при входе в БИОС обычно не устанавливается, но некоторые производители или ремонтные фирмы защищают вход таким образом. Самый простой способ — ввести требуемую комбинацию, но зачастую она утеряна или вовсе неизвестна. В таких случаях приходится выключать компьютер, снимать крышку системного блока и вынимать батарейку, питающую CMOS-память. Именно в ней содержится пароль. Вынув батарейку, надо на 15 секунд замкнуть контакты её гнезда. Это обнулит CMOS и сбросит пароль. После этого батарейку устанавливают на место, собирают компьютер, включают его и заходят без пароля.
Необходимо помнить, что все изменения, произведённые в БИОС, могут вывести компьютер из строя. Не имея представления о том, что произойдет при изменении того или иного параметра, не следует ничего предпринимать. Попытки действовать по принципу «а что будет, если…» в данном случае совершенно недопустимы. Если нет уверенности, что всё делается правильно, лучше обратиться к специалистам. Это поможет решить проблему, сохранив работоспособность компьютера, в частности — его аппаратной части.
Если нет уверенности, что всё делается правильно, лучше обратиться к специалистам. Это поможет решить проблему, сохранив работоспособность компьютера, в частности — его аппаратной части.
Зайти в биос (BIOS), чаще всего, дело одной минуты. Однако бывают случаи, когда сделать это сложнее, чем установить windows. В этой статье я расскажу как войти в биос на ноутбуке HP, ASUS, Lenovo,Acer, Samsung,Sony VAIO и так далее. Итак, BIOS (Basic Input Output System — базовая система ввода вывода) — это система, благодаря которая работает Windows и другие ОС. Именно благодаря этой системе компоненты материнской платы могут правильно взаимодействовать между собой. В этой статье я расскажу как зайти в BIOS на компьютерах и ноутбуках любой фирмы. Конечно, инструкции как зайти в биос не могут быть одинаковыми для всех моделей, но я всё же постараюсь дать как минимум общие советы.
Как зайти в биос на компьютере
После нажатия кнопки включения нажимайте клавишу до тех пор, появится окно BIOS или не пойдет загрузка системы. Обычно клавишей входа является Del (Delete) или F2 . При загрузке попробуйте проверить каждую из этих клавиш. На первом экране обычно написано какую клавишу нужно нажать, чтобы попасть в BIOS. Например, «Press Del to enter setup» или «Press F2 to run setup«. Там может быть указана другая клавиша — всё зависит от производителя вашей материнской платы и версии BIOS. Если у вас есть такое или подобное сообщение, нажимайте клавишу именно тогда, когда оно появляется.
Обычно клавишей входа является Del (Delete) или F2 . При загрузке попробуйте проверить каждую из этих клавиш. На первом экране обычно написано какую клавишу нужно нажать, чтобы попасть в BIOS. Например, «Press Del to enter setup» или «Press F2 to run setup«. Там может быть указана другая клавиша — всё зависит от производителя вашей материнской платы и версии BIOS. Если у вас есть такое или подобное сообщение, нажимайте клавишу именно тогда, когда оно появляется.
Если сообщения нет, просто попробуйте клавиши Del или F2 . Если и этот вариант не получится — воспользуйтесь проверенным способом. Просто при появлении первого POST экрана нажмите по порядку все клавиши от F1 до F12. Есть шанс, что вместо BIOS откроется, например, выбор загрузочного устройства. Тогда попробуйте ещё раз, исключая клавиши, которые не относятся к входу в BIOS.
На новых ноутбуках и компьютерах с UEFI загрузка может системы может происходить мгновенно, то есть минуя этап POST проверки (загрузочного экрана). В этом случае нужно либо постараться попасть в промежуток до загрузки ОС (это буквально милисекунды), либо зайти в биос на Windows 10. Прежде всего это происходит по причине опции, которую можно отключить: как отключить быстрый запуск.
В этом случае нужно либо постараться попасть в промежуток до загрузки ОС (это буквально милисекунды), либо зайти в биос на Windows 10. Прежде всего это происходит по причине опции, которую можно отключить: как отключить быстрый запуск.
Если начальное окно сразу же пропадает или вовсе не появляется, а отключение быстрого запуска не помогает или вы просто хотите попробовать ещё один вариант, можно зайти в биос через Windows. Как это сделать читайте в статье как зайти в биос на Windows 10. Этот вариант часто спасает, когда не срабатывает ни один способ.
Как зайти в биос на ноутбуке
Зайти в биос на ноутбуке обычно несколько сложнее, чем на компьютере. Во-первых, не всегда есть сообщения, указывающие на клавишу входа в BIOS. Во-вторых, бывает даже так, что загрузочный экран не появляется и приходится загружаться в BIOS через Windows. Для начала попробуйте классические Del , F2 , F9 , F12 . Причём по возможности сначала пробуйте по одной клавише. Так вы точно успеете в заданный промежуток и проследите за тем, какая клавиша вызвала BIOS.
Так вы точно успеете в заданный промежуток и проследите за тем, какая клавиша вызвала BIOS.
Ноутбуки HP
На ноутбуке HP вход в BIOS обычно осуществляется кнопкой ESC (если на экране не давно других указаний). Включите компьютер, жмите ESC пока не появится меню. После того, как появится список действий, нажмите F10. Расшифровка пунктов меню:
- F1 — System Information (системная информация)
- F2 — System Diagnostics (диагностика системы)
- F9 — Boot Device Options (настройка загрузочных устройств)
- F10 — Настройки BIOS
- F11 — Восстановление системы
Нажмите F10 для входа в BIOS
Если у вас таких пунктов нет или по какой-то причине вы не можете зайти в биос, смотрите статью как войти в биос на ноутбуке asus.
Ноутбуки ASUS
На ноутбуках ASUS за вход в BIOS обычно отвечает клавиша F2 . На моём K551LB с установленной Windows 10 даётся очень мало времени на вызов BIOS. Отключение быстрого запуска не помогает. Поэтому просто начинайте жать F2 ещё до того, как появится загрузочный экран.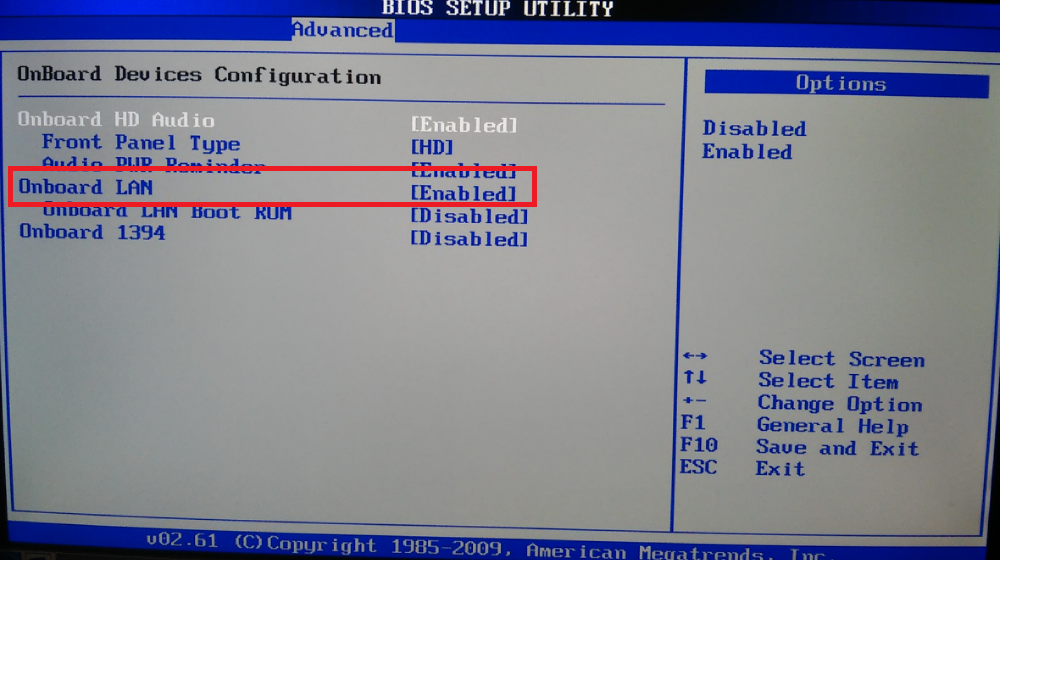 Кстати на официальном сайта асус в разделе FAQ рекомендуется нажать и удерживать клавишу F2 до тех пор, пока не появится экран BIOS. Так что смело пользуйтесь данной инструкции — официалы одобряют.
Кстати на официальном сайта асус в разделе FAQ рекомендуется нажать и удерживать клавишу F2 до тех пор, пока не появится экран BIOS. Так что смело пользуйтесь данной инструкции — официалы одобряют.
Ноутбуки Lenovo
Зайти в биос на ноутбуке леново не составит никакого труда. Официальный FAQ гласит, что нужно нажимать F1 либо постоянно жать Enter во время включения до тех пор, пока не появится меню прерывания BIOS. Один из вариантов такого меню:
Скриншот с официального сайта Lenovo
Далее, следуя указаниям меню, нажмите F1. Если ни один из вариантов вам не помог, прочтите более подробную инструкцию как зайти в биос на ноутбуке Lenovo.
Ноутбуки Acer
Как зайти в биос на ноутбуке Асер? Чаще всего в ноутбуках фирмы Acer используется либо F1 либо F2 . Иногда используется комбинация клавиш Ctrl + Alt + Esc . Ещё варианты: Ctrl + Alt + Del , Ctrl + F2 . Время идёт и появляются новые модели ноутбуков, поэтому в последних моделях клавиши могут измениться.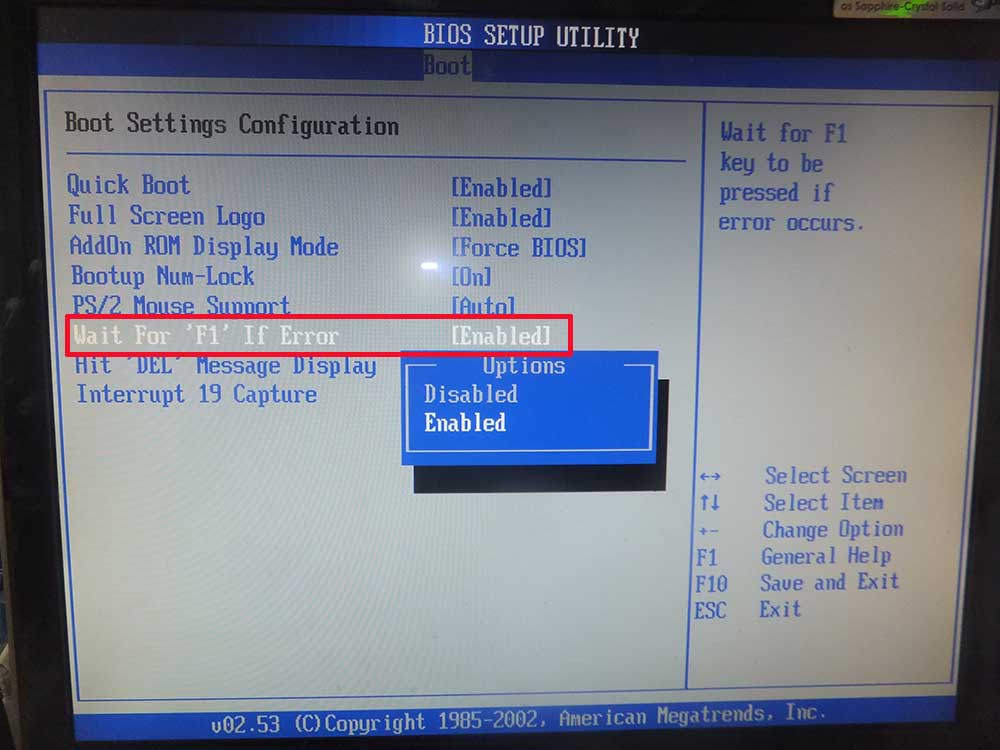 Если ни один из вариантов не работает, попробуйте внимательно посмотреть на первый загрузочный экран. Обычно там написано какую клавишу нужно нажать, чтобы войти в BIOS. Если после всего вышенаписанного вы не смогли это сделать, прочтите статью как зайти в биос на ноутбуках асер.
Если ни один из вариантов не работает, попробуйте внимательно посмотреть на первый загрузочный экран. Обычно там написано какую клавишу нужно нажать, чтобы войти в BIOS. Если после всего вышенаписанного вы не смогли это сделать, прочтите статью как зайти в биос на ноутбуках асер.
Ноутбуки Sony VAIO
На старых ноутбуках Sony VAIO в случае отсутствия клавиши Assist , вход в биос осуществляется путём нажатия F2 , Esc + F2 . Если этот вариант не срабатывает, попробуйте также клавиши F1 , F3 и Del . В случае, если на вашем SONY есть клавиша Assist , воспользуйтесь ей.
Как зайти в BIOS на sony vaio с кнопкой ASSIST ? Очень просто: на выключенном ноутбуке нажимаем кнопку Assist и ждём появления VAIO Care (режим спасения). Далее выбираем «Настройки BIOS» или «Start BIOS Setup». Обычно кнопка находится Assist рядом с кнопкой включения ноутбука.
Экран VAIO Care
Выше я рассмотрел вход в BIOS на самых популярных фирмах ноутбуков и рассказал об основных универсальных способах как зайти в биос.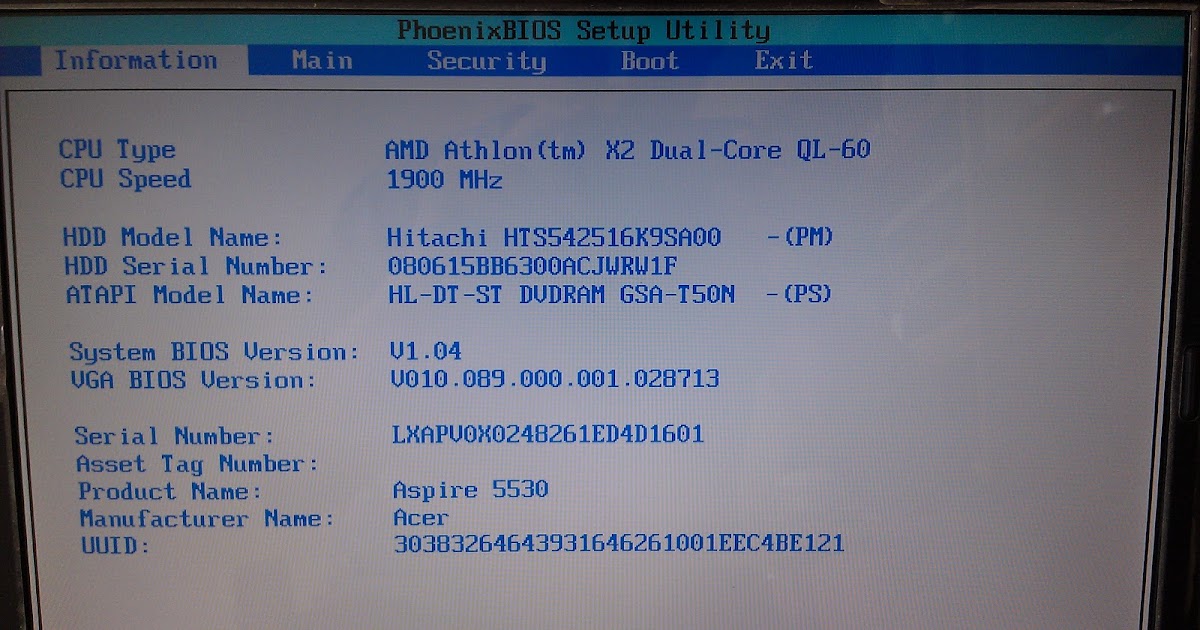 Если ни один способ для вас не сработал, настоятельно рекомендую воспользоваться входом в BIOS через Windows 10. Если по каким-то причинам вы всё равно не смогли это сделать, пишите в комментарии и мы обязательно разберёмся вместе.
Если ни один способ для вас не сработал, настоятельно рекомендую воспользоваться входом в BIOS через Windows 10. Если по каким-то причинам вы всё равно не смогли это сделать, пишите в комментарии и мы обязательно разберёмся вместе.
С уважением, редакция FixErro.com
Задайте вопрос
или поделитесь своим способом решения проблемы
Как зайти в БИОС?
Почти каждому пользователю ноутбука или компьютера со временем приходится восстанавливать операционную систему. И в большинстве случаев нужно зайти в БИОС, чтобы выбрать загрузочный диск?
А что вообще такое BIOS? В переводе на русский язык — это базовая система ввода и вывода. Работу подобной системы можно увидеть в процессе старта компьютера.
При этом пользователь может увидеть черный экран с цифрами и белыми буквами.
На современном компьютере это не сама используемая система, а ее более продвинутый потомок, который называется UEFI.
Если сказать коротко, в процессе включения компьютера такая программа используется для проведения тестирования вверенной ей подсистеме.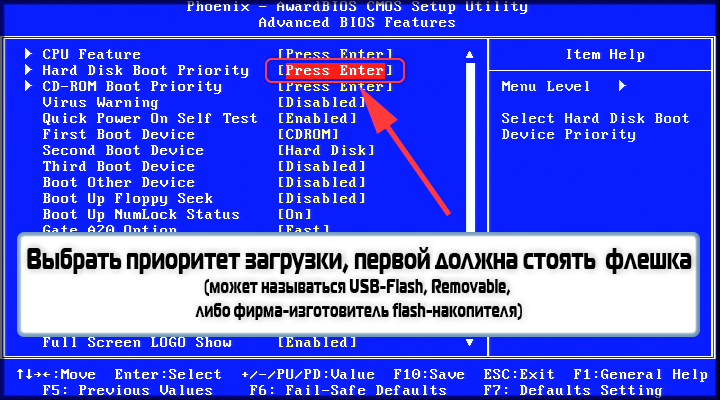
Далее, управление получает загрузчик ОС, а потом сама операционная система.
Содержание этой статьи:
Зачем туда нужно заходить?
Один из видов БИОСа
Те, кому приходится заходить в систему с помощью ноутбука и компьютера, наверняка задавались вопросом, для чего это нужно делать.
Так, для переустановки систем в первую очередь необходимо войти в эту программу. И это происходит довольно часто.
Иными словами, туда заходят с целью сменить загрузку своего компьютера с жесткого диска на обычный или на флешку.
Нередко для защиты компьютера или ноутбука от посторонних рук пользователи ставят новый пароль через БИОС.
Благодаря установленному подобным образом паролю, система не будет загружена, пока пользователь правильно не введет пароль.
Также с помощью этой программы осуществляется проверка температуры некоторых компонентов и управление скоростью установленных кулеров или вентиляторов.
Способы зайти в эту систему на Windows 7
Различные виды БИОС на Windows 7
Зайти в систему BIOS на Windows 7 очень просто – для этого нажмите на горячую клавишу после того, как выключен компьютер.
Совершите этого действие до того, как перезагружен компьютер. Рекомендуется щелкать на горячую клавишу до того, как пользователь вошел в меню системы BIOS.
Нередко на экране монитора пользователя появляется надпись на английском языке, предлагающая зайти в настройки персонального компьютера.
Создатели материнской платы нередко пользуются клавишей Delete . Нередко в качестве горячих клавиш используется клавиша F2 .
Также существуют некоторые прочие комбинации клавиш, помогающие войти в систему BIOS, на компьютерах, на которых установлена XP или Windows:
- Escape ;
- F10 ;
- Ctrl + Alt + Escape ;
- F1 ;
- Ctrl + Alt + Ins ;
- F2 ;
- Ctrl + Alt .
Войдя в систему BIOS, пользователь может увидеть перед собой синий или серый экран. Чаще всего настройки располагаются в несколько рядов.
Так как описание всех клавиш только на английском языке тем, кто плохо его знает, стоит воспользоваться англо-русским словарем.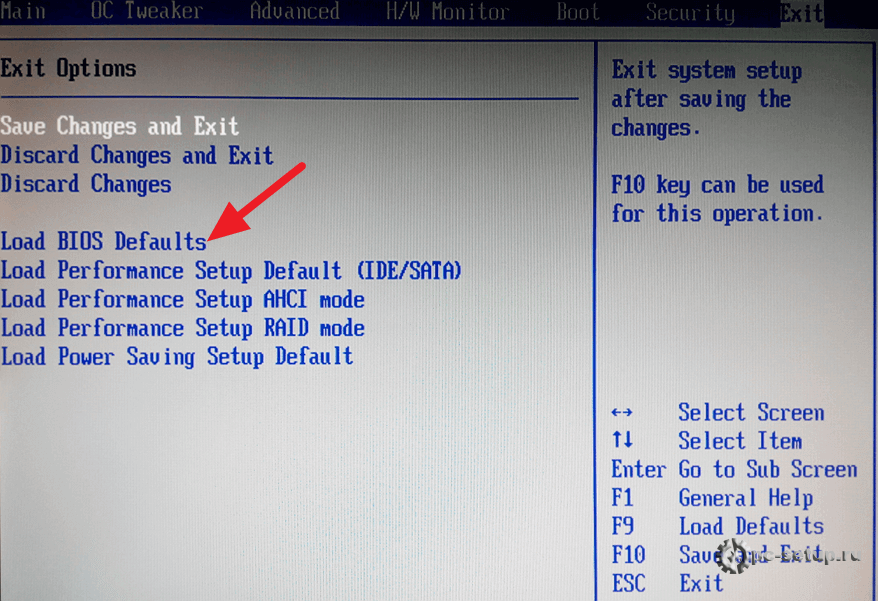
Способы зайти в БИОС в Windows 8/10
Подобный способ – простое решение, как зайти БИОС на виндовс, на компьютере, на котором установлена операционная система Windows версии 8.1.
Так как загрузка этой системы на современном компьютере практически мгновенная, быстро нажать на нужную кнопку очень трудно. Такой же ответ можно дать на вопрос, как зайти БИОС на ноутбуке асеr.
Чтобы попасть в БИОС, пользователи системы Windows должны нажать на перезагрузку, а потом кликнуть на Shift .
Выполнить подобную операцию можно, зайдя в командную строку, когда, например, клавиатура на используемом ноутбуке не работает.
С этой целью просто откройте командную строку и введите shutdown.exe (без кавычек). Сказать про ноутбук vaio, как зайти БИОС, можно тоже самое.
Для открытия командной строки следует совершить следующие действия. Нажмите на кнопку «Пуск» и выберите пункт «Выполнить» .
Если данный пункт отсутствует, нажмите на свободное пространство в меню «Пуск» и выберите опцию «Свойства» .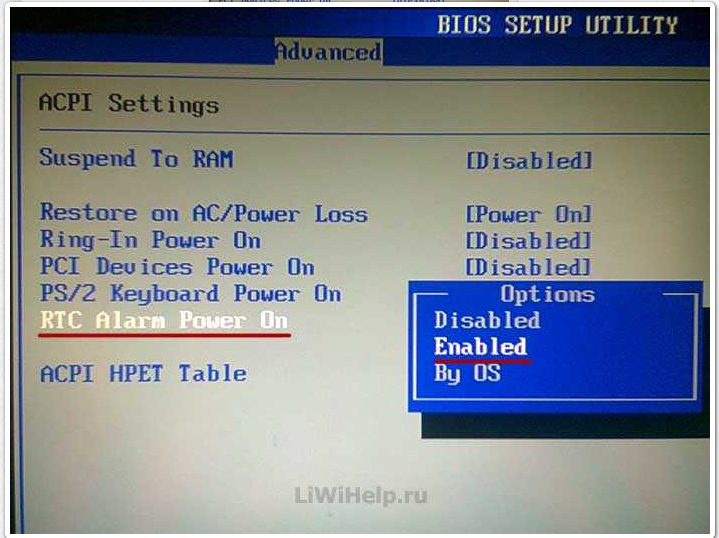 Далее, в меню нажмите галочку возле опции «Выполнить команду» .
Далее, в меню нажмите галочку возле опции «Выполнить команду» .
В результате операционной системой будет загружено дополнительное меню. В нем необходимо выполнить следующие действия:
- Выберите опцию « Диагностика» ;
- В подменю откройте «Дополнительные опции» ;
- Далее, выберите опцию Settings. Если этот пункт отсутствует и зайти через Windows в новый БИОС не получается, значит, пользователь в компьютере не применяет технологию UEFL. В подобной ситуации загрузите БИОС, используя определенные клавиши. Это же надо учитывать, задаваясь вопросом, как зайти в БИОС g50, а также как зайти в БИОС на самсунге.
Интерфейс БИОС на Windows 8.1
Действия, если система загружается сразу
Заход в BIOS на Windows 10
Новой версией системы вывода, а также восьмой и десятой версией Windows поддерживается мгновенная загрузка операционной системы.
Значит, войти в БИОС намного труднее. Тем, кто столкнулся с подобной ситуацией, следует перезагрузить Windows, зажав клавишу Shift .
Вместо последующей перезагрузки пользователь может увидеть опцию «выбрать действие» . Для этого нажмите клавишу «поиск» и «исправление неполадок» .
В системе Windows 8 нажмите на клавишу «Диагностика» . Далее кликните на «дополнительные опции» и «свойства установленного ПО» .
БИОС на ноутбуке
Комбинация клавиш для входа в БИОС
Необходимо учесть еще одну маленькую, но важную деталь. В большинстве используемых ноутбуков производители практикуют новые комбинации клавиш.
Если сказать точнее, то клавиша для входа, к примеру, F2 остается прежней. Однако на клавиатуре ноутбука следует зажимать не только клавишу F2 , но и Fn .
Вход на разных ноутбуках
Запуск операционной системы БИОС на ноутбуке
На вопрос, как зайти в БИОС на каком-то определенном ноутбуке, можно ответить так – для этого придерживайтесь тех правил, что и для входа на обыкновенном компьютере.
На мониторе появляются такие же подсказки за редкими исключениями. Главное – внимательно смотрите на монитор и выбирайте подходящие опции.
Главное – внимательно смотрите на монитор и выбирайте подходящие опции.
Если посмотреть на начальный экран в процессе загрузки системы на ноутбуке не удается, а стандартные клавиши Delete и F2 не действуют, обратитесь за помощью на сайт изготовителя ноутбука.
Посмотрев на название модели, каждый может легко отыскать способ открытия программы системной настройки.
Изготовители ноутбуков компании HP в процессе загрузки системы советуют быстро наживать на клавишу Escape, а после чего на клавишу F10 .
Такая инструкция не относится к определенной модели. Поэтому можно прийти к выводу, что ее написали для различных моделей подобной фирмы.
На некоторых ноутбуках можно зайти в BIOS, нажав на клавишу F12 , а после этого выбрать девайс, с которого следует загрузить свой компьютер. Это простой выход как зайти в БИОС на hp.
| Производитель | Комбинация клавищ |
|---|---|
| Название утилиты | Ее задачи | Особенности |
|---|---|---|
| С помощью этой утилиты можно заходить в BIOS и менять параметры системной шины. Tweak BIOS совместима с большинством версий ОС Windows. | Эта программа упрощает работу с БИОСом и не выключает работу ОС. Однако для сохранения изменений перезапустите компьютер. Также эта утилита способствует оптимизации работы материнской платы. | |
| Основные задачи этого приложения – обновление БИОСА и просмотр данных. | Благодаря эмулятору системы ввода и вывода, можно легко разгонять процессор и настраивать работу кулеров. Также эта утилита помогает оптимизировать программы и игры. С ее помощью можно быстро просмотреть BIOS. |
Утилита CT BIOS
Действия при запросе БИОСом пароля
Как вставить батарейку
Как правило, BIOS запрашивает пароль, если он был установлен заранее.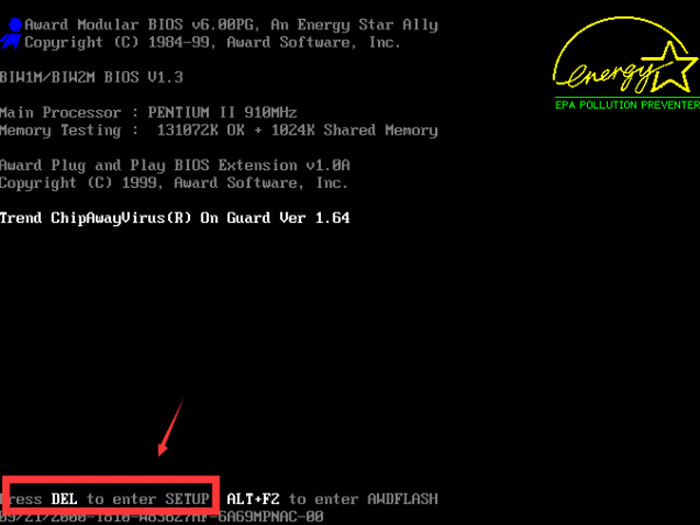 Тогда, входя в BIOS, пользователь должен ввести именно этот пароль.
Тогда, входя в BIOS, пользователь должен ввести именно этот пароль.
На ноутбуке сбрасывать пароль намного труднее, чем на обычном компьютере. При работе с ноутбуком принимайте решение с учетом используемой модели.
Для сброса пароля на обыкновенном ПК найдите на материнской плате переключатель около батарейки.
Итак, в этой статье была приведена инструкция, как зайти в BIOS на компьютере и ноутбуке.
Для этого достаточно иметь под рукой список комбинаций горячих клавиш, помогающих легко попасть в BIOS.
ВИДЕО: Как войти в БИОС на ноутбуке
Как войти в БИОС на ноутбуке
Как зайти в БИОС? Все возможные способы входа на ПК и ноутбуке под Windows
ля нас очень важна обратная связь с нашими читателями. Если Вы не согласны с данными оценками, оставьте свой рейтинг в комментариях с аргументацией Вашего выбора. Ваше мнение будет полезно другим пользователям.
Загрузка в режиме UEFI или устаревшем режиме BIOS
Твиттер LinkedIn Фейсбук Электронная почта
- Статья
Выберите UEFI или устаревшие режимы BIOS при загрузке в среду предустановки Windows (WinPE) или программу установки Windows. После установки Windows, если вам нужно переключить режимы прошивки, вы можете использовать инструмент MBR2GPT.
Как правило, устанавливайте Windows в более новом режиме UEFI, так как он включает больше функций безопасности, чем устаревший режим BIOS. Если вы загружаетесь из сети, которая поддерживает только BIOS, вам необходимо загрузиться в устаревшем режиме BIOS.
После установки Windows устройство автоматически загружается в том же режиме, в котором оно было установлено.
Для загрузки в UEFI или BIOS:
Откройте меню прошивки. Вы можете использовать любой из этих методов:
Загрузите ПК и нажмите клавишу производителя, чтобы открыть меню. Используемые общие ключи: Esc, Удалить, F1, F2, F10, F11 или F12 . На планшетах общие кнопки:
 Во время запуска часто появляется экран, в котором упоминается ключ. Если его нет или экран мелькает слишком быстро, чтобы его увидеть, зайдите на сайт производителя.
Во время запуска часто появляется экран, в котором упоминается ключ. Если его нет или экран мелькает слишком быстро, чтобы его увидеть, зайдите на сайт производителя.Или, если Windows уже установлена, на экране входа или в меню «Пуск» выберите Power () > и удерживайте Shift , выбирая Перезапустить . Выберите Устранение неполадок > Дополнительные параметры > Параметры прошивки UEFI .
Из меню прошивки загрузитесь с диска или сети в режиме UEFI или BIOS:
В меню загрузочного устройства выберите команду, определяющую как режим встроенного ПО, так и устройство. Например, выберите UEFI: USB-накопитель
или BIOS: сеть/локальная сеть .Вы можете видеть отдельные команды для одного и того же устройства. Например, вы можете увидеть USB-накопитель UEFI и USB-накопитель BIOS .
 Каждая команда использует одно и то же устройство и носитель, но загружает ПК в другом режиме прошивки.
Каждая команда использует одно и то же устройство и носитель, но загружает ПК в другом режиме прошивки.Некоторые устройства поддерживают только один режим (UEFI или BIOS). Другие устройства позволят вам загрузиться в режиме BIOS, только вручную отключив функции безопасности UEFI. Чтобы отключить функции безопасности, перейдите в Безопасность > Безопасная загрузка и отключите эту функцию.
Примечание
Некоторые старые ПК (с Windows 7 или более ранней версии) поддерживают UEFI, но требуют перехода к загрузочному файлу. В меню микропрограммы найдите вариант: «Загрузка из файла», затем перейдите к \EFI\BOOT\BOOTX64.EFI на Windows PE или на установочном носителе Windows.
Режимы UEFI и BIOS в WinPE
Определить, загружается ли WinPE в режиме BIOS или UEFI
Запросить реестр, чтобы определить, в каком режиме находится устройство. Это можно сделать из командной строки:
reg query HKLM\System \CurrentControlSet\Control /v PEFirmwareType
| Код возврата | Режим прошивки |
|---|---|
| 0x1 | БИОС |
| 0x2 | UEFI |
Использовать в скрипте:
wpeutil UpdateBootInfo
for /f "tokens=2* delims= " %%A in ('reg query HKLM\System\CurrentControlSet\Control /v PEFirmwareType') DO SET Firmware=%%B
:: Примечание: разделители — это TAB, за которой следует пробел. if %Firmware%==0x1 echo Компьютер загружается в режиме BIOS.
если %Firmware%==0x2 echo Компьютер загружается в режиме UEFI.
if %Firmware%==0x1 echo Компьютер загружается в режиме BIOS.
если %Firmware%==0x2 echo Компьютер загружается в режиме UEFI.
Обратите внимание, что между delims= и " %%A находится табуляция, за которой следует пробел.
Убедитесь, что вы загружаетесь в правильном режиме каждый раз
Вот несколько способов убедиться, что вы загружаетесь в правильный режим микропрограммы при каждом запуске компьютера.
Используйте предварительно отформатированные жесткие диски и метод, при котором диск не форматируется автоматически.
Если вы хотите, чтобы ваш накопитель загружался в определенном режиме, используйте диски, предварительно отформатированные с использованием формата файла GPT для режима UEFI или формата файла MBR для режима BIOS. Если при запуске установки компьютер загружается в неправильном режиме, установка Windows завершится ошибкой. Чтобы это исправить, перезагрузите ПК в правильном режиме прошивки.
Удалите загрузочные файлы UEFI или BIOS
Если вы хотите, чтобы ПК загружался только в определенном режиме, вы можете удалить файлы, которые Windows PE или программа установки Windows используют для загрузки в режиме UEFI или BIOS.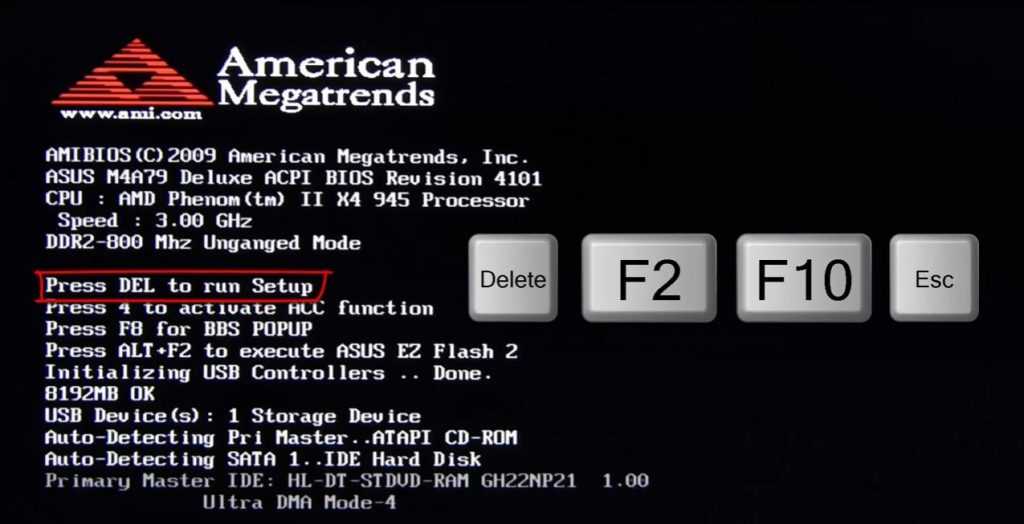 Удалите следующие файлы, в зависимости от режима, в который вы хотите загрузиться.
Удалите следующие файлы, в зависимости от режима, в который вы хотите загрузиться.
Загрузка только в режиме UEFI
Удалите файл bootmgr из корня среды предустановки Windows или носителя установки Windows. Это предотвращает запуск устройства в режиме BIOS.
Загрузка только в режиме BIOS
Удалите папку efi из корня среды предустановки Windows или носителя установки Windows. Это предотвращает запуск устройства в режиме UEFI.
WinPE: создание загрузочного USB-накопителя
Как войти в BIOS в Windows 10
Если вы используете ПК с Windows, есть отличная программа, которая обрабатывает множество функций за кулисами. Да, мы говорим о BIOS вашего компьютера.
Возможно, вы столкнулись с этим термином, не зная, что это такое и что он делает. Не волнуйтесь, это то, для чего мы здесь. В этой статье мы рассмотрим, что такое BIOS и почему он нужен вашему ПК для правильной работы. Вы также узнаете, как войти в BIOS в Windows 10.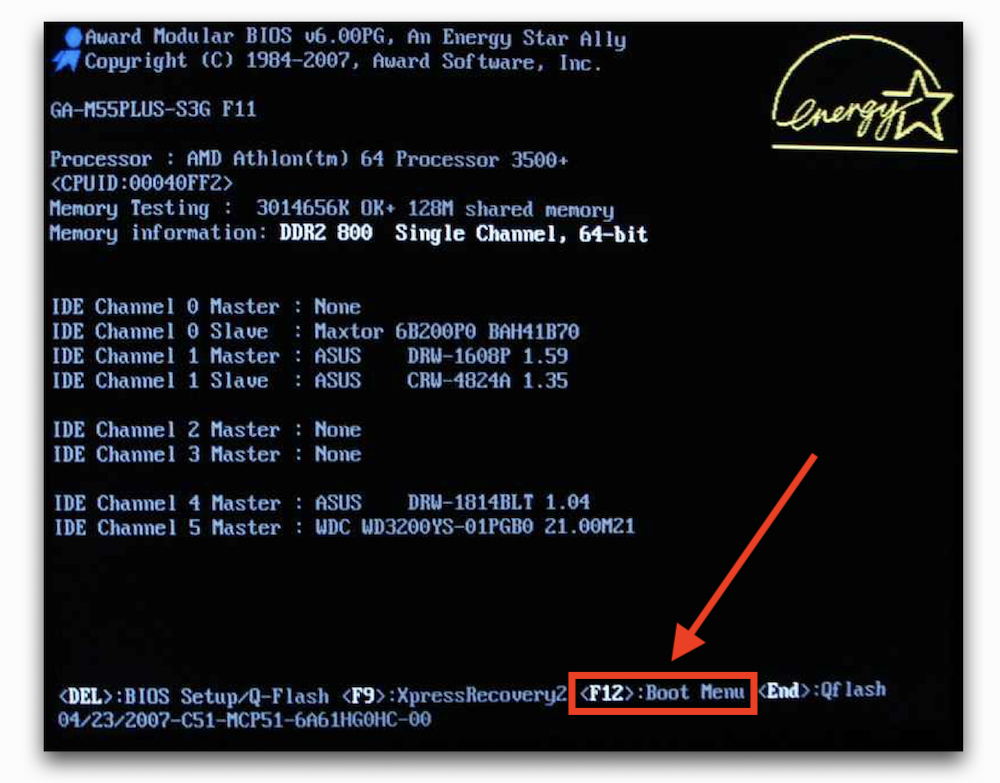
Давайте приступим к делу.
Что такое BIOS?Во-первых, мы должны охватить основы. BIOS (произносится как bye-ohs) — это сокращение от Basic Input/Output System . По сути, это небольшой фрагмент кода, содержащийся в микропроцессоре на системной плате.
BIOS — это первое программное обеспечение, которое запускается при запуске компьютера. Он инициирует процесс загрузки, идентифицируя аппаратное обеспечение вашего компьютера. Затем он настраивает оборудование, тестирует его и передает операционной системе.
Таким образом, можно сказать, что в Windows 10 BIOS действует как посредник между ОС и оборудованием ПК. Он управляет потоком данных к подключенным устройствам, таким как клавиатура, мышь, принтер, видеоадаптер и дисковод.
Люди также используют этот термин для обозначения прошивки Unified Extensible Firmware Interface (UEFI) , которая сейчас используется в новых компьютерах. Точнее, UEFI является преемником BIOS, хотя это действительно очень похожие программы. Однако этот лучше, поддерживает загрузочные тома более двух терабайт, более четырех разделов диска и более быструю загрузку.
Однако этот лучше, поддерживает загрузочные тома более двух терабайт, более четырех разделов диска и более быструю загрузку.
Когда вы получаете доступ к утилите BIOS в Windows 10, вы можете настроить несколько параметров конфигурации оборудования. После того, как вы сохраните эти изменения и перезагрузите компьютер, BIOS изменит то, как он управляет работой оборудования.
Эти изменения могут включать:
- Дата и время
- Настройки жесткого диска
- Включить или отключить логотип производителя
- Настройки памяти
- Системные напряжения
- Функции кнопки питания
- Настройки скорости вентилятора
Вход в BIOS позволяет настроить работу оборудования вашего компьютера. Вы можете использовать разные процессы для доступа к BIOS на компьютерах с Windows 10, при этом общий знаменатель заключается в том, что вы должны перезагрузить компьютер.
Примечание. Будьте осторожны при входе в BIOS в Windows 10 — некоторые настройки могут повредить ваш компьютер, если они применяются ненадлежащим образом.
Через настройки WindowsWindows 10 может загружаться слишком быстро, особенно на современных компьютерах, поэтому доступ к BIOS может быть затруднен при запуске. К счастью, войти в режим можно через настройки Windows.
- Нажмите кнопку Пуск и выберите Настройки . Кроме того, вы можете одновременно нажать и удерживать кнопку Windows и клавишу I.
- Выберите Обновление и безопасность в параметрах настроек.
- В левой панели меню выберите Recovery .

- На синем экране отобразятся параметры загрузки. Выберите Устранение неполадок .
- Щелкните Дополнительные параметры .
- Выберите Настройки прошивки UEFI из вариантов.
- Для подтверждения нажмите Перезагрузить .
Кроме того, вы можете открыть BIOS на компьютере с Windows 10 при запуске.
Когда вы нажимаете кнопку питания на вашем ПК, чтобы включить его, он переходит в последовательность диагностического тестирования, называемую самотестированием при включении питания (POST) . POST означает, что BIOS будет выполнять проверки, чтобы определить, правильно ли работает подключенное оборудование.
Процесс происходит очень быстро, но если вы вовремя нажмете горячую клавишу, вы сможете войти в режим BIOS в Windows 10. Какой идеальный момент? Именно тогда, когда появляется заставка производителя, отображающая его название и логотип.
Какой идеальный момент? Именно тогда, когда появляется заставка производителя, отображающая его название и логотип.
Если вы его пропустите, вам придется перезагрузить компьютер заново или воспользоваться любым другим способом.
Горячий совет: нажмите и удерживайте горячую клавишу перед включением компьютера до входа в BIOS. Или просто нажимайте клавишу несколько раз, пока она не сработает.
Многие производители ПК используют разные горячие клавиши для загрузки в BIOS в Windows 10. Чаще всего это будет F2, но имейте в виду, что ваш производитель может выбрать другую клавишу.
В таблице ниже вы можете увидеть клавиши, используемые пятью самыми популярными брендами ПК:
| Бренд | Горячая клавиша BIOS |
| Леново | Ф2 |
| HP | Ф10 |
| Делл | F2 или F12 |
| Асер | F2 или ДЕЛ |
| Асус | Ф2 |
Другой способ получить доступ к BIOS в Windows 10 — через командную строку.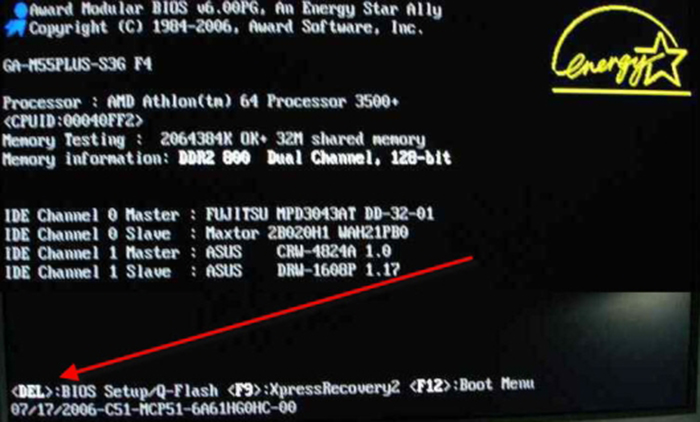 Не волнуйтесь, этот метод не так сложен, как кажется. Он состоит из следующих простых шагов:
Не волнуйтесь, этот метод не так сложен, как кажется. Он состоит из следующих простых шагов:
- Нажмите кнопку поиска и введите cmd . В результатах вы увидите командную строку. Выберите Запуск от имени администратора в расширенном списке параметров.
- Появится всплывающее предупреждение. Выберите Да , чтобы продолжить.
- Введите следующую команду и нажмите Введите:
shutdown /r /fw
Появится другое всплывающее окно, информирующее вас о выключении компьютера.
Путем создания ярлыка BIOS Если вам не нравится идея использования командной строки (как это делают многие люди, не являющиеся техническими специалистами), не беспокойтесь, у нас есть для вас другая альтернатива. Вместо этого вы можете создать ярлык BIOS на своем компьютере с Windows 10, чтобы предоставить более быстрый доступ к программе.
- Щелкните правой кнопкой мыши пустое место на рабочем столе. Выберите Новый > Ярлык .
- Введите ярлык /r /fw и нажмите Далее .
- Дайте ярлыку имя. Вы можете использовать отображаемый по умолчанию. Нажмите Готово , чтобы продолжить.
- На рабочем столе появится ярлык. Щелкните его правой кнопкой мыши и выберите Properties , затем выберите Advanced .
- Установите флажок рядом с Запуск от имени администратора и нажмите OK .
- Щелкните Применить в окне свойств, а затем выберите OK .
Вы выполнили описанные выше действия, но по-прежнему не можете загрузиться в BIOS на ПК с Windows 10? Что ты можешь сделать? Устранить проблему, конечно. Быстрая загрузка может быть фактором, препятствующим вашему доступу к BIOS.
Быстрая загрузка может быть фактором, препятствующим вашему доступу к BIOS.
Как следует из названия, это функция, которая сокращает время загрузки компьютера. Он делает это с помощью , минуя проверки оборудования , выполняемые BIOS, упомянутые ранее. Таким образом, ваша операционная система загружается значительно быстрее.
Если это проблема, отключение может быть способом входа в BIOS на ПК с Windows 10. Для этого вы можете сбросить настройки BIOS, очистив Комплементарная память металл-оксид-полупроводник (CMOS) . CMOS — это то, что хранит информацию о конфигурации BIOS/UEFI.
Самый простой способ выполнить эту действительно сложную задачу… нет, мы просто шутим, на самом деле это довольно просто. Просто используйте кнопку корпуса, которой оснащены современные настольные компьютеры. Помеченный Clear или Reset , он будет расположен рядом с кнопкой питания. Нажмите и удерживайте кнопку в течение пяти-десяти секунд, чтобы сбросить CMOS.


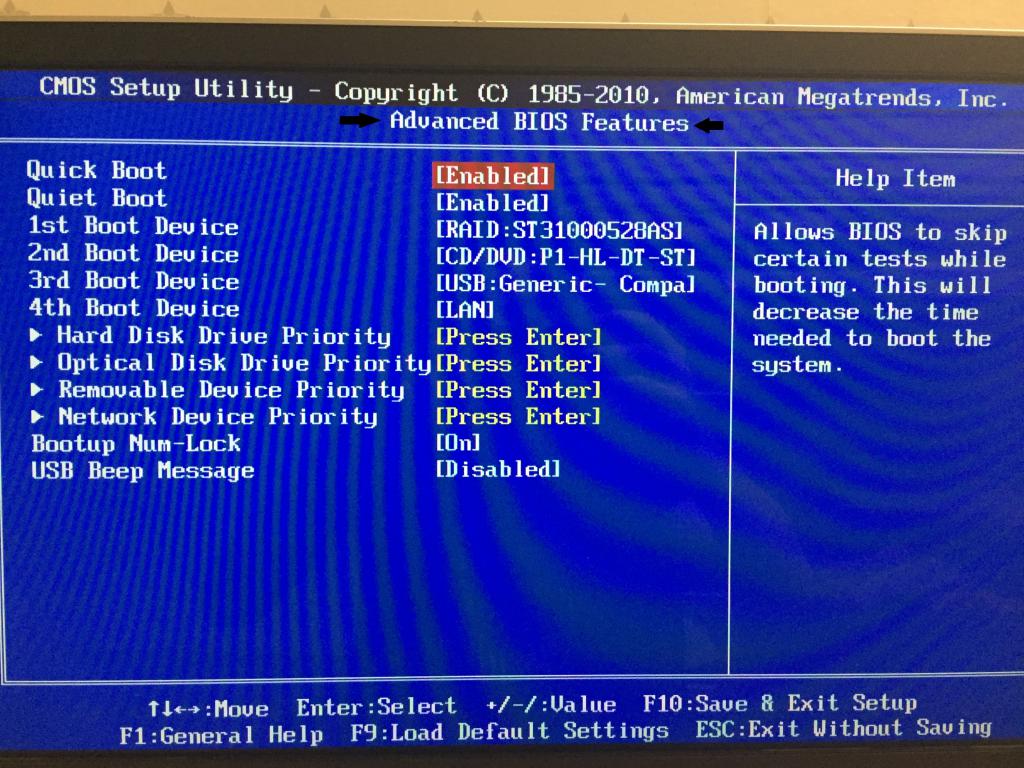
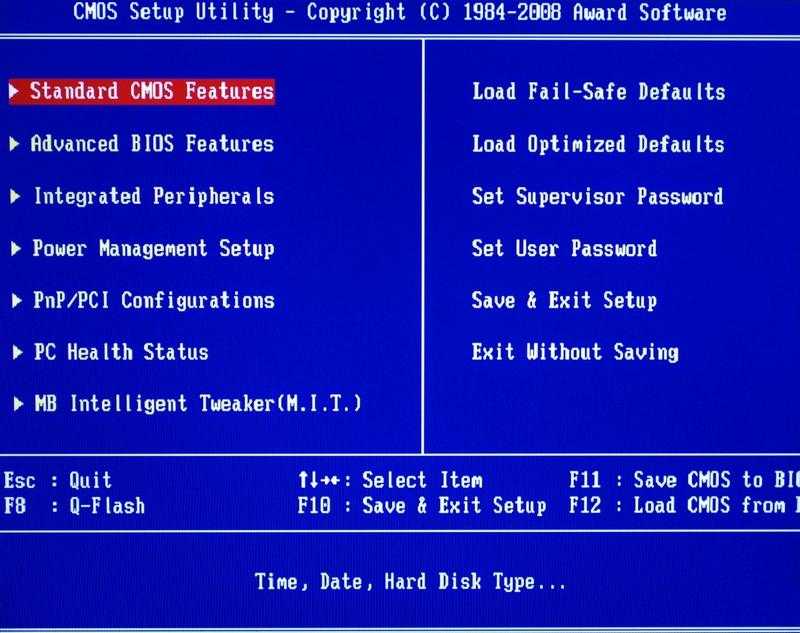
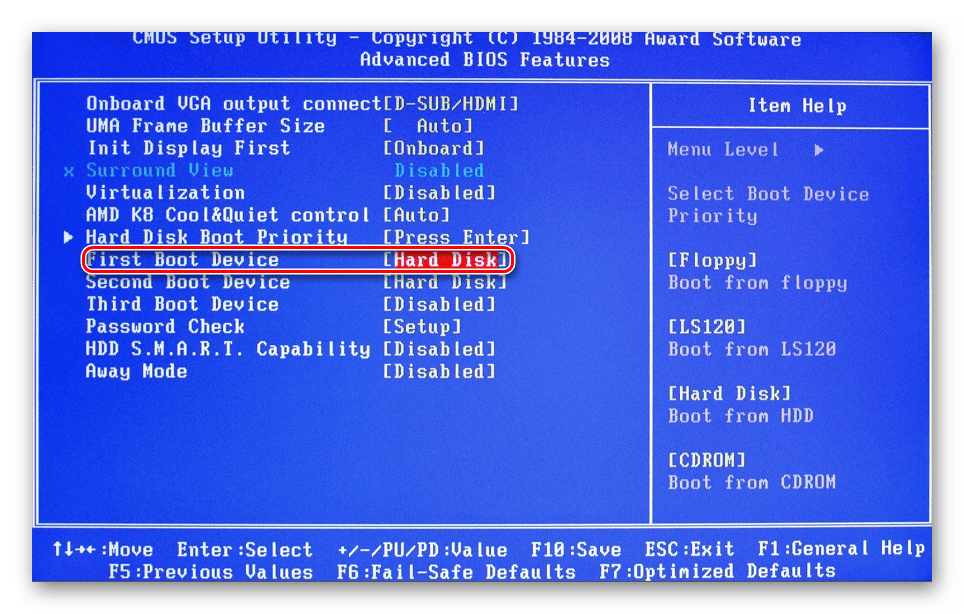 Во время запуска часто появляется экран, в котором упоминается ключ. Если его нет или экран мелькает слишком быстро, чтобы его увидеть, зайдите на сайт производителя.
Во время запуска часто появляется экран, в котором упоминается ключ. Если его нет или экран мелькает слишком быстро, чтобы его увидеть, зайдите на сайт производителя. Каждая команда использует одно и то же устройство и носитель, но загружает ПК в другом режиме прошивки.
Каждая команда использует одно и то же устройство и носитель, но загружает ПК в другом режиме прошивки. if %Firmware%==0x1 echo Компьютер загружается в режиме BIOS.
если %Firmware%==0x2 echo Компьютер загружается в режиме UEFI.
if %Firmware%==0x1 echo Компьютер загружается в режиме BIOS.
если %Firmware%==0x2 echo Компьютер загружается в режиме UEFI.