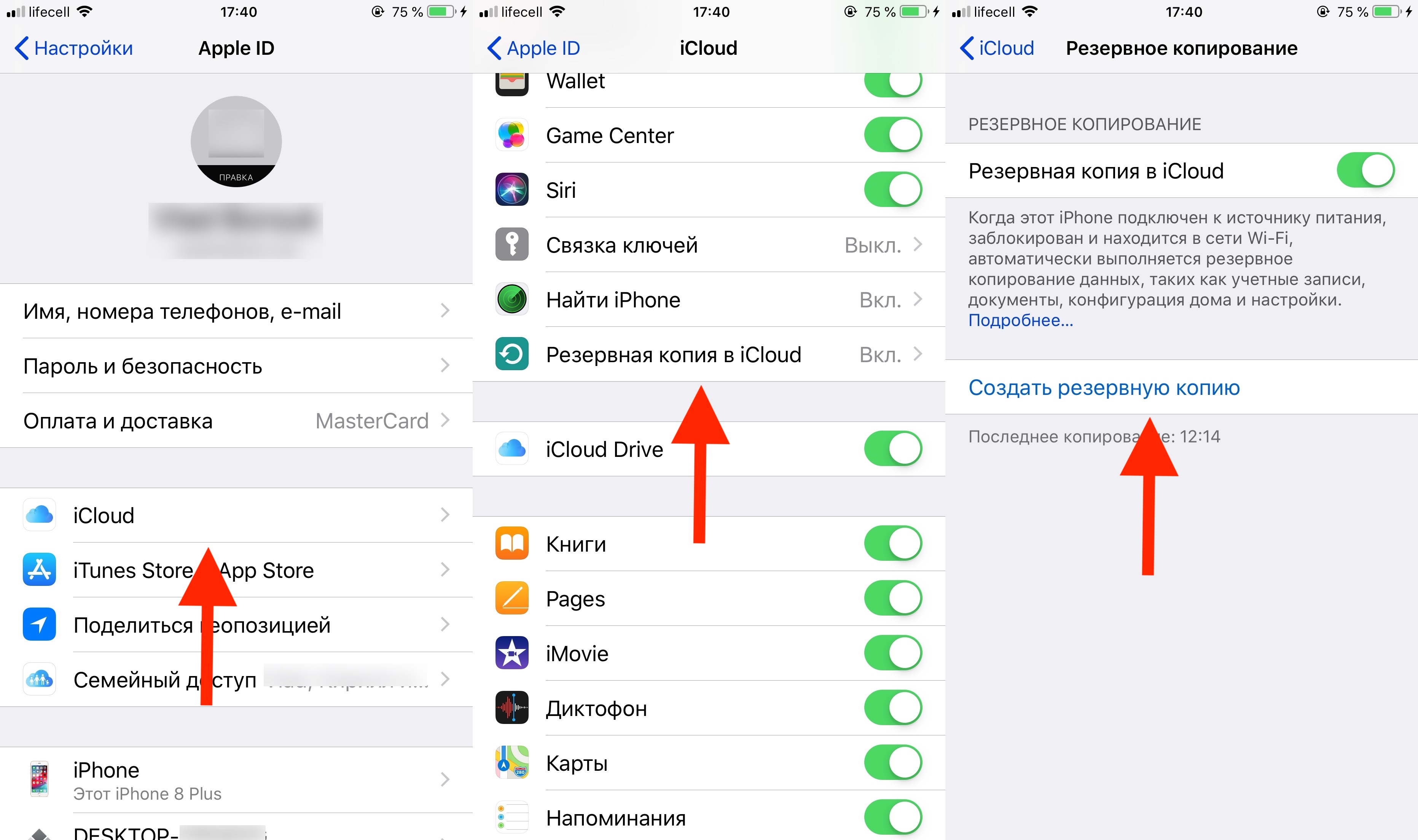Настройка и использование приложения «iCloud для Windows»
С помощью приложения «iCloud для Windows» фотографии, документы и закладки, хранящиеся на компьютере с Windows, автоматически обновляются на ваших устройствах Apple.
Подготовка
Убедитесь, что вы настроили iCloud на своем iPhone, iPad, iPod touch или компьютере Mac и выполнили вход с использованием своего идентификатора Apple ID. Затем выполните следующие действия, чтобы загрузить и установить приложение «iCloud для Windows».
Хотите получить доступ к новейшим функциям iCloud? См. рекомендуемые системные требования. Для работы iCloud требуется подключение к Интернету.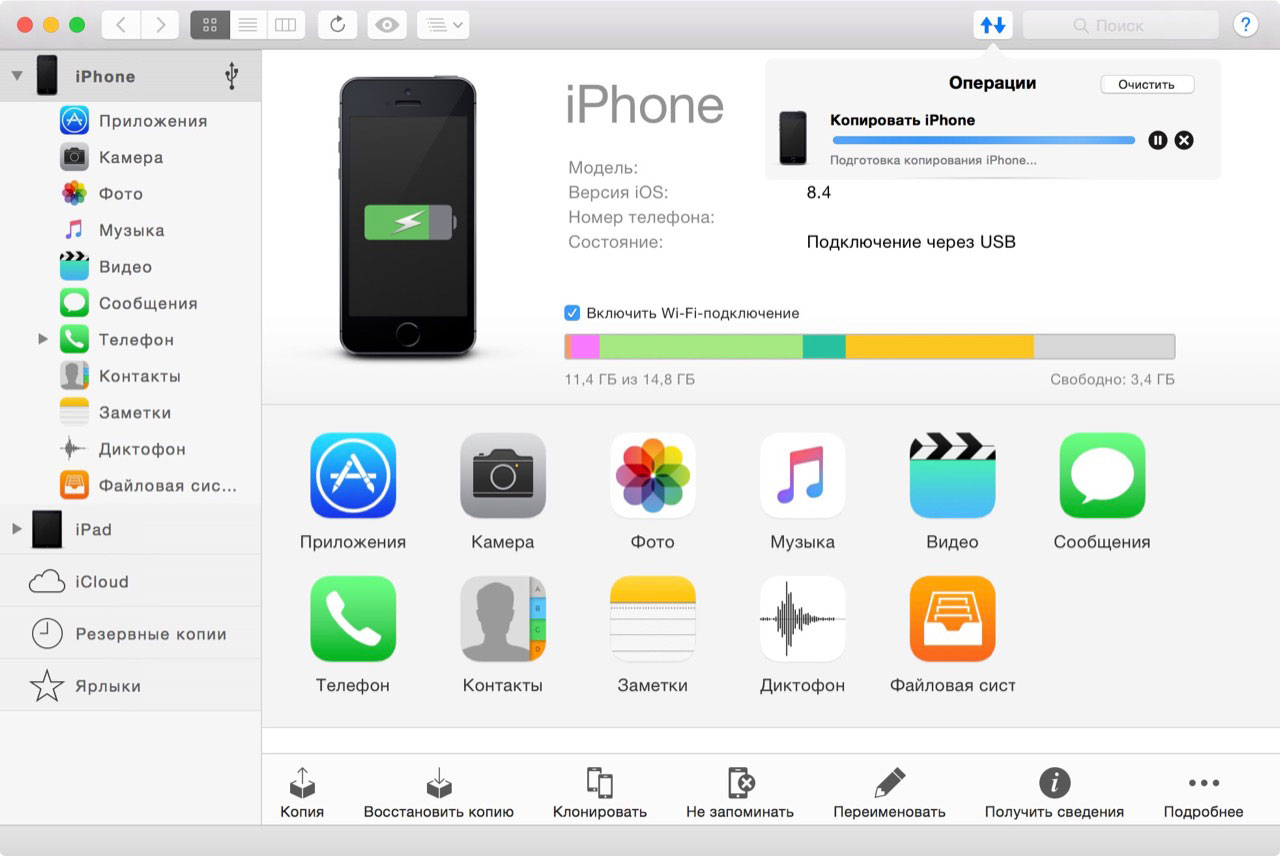
Настройка приложения «iCloud для Windows»
- Загрузите приложение «iCloud для Windows» на компьютер с Windows.
- Перезапустите компьютер.
- Убедитесь, что приложение «iCloud для Windows» открыто. Если оно не открылось автоматически, перейдите в меню «Пуск», откройте «Приложения» или «Программы» и выберите «iCloud для Windows».
- Введите ваш идентификатор Apple ID, чтобы выполнить вход в iCloud.
- Выберите функции и содержимое, которое нужно поддерживать в актуальном состоянии на всех устройствах.
- Нажмите кнопку «Применить».
* Узнайте, как определить используемую версию операционной системы Windows.
Загрузка фотографий и предоставление общего доступа к ним
При включении приложения «Фото» приложение «iCloud для Windows» создает в проводнике папку с именем «Фото iCloud». Приложение «Фото iCloud» отправляет новые фотографии и видео, добавляемые в папку «Фото iCloud» на компьютере с Windows, чтобы их можно было просматривать в приложении «Фото» на устройствах iPhone, iPad, iPod touch и компьютере Mac, а также на сайте iCloud.com. Новые снятые вами фотографии и видео автоматически загружаются из папки «Фото iCloud».
Приложение «Фото iCloud» отправляет новые фотографии и видео, добавляемые в папку «Фото iCloud» на компьютере с Windows, чтобы их можно было просматривать в приложении «Фото» на устройствах iPhone, iPad, iPod touch и компьютере Mac, а также на сайте iCloud.com. Новые снятые вами фотографии и видео автоматически загружаются из папки «Фото iCloud».
Делитесь фотографиями
Вы можете предоставлять общий доступ к своим фотографиям. В разделе «Общие альбомы» можно просматривать, отправлять и комментировать фотографии и видео, доступ к которым вы предоставляете другим пользователям. В последней версии «iCloud для Windows» можно закреплять фотографии, сохраняя их непосредственно на своем устройстве. При откреплении фотографии отправляются в iCloud.
Узнайте, как настроить и использовать функцию «Фото iCloud».
Просматривайте файлы и папки с помощью iCloud Drive
При включении службы iCloud Drive приложение «iCloud для Windows» создает в проводнике папку с соответствующим именем.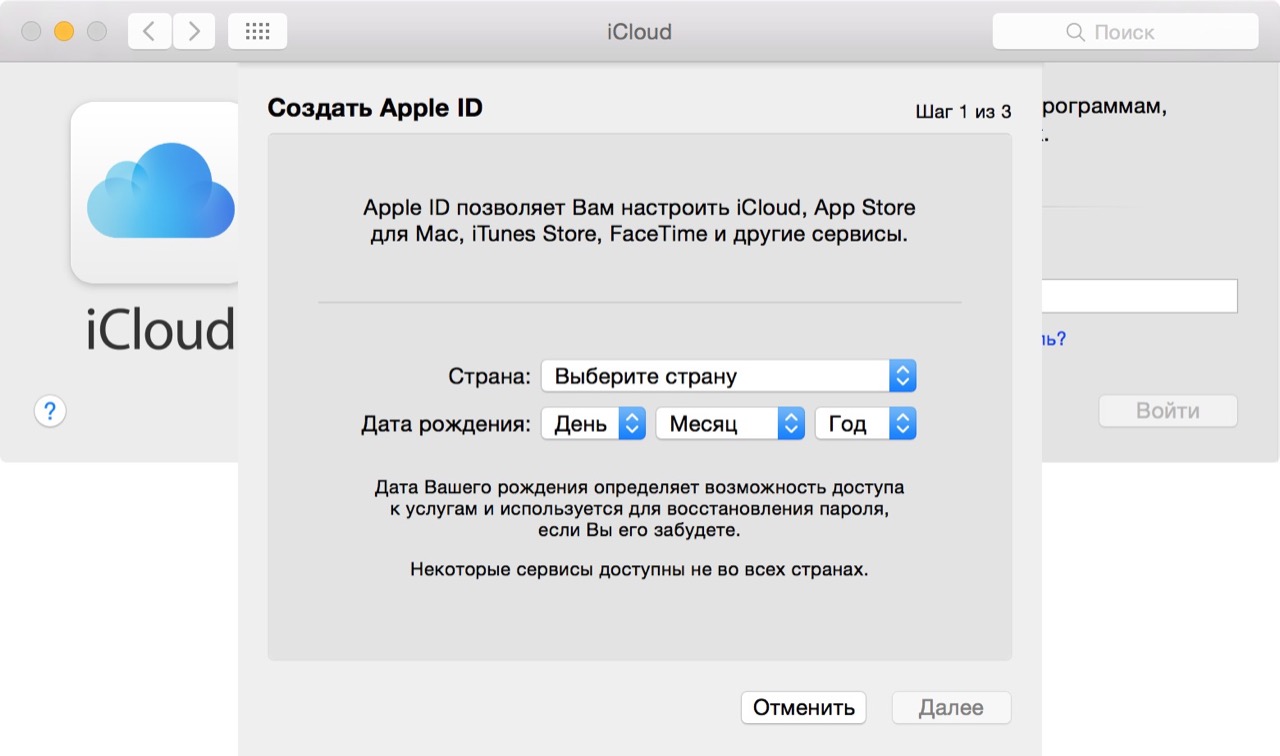 В ней вы найдете все документы, сохраненные в iCloud. Файлы, созданные на компьютере с Windows и сохраненные в папке iCloud Drive, также отображаются на других ваших устройствах.
В ней вы найдете все документы, сохраненные в iCloud. Файлы, созданные на компьютере с Windows и сохраненные в папке iCloud Drive, также отображаются на других ваших устройствах.
Если вы хотите работать с файлами с друзьями или коллегами, то можете предоставить общий доступ к отдельным файлам или создать общую папку, чтобы поделиться набором файлов. Вы также можете закрепить файлы и папки, чтобы использовать их оффлайн, и просматривать состояние загрузки файлов и общего доступа к ним. Приложение «iCloud для Windows» версии 12 позволяет искать и восстанавливать файлы, удаленные из iCloud Drive за последние 30 дней, в разделе «Недавно удаленные» в iOS, iPadOS или iCloud.com, в Корзине macOS, а также в Корзине Windows. После использования команды «Удалить» или «Удалить все» в разделе «Недавно удаленные» либо очистки Корзины macOS восстановить файлы невозможно. Если не удается найти файлы для восстановления, можно восстановить файлы, которые были удалены в течение последних 30 дней, на веб-сайте iCloud.
Кроме того, доступ к файлам и папкам iCloud Drive можно получить на сайте iCloud.com.
Если при попытке переместить файл из «iCloud для Windows» отображается ошибка, может потребоваться загрузить файл на ПК с Windows. После загрузки файла попробуйте переместить его снова.
Обновление приложений
При использовании iCloud на всех устройствах можно синхронизировать данные приложений «Почта», «Контакты» и «Календари» независимо от используемого устройства. Просто убедитесь, что на вашем компьютере с Windows, iPhone, iPad, iPod touch или компьютере Mac настроена служба iCloud, выполнив следующие действия.
На компьютере с Windows
- Откройте приложение «iCloud для Windows».
- Установите флажок «Почта, Контакты и Календари» и нажмите кнопку «Применить».

- Ваша учетная запись приложения «Почта iCloud» отобразится на панели папок в левой части окна Microsoft Outlook 2007–2016.
Если вы вошли в iCloud с помощью приложения «Почта» стороннего разработчика, а не приложения «iCloud для Windows», узнайте, как создать пароль для приложения, чтобы обеспечить актуальность информации на всех устройствах.
На iPhone, iPad или iPod touch
- Перейдите в меню «Настройки» > [ваше имя] и выберите пункт «iCloud».
- Включите приложения «Почта», «Контакты», «Календари» и «Напоминания».
На компьютере Mac
- Перейдите в меню Apple > «Системные настройки» и щелкните идентификатор Apple ID.
- Щелкните значок iCloud, затем выберите приложения «Почта», «Контакты», «Календари» и «Напоминания».
Синхронизация сохраненных паролей на различных устройствах
Если для идентификатора Apple ID используется двухфакторная аутентификация и устройство работает под управлением iOS 14 или более поздней версии, вы можете сохранять важные веб-пароли и синхронизировать их в Safari на iPhone, iPad или iPod touch, а также в браузере Chrome на компьютере с Windows.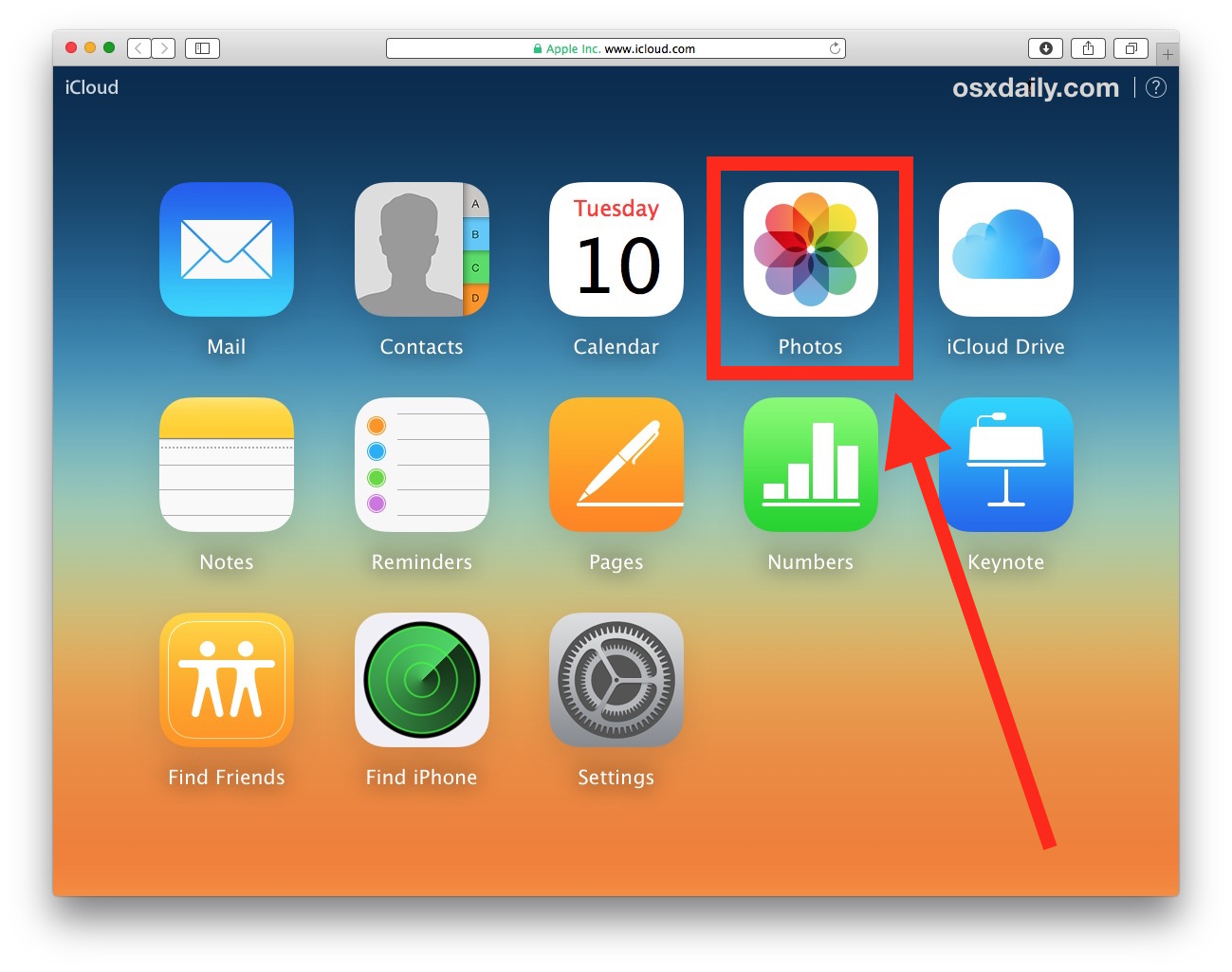
- Включите функцию «Пароли» на панели настроек приложения «iCloud для Windows».
- Загрузите расширение iCloud Passwords в интернет-магазине Chrome.
После установки просто щелкните в Chrome значок расширения iCloud Passwords при посещении веб-сайта, учетные данные для которого были сохранены.
Управление использованием хранилища iCloud и информацией об учетной записи
Управление использованием хранилища iCloud
- Чтобы просмотреть доступный объем хранилища iCloud, откройте приложение «iCloud для Windows».
- Для изменения параметров нажмите «Хранилище». Выберите приложение, чтобы просмотреть занимаемый им объем, или нажмите «Купить еще место» для изменения плана хранилища.
В iCloud для Windows 10 или более поздней версии можно прикреплять файлы, чтобы они оставались локально на устройстве. При откреплении фотографии отправляются в iCloud.
При откреплении фотографии отправляются в iCloud.
Управление информацией об учетной записи
Если требуется внести изменения в Apple ID, например обновить адрес электронной почты, почтовый адрес или другие сведения, откройте приложение «iCloud для Windows» и щелкните «Учетная запись». Затем щелкните «Управление Apple ID».
Обновление версии приложения «iCloud для Windows»
В iCloud для Windows 10 или более поздних версий:
Перейдите в Microsoft Store и проверьте наличие обновлений.
В iCloud для Windows более ранних версий:
Чтобы проверить наличие обновлений, откройте на компьютере с Windows приложение Apple Software Update. Если вы хотите получать уведомления о новых обновлениях с помощью приложения Apple Software Update, выберите «Правка» > «Настройки» и укажите, как часто нужно проверять обновления.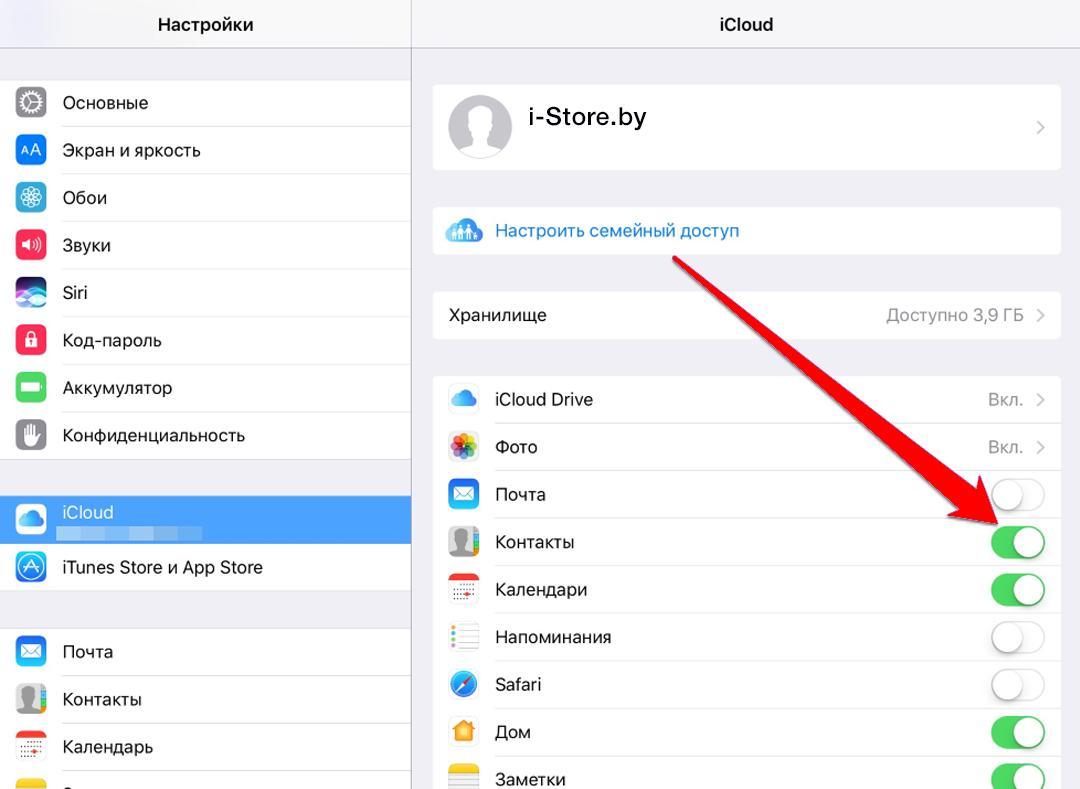 Можно выбрать вариант «Ежедневно», «Еженедельно», «Ежемесячно» или «Никогда».
Можно выбрать вариант «Ежедневно», «Еженедельно», «Ежемесячно» или «Никогда».
Необходима дополнительная помощь? Узнайте, что делать, если не удается загрузить или установить приложение «iCloud для Windows».
Отключение или удаление приложения «iCloud для Windows»
Если отключить какую-либо службу в приложении «iCloud для Windows», ваша информация не будет автоматически синхронизироваться в iCloud и вы не будете видеть обновления, внесенные на других устройствах. Чтобы отключить службу или iCloud, выполните следующие действия.
- Чтобы отключить службу на компьютере с Windows, откройте приложение «iCloud для Windows» и установите или снимите флажок рядом с нужной службой. Нажмите кнопку «Применить», чтобы сохранить изменения.
- Чтобы отключить приложение «iCloud для Windows», откройте его и выйдите из учетной записи.

Прежде чем удалить приложение «iCloud для Windows», создайте копию данных iCloud и сохраните ее на компьютере с Windows. Затем выйдите из учетной записи «iCloud для Windows» на этом компьютере и выполните следующие действия.
- Перейдите на начальный экран и щелкните правой кнопкой мыши в нижнем левом углу или щелкните левой кнопкой мыши и выберите элемент «Панель управления».
- Щелкните «Удаление программы».
- Щелкните «iCloud» > «Удалить».
- При появлении запроса на подтверждение нажмите кнопку «Да».
Windows 7:
- Выберите меню «Пуск» > «Панель управления».
- Щелкните «Программы» > «Программы и компоненты».
- Выберите iCloud > «Удалить».
- Чтобы продолжить, нажмите кнопку «ОК».
Информация о продуктах, произведенных не компанией Apple, или о независимых веб-сайтах, неподконтрольных и не тестируемых компанией Apple, не носит рекомендательного или одобрительного характера. Компания Apple не несет никакой ответственности за выбор, функциональность и использование веб-сайтов или продукции сторонних производителей. Компания Apple также не несет ответственности за точность или достоверность данных, размещенных на веб-сайтах сторонних производителей. Обратитесь к поставщику за дополнительной информацией.
Компания Apple не несет никакой ответственности за выбор, функциональность и использование веб-сайтов или продукции сторонних производителей. Компания Apple также не несет ответственности за точность или достоверность данных, размещенных на веб-сайтах сторонних производителей. Обратитесь к поставщику за дополнительной информацией.
Дата публикации:
Как войти в iCloud с компьютера
  iOS и MacOS | windows | для начинающих
Если вам требуется войти в iCloud с компьютера или ноутбука с Windows 10 – 7 или другой операционной системой, вы можете сделать это несколькими способами: онлайн или с помощью приложения iCloud, доступного как на официальном сайте Apple, так и в магазине приложений Windows 10. Оба метода зайти в iCloud будут описаны далее в инструкции.
Оба метода зайти в iCloud будут описаны далее в инструкции.
Для чего это может потребоваться? Например, для того, чтобы скопировать фотографии из iCloud на компьютер Windows, иметь возможность добавлять заметки, напоминания и события календаря с компьютера, а в некоторых случаях – для того чтобы найти потерянный или украденный iPhone. Если вам требуется настроить почту iCloud на компьютере, об этом отдельный материал: Почта iCloud на Android и компьютере. Также может быть полезным: Резервная копия iPhone в iCloud.
Вход на icloud.com
Самый простой способ, не требующий установки каких-либо дополнительных программ на компьютере (если не считать браузера) и работающий не только на ПК и ноутбуках с Windows, но и в Linux, MacOS, да и на других операционных системах, по сути, данным способом можно войти в iCloud не только с компьютера, но и с современного телевизора.
Просто зайдите на официальный сайт icloud.com, введите данные своего Apple ID и вы войдёте в iCloud с возможностью доступа ко всем вашим данным, хранящимся в учетной записи, включая доступ к почте iCloud в веб-интерфейсе.
Вам будут доступны фотографии, содержимое iCloud Drive, заметки, календарь и напоминания, а также к настройки Apple ID и возможность найти свой iPhone (поиск iPad и Mac осуществляется в этом же пункте) с помощью соответствующей функции. Вы даже сможете работать со своими документами Pages, Numbers и KeyNote, хранящимися в iCloud, онлайн.
Как видите, вход в iCloud не представляет каких-либо сложностей и возможен практически с любого устройства с современным браузером.
Однако, в некоторых случаях (например, если вы хотите автоматически загружать фото из iCloud на компьютер, иметь простой доступ к iCloud Drive), может пригодиться и следующий способ – официальная утилита Apple для использования iCloud в Windows.
Приложение iCloud для Windows
На официальном сайте Apple вы можете бесплатно скачать программу iCloud для Windows, а в случае использования Windows 10 — использовать приложение iCloud из Microsoft Store, позволяющее использовать iCloud на компьютере или ноутбуке в Windows 10, 8 и Windows 7.
После установки программы, ссылки на которую далее в инструкции (и последующей перезагрузки компьютера) войдите с вашим Apple ID и выполните первоначальные настройки при необходимости. Если для учетной записи включена двухфакторная аутентификация, то на вашем iPhone, iPad или Mac отобразится код, который нужно будет ввести в окно после ввода пароля.
Применив настройки, и проведя некоторое время в ожидании (данные синхронизируются), вы сможете скачивать свои фото и видеть в проводнике содержимое iCloud Drive, а также добавлять фотографии и другие файлы в iCloud с компьютера и сохранять их оттуда к себе. При наличии Microsoft Outlook на компьютере, он также может быть синхронизирован с iCloud для использования почты, задач, контактов и календарей.
По сути, это почти все функции, которые предоставляет iCloud для компьютера, если не считать возможности получения информации о месте в хранилище и подробной статистики о том, чем именно оно занято. Папка iCloud Drive интегрируется в Проводник Windows, как и любые другие облачные хранилища:
А папку с фотографиями iCloud вы можете найти в системной папке Изображения. Причем, при настройках по умолчанию, все вновь создаваемые фотографии будут автоматически скачиваться на компьютер в соответствующую папку. Старые фотографии можно скачать вручную:
Некоторые основные действия (такие как загрузка фото из предыдущего пункта) iCloud доступны в меню, открывающемся при клике на соответствующем значке в области уведомлений:
Дополнительно, на сайте Apple вы можете прочитать о том, как использовать почту и календари из iCloud в Outlook или сохранить все данные из iCloud на компьютер:
Скачать iCloud для компьютера можно либо из магазина Windows 10, если у вас эта версия ОС, либо, для предыдущих версий системы на официальном сайте: https://support.apple.com/ru-ru/HT204283
Некоторые примечания:
remontka.pro в Телеграм | Другие способы подписки
А вдруг и это будет интересно:
Как зайти в iCloud с компьютера без iPhone
iCloud – это одно из популярнейших облачных хранилищ, разработчиком которого является компания Apple. Войти в iCloud может любой человек, в распоряжении которого есть мобильные устройства от компании Apple – учётная запись в облачном хранилище есть у каждого пользователя. Разработчики позаботились, чтобы облаком можно было пользоваться как с телефона, так и с компьютера. В этой статье мы разберёмся, как зайти в айКлауд с компьютера без Айфона.
Входим через браузер
Наиболее быстрый способ входа в собственный аккаунт на iCloud через компьютер связан с использованием браузерной версии облачного хранилища. В данном случае вам не придётся скачивать дополнительное программное обеспечение или проходить дополнительные процедуры регистрации.
Чтобы войти в облачное хранилище Apple через браузер, нужно выполнить следующую последовательность действий:
- Переходим на официальный сайт iCloud. Можно использовать любой удобный для вас браузер.
- Вводим в форму авторизации свой Apple ID и пароль для входа.
Возможно, вы попали на эту статью, потому что хотите воспользоваться iCloud, но при этом не имеете Apple ID и не являетесь обладателем iPhone или iPad. В таком случае можно зарегистрировать личный Apple ID:
- Всё также переходим на официальный сайт iCloud, после чего нажимаем на «Создать Apple ID». Кнопка расположена в нижней части сайта.
- Вводим в форму собственные имя и фамилию, указываем страну и регион, выбираем дату рождения и вставляем адрес электронной почты, который в будущем будет являться вашим личным ID. Его можно будет использовать для входа во все сервисы Apple.
- Прописываем пароль и повторяем его, вставляем несколько контрольных вопросов, которые будут использованы для восстановления доступа.
- Выбираем типы будущих подписок, вводим символы с изображения для прохождения верификации и нажимаем на «Продолжить».
После входа в iCloud перед вами откроется меню хранилища. Здесь можно настроить ключевые параметры аккаунта, увидеть подключенные устройства и узнать, какое количество свободного пространства доступно для использования.
Перейдя во вкладку «Устройства», вы сможете увидеть, с какого гаджета и в какое время был совершён вход в вашу учётную запись. Если обнаружится подозрительная активность, то можно сменить пароль.
Ключевое преимущество браузерной версии iCloud состоит в том, что ей можно пользоваться с любого компьютера – достаточно знать Apple ID и пароль для входа. Единственный минус – файлы не будут подгружаться с компьютера автоматически.
Пользуемся официальным приложением
Чтобы пользоваться хранилищем с компьютера без каких-либо ограничений, можно воспользоваться официальной программой iCloud для Windows. Помимо всего функционала браузерной версии вы получите доступ к почте и функции синхронизации данных – например, облако автоматически будет подгружать выбранные файлы с ПК.
Мнение эксперта
Дарья Ступникова
Специалист по WEB-программированию и компьютерным системам. Редактор PHP/HTML/CSS сайта os-helper.ru.
Спросить у ДарьиВнимание! Приложением могут воспользоваться те, кто работает на Windows 7, 8 и 10, а также на MacOS.
Инструкция по установке и настройке выглядит следующим образом:
- Переходим на официальный сайт утилиты, нажимаем на «Download».
- Устанавливаем скачанную программу – ничего сложного в этом нет, нужно лишь следовать указаниям установщика.
- Открываем утилиту, вводим Apple ID и пароль. При желании их всегда можно восстановить нажатием на соответствующую кнопку.
- Ожидаем окончания процесса синхронизации, выбираем нужные опции, нажимаем на «Применить».
В результате установки программы в «Проводнике» появятся категории, связанные с iCloud. Чтобы загружать файлы в облачное хранилище, достаточно перетащить их в соответствующую папку.
Ключевая особенность работы с приложением заключается в том, что после его удаления вы потеряете доступ ко всем загруженным с облака на компьютер данным. При этом информация будет доступна в облаке и может быть скачана с любого устройства. Для сохранения данных на ПК нужно перенести всё в отдельную папку на жёстком диске.
Видеоинструкция
В этом ролике разобраны способы входа в iCloud с компьютера, если под рукой нет устройства от Apple.
Заключение
iCloud по праву считается одним из самых удобных облачных хранилищ. Советуем вам попробовать воспользоваться им – платить за работу с облаком не придётся.
вход с компьютера, смена записи на iPhone, создание и восстановление пароля
Одним из преимуществ компании Apple является единая учетная запись iCloud на всех устройствах, которая позволяет связать компьютер, смартфон, планшет и другие гаджеты корпорации в единую экосистему. Учетная запись iCloud дает пользователям доступ к почте, а также к ряду других сервисов компании Apple. Войти в аккаунт iCloud можно не только с устройства «яблочной» корпорации, но и с любого другого компьютера, планшета или смартфона через браузер. В рамках данной статьи рассмотрим, как создать учетную запись iCloud, восстановить от нее пароль, выполнить в нее вход и другие вопросы.
Как создать учетную запись iCloud
Обычно, учетная запись iCloud создается при активации нового устройства компании Apple, будь то iPhone, iPad, MacBook или другое. Несмотря на это, нет никаких ограничений, чтобы создать учетную запись iCloud, которая напрямую связана с Apple ID, с любого другого устройства. Сделать это можно очень просто через официальный сайт компании Apple:
- Нужно перейти на сайт Apple в раздел создания Apple ID. Для этого на странице https://www.icloud.com/ нажмите «Нет Apple ID? Создать»;
- Откроется всплывающее окно, в котором нужно ввести основную контактную информацию о пользователе Apple ID: почта, пароль, имя, фамилия, дата рождения, контрольные вопросы и так далее. Когда информация будет введена, нажмите «Продолжить»;
- После этого на указанную почту будет отправлено письмо с подтверждением создания новой учетной записи Apple ID, нужно перейти по ссылке из него, чтобы активировать запись.
Выполнив описанные выше действия, вы создадите свою собственную учетную запись iCloud, после чего сможете пользоваться всеми преимуществами сервиса. В частности, компания Apple позволяет пользователям iCloud работать бесплатно в браузере с ее офисными приложениями, такими как Pages, Numbers, Keynote и другие.
Как войти в учетную запись и почту iCloud с компьютера
Чтобы войти в учетную запись iCloud с компьютера, нужно сделать следующее:
- Перейти на сайт https://www.icloud.com/;
- Далее ввести данные от своего Apple ID и нажать на стрелочку, чтобы подтвердить свое желание войти в аккаунт;
- Если у вас на аккаунте Apple ID настроена двухфакторная авторизация, то на любое ваше устройство на базе iOS или MacOS будет отправлен код подтверждения, который необходимо ввести в следующем окошке. Если двухфакторная авторизация не настроена, вводить его не потребуется, но в таком случае ваш аккаунт менее защищен от взлома злоумышленниками;
- После этого вы окажитесь в web-версии iCloud, в которой можно войти в почту, посмотреть календарь, воспользоваться офисными инструментами Apple, отследить привязанные к Apple ID устройства при помощи функции «Найти iPhone» и сделать многое другое.
Стоит отметить: Если вам нужно войти в почту iCloud, предварительно ее потребуется создать с Apple-устройства. Если вы не создавали почту на вашем Apple ID с iPhone, iPad или MacBook, войти в нее не получится с компьютера через веб-браузер.
Как восстановить пароль iCloud
Зачастую пользователи забывают пароли, созданные в различных сервисах. Если пользователь зарегистрировался в iCloud, то есть создал свой Apple ID, а потом забыл от него пароль, его можно с легкостью восстановить. Сделать это можно через сайт iCloud следующим образом:
- Переходим на сайт iCloud: https://www.icloud.com/;
- Далее внизу окна для ввода логина и пароля нужно нажать на кнопку «Забыли Apple ID или пароль?»;
- Откроется новая страница, на которой происходит восстановление пароля. Введите в указанное окно почту, на которую зарегистрирован Apple ID, а также подтвердите, что вы не являетесь ботом, введя изображение с рисунка в соответствующую графу;
- Далее выберите, что вы хотите сделать – сбросить пароль или контрольные вопросы. В данном случае нужно выбрать вариант с паролем;
- Откроется окно, в котором предложены варианты сброса пароля. Один из вариантов – это отправка инструкций по восстановлению пароля на почту, а второй – это ответы на контрольные вопросы, которые были указаны в ходе создания аккаунта. Выберите удобный для вас вариант для восстановления пароля Apple ID.
Как сменить учетную запись Apple ID на iPhone или iPad
Еще один вопрос, который связан с iCloud и Apple ID и вызывает много интереса, это смена аккаунта на мобильном устройстве компании Apple – iPhone или iPad. Рассмотрим, как сменить учетную запись:
- Зайдите в настройки на своем устройстве;
- Далее найдите в списке раздел «iTunes Store и App Store» и нажмите на него;
- После этого откроются настройки, в которых нужно нажать на действующий Apple ID – самый первый пункт в разделе;
- Появится всплывающее окно, в котором нужно выбрать пункт «Выйти», чтобы выйти из текущего Apple ID;
- Далее останется ввести логин и пароль от другой учетной записи Apple ID.
Напоминаем, что в процессе использования Apple ID, к учетной записи могут быть привязаны банковские карточки для совершения покупок в цифровых магазинах Apple. Не рекомендуем передавать информацию о вашем Apple ID сторонним пользователям.
Загрузка…Экспорт и синхронизациия заметок между iPhone и компьютером
На iPhone или iPad мы часто храним много важной информации, ведь это почти мини-компьютер в нашем кармане. У пользователей мобильных устройств часто возникает необходимость синхронизировать данные между iPhone/iPad и компьютером, чтобы иметь возможность использовать нужные файлы в более комфортном формате на ПК. Чаще всего владельцы телефонов/планшетов не знают, как синхронизировать заметки с iPhone на компьютер быстро и всего за несколько кликов. Мы расскажем сразу несколько способов – с использованием iCloud или GMail, а также самый удобный способ – это программа Tenorshare iCareFone.
3 способа перенести перенести заметки с iPhone на компьютер
Способ 1: Как синхронизировать заметки между iPhone и компьютером с помощью iCloud
В заметках мы часто пишем много дельных и ценных пометок, какие-то мысли в течение дня и т.д. Чтобы не переписывать вручную свои записи на компьютер, можно просто синхронизировать заметки между iPhone и компьютером через iCloud.
1. Откройте на вашем iPhone приложение Настройки – iCloud (на iOS 11 Настройки – Учетные записи и пароли – iCloud). Поставьте ползунок напротив пункта Заметки в активное состояние.
2. Теперь откройте на вашем компьютере сайт iCloud.com. Введите Apple ID и пароль, пройдите авторизацию.
3.Далее заходим в Заметки. Вы увидите все заметки, сохраненные в вашем телефоне в папке iCloud. Вы можете легко просматривать, изменять, добавлять новые записи прямо на компьютере. Все изменения будут автоматически применены на iPhone.
Способ 2: Как синхронизировать заметки с айфона на компьютер через Gmail
Кроме iCloud можно использовать любое облачное хранилище для синхронизации заметок. Например, также просто перенести заметки с iPhone на компьютер через Gmail.
1. Откройте на iPhone приложение Настройки – Учетные записи и пароли. Выберите Gmail.
2. Также активируйте переключатель напротив пункта заметки, чтобы запустить синхронизацию.
3. После этого с вашего компьютера вы можете зайти в свой аккаунт Gmail и в разделе заметок найти свои записи, сделанные на iPhone.
Самым простым инструментом является программа Tenorshare iCareFone. Посмотрите, как это работает.
1. Скачайте с официального сайта Tenorshare iCareFone. Установите ее на свой компьютер и запустите.
2. Далее подключите ваш iPhone или iPad к компьютеру с помощью USB кабеля. Программа должна автоматически распознать ваше устройство и вывести детальную информацию о нем в главном окне.
3. Выберите пункт «Бэкап и Восстановление». Затем в открывшемся окне выберите раздело Заметки и нажмите кнопку «Резервное копирование».
4. Время резервного копирования зависит от размера данных вашего устройства, а также от скорости вашего сетевого подключения.
Чтобы синхронизировать заметки между iPhone/iPad и компьютером, выделите нужные галочкой, затем нажмите кнопку «Эспорт на компьютер». Вам будет предложено выбрать формат, в котором вы желаете сохранить заметки с iPhone/iPad на компьютер и указать директорию. После этого нажмите «Ок» — ваши заметки теперь сохранены на компьютере.
5. С помощью кнопки «Восстановить в устройство» можно наоборот выбрать файлы заметок на компьютере и перенести их на iPhone/iPad. Также вы можете использовать кнопку «Добавить», чтобы создать заметку прямо в программе Tenorshare iCareFone –автоматически она появится на вашем мобильном устройстве.
Как видите, в процессе синхронизации заметок с iPhone на компьютер нет ничего сложного – вам потребуется сделать всего несколько кликов и пару минут вашего времени.
Программа Tenorshare iCareFone представлена в двух версиях – бесплатной и платной. Скачать ее можно только на платформе Windows. Утилита отлично справляется с обязанностями файлового менеджера, вы можете легко управлять, синхронизировать и переносить между iPhone и компьютером музыку, фото, видео, контакты, заметки, электронные книги и другие файлы. Также Tenorshare iCareFone позволяет быстро делать резервное копирование всех данных и восстановление устройства из файла бэкапа, очистку и ускорение работы девайса, блокировать рекламу и исправлять некоторые ошибки в iOS-системе.
Как настроить WhatsApp Web на вашем iPhone
WhatsApp Web был впервые представлен компанией еще в январе 2015 года, и его приветствовали пользователи популярного клиента обмена сообщениями. Однако эта функциональность была недоступна для пользователей iPhone, и хотя остальное сообщество WhatsApp пользовалось преимуществами настольного клиента WhatsApp, пользователи iOS остались позади — до сих пор. WhatsApp наконец-то добавил поддержку iPhone в свой веб-клиент WhatsApp, и у нас есть все, что вам нужно знать о настройке и использовании сервиса. Читайте дальше: Как использовать WhatsApp в режиме громкой связи с Siri
Смотрите также: iPhone 6 (или iPhone 6S) слухи о дате выпуска
Как настроить WhatsApp Web на вашем iPhone: Что такое WhatsApp Web?
WhatsApp Web является относительно новым веб-клиентом, анонсированным компанией 21 января 2015 года, и предлагает пользователям WhatsApp возможность доступа к своим сообщениям WhatsApp на ПК или Mac. Это также означало, что пользователи популярного клиента обмена сообщениями могли напрямую сохранять полученные медиаданные на свой компьютер, вместо того, чтобы сначала сохранять их на своем смартфоне, а затем передавать.
При первом запуске WhatsApp Web было несколько ограничений; Во-первых, вы могли использовать Google Chrome только для доступа к веб-сайту WhatsApp, а во-вторых, он был недоступен для пользователей iPhone из-за «ограничений платформы Apple». Это означало, что Android, Windows, Blackberry и даже устройства Nokia Symbian могли получить доступ к сервису, но пользователи iOS остались в беде.
Однако по состоянию на август 2015 года компания включила WhatsApp Web для устройств iOS, что означает, что пользователи iPhone теперь могут отправлять и получать сообщения WhatsApp на своем Mac или ПК. Весьма странно, что компания добавила поддержку, не объявляя об этом, с новостями через пользователя WhatsApp на Reddit. Теперь компания разрешает использовать другие браузеры для доступа к веб-клиенту WhatsApp, хотя при доступе к сайту через Safari предлагается переключиться на Google Chrome, Opera или Firefox.
Несмотря на то, что теперь WhatsApp разрешает доступ к веб-клиенту через любой браузер, вы не можете получить к нему доступ через Safari на iPad. Если вы попытаетесь получить доступ к WhatsApp Web через iPad, вы будете перенаправлены на домашнюю страницу WhatsApp. Мы не совсем уверены, почему WhatsApp установил это ограничение, поскольку многие пользователи iPad хотели бы иметь в своем распоряжении какой-то клиент WhatsApp. Это может быть связано с «ограничениями платформы Apple», как уже отмечалось ранее, но пока WhatsApp не объяснит себя, остается только догадываться. Мы обратились в компанию за комментариями и обновим статью, если / когда мы ответим.
Смотрите также: Как восстановить удаленные сообщения на iPhone
Как настроить WhatsApp Web на вашем iPhone
Шаг 1: Убедитесь, что на вашем iPhone установлена последняя версия WhatsApp. Хотя для многих новых функций требуется обновление приложения, обновление для включения WhatsApp Web недоступно. Все, что вам нужно сделать, это убедиться, что вы уже используете последнюю версию приложения, которая на момент написания статьи была версия 2.12.5.
Шаг 2: Откройте WhatsApp и войдите в меню настроек. Под «Расскажи другу» должно появиться новое меню «WhatsApp Web» — нажмите на него.
Шаг 3: На вашем Mac зайдите на web.whatsapp.com. Технически вы можете использовать любой браузер для доступа к клиенту (мы используем Safari), но WhatsApp рекомендует использовать Google Chrome, Opera или Firefox.
Шаг 4: на вашем iPhone в меню WhatsApp Web нажмите «Сканировать QR-код». Следуйте инструкциям на вашем iPhone и совместите сканер QR-кода с QR-кодом, отображаемым на веб-сайте WhatsApp. После выравнивания вы должны увидеть всплывающее окно, подтверждающее, что установка прошла успешно.
Шаг 5: Вы все сделали! Теперь вы можете отправлять и получать сообщения WhatsApp, а также получать доступ ко всем полученным медиафайлам (включая голосовые заметки!) На вашем Mac.
Мы думали, что одной из проблем, которая возникнет при использовании веб-клиента WhatsApp, было огромное количество уведомлений WhatsApp на нашем iPhone. Тем не менее, мы были рады видеть, что как только мы прочитали сообщение на нашем Mac, уведомление исчезло из экрана блокировки / центра уведомлений нашего iPhone. Удаленные сообщения также должны синхронизироваться между двумя клиентами, хотя некоторые пользователи сообщали о проблемах с этой функцией, при этом удаленные носители по-прежнему отображаются в окне чата.
Веб-клиент WhatsApp также будет отображать уведомления в чате при получении нового сообщения, что является отличной возможностью, но не при использовании компьютера с общим доступом.
Не волнуйтесь, так как есть способ отключить уведомления. В веб-интерфейсе WhatsApp нажмите кнопку меню (три точки) и выберите подменю «Уведомления». Отсюда вы можете отключить всплывающее окно с уведомлением и сопровождающим звуком или, альтернативно, вы можете отключить уведомления на определенное количество времени (один час, один день или одну неделю).
Смотрите также: Как загрузить видео с YouTube на iPhone и iPad и Как установить WhatsApp на iPad
Как настроить WhatsApp Web на вашем iPhone: Установите сторонний клиент WhatsApp для вашего Mac
Хотя введение веб-клиента WhatsApp является отличным дополнением, нам также хотелось бы иметь приложение WhatsApp для Mac (и iPad тоже!). Хотя в настоящее время у компании нет планов создавать какое-либо приложение, для пользователей Mac существует неофициальное приложение WhatsApp, созданное фанатом. Это в основном веб-интерфейс WhatsApp, но в отдельном приложении вместо страницы в вашем браузере.
Он предлагает тот же процесс установки и опции, которые доступны в веб-клиенте, поэтому, если вы предпочитаете приложение веб-интерфейсу, перейдите на страницу Github и загрузите его!
вход в почту айклауд с компьютера, айфона
Настоящее спасение для владельцев Apple устройств – приложение с облачной системой хранения файлов iCloud, которое не только освобождает память телефона, но и позволяет иметь постоянный доступ к своим фотографиям, документам, почте и т.д. в удобном интерфейсе с любых устройств. И несмотря на то, что существует огромный выбор облачных хранилищ, опытные пользователи смартфонов и планшетов в 80% случаях выбирают именно ауклауд. Почему? Читайте далее.
Преимущества iCloud перед другими виртуальными хранилищами
На данный момент регистрация в приложении iCloud доступна со всех компьютерных платформ (Windows, Mac), а также со смартфонов и планшетов. Однако установка айклауд на Windows будет заметно ограничена в сравнении с работой программы на родной для него платформе Mac.
Главными плюсами облачного хранилища айклауд пользователи называют:
- Встроенность хранилища во все устройства Apple, что позволяет значительно упростить регистрацию и вход в iCloud c телефона. Дополнительно скачивать и устанавливать приложение требуется только на ноутбуки на платформе Windows;
- Возможность создания дополнительной почты;
- Единый профиль Apple ID для всех сервисов компании, в том числе и для «облака данных»;
- Надежная безопасность данных пользователя;
- Быстрая синхронизация между всеми устройствами пользователя;
- Многовариантность входа в айклауд: с телефона / планшета, через официальный сайт или приложение для ноутбука;
- Наличие функции «Найти iPhone / iPad» на случай потери или кражи устройства.
Основные категории документов, которые можно хранить в облачном хранилище:
- Телефонная книга;
- СМС – сообщение;
- Электронная почта;
- Записи;
- Календарь и график встреч;
- Закладки;
- История поисковых запросов;
- Фото и видео материалы;
- Удаленные фото в архиве iCloud;
- Персональные настройки и другие функции.
Больший процент пользователей устанавливают программу на iPhone благодаря обширному хранилищу iCloud для фото и быстрой синхронизацией файлов между устройствами.
Скачивание и установка
Прежде чем создать аккаунт в iCloud с компьютера нужно скачать две программы: iTunes и iCloud последних версий для Windows 4.0. Приложение доступно бесплатно на официальном сайте — https://support.apple.com/ru-ru/HT201391.
На открывшейся странице нажмите на кнопку «Загрузить» и скачайте приложение на компьютер. По завершении скачивания откройте установочный файл и выберите кнопку «Запустить».
Далее начнется установка icloud на ваш компьютер. По завершении потребуется перезапустить компьютер или ноутбук для того, чтобы программа была настроена автоматически.
Для перезагрузки нажмите да (“Yes”) в открывшемся окне.
Регистрация учетной записи
Чтобы создать учетную запись в iCloud, вернемся на официальный сайт программы — icloud.com. Перед вами откроется форма входа в личный кабинет айклауд с компьютера.
Вам требуется перейти по ссылке «Нет Apple ID». Если у вас уже имеется AppleID, то регистрироваться не нужно, потому что он уже является логином для всех сервисов Apple.
Основная информация, которую нужно ввести в регистрационной анкете:
- Имя и Фамилия;
- Страна проживания;
- Дата рождения;
- Электронный адрес;
- Выбрать и ввести пароль и его подтверждение.
Далее нужно настроить настройки безопасности на случай восстановления пароля в дальнейшем. А именно, компания Apple, предлагает придумать два контрольных вопроса.
Обратите внимание, что лучше выбрать ответы, соответствующие вашей жизни, чтобы процесс восстановления пароля в дальнейшем не превратился в причину нервного срыва.
Например, имя первого домашнего животного.
- Далее останется только ввести капчу для подтверждения того, что «вы не робот» и нажать на кнопку «Продолжить».
Затем вам придет на электронную почту 6-значный код для ее подтверждения и привязки к вашему новому AppleID.
После подтверждения почты, нужно прочитать и принять условия использования сервиса:
На этом все. Регистрация в iCloud пройдена.
Вход в личный профиль
Вход в учетную запись iCloud осуществляется через официальный сайт облака.
На главной странице вам нужно заполнить данные для входа:
- Apple ID – ваш электронный адрес;
- Пароль для входа.
Если вы не хотите в дальнейшем постоянно вводить учетные данные, поставьте галочку в поле «Оставаться в системе».
После того, как вход в icloud с компьютера будет осуществлен, вы увидите главный экран своего хранилища:
В дальнейшем вы можете осуществлять вход в iCloud.com, как через официальный сайт, так и через приложение на компьютере или смартфоне.
Также вход в айклауд можно осуществить при первом запуске программы:
Также вводите свои данные и нажимаете войти. Далее нужно настроить параметры синхронизации файлов и приложение готово к работе. Если у вас возникнут проблемы с авторизацией в хранилище, то вы всегда сможете восстановить доступ к нему.
Восстановление пароля iCloud
Если пользователь забыл пароль и не может войти в iCloud от Apple, ему нужно перейти на сервер AppleID и начать процедуру сброса пароля. Сделать это можно и через кнопку «Забыли Apple ID» на главном экране сервера.
После этого вы перейдете на страницу Восстановления пароля от Apple ID. В открывшемся окне введите свой электронный адрес и нажмите продолжить:
Далее система предложит вам выбор того, что нужно сбросить: секретные вопросы или пароль, выбирайте пароль и жмите далее. В новом окне у вас будет выбор, как восстановить пароль от айклауда:
- По электронной почте, указанной при регистрации;
- С помощью ответов на контрольные вопросы.
Мы советуем всегда восстанавливать пароль от айфона через электронную почту, так как данный способ быстрее и надежнее, и не требует ввода дополнительной информации.
После того, как вы выберите способ восстановления по email, вам на почту придет письмо с указаниями дальнейших действий.
Если вы выбрали восстановление пароля через ответы на контрольные вопросы и не смогли дать на них ответ, то единственный способ восстановить айклауд – обращение в техническую поддержку Apple.
Учетная запись iCloud на смартфоне
Как правило, со смартфона iPhone не требуется дополнительный вход в учетную запись iCloud.com. Пользователю достаточно ввести данные в настройках телефона и выбрать какие файлы должны синхронизироваться в айклауд.
Также в настройках учетной записи можно установить требуемый объем хранилища файлов. По умолчанию производители ставят 5 ГБ, однако его можно увеличивать вплоть до 50 ГБ по специальной абонентской подписке.
Тарифные планы и цены хранилища iCloud
После увеличения объема хранилища с вашего счета будет ежемесячно списываться плата за него.1 Цены на месячные тарифные планы для отдельных стран или регионов и соответствующие условия см. ниже.
Если вы приобрели месячный тарифный план на 1 ТБ до 5 июня 2017 г., к вашей учетной записи будет автоматически применен месячный тарифный план на 2 ТБ.
Создание почты в iCloud
Пользователям сервисов Apple предоставляется возможность создания отдельной почты в приложении айклауд в формате [email protected]. Она потребуется для создания, хранения и синхронизации заметок.
Следуя инструкциям на экрана, вы с легкостью создадите новый почтовый ящик. Впоследствии войти в почту айклад с компьютера можно будет через официальное приложение, щелкнув по значку “MAIL” на виртуальном рабочем столе:
Чтобы войти в почту iCloud c iPhone или iPad достаточно выйти в главное меню и тапнуть по значку почты.
Настройки хранилища iCloud
Основные настройки хранилища, доступные всем пользователям:
- Увеличение размера хранилища;
- Создание дополнительной почты для синхронизации данных;
- Изменение региональных настроек;
- Выбор приложений для синхронизации;
- Установка параметров безопасности;
- Контроль за размером остатка памяти;
- Настроить привязку профиля iCloud к странице на Facebook или Twitter для сохранения данных от социальных сетей в виртуальном хранилище;
- Включить сохранение в хранилище паролей, данных банковских и кредитных карт;
- Включить синхронизацию персональных настроек айфона или айпада.
Обратите внимание, что после регистрации в айклауд, синхронизация данных по умолчанию отключена, поэтому первое, что вам нужно сделать – поменять настройки, приобрести дополнительную память и включить синхронизацию.
Настройки синхронизации с планшета Ipad
Перейдите в настройки планшета и в левом меню найдите раздел iCloud, где откроется список всех приложений, для которых доступна синхронизация.
Включить синхронизацию файлов на айфоне или айпаде легко, достаточно просто активировать соответствующий ползунок, напротив нужного приложения. Если синхронизация выключена, он будет серого цвета, а как-то только синхронизация включается, он становится синим.
С этого момента синхронизация проходит автоматически, был необходимости дополнительных настроек и форм входа. Единственное, на что стоит обратить внимание, — размер хранилища. Если вы не хотите покупать его расширение, то нужно с умом подходить к выбору информации для сохранения.
Как найти iPhone или iPad через iCloud?
Как мы уже говорили ранее, для компании Apple – удобство и безопасность пользователей на первом месте, именно поэтому было решено ввести функцию поиска утерянного телефона. Если на смартфоне выполнен вход в почтовый ящик iCloud.com, то для поиска можно сразу переходить в настройки в соответствующий раздел.
Как правило, функция найти телефон находится в конце списка приложений. При первом же запуска телефона включите данную функцию для того, чтобы при его потере вы смогли:
- Удаленно заблокировать телефон;
- На экране блокировки вывести сообщение о потере телефона и контактов владельца.
С недавних пор разработчики ввели функцию поиска телефона на карте, что позволяет не только заблокировать телефон от ненужных посягательств, но и с помощью мобильных сетей и Wi-Fi найти место, где сейчас находится телефон.
Создание резервной копии всех данных
Другими словами, бекап имеющихся на телефоне данных, включая контакты, заметки, переписки, список приложений и т.д. К сожалению, установленной памяти 5 ГБ может не хватить для полного резервного копирования, а потому придется вначале докупить пакет ГБ для хранилища.
Резервная копия создается:
- Перед глобальной чисткой телефона;
- Перед ремонтов телефона;
- Для устранения причины заглюченности или загруженности девайса;
- Регулярное резервное копирование на случай поломки или кражи телефона.
Чтобы включить резервное копирование перейдите в соответствующий раздел настроек и нажмите «Создать резервную копию»:
Также при желании можно активировать автоматический бекап при наличии подключения к Wi-Fi. Для этого просто перетяните ползунок в графе «Резервная копия в iCloud».
Самый популярный вопрос: как выгрузить фото из iCloud на компьютер? Отвечаем.
Вначале нужно включить медиатеку айклауд на компьютере:
- Скачайте программу айклауд и откройте ее на своем компьютере;
- Перейти в параметры Фото и поставить следующие настройки:
- Далее нажмите Готово и включить медиатеку на всех яблочных устройствах, что у вас имеются.
Чтобы отправить свои фотографии и видеозаписи из памяти компьютера в Медиатеку айклауд нужно:
- Открыть нужную папку на компьютере и правой кнопкой щелкнуть на нее;
- Выбрать раздел избранное – Фото iCloud;
- Выгрузить фото и видео.
- Выбрать нужные файлы и нажать открыть.
Далее о том, выгрузить фото из iCloud на ваш компьютер:
- Откройте в проводнике папку фото iCloud;
- Выберите загрузить фото и видео;
- Отметьте нужные файлы и нажмите загрузить.
На этом все основные действия с медиатекой закончились.
Как удалить учетную запись iCloud
Чтобы удалить виртуальное хранилище файлов на айфоне перед продажей телефона, нужно:
- Открыть настройки и перейти в iCloud:
- Нажать на кнопку «Удалить учетную запись» в конце страницы и подтвердить свое действие.
На этом все, ваш профиль в айклауд был удален.
Благодаря виртуальному хранилищу iCloud от компании Apple, вы сможете синхронизировать свои файлы, хранящиеся на смартфоне или планшете с вашим ноутбуком, работающим на любой платформе, в том числе на Windows. Теперь ваши фото, видео, контакты и почта всегда под рукой вне зависимости от того, какое устройство вы используете в данный момент.
Настройка и использование iCloud для Windows
С iCloud для Windows фотографии, документы и закладки на вашем ПК автоматически обновляются на ваших устройствах Apple.
Прежде чем начать
Убедитесь, что вы настроили iCloud на своем iPhone, iPad, iPod touch или Mac и вошли в систему, используя свой Apple ID.Затем выполните следующие действия, чтобы загрузить и настроить iCloud для Windows.
Хотите получить доступ к новейшим функциям iCloud? См. Рекомендуемые системные требования. iCloud требует подключения к Интернету. iCloud может быть доступен не во всех регионах, а функции могут отличаться. Если вы используете управляемый Apple ID, iCloud для Windows не поддерживается.
Настройка iCloud для Windows
- Загрузите iCloud для Windows на свой компьютер.
- Перезагрузите компьютер.
- Убедитесь, что iCloud для Windows открыт. Если он не открывается автоматически, нажмите «Пуск», откройте «Приложения» или «Программы» и откройте iCloud для Windows.
- Введите свой Apple ID, чтобы войти в iCloud.
- Выберите функции и контент, которые вы хотите обновлять на своих устройствах.
- Нажмите Применить.
* Узнайте, как узнать, какую систему Windows вы используете.
Скачайте и поделитесь своими фотографиями
Когда вы включаете «Фото», iCloud для Windows создает в проводнике файлов папку «Фотографии», которая называется «Фото iCloud».iCloud Photos загружает новые фотографии и видео, которые вы добавляете в папку iCloud Photos на вашем ПК, чтобы вы могли видеть их в приложении «Фото» на вашем iPhone, iPad, iPod touch и Mac, а также на iCloud.com. Новые фотографии и видео, которые вы снимаете, автоматически загружаются из Фото iCloud.
Поделитесь своими фотографиями
Вы также можете поделиться своими фотографиями. Общие альбомы позволяют просматривать, публиковать и комментировать фотографии и видео, которыми вы делитесь с другими людьми.А если вы используете последнюю версию iCloud для Windows, вы можете закрепить фотографии, чтобы они оставались локальными на вашем устройстве. Когда вы открепляете их, они загружаются в iCloud.
Узнайте, как настроить и использовать Фото iCloud.
Просматривайте свои файлы и папки с iCloud Drive
Когда вы включаете iCloud Drive, iCloud для Windows создает папку iCloud Drive в проводнике.В этой папке вы можете найти документы, которые вы сохранили в iCloud. Когда вы создаете файл на своем ПК и сохраняете его в папке iCloud Drive, он также появляется на других ваших устройствах.
Если вы хотите работать с файлами с друзьями или коллегами, вы можете предоставить общий доступ к отдельным файлам или создать общую папку для совместного использования группы файлов. Вы также можете закрепить файлы и папки, чтобы использовать их в автономном режиме, и легко проверить статус загруженного или общего файла. В iCloud для Windows 12 вы можете найти и восстановить файлы, удаленные с iCloud Drive за последние 30 дней в разделе «Недавно удаленные» в iOS, iPadOS или iCloud.com, в корзине в macOS и в корзине в Windows. Если вы используете команду «Удалить» или «Удалить все» в разделе «Недавно удаленные» или очистите корзину в macOS, файлы восстановить невозможно. Если вы не видите файлы, которые хотите восстановить, вы можете восстановить файлы, удаленные в течение последних 30 дней, на iCloud.com.
Вы также можете получить доступ к своим файлам и папкам iCloud Drive на iCloud.com.
Если вы получаете сообщение об ошибке при попытке переместить файл из iCloud для Windows, возможно, вам потребуется загрузить файл на компьютер с Windows.После загрузки файла попробуйте переместить его еще раз.
Поддерживайте актуальность приложений
Когда вы используете iCloud на всех своих устройствах, вы можете обновлять свою почту, контакты и календари независимо от того, какое устройство вы используете. Просто убедитесь, что iCloud настроен на вашем ПК, iPhone, iPad, iPod touch или Mac, выполнив следующие действия.
На вашем компьютере
- Откройте iCloud для Windows.
- Выберите «Почта, контакты и календари», затем нажмите «Применить».
- Вы увидите свою учетную запись iCloud Mail на панели папок с левой стороны от Microsoft Outlook 2007 до Outlook 2016.
Если вы входите в iCloud с помощью стороннего почтового приложения вне iCloud для Windows, узнайте, как создать пароль для конкретного приложения, чтобы поддерживать актуальность информации на ваших устройствах.
На вашем iPhone, iPad или iPod touch
- Нажмите «Настройки»> [ваше имя], затем выберите iCloud.
- Включите почту, контакты, календари и напоминания.
На вашем Mac
- Выберите меню «Apple» > «Системные настройки», затем щелкните «Apple ID».
- Щелкните iCloud, затем выберите Почта, Контакты, Календари и Напоминания.
Сохраняйте пароли на разных устройствах
Если вы используете двухфакторную аутентификацию со своим Apple ID и используете устройство под управлением iOS 14 или более поздней версии, вы можете сохранять важные веб-пароли и обновлять их в Safari на iPhone, iPad или iPod touch и в Chrome на вашем устройстве. ПК.
- Включите пароли на панели предпочтений iCloud для Windows.
- Загрузите расширение iCloud Passwords в Интернет-магазине Chrome.
После установки просто щелкните значок расширения iCloud Passwords Chrome при посещении веб-сайта, на котором вы сохранили учетные данные.
Управление использованием хранилища iCloud и информацией об учетной записи
Управление использованием хранилища iCloud
- Чтобы увидеть доступное хранилище iCloud, откройте iCloud для Windows.
- Для управления хранилищем щелкните «Хранилище». Выберите приложение, чтобы узнать, какой объем хранилища вы используете, или нажмите «Купить дополнительное пространство», чтобы обновить тарифный план.
Если вы используете iCloud для Windows 10 или более поздней версии, вы можете закрепить файлы, чтобы они оставались локальными на вашем устройстве. Когда вы открепляете их, они загружаются в iCloud.
Управляйте информацией об учетной записи
Если вы хотите внести изменения в свой Apple ID, в том числе обновить электронную почту, почтовый адрес или другую информацию об учетной записи, откройте iCloud для Windows и щелкните «Сведения об учетной записи».Щелкните Управление Apple ID.
Обновите свою версию iCloud для Windows
В iCloud для Windows 10 или новее:
Зайдите в Microsoft Store, чтобы проверить наличие обновлений программного обеспечения.
В более ранних версиях iCloud для Windows:
Чтобы проверить наличие обновлений, откройте Apple Software Update на своем ПК.Чтобы получать уведомления, когда обновление доступно через Apple Software Update, выберите «Правка»> «Настройки» и выберите, когда вы хотите проверить наличие обновлений. Вы можете выбрать «Ежедневно», «Еженедельно», «Ежемесячно» или «Никогда».
Нужна дополнительная помощь? Узнайте, что делать, если не удается загрузить или установить iCloud для Windows.
Отключите или удалите iCloud для Windows
Если вы отключите службу в iCloud для Windows, ваша информация не будет автоматически обновляться в iCloud, и вы не увидите обновления, сделанные на других ваших устройствах.Выполните следующие действия, чтобы отключить службу или iCloud:
- Чтобы отключить службу на вашем ПК, откройте iCloud для Windows, затем выберите или отмените выбор этой службы. Чтобы сохранить изменения, нажмите Применить.
- Чтобы выключить iCloud для Windows, откройте iCloud для Windows и выйдите из системы.
Если вы хотите удалить iCloud для Windows, не забудьте сделать копию данных iCloud и сохранить ее на своем компьютере. Затем выйдите из iCloud для Windows на своем ПК и выполните следующие действия:
Windows 8 или новее:
- Перейдите на начальный экран, щелкните правой кнопкой мыши в нижнем левом углу или щелкните, затем выберите Панель управления.
- Щелкните Удалить программу.
- Щелкните iCloud> Удалить.
- Когда вас попросят подтвердить, выберите Да.
Windows 7:
- Выберите меню «Пуск»> «Панель управления».
- Щелкните «Программы»> «Программа и компоненты».
- Выберите iCloud> Удалить.
- Щелкните OK, чтобы продолжить.
Информация о продуктах, произведенных не Apple, или о независимых веб-сайтах, не контролируемых и не проверенных Apple, предоставляется без рекомендаций или одобрения.Apple не несет ответственности за выбор, работу или использование сторонних веб-сайтов или продуктов. Apple не делает никаких заявлений относительно точности или надежности сторонних веб-сайтов. Свяжитесь с продавцом для получения дополнительной информации.
Дата публикации:
Как удаленно управлять вашим iPhone с компьютера
Несмотря на попытки Apple объединить iOS и macOS с помощью чудес iCloud, вам понадобится джейлбрейк, если вы хотите управлять своим устройством удаленно.Для большинства из нас это, вероятно, того не стоит.
Но вы сейчас здесь, так что мы можем также взглянуть на то, что здесь происходит. Мы также рассмотрим различные функции удаленного управления iPhone, которые вы можете получить в без отмены гарантии .
Полные инструкции по взлому джейлбрейка вы найдете в нашем предстоящем руководстве.
Для устройств без взлома
Если у вас есть Mac с современной версией macOS, у вас должен быть ограниченный доступ к общим функциям iOS с рабочего стола.Windows, Linux и другие пользователи не должны применяться — это сторонние продукты.
Вам нужно будет поддерживать один и тот же Apple ID как на Mac, так и на устройствах iOS. Убедитесь, что вы вошли в различные приложения и службы (например, приложение Messages вашего Mac и Системные настройки> iCloud ), и вы сможете делать следующее:
- Отправляйте iMessage, обычные SMS и мультимедийные сообщения с помощью приложения Messages на вашем Mac.
- Совершайте и принимайте телефонные звонки через приложение Mac Контакты , используя как сотовую связь, так и FaceTime.
- Получите доступ к сеансу просмотра Safari на мобильном устройстве с помощью Safari для Mac с помощью кнопки Показать обзор вкладки .
- Создание и доступ к Заметкам , Напоминаниям и Контакты , с изменениями, переданными на все устройства, использующие iCloud.
Handoff — это функция, добавленная в iOS 8, которая упрощает переключение между устройствами. Убедитесь, что он включен в Системные настройки> Общие> Разрешить передачу обслуживания между этим Mac и вашими устройствами iCloud .
Если учетные записи iCloud совпадают, вы можете делать такие вещи, как:
- Получите доступ к последней мобильной вкладке Safari на Mac.
- Продолжайте писать черновик Mail , который вы начали на своем iPhone.
- Отправка или получение карт маршрутов или местоположений на и с ваших устройств.
- Начните с того места, где вы остановились, в совместимых сторонних приложениях , таких как Wunderlist и Pocket.
В iOS вы можете получить доступ к этой функции из переключателя приложений — просто дважды нажмите кнопку «Домой» и посмотрите в нижнюю часть экрана.На Mac новый значок должен появиться на самом краю док-станции.
Вы также можете получить доступ ко многим из этих функций с iCloud.com, включая заметки, напоминания, почту, календарь и любые документы iWork, синхронизированные через iCloud. Это не очень хорошо, но это лучшее, что есть у пользователей, отличных от Mac. Между тем, вы также можете использовать Apple Remote Desktop для управления всеми компьютерами Mac из одного места.
Джейлбрейкеры: полный удаленный контроль
Если ваше устройство уже было взломано, вы можете полностью управлять им, не вставая с компьютера.Сюда входят Mac, Windows, Linux, Android и даже другие устройства iOS.
Это возможно благодаря настройке Cydia, известной как Veency, которая, как следует из названия, является сервером VNC. VNC означает виртуальные сетевые вычисления и обеспечивает возможность совместного использования вашего дисплея и передачи управления третьей стороне. Apple не встроила эту функцию в iOS (предположительно из-за возможности злоупотребления), и вы не найдете серверов VNC в App Store.
Имея в руках взломанное устройство iOS, запустите Cydia и дайте ему обновить все репозитории по мере необходимости.На вкладке поиска введите «Veency» и коснитесь соответствующего результата. Нажмите Установить , а затем Продолжить . Veency можно установить и использовать совершенно бесплатно.
Когда установка будет завершена, нажмите Restart Springboard и дождитесь, пока Cydia сделает свое дело. Теперь вы найдете запись Veency в приложении Settings вашего устройства. Вы можете включить или выключить сервер, выбрать отображение курсора и установить пароль (что является хорошей идеей).
Теперь ваше взломанное устройство готово к удаленному управлению. Когда оба устройства подключены к одной локальной сети Wi-Fi, перейдите в «Настройки »> «Wi-Fi » на своем устройстве iOS и коснитесь небольшого значка « i » рядом с сетью, которую вы используете в данный момент. Вы увидите несколько цифр, но самое важное — это ваш IP-адрес .
Теперь откройте выбранную вами программу просмотра VNC.Пользователи Mac могут использовать встроенный инструмент Screen Sharing или другой инструмент удаленного доступа для Mac. Другой хорошей альтернативой для любой операционной системы является бесплатный RealVNC Viewer, доступный для всех основных операционных систем, включая Windows, Linux, Android и iOS.
Чтобы подключиться, просто наведите приложение VNC Viewer на IP-адрес устройства iOS , который вы указали ранее. У меня возникли проблемы с подключением без пароля, поэтому я рекомендую установить его и попробовать еще раз, если у вас возникнут проблемы.Если все пойдет хорошо, вы должны увидеть на экране дисплей вашего устройства iOS.
Управление вашим устройством
Если вы собираетесь полагаться на этот метод, вы должны знать, что IP-адрес вашего целевого устройства может время от времени меняться. Простой способ решить эту проблему — зарезервировать статический IP-адрес, используя MAC-адрес вашего устройства iOS. Вы можете найти MAC-адрес в разделе Настройки> Общие> О , а затем обратитесь к нашему руководству для получения инструкций по назначению статического IP-адреса.
Veency включает в себя несколько основных элементов управления для доступа к общим функциям iOS:
- Левый щелчок: обычное нажатие
- Щелкните правой кнопкой мыши: кнопка домой
- Щелчок средней кнопкой мыши: кнопка блокировки (для Mac требуется временное решение)
Если вы подключаетесь через Mac, у вас, скорее всего, не будет трехкнопочной мыши, но вы можете загрузить MagicPrefs (бесплатно), чтобы добавить свой собственный ярлык.Если вы найдете какие-либо другие обходные пути, дайте нам знать в комментариях, хотя это не большая проблема, поскольку ваш iPhone заблокируется в должное время.
Вы можете печатать как обычно, используя клавиатуру компьютера, а также проводить пальцем или долго касаться с помощью трекпада и обычных щелчков мыши. В зависимости от скорости вашей сети вы можете увидеть небольшое замедление, но производительность достаточно хорошая, несмотря на некоторые разрывы экрана и артефакты с ошибками.
Теперь, когда вашим iPhone можно управлять удаленно, по крайней мере, через локальное сетевое соединение, вы можете делать такие интересные вещи, как:
- Используйте SMS или iMessage из Windows, Linux или даже Android!
- Управляйте тем, что играет Music , не вставая.
- Получите доступ к своему устройству где угодно, у вас есть Wi-Fi у себя дома.
- Разыграйте своих друзей или другую половинку …
Есть и ограничения. Вы не сможете передавать голосовые данные, поэтому Siri не будет работать, если вы не будете рядом. Мне не удалось заставить звук работать ни локально, ни через программу просмотра VNC.По расширению звонки и видеозвонки тоже не будут работать. Я также не смог найти способ вызвать Центр управления или Центр уведомлений, поскольку было невозможно провести пальцем по лицевой панели.
Стоило того?
Есть новинка в доступе к iOS через Android или отправке сообщений iMessages с рабочего стола Linux, но достаточно ли этого, чтобы окупить весь этот процесс? Для пользователей Mac ответ, вероятно, отрицательный.
Ищете приложение для iPhone для управления развлекательным оборудованием? Попробуйте Peel Smart Remote.Мы также показали, как исправить Bluetooth на вашем iPhone, если это вас сдерживает.
15 бесплатных интернет-телеканалов, которые можно смотреть онлайнВот лучшие интернет-телеканалы для просмотра онлайн, все из которых бесплатны и легальны.
Читать далее
Об авторе Тим Брукс (Опубликовано 838 статей)Тим — писатель-фрилансер, живущий в Мельбурне, Австралия. Вы можете следить за ним в Twitter.
Более От Тима БруксаПодпишитесь на нашу рассылку новостей
Подпишитесь на нашу рассылку, чтобы получать технические советы, обзоры, бесплатные электронные книги и эксклюзивные предложения!
Нажмите здесь, чтобы подписаться
Как получить доступ к ICloud и управлять им на любом устройстве
- Вы можете получить доступ к iCloud на любом компьютере или телефоне, перейдя в icloud.com.
- На iPhone, iPad или Mac меню Apple ID позволяет управлять iCloud и выбирать, какие данные он сохраняет.
- Чтобы получить доступ к iCloud на новом устройстве, вам может потребоваться ввести код двухфакторной аутентификации.
- Посетите техническую библиотеку Insider, чтобы узнать больше.
Если вы похожи на большинство пользователей, у вас, вероятно, хранится больше данных в iCloud, чем вы думаете. Фотографии, контактная информация, заметки — даже информация о вашем приложении Health по умолчанию хранится в облаке.
Но не всегда очевидно, как получить доступ к iCloud или как управлять данными, которые он хранит.К счастью, сделать и то и другое несложно.
Подсказка: В чем разница между iCloud и Apple ID? Ваш Apple ID — это ваша большая учетная запись, созданная такими службами, как Apple Music, AppleCare и, конечно же, iCloud. Вы войдете во все это, используя один адрес электронной почты Apple ID и пароль.
Как получить доступ к iCloud через веб-сайтЕсли у вас есть компьютер или телефон, подключенный к Интернету, вы можете получить доступ к iCloud.
1. Перейдите на icloud.com и введите адрес электронной почты, связанный с вашей учетной записью Apple ID.
2. Щелкните значок стрелки и введите свой пароль.
3. Если для вашей учетной записи Apple ID настроена двухфакторная аутентификация, код будет отправлен на все ваши устройства. Введите этот код на веб-сайте iCloud, чтобы получить доступ.
Вам будет показан список значков и параметров — на настольной версии сайта будет доступно больше значков, чем на версии для смартфона.Щелкните любой из этих значков, чтобы просмотреть данные, хранящиеся в вашей учетной записи iCloud. Оттуда вы можете удалить, переместить или загрузить практически все, что вы сохранили.
На домашней странице iCloud отображаются значки наиболее важных приложений Apple.Уильям Антонелли / Инсайдер Как получить доступ к iCloud на iPhone, iPad или MacКроме того, вы можете пройти через меню Apple ID. Это меню находится в верхней части приложения «Настройки» на каждом устройстве.
- На iPhone или iPad откройте Настройки , а затем нажмите свое имя вверху всех параметров.
- На Mac щелкните логотип Apple в верхнем левом углу и выберите Системные настройки , а затем Apple ID .
Дойдя до этой страницы, коснитесь или щелкните опцию iCloud .
Откройте страницу «iCloud».Уильям Антонелли / ИнсайдерВам будет показано, сколько места для хранения у вас есть в iCloud и какие данные в нем сейчас хранятся. Выбор параметра «Управление » показывает, сколько именно данных берет каждое приложение, и позволяет обновить тарифный план хранилища iCloud.
Вы также найдете раздел приложений, использующих iCloud . Здесь выберите, каким приложениям разрешено сохранять данные в iCloud, а какие должны хранить свои данные только на вашем устройстве.Отключение параметра немедленно удалит его данные из iCloud.
Фотографии, вероятно, будут занимать больше всего места в вашей учетной записи iCloud. Уильям Антонелли / Инсайдер Руководство по конфиденциальности и безопасности iPhone— Технологическая безопасность
Смартфоныхранят большой объем личной информации, включая учетные записи электронной почты или социальных сетей, напоминания и заметки, количество шагов, которые мы делаем каждый день, и даже личные биометрические данные, например отпечатки пальцев.Хотя все это может облегчить жизнь, злоумышленники и преследователи также могут злоупотреблять этой информацией для отслеживания, контроля и преследования жертв. В Соединенных Штатах 71,6% мобильных пользователей имеют смартфоны, из них 94 миллиона устройств были iPhone по состоянию на 2015 год. Это руководство поможет пользователям повысить безопасность и конфиденциальность своего iPhone, объясняя встроенные механизмы конфиденциальности и безопасности на устройстве. iPhone и связанные учетные записи.
Apple ID
При первой покупке iPhone или iPad необходимо создать Apple ID.Этот идентификатор используется для всего, что вы делаете с Apple, включая покупки в iTunes или App Store, доступ к службам iCloud, использование iMessage или FaceTime или обращение в службу поддержки Apple. Ваш Apple ID обычно представляет собой адрес электронной почты — это может быть личный адрес электронной почты или адрес электронной почты, заканчивающийся на @ icloud.com (который также используется для доступа к вашей учетной записи iCloud) или @ me.com.
Можно добавить альтернативные идентификаторы Apple ID или адреса электронной почты, связанные с вашей учетной записью. Чтобы узнать, какие электронные письма связаны с вашей учетной записью, войдите в свою учетную запись для управления своим Apple ID.С компьютера войдите в систему, используя свой Apple ID и пароль. После входа в систему вы можете удалить старые адреса электронной почты, которые больше не используете, и убедиться, что не добавлялись другие дополнительные электронные письма. Здесь вы также можете обновить пароли, вопросы безопасности и другую контактную информацию. При обновлении или создании новых паролей используйте надежный пароль, который другие не могут угадать, и измените его, если вы подозреваете, что кто-то другой может его знать. Вот дополнительная информация и советы по созданию паролей.
Службы iCloud
Большинство пользователей iPhone также используют службы Apple iCloud, которые представляют собой облачную службу, которая позволяет пользователям хранить свою музыку и другие файлы, такие как фотографии, приложения, контакты, электронные письма и документы.Документы, созданные в приложениях, такие как презентации, электронные таблицы, изображения, PDF-файлы или другие типы документов, также можно сохранить в iCloud Drive.
Доступ к iCloud может осуществляться через все подключенные устройства Apple или путем входа в учетную запись iCloud с компьютера. Если вы сохраняете резервную копию своего устройства в iCloud, после сброса или обновления телефона вам просто нужно снова войти в свою учетную запись, чтобы все ваши приложения и настройки автоматически сбросились на вашем устройстве.
У использования сервисов iCloud есть свои плюсы и минусы.С другой стороны, если вы покупаете новое устройство или вам нужно его сбросить, вход в систему с использованием Apple ID автоматически обновит ваше устройство с вашими приложениями и настройками так, как вы этого хотите. Если вы используете iCloud Drive, вы также можете получить доступ к тем же документам или приложениям на других устройствах, используя тот же Apple ID.
С другой стороны, использование iCloud означает, что ваша информация больше не находится только на одном устройстве, а доступна из нескольких мест. Множественные точки доступа могут сделать вашу информацию более доступной и, следовательно, более уязвимой.Если бы кто-то знал ваш Apple ID или имя пользователя / пароль iCloud, он мог бы получить доступ к вашим данным и информации.
Некоторые меры безопасности и конфиденциальности включают определение того, какая из ваших данных должна быть доступна в облаке, или изменение пароля к вашей учетной записи iCloud. Чтобы выбрать, какая информация на вашем iPhone или iPad будет копироваться в iCloud, на вашем устройстве перейдите в «Настройки» / iCloud и выберите, какие данные (фотографии, почта, контакты и т. Д.) Копируются в iCloud. В этом параметре вы также можете выбрать, что хотите сохранить в iCloud Drive.
Настройки iPhone
В самом iPhone есть множество настроек, которые позволяют контролировать доступ к информации на вашем устройстве. Один из способов обеспечить максимальную конфиденциальность и безопасность телефона, хотя и требует много времени, — это выполнить все настройки. Это поможет вам узнать, что делает каждый параметр, насколько вы фактически контролируете свое устройство и сколько информации хранится и потенциально может быть передано на вашем устройстве. Лучше всего пройтись по каждой настройке; тем не менее, ниже приведены некоторые основные настройки конфиденциальности или разделов для начала.
«Найди мой iPhone»
Если в настройках устройства включена функция «Найти мой телефон», пользователи могут найти местоположение устройства, войдя в iCloud. Эта функция призвана помочь вам найти устройство в случае его утери или кражи; однако некоторые люди могут использовать эту функцию, чтобы найти другого человека. Пользователи, обеспокоенные конфиденциальностью своего местоположения, могут отключить эту функцию на своем устройстве, зайдя в «Настройки» / iCloud и переключив «Найти iPhone» в положение «Выкл.».
Семейный доступ
Функция «Семейный доступ» позволяет до 6 разных учетных записей делиться iTunes, iBooks и покупками в магазине приложений; фото и видео; и семейный календарь.Каждого человека нужно пригласить и принять приглашение, чтобы стать частью группы семейного доступа. Семейный Организатор несет ответственность за оплату покупок, совершенных другими членами семьи, и может отказать в покупках. Купленным контентом можно поделиться с кем угодно в группе семейного доступа.
При подключении к Family Sharing вас спросят, хотите ли вы поделиться информацией о вашем местоположении. Вы всегда можете отключить эту функцию, перейдя в «Настройки» / «iCloud» / «Поделиться моим местоположением»; эта настройка позволяет определить, кто из членов семьи может или не может видеть ваше местоположение.
Настройки местоположения
Многим приложениям требуется доступ к местоположению вашего iPhone / iPad. По большей части вы можете контролировать, какое приложение может получить доступ к информации о вашем местоположении, перейдя в Настройки / Конфиденциальность / Службы геолокации. Там вы можете отключить все службы определения местоположения или вручную отключить доступ к местоположению для отдельных приложений. Мы рекомендуем отключить определение местоположения, если вы не используете приложение. Вы всегда можете снова включить определение местоположения, когда вам понадобится приложение.
Еще один параметр местоположения, который следует проверить, — это системные службы, в которых iPhone использует информацию о вашем местоположении для других функций или функций. Чтобы получить доступ к системным службам, перейдите в «Настройки» / «Конфиденциальность» / «Службы определения местоположения», прокрутите экран вниз и выберите «Системные службы». Сведение к минимуму доступа к информации о местоположении также поможет продлить срок службы батареи.
Настройки конфиденциальности
Некоторым приложениям требуется доступ к контактам, календарю, фотографиям или камере.В разделе «Настройки / Конфиденциальность» вы можете разрешить или запретить приложениям доступ к другой информации на вашем устройстве. Здесь перечислены все приложения, которые когда-либо запрашивали доступ к какой-либо информации на вашем телефоне, и вы можете контролировать, к какой информации они получают доступ.
Настройки отдельных приложений
В конце настроек iPhone находится список большинства ваших приложений. Для каждого конкретного приложения вам предоставляются дополнительные настройки конфиденциальности. Также помните, что у большинства приложений есть настройки конфиденциальности, безопасности или уведомлений внутри самого приложения.Просмотрите все загруженные приложения и убедитесь, что настройки соответствуют вашим предпочтениям.
Touch ID и пароль
В разделе Общие настройки / Touch ID и пароль вы можете обновить свой Touch ID и пароль. Вы всегда должны использовать пароль на своих устройствах, чтобы, если кто-то найдет ваш iPhone или iPad, ему понадобится ваш пароль или отпечаток пальца для доступа к вашему устройству. iPhone 5s или новее, iPad Pro, iPad Air 2 и iPad mini 3 или новее имеют Touch ID, который использует ваш отпечаток пальца для доступа к вашему устройству.В дополнение к Touch ID вы также можете настроить собственный код доступа, который представляет собой 4-значный цифровой код, пользовательский цифровой код (который длиннее 4-х цифр) или пользовательский буквенно-цифровой код (комбинация цифр и букв). . Чем сложнее пароль, тем сложнее будет его угадать.
Взлом iPhone
Некоторые люди делают «джейлбрейк» своего iPhone — процесс, в котором аппаратные ограничения Apple и оператора беспроводной связи снимаются, чтобы пользователи могли получить root-доступ к файловой системе и диспетчеру iOS, позволяя им загружать дополнительное программное обеспечение и приложения. недоступно в Apple App Store.Этот процесс сделает телефон более уязвимым для вредоносного и шпионского ПО. Фактически, для установки большинства (если не всех) коммерчески доступных шпионских программ требуется взломанный iPhone.
Один из возможных способов узнать, взломан ли ваш iPhone, — это открыть страницу поиска Spotlight (проведите пальцем вниз по экрану) и найти приложение Cydia, что является одним из возможных признаков того, что ваше устройство может быть взломано. Если ваш телефон взломан или вы считаете, что это так, восстановите устройство и убедитесь, что на вашем устройстве установлена последняя версия iOS.Это приведет к удалению программного обеспечения, загруженного не из Apple App Store.
Последние советы
- Имейте надежные пароли. Убедитесь, что у вас есть надежный пароль, и не сообщайте его. Если кто-то узнает ваш пароль, измените его как можно скорее.
- Ограничьте доступ к вашей информации. Смартфоны упрощают доступ к вашей информации с нескольких устройств. Оцените удобство и конфиденциальность и определите, что для вас наиболее безопасно.
- Выйти из аккаунтов. Если вы не используете определенное приложение, подумайте о выходе из системы. Может быть неудобно повторно входить в систему каждый раз, когда вы хотите ее использовать, но это предотвратит попадание кого-либо в ваши учетные записи.
- Не делитесь своими устройствами. Самый безопасный вариант — не использовать чужое устройство и не предоставлять общий доступ к собственному устройству. Если вам необходимо одолжить чье-то устройство, попросите удалить свою личную информацию с устройства, как только закончите, например, удалите набранный номер телефона или отправленное текстовое сообщение.Если вам нужно использовать приложение карты, а не собственное картографическое приложение (которое может хранить результаты поиска), откройте карту через веб-браузер и включите в браузере функцию приватного режима. Не забывайте выходить из любых онлайн-аккаунтов, к которым вы получали доступ, находясь на чужом устройстве.
4 способа войти в заблокированный iPhone без пароля [Обновление 2021]
Четыре проверенных способа разблокировать iPhone без пароля.
О том, как попасть в заблокированный iPhone без пароля
Apple известна своими надежными мерами защиты данных.Если вы используете пароль, Touch ID или Face ID для блокировки вашего iPhone, посторонние не смогут войти в ваш заблокированный iPhone без пароля. Это может быть отличным средством защиты вашего устройства iOS от взлома. Но это также означает, что, если вы забыли пароль для iPhone, вы также заблокируете свое устройство.
«Забыли пароль iPhone» появляется чаще, чем вы ожидали. Вероятно, поэтому вы сейчас ищете «Как разблокировать iPhone без пароля». Если вы хотите войти в заблокированный iPhone без пароля, прочтите и изучите четыре возможных способа, как это сделать.
Учитывая, что некоторые из вас могут столкнуться с той же проблемой с вашим iPad, мы советуем вам применить аналогичные решения для разблокировки iPad без пароля.
Примечания: Чтобы войти в заблокированный iPhone без пароля, вам нужно стереть все данные и настройки на устройстве, чтобы вы могли удалить пароль. Таким образом, первые три метода, представленные ниже, вернут ваш iPhone к заводским настройкам. Если у вас есть резервная копия iTunes или iCloud, вы можете восстановить устройство из резервной копии в процессе установки.
Вариант 1. Как войти в заблокированный iPhone без пароля с помощью iPhone Unlocker
Причина, по которой мы ставим этот метод на первое место, заключается в том, что этот метод имеет много преимуществ, которых нет у следующих четырех методов. Самый очевидный из них — это простые этапы обработки. Никаких специальных навыков не требуется. Всего за пять простых шагов вы сможете без проблем попасть в заблокированный iPhone. Независимо от того, используете ли вы 4-значный код, 6-значный код, Touch ID или Face ID, вы можете использовать программное обеспечение для разблокировки iPhone — EaseUS MobiUnlock, чтобы разблокировать iPhone без пароля.
Этот разблокировщик iPhone полезен не только в заблокированном iPhone, но и при необходимости:
Чтобы разблокировать iPhone без пароля:
Шаг 1. Подключите iPhone к компьютеру и запустите EaseUS MobiUnlock. Нажмите «Пуск», чтобы продолжить.
Шаг 2. Проверьте модель вашего устройства и загрузите подходящую прошивку для вашего iPhone. Если пакет прошивки был загружен, просто выберите его, нажав кнопку «Выбрать» внизу экрана.
Шаг 3. После загрузки прошивки нажмите «Проверить прошивку».
Шаг 4. После этого нажимаем «Разблокировать». Введите необходимую информацию в поле и снова нажмите «Разблокировать», чтобы без проблем восстановить доступ к заблокированному iPhone.
Шаг 5. Дождитесь завершения процесса разблокировки. Затем вы можете настроить свой iPhone, iPad, iPod.
Вариант 2. Как войти в заблокированный iPhone с помощью режима восстановления
Существует официальное решение для вас, когда вы забыли пароль на вашем iPhone, которое заключается в переводе вашего iPhone в режим восстановления и восстановлении вашего устройства.Если вы хотите взломать заблокированный iPhone или починить отключенный iPhone, следуйте руководству Apple или приведенным ниже инструкциям, чтобы узнать, как стереть все данные и настройки, включая пароль экрана блокировки, на вашем устройстве. После этого вы можете снова настроить iPhone и использовать его как обычно.
Чтобы войти в заблокированный iPhone без пароля:
Шаг 1 . Установите последнюю версию iTunes на свой Mac или ПК.
Шаг 2 . Подключите iPhone к компьютеру с помощью кабеля USB.(Если iTunes откроется, закройте его)
Шаг 3. На iPhone нажимайте кнопку «Домой», пока на экране не появится значок iTunes. (Действия различаются в зависимости от модели iPhone)
Модели iPhone с Face ID : нажмите и быстро отпустите кнопку «Увеличение громкости». Нажмите и быстро отпустите кнопку «Уменьшение громкости». Нажмите и удерживайте кнопку «Сверху», пока ваше устройство не перейдет в режим восстановления.
iPhone с кнопкой «Домой» : нажмите и удерживайте одновременно кнопки «Домой» и «Верхнюю (или боковую)».Удерживайте их, пока не увидите экран режима восстановления.
Шаг 4 . Затем откройте iTunes на компьютере. Он распознает ваше устройство и попросит вас восстановить его.
Шаг 5 . После этого вы можете настроить свой iPhone.
Вариант 3. Как разблокировать iPhone без пароля с помощью Find My iPhone
Функция Apple «Найти iPhone» позволяет пользователям удаленно стереть с iPhone все, включая код доступа. Это может быть самое простое решение, чтобы попасть в заблокированный iPhone.Но чтобы воспользоваться этим методом, необходимо убедиться:
- Вы вошли в заблокированный iPhone с Apple ID и все еще помните его
- Вы включили функцию «Найти iPhone» на устройстве
- На iPhone есть выход в Интернет.
Если да, выполните следующие действия, чтобы разблокировать iPhone без пароля:
Шаг 1 . Зайдите на iCloud.com на своем компьютере.
Шаг 2 . Войдите на сайт iCloud, используя Apple ID и пароль, которые вы используете на заблокированном iPhone.
Шаг 3 . Выберите «Найти меня» и нажмите «Все устройства», чтобы просмотреть все устройства, связанные с вашим Apple ID.
Шаг 4 . Выберите заблокированное устройство iOS.
Шаг 5 . Затем вам будут отображены различные варианты, в том числе «Воспроизвести звук». «Заблокировать» и «Стереть iPhone».
Шаг 6 . Нажмите кнопку «Стереть iPhone», чтобы стереть данные с iPhone.
Вариант 4. Сядьте в заблокированный iPhone без пароля или на компьютер с Siri
Siri позволяет получить доступ к заблокированному iPhone без использования Apple ID и даже без использования компьютера.Вдобавок ко всему, он не сотрет ваши существующие данные iPhone.
Но все же есть ограничения. Во-первых, это работает только на устройствах под управлением iOS 8.0 — iOS 13. Во-вторых, это не всегда удается. Процесс этого варианта сложен, теперь вы можете следовать инструкциям, чтобы сделать это.
Чтобы разблокировать iPhone без пароля с помощью Siri:
Шаг 1 . Нажмите и удерживайте кнопку «Домой», чтобы активировать Siri на заблокированном iPhone.
Шаг 2 . Спросите «Сколько сейчас времени?» Затем Siri покажет местное время.
Шаг 3 . Когда появится значок часов, щелкните его.
Шаг 4 . Затем вы увидите меню Мирового времени с небольшими значками, как показано на следующем рисунке.
Шаг 5 . Щелкните значок плюса в правом верхнем углу.
Шаг 6 . Появится окно поиска, введите любые символы в поле поиска и выберите все эти символы.
Шаг 7 . Далее вам будет предложено несколько вариантов, просто нажмите «Поделиться», чтобы продолжить.
Шаг 8 . Выберите приложение «Сообщение».
Шаг 9 . Появится окно нового сообщения, нажмите любой символ в поле «Кому» и нажмите «вернуться» на клавиатуре.
Шаг 10 . Подождите немного и нажмите кнопку «Домой», и тогда ваш iPhone будет разблокирован.
Итог
Вот и все о том, как попасть в заблокированный айфон без пароля. Сделаем краткий вывод.
EaseUS MobiUnlock — самый быстрый способ войти в заблокированный iPhone.А с помощью Siri вы можете разблокировать свой iPhone без потери данных. Режим восстановления также является эффективным способом, но он удалит все ваши данные на iPhone. Если вы включили «Найти iPhone» на своем устройстве, вы также можете использовать функцию «Найти iPhone», чтобы с легкостью получить доступ к заблокированному iPhone.
Надеюсь, это руководство будет вам полезно.
Начать работу с клиентом iOS
- Читать 9 минут
В этой статье
Применимо к: Windows Server 2022, Windows 10, Windows 8.1, Windows Server 2019, Windows Server 2016, Windows Server 2012 R2
Вы можете использовать клиент удаленного рабочего стола для iOS для работы с приложениями, ресурсами и рабочими столами Windows с вашего устройства iOS (iPhone и iPad).
Используйте следующую информацию, чтобы начать работу. Обязательно ознакомьтесь с FAQ, если у вас есть какие-либо вопросы.
Получите клиент удаленного рабочего стола и начните его использовать
В этом разделе рассказывается, как загрузить и настроить клиент удаленного рабочего стола для iOS.
Загрузите клиент удаленного рабочего стола из магазина iOS
Сначала вам нужно загрузить клиент и настроить компьютер для подключения к удаленным ресурсам.
Для загрузки клиента:
- Загрузите клиент Microsoft Remote Desktop из iOS App Store или iTunes.
- Настройте ваш компьютер на прием удаленных подключений.
Добавить компьютер
После того, как вы загрузили клиент и настроили свой компьютер для приема удаленных подключений, самое время добавить компьютер.
Для добавления ПК:
- В Центре подключений коснитесь + , затем коснитесь Добавить ПК .
- Введите следующую информацию:
- Имя компьютера — имя компьютера. Имя ПК может быть именем компьютера Windows, доменным именем в Интернете или IP-адресом. Вы также можете добавить информацию о порте к имени ПК (например, MyDesktop: 3389 или 10.0.0.1:3389 ).
- Имя пользователя — Имя пользователя, которое вы будете использовать для доступа к удаленному ПК.Вы можете использовать следующие форматы: имя_пользователя , домен \ имя_пользователя или
имя_пользователя@домен.com. Вы также можете выбрать Спрашивать при необходимости , чтобы при необходимости запрашивали имя пользователя и пароль.
- Вы также можете установить следующие дополнительные параметры:
- Понятное имя (необязательно) — Легко запоминающееся имя ПК, к которому вы подключаетесь. Вы можете использовать любую строку, но если вы не укажете понятное имя, вместо него будет отображаться имя ПК.
- Шлюз (необязательно) — Шлюз удаленного рабочего стола, который вы хотите использовать для подключения к виртуальным рабочим столам, программам RemoteApp и рабочим столам на основе сеансов во внутренней корпоративной сети. Получите информацию о шлюзе у системного администратора.
- Звук — Выберите устройство, которое будет использоваться для звука во время удаленного сеанса. Вы можете выбрать воспроизведение звука на локальных устройствах, удаленном устройстве или вообще не воспроизводить звук.
- Поменять местами кнопки мыши — Всякий раз, когда жест мыши отправляет команду с помощью левой кнопки мыши, вместо этого он отправляет ту же команду с помощью правой кнопки мыши.Смена кнопок мыши необходима, если удаленный компьютер настроен для работы в режиме мыши для левой руки.
- Режим администратора — Подключитесь к сеансу администрирования на сервере под управлением Windows Server 2003 или более поздней версии.
- Буфер обмена — Выберите, следует ли перенаправлять текст и изображения из буфера обмена на компьютер.
- Хранилище — Выберите, следует ли перенаправлять хранилище на свой компьютер.
- Нажмите Сохранить .
Нужно изменить эти настройки? Нажмите и удерживайте рабочий стол, который хотите отредактировать, затем коснитесь значка настроек.
Добавить рабочее пространство
Чтобы получить список управляемых ресурсов, к которым вы можете получить доступ на своем iOS, добавьте рабочую область, подписавшись на канал, предоставленный вашим администратором.
Чтобы добавить рабочее пространство:
- На экране Центра подключений нажмите + , а затем нажмите Добавить рабочее пространство .
- В поле URL-адрес канала введите URL-адрес канала, который вы хотите добавить. Этот URL-адрес может быть URL-адресом или адресом электронной почты.
- Если вы используете URL-адрес, используйте тот, который вам дал администратор.
- Если вы обращаетесь к ресурсам с виртуального рабочего стола Azure или Windows 365, вы можете использовать один из следующих URL-адресов:
- Для виртуального рабочего стола Azure (классический) используйте
https://rdweb.wvd.microsoft.com/api/feeddiscovery/webfeeddiscovery.aspx. - Для виртуального рабочего стола Azure используйте
https://rdweb.wvd.microsoft.com/api/arm/feeddiscovery. - Если вы используете Windows 365, используйте:
https://rdweb.wvd.microsoft.com/api/arm/feeddiscovery.
- Для виртуального рабочего стола Azure (классический) используйте
- Если вы обращаетесь к ресурсам с виртуального рабочего стола Azure или Windows 365, вы можете использовать один из следующих URL-адресов:
- Если вы используете адрес электронной почты, введите свой адрес электронной почты.Ввод вашего адреса электронной почты указывает клиенту на поиск URL-адреса, связанного с вашим адресом электронной почты, если ваш администратор настроил сервер таким образом.
- Если вы используете URL-адрес, используйте тот, который вам дал администратор.
- Нажмите Далее .
- При появлении запроса укажите свои учетные данные.
- Для Имя пользователя укажите имя пользователя учетной записи с разрешением на доступ к ресурсам.
- Для Пароль укажите пароль учетной записи.
- Вам также может быть предложено предоставить дополнительную информацию в зависимости от настроек, с которыми ваш администратор настроил аутентификацию.
- Нажмите Сохранить .
После того, как вы закончите, Центр подключений должен отобразить удаленные ресурсы.
После подписки на канал содержимое канала будет обновляться автоматически на регулярной основе. Ресурсы могут быть добавлены, изменены или удалены в зависимости от изменений, внесенных вашим администратором.
Управление учетными записями пользователей
Когда вы подключаетесь к ПК или рабочему пространству, вы можете сохранить учетные записи пользователей, чтобы выбрать из них снова.
Чтобы создать новую учетную запись пользователя:
- В Центре подключений нажмите Настройки , а затем нажмите Учетные записи пользователей .
- Нажмите Добавить учетную запись пользователя .
- Введите следующую информацию:
- Имя пользователя — Имя пользователя, которое нужно сохранить для использования с удаленным подключением. Вы можете ввести имя пользователя в любом из следующих форматов:
имя_пользователя,домен \ имя_пользователяилиимя_пользователя@домен.com. - Пароль — пароль для указанного вами пользователя.
- Имя пользователя — Имя пользователя, которое нужно сохранить для использования с удаленным подключением. Вы можете ввести имя пользователя в любом из следующих форматов:
- Нажмите Сохранить .
Для удаления учетной записи пользователя:
- В Центре подключений нажмите Настройки , а затем нажмите Учетные записи пользователей .
- Выберите учетную запись, которую вы хотите удалить.
- Нажмите Удалить .
Подключение к шлюзу удаленных рабочих столов для доступа к внутренним ресурсам
Шлюз удаленных рабочих столов (шлюз удаленных рабочих столов) позволяет подключаться к удаленному компьютеру в корпоративной сети из любого места в Интернете. Вы можете создавать свои шлюзы и управлять ими с помощью клиента удаленного рабочего стола.
Для настройки нового шлюза:
- В Центре подключений нажмите Настройки > Шлюзы .
- Нажмите Добавить шлюз .
- Введите следующую информацию:
- Имя шлюза — Имя компьютера, который вы хотите использовать в качестве шлюза. Имя шлюза может быть именем компьютера Windows, доменным именем в Интернете или IP-адресом. Вы также можете добавить информацию о порте к имени сервера (например, RDGateway: 443 или 10.0.0.1:443 ).
- Имя пользователя — имя пользователя и пароль, которые будут использоваться для шлюза удаленного рабочего стола, к которому вы подключаетесь.Вы также можете выбрать Использовать учетные данные для подключения , чтобы использовать те же имя пользователя и пароль, которые вы использовали для подключения к удаленному рабочему столу.
Навигация по сеансу удаленного рабочего стола
В этом разделе описаны инструменты, которые можно использовать для навигации по сеансу удаленного рабочего стола.
Запуск подключения к удаленному рабочему столу
- Коснитесь подключения к удаленному рабочему столу, чтобы начать сеанс удаленного рабочего стола.
- Если вас попросят подтвердить сертификат для удаленного рабочего стола, нажмите Принять .Чтобы принять по умолчанию, установите Больше не спрашивать о подключениях к этому компьютеру с на На .
Соединительная шина
Панель подключения предоставляет доступ к дополнительным элементам управления навигацией.
- Управление панорамированием : Управление панорамированием позволяет увеличивать и перемещать экран. Управление панорамированием доступно только с помощью прямого касания.
- Чтобы включить или отключить элемент управления панорамированием, коснитесь значка панорамирования на панели подключения, чтобы отобразить элемент управления панорамированием.Экран будет увеличиваться, пока активен элемент управления панорамированием. значок панорамирования на панели подключения снова, чтобы скрыть элемент управления и вернуть экран к исходному разрешению.
- Чтобы использовать элемент управления панорамированием, нажмите и удерживайте элемент управления панорамированием. Удерживая, проведите пальцами в том направлении, в котором хотите переместить экран.
- Чтобы переместить элемент управления панорамированием, дважды коснитесь элемента управления панорамированием и удерживайте его, чтобы переместить элемент управления на экране.
- Имя подключения : отображается текущее имя подключения.Коснитесь имени подключения, чтобы отобразить панель выбора сеанса.
- Клавиатура : коснитесь значка клавиатуры, чтобы отобразить или скрыть клавиатуру. Элемент управления панорамированием отображается автоматически при отображении клавиатуры.
- Переместите соединительную планку : нажмите и удерживайте соединительную планку. Удерживая панель, перетащите ее на новое место. Отпустите планку, чтобы поместить ее на новое место.
Выбор сеанса
Вы можете иметь несколько подключений к разным компьютерам одновременно.Коснитесь панели подключения, чтобы отобразить панель выбора сеанса в левой части экрана. Панель выбора сеанса позволяет просматривать открытые подключения и переключаться между ними.
Вот что можно делать с панелью выбора сеанса:
- Чтобы переключаться между приложениями в открытом сеансе удаленного ресурса, коснитесь меню расширителя и выберите приложение из списка.
- Нажмите Начать новый , чтобы начать новый сеанс, затем выберите сеанс из списка доступных сеансов.
- Коснитесь значка X в левой части плитки сеанса, чтобы отключиться от сеанса.
Панель команд
Панель команд заменила панель служебных программ, начиная с версии 8.0.1. Вы можете использовать панель команд для переключения между режимами мыши и возврата в центр подключения.
Использование сенсорных жестов и режимов мыши в удаленном сеансе
Клиент использует стандартные сенсорные жесты. Вы также можете использовать сенсорные жесты для копирования действий мыши на удаленном рабочем столе.Доступные режимы мыши определены в таблице ниже.
Примечание
В Windows 8 или более поздних версиях встроенные сенсорные жесты поддерживаются в режиме Direct Touch. Дополнительные сведения о жестах в Windows 8 см. В разделе Сенсорное управление: смахивание, касание и не только.
| Режим мыши | Управление мышью | Жест |
|---|---|---|
| Прямое касание | Щелчок левой кнопкой | Касание одним пальцем |
| Прямое касание | Щелкните правой кнопкой мыши | Касание и удерживание одним пальцем |
| Указатель мыши | Щелчок левой кнопкой | Касание одним пальцем |
| Указатель мыши | Щелкните левой кнопкой мыши и перетащите | Коснитесь и удерживайте одним пальцем, затем перетащите |
| Указатель мыши | Щелкните правой кнопкой мыши | Метчик двумя пальцами |
| Указатель мыши | Щелкните правой кнопкой мыши и перетащите | Дважды коснитесь и удерживайте двумя пальцами, затем перетащите |
| Указатель мыши | Колесо мыши | Дважды коснитесь и удерживайте двумя пальцами, затем перетащите вверх или вниз |
| Указатель мыши | Zoom | Сведите два пальца, чтобы уменьшить масштаб, и разведите пальцы, чтобы увеличить |
Поддерживаемые устройства ввода
Клиент поддерживает мышь Bluetooth для iOS 13 и iPadOS в качестве специальной функции.Вы можете использовать мыши Swiftpoint GT или ProPoint для более глубокой интеграции с мышью. Клиент также поддерживает внешние клавиатуры, совместимые с iOS и iPadOS.
Дополнительные сведения о поддержке устройств см. В разделе Что нового в клиенте iOS и в магазине приложений iOS.
Использование клавиатуры в удаленном сеансе
В удаленном сеансе можно использовать экранную или физическую клавиатуру.
Для экранных клавиатур используйте кнопку на правом краю панели над клавиатурой для переключения между стандартной и дополнительной клавиатурой.
Если на вашем устройстве iOS включен Bluetooth, клиент автоматически обнаруживает клавиатуру Bluetooth.
Хотя некоторые комбинации клавиш могут не работать должным образом в удаленном сеансе, многие из распространенных комбинаций клавиш Windows, такие как CTRL + C, CTRL + V и ALT + TAB, будут работать.
Подсказка
Вопросы и комментарии всегда приветствуются. Однако, если вы разместите запросы на поддержку или отзывы о продукте в разделе комментариев к этой статье, мы не сможем ответить на ваш отзыв.Если вам нужна помощь или вы хотите устранить неполадки вашего клиента, мы настоятельно рекомендуем вам перейти на форум клиентов удаленного рабочего стола и начать новую беседу. Если у вас есть предложения по функциям, вы можете сообщить нам об этом на голосовом форуме пользователей клиента.
Удаленный доступ к экранам iOS iPhone и iPad
Специалисты службы поддержки и ИТ-специалисты могут удаленно получать доступ и просматривать экраны устройств iOS (экраны iPhone и iPad) с помощью Splashtop SOS. SOS — это программное обеспечение для поддержки ИТ, службы поддержки и специалистов по поддержке, которое обеспечивает быструю и сопровождаемую поддержку для iOS, Android, Windows и Mac.
Как удаленно просматривать экран iPhone или iPad вашего клиента с помощью SOS
Получить Splashtop SOS
Зарегистрируйтесь в SOS, чтобы удаленно просматривать устройство iOS с помощью компьютера Windows или Mac. Вы можете использовать сервис с бесплатной пробной версией или недорогой платной подпиской.
SOS имеет большую ценность и стоит намного меньше, чем другие инструменты сопровождаемой поддержки. Он основан на проверенной технологии удаленного доступа Splashtop, которой пользуются более 30 миллионов пользователей по всему миру.
Функции доступа к мобильным устройствам iOS не включены в бесплатную некоммерческую версию SOS, исходную версию SOS или удаленную поддержку Splashtop.Вы должны приобрести Splashtop SOS, если хотите получить удаленный доступ к iPhone и iPad.
Ваш клиент загружает приложение SOS из App Store
Попросите клиента перейти по ссылке для загрузки приложения SOS (как показано в приложении Splashtop) со своего устройства iOS. Они увидят ссылку для загрузки приложения SOS из iOS App Store. Когда они запускают приложение SOS на своем iPad или iPhone, оно отображает код сеанса, который вы вводите на своем экране. Обратите внимание, что это приложение доступно только для iOS 11 и новее.Эта функция недоступна для более ранних версий iOS. (Вы также можете настроить приложение SOS по индивидуальному заказу)
Ваш пользователь должен будет выполнить несколько дополнительных шагов в первый раз, чтобы включить параметр записи экрана в Центре управления iOS. Затем они будут использовать это, чтобы начать сеанс демонстрации экрана. Подробности этого процесса описаны в видео и ссылке на статью внизу страницы.
Введите код в своем приложении Splashtop Business и начните просмотр экрана iOS.
Запустите приложение Splashtop Business на своем компьютере и щелкните значок SOS (знак плюса) в верхней части приложения, чтобы открыть экран подключения SOS.Введите девятизначный код, отображаемый в приложении SOS на устройстве iOS вашего клиента. Когда вы щелкаете стрелку, чтобы начать сеанс, конечному пользователю будет предложено провести пальцем вверх от нижней части экрана (или провести пальцем вниз от правого верхнего угла экрана на iPhone X) и запустить совместное использование экрана AirPlay, чтобы завершить процесс. . Сеанс экстренной помощи будет указан в верхней части их списка AirPlay.
На этом этапе вы сможете в реальном времени просматривать экран iPhone или iPad в окне на экране вашего компьютера.
На изображении ниже показан вид экрана iPhone конечного пользователя, интерфейс технического специалиста и просмотр экрана iPhone в окне на экране компьютера с расширенными элементами управления.
Использование элементов управления просмотром
Щелкните стрелку в верхней части окна зеркального экрана устройства, чтобы получить доступ к элементам управления. Четыре кнопки:
- Отключить
- Повернуть по часовой стрелке
- Переключатель Масштаб / Исходный размер
- Полный экран
Вы также можете снимать экраны печати экрана iOS, используя стандартные комбинации клавиш экрана печати для вашего компьютера Windows или Mac.
Отключение сеанса
По завершении сеанса вы можете закрыть окно программы просмотра на вашем компьютере. Чтобы убедиться, что сеанс отключен на стороне клиента, попросите его коснуться значка, чтобы повторно открыть приложение SOS на своем устройстве iOS, и нажмите кнопку «Отключить», чтобы отключиться от сеанса. Это также завершит сеанс AirPlay.
Узнайте больше и начните работу с Splashtop SOS
Что еще можно делать с Splashtop SOS?
Splashtop SOS — это ваше решение для сопровождаемой поддержки для Windows, Mac, iOS, Android и Chrome OS.Это отличный способ для службы поддержки, поддержки и ИТ-специалистов получить удаленный доступ к iPhone, iPad, компьютерам и другим мобильным устройствам, чтобы помочь клиентам, и отличная альтернатива vnc-серверам. SOS полностью совместим с разными устройствами и работает в нескольких операционных системах.
Если вы уже используете другую систему службы поддержки, систему управления мобильными устройствами или инструмент автоматической поддержки, SOS — это недорогое дополнение, которое позволяет вам или вашей команде обеспечить быструю поддержку управляемых или неуправляемых компьютеров и мобильных устройств.
- Удаленный доступ и просмотр устройств iOS (iPad и iPhone)
- Удаленный доступ и управление телефонами и планшетами Android 8.0 и выше
- Удаленный доступ и управление компьютерами Windows и Mac с дополнительными функциями, включая передачу файлов, чат и просмотр с мобильных устройств
- Удаленный доступ и просмотр устройств Chromebook для оказания поддержки.
В настоящее время вы можете удаленно просматривать устройства iOS и Android с компьютеров Windows и Mac.В будущем мы планируем добавить просмотр мобильных устройств с мобильных устройств.
Начните работу с Splashtop SOS!
Как поделиться экраном iOS 11 с помощью Splashtop SOS
Хотите получить доступ к удаленному компьютеру с iPhone или iPad?
Оцените Splashtop Business Access или Splashtop Remote Support! Пользователи iOS могут легко получить доступ к удаленным компьютерам со своих iPhone и iPad с помощью приложения Splashtop Business для iOS.