Как зайти через другой браузер
Общаясь с начинающими пользователями на своих марафонах или в переписке я часто вижу от них вопрос, как зайти через другой браузер.
А возникает он по разным причинам, начиная от необходимости войти в комнату для вебинаров или открыть ту или иную страницу в интернете.
И когда им предлагаешь пробовать зайти через другой браузер, то многие просто не знают как это можно сделать.
Как зайти через другой браузер
Алгоритм решения этого вопроса состоит из 3 пунктов:
- Нахождение или установка другого браузера на свой компьютер;
- Запуск этого браузера;
- Копирование ссылки в старом браузере и вставка, открытие ее в новом браузере.
А сейчас приступаем!
Нахождение или установка другого браузера на свой компьютер
В каждом компьютере с Windows по умолчанию сразу стоит Internet Explorer, многие начинающие пользователи либо забыли об этом либо не знали и часто пользуются браузером Google Chrome или другим однажды установленным браузером.
И в случае необходимости использования другого браузера. они просто забывают, что у них есть Internet Explorer, именно с его помощью и можно пробовать зайти в новую вебинарную комнату или открыть новый интернет ресурс, которые не корректно работают в основном браузере.
Найти этот браузер у себя на компьютере можно через кнопку «Пуск» — Все программы — Стандартные — Служебные — Internet Explorer и лучше сразу отправить этот ярлык на рабочий стол.
Если Вы пользовались только Internet Explorer и не устанавливали другой браузер на свой компьютер, то Вам придется это сделать.
Как установить Google Chrome Вы можете посмотреть в моей предыдущей статье Скачать Google Chrome
После этого Вы сможете пользоваться этим браузером в случае необходимости или вообще сделаете его основным, как это сделать для Windodws 10 читайте здесь
И так запускаем другой браузер на своем компьютере, щелкнув дважды по его ярлыку.
Копирование ссылки в старом браузере и вставка, открытие ее в новом браузере.
Теперь нам осталось только скопировать в буфер обмена компьютера нужную для открытия ссылку и вставить ее в адресную строку этого браузера
Затем открываем эту ссылку в новом браузере и наслаждаемся проделанной работой.
Более подробно смотрите в этом видео «Как зайти через другой браузер»
Для тех, кто хочет больше узнать о своем компьютере предлагаю свой курс «Компьютерным чайникам нет»
Делитесь этой новостью со своими друзьями!
Что значит браузер? | Интернет
 Попадая в Интернет, мы сталкиваемся с массой непонятных терминов, многие из которых являются заимствованными из английского языка.
Попадая в Интернет, мы сталкиваемся с массой непонятных терминов, многие из которых являются заимствованными из английского языка.
Это относится, в частности, к термину «брáузер», произошедшему от английского глагола «to browse», который означает «просматривать», «пролистывать».
Таким образом, «интернет браузер» («Web browser») дословно переводится как «просмотрщик Интернета». Итак, что значит браузер?
Браузер – программа для просмотра страниц Интернета (точнее, Всемирной паутины).
Поклонники русского языка вместо слова «браузер» предпочитают использовать слово «обозреватель», но по сути это одно и то же. Браузер или обозреватель являются программой, превращающей непонятные для нас коды интернет-сайтов в те симпатичные страницы, которые мы видим на своих экранах. Чтение этой статьи в данный момент возможно для Вас именно благодаря незаметной работе программы-браузера.
Интересный факт об английском слове «browser», позволяющий лучше понять, что значит браузер. Этот термин является многозначным, то есть, имеет несколько разных значений в английском языке. Так же в русском языке слово «ключ» – многозначное:
- ключ от двери,
- ключ в смысле «родник»,
- ключ как код к шифру и т.п.

Аналогично, браузер, кроме того, что это компьютерная программа, в теории экологии еще означает растительноядное животное, питающееся за счет листвы и веток с верхушек деревьев. Классический пример такого браузера – жираф.
Мне нравится такая аналогия между компьютерным браузером и экологическим браузером, то есть жирафом. Эту аналогию можно выразить словами из песни «мне сверху видно все, ты так и знай».
Жираф видит все верхушки деревьев, пригодные для пропитания, а интернет-браузер видит все интернет-сайты, позволяет вывести их на экран пользователя и тем самым является нашим путеводителем по бескрайним просторам сети Интернет.
Браузеры используются также на различных мобильных устройствах, позволяющих выходить в Интернет: смартфонах, коммуникаторах, сотовых телефонах и т.п.
Какие бывают браузеры?
Самые распространенные браузеры в настоящее время:
- Internet Explorer,
- Google Chrome,
- Mozilla Firefox,
- Opera,
- Safari.
Если на компьютере установлена операционная система Windows, то в ее состав автоматически входит браузер Internet Explorer. «Мы с Тамарой ходим парой», так и Windows всегда поставляется вместе с Internet Explorer.
Если компьютер с операционной системой Mac OS, то вместе с ней идет браузер Safari от компании Apple.
Браузеры Google Chrome, Mozilla Firefox и Opera – бесплатные программы, по желанию пользователя устанавливаются на компьютер с официальных сайтов этих браузеров. Обратите внимание, что при скачивании с официальных сайтов никаких SMS и прочей платы за их установку на свой компьютер НЕ требуется.
Конечно, есть еще много других браузеров, помимо вышеперечисленных пяти, но обычному пользователю вполне хватает одного – двух браузеров по той причине, что один браузер уже встроен в операционную систему, а второй браузер устанавливают «для души». Например, для души у меня раньше был браузер Mozilla FireFox, сейчас – Google Chrome.
Как зайти в браузер?
Рассмотрим три варианта.
1-ый вариант как зайти в браузер:
с помощью ярлыка браузера на Рабочем столе или с помощью значка браузера на Панели задач.
Для этого компьютер должен быть подключен к Интернету. Если Вы купили компьютер с установленным программным обеспечением, то это значит, что браузер уже есть на Вашем компьютере и мимо него Вы не пройдете.
Браузер является программой, поэтому на вопрос «как зайти в браузер» можно ответить так: «надо открыть браузер также, как обычную программу».
- Для этого надо 2 раза щелкнуть
- по ярлыку браузера на Рабочем столе,
- либо по значку браузера в Панели задач.
Ярлык браузера отличается от значка браузера тем, что у ярлыка есть маленькая стрелка в левом нижнем углу.
Ниже на рисунке представлены следующие значки браузеров на Панели задач (обозначены цифрами 1-4):
1 – Internet Explorer
2 – Opera
3- Mozilla FireFox
4 – Google Chrom.

Ярлыки браузеров на Рабочем столе Windows 7 выглядят так, как представлено на рисунке (цифры 5-8):
5 – ярлык для браузера Google Chrom,
6 – ярлык для браузера Mozilla FireFox,
7 – ярлык для браузера Opera,
8 – ярлык для браузера Internet Explorer.
2-ой вариант:
с помощью запуска программы-браузера.
Заходим в меню Пуск. Для Windows XP щелкаем по опции «Программы», в открывшемся списке ищем браузер, по крайней мере, Internet Explorer должен быть, ибо этот браузер является обязательной программой, входящей в состав Windows.
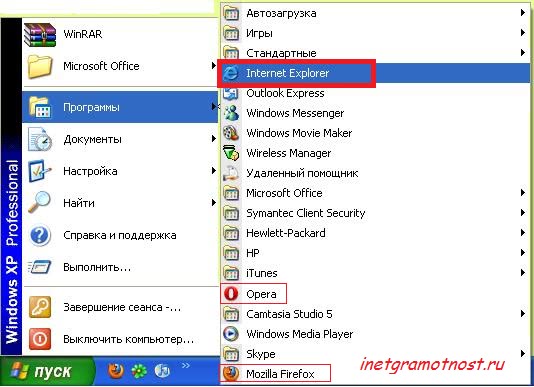
Аналогично действуем для Windows 7: Пуск – Все программы – браузер, например, Internet Explorer:
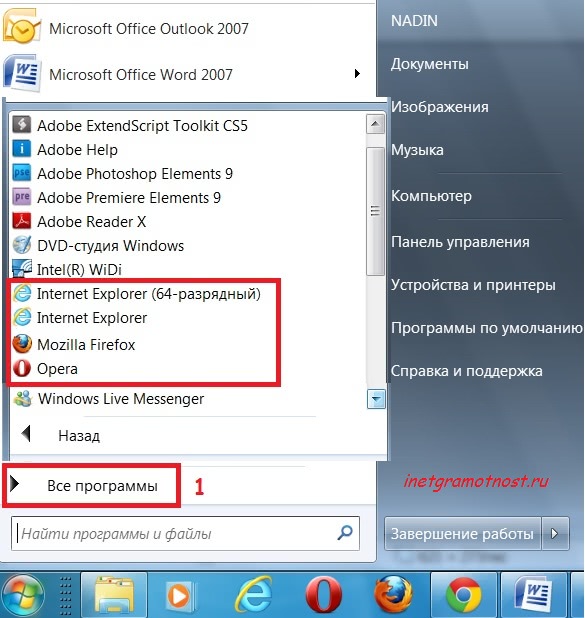
3-ий вариант.
Кликните по любой гиперссылке, любому ярлыку или значку, который предполагает выход в Интернет.
При этом автоматически запускается браузер, установленный на Вашем компьютере по умолчанию. Запустив браузер предложенным способом, дальше можно пользоваться им по своему усмотрению.
Как закрыть браузер?
1-ый вариант. Браузер является программой, поэтому его можно закрыть так же, как другие программы. Обычно для этого используется крестик в правом верхнем углу. Если по нему кликнуть, то может появиться окно «Закрыть все вкладки или только текущую?»
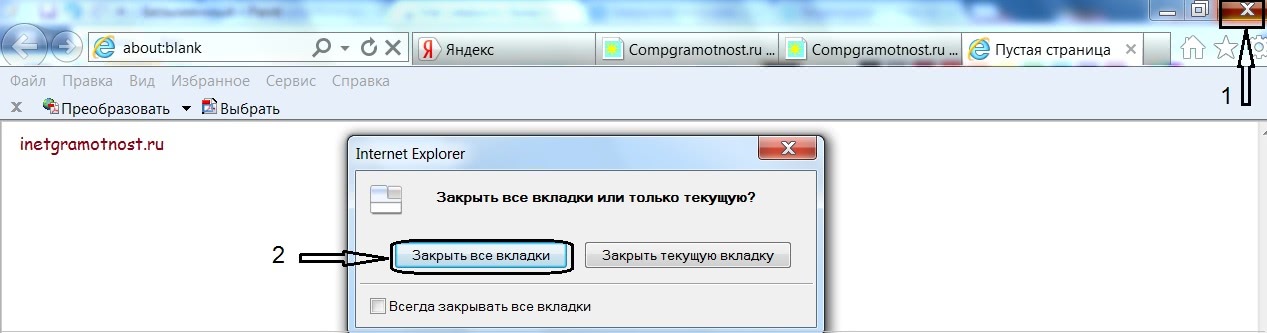
Если кликнуть по кнопке «Закрыть текущую вкладку», то эта вкладка будет закрыта, а все остальные вкладки и сам браузер останутся открытыми.
Если кликнуть по кнопке «Закрыть все вкладки», то будут закрыты все вкладки, и при этом браузер тоже будет закрыт.
2-ой вариант как закрыть браузер. Можно воспользоваться сочетанием горячих клавиш ALT+F4. При этом также может появиться окно «Закрыть все вкладки или только текущую?», о котором написано в 1-ом варианте.
3-ий вариант как закрыть браузер. Если с помощью 1-ого или 2-ого варианта не получается закрыть браузер, например, из-за рекламы, тогда придется принудительно закрывать браузер как зависшую программу. Для этого запускаем Диспетчер задач с помощью горячих клавиш CTRL+ALT+DEL. Там следует найти процесс с браузером (для Internet Explorer это explorer.exe) и нажать на кнопку «Завершить процесс».
С Диспетчером задач надо быть аккуратным, ибо при случайном удалении важного системного процесса можно разрушить работоспособность компьютера.
Я пользуюсь чаще браузером Google Chrome, поэтому привожу для него отдельно процесс принудительного закрытия «зависшего» приложения или веб-страницы:
- В правом верхнем углу браузера Google Chrome кликните по значку гаечного ключа :

- В открывшемся при этом окне щелкните по опции Инструменты.
- В новом окне кликните по опции Диспетчер задач.
- Найдите «зависшее» приложение или веб-страницу и кликните по нему мышкой.
- Нажмите на кнопку «Завершить».
P.S. Еще почитать:
5 официальных браузеров
Как установить Мозиллу на свой ПК?
Гуглим без Гугла или 5 альтернативных поисковых систем в помощь
Топ 10 горячих клавиш, которые полезно знать каждому пользователю ПК
Что значит Интернет провайдер
Как зайти с одного браузера в 2 и более аккаунтов?
Если вам нужна возможность заходить в одном браузере в контакт и одноклассники (или на любой другой сайт), с двух аккаунтов одновременно, то теперь у вас будет такая возможность.
Используя новую экспериментальную функцию Container Tabs в браузере Firefox Nightly (Mozilla), вы сможете открывать несколько сессий в браузере, которые будут отделены друг от друга специальными контейнерами.

Отдельные контейнеры, позволяют заходить на один сайт с одного браузера под разными логинами. Доступны они в разделе меню «File – New Container Tabs ». Также вы можете разместить кнопку включения контейнеров в панели браузера.
Всего в браузере четыре контейнера, с названиями Personal, Work, Banking, Shopping. Контейнеры, позволяют разделить куки и кэш – для персонального использования включать контейнер Personal, для рабочих проектов контейнер Work, используя контейнер Banking можно заходить на сайты банков (при этом защитив себя от атак типа XSS и CSRF), а совершать онлайн покупки в контейнере Shopping.
Функция Container Tabs не усиливает конфиденциальность данных, а позволяет одновременно заходить на любой сайт под разными регистрационными данными.
Зачем нужны контейнеры Container Tabs
При использовании контейнеров, разделяются данные посещаемых сайтов:
- Файлы куки – информация в виде текстовых или бинарных данных, полученных от веб-сайта на веб-сервере, которая хранится у пользователя браузера, которая затем отправляется на тот же сайт, если сайт повторно посетить.
- Кеш браузера – копии веб-страниц, картинок, видеороликов и другого интернет контента, просмотренного пользователем с помощью браузера.
- IndexedDB – стандарт хранения больших объемов структурированных данных на клиенте.
- LocalStorage – локальное хранилище, специально отведенное место в браузере(что-то наподобии базы данных), где мы можем записывать, читать и удалять какие-то данные.
При этом, Container Tabs имеют свободный доступ к сохранённым паролям и истории браузера, также сможете открывать свои вкладки, использовать автозаполение форм, особые разрешения и сертификаты.
Как использовать Container Tabs, можно посмотреть в небольшом видео ролике. А скачать браузер Firefox Nightly можно по ссылочке ниже.
Размер: 40 МБ
Интерфейс: Английский
Платформа: Windows XP/Vista/7/8/10
Скачать Firefox Nightly
Как открыть браузер на компьютере или ноутбуке: полная инструкция
Привет, всем! Сегодня статья у нас будет немного образовательная, и мы поговорим о том – как открыть браузер, закрыть, как им пользоваться и для чего он вообще нужен. Для начала давайте ответим на последний вопрос. Данная программа предназначена для открытия определенных сайтов: «Одноклассники», «Вконтакте», «YouTube» и другие Web-страницы. Наверное, тут уже становится немного понятнее. Теперь далее начнем с первого вопроса – как открыть свой браузер на компьютере, ноутбуке, планшете, телефоне и другом вычислительном устройстве.
Открываем


По умолчанию на всех операционных системах установлен свой бразуер. В Windows – это «Internet Explorer», чтобы открыть его нужно найти значок буковки «E» на рабочем столе или внизу в трее. Далее просто нажимаем два раза левой кнопкой мышки по значку. Если у вас продукция Apple и вы хотите зайти на сайт с iPad, iPhone или MacBook – то стандартной программой выступает Safari.
На некоторых компьютерах помимо программного обеспечения по умолчанию также установлены и другие браузеры:
- Google Chrome – имеет значок разноцветного круга.
- Mozilla Firefox – в изображении есть огненная лиса, обвивающая синий круг.
- Opera – Просто красная буква О.
- Yandex – также имеет первую букву в названии цвета коммунизма.


Открывается всё аналогичным способом, просто нажмите два раза левой кнопкой мыши.


- Если никаких значков на рабочем столе нет, то можно пойти другим путём. Для этого нажимаем в меню «Пуск» – кнопка находится в самом нижнем левом углу.
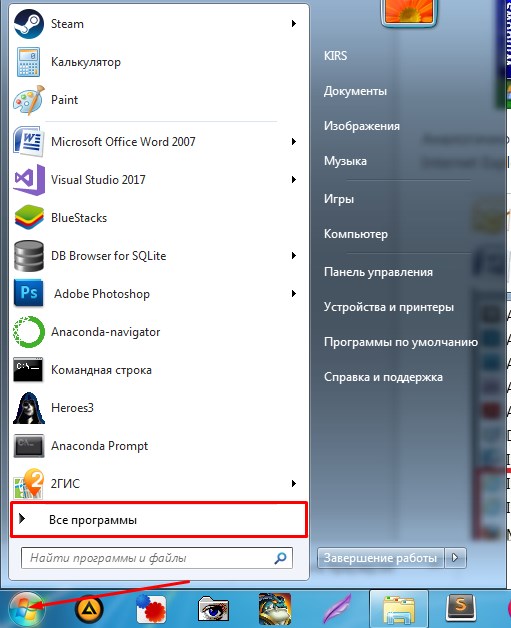
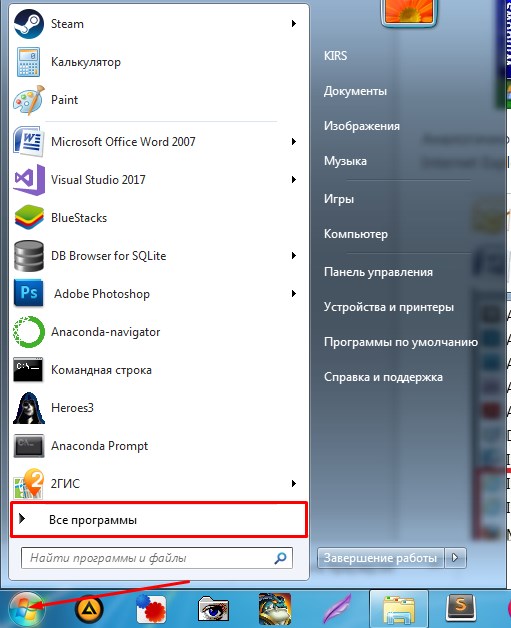
- Как только откроется нижнее окошко, просто выбираем «Все программы».
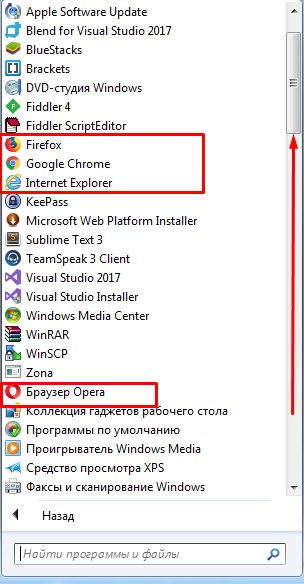
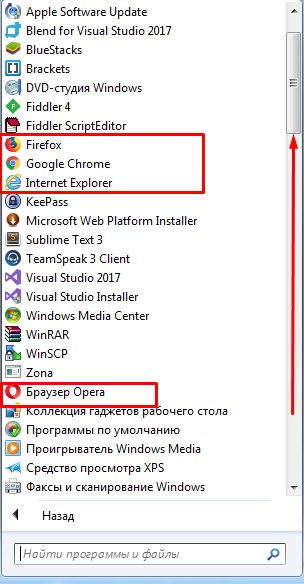
- Теперь пролистываем в самый верх и находим наши браузеры. Чтобы открыть его, достаточно просто нажать одним щелчком мыши.
Браузер не открывается – что делать
Честно скажу, что сам частенько сталкивался с этой проблемой. Скажу сразу, что это скорее всего связано именно с поломкой программы. Это может случиться из-за не удачного обновления или действия вредоносных программ. Для того, чтобы вновь им пользоваться – нужно просто его переустановить. Нужно в первую очередь скачать новую версию ПО.
- Для этого открываем браузер, который стоит по умолчанию в Виндовс — это Internet Explorer.
- Теперь открываем любой поисковик «Яндекс» или «Google» и вписываем в поисковую строку название браузера, который вы хотите установить. Но не обязательно заходить на поисковик и можно ввести название в самое верхнюю строку.


- Теперь по первой ссылке скачиваем программу и устанавливаем её.
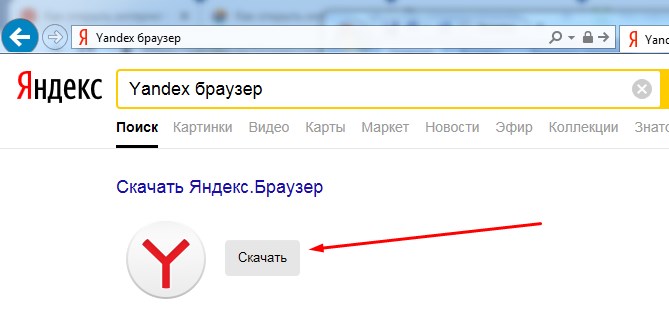
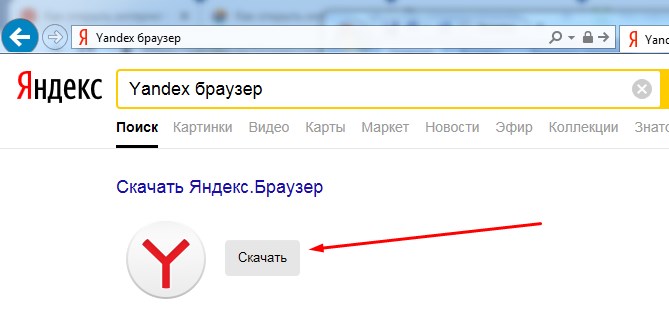
- После установки значок появится на рабочем столе.
Каким лучше всего пользоваться
Они все примерно одинаковые кроме одного – Internet Explorer, на данный момент считается самым худшим, так как он в своё время был полностью не оптимизированным и сильно тормозил. Остальные же имеют одно и то же ядро и по сути являются прототипами или клонами. Я лично пользуюсь браузером Google Chrome, но это скорее всего из-за привычки и из-за простоты дизайна внутреннего интерфейса. В целом вы можете пользоваться любой программкой, которая вам кажется удобной. Напишите пожалуйста в комментариях – каким браузером пользуетесь именно вы и почему.
Как поменять браузер без потери личных данных?
Читайте, как осуществить переход с одного браузера на другой. Рассмотрим переход на примере пяти популярных браузеров. Впечатлены ли вы новым видом «Firefox Quantum», или собираетесь вернуться к проверенной временем «Safari», использовать кучу новомодных «прибамбасов» «Microsoft EDGE», или насладиться скоростью обновлённого «Google Chrome». Как это сделать?
 Содержание:
Содержание:- Переход на «Google Chrome».
- Переход на «Opera Browser».
- Переходим на «Microsoft Edge».
- Переходим на «Firefox».
- Переходим на «Safari».
- Общие советы по переезду на другой браузер.
С каждым новым обновлением, какая-либо значимая разница между браузерами стирается, так как разработчики начали использовать одни и те же модули и компоненты управления содержимым веб-страниц. Окинув взглядом самые распространённые браузеры: «Google Chrome», «Firefox Quantum», «Internet Explorer», «Opera», «Microsoft EDGE» и «Safari», можно сразу же заметить потрясающее сходство во внешнем виде, настройке, плагинах и наборе функции. Но, в тоже время, у них полно отличий в удобстве работы и пользовательских диалогах, и часто случается так, что интернет-браузер, которым вы пользуетесь достаточно продолжительное время попросту начинает бесить. И когда это состояние доходит до определённой точки, вы готовы «разбить свой ПК», и решаете наконец-то перейти на другой, более привлекательный браузер.
И вот свершилось, вы установили новый браузер, начали работать и получили огромное удовлетворение от того, что все действия, которые выводили из себя, теперь выполняются в два клика. Но очень скоро радость сменилась разочарованием потому что, те элементарные функции, которые были в старом браузере, в новом попросту отсутствуют, или выполняются по-другому, не так как вы привыкли за долгие годы. Теперь возникает закономерный вопрос: «Как же безболезненно перейти со старого браузера на новый, но, чтобы сохранить все самое лучшее из обоих?»
Если вы всё же решили работать на новом, но не желаете тратить уйму времени на привыкание, то для минимизации неудобств необходимо перенести главные «плюшки» из старого браузера в новый. Вам нужно перенести: «Закладки» (Избранное), данные заполненных вами форм, сохранённые пароли и, естественно, заново установить все кроссплатформенные плагины и дополнения. Что касается большинства современных расширений, то как правило, самые распространённые можно установить почти в каждый браузер, и их огромное количество. О самых полезных, на наш взгляд, мы уже рассказывали на нашем сайте, чтобы узнать о них прочитайте эти статьи: «ТОП 17 расширений для Firefox Quantum» и «17 самых полезных дополнений для браузера Google Chrome»
Теперь дайте разберём по подробнее, как же перенести все нужные данные из старого браузера на новый, чтобы не потерять важную информацию. Этот процесс мы будем рассматривать с точки зрения браузера на который вы решили перейти, но ваши действия, в значительной степени, будут ограничены функционалом старой программы.
Переход на «Google Chrome»
Запустите браузер, далее кликаем на кнопке «Настройки и управление Google Chrome» (три точки) в верхнем правом углу окна программы и выбираем пункт «Настройки», или просто введите в адресную строку ссылку: «chrome://settings/».

На открывшейся странице, в самом верху находим и нажимаем на ссылку «Импорт закладок и настроек».

Затем во всплывающем окне в выпадающем списке нужно выбрать название браузера, с которого вы переходите. Если ваш предыдущий браузер «FireFox», то вы сможете перенести историю просмотров, закладки\избранное, данные сайтов с сохранёнными паролями и данные поисковых систем.

Если ваш предыдущий браузер «Internet Explorer», то вы сможете перенести историю просмотров, закладки и данные сайтов с сохранёнными паролями. Если вы переходите с «Microsoft Edge», то все, что можно переместить – это всего лишь закладки, аналогично, как и из «Safari».

Из браузера «Opera» тоже можно перенести только закладки, но для этого придётся постараться. Сначала запустите браузер «Opera» и нажмите на кнопку «Меню» в левом верхнем углу окна программы. Далее переходим на пункт «Закладки» и в выпадающем списке кликаем на «Экспорт закладок», и далее сохраняем обычный «HTML-файл» со всеми закладками из «Opera».

Теперь открываем «Chrome», кликаем на кнопке «Настройки и управление Google Chrome», переходим в «Настройки», опять кликаем на ссылку «Импорт закладок и настроек», а затем, в выпадающем списке выбираем «HTML-файл с закладками» и нажимаем кнопку «Выберите файл». В открывшемся диалоге находим только что сохранённый файл с закладками «Opera», выделяем его и нажимаем «Открыть».

Чтобы установить необходимые расширения и плагины, кликаем на кнопке «Настройки и управление Google Chrome», далее опускаемся на пункт «Дополнительные инструменты», и в выпадающем списке кликаем на «Расширения», или просто перейдите по ссылке «chrome://extensions/». На странице вы сразу увидите все предустановленные расширения, нажимаем на кнопку «Меню» и переходим по ссылке «Магазин Chrome».

После чего, вводите название нужного расширения и нажимаем «Установить», допустим «AdGuard».

Переход на «Opera Browser»
Чтобы перенести все пользовательские данные в браузер «Opera», запустите программу и нажмите на кнопку «Меню» в левом верхнем углу её окна. Далее переходим на пункт «Закладки» и в выпадающем списке кликаем на «Импорт закладок и настроек…». Или введите в адресной строке ссылку «opera://settings/importData».

Опять же «Opera» предоставит возможность выбрать между установленными браузерами, причем «Chrome» и «Firefox» являются наиболее совместимыми, и из них получится перенести наибольший объём данных. Если вы переходите с одного из этих двух, то просто выберите нужный из выпадающего списка и нажмите на кнопку «Импортировать». Таким образом можно перенести историю посещений, закладки\избранное, сохранённые пароли и файлы «cookie».

«Internet Explorer» позволяет переносить те же самые четыре типа данных в новый браузер «Opera», но новомодный «Microsoft Edge» и «Safari» ограничивают вас только закладками. Выбираем название браузера из раскрывающегося меню вверху, затем выбираем данные, которые хотим перенести, и нажимаем на кнопку «Импортировать» для подтверждения.
Так же под «Opera» разработано более 2500 тысяч дополнений, плагинов и онлайн приложений. Что бы зайти на сайт с расширениями нажмите на кнопке «Меню» в левом верхнем углу окна программы, далее переведите курсор на строку «Расширения», и в выпадающем списке кликните на «Загрузить расширения», так же вы просто можете перейти по ссылке «https://addons.opera.com».

Под браузер написано большинство самых распространённых онлайн дополнений и плагинов в мире.
Так же специалисты компании разработали собственный блокировщик рекламы, который встроен в программу. По отзывам пользователей, данная функция прекрасно справляется со своими обязаностями и оказалась крайне полезной. Блокировка навязчивой рекламы помогает многократно ускорить загрузку веб-страниц и, так сказать, очищает их. После её включения так же блокируется, большинство отслеживающих вашу деятельность в интернете, файлов «cookie». Её можно найти, перейдя на страницу «Меню» и выбрав пункт «Настройки». На вкладке «Основные» найдите заголовок «Блокировка рекламы» и поставьте галочку «Блокировать рекламу и работать в интернете в 3 раза быстрее». Нажав кнопку «Управление списками», вы можете добавить или удалить списки нежелательной рекламы для нескольких языков.

Переходим на «Microsoft Edge»
Если вы заинтересовались новой попыткой компании «Microsoft», сделать качественный и быстрый веб-браузер, то с легкостью найдете управление передачей данных, нажав на кнопку «Параметры и прочее…» (троеточие) в правом верхнем углу окна программы, и кликнув на строку «Параметры». Далее найдите заголовок «Импортировать избранное и другие данные» и нажмите на кнопку «Импортировать из другого браузера».

«Microsoft EDGE» поддерживает только три возможных варианта перенесения личных данных пользователя, а также возможность импортировать (или экспортировать) закладки в виде «HTML-файла».
«Internet Explorer» является самый совместимым из всех браузеров, он позволяет перенести закладки, историю просмотров, файлы «cookie», сохранённые пароли, заполненные данные форм и настройки. Разработчики «Microsoft» видно озаботились тем, чтобы пользователям было максимально комфортно синхронизировать свои данные между двумя программами.

Если вы переходите с «Google Chrome», то вы сможете перенести только закладки, историю просмотров, файлов «cookie», сохранённые пароли и настройки (без данных формы), а из «Firefox» сможете переместить всего лишь закладкам. Если ваш старый браузер «Opera», то вам придётся сначала экспортировать закладки как «HTML-файл», а затем импортировать их в «Edge» вручную, причем закладки – это единственное что можно перенести. Вам осталось только выбрать название вашего старого браузера и нажать кнопку «Импортировать». Как экспортировать закладки из браузера «Opera» и импортировать их, я писал выше, в данном случае нужно выполнить те же операции.

С появления «Microsoft Edge» прошло не так много времени, это объясняет почему для нового браузера так мало расширений, на данный момент не более пятисот. К тому же расширения для него устанавливаются только из официального магазина «Windows Store». Но некоторые разработчики уже успели адаптировать свои самые распространённые приложения под «Edge». Среди них: «AdBlock», «LastPass», «Evernote», «Office Online» и так далее. Дайте время и дополнений будет «выше крыши», ведь большинство разработчиков уже анонсировали, что собираются адаптировать свои топ-расширения под новую платформу «UWP».
Переходим на «Firefox»
Разработчики «Firefox Quantum» добавили много возможностей для перемещения личных данных пользователей. Если вы хотите переместить всю свою онлайн-информацию в браузер от компании «Mozilla», то вам нужно нажать на кнопку «Библиотека» в правом углу на панели инструментов (она выглядит как полка с книгами), далее кликаем на строку «Закладки», а потом на ссылку «Показать все закладки».

В верхней части нового диалогового окна находим поле «Импорт и резервные копии», и в выпадающем списке кликаем на «Импорт данных из другого браузера…».

Сразу загрузиться «Мастер импорта настроек и данных», на первом шаге вам предложат выбрать с какого браузера вы будете переносить информацию.

Если вы выбрали «Chrome», то «Firefox» сможет перенести файлы «cookie», историю просмотров, сохраненные пароли и закладки, те же данные можно будет импортировать и из «Internet Explorer» и «Microsoft Edge». У меня не получилось перенести пароли и историю просмотров из «Microsoft Edge», несмотря на то, что этот параметр присутствовал в списке, возможно, работа в данном направлении все еще продолжается.

Что касается браузера «Safari», то он позволит только переместить закладки, а если вы переходите с «Opera», то чтобы переместить закладки, вам понадобиться вручную экспортировать их, как я описывал выше и в окне «Библиотека» выбрать строку «Импорт закладок из HTML-файла». А дальше как обычно, в открывшемся диалоге перейти в папку с файлом и открыть его.

Всевозможные сложные расширения, уникальные плагины и дополнения, управляющие системой – вот что делало «Firefox» одним из самых лучших браузеров в мире, и так было всегда. Количество расширений для «FireFox» уже перевалило за миллион, но после выхода 57 версии – «Firefox Quantum», браузер теперь поддерживает только расширения, построенные на новой технологии «WebExtensions API». Чтобы скачать и установить дополнения, плагины и новые темы, вам необходимо кликнуть на кнопку «Меню» и выбрать пункт «Дополнения». Прокрутите открывшуюся страницу в самый низ и нажмите на ссылку «Посмотреть больше обновлений».

Также можете просто перейти по прямой ссылке «https://addons.mozilla.org». Если вы посетите его из «Firefox Quantum», то веб-сайт покажет вам не все расширения, а только те, которые могут быть установлены в новый браузер.
Переходим на «Safari»
Если по какой-либо причине вы собираетесь использовать «Safari» на «macOS», то с лёгкостью найдёте опцию импорта данных браузера, откройте «Файл», далее «Импорт из» и выберите «Chrome» или «Firefox» из списка. Оба браузера позволят переместить закладки и историю просмотров, но из «Firefox» вы также сможете «вытащить» сохраненные пароли.

В том же подменю «Импорт» есть параметр «HTML-файл закладок», который вы можете использовать для импорта закладок из «Opera» или любого другого браузера (например, «Microsoft Edge» в Windows). Данные, которые были импортированы, будeт отображаться в избранном в собственной папке «Импортировано» в закладках «Safari».
Общие советы по переезду на другой браузер
Если ваш новый браузер не смог перенести все нужные данные из вашего старого браузера, то вариантов у вас не слишком много. Возможно, вам даже придётся лишиться части информации или заново зарегистрироваться на нескольких веб-сайтах, в любом случае, самое важное – это закладки и сохранённые пароли.
У вас может не получиться воспользоваться какими-либо расширениями в новом браузере. Но реальность такова, что для большинства известных задач разработаны несколько видов расширений, плагинов, онлайн дополнений и даже дополнительного программного обеспечения, которое требует отдельной установки в системе. Не бойтесь попробовать что-то новое, возможно его функционал и удобство понравиться вам больше, чем решение, которым вы пользовались ранее.
Тем не менее, есть инструменты, которые смогут помочь вам в следующий раз, когда вы соберетесь перейти из одного браузера на другой: если вы хотите, чтобы ваши пароли были защищены и доступны в любом браузере, то вы можете установить специальный менеджер паролей, например, «1Password», «Keeper Security», «Dashlane» или «LastPass».
Эти приложения работают во всех самых распространённых браузерах и на нескольких платформах, поэтому ваши пароли сохраняются независимо от вашего браузера и могут перемещаться вместе с вами. Расширения «Dashlane» и «LastPass» также могут сохранять другие данные, которые вы вводите в формы, такие как адрес и данные кредитных карточек.
Ещё в сети полно веб-сервисов и расширений для работы с закладками. Один раз выгрузите нужные закладки туда, и опять же они будут всегда под рукой, и будут доступны в любом браузере.
Наконец, если вы доверяете аккаунту «Google», то с лёгкостью можете синхронизировать все свои пароли и историю посещений, и без проблем пользоваться ими в любом браузере: сохраненные пароли всегда доступны на странице «https://passwords.google.com», а ваш история посещений находится на странице «https://myactivity.google.com/myactivity».
Работать с этими веб-приложениями от «Google» не так легко и удобно, как с расширениями или закладками браузера, но они могут выполнять функцию перевалочного пункта, пока ваши новые дополнения или браузер не запомнит все нужные URL-адреса, ваши данные заполнения форм, сохранённые пароли и так далее.
Мы настоятельно рекомендуем использовать онлайн-хранилища для резервных копий всей критически важной для вас информации, это сэкономит вам уйму времени и нервов, когда захотите сменить браузер вновь.
Как у меня появились чужие данные в автозаполнении? — Хабр Q&A
На днях у нашего сотрудника возникла подобная ситуация. Но! Ситуация оказалась гораздо хуже, чем описанные. Дело в том, что аккаунт, который появился 3 дня назад в его Firefox принадлежит нашему клиенту. Вот такое дело.Компьютер (ноутбук), на котором возник этот аккаунт является личным и доступ НИКТО НИКОГДА кроме меня и владельца к нему не имел. Однако, проанализировав ситуацию, мы обнаружили, что на его компьютере дублируется почта (рабочая). Мы разработали несколько версий (были варианты с диверсией, с подставой, чтобы нас потом уличить в воровстве данных, так как аккаунт открыл двери к почте и всему, что делает наш клиент, однако мы воздержались от чтения чужих писем (мы не занимаемся подобными вещами). Но дело не в этом. Сейчас юр. отдел занимается расследованием происшествия. Пока на IT отдел выяснял: как же такое могло случиться?
За несколько часов работы мы смогли предложить техническую версию происходящего:
Был написан троян на низкоуровневом языке (скажем, C) и отправлен во вложении нашему сотруднику через почту. В момент запуска вируса, он [вирус] создает копирует куки из ОС, которые относятся к аккаунту Google и а) либо отправляет эти данные на удаленный хостинг (возможно, тоже взломанный, т.е., как сейчас очень распространено, когда спамеры и хаккеры ломают сайты и вешают туда рассылочные скрипты, которые от имени тех сайтов рассылают спам). Далее, на хостинге, подобный скрипт создает письмо с содержанием типа: «Здравствуйте, меня зовут Марина, мне 19 лет...» и т.д. (это пример), но в самом письме (а оно HTML-формата) есть небольшой JS в несколько строк. Его главная задача — это записать куки. При открытии письма JS моментально запускается (никто ничего не видет, в частности крутой Каспер, который не способен воспринимать запись в куки угрозой). Этот скрипт пишет в куки украденные сессии.
Еще один вопрос, над которым мы бились: почему именно к нам пришло письмо? Мы поняли, что первый троян (тот, что на низкоуровневом языке написан) вероятно делает рассылки куков по адресной книги. Кстати. Человек (клиент), чей аккаунт попал к нашему сотруднику, в основном пользуется телефоном для работы с почтой (gmail). Вероятно, на телефоне была загружена вредоносная программа (вроде бесплатной игры, или какой-нибудь ненужной утилиты).
Вывод:
после драки куолками не машут, конечно, но! Мы хотим дать несколько советов, чтобы избежать таких историй в будущем. Ведь, кто знает, может сейчас кто-то сидит в Вашей почте, а Вы даже не подозреваете об этом.
- После окончания работы — разлогинивайтесь. Лучше просто хранить пароли в браузере (с мастер-паролем, исессна, который будет шифровать пароли), чем хранить открытые сессии в куках)
- Пользуйтесь хорошими антивирусами (включая все мобильные устройства). Сейчас Касперский предлагает мультидевайсные решения. Они стоят дешево, но работают отлично
- Не качайте из интернета незнакомые программы/игры. Особенно — бесплатные
- Не пользуйтесь «крякнутым» софтом
- Правильно настройте сетевой экран. Не давайте доступ в сеть всем подряд программам и процессам
- Проверяйте почту БЕЗ открытия писем. Тольк по заголовкам (как, скажем, в gmail, mail.ru и пр.). При открытии писем (при просмотре) могут активироваться вирусы и скрипты. Если Вы работаете через программы типа Outlook, или Mail (Mac Os) нужно настроить программу так, чтобы она не открывала письмо при нажатии на его заголовок. И запретить все JS и прочие скрипты.


