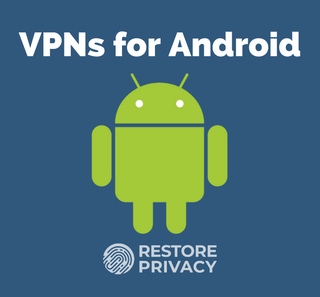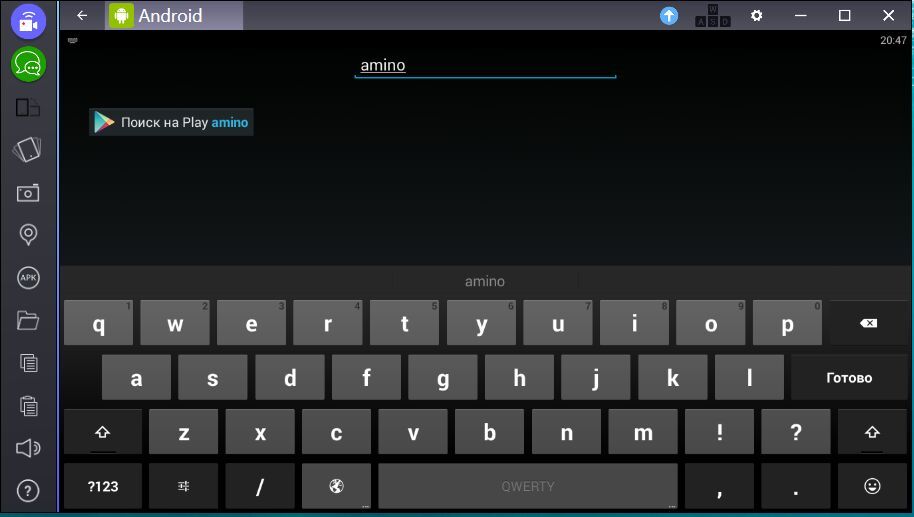Переход на Android | Android
Шаг 1 Скачайте Google One
Убедитесь, что на iPhone установлена последняя версия Google One. Для входа в приложение используйте аккаунт Google.
Если у вас нет такого аккаунта, вы можете создать его, после того как скачаете Google One.
Скачать Google One для iOSШаг 2 Сохраните резервную копию данных
Создайте резервную копию в Google One.

Шаг 3 Отключите iMessage
®Отключите iMessage и FaceTime® в настройках iPhone. Так вы не пропустите ни одного сообщения и звонка после перехода на Android.
ПодробнееШаг 4 Войдите в аккаунт Google на новом телефоне
На устройстве Android войдите в аккаунт Google, который использовался во время резервного копирования. Вот и всё! Ваши данные автоматически появятся в Google Контактах, Календаре и Фото.
Знакомьтесь, это Android
Добро пожаловать в мир Android. Все ваши данные – мероприятия из календаря, контакты, фото и видео – аккуратно разложены по своим местам. А чтобы пользоваться телефоном было ещё удобнее, мы создали для вас множество потрясающих функций.
Все ваши данные – мероприятия из календаря, контакты, фото и видео – аккуратно разложены по своим местам. А чтобы пользоваться телефоном было ещё удобнее, мы создали для вас множество потрясающих функций.
Google Ассистент всегда придет на помощь
Google Ассистент поможет успевать больше. Управляйте телефоном, работайте в приложениях и открывайте сайты с помощью голосовых команд. Теперь это просто, где бы вы ни находились.
Цифровое благополучие: жизнь в равновесии
Инструменты Цифрового благополучия помогут найти баланс между цифровой и реальной жизнью. Включите режим «Отдых», чтобы комфортнее засыпать вечером, или ограничьте время работы в приложениях с помощью специальных таймеров.
Комфортное окружение для каждого пользователя
С Android использовать телефон становится все удобнее. От субтитров для элементов интерфейса до функций, помогающих четче слышать звуки вокруг, – мы помогаем вам сделать жизнь проще.
От субтитров для элементов интерфейса до функций, помогающих четче слышать звуки вокруг, – мы помогаем вам сделать жизнь проще.
Умный аккумулятор
Функция «Адаптивное энергопотребление» эффективно распределяет расход энергии между вашими приложениями и сервисами, чтобы вы могли пользоваться телефоном дольше.
Остались вопросы о переходе на Android?
Ответы на них вы найдете в нашем Справочном центре.
Перейти в Справочный центрБольше информации об Android
Узнайте, как использовать телефон с ОС Android и сервисы Google. Наши пошаговые инструкции и другие полезные ресурсы помогут вам раскрыть все возможности своего устройства.
Посмотреть все ресурсыКак перенести данные с Андроида на Андроид
При покупке нового телефона каждый сталкивался с необходимостью переноса информации со старого устройства. Для передачи данных между Android-устройствами вы можете использовать несколько способов, о которых мы расскажем ниже.
Для передачи данных между Android-устройствами вы можете использовать несколько способов, о которых мы расскажем ниже.
02 сентября 2021 года Гаджеты
4 минуты, 5 секунд читать
250676
Гаджеты
Сервис без проблем перенесет ваши заметки, журнал звонков, контакты, музыку, фото и видео, историю поиска на новый телефон.
Как перекинуть данные через Google-аккаунт:
1. В «Настройках» старого устройства выберите раздел «Аккаунты»
2. Введите ваш гугл-аккаунт и щелкните «Синхронизация». Рядом с материалами должны стоять галочки, чтобы они загрузились на новое устройство
3. Добавьте Google-аккаунт на новый телефон.
4.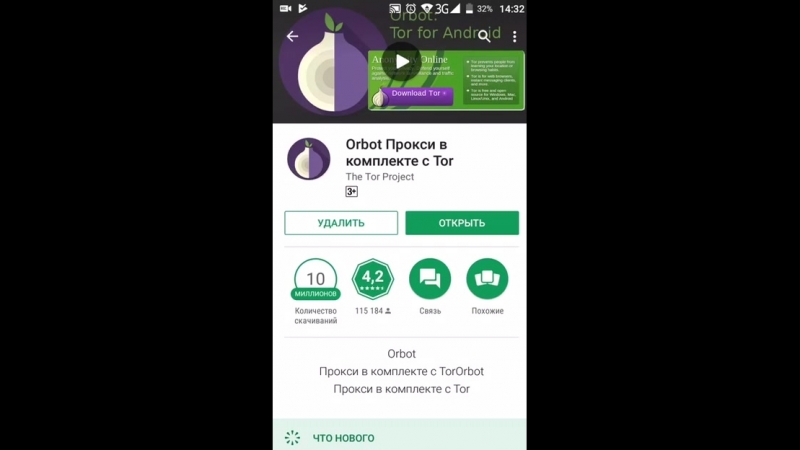 Выберите «Еще» и далее кликните «Синхронизировать».
Выберите «Еще» и далее кликните «Синхронизировать».
Теперь желаемые файлы и информация отобразятся на новом Android-устройстве. Длительность операции в среднем занимает в среднем от 5 до 10 минут.
У пользователя обязательно должна быть учетная запись Google. Если она отсутствует, зарегистрируйте аккаунт на сервисе Google:
- Укажите ваше ФИО;
- Придумайте наименование почты и пароль;
После регистрации можно в несколько кликов скопировать всю информацию с одного смартфона на другой.
Как перенести данные на Samsung с Android-смартфона
Если ваш новый телефон от Samsung, значит на нем поддерживается специальное приложение Smart Smitch, доступное для загрузки из Google Play.
При открытии Smart Smitch на телефоне, пользователю предлагается 3 варианта передачи данных: беспроводная связь, USB-кабель и внешнее хранилище. Разберем наиболее простой – первый.
Для подключения беспроводным способом необходимо:
· Запустить программу на новом Samsung.
· Далее выбрать «Беспроводная связь»> «Получить»> «Android»;
· Установить и открыть Smart Switch на старом устройстве;
· Выбрать «Беспроводную связь», указать необходимые данные и нажать «Отправить».
С телефона Huawei на Android-смартфон
Подобно Samsung, китайский производитель Huawei создал специальную программу «Phone Clone», чтобы быстро переносить материалы между смартфонами.
Следуйте инструкции:
1. Сперва скачайте приложение и запустите на двух устройствах;
2. Откройте «Phone Clone» на новом телефоне;
3. Нажмите «Это новый телефон (отправка)», чтобы активировать WiFi-соединение;
4. Откройте приложение со старого телефона;
5. Кликните «Это старый телефон». В открывшемся окошке обнаружения нового устройства введите пароль от WiFi-сети и подсоединитесь к новому телефону.
Кликните «Это старый телефон». В открывшемся окошке обнаружения нового устройства введите пароль от WiFi-сети и подсоединитесь к новому телефону.
6. Укажите информацию для переноса на новый телефон и дождитесь завершения операции.
Перенос данных вручную
Для загрузки материалов со старых моделей Android-телефонов, вышеперечисленные варианты могут не подойти. У аппарата не будет возможности для их установки.
В таком случае данные можно перекинуть устаревшими, но не менее надежными способами:
Через USB-кабель
Подходящий вариант для тех, кто боится, что персональные данные могут попасть в Сеть.
- Подключите старый телефон к компьютеру
- Выберите на телефоне раздел «Передача файлов»
- Скопируйте на компьютер необходимую информацию (контакты, фото и видео, файлы)
- Отсоедините старое устройство, чтобы подключить новое
- Перенесите скопированные материалы
Через карту памяти Micro SD
- Откройте на старом смартфоне «Проводник»;
- Выберите файлы для переноса
- Кликните «Копирование на карту памяти»
- Извлеките Micro SD и вставьте в новый телефон.

Через Bluetooth/ NFC
- На обоих гаджетах включите Bluetooth или NFC в разделе «Беспроводные сети»
- Активируйте Android Beam
- Поставьте устройства на коротком расстоянии друг от друга
- На старом телефоне укажите необходимые для переноса файлы и нажмите «Передать».
Этот вариант подходит для передачи фотографий, видеозаписей, музыки и много другого.
Обратите внимание, что Bluetooth не может передавать текстовые сообщения, контакты, историю вызовов или приложения.
Технологическое развитие движется в сторону создания простых и быстрых решений для комфортного перехода пользователей с одного телефона на другой. Используйте любой из подходящих вам вариантов переноса данных, чтобы не приходилось «обживать» новый телефон, затрачивая уйму времени и сил. В противном случае вы рискуете потерять данные или совершить процедуру передачи файлов между устройствами небезопасным путем.
Войдите в OneDrive на Android
Один диск
Мобильный и Mac
Мобильный
Мобильный
Войдите в OneDrive на Android
OneDrive для бизнеса SharePoint Server Subscription Edition SharePoint Server 2019 OneDrive (для работы или учебы) OneDrive (для дома или персональный) Дополнительно… Меньше
Используйте приложение Microsoft OneDrive на своем устройстве Android для работы с личной учетной записью OneDrive, а также с учетными записями OneDrive для работы или учебы. Если ваше устройство работает под управлением Android 4.0 или более новой версии, вы можете использовать одно приложение для работы с обоими.
Войти
Чтобы добавить личную учетную запись, войдите в свою учетную запись Microsoft на странице входа. Чтобы добавить учетную запись OneDrive для работы или учебы, введите адрес электронной почты, который вы используете для своей компании, учебного заведения или другой организации.
Примечания:
Если у вас возникли проблемы со входом в рабочую или учебную учетную запись, попробуйте войти на OneDrive.com или обратитесь в ИТ-отдел.
Чтобы изменить или сбросить пароль OneDrive, войдите в свою учетную запись на странице account.microsoft.com/security.
У вас может быть учетная запись OneDrive для работы или учебы и OneDrive для дома.
Добавление учетной записи OneDrive для работы или учебы
Коснитесь своего изображения или значка в верхней части приложения, а затем коснитесь Добавить учетную запись . Войдите, используя имя пользователя и пароль, которые вы используете для OneDrive для работы или учебы.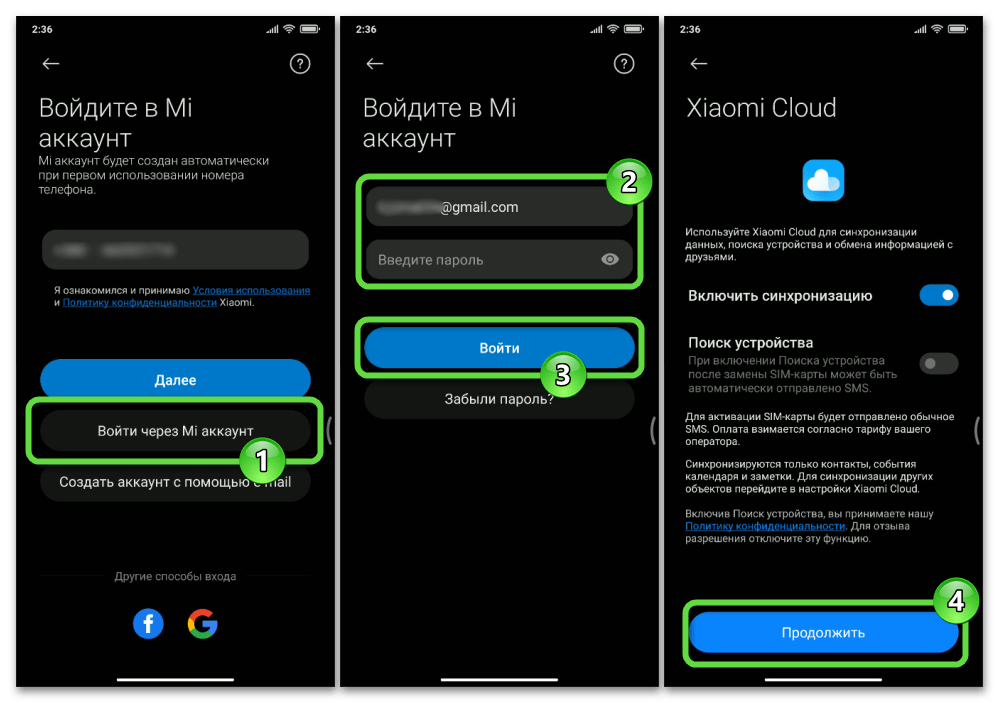
Когда ваша организация использует SharePoint 2013, SharePoint Server 2016 или SharePoint Server 2019, процесс входа отличается от Microsoft 365. На экране входа нажмите Есть URL-адрес SharePoint Server? Затем введите веб-адрес вашего сервера SharePoint, чтобы продолжить процесс входа. Веб-адрес, также известный как URL-адрес, может выглядеть как 9.0021 http://портал .
Примечания:
Чтобы вы могли войти в OneDrive для работы или учебы, ваша организация должна иметь соответствующий план подписки на SharePoint в Microsoft 365 или Microsoft 365 для бизнеса или ваша организация должна иметь собственное развертывание SharePoint Server.
Вы не можете войти в систему с несколькими рабочими или учебными учетными записями из одной организации.

Переключение между учетными записями
Чтобы переключиться между личной учетной записью OneDrive и учетной записью OneDrive для работы или учебы или между несколькими учетными записями OneDrive для работы или учебы, коснитесь своего изображения или значка в верхней части приложения, а затем коснитесь учетной записи, которую хотите использовать.
Совет. В приложение OneDrive можно добавить только одну личную учетную запись. Чтобы открыть другой лицевой счет, откройте Настройки , коснитесь имени своей учетной записи, коснитесь Выйти , а затем войдите в учетную запись, которую хотите использовать.
Добавить пароль
Вы можете добавить пароль, чтобы другие люди, использующие ваше устройство, не могли случайно открыть, изменить или удалить ваши файлы.
В приложении OneDrive коснитесь значка Me в нижней части приложения, а затем откройте Настройки .
Коснитесь Пароль , а затем включите Требовать код .
Введите 4-значный код, а затем введите его еще раз для подтверждения.
Выход из учетных записей
Чтобы выйти из личной учетной записи OneDrive или учетной записи OneDrive для работы или учебы, откройте приложение, коснитесь 9Значок 0021 Me в нижней части приложения, затем нажмите Выйти .
Нужна дополнительная помощь?
Связаться со службой поддержки Для получения технической поддержки перейдите в раздел «Связаться со службой поддержки Майкрософт», введите свою проблему и выберите Получить помощь . Если вам по-прежнему нужна помощь, встряхните мобильное устройство и выберите Сообщить о проблеме . |
Автозаполнение логинов на Android | Справочный центр Bitwarden
Менеджер паролей > Автозаполнение > Основы автозаполнения
Bitwarden делает ваши пароли доступными для автоматического заполнения, чтобы вы могли беспрепятственно входить на веб-сайты и в приложения, сохраняя при этом надежные и безопасные пароли. Автозаполнение исключает копирование и вставку из вашей процедуры входа в систему, обнаруживая элементы хранилища, которые соответствуют службе, в которую вы входите.
tip
Большинство сценариев автозаполнения основаны на присвоении URI элементам входа. Если вы не знакомы с использованием URI, освежите в памяти нашу статью Использование URI.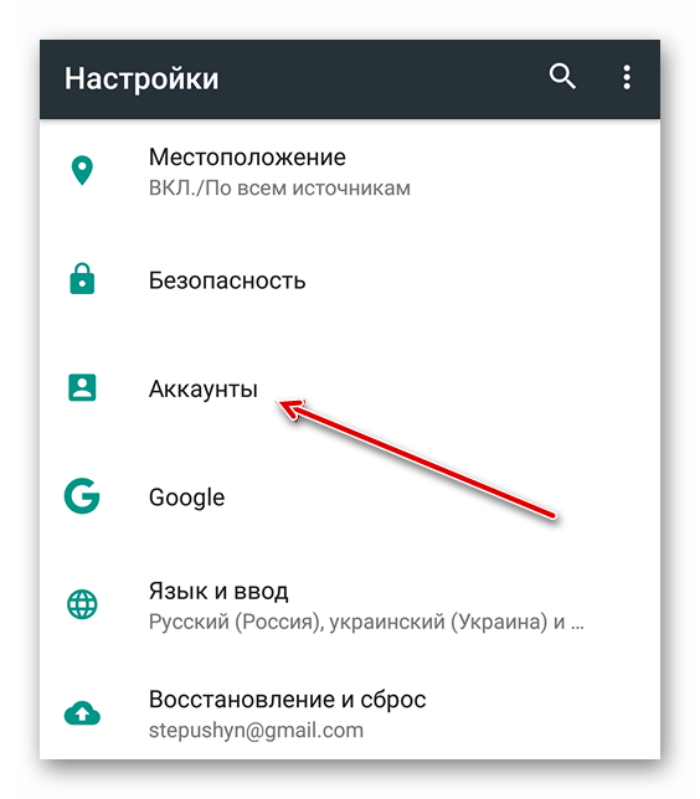
Обратите внимание, что настраиваемые поля в настоящее время не поддерживаются мобильным автозаполнением.
Переключение учетных записей во время автозаполнения
Если вы вошли в более чем одну учетную запись, ваше мобильное приложение по умолчанию попытается автоматически заполнить учетные данные из текущей активной учетной записи. Вы можете переключаться с одной учетной записи на другую во время автозаполнения, нажав на всплывающее окно аватара:
Переключение учетной записи AndroidНастройка автозаполнения
В зависимости от версии Android, на которой работает ваше устройство, существует несколько различных способов включения автозаполнения из Bitwarden:
Требуется версия…
Требуется также активация…0003 — inline AutoFill Android 11+ AutoFill Service, IME (Editor Editor), который поддерживает Inline AutoFill Service, IME (Editor Editor), который поддерживает вход . Android 6+ Специальные возможности Специальные возможности Все3 версии Android — Служба автозаполнения (требуется Android 8+) будет накладывать всплывающее окно, когда устройство фокусируется на входе, который имеет соответствующий элемент входа. Когда ваше хранилище будет разблокировано, вам будут предоставлены варианты немедленного автоматического заполнения или открытия хранилища: Вам будет предложено два варианта. Первый (выше, Twitter ) автоматически заполнит первый логин (выше, Чтобы включить службу автозаполнения: Откройте приложение Bitwarden для Android и коснитесь вкладки Настройки . Нажмите на опцию Auto-fill Services . Включите опцию Auto-fill Service . Вы будете автоматически перенаправлены на экран настроек Android. В списке услуг автозаполнения нажмите Bitwarden . Вам будет предложено подтвердить, что вы доверяете Bitwarden. Нажатие OK позволит Bitwarden читать содержимое на экране, чтобы знать, когда предлагать автозаполнение. Узнайте больше из нашего сообщения в блоге. Служба автозаполнения не работает? См. раздел «Устранение неполадок службы автозаполнения». Перед включением встроенного автозаполнения включите Служба автозаполнения . Встроенное автозаполнение (требуется Android 11+, совместимый IME (редактор метода ввода) и Служба автозаполнения для включения) перемещает наложение службы автозаполнения на клавиатуру: Чтобы включить встроенное автозаполнение: Откройте приложение Bitwarden для Android и коснитесь вкладки Настройки . Нажмите на опцию Auto-fill Services . Переключите параметр Использовать встроенное автозаполнение . Если наложение автозаполнения не перемещается на клавиатуру, проверьте, поддерживает ли используемый IME Inline. Метод специальных возможностей будет перекрывать всплывающее окно с предложением открыть хранилище для просмотра соответствующих элементов входа, когда устройство сфокусировано на вводе: Чтобы включить метод специальных возможностей: Откройте свой Bitwarden Android и коснитесь Настройки вкладка. Нажмите на опцию Auto-fill Services . Переключить параметр Использовать специальные возможности . Вы будете автоматически перенаправлены на экран настроек Android. В списке служб или загруженных приложений нажмите Bitwarden и установите переключатель Использовать Bitwarden в положение Выкл. Вам будет предложено принять разрешения Bitwarden на вашем устройстве. Нажатие Разрешить позволит Bitwarden читать содержимое на экране, чтобы знать, когда предлагать автозаполнение. Если вы используете Android 6+, необходимо также включить Draw-Over . Специальные возможности не работают? См. Устранение неполадок службы специальных возможностей. Прежде чем включить выдвижной ящик, включите Специальные возможности . Draw-over (требуется для использования специальных возможностей на Android 6+) будет перекрывать всплывающее окно, предлагающее открыть хранилище для просмотра соответствующих элементов входа, когда устройство сфокусировано на вводе: Откройте приложение Bitwarden для Android и коснитесь вкладки Настройки .
Служба автозаполнения
my_username ) с соответствующим URI. Второй (выше, Auto-fill with Bitwarden ) позволит вам выбрать из списка логинов с соответствующими URI.
Встроенное автозаполнение
note

Специальные возможности
 → Вкл.
→ Вкл. warning
Выдвижной ящик
примечание
Чтобы включить метод протягивания: