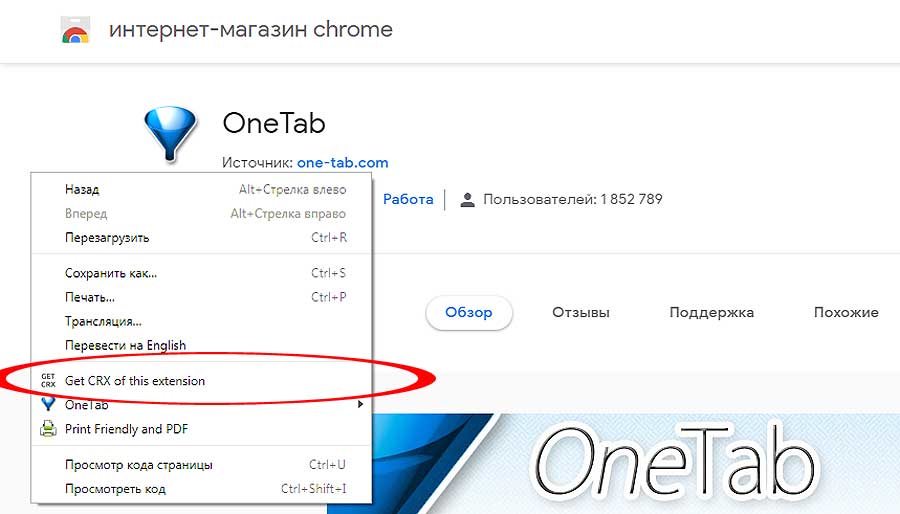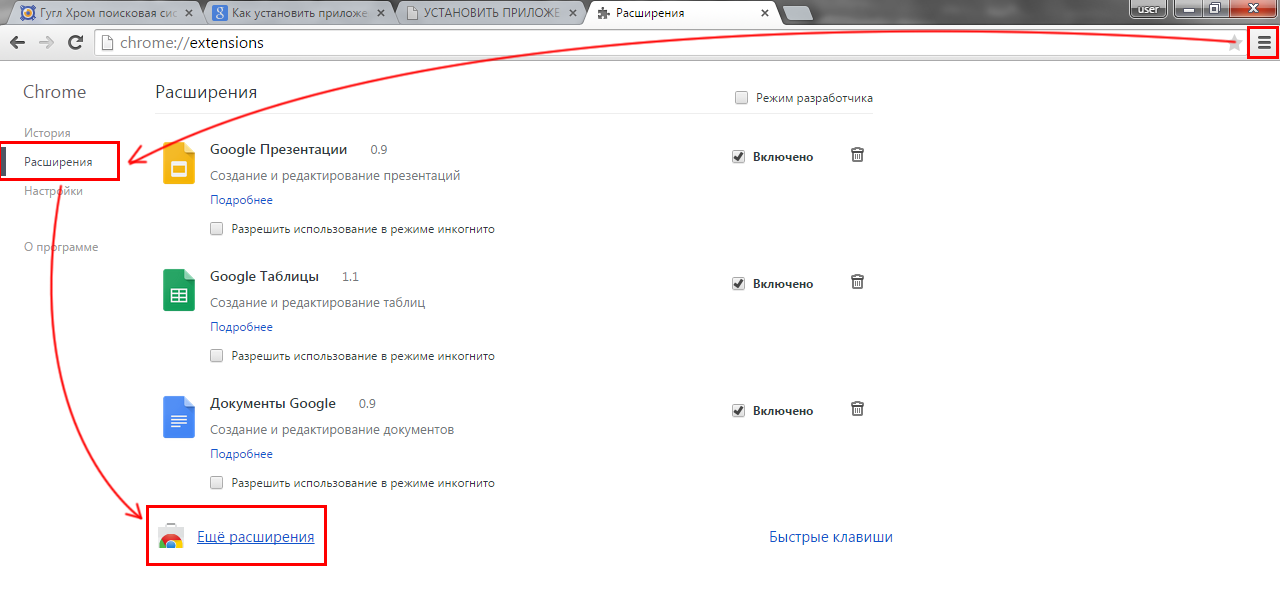Как установить расширение в Google Chrome?
Как установить расширения для Google Chrome.
Содержание
- 1 Как установить расширения для Google Chrome.
- 2 Пример установки расширений для Google Chrome.
- 3 Как устанавливать расширения в браузер Google Chrome
- 4 Установка расширений в браузере Гугл Хром
- 5 Способ 1: Интернет-магазин Chrome
- 5.1 Запуск Интернет-магазина Chrome
- 5.2 Поиск и установка расширений для браузера
- 6 Способ 2: Официальный сайт разработчиков
- 7 Заключение
- 8 Как установить расширение в браузер Google Chrome — нюансы
- 9 как зайти в панель настроек браузера Google Chrome
- 10 Установка дополнительных расширений для google chrome Andro >
- 11 Какие возможности откроются перед владельцами расширений
- 12 Выкачка из сети и установка расширений для андроид
- 13 Преимущества расширенного браузера Google Chrome – управление расширениями
- 14 В чем прелесть расширений браузера
- 14.
 1 Попробуйте расширения Chrome
1 Попробуйте расширения Chrome
- 14.
- 15 Как установить расширение Google Chrome
- 15.1 Установка расширений с других веб-сайтов
- 15.2 Дополнительная информация
- 16 Управление расширениями
- 16.1 Управление всеми расширениями
- 16.2 Настройка параметров расширений
- 16.3 Восстановление поврежденного расширения
- 16.4 Временное отключение расширений
- 17 Удаление расширений Google Chrome
Главная >> Статьи >> Страница 2 >> Как установить расширения для Google Chrome
Пример установки расширений для Google Chrome.
В данной статье пойдет речь о том, как установить расширения для Google Chrome. Вы узнаете, что такое расширения и зачем они нужны.
Допустим, Вы зашли в интернет и Вам нужно много открыть страниц, с которыми Вы работаете, либо узнать какую нибудь информацию. Например, узнать сколько посетителей заглянуло на Ваш сайт или не зависимо от того, где Вы сейчас находитесь в интернете, всегда видеть, что Вам пришло на электронную почту сообщение.
Эти расширения позволяют добраться до нужной информации всего лишь в один клик мышкой в браузере Google Chrome.
Поверьте, это очень удобно, так как не нужно постоянно открывать много сайтов, чтобы посмотреть нужную информацию. Данные расширения будут всегда находится прямо у Вас перед глазами, которые будут показываться в браузере ввиде иконок того или иного расширения .
Данные расширения Вы можете настраивать по Вашему усматрению: делать настройки каждому расширению, временно отключать, а другие подключать, удалять.
Если Вы до этого времени не знали, как установить расширения для Google Chrome и никогда не слышали и не видели их, то у Вас есть такая возможность сделать свой браузер удобней и информативней.
После того, как Вы установите нужные для Вас расширения и ознакомитесь с ними, Вы поймете, что это удобно и быстро быть в курсе всего, что Вам нужно в один клик.
Сам процесс установки расширений для Google Chrome довольно простой и не сложный . Давайте на примере разберем и установим расширения для браузера Google Chrome.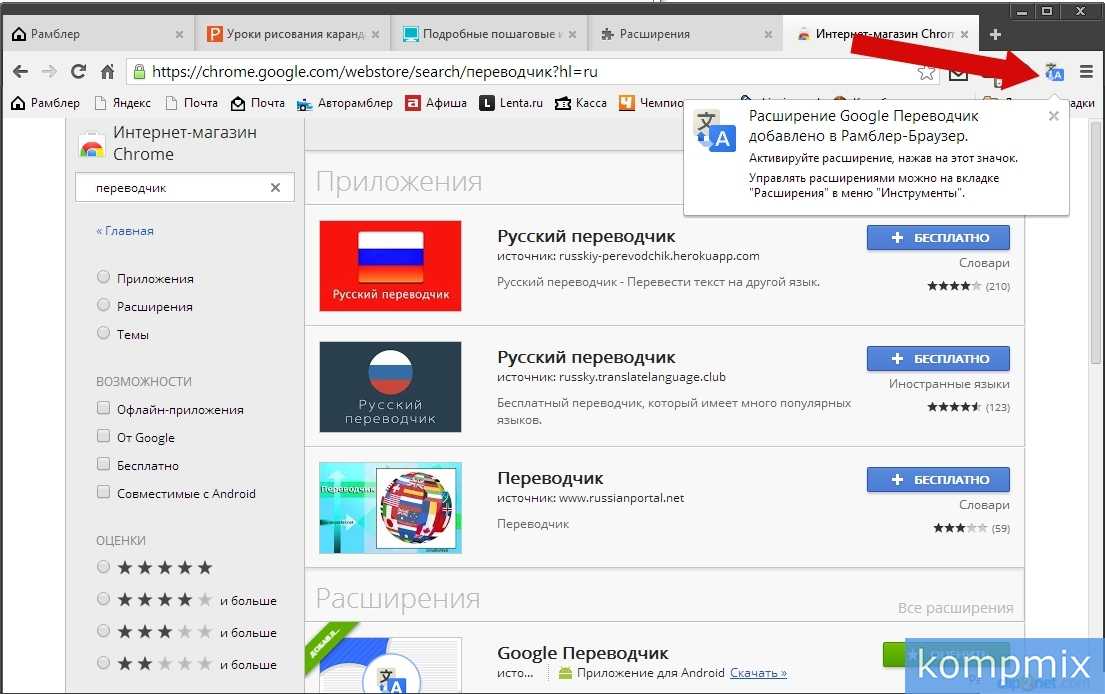
Для начало Вам нужен сам браузер Google Chrome. Поэтому, нужно скачать с интернета и установить сам браузер. После того, как он будет установлен на комрьютере, запустите его.
В правом верхнем углу у Вас должен быть значек с тремя горизонтальными полосками либо ключик, на который Вам нужно нажать левой клавишей мыши. Далее у Вас вылезет меню браузера, где Вам нужно навести мышкой на поле с названием «Инструменты» .
После у Вас появиться еще одно окно, где Вам нужно найти и нажать на строку с названием «Расширения» .
После этого Вы попадете в панель с расширениями, но в данном случае, так как Вы только установили браузер Google Chrome, то данное окно будет у Вас пустым. В данном окне будет ссылка, с помощью которой Вы сможете установить расширения.
Чтобы продолжить, переходим по данной ссылке и попадаем на сайт с расширениями для данного браузера. Данный сайт будет называться интернет-магазином, но Вы не пугайтесь ничего покупать Вам не прийдется.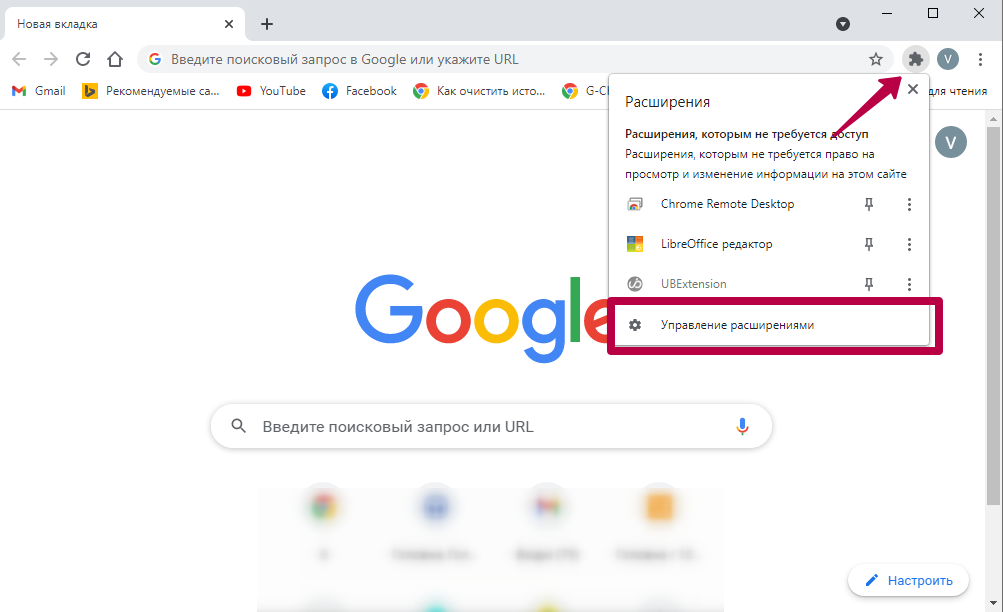
Вот, у Вас загрузился данный сайт и слева данного сайта у Вас появиться раскрывшееся окно с названием «Расширения» , где будут находиться подразделы данного меню.
Для того, чтобы перейти к расширениям выберете один из подразделов, к примеру «Инструменты разработчика» и далее выберете то расширение, которое Вас заинтересовало, соответственно нажав на данное расширение.
После, у Вас подгрузиться данное расширение, где ему будет дано описание, отзывы и т.д. Если Вы и дальше намерены установить данное расширение себе в браузер Google Chrome, то в вверху данного окна есть синяя кнопка с названием «Установить» и нажав на данную кнопку начнется скачивание и установка данного расширения.
После, в самом правом верхнем углу браузера должна появиться иконка.
Если иконка не появилась, то в этом случае нужно зайти в уже знакомые настройки браузера, перейти в строку «Инструменты» и далее в строку «Расширения» , где у Вас должно появиться данное расширение и поставить напротив него галочку с названием «Включить».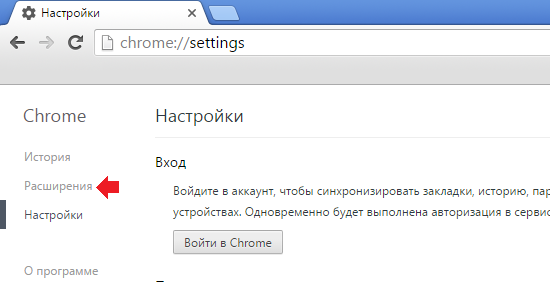
Все, после этого у Вас должна появиться иконка, которой Вы можете уже пользоваться при нажатии левой клавиши мыши по данной иконки.
Надеюсь Вы поняли, как установить расширения для Google Chrome.
postroysitesam.ru
Как устанавливать расширения в браузер Google Chrome
Несмотря на достаточно объемную функциональность браузера Google Chrome, многие пользователи прибегают к установке специальных программ-расширений, которые направлены на добавление новых возможностей. Если вы только присоединились к пользователям этого веб-обозревателя, вас наверняка заинтересует то, каким образом в нем выполняется установка расширений. Об этом и расскажем сегодня.
Установка расширений в браузере Гугл Хром
Существует всего два способа установки дополнений в Google Chrome, правда, в конечном итоге все они сводятся к одному общему. Расширить функциональность веб-браузера можно либо через встроенный в него Интернет-магазин, либо через официальный сайт разработчиков конкретного решения. Рассмотрим подробнее алгоритм действий в каждом из этих случаев.
Рассмотрим подробнее алгоритм действий в каждом из этих случаев.
Способ 1: Интернет-магазин Chrome
Веб-обозреватель Гугл Хром наделен крупнейшим каталогом расширений, который используется в том числе и конкурирующими программами (например, Яндекс.Браузером). Называется он Интернет-магазин Chrome, и на его просторах представлено обилие дополнений на любой вкус — это и всевозможные блокировщики рекламы, и VPN-клиенты, и средства сохранения веб-страниц, информационные и рабочие инструменты, а также многое другое. Но прежде всего нужно знать, как попасть в этот магазин и как им пользоваться.
Запуск Интернет-магазина Chrome
Открыть интегрированный в Google Chrome интернет-магазин можно двумя способами.
Вариант 1: Меню «Расширения»
- Вызовите меню веб-обозревателя, кликнув по трем вертикальным точкам в правом верхнем углу, наведите указатель курсора на строку «Дополнительные инструменты»
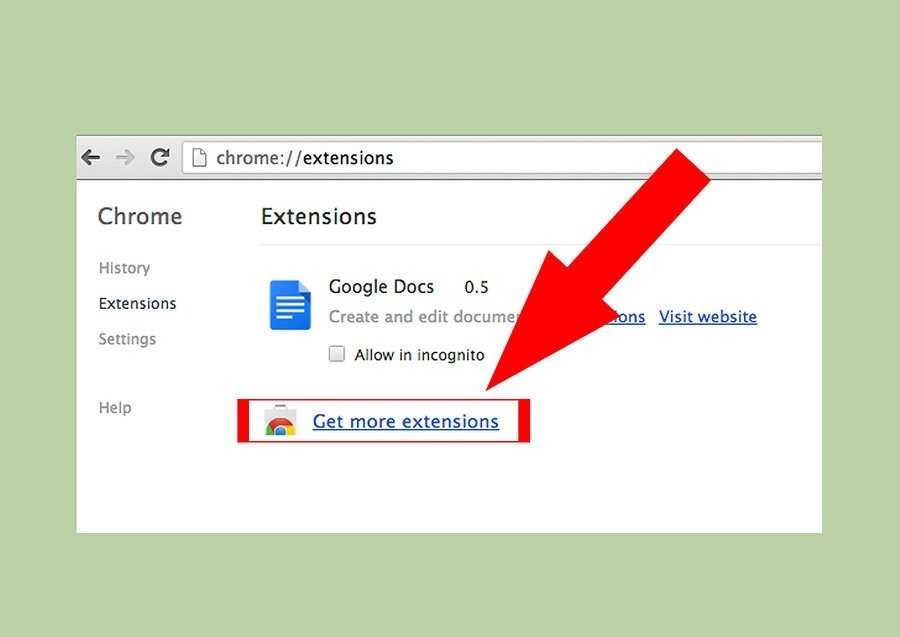
Воспользуйтесь представленной внизу ссылкой «Открыть Интернет-магазин Chrome» для перехода на его главную страницу.
Вариант 2: Меню «Приложения»
- На панели закладок веб-обозревателя нажмите по кнопке «Приложения» (по умолчанию она отображается только на странице добавления новой вкладки).
Перейдите в Интернет-магазин Chrome, воспользовавшись представленной на нижней панели ссылкой или соответствующим ярлыком, если таковой имеется.
Поиск и установка расширений для браузера
Дальнейшие действия зависят от того, хотите ли вы установить какое-то конкретное дополнение или просто желаете ознакомиться со списком предназначенных для веб-обозревателя инструментов, попробовать их и подобрать подходящее решение.
- Воспользуйтесь поисковой строкой и впишите в нее название (не обязательно точное и полное) или назначение искомого расширения (например, «блокировшик рекламы» или «заметки» ), после чего нажмите «ENTER» на клавиатуре или выберите соответствующий результат из выпадающего списка подсказок.

Как вариант, можно воспользоваться поисковыми фильтрами, расположенными на той же боковой панели, где находится поиск.
Или же вы можете изучить содержимое категорий и рубрик, представленных на главной странице Интернет-магазина Chrome.
Отыскав подходящее дополнение, нажмите по кнопке «Установить».
Примечание: При выборе расширения обязательно обращайте внимание на его оценку (рейтинг), количество установок, а также отзывы других пользователей. Для ознакомления с последними просто перейдите на страницу с описанием возможностей, которая открывается нажатием по значку дополнения в результатах поисковой выдачи.
Во всплывающем окне подтвердите свое намерение «Установить расширение»
и дождитесь завершения проверки.
После того как дополнение будет установлено, на панели инструментов появится его ярлык, по нажатию на который можно открыть меню.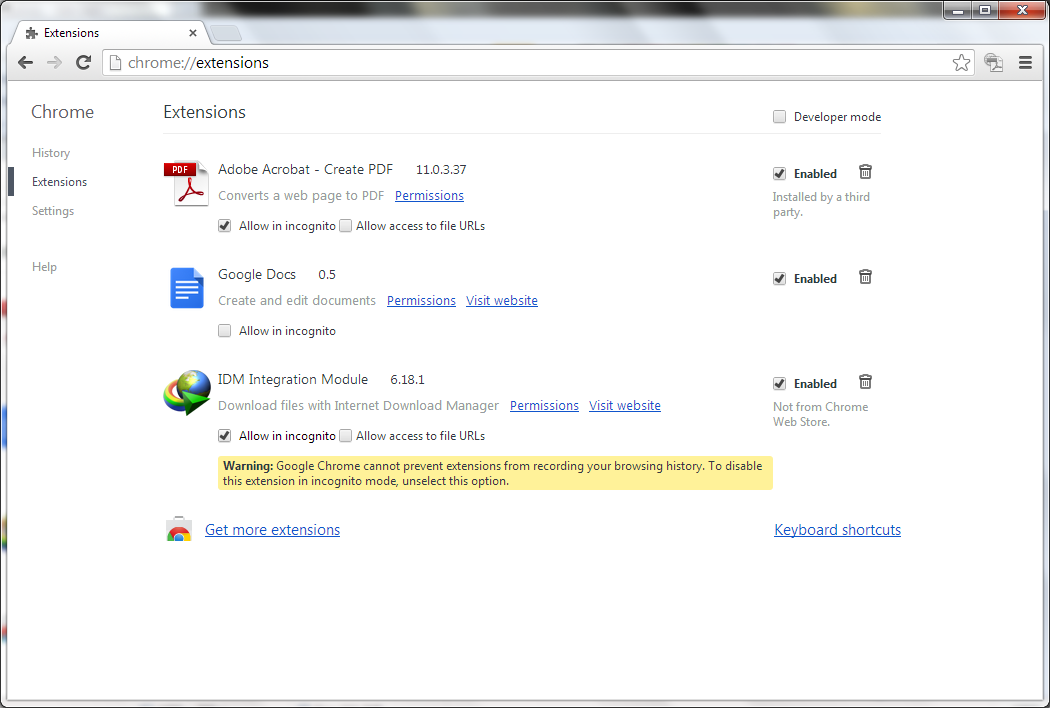 Во многих случаях (но не всегда) также открывается официальный сайт разработчиков, где можно узнать дополнительные сведения по работе с их продуктом и его использованию.
Во многих случаях (но не всегда) также открывается официальный сайт разработчиков, где можно узнать дополнительные сведения по работе с их продуктом и его использованию.
Помимо панели инструментов, новые расширения могут отображаться и в меню браузера.
Собственно, туда их можно поместить и самостоятельно, выбрав соответствующий пункт в контекстном меню (правый клик на ярлыке).
Способ 2: Официальный сайт разработчиков
Если вы не хотите искать дополнения для Гугл Хром в фирменном Интернет-магазине, сделать это можно и более традиционным способом — обратившись к официальному сайту разработчиков конкретного продукта, правда, его все равно придется найти самостоятельно.
- Откройте поиск Google и введите в его строку запрос вида «скачать + название расширения» , нажмите на кнопку в виде лупы или на клавишу «ENTER», а затем ознакомьтесь с результатами выдачи. Как и в примере ниже, чаще всего первая ссылка ведет в Интернет-магазин Chrome (цифра 3 на скриншоте), а вторая — на необходимый нам в рамках данного способа официальный веб-ресурс (4).
Нажмите на кнопку загрузки. В большинстве случаев она подписана следующим образом — «название дополнения + для Chrome».
Дальнейшие действия ничем не отличаются от тех, что были рассмотрены в шаге №3 предыдущего части статьи.
Заключение
Как видите, нет ничего сложного в том, чтобы установить расширение в браузер Google Chrome, но старайтесь делать это только по мере необходимости – многие из них могут довольно сильно потреблять системные ресурсы.
Отблагодарите автора, поделитесь статьей в социальных сетях.
lumpics.ru
Как установить расширение в браузер Google Chrome — нюансы
В статье рассмотрим полезную сводку в основных настройках браузера Google Chrome:
уделим время такому насущному вопросу о том, как установить расширения в браузер.
Казалось, об этом нехитром действе уже все знают, ан — нет… подобных вопросов от людей только-только изучающих просторы интернета поступает очень много! А раз поступают, то и разрешим все эти вопросы по мере их поступления… …в том числе и этой технической задачей занимается сайт Комплитра веб живопись…
А вместе с изучением вариантов установки/удаления расширений, заглянем в недра основных настроек браузера Гугл Хром.
Что жжж, давайте по порядочку:
как зайти в панель настроек браузера Google Chrome
Все эти настройки очень просты: особенно, если уделить изучению консоли управления браузером немного времени.
Давайте для начала именно этим и займёмся…
В открытом окне браузера Google Chrome отыщем кнопочку для перехода к настройкам браузера (т. е в саму консоль управления). Такие настройки (или подобные опции) существуют во всех современных браузерах. Так что не поленитесь изучить принципиальный функционал браузеров в целом…
е в саму консоль управления). Такие настройки (или подобные опции) существуют во всех современных браузерах. Так что не поленитесь изучить принципиальный функционал браузеров в целом…
Итак, (скрин ниже) отыскиваем в верхнем правом углу окна браузера «три вертикальных точки»…
Откроется следующее вплывающее окно для переходов к конкретным настройкам.
В этом окошке отыскиваем «Дополнительные инструменты» — наводим курсор… и в следующем раскрывшемся окне тюкнем «Расширения» — это именно то, что нам нужно по теме нынешнего вопроса…
complitra.ru
Установка дополнительных расширений для google chrome Andro >
Но оказывается на этом положительные стороны мобильного приложения не ограничиваются, а для их раскрытия достаточно просто закачать дополнительные расширения. Эти элементы позволяют чувствовать себя в сети максимально удобно, работать или развлекаться всегда продуктивно.
Какие возможности откроются перед владельцами расширений
Активная деятельность внутри google chrome не всегда сопровождается рабочими моментами, поиском информации и общением в социальных сетях.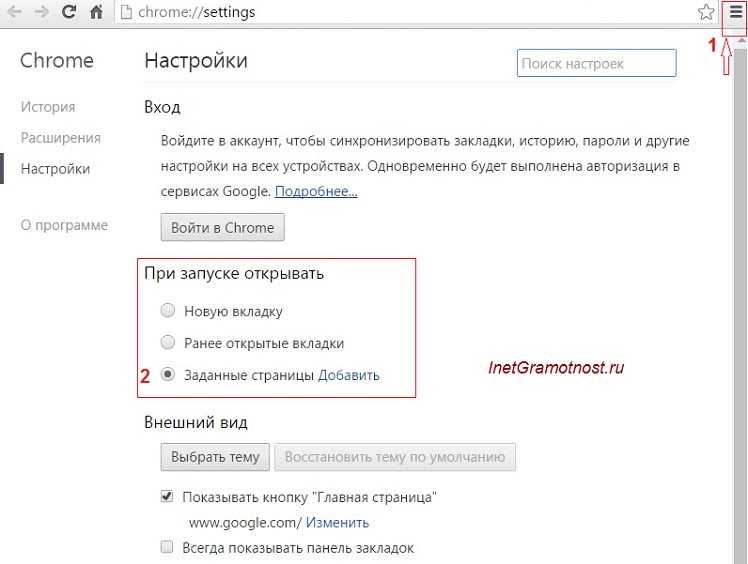 Люди, желая немного расслабится, хотят на пространстве интернета послушать, скачать любимую музыку, видео, поиграть в игры, без проблем сохранить или добавить какие-то данные, закачать игры.
Люди, желая немного расслабится, хотят на пространстве интернета послушать, скачать любимую музыку, видео, поиграть в игры, без проблем сохранить или добавить какие-то данные, закачать игры.
Именно эти все моменты становятся возможными и комфортными, если по умолчанию в хроме закрепляются дополнительные расширения.
При помощи таких небольших программок, пользователи всемирной паутины смогут получать регулярно такие преимущественные бонусы:
- максимально быстрая и безопасная выгрузка любых мультимедийных данных;
- работа, управление файловыми единицами разного типа для системы онлайн;
- открытие игр со сложными графическими эффектами, их загрузка на устройство;
- блокирование всплывающих окон, комфортная система хранения личных данных;
- инструменты, позволяющие достижения дополнительной безопасности и системы для контроля, экономии трафика.
Практически все инструменты такого типа являются полностью безопасными, бесплатными, их можно найти на любом мобильном устройстве, посетив магазин плей маркет.
Выкачка из сети и установка расширений для андроид
- зайти на главную страницу плей маркета, открыть собственный профиль в системе;
- зайти в меню игр и программ;
- вверху есть окно поиска, ввести туда запрос «расширения для андроид»;
- пересмотреть варианты выдачи системы, открыть заинтересовавший вариант и прочитать информацию о нём;
- загрузить и установить;
- в меню настроек браузера, добавить к числу присутствующих дополнений, рекомендовать использование по умолчанию.
Во втором варианте, скачать необходимые контентные данные не сложнее. Просто, для их вытяжки из всемирной сети, действия выше указанного характера нужно выполнять не в магазине, а используя стандартный поисковой пункт.
Если возникают проблемы с установкой таких сетевых компонентов, вполне правильно и корректно было бы рассмотреть такие моменты:
- выбранное дополнение плохо совмещается с хромом;
- приложение долго не обновлялось, старая версия не имеет возможности вести корректное функционирование
- нет памяти на гаджете, для сохранения новых программ, либо деятельности, которые они позволяют;
- имеют место быть неполадки технического образца.

Не все из этих проблем пользователи сумеют исключить самостоятельно, но это тоже не является слишком проблематическим моментом. В каждом городе присутствует сервисный центр, который занимается обслуживанием современных гаджетов. При обращении туда, стоит указать точную причину дискомфорта и подождать решения своей проблемы.
Пользоваться дополнительными расширениями всегда легко, удобно. Их установка занимает минимум времени, а полезные возможности придутся по вкусу любителям использовать интернет со всех сторон. Скачав и установив один из таких дополнительных файлов, человек сможет сделать свой хром просто идеальным приложением, которое имеет возможность справляться со всеми задачами.
brauzergid.ru
Преимущества расширенного браузера Google Chrome – управление расширениями
Расширение Chrome – это дополнительные функции и возможности, которые можно легко добавить в Google Chrome. Используя расширения, вы можете настроить нужные функции в Google Chrome, освободив браузер от лишних элементов, которые не используются.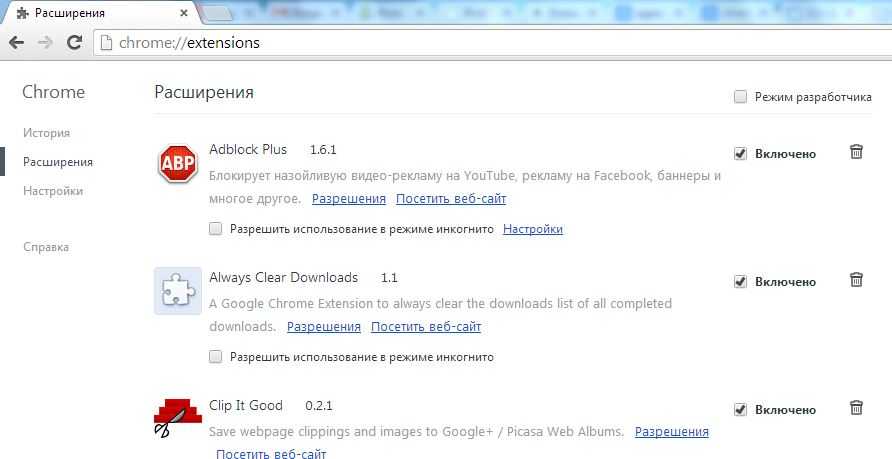
В чем прелесть расширений браузера
- Получения дополнительной информации о странице. Расширение могут дополнять страницу, которую вы просматриваете, соответствующими ссылками и информацией. Например, используя расширения Адреса на карте, выделите адрес страницы, чтобы мгновенно получить маршруты и ссылки на карты.
Получение своевременных уведомлений. Некоторые расширения добавляют кнопки рядом с адресной строкой, чтобы сообщать вам об определенных событиях. Например, используйте расширение Проверка почты Google, чтобы получать уведомления о новых сообщениях электронной почты.
Уменьшение количества кликов. Некоторые расширения выполняют функцию ярлыков. Например, если вы используете считыватель каналов, расширение «RSS подписка» сообщит Ввам, если для сайта, который вы просматриваете, существует канал. Нажмите маленький значок, который появится в адресной строке, чтобы быстро подписаться на канал.
Попробуйте расширения Chrome
Посетите Веб-магазин Chrome на странице http://chrome.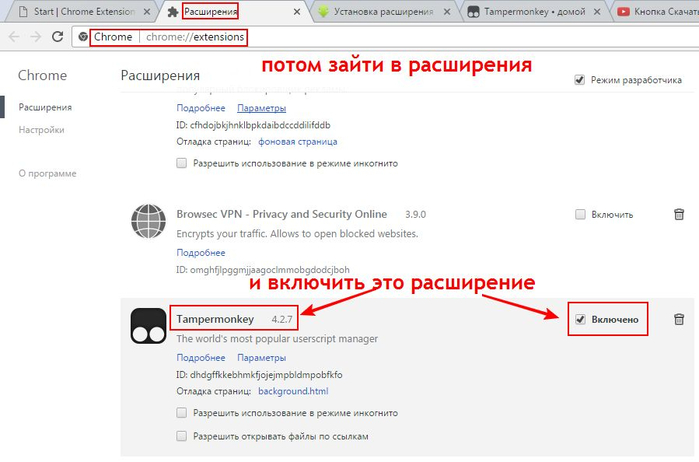 google.com/webstore, чтобы найти интересные расширения. Как только вы найдете расширение, которое вам нравится, установите его, чтобы испытать.
google.com/webstore, чтобы найти интересные расширения. Как только вы найдете расширение, которое вам нравится, установите его, чтобы испытать.
Как установить расширение Google Chrome
- Посетите магазин на странице http://chrome.google.com/webstore. Доступ к магазину можно получить, нажав значок в разделе «Программы» на странице новой вкладки.
- Найдите или просмотрите расширения, которые хотите установить.
- Нажмите кнопку Добавить в Chrome на странице информации о расширении.
- Появится диалоговое окно с информацией о типе данных, доступ к которым это расширение будет иметь. Чтобы придать расширению доступ к указанным, нажмите в диалоговом окне кнопку Установить .
Расширение устанавливается и загружается автоматически, поэтому вы можете начать пользоваться им сразу.
Установка расширений с других веб-сайтов
Чтобы добавить расширение, выполните в Chrome эти действия:
- На веб-сайте разработчика, нажмите Добавить в Chrome, чтобы установить расширение.

- Просмотрите и примите разрешения.
- Завершите установку, открыв страницу «Новая вкладка».
Примечание: добавляйте расширения только с надежных сайтов.
Если вы являетесь администратором в компании, вы можете использовать правила ExtensionInstallSources, чтобы указать URL-адреса, с которых разрешено устанавливать расширения, приложения и темы.
Дополнительная информация
- Управляйте своими расширениями на странице параметров браузера.
- Синхронизируйте свои расширения: воспользуйтесь функцией синхронизации в Google Chrome, чтобы сохранить свои расширения в аккаунте Google. Благодаря этому вы сможете легко получать доступ к ним независимо от того, каким компьютером вы пользуетесь.
- Удаляйте расширения с помощью страницы расширений.
Загружать продукты в Веб-магазин Chrome может любой. Поэтому следует устанавливать только продукты, созданные пользователями, которым вы доверяете. Просмотрите оценки и отзывы о продукте, чтобы определить его надежность.
Управление расширениями
Просто перетащите значки расширений рядом с адресной строкой, чтобы перегруппировать их на панели инструментов браузера.
Чтобы на панели инструментов браузера отображалось больше значков расширений, можно развернуть область значков расширений. Нажмите правую границу адресной строки и перетащите ее влево. Аналогично, чтобы скрыть дополнительные расширения, растяните адресную строку, перетащив его правую границу вправо.
Нажмите кнопку рядом с меню Chrome , чтобы увидеть дополнительные расширения (если их значки отображаются).
Управление всеми расширениями
Чтобы открыть страницу расширений, выполните следующие действия.
- Нажмите меню Chrome на панели инструментов браузера.
- Выберите Настройки.
- Выберите Расширения.
Настройка параметров расширений
Некоторые расширения могут иметь дополнительные параметры, которые можно редактировать. Чтобы просмотреть Эти настройки на странице расширений нажмите ссылку Параметры (если доступно) для соответствующего расширения.
Чтобы расширение отображались в анонимных окнах, установите флажок Разрешить в режиме инкогнито для соответствующего расширения.
Восстановление поврежденного расширения
Сообщение «Это расширение может быть повреждено» означает, что файлы расширения могут быть изменены. Чтобы защитить Вас, Chrome отключает такие расширения.
Чтобы исправить расширение, выполните следующие действия:
- В браузере нажмите Меню.
- Выберите Инструменты → Расширения.
- Найдите поврежденные расширение и нажмите Восстановить .
- Появится диалоговое окно с запросом на подтверждение восстановления и выдачу разрешений.
- Нажмите Восстановить , чтобы восстановить и включить расширение, а также предоставить ему полномочия.
Временное отключение расширений
- Нажмите меню Chrome на панели инструментов браузера.
- Выберите Настройки.
- Выберите Расширение.
- На странице расширений нажмите Отключить для расширения, которое нужно временно удалить.

Включить отключенные расширения можно в любое время, вернувшись в списке расширений. Чтобы использовать расширение после повторного включения, возможно, потребуется обновить страницу.
Удаление расширений Google Chrome
Чтобы полностью удалить расширение из браузера, выполните следующие действия:
- Нажмите меню Chrome на панели инструментов браузера.
- Выберите Инструменты.
- Выберите Расширение.
- Нажмите значок корзины для расширения, которое нужно полностью удалить.
- Появится диалоговое окно подтверждения. Нажмите Удалить .
Можно отключить расширение, отключив его на странице расширений.
webznam.ru
Поделиться:
- Предыдущая записьКак сделать плавную прокрутку в Google Chrome?
- Следующая записьКак сделать Google start по умолчанию?
×
Рекомендуем посмотреть
Adblock
detector
как добавить в браузер и запустить
Установить расширение в Google Chrome требуется для реализации в браузере функций и опций, не предусмотренных разработчиком приложения. Они позволяют изменить внешний вид окна программы или сайта, добавить на интернет-ресурс, например, YouTube, новые фишки, получить возможность скачивать видео и музыку с социальных сетей или онлайн-сервисов. А также упростят работу с крупными торговыми площадками, облачными хранилищами, мессенджерами. Могут добавить в браузер полноценные программы – редакторы, приложения для добавления заметок, напоминаний, скриншотов, и даже запустить игры.
Они позволяют изменить внешний вид окна программы или сайта, добавить на интернет-ресурс, например, YouTube, новые фишки, получить возможность скачивать видео и музыку с социальных сетей или онлайн-сервисов. А также упростят работу с крупными торговыми площадками, облачными хранилищами, мессенджерами. Могут добавить в браузер полноценные программы – редакторы, приложения для добавления заметок, напоминаний, скриншотов, и даже запустить игры.
Расширения можно установить с официального магазина Chrome, Opera и загрузить со сторонних сайтов. Последний способ поможет обзавестись запрещенными в магазине браузера дополнениями, например, для скачивания видео с Youtube. А также они переносятся с другого компьютера.
Какими браузерами, кроме Хрома, Вы также пользуетесь?
- Яндекс
- Opera
- Firefox
- Edge
- Другой
- IE
Poll Options are limited because JavaScript is disabled in your browser.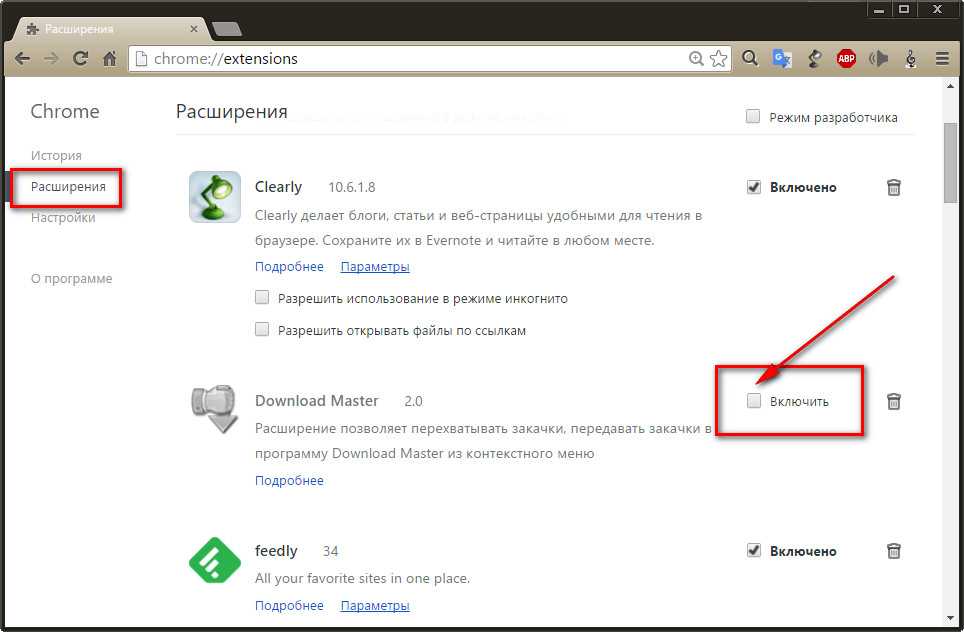
Содержание статьи:
- 1 Что такое «расширение» для браузера
- 2 Способы скачать
- 2.1 Загрузить с «Магазина Хром»
- 2.2 Запуск вручную из файла со стороннего сайта
- 2.2.1 Меры предосторожности
- 2.3 Поставить с магазина Opera
- 3 Управление расширениями
- 3.1 Как зайти на страницу с установленными дополнениями
- 3.2 Как включить или выключить, удаление
- 3.3 Как открыть настройки
- 3.4 Разрешение на работу с данными сайтов
- 3.5 Разрешить или запретить доступ к определенному сайту
- 4 Перенос между ПК
- 4.1 Копирование папки
- 4.2 Синхронизация
- 5 Добавление расширений через телефон
- 6 Автоматическое добавление вместе с инсталлируемыми программами и утилитами в Виндовс
- 7 User Script’ы
- 7.1 Что это
- 7.2 Как установить
Что такое «расширение» для браузера
Chrome – не просто интернет-обозреватель, это мощная платформа для разработки и развлечений.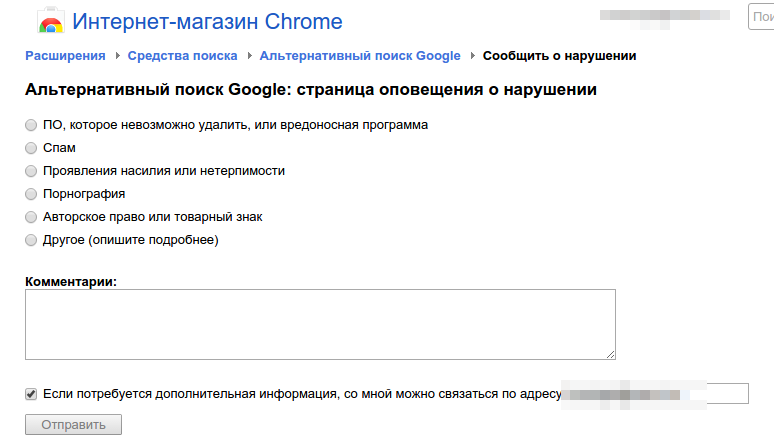 Расширения – это обычные интернет-странички, «пронизанные» JavaScript – миниатюрным кодом, выполняющим одну или несколько операций, CSS-стилями, которые придают страницам требуемого внешнего вида (дизайна). Вы можете просмотреть исходный код аддона, введя его адрес в виде chrome-extension://id-в-store/popup.html.
Расширения – это обычные интернет-странички, «пронизанные» JavaScript – миниатюрным кодом, выполняющим одну или несколько операций, CSS-стилями, которые придают страницам требуемого внешнего вида (дизайна). Вы можете просмотреть исходный код аддона, введя его адрес в виде chrome-extension://id-в-store/popup.html.
Функциональность, эффекты приложения зависят от содержимого этой самой страницы. Это может быть как скрипт, элементарно изменяющий внешний вид приложения или определенных сайтов по заданным шаблонам, так и сложный обработчик, полноценное приложение: игра, проигрыватель, менеджер закачек, редактор текста или фото, «читалка» и другое.
Не путайте расширение (экстеншн, extensions) с плагинами для Гугл Хрома и приложениями – это разные вещи.
Способы скачать
Chrome устанавливается чистым без дополнительных функций. Для их добавления нужно отыскать и развернуть в приложении соответствующий аддон. Самые распространенные: для блокировки встроенного в сайты и видеоролики рекламного контента, туннелирования трафика (VPN), изменения внешнего вида, управления вкладками, ускорения работы программы.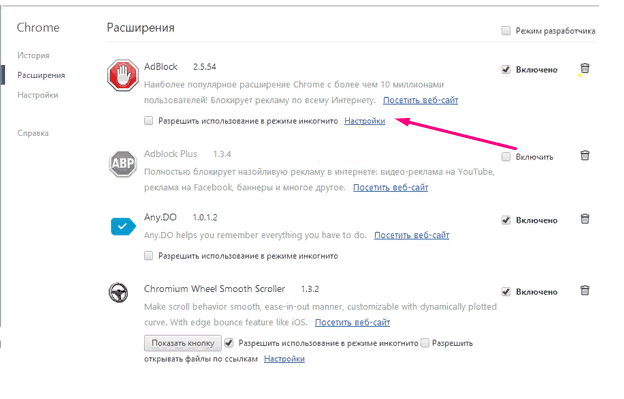
Загрузить с «Магазина Хром»
Самый распространенный, безопасный, рекомендуемый разработчиком метод установки в Chrome – скачать с официального магазина WebStore.
- Посетите его по ссылке https://chrome.google.com/webstore/category/extensions?hl=ru. Здесь десятки тысяч бесплатных расширений и тысячи платных. Есть свободно распространяемые продукты с коммерческой версией с большей функциональностью. Вероятность обзавестись вредоносным программным обеспечением крайне низкая, особенно если не скачивать свежие, только появившиеся на «просторах» магазина.
- Выберите дополнение на главной странице, перейдите в интересующий раздел (категорию) или найдите продукт по ключевым словам – введите название в поисковую строку и нажмите Enter либо кликните по иконке лупы.
- Можете отметить флажками возможности: только бесплатные, разработанные Google, офлайн-дополнения, работающие и на платформе Android.
- Перейдите на страницу аддона – щелкните по его иконке.

- На ней можете ознакомиться с описанием (не всегда на русском языке), оценками, разработчиком продукта, увидеть техническую информацию: версия, дата выпуска, размер. Для многих расширения для Chrome есть скриншоты, инструкции или примеры эксплуатации, вкладка с похожими дополнениями.
- Для загрузки щелкните «Установить».
- Ознакомьтесь с перечнем требований и подтвердите установку.
- В большинстве случаев его иконка появится под пиктограммой в виде элемента головоломки (пазла).
- Можете кликнуть по ней для просмотра перечня аддонов. Щелчком по скрепке закрепите ее иконку правее от поисковой строки.
- Кликом по значку вызовете выпадающее меню приложения, откуда сможете управлять им, настраивать, задействовать, отключить.
Запуск вручную из файла со стороннего сайта
Часть дополнений для Chrome не соответствуют требованиям сервиса и не проходят этапа тестирования. Это как недоработанные версии с проблемами и ошибками, так и продукты, которые предлагают запрещенную политикой Google функциональность.
Это как недоработанные версии с проблемами и ошибками, так и продукты, которые предлагают запрещенную политикой Google функциональность.
Яркий пример тому – SaveFrom.net – из магазина удалено за функцию скачивания видео с YouTube.
- Загрузите файл формата crx на компьютер.
- Он может быть заархивированным – придется открыть архив и запустить файл для интеграции в Chrome.
- Браузер предупредит, что он может быть вредоносным. Если источнику доверяете, то нажмите «Сохранить».
- Перейдите по адресу chrome://extensions/ или вызовите главное меню иконкой с тремя точками, через раздел «Дополнительные инструменты» перейдите в нужную вкладку.
- Активируйте режим разработчика – кликните по соответствующему переключателю.
- Откройте каталог с загрузками – зажмите Ctrl + J и кликните «Показать в папке».
- Переключитесь на вкладку «Расширения». Перетащите из Проводника файл формата crx в окно браузера Chrome и подтвердите установку.

- Готово.
Меры предосторожности
Мы показали, как установить дополнение из стороннего сайта, но делаете это под свою ответственность – непроверенные «продукты» могут нанести вред вашему компьютеру, украсть персональные данные (пароли, номера карточек, следить и т. д.). Загружайте их с проверенных источников: не первого попавшегося в поиске сайта, а с тематических форумов, где продвинутые пользователи проверяют расширения, обсуждают их, из репозиториев.
Поставить с магазина Opera
Для интеграции из Opera в Chrome в Хром нужно установить расширение Chameleon.
- Перейдите по ссылке и установите его, как показано выше.
- Откройте магазин Opera по адресу, найдите аддон через поиск и посетите его страничку.
- Кликните «Add to Chameleon».
Рекомендуем себе установить:
- Расширения переводчики для Гугл Хром.
- Для обхода блокировок сайтов.
- Экономии трафика в браузере.
- Блокировки рекламы.
Управление расширениями
Google Chrome позволяет отключать ненужные для ускорения браузера и задействовать их при необходимости.
Как зайти на страницу с установленными дополнениями
Для открытия нужного раздела в Chrome перейдите по адресу chrome://extensions либо откройте вкладку через главное меню.
Есть еще несколько вариантов попасть в место, где находятся расширения в браузере.
Как включить или выключить, удаление
Для активации и деактивации дополнений откройте страничку с их перечнем и кликните по переключателю: синий цвет – включено, серый – отключено.
Как открыть настройки
Для посещения раздела настроек перейдите по адресу chrome://extensions/ или откройте вкладку с инсталлированными дополнениями через главное меню. Кликните «Подробнее» возле нужного объекта.
Второй способ: щелкните по иконке расширения правее от адресной строки и выберите «Настройки».
Выпадающее меню для разных продуктов отличается. Пункт для вызова параметров конфигурации может быть недоступен (текст окрашен в серый цвет).
Разрешение на работу с данными сайтов
Некоторым аддонам нужны привилегии для обработки информации с сайтов. Для управления доступом:
- Кликните по иконке пазла в верхнем правом углу, затем – по кнопке с тремя точками возле названия.
- Выберите «Расширение может получать…» и укажите уровень доступа:
- «При нажатии на…» – получит право обрабатывать данные с сайта при клике по иконке.
- «[текущая страница]» – сможет изменять информацию на открытом ресурсе.
- «На всех сайтах».
Разрешить или запретить доступ к определенному сайту
Для управления доступом к сайту:
- Откройте окно с расширениями по адресу chrome://extensions и кликните «Подробнее» возле объекта.
- В разделе «Доступ к сайтам» перенесите переключатель к «На выбранных…» и кликните «Добавить страницу».

- Вставьте или введите URL ресурса и нажмите «Добавить».
- Для удаления ссылки кликните по трем точкам правее от нее и выберите «Удалить».
Перенос между ПК
Можно скопировать дополнения с другого компьютера, хотя их рекомендуется устанавливать.
Копирование папки
Для переноса можно использовать вариант копирования папки:
- Через Проводник (Win + E) посетите каталог %userprofile%\AppData\Local\Google\Chrome\User Data\Default\Extensions\
- Откройте список расширений, например, через иконку пазла.
- Перейдите в режим разработчика, посмотрите на идентификатор.
- Найдите папку с таким названием в каталоге с дополнениями и скопируйте на другое устройство в ту же директорию Extension (на Windows).
Синхронизация
Включите синхронизацию на двух устройствах, и недостающие расширения перенесутся между ними. На Windows откройте настройки или панель управления, нажмите «Включить синхронизацию».
youtube.com/embed/wxOQHR3o3So?feature=oembed» frameborder=»0″ allow=»accelerometer; autoplay; clipboard-write; encrypted-media; gyroscope; picture-in-picture» allowfullscreen=»»/>Возможно, потребуется войти в аккаунт Google.
Добавление расширений через телефон
В 2021 году функция недоступна. Ранее для установки с телефона нужно было посетить его страничку в магазине Webstore после авторизации в Google, нажать «Установить на компьютер» и подтвердить действие. При открытии браузера на ПК разрешить инсталляцию ПО.
Автоматическое добавление вместе с инсталлируемыми программами и утилитами в Виндовс
При установке некоторых приложений, например, Download Master, они добавляют свои расширения в браузеры.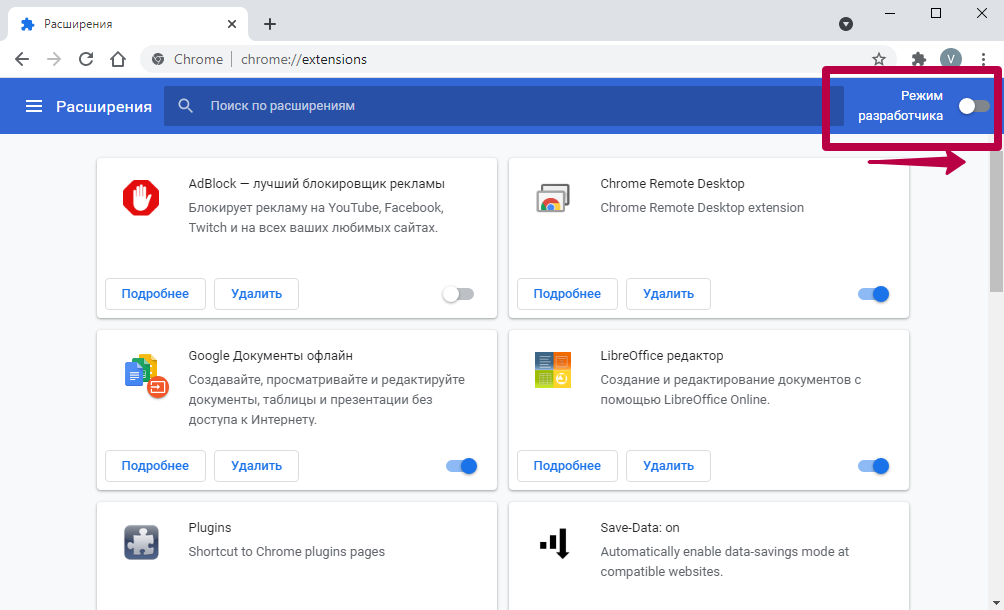 После запуска последнего нажмите «Включить» либо «Удалить».
После запуска последнего нажмите «Включить» либо «Удалить».
User Script’ы
В Chrome можно добавлять собственные скрипты.
Что это
Скрипт – миниатюрная программа, написанная на JavaScript. Реализует отсутствующие в Хроме функции. Представляет собой файл с расширением JS.
Как установить
Для установки пользовательского скрипта (скачанного с интернета или написанного собственноручно) нужно соответствующее расширение: Greasemonkey, Violentmonkey, Tampermonkey.
- Установите любое дополнение (на примере последнего).
- Кликните по JS-скрипту на странице (на примере SaveFrom.net).
- Подтвердите установку.
В окне можете ознакомиться с его кодом, описанием, источниками.
Второй способ установить скрипт:
- Кликните по иконке Tampermonkey, выберите «Создать новый скрипт».
- Введите ссылку на расположенный в интернете скрипт или хранящийся на компьютере (сжатый в zip-архиве).

При указании URL нажмите «Установить».
Как быстро получить доступ к расширениям Chrome?
спросил
Изменено 6 лет, 7 месяцев назад
Просмотрено 56 тысяч раз
Я пытаюсь переключиться с Firefox на Chrome, поэтому пытаюсь освоить интерфейс.
Я установил некоторые расширения Chrome, такие как World Clock.
Чтобы получить к нему доступ, мне нужно:
- Щелчок
Гаечный ключ - Нажмите
Инструменты - Нажмите
Расширения - В разделе «Мировые часы» нажмите
Параметры - Нажмите
Сохранить
и тогда я смогу его использовать.
Что я здесь упускаю, должен быть более простой способ.
Есть ли способ просто щелкнуть что-нибудь и получить все мои расширения в раскрывающемся списке, то есть в один клик?
Я не смог найти это в списке горячих клавиш Chrome.
- гугл-хром
- гугл-хром-расширения
1
Если у вас есть кнопка браузера, щелкните ее правой кнопкой мыши и выберите «Управление расширениями».
Создайте ключевое слово в качестве ярлыка для панели расширений.
Щелкните правой кнопкой мыши на омнибаре и выберите Редактировать поисковые системы
Добавить поисковик со значениями xtn / xtn / chrome://extensions/ и нажмите Введите
Создав ярлык, вы можете использовать его как веб-адрес в адресной строке.
Чтобы открыть панель расширений Chrome, введите ext в омнибаре и нажмите .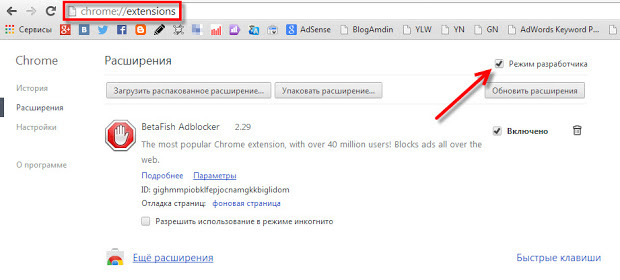 Введите
Введите
. Это можно сделать, чтобы обеспечить легкий доступ к любым внутренним функциям Chrome.
Эта команда: chrome://chrome-urls перечисляет все внутренние URL-адреса Chrome.
Самый простой способ для меня:
- Откройте Chrome.
- В адресной строке вверху введите chrome://apps.
- Нажмите Enter.
- Щелкните приложение, которое хотите открыть.
Я не думаю, что есть способ сделать это изначально в браузере Chrome, тем более, что источником, который вы цитируете, является Google.
Тем не менее, единомышленники думают одинаково, и кто-то другой, кто думает так же, как и вы, придумал расширение Chrome, которое позволит вам устанавливать сочетания клавиш, называемое Менеджером ярлыков.
Вы можете пропустить первые несколько шагов в своем процессе, перейдя по URL-адресу chrome://extensions/
Вы также можете разместить закладку для расширений на панели закладок.
Минимум нажатий клавиш
ALT ; ВВЕДИТЕ ; л ; ВВЕДИТЕ ; Е ; ENTER
Еще меньше нажатий клавиш, если вы автоматизируете это с помощью программного обеспечения, такого как PhraseExpress.
Наименьшее количество щелчков мышью
Создайте закладку на chrome://extensions/ .
Вы можете сделать это с помощью дополнительного расширения! Менеджер расширений в один клик https://chrome.google.com/webstore/detail/%E4%B8%80%E9%94%AE%E7%AE%A1%E7%90%86%E6%89%80%E6%9C%89 %E6%89%A9%E5%B1%95/niemebbfnfbjfojajlmnbiikmcpjkkja
1
Ответ Крану выше привел меня на правильный путь. По состоянию на 03/2015 .. решение для меня было:
- Щелкните правой кнопкой мыши на панели закладок
- Включить «Показать ярлык приложений» — добавляет радужную сетку в левую часть панели закладок
- Щелкните значок ярлыка приложений, и расширения теперь доступны для прямого доступа
Зарегистрируйтесь или войдите в систему
Зарегистрируйтесь с помощью Google
Зарегистрироваться через Facebook
Зарегистрируйтесь, используя адрес электронной почты и пароль
Опубликовать как гость
Электронная почта
Обязательно, но не отображается
Опубликовать как гость
Электронная почта
Требуется, но не отображается
Нажимая «Опубликовать свой ответ», вы соглашаетесь с нашими условиями обслуживания, политикой конфиденциальности и политикой использования файлов cookie
Как запустить расширение Chrome, не заходя в магазин приложений?
спросил
Изменено 2 года, 9 месяцев назад
Просмотрено 122к раз
Несколько месяцев назад вышло обновление для Google Chrome, которое избавило меня от всех моих «Приложений» на домашней странице.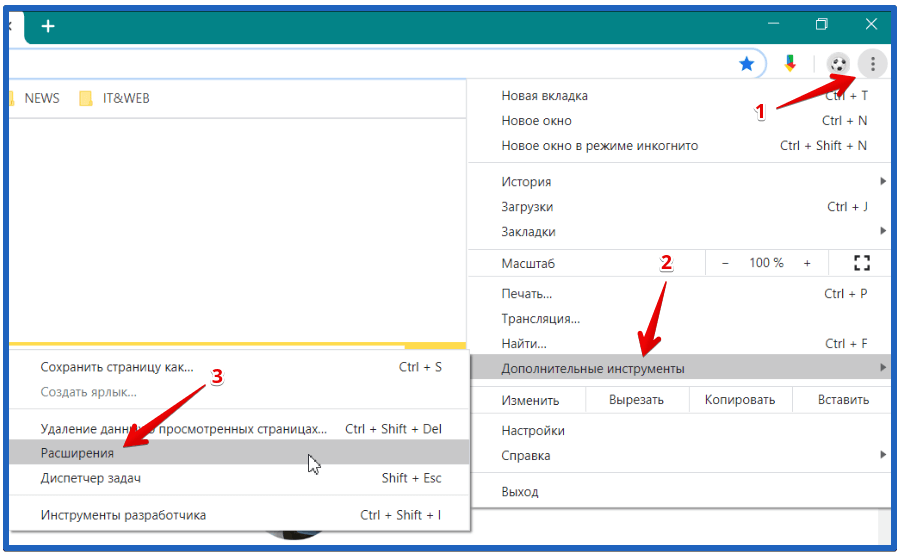 Я пользуюсь только одним, и теперь, когда его нет, это невероятно расстраивает.
Я пользуюсь только одним, и теперь, когда его нет, это невероятно расстраивает.
Я использую приложение PostMan для тестирования интерфейсов REST, и единственный способ запустить приложение — это сначала посетить магазин приложений Chrome и запустить его оттуда.
Расширение установлено (в настройках > расширения) — и оно не появляется в омнибаре, когда я набираю «PostMan».
Как это исправить, чтобы я мог запускать приложение без предварительного поиска??
- google-chrome
- google-chrome-расширения
1
Это обновление немного раздражало. Вы можете увидеть это на chrome://apps/. Для более быстрого доступа к нему вы можете:
- установить панель запуска приложений Chrome, затем
- добавить ярлык на панель задач.
Теперь вы можете легко открыть приложение.
5
Как описано на странице справки о том, как использовать страницу «Новая вкладка», вы можете нажать кнопку «Приложения» в верхнем левом углу страницы новой вкладки (№ 3 ниже).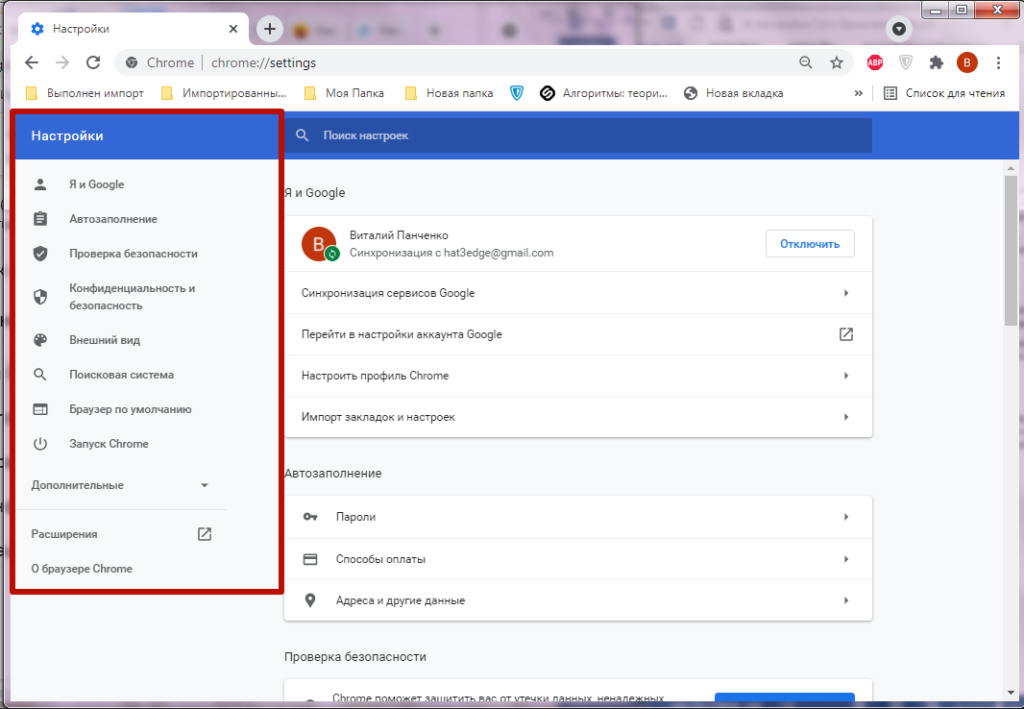


 1 Попробуйте расширения Chrome
1 Попробуйте расширения Chrome