Как удалить учетную запись администратора в Windows 7?
Главная » Аккаунты
Автор Milena Anderson На чтение 4 мин. Просмотров 1 Опубликовано
Краткий ответ
- Перейдите в “Панель управления” > “Учетные записи пользователей”.
- Нажмите на учетную запись с надписью “Администратор”.
- Затем вы можете нажать кнопку с надписью “Удалить учетную запись”.
Как включить или отключить скрытую учетную запись администратора в Windows 7
отключить учетную запись администратора windows 7
youtube.com/embed/WFzMg_X1NS8?feature=oembed» frameborder=»0″ allow=»accelerometer; autoplay; clipboard-write; encrypted-media; gyroscope; picture-in-picture» allowfullscreen=»»>Чтобы войти в систему в качестве администратора в Windows 7, пользователь должен сначала нажать кнопку “Пуск”, а затем выбрать “Панель управления”. Затем пользователь должен нажать “Учетные записи пользователей”. После этого им следует нажать “Управление другой учетной записью”. Наконец, они должны ввести свое имя пользователя и пароль.
Где находится учетная запись администратора в Windows 7?
Учетную запись администратора в Windows 7 можно найти, нажав кнопку “Пуск” и введя “администратор” в строку поиска.
Как исправить права администратора в Windows 7 ?
Лучший способ исправить права администратора в Windows 7 — открыть командную строку с правами администратора.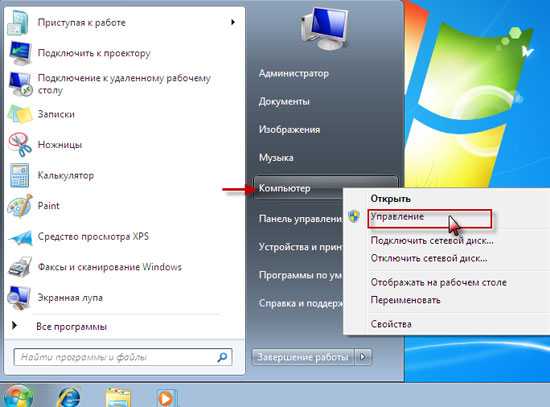 Введите “cmd” в строке поиска и щелкните правой кнопкой мыши результат. Нажмите “Запуск от имени администратора”. Затем введите “net useradmin*” без кавычек. Это удалит все пароли для учетной записи.
Введите “cmd” в строке поиска и щелкните правой кнопкой мыши результат. Нажмите “Запуск от имени администратора”. Затем введите “net useradmin*” без кавычек. Это удалит все пароли для учетной записи.
Как включить учетную запись администратора?
Вы можете включить учетную запись администратора, войдя в систему как администратор.
Что такое учетная запись администратора?
Учетная запись администратора — это учетная запись пользователя с правами администратора на компьютере. Администраторы имеют право вносить изменения в работу компьютера и могут вносить изменения, затрагивающие всех пользователей компьютера.
Как создать учетную запись администратора в Windows 7 с помощью CMD ?
Самый простой способ создать учетную запись администратора — открыть командную строку и ввести “net user Administrator newpassword”.
Как найти имя пользователя администратора и пароль?
Вы можете найти имя пользователя и пароль администратора следующими способами:
В реестре вашего компьютера вы можете найти его в разделе “HKEY_LOCAL_MACHINESOFTWAREMicrosoftWindows NTCurrentVersion” или “HKEY_LOCAL_MACHINE SOFTWAREWow6432NodeMicrosoftWindows NTCurrentVersion”.
Для поиска можно использовать программу “CMD”.
В чем разница между учетная запись пользователя и учетная запись администратора?
Учетная запись пользователя — это учетная запись без прав администратора, которая имеет ограниченный доступ к компьютеру. Учетная запись администратора имеет полный доступ к компьютеру и может изменять настройки и разрешения для других учетных записей..
Какие существуют 4 типа администратора?
“Администратор домена” — это самый высокий уровень административного доступа к домену. Он включает в себя все привилегии, в том числе возможность создавать других администраторов в домене.
Как включить встроенную учетную запись администратора в Windows 7 без входа в систему?
Чтобы включить встроенную учетную запись администратора в Windows 7, выполните следующие действия:
Нажмите “Пуск” и введите cmd в поле поиска.
Щелкните правой кнопкой мыши cmd и выберите Запуск от имени администратора.
Введите net useradmin/active:yes
Какие существуют 3 типа администрирования?
Существует три типа администрации:
Президентская администрация, которая избирается народом и контролируется Конгрессом
Парламентское правительство, которое избирается народом и контролируется парламентом
Что такое пример администрирования?
Администрирование — это тип работы, который включает в себя надзор, управление и координацию деятельности организации.
Это включает в себя наблюдение за повседневной деятельностью бизнеса или другого учреждения, а также обеспечение того, чтобы эти операции соответствовали целям компании.
Что такое административный тип?
Административный тип — это термин, который относится к классификации бизнес-операций данной компании.
Термин “административный тип” относится к классификации бизнес-операций компании.
Кто является моим администратором на моем компьютере?
Администратор вашего компьютера — это лицо, имеющее права администратора на изменение ваших настроек или установку программ.
Как сбросить пароль администратора, если я его забыл?
Для Windows 10 вы можете сбросить пароль, выполнив следующие действия:
Нажмите “Пуск”, а затем введите “сбросить пароль” в строке поиска.
Выберите появившуюся опцию “Сбросить пароль”. .
Введите свой старый пароль и дважды новый, чтобы подтвердить его правильность.
Нажмите “Далее” в нижней части диалогового окна, чтобы продолжить процесс.
5.
Как войти в Windows 7 под другим пользователем?
Как войти в Windows 7 под другим пользователем?
Если у Вас включен автоматический вход, но возникла необходимость войти под другой учетной записью, нажмите и удерживайте клавишу Shift при запуске windows. Или нажмите Выйти из системы/Сменить пользователя в меню завершения работы и удерживайте клавишу Shift.
Или нажмите Выйти из системы/Сменить пользователя в меню завершения работы и удерживайте клавишу Shift.
Как сменить пользователя на компьютере Windows 7?
Для этого необходимо выполнить всего несколько действий:
- Перейдите в «Пуск», нажмите на стрелку вправо напротив «Завершить работу» и выберите «Сменить пользователя».
- Выберите необходимый аккаунт.
- Если установлен пароль, то потребуется его ввести, после чего будет осуществлен вход.
Как сменить пользователя с помощью клавиш?
Для этого переходим на рабочий стол, жмем клавиши Alt+F4 и выбираем пункт «Смена пользователя». А поскольку Alt+F4 может использоваться для завершения программ, то все открытые окна лучше свернуть, на всякий случай. Старое доброе сочетание клавиш Ctrl+Alt+Del также можно использовать для смены пользователя.
Как в Windows 10 Зайти под другим пользователем?
Выбрать другого пользователя мы можем с помощью горячих клавиш «Alt» + «F4».
- Находясь на рабочем столе Windows (окна приложений должны быть свернуты), нажимаем комбинацию клавиш «Alt» + «F4». …
- Появится экран, где в левом нижнем углу будут перечислены все учетные записи.
Как зайти в виндовс под другим пользователем?
Нажмите кнопку Пуск на панели задач. Затем в левой части меню «Пуск» щелкните значок имени учетной записи (или аватара), нажмите Сменить пользователя и выберите другого пользователя.
Как войти в систему под другим пользователем?
Вам необходимо нажать комбинацию клавиш Win+R и в открывшемся окне набрать «control userpasswords2», а потом убрать галочку с параметра «Требовать ввод имени пользователя и пароля».
Какие две учетные записи пользователей создаются автоматически когда пользователь устанавливает Windows на новый компьютер?
Локальные учетные записи по умолчанию — это встроенные учетные записи, созданные автоматически при установке Windows. The default local user accounts are built-in accounts that are created automatically when you install Windows.
The default local user accounts are built-in accounts that are created automatically when you install Windows.
Как войти в систему с учётной записью администратора?
Теперь, если нужно — более детальное описание как включить учетную запись администратора:
- Меню Пуск (Start orb)
- Все программы (All Programs)
- Стандартные (Accessories)
- Нажимаем правой кнопкой мыши Командная строка (Command Prompt).
- В открывшемся меню выбираем Запустить от имени Администратора.
Как войти в систему с правами администратора Windows 10?
Зайдите в Параметры (клавиши Win+I) — Учетные записи — Семья и другие люди. В разделе «Другие люди» нажмите по учетной записи пользователя, которого требуется сделать администратором и нажмите кнопку «Изменить тип учетной записи». В следующем окне в поле «Тип учетной записи» выберите «Администратор» и нажмите «Ок».
Как войти в систему от имени администратора Windows 10?
Для этого нужно нажать «Пуск», потом кликнуть по имени пользователя в левом верхнем углу меню, выбрать «Администратор».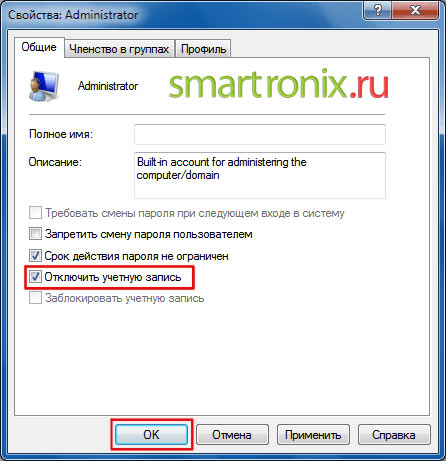 После этого появится стандартный экран, через который можно входить в Windows 10 как админ, нажав кнопку «Войти».
После этого появится стандартный экран, через который можно входить в Windows 10 как админ, нажав кнопку «Войти».
Как войти в систему с правами администратора Windows XP?
Как войти в Windows XP с правами администратора?
- Дважды нажмите сочетание клавиш Ctrl + Alt + Del.
- На экране отобразиться окно с приглашением ввести логин и пароль, того пользователя под которым вы хотите зайти.
- В поле «Пользователь», введите Администратор, и его пароль(если он есть).
- Нажмите «ОК»
Как создать администратора на Windows XP?
Создание учетных записей в Windows XP
- Нажимаем кнопку “Пуск” → Панель Управления;
- В открывшемся окне выбираем строку «Учетные Записи Пользователей»;
- Нажимаем «Создать новую учетную запись»;
- Теперь в открывшемся окне мастера установки введите название для учетной записи, кликните «Далее»;
Как снять права администратора с программы?
Перейдите к папке «Пользователи», расположенной слева. Дважды щёлкните по учётной записи «Администратор», чтобы открыть её свойства. Находясь на вкладке «Общие», снимите птичку с пункта «Отключить учётную запись», а затем подтвердите внесённые изменения.
Дважды щёлкните по учётной записи «Администратор», чтобы открыть её свойства. Находясь на вкладке «Общие», снимите птичку с пункта «Отключить учётную запись», а затем подтвердите внесённые изменения.
Как убрать запрос на запуск от имени администратора?
Для того чтобы отключить User Account Control (UAC) нужно открыть центр поддержки нажать «Изменение параметров контроля учетных записей» и, в открывшемся окне, переместить ползунок управления парамметрами контроля до отказа вниз. А затем подтвердить изменение параметров.
Как отключить запуск от имени администратора Windows 10?
Перейдите к свойствам ярлыка на вкладку «Совместимость» и поставьте галочку напротив параметра, отвечающего за запуск от имени администратора, как показано на изображении ниже.
Как отключить запрос на установку Windows 10?
Для отключения контроля учётных записей в Windows 10, откройте поисковое окно (значок лупы рядом с меню Пуск) и введите в поле поиска сокращение UAC. Если вы хотите полностью отключить UAC в Windows 10, установите селектор в крайнее нижнее положение «Никогда не уведомлять» (этот параметр не рекомендуется).
Если вы хотите полностью отключить UAC в Windows 10, установите селектор в крайнее нижнее положение «Никогда не уведомлять» (этот параметр не рекомендуется).
Как можно обойти права администратора?
Как обойти разрешение администратора компа на изменение файла?
- кликнуть правой кнопкой мыши по файлу, выбрать пункт «Свойства», перейти на вкладку «Безопасность», нажать кнопку «Дополнительно»;
- в появившемся окне в пункте «Владелец» будет указано «Администраторы», нажать кнопку «Изменить»;
Как убрать администратора на компьютере?
Вариант 1
- Запустите оснастку Локальные пользователи и группы (Win+R -> lusrmgr.msc -> Ok)
- В меню слева нажмите на папку Пользователи
- Щелкните правой кнопкой учетную запись Администратор и выберите Свойства.
- Откроется окно Свойства: Администратор.
- На вкладке Общие снимите флажок Отключить учетную запись.

Как дать пользователю права администратора Windows 7 через командную строку?
Щелкнув правой кнопкой мыши на пункте «Командная строка», выберите команду «Запуск от имени администратора» и щелкните «Да» в появившемся окне «Контроль учетных записей пользователей». В окне «Администратор: командная строка» введите команду «net user Администратор / active:yes» без кавычек (для русскоязычной версии).
Как дать права администратора в телеграмме?
Для этого нужно:
- зайти в Telegram;
- перейти в настройки канала;
- нажать на пункт «Администраторы»;
- нажать на кнопку «Добавить администратора» и выбрать нужного человека из списка;
- в меню включить пункт «Выбор администратора»;
- нажать на кнопку «Передать права на канал» внизу и подтвердить это решение.
Как дать пользователю права администратора Windows 10 через командную строку?
В командной строке введите net user Администратор /active:yes (если у вас англоязычная система, а также на некоторых «сборках» используйте написание Administrator) и нажмите Enter. Готово, можно закрыть командную строку. Учетная запись администратора активирована.
Готово, можно закрыть командную строку. Учетная запись администратора активирована.
Microsoft Windows 7 Activate Administrator
Ни для кого не секрет, что в Windows 7 есть скрытая учетная запись суперпользователя-администратора. Я покажу вам, как активировать эту учетную запись администратора Windows 7 из командной строки, введя команду «Net User». Одним из преимуществ входа в систему с этой супер-учетной записью является то, что вам никогда не будет предложено открыть диалоговое окно UAC.
Темы для активации администратора Windows 7
- Как активировать скрытого администратора Windows 7
- Метод локальной групповой политики для включения учетной записи администратора
- Преимущества скрытой учетной записи администратора в Windows 7
- Проверить учетные записи пользователей Windows 7
- Активировать администратора Windows 8
- Сводка администратора Windows 7 — суперпользователь (скрытая учетная запись)
♦
Как активировать скрытого администратора Windows 7
Первое ключевое решение — какой пароль предоставить учетной записи администратора перед ее активацией. Я хочу сказать, что локальная групповая политика может настаивать на сложном пароле, поэтому вы не сможете активировать учетную запись администратора, если у нее пустой пароль. Этот метод также работает в Vista и Windows Server 2008, однако в последней операционной системе вы, скорее всего, захотите установить /active:no.
Я хочу сказать, что локальная групповая политика может настаивать на сложном пароле, поэтому вы не сможете активировать учетную запись администратора, если у нее пустой пароль. Этот метод также работает в Vista и Windows Server 2008, однако в последней операционной системе вы, скорее всего, захотите установить /active:no.
Обзор
- Войдите в Windows 7, используя свою обычную учетную запись.
- Запустите командную строку — убедитесь, что вы выбрали «Запуск от имени администратора»
- Администратор сетевых пользователей p$ssw0rD
- Администратор сетевого пользователя /активный:да
- Сменить пользователя или выйти из системы
- Войдите в систему как администратор Пароль p$ssw0rD
(Ваш пароль может быть другим!)
Подробная инструкция по активации Администратора
- Войдите в Windows 7, используя имя пользователя и пароль другого администратора.
- Нажмите кнопку Пуск
- Нажмите Начать поиск.
 Тип
Тип - , cmd.
- Щелкните правой кнопкой мыши cmd, выберите «Запуск от имени администратора» в контекстном меню.
- В черном поле DOS введите в командной строке следующее:
Net help user - Идея последней команды состоит в том, чтобы просто проверить параметры для Net User. В частности, изучите синтаксис, чтобы установить пароль.
- Следующая инструкция является ключевой командой. Я выбрал пароль = p@ssword, вы можете выбрать другие символы.
- Администратор сетевых пользователей p$ssw0rD
- Администратор сетевого пользователя /активный:да
- Проверьте полученное сообщение: Команда выполнена успешно.
Если нет, войдите в систему как другой администратор. - Сменить пользователя или выйти из системы
- Войдите в систему как администратор Пароль p$ssw0rD (Ваш пароль должен быть другим!)
Парень рекомендует: Бесплатная пробная версия Монитора производительности сети (NPM) версии 11.
 5
5Монитор производительности SolarWinds Orion поможет вам узнать, что происходит в вашей сети. Эта утилита также поможет вам устранить неполадки; на приборной панели будет указано, является ли основная причина неработающей связью, неисправным оборудованием или перегрузкой ресурсов.
Что мне больше всего нравится, так это то, как NPM предлагает решения сетевых проблем. Он также имеет возможность отслеживать работоспособность отдельных виртуальных машин VMware. Если вы заинтересованы в устранении неполадок и создании сетевых карт, я рекомендую вам попробовать NPM прямо сейчас.
Загрузите бесплатную пробную версию Монитора производительности сети Solarwinds
Устранение неполадок Администратор / Активный: ДаЛовушка1 — Пробелы: Между словом «активный» и двоеточием не должно быть пробела.
/active :yes (неверно).
/active:yes (верно).
Trap2 – Косая черта: Вам нужна косая черта перед словом таким образом: /active
Администратор сетевых пользователей активен:да неверно
Администратор сетевых пользователей /active:yes верно
Благодарю Роба Хилтона за указание на указанную выше ловушку.
Trap3 – Будьте активны: Обратите внимание на команду, она должна быть активной, а не активированной.
Спасибо Бену О’Салливану за исправление ошибки активации -> активной.
Метод локальной групповой политики для включения учетной записи администратора
Любезно прислал Дэйв Уодделл
Если вы предпочитаете более простой метод, посетите политику локальной безопасности, кстати, эта MMC заслуживает изучения сама по себе.
Так вы переходите к локальной политике безопасности.
Сначала щелкните значок «Пуск» Windows 7, затем в диалоговом окне «Начать поиск» введите: secpol.msc. Примечание. Вы должны включить расширение .msc.
Во-вторых, перейдите к разделу «Локальная политика», «Параметры безопасности»
В-третьих, дважды щелкните «Учетные записи: статус учетной записи администратора» и выберите «Включить».
Вы также можете увидеть получившегося администратора в Панели управления, в папке «Учетные записи пользователей», см. ниже.
ниже.
Проверить учетные записи пользователей Windows 7
Активация этой суперучетной записи дает хорошую возможность проверить, где можно настроить учетные записи Windows 7. Нажмите кнопку «Пуск», «Панель управления» и выберите -> «Учетные записи пользователей». Я хочу сказать, что вы можете проверить в графическом интерфейсе, какие учетные записи были успешно активированы. /Active: да учетная запись видна. /active:no Имя пользователя исчезает из списка ниже.
Преимущества скрытой учетной записи администратора в Windows 7
Одним из преимуществ активации скрытого администратора Windows 7 является то, что у вас есть доступ к учетной записи, которая не страдает от раздражающего диалогового окна UAC. Хотя можно подавить контроль учетных записей с помощью локальной групповой политики, сохраняется опасение, что безопасность будет ослаблена. Еще одна проблема заключается в том, что ходят слухи о том, что некоторые команды не работают должным образом, если вы отключите UAC.
Преимущество подавления диалогового окна UAC связано с тем, что эта учетная запись администратора имеет повышенные привилегии. Это означает, что если вы запускаете CMD, вам не нужно «Запускать от имени администратора», прежде чем вы получите неограниченный доступ к командной строке.
®
Как не входить в систему с правами администратора — Windows — Служба поддержки ITS — Разделы по безопасности
Перейти к концу метаданных
Прежде чем приступить к работе, необходимо понять некоторые вещи. Во-первых, на компьютере может быть несколько административных учетных записей, то есть учетных записей, принадлежащих к группе «Администраторы» и имеющих такие же права, как «Администратор», но учетная запись «Администратор» только одна, и ее нельзя удалить или понизить (но можно быть инвалидом). Последние версии Windows по умолчанию отключают встроенную учетную запись «Администратор» и помогают пользователю создать новую учетную запись во время установки. Эта новая учетная запись добавлена в группу «Администраторы», поэтому, хотя она и не «Администратор», она столь же опасна.
Эта новая учетная запись добавлена в группу «Администраторы», поэтому, хотя она и не «Администратор», она столь же опасна.
Во-вторых, к учетной записи пользователя привязано множество программ и параметров конфигурации компьютера. Переход на совершенно новую учетную запись пользователя, скорее всего, приведет к потере большого количества времени на перенастройку приложений и перемещение данных. Это не предпочтительное решение. Однако, если вы используете встроенную учетную запись «Администратор» (что очень маловероятно), это единственный способ двигаться дальше. В этом случае мы рекомендуем вам подождать, пока вы не установите новую версию операционной системы или не перейдете на новый компьютер, прежде чем продолжить. В остальной части этого документа предполагается, что вам 9 лет.0164, а не с использованием встроенной учетной записи администратора (весьма вероятно).
Windows 7
How to not run as an administrator
| Standalone (Not Domain-Joined/Personal Computers) | Domain-Joined (UT Computers) |
|---|---|
Create новая учетная запись администратора 1. 2. Нажмите «Учетные записи пользователей и семейная безопасность» 3. Нажмите на учетные записи пользователей 4. Выберите «Управление другой учетной записью» 5. Выберите «Создайте новую учетную запись» 6. Введите имя учетной записи, выберите «Администратор» , нажмите Создать учетную запись
Назначьте пароль новой учетной записи администратора
7. Новая учетная запись должна появиться в списке учетных записей, нажмите на новую учетную запись
8. Выберите «Создать пароль»
9. Введите надежный пароль и нажмите «Создать пароль», когда закончите учетная запись»
11. Нажмите на исходную учетную запись в списке учетных записей (не только что созданную)
12. Выберите «Изменить тип учетной записи»
13.
14. Закройте панель управления. Выйдите из системы и снова войдите, чтобы изменения вступили в силу. | Создайте новую учетную запись пользователя 1. Откройте панель управления (Пуск -> Панель управления) 2. Нажмите «Учетные записи пользователей». компьютер»
4. Перейдите на вкладку «Дополнительно» в верхней части диалогового окна. Щелкните правой кнопкой мыши в любом месте средней панели или нажмите «Дополнительные действия» на правой панели и выберите «Новый пользователь». пароль при следующем входе в систему»
7. Нажмите «Создать», а затем нажмите «Закрыть» Добавьте учетную запись в локальную группу администраторов вкладка в верхней части диалогового окна
9. Нажмите «Добавить», введите «administrators» в текстовом поле и нажмите «Проверить имена». 11. Нажмите кнопку «ОК» еще раз. Сделайте исходную учетную запись обычным пользователем
12. Дважды щелкните исходную учетную запись пользователя в средней панели диалоговом окне выберите «Администраторы» в списке членства в группах и нажмите Удалить
14. Нажмите «Добавить», введите «users» в текстовое поле и нажмите «Проверить имена». 16. Нажмите кнопку «ОК» еще раз. снова, чтобы изменения вступили в силу. |
Windows 8.1
Как не работать в качестве администратора
| . нажмите на логотип Windows и введите «Панель управления», чтобы найти приложение.
2. Нажмите «Учетные записи пользователей и семейная безопасность» 3. Нажмите «Учетные записи пользователей» 4. Нажмите «Управление другой учетной записью» 5. Нажмите «Добавить нового пользователя в настройках ПК»
6.
«Войти без учетной записи Microsoft»
8. Нажмите «Локальная учетная запись»
9. Создайте имя пользователя и надежный пароль, нажмите «Далее» и «Готово» по завершении. 10. Вы вернетесь в меню «Управление другой учетной записью». Выберите новую учетную запись и нажмите «Изменить». Аккаунты (выполните шаги 1–3) еще раз, выберите свою учетную запись и нажмите «Изменить тип учетной записи» 13. Выберите «Стандартный» и нажмите «Изменить тип учетной записи» 9314. Выйти и снова войти. | 1. Откройте панель управления. Нажмите на логотип Windows и введите «Панель управления», чтобы найти приложение.
2. Нажмите «Учетные записи пользователей».
3. Нажмите «Предоставить другим пользователям доступ к этому компьютеру». 5. В расширенной папке «Пользователи» щелкните правой кнопкой мыши и выберите «Новый пользователь…»
6. Назовите учетную запись пользователя и задайте для нее надежный пароль. Снимите флажок «пользователь должен изменить пароль при следующем входе в систему», прежде чем нажимать «Создать»
7. Щелкните правой кнопкой мыши нового пользователя и выберите «Свойства». перейдите на вкладку «Участник» 8. Нажмите «Добавить…» и введите «Администраторы» в текстовое поле, затем нажмите «Проверить имена» 3 . Имя будет преобразовано в « 10. Нажмите OK еще раз 11. Щелкните правой кнопкой мыши исходную учетную запись пользователя и выберите «Свойства», перейдите к «Участник» вкладка 12. 13. Нажмите ОК 14. Windows 10Как не работать в качестве администратора
Сценарии После выполнения вышеуказанного набора шагов некоторые задачи могут не работать сразу, поскольку требуется доступ с правами администратора. В любое время, когда требуется административный доступ, откроется диалоговое окно (UAC), предлагающее вам пройти аутентификацию с помощью учетной записи администратора. UAC Elevation PromptsBelow are examples of UAC prompts for each operating system:
Run- От имени администратора/другого пользователяНиже приведены примеры запуска от имени администратора в каждой операционной системе, комбинации клавиш/процедуры одинаковы для каждой ОС:
|
|---|


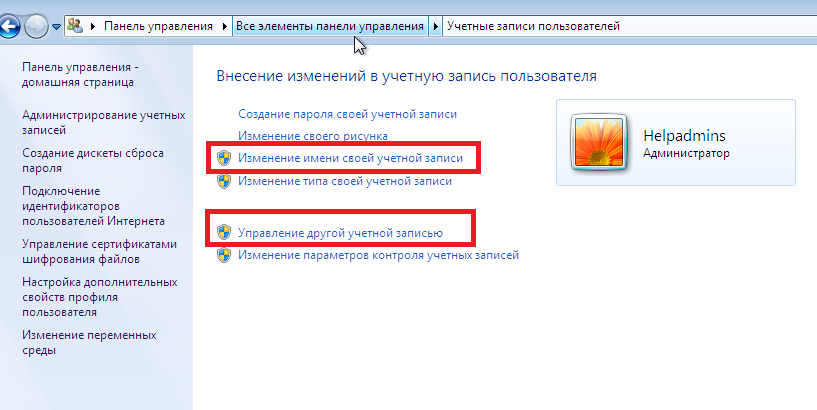
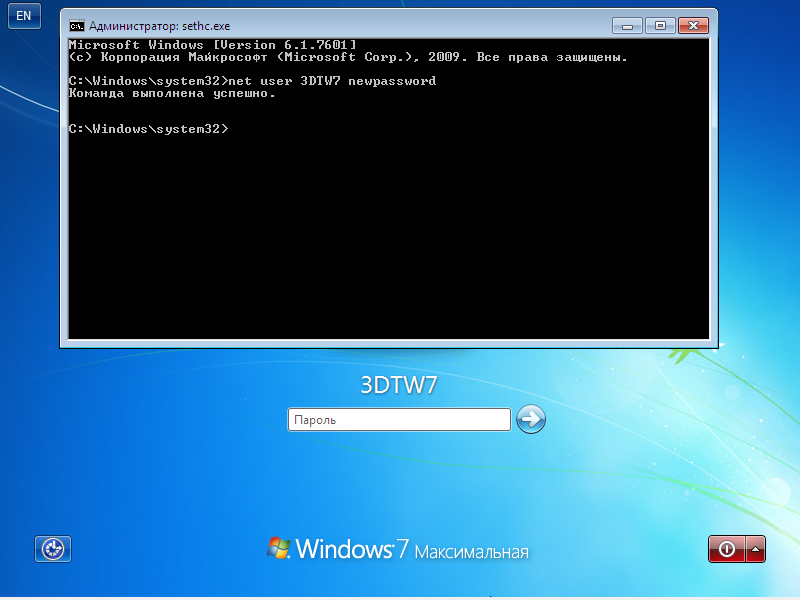
 Откройте панель управления (Пуск -> Панель управления)
Откройте панель управления (Пуск -> Панель управления)

 Нажмите «Добавить учетную запись»
Нажмите «Добавить учетную запись»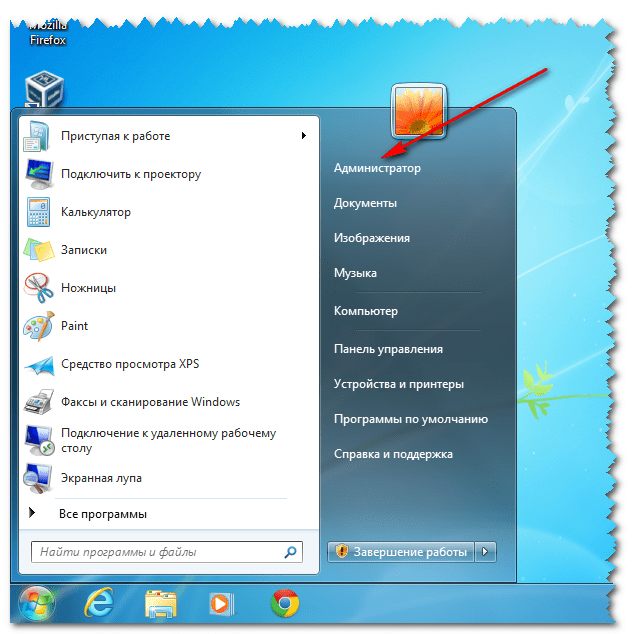
 Выделите «Администраторы» и «Удалите»
Выделите «Администраторы» и «Удалите» Выберите «Администратор» и нажмите «ОК».
Выберите «Администратор» и нажмите «ОК». Использование только что созданной новой учетной записи почти всегда позволит продолжить процесс, но в некоторых случаях вам потребуется запускать программы от имени администратора, чтобы они работали правильно. Если вы обнаружите, что не можете запустить программу, которую вы ранее запускали, или если у вас возникли проблемы с настройкой параметра, функция «Запуск от имени…», описанная ниже, может решить эту проблему.
Использование только что созданной новой учетной записи почти всегда позволит продолжить процесс, но в некоторых случаях вам потребуется запускать программы от имени администратора, чтобы они работали правильно. Если вы обнаружите, что не можете запустить программу, которую вы ранее запускали, или если у вас возникли проблемы с настройкой параметра, функция «Запуск от имени…», описанная ниже, может решить эту проблему.