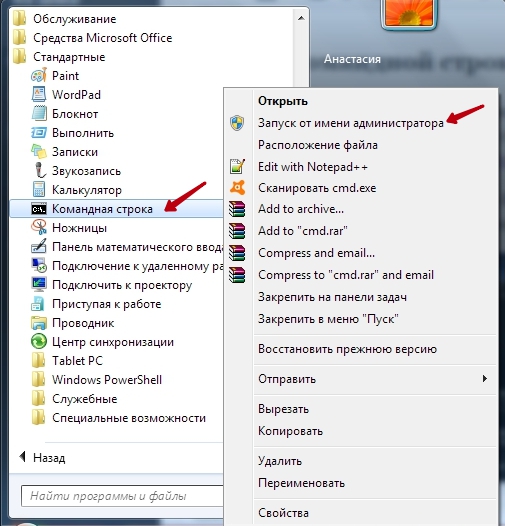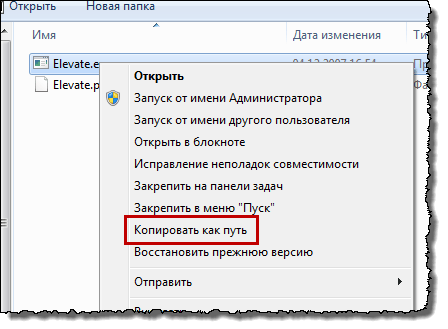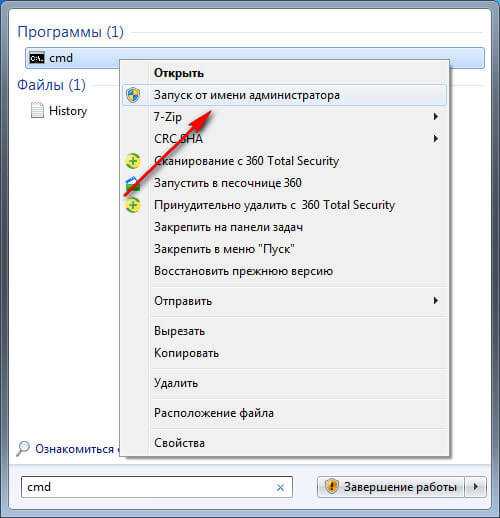Как зайти от имени администратора в Windows 10
18.09.2018Рубрика: ЗапускАвтор: Алексей Герус
Согласитесь, несколько нервирует, когда при попытке запуска файла система ставит на это запрет и просит подтвердить намерения на старт работы программы. Ведь, казалось бы, вы единственный пользователь, наделены административными правами, зачем спрашивать. Однако контроль учётных записей (UAC) — та служба, что выдаёт запросы, — всё равно стоит выше вас. Всё дело в том, что вы только наделены административными правами и не являетесь при этом администратором. Учётная запись Admin по умолчанию отключена на Windows 10, но включить её и стать настоящим хозяином своего компьютера довольно легко.
- Что делать, если удалённая учётная запись была единственной с правами администратора
Преимущества входа в систему с правами администратора
Учётная запись администратора — это специальная возможность, которую используют в основном для отладки операционной системы в случае каких-либо сбоев. По умолчанию «Администратор» всегда отключён и без каких-либо вмешательств в настройки системы попасть внутрь Admin’а можно только при помощи «Безопасного режима».
По умолчанию «Администратор» всегда отключён и без каких-либо вмешательств в настройки системы попасть внутрь Admin’а можно только при помощи «Безопасного режима».
Однако преимущества также подразумевают и опасности. При входе в учётную запись администратора пользователь может «наломать дров», так как у него появляется возможность случайного удаления системных файлов, некоторые недоступные ранее настройки также могут кардинально изменить работоспособность системы в худшую сторону. Windows может просто перестать запускаться. Именно поэтому не рекомендуется активировать и постоянно использовать «Администратора» даже опытным людям, не говоря уже о новичках.
У меня на постоянной основе активирована учётная запись администратора. Делаю это всегда, сразу же после переустановки операционной системы. При этом использую её крайне редко — нет большой нужды. Единственные исключения делаю, только когда необходимо удалить проблемные элементы или программы. С админа это сделать в несколько раз проще, особенно когда некоторые вредные программы устанавливают «подпрограммы», которые используют элементы основного приложения. Проблема в том, что нельзя просто так удалить используемое приложение, нужны и расширенные права, и доступ ко всем настройкам.
Проблема в том, что нельзя просто так удалить используемое приложение, нужны и расширенные права, и доступ ко всем настройкам.
Что делать, если удалённая учётная запись была единственной с правами администратора
Нередки случаи, когда «пострадавший» пользователь был единственным с правами администратора. При этом инструкция выше может быть выполнена только с наивысшими возможностями в системе. В таком случае необходимо загрузиться в безопасном режиме — как говорилось выше, это загрузка системы с правами администратора:
- В поиске вводим msconfig и открываем лучшее соответствие. В поиске вводим msconfig и открываем лучшее соответствие
- В открывшейся программе переходим во вкладку «Загрузка», ставим галочку у пункта «Безопасный режим», сохраняем изменения через OK и перезагружаем компьютер. Во вкладке «Загрузка» ставим галочку напротив пункта «Безопасный режим», нажимаем ОК и перезагружаем компьютер
- Создаём новую учётную запись с правами администратора, используя инструкцию, приведённую в предыдущем разделе.

Активировать учётную запись администратора на Windows 10 очень просто. Достаточно воспользоваться одним из предложенных способов, после чего вы всегда сможете исправлять неполадки и не тратить время на преодоление возможных ограничений системы.
Все способы активировать «Администратора» в Windows 10
Существует всего две возможности для входа в учётную запись администратора, когда она активирована: можно сменить пользователя в уже загружённой системе или же ввести соответствующий логин и пароль при загрузке операционной системы. Однако эту учётную запись сначала нужно открыть. Сделать это можно тремя основными способами:
- командной строкой;
- через среду «Локальная политика безопасности»;
- внутри настроек «Локальные пользователи и группы».
Через терминал командной строки
Консоль «Командная строка» (КС) — это специальный инструмент для работы с операционной системой. Практически всё, на что способна Windows, можно сделать через терминал КС, и это куда больше, чем доступно пользователям через настройки стандартного интерфейса ОС:
- Нажимаем комбинацию клавиш Win+X, в выпавшем меню выбираем «Командная строка (администратор)».

В меню Windows выбираем «Командная строка (администратор)» - В открывшейся консоли прописываем net user администратор /active:yes и нажимаем Enter.
Вводим команду net user администратор /active:yes и нажимаем Enter
С помощью «Редактора локальной политики»
«Редактор локальной политики» — это специальная среда для тонкой настройки операционной системы. Сложно найти такую установку внутри Windows, которая бы не редактировалась внутри параметров утилиты. Учётная запись администратора не является исключением.
- В поиске пишем gpedit.msc и щёлкаем по лучшему соответствию.
В строке поиска вводим gpedit.msc и щёлкаем по лучшему соответствию - В диалоговом окне слева открываем директорию «Конфигурация компьютера» — «Конфигурация Windows» — «Параметры безопасности» — «Локальные политики» — «Параметры безопасности».
Открываем директорию «Конфигурация компьютера» — «Конфигурация Windows» — «Параметры безопасности» — «Локальные политики» — «Параметры безопасности» - Внутри этой папки находим настройку «Учётные записи: Состояние учётной записи ‘Администратор’».
 Дважды щёлкаем по установке, меняем параметр на «Включён» и сохраняем изменения кнопкой OK.
Дважды щёлкаем по установке, меняем параметр на «Включён» и сохраняем изменения кнопкой OK.
Включаем учётную запись в окне соответствующей настройки - Перезагружаем компьютер.
Видео: как включить глобальную учётную запись администратора
Через утилиту «Локальные пользователи и группы»
Среда «Локальные пользователи и группы» — это утилита, которая отвечает за настройки учётных записей, принадлежность пользователей к разным группам, изменения прав доступов и других установок.
Вызвать программу можно двумя способами:
- нажимаем комбинацию клавиш Win+R, в поле ввода пишем lusrmgr.msc и нажимаем OK;
Вводим команду lusrmgr.msc и нажимаем OK - щёлкаем правой кнопкой по значку компьютера, выбираем «Управление». Затем в колонке справа выбираем вкладку «Локальные пользователи и группы».
Открываем «Управление компьютером» и находим «Локальные пользователи и группы»
После этого необходимо внести изменения в настройки учётных записей:
- Открываем группу «Пользователи», дважды щёлкаем по учётной записи под именем «Администратор».

В папке «Пользователи» открываем свойства «Администратора» - В открывшихся свойствах убираем галочку с установки «Отключить учётную запись» и сохраняем изменения через OK.
Снимаем галочку с установки «Отключить учётную запись» и сохраняем изменения через OK - Для вступления изменений в силу перезагружаем компьютер.
Диспетчер задач
Диспетчер задач позволяет отключать, перезапускать и создавать новые задачи. Примером отключения и повторного запуска есть перезапуск Проводника в Windows 10. Текущий способ использует окно выполнить вызываемое комбинацией клавиш Win R, но уже с возможностью запускать классические приложения с правами администратора.
- Пользователю достаточно открыть диспетчер задач используя комбинацию Ctrl Shift Esc или выбрав пункт Диспетчер задач в контекстном меню панели задач.
- Дальше в открывшемся окне диспетчера задач нажать копку меню Файл > Запустить новую задачу.
- В открывшемся окне создания задачи вводим команду Cmd, и отметив пункт Создать задачу с правами администратора нажимаем кнопку ОК.

Заключение
Для запуска любых приложений и командной строки от имени администратора необходимо обладать правами администратора в операционной системе Windows 10. Если же Вы являетесь администратором устройства, тогда у Вас есть возможность открыть командную строку от имени администратора для полноценного использования.
:/> Как запустить командную строку при установке Windows 10 и когда это нужно
Обратите внимание что после перехода на операционную систему Windows 10 версии 1703 и новее пункт командной строки был заменен на Windows PowerShell. Именно поэтому если Вы привыкли пользоваться командной строкой обратите внимание как вернуть командную строку вместо PowerShell в Windows 10. Как альтернатива можно выбрать другой способ как можно открыть командную строку от имени администратора в Windows 10.
Как запустить от имени администратора через командную строку
В windows 10 командная строка с правами администратора позволяет также запустить программу. Сделать это несложно:
Сделать это несложно:
- Создать на рабочем столе ярлык с командой «CMD».
- Запустить данный ярлык через права повышенного доступа, используя любой из способов, описанных выше. Например, кликнуть правой кнопкой мыши и выбрать в контекстном меню «Запуск с правами администратора».
- В открывшемся окне выбрать и запустить нужную программу.
Все способы разные, но все одинаково полезны и эффективны. Поэтому выбор нужного остается за пользователем.
С помощью «редактора локальной политики»
«Редактор локальной политики» — это специальная среда для тонкой настройки операционной системы. Сложно найти такую установку внутри Windows, которая бы не редактировалась внутри параметров утилиты. Учётная запись администратора не является исключением.
- В поиске пишем gpedit.msc и щёлкаем по лучшему соответствию. В строке поиска вводим gpedit.msc и щёлкаем по лучшему соответствию
- В диалоговом окне слева открываем директорию «Конфигурация компьютера» — «Конфигурация Windows» — «Параметры безопасности» — «Локальные политики» — «Параметры безопасности».
 Открываем директорию «Конфигурация компьютера» — «Конфигурация Windows» — «Параметры безопасности» — «Локальные политики» — «Параметры безопасности»
Открываем директорию «Конфигурация компьютера» — «Конфигурация Windows» — «Параметры безопасности» — «Локальные политики» — «Параметры безопасности» - Внутри этой папки находим настройку «Учётные записи: Состояние учётной записи ‘Администратор’». Дважды щёлкаем по установке, меняем параметр на «Включён» и сохраняем изменения кнопкой OK. Включаем учётную запись в окне соответствующей настройки
- Перезагружаем компьютер.
:/> Как открыть и найти командную CMD строку на Windows 10 | Win10M.RU
Как получить права администратора в системе Windows 10
Нередко, с целью решения некоторых задач в Виндовс 10, необходимо получение больших полномочий. Сразу надо обрадовать пользователей, задавшихся вопросом: «Как получить права администратора в Windows 10?», что открыть программу с большими привилегиями, и работать в системе от имени администратора с увеличенными возможностями очень просто. Ниже представлены инструкции с подробным описанием необходимых действий, чтобы получить права работы в ОС в качестве администратора новой Windows 10.
1 метод
Чтобы работать в каком-нибудь приложении с большими полномочиями, необходимо произвести следующие последовательные шаги (рассмотрим алгоритм действий на примере для утилиты «WordPad»):
- Удерживая «Win» щелкнуть «Q»;
- В поле поиска набрать «WordPad»;
- Затем, вызвав контекстное меню, щелкнуть по строчке «Запустить от имени администратора»;
- Готово! Приложение запустится с привилегированными возможностями.
Аналогично загружаются любые программы, находящиеся в «Пуск», в разделе «Все программы», которые с расширенными полномочиями быстро запускаются через нажатие правой кнопкой мыши.
В случае необходимости загрузить утилиту с большими правами, расположенную на рабочем столе Виндовс, надо тоже на ней нажать правой клавишей мышки, и затем щелкнуть по соответствующей строчке.
Еще можно открыть «Свойства ярлыка» и кликнуть «Дополнительно», где установить галочку на строчке «Запуск от имени админа», и потом нажать «Ok».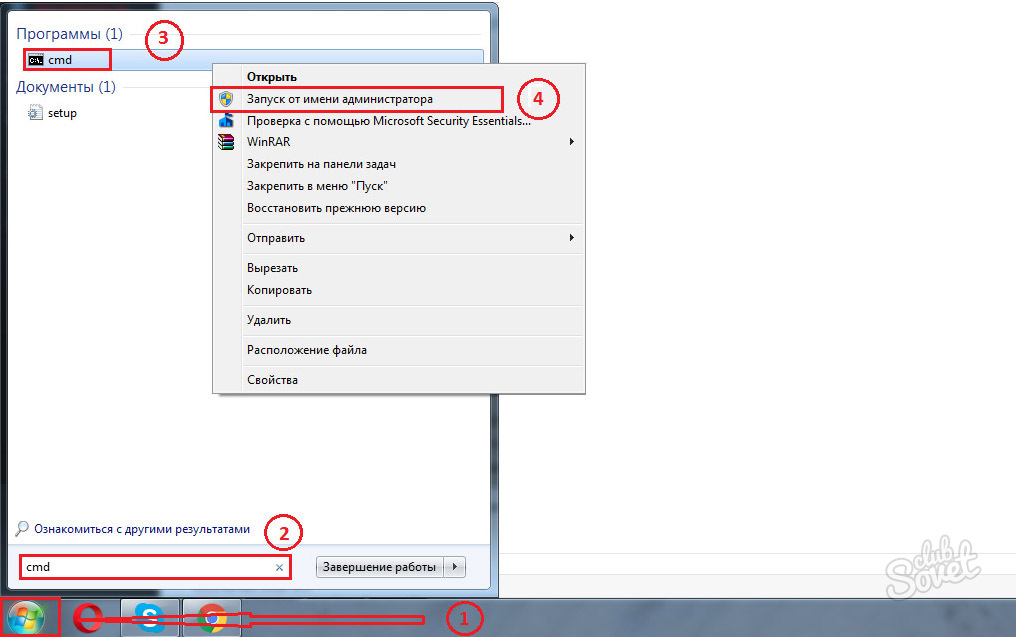
В приложении можно работать с расширенными правами с использованием «командной строки», которая загружена с доступом хозяина системы.
С этой целью требуется осуществить следующие последовательные шаги:
- Вызвать контекстное меню от «Пуск»;
- Указать открытие с расширенными возможностями и далее выполнить «write»;
- Готово! Можно работать в утилите с привилегированными возможностями.
2 метод
В этом случае также надо использовать командную строку, загруженную с расширенными правами. После входа с учеткой администратора в поиске необходимо напечатать «CMD».
Вызвав контекстное меню на объекте поиска, щелкнуть по строчке, как показано на рисунке выше. Затем в отобразившемся окне напечатать команду, указанную на рисунке ниже.
Сразу после того, как только будет нажата клавиша «Enter», будет доступно открытие программ с большими возможностями.
3 метод
Аналогично предыдущим действиям требуется загрузить консоль с привилегированными возможностями и напечатать команду, как показано на следующем рисунке:
Нажав на «Enter» отобразится «Локальная политика безопасности»:
- В этом появившемся окне открыть паку «Локальные политики».

- Затем войти в каталог «Параметры безопасности»;
- Перейти в «Учётные записи» и потом кликнуть «Состояние учетной записи ‘Админ’».
- В отобразившемся меню установить о.
После того, как пользователь кликнет на «Ok», он уже будет обладать расширенными привилегиями во время работы в ОС.
4 метод
Требуется сделать следующие шаги:
- По аналогии с вышеуказанными действиями войти в консоль;
- Напечатать «lusrmgr.msc»;
- Отобразится окошко управления пользователями Виндовс 10;
- Перейти в «Пользователи»;
- Далее открыть «Администратор»;
- Поставить галочку на «Отключить учетную запись»;
- Кликнуть «Ok»;
- Перезапустить компьютер, осуществив вход в ОС под именем полноправного хозяина системы.
5 метод
Необходимо сделать следующие шаги:
- Вновь по аналогии с предыдущими инструкциями открыть командную строку и напечатать «control userpasswords2»;
- Щелкнуть «Ввод»;
- В отобразившемся меню требуется войти в закладку «Дополнительно»;
- Далее кликнуть «Дополнительно»;
- Появится окошко управления пользователями, где надо произвести действия, указанные в шагах 4–8 метода № 4.

WindowsTune.ru
Поиск
Обновленный поиск позволяет быстро найти и запустить любое приложение в операционной системе Windows 10. Пользователю достаточно нажать кнопку Пуск и начать вводить название Командная строка для быстрого поиска. После чего в результатах поиска нажать правой кнопкой на классическое приложение Командная строка и в контекстном меню выбрать пункт Запуск от имени администратора.А также есть возможность закрепить командную строку на начальном экране или панели задач. Там также после открытия контекстного меню на иконке командной строке будет возможность выбрать пункт запуск от имени администратора.
Встроенная учетная запись Администратор в Windows 10
Как и в предыдущих версиях ОС, в Windows 10 есть скрытая встроенная учетная запись Администратора, скрытая и неактивная по умолчанию. Однако в некоторых ситуациях она может оказаться полезной, например, при невозможности каких-либо действий с компьютером и создания нового пользователя, для сброса пароля и не только. Иногда, наоборот, требуется отключить этот аккаунт.
Иногда, наоборот, требуется отключить этот аккаунт.
В этой инструкции подробно о том, как активировать скрытую учетную запись Администратор Windows 10 в различных ситуациях. Также будет рассмотрено, как отключить встроенную учетную запись администратора.
Отмечу, что если вам просто нужен пользователь с правами администратора, то правильные способы создать такого пользователя описаны в материалах Как создать пользователя Windows 10, Как сделать пользователя администратором в Windows 10.
Включение скрытой учетной записи Администратора в обычных условиях
Под обычными условиями далее понимается: вы можете зайти в Windows 10, и ваша текущая учетная запись также имеет права администратора на компьютере. При данных условиях, активация встроенной учетной записи не представляет никаких проблем.
- Запустите командную строку от имени Администратора (через меню правого клика по кнопке «Пуск»), есть и другие способы открытия командной строки Windows 10.
- В командной строке введите net user Администратор /active:yes (если у вас англоязычная система, а также на некоторых «сборках» используйте написание Administrator) и нажмите Enter.

- Готово, можно закрыть командную строку. Учетная запись администратора активирована.
Для входа в активированную учетную запись вы можете либо выйти из системы, либо просто переключиться на вновь активированного пользователя — и то и другое делается путем нажатия Пуск — Значок текущей учетной записи в правой части меню. Пароль для входа не требуется.
Выйти из системы также можно через правый клик по пуску — «Завершение работы или выход из системы» — «Выход».
О включении этой учетной записи Windows 10 в «необычных» условиях — в последней части статьи.
Как отключить встроенную учетную запись Администратор Windows 10
В общем случае, чтобы отключить учетную встроенную учетную запись администратора достаточно тем же способом, который описан в первой части руководства, запустить командную строку, после чего ввести ту же команду, но с ключом /active:no (т.е. net user Администратор /active:no).
Однако, часто встречающаяся в последнее время ситуация — когда такая учетная запись единственная на компьютере (возможно, это особенность каких-то нелицензионных версий Windows 10), а причина, по которой пользователь желает ее отключить — частично не работающие функции и сообщения наподобие «Microsoft Edge невозможно открыть, используя встроенную учетную запись администратора.
Примечание: прежде чем выполнять описанные далее шаги, если вы продолжительное время проработали под встроенным администратором, и у вас есть важные данные на рабочем столе и в системных папках документов (изображений, видео), перенесите эти данные в отдельные папки на диске (так будет проще их потом разместить в папках «обычного», а не встроенного администратора).
В этой ситуации правильным путем решения проблемы и отключения встроенной учетной записи администратора Windows 10 будет следующий:
- Создайте новую учетную запись одним из способов, описанных в статье Как создать пользователя Windows 10 (откроется в новой вкладке) и предоставьте новому пользователю права администратора (описано в той же инструкции).
- Выйдите из текущей встроенной учетной записи Администратор и зайдите во вновь созданную — пользовательскую, а не встроенную.
- Войдя, запустите командную строку от имени администратора (используйте меню правого клика по пуску) и введите команду net user Администратор /active:no и нажмите Enter.

При этом, встроенная учетная запись администратора будет отключена, а вы сможете пользоваться обычной учетной записью, также с необходимыми правами и без ограничения функций.
Как включить встроенную учетную запись администратора, когда вход в Windows 10 невозможен
И последний возможный вариант — вход в Windows 10 невозможен по той или иной причине и вам требуется активировать учетную запись Администратор для того, чтобы произвести действия по исправлению ситуации.
В данном контексте существует два наиболее распространенных сценария, первый из которых — вы помните пароль своей учетной записи, но вход в Windows 10 почему-то не происходит (например, после ввода пароля компьютер зависает).
В данном случае возможный путь решения проблемы будет таким:- На экране входа в систему нажмите по изображенной справа внизу кнопке «питания», затем, удерживая Shift, нажмите «Перезагрузка».
- Загрузится среда восстановления Windows Перейдите к разделу «Поиск и устранение неисправностей» — «Дополнительные параметры» — «Командная строка».

- Потребуется ввести пароль учетной записи для запуска командной строки. В этот раз вход должен сработать (если пароль, который вы помните — верный).
- После этого, используйте первый способ из этой статьи для включения скрытой учетной записи.
- Закройте командную строку и перезагрузите компьютер (или нажмите «Продолжить. Выход и использование Windows 10»).
И второй сценарий — когда пароль для входа в Windows 10 неизвестен, либо, по мнению системы, неверный, и вход невозможен по этой причине. Здесь вы можете использовать инструкцию Как сбросить пароль Windows 10 — в первой части инструкции описывается, как в данной ситуации открыть командную строку и произвести необходимые манипуляции для сброса пароля, но, в той же командной строке вы можете и активировать встроенного Администратора (хотя для сброса пароля это необязательно).
Кажется, это все, что может пригодиться на указанную тему. Если же какой-то из вариантов проблем не был мной учтен, или инструкции не удается использовать — опишите, что именно происходит в комментариях, я постараюсь ответить.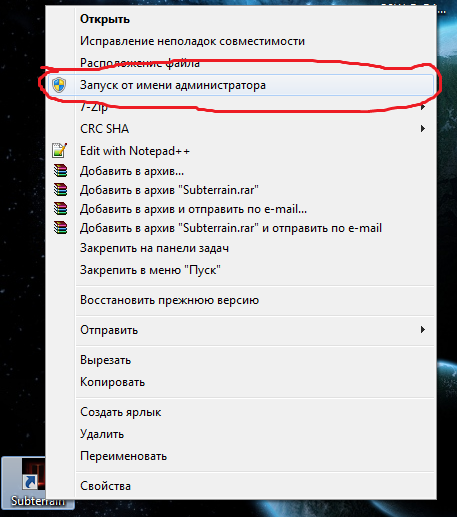
remontka.pro в Телеграм | Другие способы подписки
Поддержать автора и сайт
Как зайти на сайт от имени администратора
Главная » Разное » Как зайти на сайт от имени администратора
инструкция по входу в систему управления контентом
Абсолютно все материалы (тексты, фотографии, видео) заносятся на сайт через систему управления контентом. Для простоты и краткости мы называем эту систему админкой. Чтобы начать редактирование любой страницы, нужно обязательно зайти в управление сайтом. В конструкторе сайтов «Нубекс» предусмотрено два способа входа в администрирование сайта.
Способ № 1. Вход в управление сайтом через главную панель управления услугами
Это способ доступен администратору сайта и является основным. Его преимущество заключается в том, что при входе администратор видит состояние работы сайта, и в случае каких-либо неполадок (сайт выключен или не открывается, не работает доменное имя, некорректные настройки сайта и т. д.) система отразит их причины и позволит администратору предпринять соответствующие меры. Также при использовании такого способа администратор может управлять всеми своими сайтами (если их несколько), используя только один вход.
Также при использовании такого способа администратор может управлять всеми своими сайтами (если их несколько), используя только один вход.
Как войти в администрирование сайта
Зайдите на главную страницу конструктора сайтов «Нубекс» (http://nubex.ru). Далее в правом верхнем углу найдите ссылку «Войти в систему».
Для входа в систему управления услугами нажмите «Войти в систему»
Вы окажетесь на странице входа главной панели управления услугами. Вот ее прямой адрес: https://panel.nubex.ru/
Вход в главную панель управления услугами и сайтами
В поле «электронная почта» введите адрес вашей почты, который использовался при регистрации или создании сайта.
В поле «пароль» введите ваш пароль. Если Вы не помните свой пароль, то можете воспользоваться ссылкой восстановления пароля.
Если к вашей регистрационной анкете были привязаны профили в социальных сетях Вконтакте или Facebook, Вы можете войти, кликнув на логотип социальной сети.
После входа в панель управления услугами Вы окажетесь на главном экране, на котором увидите список всех Ваших сайтов. Напротив каждого сайта есть кнопка «управлять»: кликнув на нее, Вы перейдете в систему управления сайтом.
Напротив каждого сайта есть кнопка «управлять»: кликнув на нее, Вы перейдете в систему управления сайтом.
Главный экран системы управления услугами
Способ № 2. Вход в систему администрирования сайтом
Этот способ используют для того, чтобы предоставить доступ к управлению сайтом отдельным сотрудникам, которые получают ограниченные права на управление сайтом, но не имеют возможности управлять некоторыми услугами (оплата сайта, финансовая информация, управление доменами и т.д.).
Откройте свой сайт в браузере и найдите его доменное имя в адресной строке. Например, http://nubex.ru.
После адреса сайта поставьте косую черту и напишите слово admin. На нашем примере строка будет выглядеть так: http://nubex.ru/admin.
Перейдите на этот адрес (это можно сделать с помощью кнопки Enter на клавиатуре).
У Вас откроется страница входа в админку.
Здесь Вам нужно будет ввести свой логин и пароль (и то, и другое вводится латинскими буквами).
Затем нажмите кнопку «Войти».
Таким образом Вы окажетесь внутри админки и сможете редактировать страницы сайта.
Как войти в систему как администратор в Windows 10
Когда вы устанавливаете Windows 10, Windows запрашивает создание имени пользователя и пароля, которые используются для входа в качестве администратора в Windows 10. Это может быть основная учетная запись для входа в Windows, но это не фактическая учетная запись администратора.
Учетная запись суперадминистратора по умолчанию отключена в Windows 10 из соображений безопасности. Разница между встроенной учетной записью администратора и той, которую вы используете, заключается в том, что встроенная учетная запись администратора не получает запросы UAC для запуска приложений в административном режиме.
В этой статье мы обсудим включение скрытой учетной записи администратора в Windows 10. То же самое относится и к Windows 8, Windows 8.1 и Windows 7.
Включение учетной записи администратора Windows 10
Есть довольно много способов включить скрытая учетная запись администратора в Windows 10. Давайте обсудим их по очереди. Вы можете использовать любой удобный для вас способ.
Давайте обсудим их по очереди. Вы можете использовать любой удобный для вас способ.
Включить встроенную учетную запись администратора с помощью инструмента управления пользователями
Чтобы включить учетную запись администратора Windows 10 с помощью инструмента управления пользователями, выполните следующие действия:
- Перейдите в меню «Выполнить» -> контролируйте пароль пользователя 2
- Перейдите на вкладку «Дополнительно» и затем нажмите «Дополнительно» кнопка в разделе «Расширенное управление пользователями»
- В папке «Пользователи» вы найдете всех локальных пользователей, созданных в системе.
- Щелкните правой кнопкой мыши пользователя «Администратор» и перейдите в Свойства.
- Снимите флажок «Учетная запись отключена» и нажмите ОК.
Включить учетную запись администратора. в Windows 10
Не забудьте защитить паролем учетную запись администратора, установив новый пароль.По умолчанию учетная запись администратора не имеет пароля.
После включения учетной записи администратора вы увидите пользователя на экране входа в систему. Просто щелкните имя пользователя администратора и введите пароль, чтобы войти в систему как администратор на вашем компьютере с Windows 10.
Включить скрытую учетную запись суперадминистратора с помощью командной строки
Можно включить учетную запись администратора Windows 10 с помощью командной строки:
- Открыть командную строку от имени администратора
- Выполните следующую команду, чтобы активировать пользователя с правами администратора:
net user administrator / active: yes - Чтобы установить пароль для администратора, используйте следующую команду:
net user administrator *
После включения администратора выйдите из своей текущей учетной записи, и вы увидите, что пользователь Administrator отображается на экран входа в систему.Нажмите на нее и войдите, используя только что установленный пароль.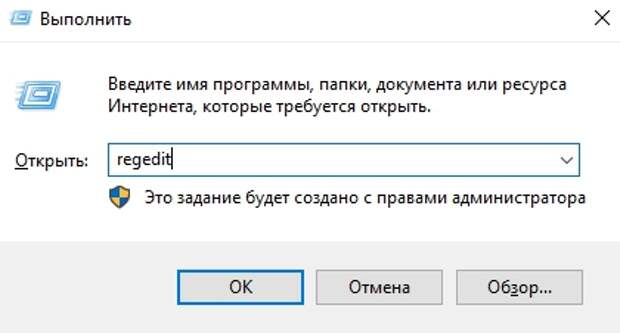
Включить скрытую учетную запись администратора с помощью групповой политики
Если вы системный администратор, вы можете легко включить пользователя администратора по умолчанию с помощью групповой политики Windows:
- Откройте редактор групповой политики, выбрав «Выполнить» -> gpedit.msc
- Перейдите к Конфигурация компьютера -> Параметры Windows -> Параметры безопасности -> Локальные политики -> Параметры безопасности
- На правой панели откройте «Учетные записи: статус учетной записи администратора.
- По умолчанию отключено. Включите параметр, чтобы включить учетную запись администратора.
.
(решено) Как легко включить учетную запись администратора в Windows 10, 7, 8
Вопрос: решен
Как включить учетную запись администратора в Windows 7, 8, 8.1, Windows 10, XP или Vista?
Решение:
Конечно, мы научим вас, как включить или отключить учетную запись администратора (пользователь buidin) в Windows. Обычно эта встроенная учетная запись администратора по умолчанию отключена. Если вы хотите включить его, вам нужно будет легко включить его, выполнив несколько простых шагов.Посмотрим, что это за шаги.
Обычно эта встроенная учетная запись администратора по умолчанию отключена. Если вы хотите включить его, вам нужно будет легко включить его, выполнив несколько простых шагов.Посмотрим, что это за шаги.
Ниже мы подготовили практические инструкции вместе со снимками экрана, чтобы вы могли легко понять процедуру.
Как включить учетную запись администратора Windows
Есть два способа сделать это. Мы объяснили их оба ниже. Выберите один из них, а затем следуйте его инструкциям.
- Включите учетную запись администратора, выполнив шаги вручную.
- Включите учетную запись администратора автоматически через «.bat »файл.
Метод 1. Включение учетной записи администратора вручную
В способе 1 вы получите ручные команды для включения учетной записи администратора. Следующие шаги предназначены для Windows 7, 8, 8.1, Windows 10, Vista, XP, серверов.
Шаги:
Шаг 1. Откройте командную строку с администратором.
- Нажмите кнопку Start .
- Введите « cmd » в строку поиска.
- Щелкните правой кнопкой мыши на найденном cmd.exe в качестве результата поиска и щелкните « Запуск от имени администратора ». Откроется окно командной строки с правами администратора. Щелкните здесь, чтобы получить дополнительные сведения о том, как открыть командную строку с правами администратора.
Шаг 2: Выполните следующую команду в командной строке.
- Введите следующую команду в командную строку.
- Нажмите кнопку ввода на клавиатуре.
сетевой администратор пользователя / активный: да
- Через несколько секунд после нажатия клавиши ввода вы получите сообщение об ошибке: «Произошла системная ошибка — Доступ запрещен » или сообщение об успешном завершении: « Команда успешно завершена »
Если вы получили это сообщение:« Команда успешно завершена », это означает, что ваша учетная запись администратора активирована.
Если вы получили сообщение «Доступ запрещен» , это означает, что либо вы не открыли командную строку с правами администратора, либо ваша текущая учетная запись пользователя не имеет прав администратора . В этом случае мы предлагаем вам просто запустить командную строку с « Запуск от имени администратора ». Если у вас нет прав администратора, вы не сможете включить учетную запись администратора.
- Теперь, перезагрузите компьютер и проверьте, включена ли учетная запись администратора Windows Buitin или нет.
Вот шаги, которые нужно предпринять, если вы хотите снова деактивировать (скрыть / отключить) свою учетную запись администратора.
- Если вы хотите отключить учетную запись администратора, введите следующую команду в CMD.
net user administrator / active: no
- Когда закончите, выйдите из текущей учетной записи или перезагрузите компьютер .

- После перезагрузки учетная запись администратора не должна отображаться на экране входа в систему.
Метод 2: Включить учетную запись администратора через.bat файл.
Если вы хотите сделать это автоматически, вы можете легко сделать это с помощью файла «.bat». Выполните следующие действия: Ваша учетная запись администратора будет в активном состоянии на экране входа в систему.
Шаг 1: Загрузите «activate_administrator_user.bat»
Шаг 2: Щелкните правой кнопкой мыши в файле activate_administrator_user.bat и выберите « Запуск от имени администратора ». Появится командная строка. сделать учетную запись администратора автоматически на экране входа в Windows.
Если вы хотите отключить учетную запись администратора, вы можете запустить его файл деактиватора: de-activate_administrator_user.bat
Вот и все.
Надеюсь, эта статья помогла вам включить или отключить учетную запись администратора на экране входа в систему в Windows 10, 7, 8. Если у вас есть какие-либо вопросы относительно этой проблемы, сообщите нам об этом в разделе комментариев ниже.
Если у вас есть какие-либо вопросы относительно этой проблемы, сообщите нам об этом в разделе комментариев ниже.
.
Как войти в режим администратора на компьютере | Small Business
Учетная запись администратора — самая мощная учетная запись, доступная в Windows 7; он обеспечивает полный доступ к режиму администратора, давая вам возможность вносить изменения не только в свою учетную запись пользователя, но и в другие учетные записи пользователей на том же компьютере. Как владелец бизнеса, вы можете предоставить себе доступ к учетной записи администратора, чтобы иметь полный контроль над повседневными операциями компьютеров вашей компании.По умолчанию Windows 7 отключает учетную запись администратора; однако есть два способа повторно включить учетную запись администратора: с помощью инструмента «Управление компьютером» или с помощью командной строки.
Управление компьютером
Щелкните правой кнопкой мыши «Компьютер». Выберите «Управление» во всплывающем меню, чтобы открыть окно «Управление компьютером».
Щелкните стрелку рядом с локальными пользователями и группами на левой панели.
Дважды щелкните папку «Пользователи».
Щелкните «Администратор» в центральном списке.
Щелкните «Дополнительные действия» в списке действий. Во всплывающем меню выберите «Свойства».
Установите флажок рядом с «Учетная запись отключена» на вкладке «Общие», чтобы снять флажок с поля. Нажмите «Применить», а затем «ОК», чтобы активировать учетную запись администратора.
Щелкните «Администратор» на центральной панели окна «Управление компьютером». Нажмите «Дополнительные действия» в правой части окна, а затем «Установить пароль». Щелкните «Продолжить».
Введите свой пароль для учетной записи администратора в оба поля пароля.Щелкните «ОК».
Откройте меню «Пуск». Щелкните стрелку рядом с полем «Завершение работы» и нажмите «Выйти».
Нажмите «Администратор» и введите пароль администратора, чтобы войти в учетную запись администратора.
Командная строка
Введите «cmd» без кавычек в строку поиска в нижней части меню «Пуск».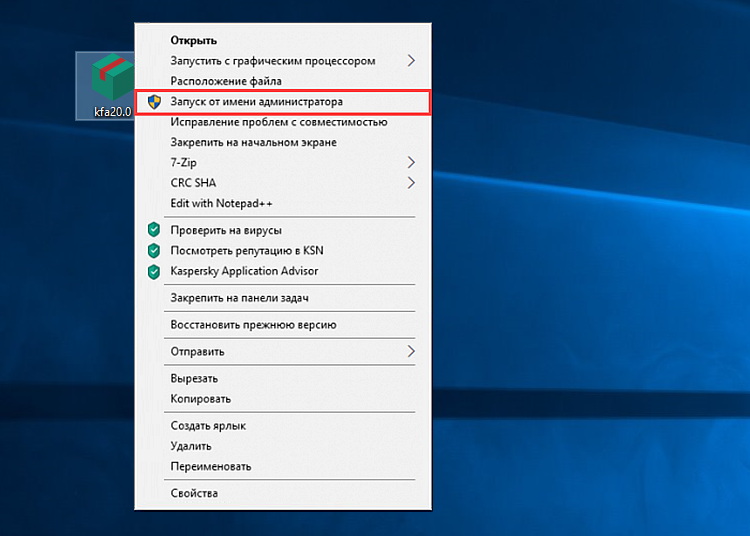
Щелкните правой кнопкой мыши «cmd.exe» в списке результатов поиска и выберите «Запуск от имени администратора».
Введите в командной строке фразу «сетевой администратор / активный: да» без кавычек.Нажмите «Enter», чтобы активировать учетную запись администратора.
.
Как зайти на комп от имени администратора. Как зайти в Windows от имени администратора
Учетная запись Администратора предоставляет пользователю полный контроль над компьютером, включая полный доступ ко всем системным папкам. При этом во время использования данной учетной записи контроль учетных записей UAC отключен и не выводит предупреждающие сообщения.
При этом во время использования данной учетной записи контроль учетных записей UAC отключен и не выводит предупреждающие сообщения.
По умолчанию, в Windows 10 учетная запись Администратора не активна и не отображается при выборе пользователя. В данной статье мы расскажем о том, как активировать эту учетную запись и как с ее помощью войти в Windows 10 как Администратор.
Шаг № 1. Запустите Командную строку с правами Администратора.
Для того чтобы войти в Windows как Администратор, сначала вам необходимо активировать учетную запись Администратора. А для этого нужно .
Для того чтобы провернуть это сначала нажмите комбинацию клавиш Windows+X и в открывшемся меню выберите пункт «Командная строка (Администратор)».
После этого появится всплывающее окно с предупреждением от контроля учетных записей (UAC). В этом окне нажмите на кнопку «Да».
Таким образом, вы запустите командную строку с правами Администратора. Теперь с помощью этой командной строки можно выполнить команду, которая активирует учетную запись Администратора в Windows 10.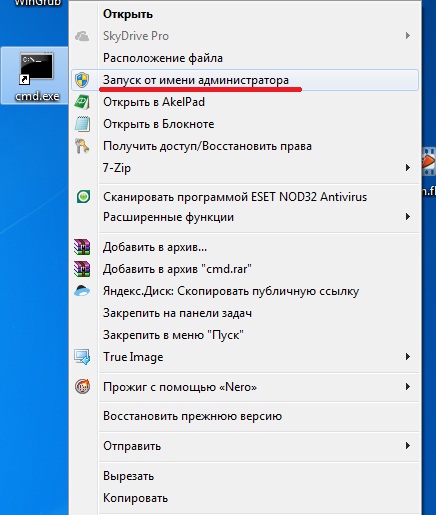
Шаг № 2. Активируйте учетную запись Администратора.
Итак, после того как командная строка открыта, можно активировать учетную запись Администратора. Для этого в командной строке нужно выполнить команду «net user администратор /active:yes ». Если у вас англоязычная версия Windows 10, то данная команда будет выглядеть вот так «net user administrator /active:yes».
После того как в Командной строке появится сообщение «Команда выполнена успешно», Командную строку можно закрывать.
Шаг № 3. Входим в Windows 10 как Администратор.
После активации учетной записи Администратора, в нее можно войти, как и в любую другую учетную запись на компьютере. Для этого нужно нажать на кнопку «Пуск», а потом кликнуть по имени пользователя в левом верхнем углу меню «Пуск» и выбрать «Администратор».
После этого появится стандартный экран для входа в учетную запись, а для того чтобы войти в Windows 10 как Администратор вам останется только нажать на кнопку «Войти».
Некоторые замечания по поводу использования учетной записи Администратора:
- Не стоит пользоваться учетной записью Администратора постоянно. Выполните нужные вам операции с системой и отключите эту учетную запись при помощи команды «net user администратор /active:no»;
- Если вы планируете регулярно входить в Windows 10 как Администратора, то установите на эту учетную запись пароль;
- Учетная запись Администратора является локально, также при использовании данной учетной записи вы не сможете пользоваться новыми приложениями для Windows 10;
- Учетную запись Администратора можно включать и отключать через «Локальные пользователи и группы», для этого нужно выполнить команду «usrmgr.msc»;
Учетная запись админа предоставляет пользователю полный контроль над компьютером. В таком случае есть полный доступ ко всем системным папкам, файлам, которые размещены на компьютере. Возникает возможность вносить изменения, которые повлияют на других пользователей компьютера.
По умолчанию, в Windows 10 данная учетная запись не активна и не отображается при выборе пользователя. Чтобы выполнить вход с такими правами, на компьютере необходимо иметь аккаунт такого типа. Тип своей учетной записи можно проверить после входа в систему.
Если тип вашей учетной записи не является админом, то войти в систему с его правами не получится, если вам не известно имя пользователя и пароль учетной записи на компьютере.
Как войти в систему с правами администратора
Как войти в windows 10 как администратор
Можно воспользоваться утилитой «Локальная политика безопасности». Для быстрого входа можно воспользоваться командной строкой, прописав «secpol.msc». Можно открыть стандартным путем, нажав меню Пуск, выбрав раздел «Панель управления», затем «Администрирование».
В открывшемся окошке нужно раскрыть ветку «Локальные политики», выбрать пункт «Параметры безопасности» и справа, в политиках, выбрать такой пункт: «Учётные записи: Состояние «Администратор». Понадобится дважды по нему щелкнуть и включить аккаунт. Права будут предоставлены и при запуске будет возможно войти в систему как администратор.
Понадобится дважды по нему щелкнуть и включить аккаунт. Права будут предоставлены и при запуске будет возможно войти в систему как администратор.
Как зайти от имени администратора в компьютер
Зайти в систему имея администраторский доступ с неограниченными возможностями можно через утилиту «Локальные пользователи и группы». Потребуется выполнить команду «lusrmgr.msc» в командной строке. Затем развернуть раздел «Пользователей», чтобы увидеть всех юзеров, которые есть на ПК.
Что делать если пользователь с правами удален?
Если аккаунт админа был удален, то восстановить его описанными способами не получится. Данные способы восстановления подходят только в том случае, если вы не имеете доступа к учетной записи, например, забыли пароль. То вы сможете дать своему текущему аккаунту права админа.
В этом случае рекомендуется воспользоваться «Восстановлением системы».
Первый метод заключается в открытии «Панели управления» через меню Пуск. После чего выбрать раздел «Восстановление», потом «Запуск восстановления системы». После проделанных действий откроется окно «Восстановление системы», где понадобится нажать «Далее». Станут доступны все возможные точки восстановления, на которые можно вернуться / откатиться, в том числе на ту где еще был аккаунт админа.
После проделанных действий откроется окно «Восстановление системы», где понадобится нажать «Далее». Станут доступны все возможные точки восстановления, на которые можно вернуться / откатиться, в том числе на ту где еще был аккаунт админа.
Если такой метод не поможет, то можно попробовать еще один способ.
Для этого потребуется диск или флешка с нужной ОС. При загрузке системы зайти в безопасный режим (нажимая «F8»), затем выбрать «Устранение неполадок компьютера». Откроется окно «Параметры восстановления системы Windows 10». Понадобится произвести загрузку с накопителя и выбрать «Восстановление системы». После чего ОС будет обновлена, учетная запись администратора будет создана заново. При этом файлы не будут задеты, сохранятся на своих местах.
Сегодня мы рассмотрим вопрос, о том как получить права администратора в Windows 8.1 , а вернее как зайти в его учетную запись. Думаю многие сталкивались с такой проблемой, когда какая нибудь программа, чтобы выполнить какое нибудь действие, или при копировании какого нибудь файла требует права администратора компьютера. А иногда вообще не дает совершить данное действие, поскольку нет прав.
А иногда вообще не дает совершить данное действие, поскольку нет прав.
Итак, из этой статьи Вы узнаете, как зайти Администратором на компьютер и получить все его права. Для этого переходим на рабочий стол и жмем правой кнопкой мыши на ярлык Этот Компьютер. (если у Вас его нет, то читайте как его добавить в статье Ярлык Мой Компьютер на рабочем столе). И в открывшемся контекстном меню выбираем вкладку «Управление»
Далее, в левой панели раскрываем вкладку «Локальные пользователи» и выбираем папку «Пользователи». А в правой части щелкаем правой кнопкой мышки на требуемой учетной записи (в нашем случае это «Администратор») и открываем его свойства
Перед нами открылось окно свойств. В первой вкладке свойств «Общие» (она открывается по умолчанию) находим пункт «Отключить учетную запись» и снимаем с нее галочку, тем самым мы ее включим. Нажимаем кнопку «Ok»
Осталось только перезагрузить компьютер или просто сменить пользователя. При входе уже появится выбор между двумя учетками R12; Администратора и существующего пользователя.
В принципе на компьютере можно всегда работать под Администратором, а другую учетную запись с урезанными правами просто отключить тем же методом, что указан выше, только в обратном порядке.
Кстати, чтоб Вы знали, в Windows 7 точно также можно получить права администратора.
Вот в принципе и всё на сегодня! УРА, Теперь у нас есть «Все права» (Я надеюсь)! «Демократия победила))»
Если таким способом не удается включить Администратора, то читаем .
Думаю не для кого не секрет, что уже начиная с Windows Vista, в систему под именем Администратора войти несколько сложнее, нежели в Windows XP и более ранних версиях этой операционной системы. Все дело в том, что по умолчанию, эта учетная Администраторская запись заблокирована. Зачем ее заблокировали? Просто очень часто, когда пользователи работают с учетной записи Администратора, они всю систему подвергают риску, от чего им, естественно и будет худо.
Итак, давайте все же разберем, по какой причине, нам не стоит работать на компьютере с учетной записи Администратора. Во-первых, если Вы правильно понимаете всю операционную систему, то Администратор – главный человек, то есть он имеет уникальную возможность изменять все без исключения настройки системы. Естественно, неопытные пользователи, а также те, кто очень любопытен, имея такое оружие в руках, могут навредить своей же операционной системе, например, перенастроить реестр!
Во-первых, если Вы правильно понимаете всю операционную систему, то Администратор – главный человек, то есть он имеет уникальную возможность изменять все без исключения настройки системы. Естественно, неопытные пользователи, а также те, кто очень любопытен, имея такое оружие в руках, могут навредить своей же операционной системе, например, перенастроить реестр!
Иногда нам все-таки приходится входить в систему с учетной записи Администратора, ну или может понадобиться, во всяком случае. Зачем? Как Вы уже поняли, с нее можно настроить все что угодно. То есть проблемами и вопросами настройки, с учетной записи Администратора, заниматься значительно легче!
Давайте наконец-то рассмотрим саму процедуру, благодаря которой, мы сможем войти в учетную запись непосредственного Администратора, в операционной системе Windows 7. Сама учетная запись, должна будет непременно входить в группу администраторских учетных записей.
Итак, для начала нам нужно открыть Консоль под названием «Управление компьютером «. Входим в Пуск, далее на кнопку «Мой компьютер » жмем правую кнопку мышки, в открывшемся окне, нажимаем на кнопку под названием «Управление ».
Входим в Пуск, далее на кнопку «Мой компьютер » жмем правую кнопку мышки, в открывшемся окне, нажимаем на кнопку под названием «Управление ».
Далее выбираем значок «Управление компьютером », жмем на него, после чего входим в «Локальные группы и пользователи », после, нажимаем на «Служебные программы », дальше жмем на кнопку под названием «Пользователи », находим пользователя с именем «Администратор » и жмем на его иконку правой кнопкой мышки. Открывается окно, в котором нам необходимо нажать на кнопку «Свойства ».
Входим на закладку под названием «Общие », после чего нам нужно просто снять галочку напротив пункта «». Все, жмем на кнопку «ОК».
Теперь просто входим под именем Администратора в систему, для этого входим в «Пуск » и нажимаем на подраздел возле выключения компьютера, а в открывшемся окне, жмем на кнопку под названием «Сменить пользователя ».
Это самый простой и запоминающийся способ. Есть еще способ добавления пользователя «Администратор », только при этом нам нужно будет воспользоваться «Командной строкой », вызвать которую можно при помощи меню «Пуск », после чего нажать на кнопку «Все программы », открыть папку «Стандартные », там найти «Командную строку » и открыть ее от имени Администратора, что можно сделать, вызвав контекстное меню командной строки.
Есть еще способ добавления пользователя «Администратор », только при этом нам нужно будет воспользоваться «Командной строкой », вызвать которую можно при помощи меню «Пуск », после чего нажать на кнопку «Все программы », открыть папку «Стандартные », там найти «Командную строку » и открыть ее от имени Администратора, что можно сделать, вызвав контекстное меню командной строки.
В командной строке, прописываем следующую фразу «net user Администратор /active:yes » (кавычки не нужны)! Все, сохраняем нажатием клавиши Enter!
После этого, можно также воспользоваться функцией «Сменить пользователя » и мы видим такой же результат! Если Вам нужно отключить пользователя, меняем с yes на no.
net user Администратор /active:no
Теперь Вы знаете как войти в Windows 7 под Администратором.
Как зайти на комп от имени администратора
Содержание
- Входим в Виндовс под «Администратором»
- Windows 10
- Windows 8
- Windows 7
- Windows XP
- Заключение
- Под Администратором можно войти несколькими способами.

- 1. С помощью утилиты «Управление компьютером»:
- 2. Воспользовавшись «Командной строкой»:
- Как зайти от имени администратора Windows 8?
- Windows 7
- Включение учетной записи в Управлении компьютером
- Через командную строку
- Windows 8
- Windows 10
При работе за компьютером довольно часто встречаются ситуации, когда в операционной системе необходимо произвести действия, требующие исключительных прав. Для этого существует особая учетная запись с именем «Администратор». В этой статье мы поговорим о том, как ее включить и войти под ней в систему.
Входим в Виндовс под «Администратором»
Во всех версиях Windows, начиная с XP, в списке пользователей «Администратор» имеется, но эта «учетка» по умолчанию отключена в целях безопасности. Это обусловлено тем, что при работе в этой учетной записи включаются максимальные права на изменение параметров и работу с файловой системой и реестром. Для того чтобы ее активировать, необходимо произвести ряд действий. Далее разберемся, как это сделать в разных редакциях Windows.
Далее разберемся, как это сделать в разных редакциях Windows.
Windows 10
Учетную запись «Администратор» можно активировать двумя способами – через оснастку управления компьютером и с помощью консоли Windows.
Способ 1: Управление компьютером
- Кликаем правой кнопкой мыши по значку компьютера на рабочем столе и выбираем пункт «Управление».
В открывшемся окне оснастки открываем ветку «Локальные пользователи и группы» и кликаем по папке «Пользователи».
Далее выбираем пользователя с именем «Администратор», кликаем по нему ПКМ и переходим к свойствам.
Снимаем галку напротив пункта, который отключает эту запись, и нажимаем «Применить». Все окна можно закрыть.
Способ 2: Командная строка
- 1. Для запуска консоли идем в меню «Пуск – Служебные», находим там «Командную строку», кликаем по ней ПКМ и переходим по цепочке «Дополнительно – Запуск от имени администратора».

В консоли пишем следующее:
net user Администратор /active:yes
Для того чтобы войти в Windows под этой учетной записью, нажимаем комбинацию клавиш CTRL+ALT+DELETE и в открывшемся меню выбираем пункт «Выйти».
После выхода кликаем по экрану блокировки и в левом нижнем углу видим нашего включенного пользователя. Для входа достаточно выбрать его в списке и произвести стандартную процедуру логина.
Windows 8
Способы включения учетной записи Администратора точно такие же, что и в Windows 10 – оснастка «Управление компьютером» и «Командная строка». Для входа необходимо кликнуть ПКМ по меню «Пуск», навести курсор на пункт «Завершение работы или выход из системы», а затем выбрать «Выход».
После выхода и клика и разблокировки экрана появятся плитки с именами пользователей, в том числе и Администратора. Вход также осуществляется стандартным способом.
Windows 7
Процедура активации «Администратора» в «семерке» не отличается оригинальностью. Необходимые действия выполняются аналогично с более новыми системами. Для использования учетной записи необходимо выйти из системы через меню «Пуск».
На экране приветствия мы увидим всех пользователей, чьи учетные записи на данный момент активированы. Выбираем «Администратора» и входим в систему.
Windows XP
Включение учетной записи Администратора в XP выполняется по тому же сценарию, что и в предыдущих случаях, а вот вход выполняется несколько сложнее.
- Открываем меню «Пуск» и переходим к «Панели управления».
Дважды кликаем по разделу «Учетные записи пользователей».
Переходим по ссылке «Изменение входа пользователей в систему».
Здесь ставим обе галки и жмем «Применение параметров».
Снова идем в меню «Пуск» и нажимаем «Выход из системы».
Жмем кнопку «Смена пользователя».
После выхода видим, что появилась возможность доступа к «учетке» Администратора.
Заключение
Мы сегодня научились активировать пользователя с именем «Администратор» и входить под ним в систему. Имейте в виду, что данная учетная запись обладает исключительными правами, и работать под ней постоянно небезопасно. Любой злоумышленник или вирус, получивший доступ к компьютеру, будет иметь такие же права, что чревато печальными последствиями. Если вам потребовалось выполнить действия, описанные в этой статье, то после проведения необходимых работ переключитесь на обычного пользователя. Это простое правило позволит сохранить файлы, параметры и личные данные в случае возможной атаки.
Отблагодарите автора, поделитесь статьей в социальных сетях.
Во все версии Windows, которые появились на свет позже Windows XP, войти в систему с правами Админа не так-то просто. Это легко объяснимо тем, что учетная запись, имеющая права Администратора поставлена на блокировку. Почему ее заблокировали? На самом деле ответ прост — пользователи, вошедшие в систему под данной учетной записью, подвергают неоправданному риску всю систему. Сделав неосмысленные изменения, пользователь может «положить систему на лопатки», либо жестко ей навредить.
Почему ее заблокировали? На самом деле ответ прост — пользователи, вошедшие в систему под данной учетной записью, подвергают неоправданному риску всю систему. Сделав неосмысленные изменения, пользователь может «положить систему на лопатки», либо жестко ей навредить.
Рассмотрим подробнее, почему не стоит заходить под Админом, работая на компьютере. В руках Администратора находится вся операционная система, то есть, он способен влиять на систему посредством различных настроек. Любопытные или неопытные пользователи, сами того не осознавая, могут навредить операционной системе. К примеру, перенастроить реестр.
Иногда случаются ситуации, при которых крайне важен вход в систему именно под Администратором. Думаю, не стоит останавливаться на вопросе, зачем это делать? Как было сказано ранее, с записи Администратора в ваших руках сконцентрированы настройки всего, чего душа пожелает.
Итак, мы постепенно подошли к рассмотрению самой процедуры, выполнив которую не сложно войти с Администраторскими правами в систему Windows 7. Сама же учетная запись должна быть в составе группы администраторской учетной записи
Сама же учетная запись должна быть в составе группы администраторской учетной записи
Под Администратором можно войти несколькими способами.
1. С помощью утилиты «Управление компьютером»:
- Нажимаем «Пуск»;
- Где осуществляется выбор меню «Панель управления»;
- Заходим в «Система и безопасность»;
- И выбираем «Администрирование»;
- Открывшиеся окно дает возможность выбрать «Управление компьютером»;
- Жмем на «Служебные программы»;
- Двойным нажатием выбираем «Локальные пользователи и группы»;
- А затем открываем папку «Пользователи»;
- В ней находим «Администратор»;
- В окне, которое открылось, убираем отметку напротив записи «Отключить учетную запись»;
- Вследствие чего должна появиться иконка, позволяющая входить в систему используя имя Администратора.
В случае установленной домашней версии Windows 7, не предоставляется возможность входа в настройки пользователей. Поэтому, чтобы зайти под Администратором, нужно вызвать «Командную строку».
2. Воспользовавшись «Командной строкой»:
- Нажимаем «Пуск»;
- В поле поиска вводим: cmd
- Правой кнопкой жмем на результат поиска;
- В списке находим «Запуск от имени администратора»;
- В окне «Командной строки» прописываем «net user администратор /active:yes»;
- И нажимаем «Enter»;
- Чтобы отключить Администратора прописываем «net user администратор /active:no»;
- И опять-таки жмем «Enter».
Вместо слова администратор, вы должны писать имя администратора системы.
Как зайти от имени администратора Windows 8?
Что касаемо системы Windows 8, то предыдущие два способа входа под записью Администратора применимы и к этой версии.
Также Windows 8 позволяет запускать программное обеспечение от имени Администратора. Здесь необходимо на ярлыке той программы, которую хотите открыть от имени Администратора щелкнуть правой клавишей мышки. Это вызывает меню внизу монитора. Среди списка появившегося меню находите «Запуск от имени администратора», запускаете ее, и открывается программа, наделяющая вас правами Администратора.
Можно сделать и так, чтобы определенная программа постоянно запускалась, применяя права Администратора. В связи с этим на ярлыке нужной программы нажимаем на правую функциональную кнопку мыши, выбрав «Свойства». Далее выбираем вкладку «Совместимость» и в ней ставим отметку напротив записи «Выполнять работу программы используя права администратора». Соответственно, нажимаем «Ок». После таких действий программа всегда будет открываться с правами Админа.
Можно это же действие сделать и по-другому. Кликнув правой кнопкой на ярлыке, выберем «Свойства» и вкладку «Ярлык». Затем нажимаем на «Дополнительно» и ставим галочку напротив записи «Запуск от имени администратора». Нажимаем «Ок» в каждом открытом окне.
Разработчики операционной системы Windows решили сделать разграничение в правах на использование выше упомянутой. Все дело в том, что не каждый пользователь хорошо знаком с компьютером, и просматривание в свободное время различных папок может обернуться в последующем неработоспособностью системы в целом. Например, увидели папку или файл с непонятным названием и удалили его. Может вам он был и не нужен, а вот для системы был «жизненно» необходим.
Например, увидели папку или файл с непонятным названием и удалили его. Может вам он был и не нужен, а вот для системы был «жизненно» необходим.
Работа под учетной записью администратора имеет преимущество – вы можете вносить любые изменения в операционку. Появится доступ к настройкам, изменению параметров реестра и всему остальному. При этом не забывайте, что компьютер становится уязвим со стороны вирусов, и даже если вы ничего не изменяли, они это могут сделать за вас.
Но если уж вы столкнулись с необходимостью входа в систему от имени администратора, то сделать это не сложно. Причем действия в Windows 7, 8, 10 очень похожи. Вот о них мы и поговорим в этой статье.
После решения своей проблемы, учетку Администратор лучше отключить.
Windows 7
Для того чтобы войти в систему от имени администратора, можно использовать два различных способа. Если первый не принес желаемого результата, воспользуйтесь вторым.
Включение учетной записи в Управлении компьютером
- Найдите на Рабочем столе ярлык «Компьютер» и, открыв правым кликом мыши всплывающее меню, выберите в нем «Управление» .

- Откроется окно «Управление компьютером» . Слева переходим в раздел «Локальные пользователи и группы» и жмем по папке «Пользователи» .
- Среди пользователей находим «Администратор» и жмем по этой строке ПКМ. Дальше переходим в «Свойства» .
- В следующем окне нас интересует вкладка «Общие» . Напротив строки «Отключить учетную запись» нужно убрать птичку и можно применять изменения.
- Теперь, чтобы войти, как администратор в ОС, нужно сменить пользователя. Для этого жмите по кнопке «Пуск» , нажимайте по стрелочке возле кнопки «Завершение работы» и выбирайте из списка «Сменить пользователя» .
- Выбирайте нужную учетную запись.
Через командную строку
Если вы привыкли работать с командной строкой, тогда следуйте этой инструкции.
- Кликом по кнопке «Пуск» откройте папку «Стандартные» . Кликом ПКМ по пункту «Командная строка» откройте контекстное меню.
 В нем выберите «Запуск от имени администратора» .
В нем выберите «Запуск от имени администратора» .
- Дальше вводите команду и жмите «Enter» :
net user Администратор /active:yes
Эта команда снимет галочку в поле «Отключить учетную запись» – то, что мы в предыдущем пункте сделали вручную. И теперь остается только поменять пользователя (следуйте пунктам 5-6 «Включение учетной записи в Управлении компьютером» ).
Если зайти с правами админа получилось и нужно отключить учетную запись, тогда в командную строку введите:
net user Администратор /active:no
Все описанные действия можно сделать, только если ваш текущий пользователь входит в группу «Администраторы» . Чтобы это проверить, в окне «Управление компьютером» найдите его и кликните ПКМ. Дальше перейдите в «Свойства» .
На вкладке «Членство в группах» должно быть интересующее нас название.
Windows 8
Чтобы в Windows 8 зайти с правами администратора, нужно выбрать любой из способов, описанных для семерки. Когда галочка будет убрана, открывайте начальный экран и вверху справа кликайте по имени пользователя. Из открывшегося списка выберите подходящего.
Когда галочка будет убрана, открывайте начальный экран и вверху справа кликайте по имени пользователя. Из открывшегося списка выберите подходящего.
Обратите внимание, что командная строка в Windows 8 должна быть запущена от имени администратора. Про это можете прочесть в отдельной статье.
Windows 10
Для десятки действия полностью аналогичны, описанным в первом пункте. Давайте остановимся только на некоторых моментах.
Чтобы запустить командную строку от имени админа, кликайте ПКМ по «Пуск» и выбирайте нужный пункт.
Для смены пользователя также кликайте ПКМ по «Пуск» и выбирайте «Завершение работы» – «Выход» .
Теперь, чтобы войти, как администратор в систему, достаточно выбрать другого пользователя.
Используйте возможности администратора по максимуму: устанавливайте и запускайте нужные программы или игры. Если вы знаете, что в текущем сеансе подобные права не понадобятся, лучше зайти в систему под другим пользователем. Ну а если учетка и вовсе нужна была для единоразового использования, то ее лучше отключить.
Ну а если учетка и вовсе нужна была для единоразового использования, то ее лучше отключить.
Как войти в компьютер с правами администратора — Сборка-Доработка
При работе за компьютером довольно часто встречаются ситуации, когда в операционной системе необходимо произвести действия, требующие исключительных прав. Для этого существует особая учетная запись с именем «Администратор». В этой статье мы поговорим о том, как ее включить и войти под ней в систему.
Входим в Виндовс под «Администратором»
Во всех версиях Windows, начиная с XP, в списке пользователей «Администратор» имеется, но эта «учетка» по умолчанию отключена в целях безопасности. Это обусловлено тем, что при работе в этой учетной записи включаются максимальные права на изменение параметров и работу с файловой системой и реестром. Для того чтобы ее активировать, необходимо произвести ряд действий. Далее разберемся, как это сделать в разных редакциях Windows.
Windows 10
Учетную запись «Администратор» можно активировать двумя способами – через оснастку управления компьютером и с помощью консоли Windows.
Способ 1: Управление компьютером
- Кликаем правой кнопкой мыши по значку компьютера на рабочем столе и выбираем пункт «Управление».
В открывшемся окне оснастки открываем ветку «Локальные пользователи и группы» и кликаем по папке «Пользователи».
Далее выбираем пользователя с именем «Администратор», кликаем по нему ПКМ и переходим к свойствам.
Снимаем галку напротив пункта, который отключает эту запись, и нажимаем «Применить». Все окна можно закрыть.
Способ 2: Командная строка
- 1. Для запуска консоли идем в меню «Пуск – Служебные», находим там «Командную строку», кликаем по ней ПКМ и переходим по цепочке «Дополнительно – Запуск от имени администратора».
В консоли пишем следующее:
net user Администратор /active:yes
Для того чтобы войти в Windows под этой учетной записью, нажимаем комбинацию клавиш CTRL+ALT+DELETE и в открывшемся меню выбираем пункт «Выйти».
После выхода кликаем по экрану блокировки и в левом нижнем углу видим нашего включенного пользователя. Для входа достаточно выбрать его в списке и произвести стандартную процедуру логина.
Windows 8
Способы включения учетной записи Администратора точно такие же, что и в Windows 10 – оснастка «Управление компьютером» и «Командная строка». Для входа необходимо кликнуть ПКМ по меню «Пуск», навести курсор на пункт «Завершение работы или выход из системы», а затем выбрать «Выход».
После выхода и клика и разблокировки экрана появятся плитки с именами пользователей, в том числе и Администратора. Вход также осуществляется стандартным способом.
Windows 7
Процедура активации «Администратора» в «семерке» не отличается оригинальностью. Необходимые действия выполняются аналогично с более новыми системами. Для использования учетной записи необходимо выйти из системы через меню «Пуск».
На экране приветствия мы увидим всех пользователей, чьи учетные записи на данный момент активированы. Выбираем «Администратора» и входим в систему.
Windows XP
Включение учетной записи Администратора в XP выполняется по тому же сценарию, что и в предыдущих случаях, а вот вход выполняется несколько сложнее.
- Открываем меню «Пуск» и переходим к «Панели управления».
Дважды кликаем по разделу «Учетные записи пользователей».
Переходим по ссылке «Изменение входа пользователей в систему».
Здесь ставим обе галки и жмем «Применение параметров».
Снова идем в меню «Пуск» и нажимаем «Выход из системы».
Жмем кнопку «Смена пользователя».
После выхода видим, что появилась возможность доступа к «учетке» Администратора.
Заключение
Мы сегодня научились активировать пользователя с именем «Администратор» и входить под ним в систему. Имейте в виду, что данная учетная запись обладает исключительными правами, и работать под ней постоянно небезопасно. Любой злоумышленник или вирус, получивший доступ к компьютеру, будет иметь такие же права, что чревато печальными последствиями. Если вам потребовалось выполнить действия, описанные в этой статье, то после проведения необходимых работ переключитесь на обычного пользователя. Это простое правило позволит сохранить файлы, параметры и личные данные в случае возможной атаки.
Отблагодарите автора, поделитесь статьей в социальных сетях.
Разработчики операционной системы Windows решили сделать разграничение в правах на использование выше упомянутой. Все дело в том, что не каждый пользователь хорошо знаком с компьютером, и просматривание в свободное время различных папок может обернуться в последующем неработоспособностью системы в целом. Например, увидели папку или файл с непонятным названием и удалили его. Может вам он был и не нужен, а вот для системы был «жизненно» необходим.
Например, увидели папку или файл с непонятным названием и удалили его. Может вам он был и не нужен, а вот для системы был «жизненно» необходим.
Работа под учетной записью администратора имеет преимущество – вы можете вносить любые изменения в операционку. Появится доступ к настройкам, изменению параметров реестра и всему остальному. При этом не забывайте, что компьютер становится уязвим со стороны вирусов, и даже если вы ничего не изменяли, они это могут сделать за вас.
Но если уж вы столкнулись с необходимостью входа в систему от имени администратора, то сделать это не сложно. Причем действия в Windows 7, 8, 10 очень похожи. Вот о них мы и поговорим в этой статье.
После решения своей проблемы, учетку Администратор лучше отключить.
Windows 7
Для того чтобы войти в систему от имени администратора, можно использовать два различных способа. Если первый не принес желаемого результата, воспользуйтесь вторым.
Включение учетной записи в Управлении компьютером
- Найдите на Рабочем столе ярлык «Компьютер» и, открыв правым кликом мыши всплывающее меню, выберите в нем «Управление» .

- Откроется окно «Управление компьютером» . Слева переходим в раздел «Локальные пользователи и группы» и жмем по папке «Пользователи» .
- Среди пользователей находим «Администратор» и жмем по этой строке ПКМ. Дальше переходим в «Свойства» .
- В следующем окне нас интересует вкладка «Общие» . Напротив строки «Отключить учетную запись» нужно убрать птичку и можно применять изменения.
- Теперь, чтобы войти, как администратор в ОС, нужно сменить пользователя. Для этого жмите по кнопке «Пуск» , нажимайте по стрелочке возле кнопки «Завершение работы» и выбирайте из списка «Сменить пользователя» .
- Выбирайте нужную учетную запись.
Через командную строку
Если вы привыкли работать с командной строкой, тогда следуйте этой инструкции.
- Кликом по кнопке «Пуск» откройте папку «Стандартные» . Кликом ПКМ по пункту «Командная строка» откройте контекстное меню.
 В нем выберите «Запуск от имени администратора» .
В нем выберите «Запуск от имени администратора» .
- Дальше вводите команду и жмите «Enter» :
net user Администратор /active:yes
Эта команда снимет галочку в поле «Отключить учетную запись» – то, что мы в предыдущем пункте сделали вручную. И теперь остается только поменять пользователя (следуйте пунктам 5-6 «Включение учетной записи в Управлении компьютером» ).
Если зайти с правами админа получилось и нужно отключить учетную запись, тогда в командную строку введите:
net user Администратор /active:no
Все описанные действия можно сделать, только если ваш текущий пользователь входит в группу «Администраторы» . Чтобы это проверить, в окне «Управление компьютером» найдите его и кликните ПКМ. Дальше перейдите в «Свойства» .
На вкладке «Членство в группах» должно быть интересующее нас название.
Windows 8
Чтобы в Windows 8 зайти с правами администратора, нужно выбрать любой из способов, описанных для семерки. Когда галочка будет убрана, открывайте начальный экран и вверху справа кликайте по имени пользователя. Из открывшегося списка выберите подходящего.
Когда галочка будет убрана, открывайте начальный экран и вверху справа кликайте по имени пользователя. Из открывшегося списка выберите подходящего.
Обратите внимание, что командная строка в Windows 8 должна быть запущена от имени администратора. Про это можете прочесть в отдельной статье.
Windows 10
Для десятки действия полностью аналогичны, описанным в первом пункте. Давайте остановимся только на некоторых моментах.
Чтобы запустить командную строку от имени админа, кликайте ПКМ по «Пуск» и выбирайте нужный пункт.
Для смены пользователя также кликайте ПКМ по «Пуск» и выбирайте «Завершение работы» – «Выход» .
Теперь, чтобы войти, как администратор в систему, достаточно выбрать другого пользователя.
Используйте возможности администратора по максимуму: устанавливайте и запускайте нужные программы или игры. Если вы знаете, что в текущем сеансе подобные права не понадобятся, лучше зайти в систему под другим пользователем. Ну а если учетка и вовсе нужна была для единоразового использования, то ее лучше отключить.
Ну а если учетка и вовсе нужна была для единоразового использования, то ее лучше отключить.
Вход в качестве администратора. Как войти в систему администратором
Думаю не для кого не секрет, что уже начиная с Windows Vista, в систему под именем Администратора войти несколько сложнее, нежели в Windows XP и более ранних версиях этой операционной системы. Все дело в том, что по умолчанию, эта учетная Администраторская запись заблокирована. Зачем ее заблокировали? Просто очень часто, когда пользователи работают с учетной записи Администратора, они всю систему подвергают риску, от чего им, естественно и будет худо.
Итак, давайте все же разберем, по какой причине, нам не стоит работать на компьютере с учетной записи Администратора. Во-первых, если Вы правильно понимаете всю операционную систему, то Администратор – главный человек, то есть он имеет уникальную возможность изменять все без исключения настройки системы. Естественно, неопытные пользователи, а также те, кто очень любопытен, имея такое оружие в руках, могут навредить своей же операционной системе, например, перенастроить реестр!
Иногда нам все-таки приходится входить в систему с учетной записи Администратора, ну или может понадобиться, во всяком случае. Зачем? Как Вы уже поняли, с нее можно настроить все что угодно. То есть проблемами и вопросами настройки, с учетной записи Администратора, заниматься значительно легче!
Зачем? Как Вы уже поняли, с нее можно настроить все что угодно. То есть проблемами и вопросами настройки, с учетной записи Администратора, заниматься значительно легче!
Давайте наконец-то рассмотрим саму процедуру, благодаря которой, мы сможем войти в учетную запись непосредственного Администратора, в операционной системе Windows 7. Сама учетная запись, должна будет непременно входить в группу администраторских учетных записей.
Итак, для начала нам нужно открыть Консоль под названием «Управление компьютером «. Входим в Пуск, далее на кнопку «Мой компьютер » жмем правую кнопку мышки, в открывшемся окне, нажимаем на кнопку под названием «Управление ».
Далее выбираем значок «Управление компьютером », жмем на него, после чего входим в «Локальные группы и пользователи », после, нажимаем на «Служебные программы », дальше жмем на кнопку под названием «Пользователи », находим пользователя с именем «Администратор » и жмем на его иконку правой кнопкой мышки. Открывается окно, в котором нам необходимо нажать на кнопку «Свойства ».
Открывается окно, в котором нам необходимо нажать на кнопку «Свойства ».
Входим на закладку под названием «Общие », после чего нам нужно просто снять галочку напротив пункта « ». Все, жмем на кнопку «ОК».
Теперь просто входим под именем Администратора в систему, для этого входим в «Пуск » и нажимаем на подраздел возле выключения компьютера, а в открывшемся окне, жмем на кнопку под названием «Сменить пользователя ».
Это самый простой и запоминающийся способ. Есть еще способ добавления пользователя «Администратор », только при этом нам нужно будет воспользоваться «Командной строкой », вызвать которую можно при помощи меню «Пуск », после чего нажать на кнопку «Все программы », открыть папку «Стандартные », там найти «Командную строку » и открыть ее от имени Администратора, что можно сделать, вызвав контекстное меню командной строки.
В командной строке, прописываем следующую фразу «net user Администратор /active:yes » (кавычки не нужны)! Все, сохраняем нажатием клавиши Enter!
После этого, можно также воспользоваться функцией «Сменить пользователя » и мы видим такой же результат! Если Вам нужно отключить пользователя, меняем с yes на no.
net user Администратор /active:no
Теперь Вы знаете как войти в Windows 7 под Администратором.
Часто у пользователей возникает вопрос, как можно зайти в систему от имени администратора. Это может понадобиться для установки и удаления некоторых программ, настроек системы, работы с командной строкой и выполнения многих других задач.
Права администратора дают практически неограниченные возможности в настройке и управлении. Однако необходимо соблюдать огромную осторожность при работе, ведь неправильные действия способны привести к поломке системы. В данном руководстве вы узнаете, как зайти от имени администратора на свой персональный компьютер.
Кто такой администратор
Виндовс поддерживает работу компьютера с несколькими пользователями. Это может быть несколько членов семьи или коллег по работе. Однако было бы очень неудобное, если бы каждый мог случайно или намеренно изменять настройки остальных людей, удалять чужие программы и файлы и так далее. С целью персонализации пользователей, каждый получает в свое распоряжение учетную запись, в рамках которой он будет работать.
С целью персонализации пользователей, каждый получает в свое распоряжение учетную запись, в рамках которой он будет работать.
В пределах аккаунта каждый может устанавливать и удалять программы, настраивать свою часть Windows. Помимо пользовательских учеток существует аккаунт администратора. Он обладает неограниченными правами и может вносить в работу системы изменения, затрагивающие всех пользователей компьютера.
Неправильная работа в данной учетной записи может привести к печальным последствиям: могут быть повреждены или удалены системные файлы Windows, записи реестра, отформатирован жесткий диск, поломан чей-то важный софт. Если у вашего компьютера есть администратор, входить под его записью категорически не рекомендуется.
Снимаем ограничения на авторизацию
Сразу стоит отметить, что аккаунт администратора – не то же самое, что пользователь, состоящий в группе администраторов. Он обладает гораздо большими правами и может сделать с Windows все, что угодно.
Если вы единственный пользователь системы или владелец компьютера, для совершения некоторых действий вам может понадобиться авторизироваться с данной учетки. По умолчанию в Windows она отключена и не отображается в списке существующих записей, так что войти в нее невозможно. Сначала ее необходимо включить:
По умолчанию в Windows она отключена и не отображается в списке существующих записей, так что войти в нее невозможно. Сначала ее необходимо включить:
Теперь вы сможете войти под аккаунтом админа после рестарта компьютера.
Командная строка
Другой способ снять ограничения и войти – с помощью консоли Windows. Он лишен графического интерфейса, зато более быстр и удобен, если к нему привыкнуть. Вызовите диалоговое окно сочетанием клавиш и R (можно зажимать при любом языке ввода и в любой раскладке клавиатуры).
В поле для ввода напишите «cmd ». Открывшееся черное окно – консоль Windows. В строку ввода необходимо скопировать команду «net user Администратор /active:yes » без кавычек и нажать Enter. Обратите внимание! Данная утилита не поддерживается сочетание клавиш Control + V, поэтому копировать надо с помощью ниспадающего меню, вызываемого ПКМ.
Закройте программу и перезапустите компьютер. После перезагрузки в списке выбора пользователя, помимо стандартных, вы увидите Администратора. Чтобы войти, просто кликните по иконке.
Чтобы войти, просто кликните по иконке.
Если вы захотите снова отключить данную возможность – необходимо снова войти в командную строку, и ввести в ней « net user Администратор /active:no » без кавычек.
Выполнять свои каждодневные задачи под эти логином не рекомендуется. В этот момент система более уязвима к атакам вредоносных программ и скриптов. Кроме того, по невнимательности можно попросту повредить свою ОС или какие-то важные данные. Используйте этот аккаунт для настроек своего ПК, а работать значительно лучше и безопаснее под своим персональным логином.
У каждой учетной записи в Windows 10 есть свои права доступа. Привилегии могут быть даны, как обычного пользователя или пользователя с расширенными правами, так и администратора. Если вы заходите в систему с привилегиями администратора, вам под силу все: изменение UAC, настройки и администрирование локальной сети, установка любых приложений, — в общем, действительно все, чем бы вы ни хотели заняться в операционке.
Способ №1 – с помощью командной строки
Как им воспользоваться? Запускаем режим cmd от имени админа любым удобным для вас методом (к примеру, выполняем правый клик мыши на стартовой кнопке «Пуск» и выбираем в меню пункт «Командная строка (админстратор)»).
Теперь, когда вы вошли, вводим в строке приглашения следующую команду: net user администратор /active:yes и спокойно логинимся в систему с максимальными правами доступа.
Это наиболее доступный, простой и понятный способ войти в систему как администратор, поскольку он не требует особых знаний и умений, а все необходимые навыки администрирования при этом сводятся к банальному правому щелчку мыши на пункте меню.
Способ №2 – воспользовавшись оснасткой «Локальные политики безопасности»
Указанная выше оснастка – прекрасный инструмент для администрирования ОС. Более подробно можете узнать из статьи . Если ранее вы им не пользовались, самое время приобщиться. Этот механизм невероятно функциональный и способен на довольно многое, поэтому вы еще не раз будете прибегать к его услугам, если хотите сделать свою работу в Windows 10 более комфортной и приятной.
Входим в нее, используя комбинацию клавиш Win+R и введя команду «secpol.msc». Альтернативный способ – «Пуск» -> «Служебные — Windows» -> «Панель управления» -> «Безопасность и система» -> «Администрирование».
Наконец, если вы вошли в этот инструмент, раскрываем папку «Локальные политики» -> «Настройки безопасности» и справа в списке параметров выбираем опцию «Учетные записи: Состояние учетной записи ‘Администратор’».
Дважды кликаем на параметре и активируем представленную опцию.
Сохраняем все изменения, и теперь можете заходить под текущей активной учеткой с админскими правами.
Способ №3 – используя утилиту «Локальные группы и пользователи»
Снова прибегаем к последовательности клавиш «Win+R» и задаем команду «lusrmgr.msc». Открывается необходимая нам оснастка. Раскрываем детально ветку «Пользователи» и изучаем список юзеров, имеющих доступ к системе.
Выбираем нужного нам пользователя и делаем двойной щелчок мыши. Открывается форма параметров доступа юзера к ОС. Переходим на вторую вкладку «Членство в группах», и здесь добавляем группу «Администраторы» к привилегиям активного пользователя. Как это сделать? Вначале щелкаем кнопку «Добавить».
Открывается форма параметров доступа юзера к ОС. Переходим на вторую вкладку «Членство в группах», и здесь добавляем группу «Администраторы» к привилегиям активного пользователя. Как это сделать? Вначале щелкаем кнопку «Добавить».
Далее в текстовом поле новой открывшейся формы вводим название группы – «Администраторы». После этого кликаем на кнопке «Проверить имена». Группа должна идентифицироваться, и ее полное название должно появиться в той же форме. Щелкаем ОК, и группа добавлена к привилегиям активного юзера.
Способ №4 – при помощи параметров Windows 10
Заходим в меню «Параметры» системы и в ней выбираем раздел «Учетные записи». Далее нам нужна категория «Семья и прочие пользователи». Здесь в нужном нам разделе формы выполняем один клик на имени юзера. Появляется кнопка «Изменить тип учетки». Жмем на нее.
В результате таких несложных манипуляций на экране появляется миниформа с выбором типа учетной записи. Выбираем из списка пункт «Администратор» и подтверждаем свое решение, кликнув ОК.
Теперь все, что нам остается, — это залогиниться в систему под этим пользователем и пользоваться всеми преимуществами расширенных прав суперпользователя.
В этой статье я описал несколько практичных способов войти под администратором в ОС Виндовс 10. По сути, такие права могут понадобиться, если вы часто устанавливаете новые приложения, чистите реестр, меняете параметры операционки. Во всех иных случаях прав обычного пользователя может оказаться вполне достаточно, и вы можете успешно работать и без привилегий администратора.
Во все версии Windows, которые появились на свет позже Windows XP, войти в систему с правами Админа не так-то просто. Это легко объяснимо тем, что учетная запись, имеющая права Администратора поставлена на блокировку. Почему ее заблокировали? На самом деле ответ прост — пользователи, вошедшие в систему под данной учетной записью, подвергают неоправданному риску всю систему. Сделав неосмысленные изменения, пользователь может «положить систему на лопатки», либо жестко ей навредить.
Рассмотрим подробнее, почему не стоит заходить под Админом, работая на компьютере. В руках Администратора находится вся операционная система, то есть, он способен влиять на систему посредством различных настроек. Любопытные или неопытные пользователи, сами того не осознавая, могут навредить операционной системе. К примеру, перенастроить реестр.
Иногда случаются ситуации, при которых крайне важен вход в систему именно под Администратором. Думаю, не стоит останавливаться на вопросе, зачем это делать? Как было сказано ранее, с записи Администратора в ваших руках сконцентрированы настройки всего, чего душа пожелает.
Итак, мы постепенно подошли к рассмотрению самой процедуры, выполнив которую не сложно войти с Администраторскими правами в систему Windows 7. Сама же учетная запись должна быть в составе группы администраторской учетной записи
Под Администратором можно войти несколькими способами.
1. С помощью утилиты «Управление компьютером»:
2. Воспользовавшись «Командной строкой»:
Вместо слова администратор, вы должны писать имя администратора системы.
Как зайти от имени администратора Windows 8?
Что касаемо системы Windows 8, то предыдущие два способа входа под записью Администратора применимы и к этой версии.
Также Windows 8 позволяет запускать программное обеспечение от имени Администратора. Здесь необходимо на ярлыке той программы, которую хотите открыть от имени Администратора щелкнуть правой клавишей мышки. Это вызывает меню внизу монитора. Среди списка появившегося меню находите «Запуск от имени администратора», запускаете ее, и открывается программа, наделяющая вас правами Администратора.
Можно сделать и так, чтобы определенная программа постоянно запускалась, применяя права Администратора. В связи с этим на ярлыке нужной программы нажимаем на правую функциональную кнопку мыши, выбрав «Свойства». Далее выбираем вкладку «Совместимость» и в ней ставим отметку напротив записи «Выполнять работу программы используя права администратора». Соответственно, нажимаем «Ок». После таких действий программа всегда будет открываться с правами Админа.
После таких действий программа всегда будет открываться с правами Админа.
Можно это же действие сделать и по-другому. Кликнув правой кнопкой на ярлыке, выберем «Свойства» и вкладку «Ярлык». Затем нажимаем на «Дополнительно» и ставим галочку напротив записи «Запуск от имени администратора». Нажимаем «Ок» в каждом открытом окне.
Интересный факт встречает пользователя при переходе на Windows 7 с более ранних версий операционной системы. Здесь, по умолчанию, учетная запись администратора выключена. О том, как получить к ней доступ, мы и поговорим в данной статье.
Почему учетная запись администратора отключена в Windows 7
Как ни странно, ответ на такой вопрос очевиден. Window 7, в основной своей массе, рассчитана на рядового пользователя, который не разбирается в замысловатой начинке, тысячах папок и сотнях файлов конфигураций на своем ПК. Учетная запись с правами администратора наделяет любого неограниченными возможностями, используя которые легко случайно навредить работоспособности программного обеспечения. Стоит заметить, что пользователь, который хочет зайти в Windows 7 из-под «учетки» администратора, должен сам входить в группу «Администраторы».
Стоит заметить, что пользователь, который хочет зайти в Windows 7 из-под «учетки» администратора, должен сам входить в группу «Администраторы».
Как активировать учетную запись администратора в Windows 7
Итак, если вы уверены в необходимости обрести полный контроль над своей операционной системой, произведем такие действия:
- жмем горячие клавиши Win+R, чтобы вызвать окно утилиты «Выполнить»;
- в появившейся строке пишем команду control userpasswords2;
- отправляем на выполнение кнопкой «Ок»;
- появится окно с учетными записями пользователей;
- в нем переходим на вторую вкладку слева — «Дополнительно»;
- в меню ниже находим кнопку, которая также называется «Дополнительно»;
- жмем ее, появится окно с перечнем учетных записей;
- в левой колонке выбираем пункт «Пользователи»;
- правее дважды кликаем на «Администраторе»;
- внутри находим строку с отмеченным чекбоксом «Отключить учетную запись»;
- снимаем галку, жмем «Ок», чтобы применить совершенные изменения.

Автоматичеcкий вход с правами администратора в Windows 7
Если необходимо постоянно заходить в операционную систему «во всеоружии», а не переключаться на администратора вручную, можно для простоты удалить другие учетные записи. Перед тем, как это сделать, рекомендуется создать точку восстановления (в случае сбоев или ошибок вы просто загрузитесь в рабочую версию системы). Далее:
- жмем «Пуск», выбираем «Панель управления»;
- в разделе «Учетные записи пользователей» выбираем «Добавление и удаление»;
- здесь будут показаны все имеющиеся учетные записи — выбираем ненужные по одной;
- щелкаем один раз, в открывшихся вариантах действий щелкаем по строке «Удаление»;
- если включена учетная запись «Гость» — щелкните по ней и переведите в режим «Отключено»;
- перезагрузите ПК и проверьте, заходите ли вы в «Администратора» автоматически.
Создание второй учетной записи администратора в Windows 7
А что, если администраторов у компьютера двое или больше? Легко сделать несколько учетных записей с наивысшими правами, например:
- Можно создать новую запись.
 Для этого идем в «Панель управления» -> «Добавитьудалить аккаунт», под уже существующими жмем «Создать новый». В следующем окне как раз можно выбрать, кем будет владелец — администратором или пользователем.
Для этого идем в «Панель управления» -> «Добавитьудалить аккаунт», под уже существующими жмем «Создать новый». В следующем окне как раз можно выбрать, кем будет владелец — администратором или пользователем. - Можно внести запись в группу «Администраторы». Открываем «Добавитьудалить» (смотрим выше), выбираем учетную запись, щелкаем по ней, внутри жмем на пункт «Изменить тип записи». Здесь выставляем переключатель с пользователя на админа.
Если это потребуется создать записи без прав администратора можно в любой момент, через указанные выше «Панель управления» -> «Учетные записи» -> «Добавление и удаление».
Если вас попросят ввести имя администратора и пароль на Mac
Искать в этом руководстве
- Добро пожаловать
- Строка меню
- Прожектор
- Центр управления
- Сири
- Центр уведомлений
- Рабочий стол
- Док
- Искатель
- Подключиться к Интернету
- Сидеть в сети
- Отрегулируйте громкость
- Сделайте снимок экрана или запись экрана
- Просмотр и редактирование файлов с помощью Quick Look
- Сделать заметку
- Настройте время экрана для себя
- Настройте фокус, чтобы оставаться на задаче
- Редактируйте фото и видео в Фото
- Используйте визуальный поиск для ваших фотографий
- Прокладывать маршруты в Картах
- Создание записи в голосовых заметках
- Используйте жесты трекпада и мыши
- Используйте сенсорную панель
- Используйте сенсорный идентификатор
- Используйте сочетания клавиш
- Получайте обновления macOS
- Встроенные приложения
- Открытые приложения
- Работа с окнами приложений
- Используйте приложения в полноэкранном режиме
- Использование приложений в режиме разделенного просмотра
- Получить приложения из App Store
- Устанавливайте и переустанавливайте приложения из App Store
- Установка и удаление других приложений
- Изменить системные настройки
- Изменить картинку рабочего стола
- Используйте хранитель экрана
- Добавьте свою электронную почту и другие учетные записи
- Используйте ярлыки для автоматизации задач
- Создать Memoji в сообщениях
- Измените изображение для себя или других в приложениях
- Изменить язык системы
- Упростите просмотр того, что происходит на экране
- Создание и работа с документами
- Открытые документы
- Используйте диктовку
- Размечать файлы
- Объединение файлов в PDF
- Печать документов
- Организуйте свой рабочий стол с помощью стеков
- Организация файлов с помощью папок
- Пометить файлы и папки
- Отправлять электронную почту
- Используйте Live Text для взаимодействия с текстом на фотографии
- Резервное копирование файлов
- Восстановить файлы
- Создание Apple ID
- Управление настройками Apple ID
- Что такое iCloud?
- Что такое iCloud+?
- Настройте iCloud на своем Mac
- Храните файлы в iCloud Drive
- Делитесь файлами с помощью общего доступа к файлам iCloud
- Управление хранилищем iCloud
- Используйте фото iCloud
- Что такое семейный доступ?
- Настроить семейный доступ
- Настройте других пользователей на вашем Mac
- Настройка Экранного времени для ребенка
- Делитесь покупками с семьей
- Сделать звонок FaceTime
- Используйте SharePlay, чтобы смотреть и слушать вместе
- Отправлять текстовые сообщения
- Поделитесь календарем с семьей
- Узнайте, чем люди поделились с вами
- Найдите свою семью и друзей
- Играйте в игры с друзьями
- Используйте Continuity для работы на устройствах Apple
- Потоковое аудио и видео с AirPlay
- Используйте клавиатуру и мышь или трекпад на разных устройствах
- Используйте свой iPad в качестве второго дисплея
- Передача задач между устройствами
- Вставка фотографий и документов с iPhone или iPad
- Вставка эскизов с iPhone или iPad
- Копировать и вставлять между устройствами
- Используйте Apple Watch, чтобы разблокировать свой Mac
- Совершайте и принимайте телефонные звонки на вашем Mac
- Отправляйте файлы между устройствами с помощью AirDrop
- Синхронизируйте музыку, книги и многое другое между устройствами
- Играть музыку
- Слушайте подкасты
- Смотрите сериалы и фильмы
- Читать и слушать книги
- Читать новости
- Отслеживайте акции и рынок
- Подпишитесь на Apple Music
- Подпишитесь на AppleTV+
- Подпишитесь на Apple Arcade
- Подпишитесь на Apple News+
- Подпишитесь на подкасты и каналы
- Управление подписками в App Store
- Просмотр подписок Apple для вашей семьи
- Управление файлами cookie и другими данными веб-сайтов в Safari
- Используйте приватный просмотр в Safari
- Просмотр отчетов о конфиденциальности в Safari
- Разбираться в паролях
- Сброс пароля для входа на Mac
- Создание и автоматическое заполнение надежных паролей
- Обеспечьте безопасность своего Apple ID
- Настройте свой Mac для обеспечения безопасности
- Используйте защиту конфиденциальности почты
- Защитите свою конфиденциальность
- Оплата с помощью Apple Pay в Safari
- Используйте функцию «Вход с Apple» для приложений и веб-сайтов
- Защитите свой Mac от вредоносных программ
- Контролировать доступ к камере
- Найдите пропавшее устройство
- Начните работу со специальными возможностями
- Зрение
- слух
- Мобильность
- Общий
- Измените яркость дисплея
- Подключите беспроводную клавиатуру, мышь или трекпад
- Подключайте другие беспроводные устройства
- Подключите дисплей, телевизор или проектор
- Добавить принтер
- Используйте встроенную камеру
- Используйте AirPods с вашим Mac
- Экономьте энергию на вашем Mac
- Оптимизируйте место для хранения
- Записывайте компакт-диски и DVD-диски
- Управляйте аксессуарами в вашем доме
- Запустите Windows на вашем Mac
- Ресурсы для вашего Mac
- Ресурсы для ваших устройств Apple
- Авторские права
Для выполнения определенных задач необходимо ввести имя и пароль администратора, чтобы подтвердить, что вы являетесь пользователем с правами администратора. Если вы находитесь в безопасной среде, где требуются смарт-карты, вы должны вставить свою карту и ввести личный идентификационный номер (PIN) вместо пароля. Убедитесь, что вы знаете, какое приложение запрашивает эту информацию.
Если вы находитесь в безопасной среде, где требуются смарт-карты, вы должны вставить свою карту и ввести личный идентификационный номер (PIN) вместо пароля. Убедитесь, что вы знаете, какое приложение запрашивает эту информацию.
Если вы не знаете имя и пароль администратора, обратитесь за помощью к человеку, который настраивал ваш Mac.
Если вы настроили исходную учетную запись пользователя, но не помните пароль, см. раздел Если вы забыли пароль для входа.
Максимальное количество символов: 250
Пожалуйста, не указывайте личную информацию в своем комментарии.
Максимальное количество символов — 250.
Спасибо за отзыв.
Как войти в систему как администратор в Windows 11
Учетная запись администратора позволяет вносить административные изменения, а учетная запись локального администратора создается автоматически во время установки ОС Windows 11. Однако, если вы не создали другую учетную запись администратора или не включили встроенную учетную запись администратора, у вас не будет возможности войти в качестве администратора с экрана входа.
Однако, если вы не создали другую учетную запись администратора или не включили встроенную учетную запись администратора, у вас не будет возможности войти в качестве администратора с экрана входа.
Читайте дальше, чтобы узнать, как назначить права администратора учетной записи пользователя и включить встроенную учетную запись администратора для доступа к учетной записи администратора с экрана входа в систему.
Как войти в систему в качестве администратора в Windows 11
Существует несколько способов получить доступ к Windows 11 в качестве администратора. Это:
- Войдите в существующую учетную запись администратора со страницы входа. Или переключитесь на учетную запись администратора, войдя в систему как пользователь.
- Включить встроенную учетную запись администратора.
- Создайте новую учетную запись локального администратора.
- Измените учетную запись обычного пользователя на учетную запись администратора.
Далее приведены шаги для достижения этих параметров:
Вход в учетную запись администратора при запуске
Если вы входите в свою учетную запись с экрана входа, выберите учетную запись администратора и введите пароль администратора, как обычно, при входе в качестве обычного пользователя.
Или, если вы вошли в систему как пользователь, вы можете переключиться на учетную запись администратора:
- Запустив «Пуск».
- Выберите значок пользователя, затем «Выйти».
- Войдите в систему с помощью пароля администратора.
Если вы не создали учетную запись администратора и не включили встроенную учетную запись администратора, попробуйте следующие советы:
Включить встроенную учетную запись администратора
Встроенная учетная запись администратора Windows 11 по умолчанию отключена. Тем не менее, они предлагают три способа включить его. Это функция «Управление компьютером» с использованием «Командной строки» или «PowerShell».
Далее идут шаги для всех трех. После включения учетной записи администратора она будет доступна как одна из учетных записей, в которую вы можете войти с экрана входа.
Включить встроенную учетную запись администратора с помощью управления компьютером
- Запустить «Старт».

- Найдите «Управление компьютером», затем откройте приложение из результатов.
- Разверните «Локальные пользователи и группы» и ветку «Пользователи».
- Щелкните правой кнопкой мыши учетную запись «Администратор» справа и выберите «Свойства».
- Снимите флажок «Учетная запись отключена».
- Выберите «Применить» и «ОК».
Включить встроенную учетную запись администратора с помощью командной строки
- Откройте «Пуск».
- Введите поиск приложения «Командная строка» и щелкните его правой кнопкой мыши.
- Выберите «Запуск от имени администратора».
- Чтобы включить учетную запись администратора, введите следующую команду и нажмите «Enter:»
net user «Администратор» /active:yes
Включить встроенную учетную запись администратора с помощью PowerShell
- Откройте «Пуск ».
- Введите поисковый запрос «PowerShell» и щелкните правой кнопкой мыши результат PowerShell.

- Выберите «Запуск от имени администратора».
- Введите следующую команду, чтобы включить учетную запись администратора, затем нажмите «Ввод»:
Get-LocalUser -Name «Администратор» | Enable-LocalUser
Теперь вы можете создать локальную учетную запись администратора.
Создать новую учетную запись локального администратора
Вы можете создать новую учетную запись локального администратора, назначив права администратора члену семьи или не члену семьи, используя встроенную учетную запись локального администратора.
Вот как создать новую учетную запись локального администратора для члена семьи:
- Откройте «Пуск» и перейдите в «Настройки», затем в «Учетные записи».
- На странице «Семья и другие пользователи» рядом с «Добавить члена семьи» нажмите кнопку «Добавить учетную запись».
- Введите адрес электронной почты члена вашей семьи, затем нажмите «Далее».

- Выберите роль, затем нажмите «Пригласить», чтобы отправить приглашение на адрес электронной почты.
- Как только приглашение будет принято, учетная запись будет добавлена автоматически.
- Снова откройте страницу «Семья и другие пользователи» и выберите новую учетную запись в «Настройках учетных записей».
- Выберите «Изменить тип учетной записи».
- Выберите «Администратор» в раскрывающемся меню, затем «ОК».
Теперь вы можете использовать эту учетную запись для входа в качестве администратора. Кроме того, вы можете создать локальную учетную запись администратора, используя учетную запись, не являющуюся членом семьи. Вам просто нужно добавить учетную запись в раздел «Другие пользователи» на странице «Семья и другие пользователи». Вот шаги:
- Откройте страницу «Семья и другие пользователи» из настроек «Учетные записи».
- Рядом с опцией «Добавить другого пользователя» нажмите кнопку «Добавить учетную запись».

- Вам будет предложено ввести адрес электронной почты. Выберите ссылку «У меня нет данных для входа этого человека».
- Нажмите «Добавить пользователя без учетной записи Microsoft».
- Введите свои учетные данные для входа, введите ответы на секретные вопросы и нажмите «Далее».
- Выберите новую учетную запись и нажмите «Изменить тип учетной записи».
- Выберите «Администратор» в раскрывающемся меню, затем «ОК».
Изменение учетной записи обычного пользователя на учетную запись администратора
Чтобы изменить одну из локальных учетных записей пользователя на учетную запись администратора, выполните следующие действия:
- Откройте «Пуск», перейдите в «Настройки», а затем «Учетные записи». ».
- В разделе «Семья и другие пользователи» выберите имя владельца (под учетной записью вы увидите «Локальная учетная запись»).
- Выберите «Изменить тип учетной записи».

- Под «Тип учетной записи» нажмите «Администратор», затем «ОК».
Теперь у вас будет возможность войти в новую учетную запись администратора.
Дополнительные часто задаваемые вопросы
Как изменить пароль с помощью клавиатуры?
Чтобы изменить пароль с клавиатуры в Windows 11, выполните следующие действия:
1. Включите компьютер и нажмите клавиши «Ctrl + Alt + Delete».
2. Выберите «Изменить пароль».
3. Введите текущий пароль и введите новый, затем подтвердите его.
4. Перезагрузите компьютер, чтобы изменения вступили в силу.
Как изменить пароль с помощью системных настроек?
Вот шаги, чтобы изменить свой пароль через «Настройки» в Windows 11. Если у вас есть PIN-код для входа в учетную запись, вам нужно будет ввести его, прежде чем вы сможете управлять своими паролями.
1. Запустите «Настройки».
2. Перейдите в раздел «Учетные записи» и выберите параметр «Войти».
3. Разверните параметр «Пароль» и выберите «Изменить».
4. Введите текущий пароль и новый пароль, затем нажмите «Далее».
Как изменить пароль с помощью панели управления?
Вот как изменить пароль через «Панель управления» в Windows 11.
1. Нажмите клавишу «Windows».
2. Введите «Панель управления» и выберите ее.
3. Нажмите «Изменить тип учетной записи» в разделе «Учетные записи пользователей».
4. Выберите учетную запись для смены пароля.
5. Нажмите «Изменить пароль».
6. Введите текущий пароль, а затем новый.
В «Панели управления» вы также можете изменить имя своей учетной записи. Просто выберите «Изменить имя учетной записи».
Как создать надежный пароль?
Вот несколько советов по созданию более надежного пароля:
• Избегайте очевидных комбинаций цифр или букв, например последовательных символов.
• Не включайте слово «пароль» или любые ваши личные данные.
• Чем длиннее, тем лучше, поэтому по возможности создайте один из 15 символов.
• Смешивайте буквы, цифры, буквы и символы для повышения эффективности пароля.
Права администратора Windows 11
Для внесения изменений, затрагивающих других пользователей компьютера, требуется учетная запись администратора. С правами администратора вы можете изменять настройки безопасности, вносить изменения в другие учетные записи и т. д. У вас будет возможность войти в учетную запись администратора с экрана входа, если вы создали ее или включили встроенную учетную запись администратора. Как пользователь-администратор, вы также можете обновить учетную запись до администратора в дополнение к удалению прав администратора.
Расскажите в комментариях, какой функционал вы считаете лучше, а что стоило оставить в Windows 11.
Как войти в систему как администратор в Windows 11 или Windows 10? Действия по включению входа в Windows 10 без пароля
Как войти в систему как администратор в Windows 11 или Windows 10?
При первой установке Windows 11 или обновлении с предыдущей версии операционная система по умолчанию создает секретную учетную запись администратора. Для устранения неполадок или в административных целях вы можете включить учетную запись. Вы не найдете никаких признаков этого автоматически сгенерированного встроенного профиля на странице настроек Windows, потому что он скрыт. Вы можете включить учетную запись администратора в Windows 11 с помощью набора командных строк и инструмента управления пользователями. Когда вы запускаете Windows 11 с настройками по умолчанию, вы не увидите возможность войти в систему как администратор. Однако, как только встроенная учетная запись администратора активирована, система содержит опцию экрана входа в систему, которая позволяет вам войти в систему как администратор. Если вы активно не отключите учетную запись администратора, эта опция останется.
Для устранения неполадок или в административных целях вы можете включить учетную запись. Вы не найдете никаких признаков этого автоматически сгенерированного встроенного профиля на странице настроек Windows, потому что он скрыт. Вы можете включить учетную запись администратора в Windows 11 с помощью набора командных строк и инструмента управления пользователями. Когда вы запускаете Windows 11 с настройками по умолчанию, вы не увидите возможность войти в систему как администратор. Однако, как только встроенная учетная запись администратора активирована, система содержит опцию экрана входа в систему, которая позволяет вам войти в систему как администратор. Если вы активно не отключите учетную запись администратора, эта опция останется.
Использование команды CMD
Самый удобный и простой способ включить скрытую учетную запись администратора в Windows 11 — использовать утилиту командной строки. Шаги следующие:
Нажмите – Windows + S.
Тип — cmd.
 exe.
exe.Нажмите — Запуск от имени администратора.
Чтобы разрешить изменения, в разделе «Контроль учетных записей» нажмите «Да».
В командной строке вставьте — net useradmin.
Нажмите – Enter.
Проверьте значение Аккаунт Активен. Если он говорит «Нет», вы можете быть уверены, что учетная запись администратора отключена.
Теперь введите — net useradmin /active: yes.
Нажмите клавишу Enter.
Вы увидите – Команда выполнена успешно.
После получения подтверждения снова запустите командную строку администратора сетевого пользователя.
На этот раз значение Активной учетной записи теперь должно быть Да.
Через инструмент управления пользователями
Нажмите кнопку – Пуск.
Введите – lusrmgr.msc.
Нажмите – Enter.
Когда появится окно «lusrmgr — Локальные пользователи и группы (Локальные)», дважды щелкните — Пользователи.

Щелкните правой кнопкой мыши «Администратор» и выберите «Свойства».
В мастере «Свойства администратора» снимите флажок, установленный перед отключением учетной записи.
Нажмите «Применить», а затем «ОК».
Via-Security Policy
Нажмите — клавиша с логотипом Win + R
Тип – secpol.msc
Нажмите – Enter или щелкните – OK
В окне «Локальная политика безопасности» перейдите в «Настройки безопасности» => «Локальные политики» => «Параметры безопасности».
Проверить состояние учетных записей: Политика учетной записи администратора
Если указано «Отключено», вам необходимо включить учетную запись администратора Windows 11.
Для этого дважды щелкните Учетные записи: учетная запись администратора.
Выберите переключатель Включено.
Сначала нажмите «Применить», а затем «ОК».

Включите учетную запись администратора в Windows 11, изменив реестр Regedit
Нажмите клавишу Windows и введите — Regedit.
В результате выберите – Редактор реестра.
Если контроль учетных записей запрашивает согласие, нажмите – Да.
Перейдите к –HKEY_LOCAL_MACHINESOFTWAREMicrosoftWindows NTCurrentVersionWinlogonSpecialAccountsUserList
Перейдите на правую панель и щелкните правой кнопкой мыши пустое место.
Chosse — New => DWORD (32-битное) значение.
Перейдите на правую панель и щелкните правой кнопкой мыши пустое место.
Chosse — New => DWORD (32-битное) значение.
Как включить вход в Windows 10 без пароля?
Если простого удаления пароля для входа в Windows 10 недостаточно, вы можете полностью удалить его. Кроме того, если вы используете учетную запись Microsoft, вы не сможете полностью стереть свой пароль, потому что ваши учетные данные будут привязаны к нему. Вам нужно будет переключиться на локальную учетную запись, чтобы выполнить задачи, которые мы рассмотрим.
Вам нужно будет переключиться на локальную учетную запись, чтобы выполнить задачи, которые мы рассмотрим.
Давайте подробно рассмотрим, как это сделать:
Перейдите на вкладку «Пуск» и найдите «Настройки».
На вкладке «Настройки» нажмите «Учетные записи», а затем «Ваша информация».
Выберите «Войти вместо этого с локальной учетной записью» и нажмите «Далее».
Подтвердите существующий пароль и продолжите.
Создайте новое имя пользователя, оставив поле пароля пустым.
Нажмите кнопку «Выйти и завершить».
Ваше устройство с Windows 10 больше не будет связано с учетной записью Microsoft, как только вы выполните все описанные выше процедуры. В результате вы сможете успешно удалить пароль из Windows 10. Кроме того, вы можете деактивировать пароль локальной учетной записи Windows 10. Вот как это сделать:
Нажмите на вкладку «Пуск» и откройте «Настройки».

Перейдите в «Учетные записи», а затем «Параметры входа».
Перейдите к параметру «Пароль» в разделе «Управление входом в систему на устройстве» и нажмите «Изменить».
Подтвердите существующий пароль и продолжите.
При появлении запроса оставьте поля нового пароля пустыми.
Нажмите «Далее», а затем «Готово», чтобы завершить изменение.
Подумайте о переходе на другой, более быстрый и безопасный механизм аутентификации, если вы хотите удалить или отключить пароль для входа в Windows 10, потому что вам нужен более удобный сервис.
Отказ от ответственности : Вышеуказанная информация предназначена только для общих информационных целей. Вся информация на Сайте предоставляется добросовестно, однако мы не даем никаких заверений или гарантий, явных или подразумеваемых, в отношении точности, адекватности, достоверности, надежности, доступности или полноты любой информации на Сайте.
Как войти в систему в качестве администратора в Windows 11 или Windows 10: часто задаваемые вопросы
1. Как войти в систему в качестве администратора?
В окне «Администратор: Командная строка» введите net user и нажмите клавишу Enter. ПРИМЕЧАНИЕ. Вы увидите в списке учетные записи администратора и гостя. Чтобы активировать учетную запись администратора, введите команду net useradmin /active:yes и нажмите клавишу Enter.
2. Как сделать себя администратором в Windows 10?
В разделе «Учетные записи пользователей» выберите параметр Изменить тип учетной записи . Выберите учетную запись, которую вы хотите изменить. Нажмите «Изменить тип учетной записи». Выберите «Стандартный» или «Администратор» по мере необходимости.
3. Как получить доступ к учетной записи администратора Windows?
Вправо — щелкните имя (или значок, в зависимости от версии Windows 10) текущей учетной записи, расположенной в верхней левой части меню «Пуск», затем нажмите «Изменить параметры учетной записи». Появится окно настроек и под именем учетной записи, если вы видите слово «Администратор», то это учетная запись администратора.
Появится окно настроек и под именем учетной записи, если вы видите слово «Администратор», то это учетная запись администратора.
4. Где мне ввести имя пользователя и пароль администратора?
Нажмите клавишу Windows + R, чтобы открыть «Выполнить». Введите netplwiz в строку «Выполнить» и нажмите Enter. Выберите учетную запись пользователя, которую вы используете, на вкладке «Пользователь». Установите флажок «Пользователи должны ввести имя пользователя и пароль для использования этого компьютера» и нажмите «Применить».
5. Какой логин у администрации?
В вычислительной технике суперпользователь – это специальная учетная запись пользователя, используемая для системного администрирования. В зависимости от операционной системы (ОС) фактическое имя этой учетной записи может быть корневым, администратором, администратором или руководителем.
Как получить доступ к настоящей учетной записи администратора в Windows Vista
Мнение
Microsoft скрыла учетную запись администратора в Vista, но ее легко воскресить, если вы знаете, как ее найти.

Скот Финни
Компьютерный мир |
В начале июня Computerworld опубликовал статью «Visual Tour: 20 вещей, которые вам не понравятся в Windows Vista». В конце пятой страницы этой истории я написал, что встроенная учетная запись администратора недоступна в Vista Beta 2.
Совсем недавно я узнал от Microsoft, что существует два предписанных способа доступа к учетной записи администратора, оба из которых подробно описаны в этой статье.
В отличие от предыдущих версий Windows, в Vista существуют различия между учетными записями с правами «администратора компьютера» и учетной записью администратора. Например, для учетной записи администратора не включен контроль учетных записей. Также могут быть различия в возможности удаления ограничительных операций с файлами и прав доступа к объектам, но Microsoft все еще прорабатывает эти детали и не планирует раскрывать их до RC1 и выше. Наконец, по умолчанию присутствует учетная запись администратора, но она скрыта и отключена во всех чистых установках операционной системы.
Наконец, по умолчанию присутствует учетная запись администратора, но она скрыта и отключена во всех чистых установках операционной системы.
Можно даже создать учетную запись «администратора» со строчной буквой «А». Но это не будет полноценной учетной записью администратора, это просто еще одна учетная запись с правами администратора компьютера.
Разобраться
Вы не найдете учетную запись администратора в панели управления учетными записями пользователей. Но раздел «Управление компьютером» на основе MMC панели управления «Администрирование» дает вам доступ к учетной записи администратора. По умолчанию учетная запись отключена, но вы можете включить ее там. Ваш очевидный вывод может заключаться в том, что все, что вам нужно сделать, это включить учетную запись администратора, перезапустить Windows и затем войти в учетную запись администратора. Но это не работает. Есть дополнительный шаг, который Microsoft не задокументировала и который не так уж интуитивно понятен: вам нужно не только включить учетную запись администратора, но и отключить все другие учетные записи с правами администратора компьютера. А поскольку программа чистой установки Vista заставляет вас создавать новую учетную запись пользователя с правами администратора компьютера, каждый должен преодолеть это препятствие, чтобы найти встроенного администратора.
А поскольку программа чистой установки Vista заставляет вас создавать новую учетную запись пользователя с правами администратора компьютера, каждый должен преодолеть это препятствие, чтобы найти встроенного администратора.
Прежде чем предпринимать какие-либо шаги для раскрытия администратора на своем компьютере, имейте в виду, что в Vista Beta 2 есть ошибка, которая может причинить вам серьезные неприятности, если вы создадите пароль для своей учетной записи администратора в разделе «Управление компьютером». Результатом ошибки является то, что вы будете полностью заблокированы из вашей установки Windows Vista. Итак, пожалуйста, следуйте инструкциям к письму. Я покажу вам, как безопасно добавить пароль к вашей учетной записи администратора.
Начните с загрузки компьютера в Vista под учетной записью администратора компьютера. Откройте панель управления средствами администрирования. Дважды щелкните элемент «Управление компьютером», чтобы открыть его. Авторизуйте UAC, нажав кнопку «Продолжить». Дважды щелкните «Локальные пользователи и группы», чтобы открыть его. Щелкните папку «Пользователи». В правой части окна «Управление компьютером» вы должны увидеть значки для всех учетных записей пользователей, созданных на вашем компьютере. Те, которые имеют маленькие красные круги с «X» через них, отключены.
Дважды щелкните «Локальные пользователи и группы», чтобы открыть его. Щелкните папку «Пользователи». В правой части окна «Управление компьютером» вы должны увидеть значки для всех учетных записей пользователей, созданных на вашем компьютере. Те, которые имеют маленькие красные круги с «X» через них, отключены.
Нажмите, чтобы выбрать значок «Администратор», а затем щелкните его правой кнопкой мыши, чтобы открыть его контекстное меню, и выберите «Свойства». Снимите галочку с поля «Учетная запись отключена» и нажмите «ОК». Вам потребуется перезагрузить компьютер и использовать один из следующих двух способов для доступа к администратору.
Доступ к администратору: метод 1
Для этого метода вы нажимаете F8, когда Windows запускается, когда часть символьного режима загрузки говорит что-то вроде «Запуск Windows…». В среде с двойной загрузкой вы можете сделать это из загрузки меню. После отображения меню загрузки, приостановленного для выбора операционной системы, используйте клавиши со стрелками или клавиши табуляции, чтобы выбрать «Microsoft Windows» (вариант, который запускает Windows Vista). Не нажимайте Enter; вместо этого нажмите клавишу F8, и вы перейдете к экрану загрузки в безопасном режиме. Выберите первый вариант «Безопасный режим» и нажмите Enter.
Не нажимайте Enter; вместо этого нажмите клавишу F8, и вы перейдете к экрану загрузки в безопасном режиме. Выберите первый вариант «Безопасный режим» и нажмите Enter.
Через некоторое время Vista покажет вам экран входа в систему с двумя вариантами: «Администратор» и «Другой пользователь». Щелкните значок администратора.
Запуск безопасного режима от имени администратора ограничивает и расширяет ваши привилегии. Но для быстрого доступа к учетной записи администратора это почти так же хорошо, как и в Vista Beta 2.
Доступ к администратору: метод 2
Второй метод позволяет вам войти в учетную запись администратора так же, как и в любую обычную учетную запись. Таким образом, вы получаете полноценные права администратора в обычном режиме загрузки, а не в безопасном режиме. Есть трюк, который вам нужно знать, чтобы заставить его работать. А также кое-что, на что вам нужно обратить внимание.
Начните с включения учетной записи администратора в разделе «Управление компьютером», как описано выше. (Помните: не устанавливайте пароль в разделе «Управление компьютером» для учетной записи администратора.)
(Помните: не устанавливайте пароль в разделе «Управление компьютером» для учетной записи администратора.)
Второй шаг — хитрость — заключается в отключении любых других включенных учетных записей с правами администратора компьютера в области «Пользователи». Ищите значки учетных записей без красной метки отключения. Вы должны найти хотя бы одного с правами администратора компьютера. Выполните те же действия, чтобы открыть «Свойства», но на этот раз нажмите, чтобы добавить галочку в поле «Учетная запись отключена».
Дважды проверьте, включена ли ваша учетная запись администратора. Закройте Управление компьютером и перезапустите Windows. Когда он вернется, он просто загрузит учетную запись администратора, поскольку вы не установили пароль.
По соображениям безопасности этот метод следует использовать только на временной основе. Ваша учетная запись администратора не должна оставаться включенной без пароля. Итак, осмотритесь, но не въезжайте. И когда вы закончите, я настоятельно рекомендую вам повторно активировать свою учетную запись (учетные записи) и немедленно отключить учетную запись администратора.
Если ваша цель при доступе к учетной записи администратора состоит в том, чтобы отказаться от управления учетными записями пользователей, несколько более безопасным способом сделать это будет использование вашей учетной записи с правами администратора компьютера (той, которая не называется администратором). Откройте панель управления учетными записями пользователей. Щелкните ссылку с надписью «Изменить параметры безопасности» (в Vista Beta 2) и «Включить или отключить контроль учетных записей» (в сборке 5472 и выше). На следующем экране вы найдете простой способ отключить UAC.
Опасная жизнь
Есть еще одна возможная проблема в методе 2. Можно установить пароль для вашей учетной записи администратора. Ошибка с настройкой учетной записи администратора находится в разделе «Управление компьютером» панели управления «Администрирование». Но есть и другой способ управления учетными записями пользователей: панель управления учетными записями пользователей.
Учетные записи пользователей не отображают никаких настроек для учетной записи администратора, пока вы не загрузитесь в эту учетную запись. Но как только вы загрузитесь в Администраторе, вы сможете установить для него пароль без каких-либо негативных последствий. Так что это обходной путь, если вы хотите оставить свою учетную запись администратора включенной. Включите его в разделе «Управление компьютером», а затем установите для него пароль в панели управления учетными записями пользователей. Важно защитить его паролем, который нелегко подобрать или подобрать методом проб и ошибок.
Выводы
Несмотря на то, что некоторым может показаться, решение Microsoft отключить и слегка скрыть учетную запись администратора в Windows было очень хорошим. Миллионы людей уже много лет живут в этой учетной записи, многие даже не установили для нее пароль. Это позволяет вредоносным программам и хакерам легко проникнуть в учетную запись, которая имеет неограниченный доступ к операционной системе. Изменив имя учетной записи на вашем компьютере с правами администратора и установив для нее пароль, вы значительно повысите безопасность Windows.
Изменив имя учетной записи на вашем компьютере с правами администратора и установив для нее пароль, вы значительно повысите безопасность Windows.
Пользовательский интерфейс для работы с правами контроля учетных записей, хотя и улучшенный в Windows Vista Post-Beta-2 Build 5472, все еще немного грубоват. Microsoft разработала UAC таким образом, что вам не нужно перезагружаться между изменениями, но по-прежнему слишком много неприятных запросов UAC. Еще есть время для разработки средств управления учетными записями пользователей Vista.
Редакционный директор Интернет-издания Скот Финни более 20 лет является редактором различных ИТ-изданий. Эта статья была адаптирована из июльского выпуска Scot’s Newsletter за 2006 г. и используется с разрешения.
Связанный:
- Безопасность
- Корпоративные приложения
- Windows
- Малый и средний бизнес
Скот Финни, бывший главный редактор журнала Computerworld, писатель-фрилансер с многолетним опытом работы в сфере информационных технологий.
Copyright © 2006 IDG Communications, Inc.
7 неудобных истин о тренде гибридной работы
5 способов активировать/скрыть учетную запись администратора в Windows 10
В системе Windows 10 есть встроенная учетная запись администратора с пустым паролем. Если администратор по умолчанию не включен, он скрыт в системе, его никто не увидит. Встроенная учетная запись администратора имеет множество привилегий для внесения изменений на компьютере, таких как изменение параметров безопасности, установка программного обеспечения, доступ ко всем файлам на компьютере и внесение изменений в другие учетные записи пользователей. Если вы забыли пароль Windows, вы можете включить встроенную учетную запись администратора для сброса пароля учетной записи пользователя или устранения других особых проблем.
Если встроенная учетная запись администратора включена и продолжает использоваться в течение некоторого времени, необходимо установить для нее пароль, чтобы предотвратить доступ посторонних лиц к вашему компьютеру. Если вы больше не используете встроенную учетную запись администратора, настоятельно рекомендуется скрыть ее. В этой статье будут показаны 5 способов активировать/скрыть учетную запись администратора в Windows 10.
Если вы больше не используете встроенную учетную запись администратора, настоятельно рекомендуется скрыть ее. В этой статье будут показаны 5 способов активировать/скрыть учетную запись администратора в Windows 10.
- 5 способов включить учетную запись администратора в Winodws 10:
- Способ 1: Использование cmd
- Способ 2: из локальной политики безопасности
- Способ 3: от локальных пользователей и групп
- Способ 4: использование установочного диска Windows 10
- Способ 5: Использование USB-накопителя
Способ 1: Использование cmd
Чтобы активировать встроенную учетную запись администратора в Windows 10 с помощью cmd:
1. Войдите в Windows 10, в поле поиска введите «cmd», щелкните правой кнопкой мыши результат поиска. Командная строка и выберите «Запуск от имени администратора», чтобы запустить командную строку от имени администратора в Windows 10.
2. Введите в командной строке: net useradmin /active:yes и нажмите Enter для запуска.
3. Выйдите на экран входа в систему, вы увидите, что это учетная запись администратора, и вы обнаружите, что она может войти в систему без пароля.
Этот метод очень прост и быстр, особенно для Windows 10 Домашняя, в которой вы не можете открыть Локальные пользователи и группы или Локальную политику безопасности.
Для скрытой встроенной учетной записи администратора в Windows 10 с помощью cmd:
1. Откройте командную строку с правами администратора.
2. Введите команду: net useradmin /active:no и нажмите Enter.
Способ 2: из локальной политики безопасности
Этот метод доступен только в выпусках Windows 10 Pro и Enterprise.
Чтобы включить скрытую учетную запись администратора в Window 10 из локальной политики безопасности:
1. Нажмите «Windows + R», чтобы открыть диалоговое окно «Выполнить», введите «secpol. msc» и нажмите «ОК».
msc» и нажмите «ОК».
2. Перейдите к Локальная политика >> Параметры безопасности >> Учетные записи: статус учетной записи администратора. Затем дважды щелкните «Учетные записи: статус учетной записи администратора».
3. Выберите «Включить», нажмите «Применить», а затем нажмите «ОК».
Чтобы отключить встроенную учетную запись администратора в Windows 10 из локальной политики безопасности:
1. Откройте локальную политику безопасности, разверните Локальная политика >> Параметры безопасности, а затем дважды щелкните «Учетные записи: статус учетной записи администратора».
2. Установите флажок рядом с «Отключить», нажмите «Применить» и нажмите «ОК».
Способ 3: от локальных пользователей и групп
Чтобы включить учетную запись администратора в Windows 10 для локальных пользователей и групп:
1. Щелкните правой кнопкой мыши «Этот компьютер», выберите «Управление», чтобы открыть «Управление компьютером».
2. Перейдите к Локальные пользователи и группы >> Пользователи >> Администратор. Затем дважды щелкните «Администратор».
3. Снимите флажок рядом с «Учетная запись отключена», нажмите «Применить», а затем нажмите «ОК».
Чтобы отключить встроенную учетную запись администратора в Windows 10 для локальных пользователей и групп:
1. Откройте «Управление компьютером», разверните «Локальные пользователи и группы» >> «Пользователи», дважды щелкните «Администратор».
2. Установите флажок рядом с «Учетная запись отключена», нажмите «Применить», а затем нажмите «ОК».
Если вы заблокированы на своем компьютере с Windows 10 из-за некоторых проблем, например, забыли пароль Windows 10, ниже приведены два способа включения учетной записи администратора Windows 10 без входа в систему для устранения неполадок.
Способ 4: Использование установочного диска Windows 10
Чтобы активировать учетную запись администратора в Windows 10 с помощью установочного диска:
1. Настройте компьютер с Windows 10 на загрузку с установочного диска.
Настройте компьютер с Windows 10 на загрузку с установочного диска.
2. Когда откроется экран установки Windows, нажмите «Shift + F10», чтобы открыть командную строку.
3. Замените osk.exe на cmd.exe командой ниже:
d:
cd windows\system32
копировать cmd.exe cmd.exe.ori
копировать osk.exe osk.exe.ori
del osk.exe
ren cmd.exe osk.exe
4. Извлеките установочный диск, а затем перезагрузите компьютер с помощью следующей команды: shutdown –r –t 00.
5. При нормальном входе в систему нажмите Специальные возможности и выберите Экранная клавиатура, затем вы обнаружите, что открывается экран командной строки.
6. Затем вы можете активировать учетную запись администратора с помощью команды: net useradmin/active:yes.
Дополнительные сведения см. в разделе Как включить учетную запись администратора в Windows 10 без входа в систему.
Способ 5: Использование USB-диска
Если у вас нет установочного диска Windows 10, вы можете создать диск восстановления пароля Windows с помощью USB, а затем использовать его для активации учетной записи администратора Windows 10 без входа в систему.
Чтобы включить учетную запись администратора для Windows 10 с помощью USB-накопителя:
1. Загрузите программу Cocosenor Windows Password Tuner с доступного компьютера. (Эта программа помогает сбросить забытый пароль Windows, если вы забыли пароль Windows, вы можете использовать ее для прямого сброса забытого пароля Windows.)
2. Вставьте USB-накопитель в компьютер, выберите USB-устройство и нажмите «Начать запись», чтобы записать программу на USB-диск.
3. После успешной записи вставьте USB-накопитель в заблокированный компьютер.
4. Настройте заблокированный компьютер на загрузку с USB-накопителя.
5. Когда появится программа Cocosenor Windows Password Tuner, выберите систему Windows 10, выберите встроенную учетную запись администратора.
6. Нажмите «Сбросить пароль». Когда вы получите сообщение о том, что пароль будет пустым, нажмите «Да».
7. Нажмите «Перезагрузить», вам будет предложено убедиться, что съемный диск извлечен. Отключите USB-накопитель от компьютера и нажмите «Да», чтобы компьютер загружался в обычном режиме.
Отключите USB-накопитель от компьютера и нажмите «Да», чтобы компьютер загружался в обычном режиме.
8. При загрузке на экране входа в систему вы найдете учетную запись администратора. Это означает, что встроенная учетная запись администратора активирована, и вы можете войти с ней без пароля.
Статьи по теме
- Вход в Windows 10 без пароля — обойти его с помощью 9 советов
- Два способа разблокировать ноутбук Dell Inspiron без пароля
- Мой ноутбук Acer заблокирован, я забыл пароль
- Как сбросить пароль администратора ноутбука Dell Inspiron без диска
- Как разблокировать ноутбук HP без пароля, если вы его забыли
Как включить или отключить встроенную учетную запись администратора в Windows 11
Автор Ташриф Шариф
Делиться Твитнуть Делиться Делиться Делиться Электронная почта
Windows 11 поставляется со встроенной учетной записью администратора, и существует множество способов включить или отключить ее.
Windows 11 включает встроенную учетную запись администратора, которая позволяет производителям компьютеров устанавливать приложения без создания учетной записи пользователя. Однако для обычных пользователей учетная запись скрыта по умолчанию, чтобы предотвратить несанкционированный доступ.
Если вы хотите использовать его, вот как включить встроенную учетную запись администратора в Windows 11.
Зачем нужна встроенная учетная запись администратора?
Вы можете изменить существующий тип учетной записи, чтобы получить права администратора. Однако встроенная учетная запись администратора поставляется с повышенными правами по умолчанию. Это означает, что вы можете вносить изменения в свой компьютер, не беспокоясь о подсказке контроля учетных записей (UAC).
Это удобная функция для использования в системе с новой установкой. Вы можете легко установить все свои приложения, настроить сеть и выполнить другие задачи по обслуживанию.
Связано: Учетная запись администратора Windows: все, что вам нужно знать
Вы также можете использовать его в качестве резервной учетной записи, если вы не можете войти в систему или у вас нет доступа к учетной записи администратора.
По умолчанию учетная запись администратора не защищена паролем. Однако вы можете защитить его, добавив метод аутентификации.
Тем не менее, из-за неограниченного доступа использование учетной записи администратора может представлять угрозу безопасности. Лучше всего отключить учетную запись после того, как вы закончите ее использовать, и продолжить работу со стандартной учетной записью пользователя.
1. Включить встроенную учетную запись администратора для локальных пользователей и групп
Локальные группы пользователей — это инструмент администрирования, который позволяет вам управлять как локальным, так и удаленным компьютером. Вы можете использовать его для установки административных разрешений для локальных учетных записей пользователей.
Обратите внимание, что оснастка «Локальные пользователи и группы» доступна только в выпусках ОС Windows 11 Pro, Education и Enterprise. Для версии Home вам придется полагаться на сторонний инструмент lusrmgmr для доступа к этой функции.
Чтобы включить встроенную учетную запись администратора:
- Нажмите Win + R , чтобы открыть диалоговое окно «Выполнить».
- Введите lusrmgr.msc и нажмите OK , чтобы открыть локальные пользователи и группы.
- Далее выберите Папка Users на левой панели.
- На правой панели щелкните правой кнопкой мыши учетную запись пользователя Администратор и выберите Редактировать .
- На вкладке Общие снимите флажок Учетная запись отключена .
- Щелкните Применить и OK , чтобы сохранить изменения.
- Закройте оснастку Local Users and Groups и войдите в учетную запись администратора с экрана входа в систему.
Чтобы отключить учетную запись, откройте «Локальные пользователи и группы» и установите флажок « Учетная запись отключена ». Нажмите Применить и OK , чтобы сохранить изменения.
Нажмите Применить и OK , чтобы сохранить изменения.
Если вы используете сторонний инструмент для доступа к локальным пользователям и группам, откройте профиль учетной записи и снимите флажок Учетная запись отключена , чтобы включить учетную запись администратора.
2. Включить встроенную учетную запись администратора с помощью командной строки
Вы можете включить встроенную учетную запись администратора в Windows 11 с помощью командной строки. Вы можете использовать команду net user для внесения изменений в учетную запись пользователя. Вот как это сделать.
- Нажмите клавишу Win и введите cmd . Затем щелкните правой кнопкой мыши Command Prom pt и выберите Запуск от имени администратора.
- В окне командной строки введите следующую команду и нажмите Enter для выполнения:
Администратор сети /активный: да
- При успешном выполнении вы увидите сообщение команда завершена успешно .

- Чтобы отключить учетную запись администратора, введите следующую команду и нажмите Enter:
Администратор сетевого пользователя /активный: нет
- Закройте окно командной строки.
Чтобы войти во встроенную учетную запись администратора, нажмите Win + L для просмотра экрана блокировки. Затем щелкните учетную запись администратора , чтобы войти в систему. Связано: Команды командной строки Windows (CMD), которые вы должны знать
3. Включить встроенную учетную запись администратора с помощью PowerShell
Вы можете использовать командлет Enable-LocalUser для включения локальных учетных записей пользователей через PowerShell, включая учетную запись администратора. Вот как это сделать.
- Нажмите Win + X , чтобы открыть меню WinX .
- Нажмите на Терминал Windows (Администратор).
- Терминал Windows откроется в Windows PowerShell.
 Если нет, щелкните значок со стрелкой вниз на панели инструментов и выберите Windows PowerShell . Либо нажмите Ctrl + Shift + 1 , чтобы выбрать PowerShell.
Если нет, щелкните значок со стрелкой вниз на панели инструментов и выберите Windows PowerShell . Либо нажмите Ctrl + Shift + 1 , чтобы выбрать PowerShell. - В терминале PowerShell введите следующую команду и нажмите Enter для выполнения:
Enable-LocalUser -Name «Администратор»
- При выполнении команды активируется учетная запись администратора.
- Чтобы отключить учетную запись администратора с помощью PowerShell, используйте следующую команду:
Disable-LocalUser -Name «Администратор»
4. Включить скрытую учетную запись администратора в локальной политике безопасности
Если вы являетесь системным администратором, вы можете использовать оснастку «Политика безопасности», чтобы включить или отключить учетную запись администратора. Это удобная утилита, предназначенная для управления настройками политики безопасности в Windows.
Обратите внимание, что локальная политика безопасности недоступна в выпуске Windows 11 Home.
- Нажмите Win + R , введите secpol.msc и нажмите OK , чтобы открыть локальную политику безопасности.
- Разверните папку Локальные политики и нажмите Параметры безопасности.
- На правой панели щелкните правой кнопкой мыши Учетная запись: статус учетной записи администратора и выберите Свойства .
- Выберите Включено на вкладке Локальные настройки безопасности . Если вы хотите отключить учетную запись, выберите Disabled .
- Щелкните Применить и OK , чтобы сохранить изменения.
- Новая учетная запись администратора должна быть доступна для использования на экране входа в систему.
Чтобы включить встроенную учетную запись администратора, вы должны войти в систему со стандартной учетной записью администратора. Если ваш компьютер заблокирован, вы можете включить его с помощью командной строки при загрузке.
Если ваш компьютер заблокирован, вы можете включить его с помощью командной строки при загрузке.
Вы можете получить доступ к командной строке при загрузке через среду восстановления Windows. Вот как это сделать.
- Включите компьютер и дождитесь появления экрана входа в систему.
- Нажмите кнопку Power в левом нижнем углу. Удерживая клавишу Shift , нажмите кнопку «Перезагрузить». Щелкните Перезагрузить в любом случае , если это будет предложено Windows. Теперь Windows запустится в среде восстановления Windows.
- В Выберите вариант , откройте опцию Устранение неполадок .
- Затем перейдите к Дополнительные параметры > Командная строка.
- В окне командной строки введите следующую команду и нажмите Enter, чтобы открыть редактор реестра:
regedit
- В редакторе реестра выберите ключ HKEY_LOCAL_MACHINE .

- Затем нажмите File (на панели инструментов) и выберите Load Hive.
- Когда откроется окно проводника, нажмите Этот ПК.
- Затем перейдите в следующую папку:
C:\Windows\System32\config
- Здесь найдите и выберите файл SAM и нажмите Открыть .
- В диалоговом окне Load Hive введите REM_SAM и нажмите OK .
- В редакторе реестра перейдите в следующую папку:
HKEY_LOCAL_MACHINE\REM_SAM\SAM\Domains\Account\Users\000001F4
- На правой панели щелкните правой кнопкой мыши F двоичное значение и выберите Изменить .
- В столбце «Значение» найдите 00000038 . Затем измените значение 11 на 10 и нажмите OK . Это активирует учетную запись администратора в Windows 11.
- Закройте редактор реестра и окно командной строки.

- В среде восстановления Windows нажмите Продолжить для запуска Windows.
Связано: Как сбросить забытый пароль администратора Windows
Использование скрытой учетной записи администратора Windows 11
Независимо от того, хотите ли вы пройти настройку после новой установки или получить доступ к своему компьютеру после блокировки, встроенная учетная запись администратора является полезным вариантом резервного копирования.
Однако рекомендуется отключить учетную запись после выполнения намеченной задачи, чтобы предотвратить утечку данных, кражу и другие риски безопасности.
Как восстановить заводские настройки Windows 11 без пароля администратора
Читать Далее
Делиться Твитнуть Делиться Делиться Делиться Эл. адрес
Связанные темы
- Windows
- Windows 11
Об авторе
Ташриф Шариф (опубликовано 174 статьи)
Ташриф — разработчик и технический писатель в MakeUseOf.




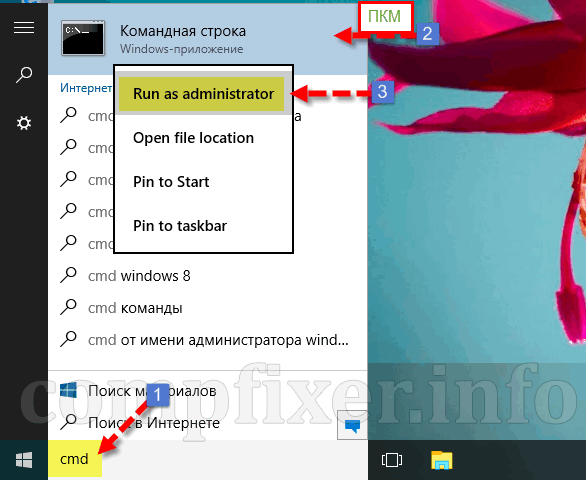 Дважды щёлкаем по установке, меняем параметр на «Включён» и сохраняем изменения кнопкой OK.
Дважды щёлкаем по установке, меняем параметр на «Включён» и сохраняем изменения кнопкой OK.
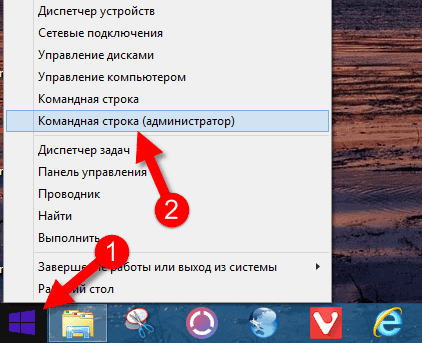
 Открываем директорию «Конфигурация компьютера» — «Конфигурация Windows» — «Параметры безопасности» — «Локальные политики» — «Параметры безопасности»
Открываем директорию «Конфигурация компьютера» — «Конфигурация Windows» — «Параметры безопасности» — «Локальные политики» — «Параметры безопасности»