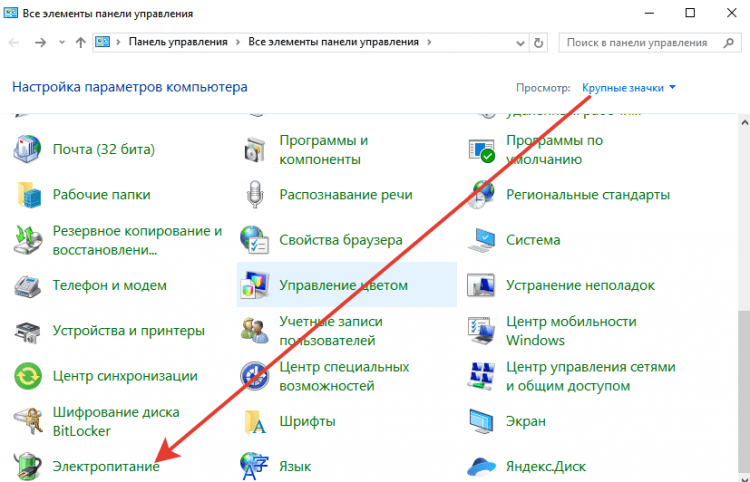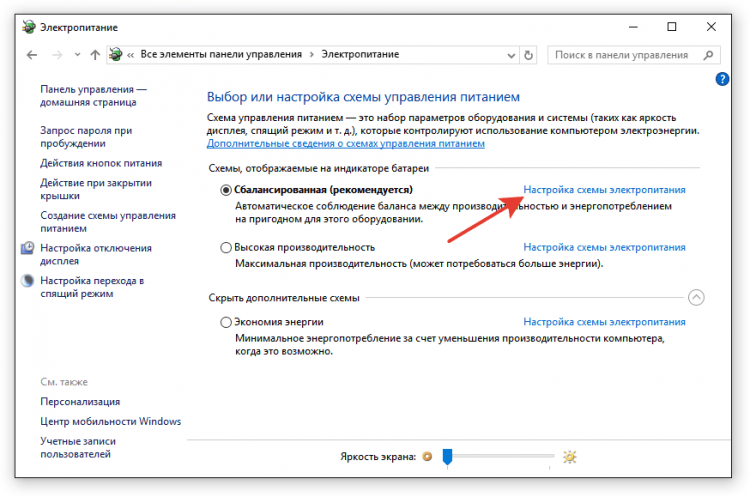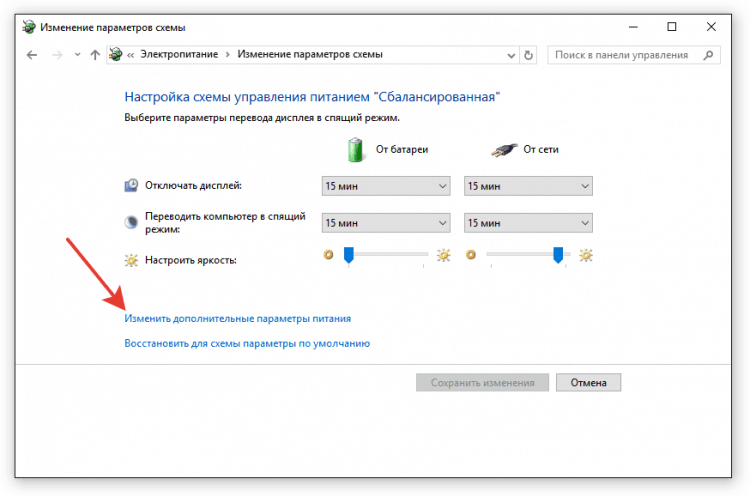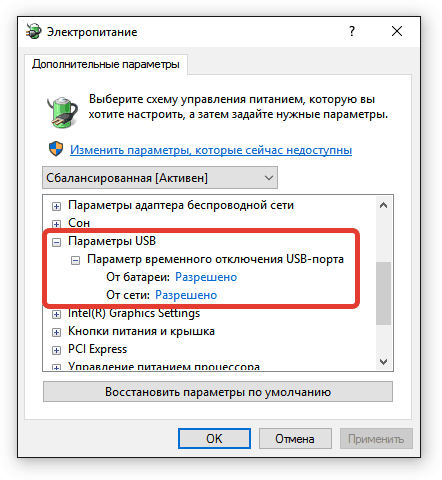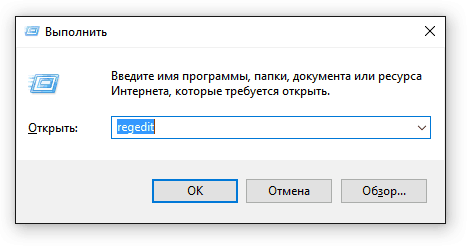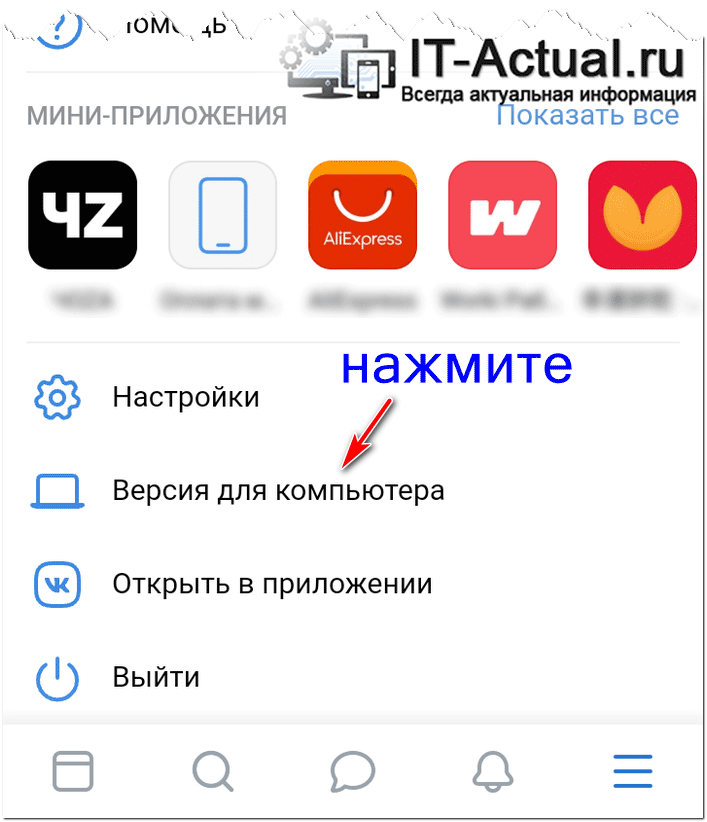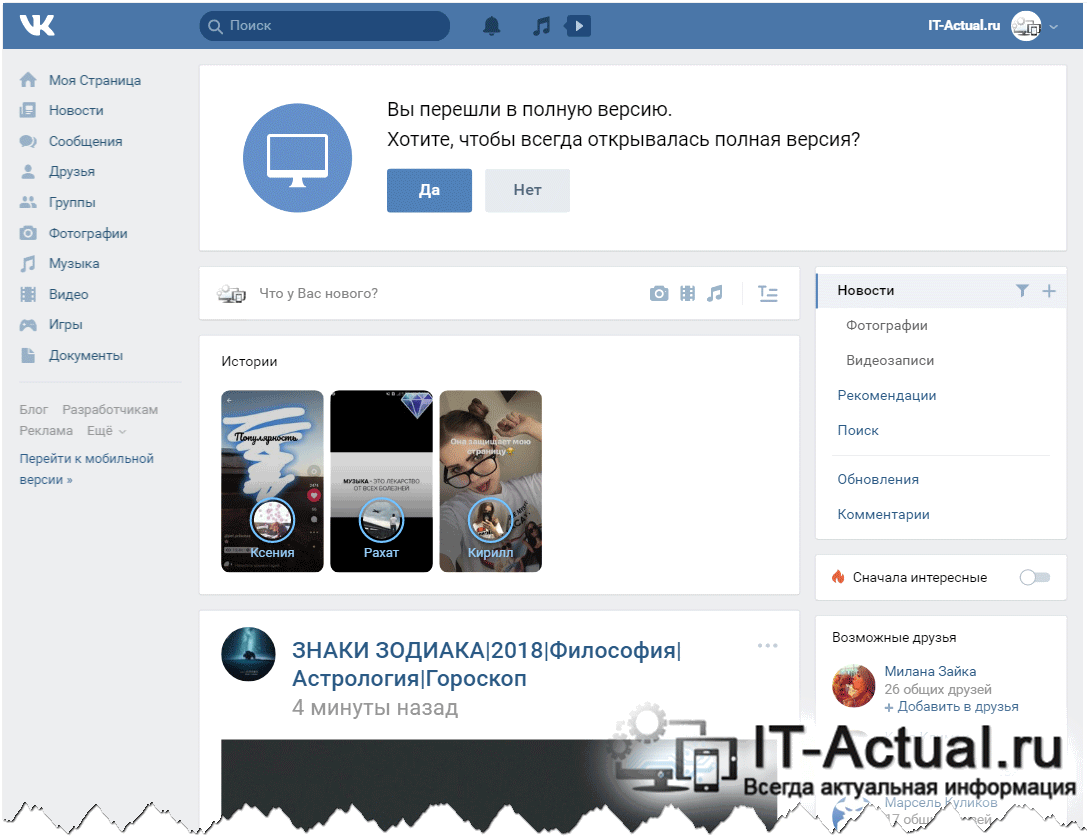3 способа подключить мобильный телефон к компьютеру
Компьютеры и мобильные гаджеты, которые принадлежат одному человеку, семье или коллективу, — это единая информационная среда. В идеале она обеспечивает не только доступность всего массива данных с каждого девайса, входящего в ее состав, но и предоставляет возможность управлять одними устройствами, используя другие.
 Как подключить телефон к компьютеру, чтобы получить доступ к информации, управлению или отдельным функциям другого устройства, например, использовать его как веб-камеру, микрофон, флешку, монитор?
Как подключить телефон к компьютеру, чтобы получить доступ к информации, управлению или отдельным функциям другого устройства, например, использовать его как веб-камеру, микрофон, флешку, монитор?
Способы физического подключения телефона к ПК
Для установления физической связи между телефоном и компьютером используют 3 интерфейса:
- USB. Подключение через USB кабель — самый легкий и очевидный вариант. Для доступа к пользовательским файлам, хранимым на смартфоне, как правило, не нужны никакие настройки: обычно он появляется в проводнике Windows сразу после соединения. Простые кнопочные телефоны иногда требуют установки специального софта и драйверов.
- Bluetooth. Для этого типа связи обязательно, чтобы оба устройства имели Bluetooth-адаптеры. На телефонах и ноутбуках они есть по умолчанию, а для стационарных ПК их приходится приобретать отдельно. При подключении через Bluetooth у пользователя ПК появляется доступ к папкам и некоторым функциям мобильного гаджета.
- Wi-Fi. Обычное сетевое подключение по воздуху. Компьютер и смартфон могут взаимодействовать как равные члены одной локальной сети, как сервер и клиент, а также как точка доступа и клиентское устройство.
Как подключить телефон к компьютеру по Bluetooth и Wi-Fi
Соединение устройств посредством кабеля USB редко у кого вызывает затруднения, поэтому на нем останавливаться не будем. Рассмотрим способы беспроводного подключения.
Bluetooth
Для установки соединения убедитесь, что на компьютере и телефоне включены адаптеры Bluetooth. На Windows 10 эта опция включается в приложении «Параметры» — «Устройства», на смартфонах под Android — в панели быстрого доступа.
Нажмите показанную ниже кнопку «Добавление Bluetooth или другого устройства».

В следующем окне выберите тип подключения — блютус.

Кликните в списке обнаруженных устройств ваш телефон. Сверьте цифровой код, который появится ниже в этом окне и на экране телефона. Если код совпадет, нажмите «Подключиться».

Для доступа к функциям мобильного гаджета перемотайте окно «Bluetooth и другие устройства» вниз до раздела «Сопутствующие параметры» и нажмите «Устройства и принтеры».

Найдите среди подключенных устройств телефон и щелкните на нем правой клавишей мышки. В контекстном меню показаны варианты его использования, которые предоставляет Windows.

В моем примере их практически нет, и чтобы компьютер мог взаимодействовать с телефоном, например, как с флешкой или как с как веб камерой, придется установить стороннее приложение, вроде MyPhoneExplorer.
Wi-Fi
Самый распространенный способ взаимодействия ПК и мобильного телефона посредством Wi-Fi — это использование одного из устройств как точки доступа к Интернету для другого. В качестве точки доступа чаще используют смартфон, подключенный ко Всемирной паутине через сети 3G/4G мобильного оператора.
Настройка такого соединения очень проста:
- Заходим в параметры управления беспроводными сетями и включаем режим модема.

- В опциях режима модема выбираем «Точку доступа Wi-Fi». В следующем разделе определяем настройки точки доступа. В большинстве случаев здесь достаточно задать пароль для подключения, остальное оптимально по умолчанию.

После этого к точке доступа можно подключать компьютер.
Возможен и обратный способ соединения смартфона и ПК — когда точка доступа запускается на компьютере. Функцию поддерживают все выпуски системы, начиная с Windows 7 (кроме стартовой и домашней базовой редакции).
Создание виртуальной точки доступа в Виндовс тоже не представляет сложности. В Windows 10 есть функция «Мобильный хот-спот», которая запускается через «Параметры» — «Сеть и Интернет». Достаточно передвинуть ползунок в положение «включено» — и точка доступа запущена. Конечно, чтобы телефон получил через нее доступ в Интернет, компьютер должен быть подключен к нему сам.

Кроме того, в свойствах подключения к Интернету на ПК должны быть установлены разрешения, как показано на скриншоте ниже. Из списка «Подключение домашней сети» следует выбрать беспроводное соединение.

Подобная функция есть и на Mac OS X. Там она настраивается через «Общий доступ» — «Общий Интернет». Для компьютеров, использующих Wi-Fi. Имя и пароль точки доступа задаются в «Параметрах Wi-Fi».

Большинство современных смартфонов и компьютеров (оснащенных адаптерами беспроводной связи) поддерживают технологии передачи данных поверх Wi-Fi. В частности, WI-FI Direct и Miracast. Оба стандарта используют прямое подключение устройств друг к другу, то есть не через роутер.
Технология беспроводной передачи мультимедиа Wi-Fi Direct реализована на абсолютном большинстве смартфонов популярных марок и моделей — Xiaomi Redmi 4 pro, Xiaomi Redmi 4X, Samsung Galaxy, ZTE Blade, ASUS, Lenovo и т. д. Функция включается в разделе дополнительных параметров сетей Wi-Fi:

После активации Wi-Fi Direct телефон начинает поиск устройств, поддерживающих эту функцию и находящихся поблизости к нему. Когда подходящее устройство будет найдено, для начала передачи достаточно выбрать его из списка.

Для подключения Wi-Fi Direct на компьютере должны быть включены сетевое обнаружение и общий доступ к файлам и принтерам. Профиль сети должен быть частным.
 Кроме того, на ПК должна быть активна функция потоковой передачи мультимедиа (проще всего открыть это окно через системный поиск):
Кроме того, на ПК должна быть активна функция потоковой передачи мультимедиа (проще всего открыть это окно через системный поиск):
 И включено разрешение на доступ к общим мультимедийным файлам для выбранного мобильного устройства:
И включено разрешение на доступ к общим мультимедийным файлам для выбранного мобильного устройства:

Чтобы вывести фото или видео на экран телефона либо использовать его как колонку для воспроизведения музыки, достаточно открыть контекстное меню файла на ПК, кликнуть пункт «Передать на устройство» и указать, какое именно.

Технология Miracast, в отличие от Wi-Fi Direct, позволяет выводить на дисплей другого девайса не только мультимедийный, а любой контент. Чтобы подключить экран телефона к компьютеру и наоборот, сделайте следующие настройки:
- На Андроид-смартфоне: откройте приложение «Настройки», зайдите в раздел «Экран» и выберите «Беспроводной монитор». Чтобы видеть экран телефона на компьютере, выберите из списка совместимый ПК, который будет приемником сигнала. Если хотите вывести картинку с экрана компьютера на телефон, включите функцию «Используется другими».

- На компьютере: откройте Центр уведомлений в системном трее и кликните плитку «Соединиться». Далее выберите из списка «Подключить» мобильное устройство. Если оба девайса поддерживают технологию Miracast, телефон подключится к монитору компьютера, точнее, будет сам выполнять функцию монитора.

Программы для синхронизации телефона и компьютера
Возможности технологий Wi-Fi Direct и Miracast далеко не безграничны и открывают доступ лишь к малой доле функций присоединенного устройства. Полноценно управлять телефоном, используя компьютер, с их помощью нельзя. Но этого никто и не делает, поскольку для таких задач существуют специальные приложения.
Основную массу программ для синхронизации данных и управления мобильным гаджетом с помощью ПК выпускают производители телефонов. Поэтому такие программы поддерживает лишь одну конкретную марку, например:
- Samsung PC Studio
- Samsung Kies
- Nokia Suite
- HiSuite by Huawey
- Mi PC Suite (Xiaomi)
- HTC Sync Manager
- Xperia Companion (Sony)
- Nokia MobiMB Mobile Media Browser
- Sony Ericsson PC Suite
- Siemens Mobile Phone Manager
- BlackBerry Desktop Software
- Apple iTunes
- Apple iDevice Manager
Но есть и универсальные инструменты, совместимые со многими моделями Андроид-девайсов. В их числе:

Кроме того, для подобных задач можно использовать любые поддерживаемые средства удаленного доступа, вроде Teamviewer.
Отдельного внимания заслуживает программа Android Screencast. Она уникальна тем, что не требует установки клиентского модуля на мобильный девайс, поэтому может использоваться, даже если на телефоне не работает экран. Единственное условие — включенная функция отладки по USB.
Доступ к данных на смартфонах с разбитым или неработающим экраном обеспечивают и фирменные утилиты производителей, которые перечислены выше. Главное — успеть установить утилиту до того, как случилось происшествие и провести хотя бы одну синхронизацию. Если на телефоне не работает сенсор, скорее всего, часть функций будет недоступна.
Можно ли с помощью этих программ спасти данные, если телефон не включается? Как правило, нет. Телефон может не работать по многим причинам, и сбой загрузки операционной системы — лишь одна из них. Для извлечения информации с неисправных девайсов используют программаторы и специальный сервисный софт, которого нет в свободном доступе. Кроме того, для работы с такими инструментами нужна специальная подготовка. Словом, если ваш телефон не включается, вы можете попытаться его перепрошить, но для спасения данных проще и безопаснее обратиться в мобильный сервис.
Обмен файлами через Wi-Fi роутер между Android телефоном и компьютером
Если вы часто перекидываете файлы со своего Android смартфона, или планшета на компьютер, и наоборот, то делаете это скорее всего через USB кабель. Сегодня я расскажу о способе, которым можно передавать файлы (фото, видео, музыку) на телефон с компьютера (и наоборот) по Wi-Fi сети, через роутер.
Мы получим полный доступ к файлам на смартфоне, или планшете и сможем их копировать, удалять, создавать новые файлы, как при подключении к компьютеру по кабелю. Только в нашем случае, мы будем подключаться по воздуху, без проводов. А подключение будет настроено по FTP.
Все что нужно, это мобильное устройство на Android, компьютер, или ноутбук, и роутер. Компьютер и телефон обязательно должны быть подключены к одному роутеру. Android подключаем по Wi-Fi сети, это понятно, а компьютер может быть подключен как по кабелю (LAN) так и по Wi-Fi.
На телефоне, или планшете мы с помощью программы «ES Проводник» запустим FTP сервер (делается это в несколько нажатий), а на компьютере подключимся к FTP серверу, который запустим на Android. И все, можно передавать файлы. Обратите внимание, что у вас не будет доступа до файлов, которые находятся на компьютере. А будет доступ только к файлам на мобильном устройстве, как к накопителю. Если вы хотите получить доступ к файлам на компьютере, то нужно настраивать локальную сеть. Немного информации есть в этой статье.
Настройка FTP соединения между Android устройством и Windows
Прежде чем перейти к настройке, нужно определится, вы хотите только иногда устанавливать такое соединение, и после каждого отключения и подключения смартфона к роутеру вводить на компьютере новый адрес, или вы часто будете пользоваться FTP соединением, и хотите создать на компьютере подключение к своему устройств. Что бы потом просто запускать сервер на мобильном устройстве, и сразу смотреть файлы на компьютере.
Если вы хотите создать FTP подключение к своему Android-устройству на компьютере, и не вводить каждый раз адрес, то обязательно нужно в настройках вашего роутера зарезервировать для телефона (планшета) статический IP-адрес. Что бы роутер для вашего устройства выдавал всегда одинаковый IP.
На разных роутерах, это делается по-разному. Я позже обязательно подготовлю отдельную инструкцию по разным роутерам. Вот, для примера:
Резервация IP на роутере ASUSЗаходим в настройки роутера, и на главной странице нажимаем на вкладку «Клиенты»
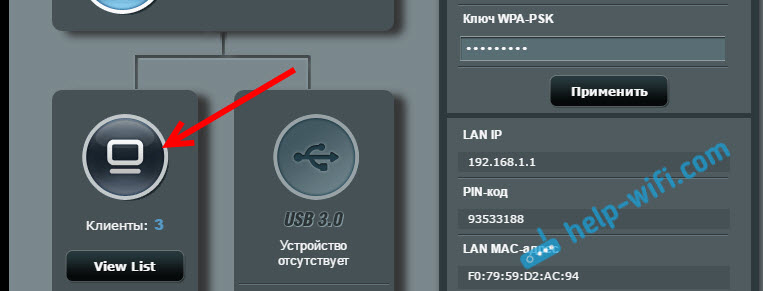
Дальше, нажимаем на устройство, для которого нужно зарезервировать адрес, ставим переключатель напротив «MAC and IP address Binding» в положение «ON», и нажимаем кнопку «Применить». Все готово, теперь наш телефон, в моем случае Lenovo, всегда будет получать адрес 192.168.1.178.
Запускаем FTP сервер на Android через программу «ES Проводник»
Возможно, для этих задач есть и другие программы, но я даже не стал проверять. Через «ES Проводник» все отлично работает. Да и вообще, считаю этот менеджер файлов лучшим для Андроид.
Если у вас еще не установлен «ES Проводник», то установите его через Google Play Маркет. Вы можете установить прямо с устройства. Вот, даю еще ссылку: https://play.google.com/store/apps/details?id=com.estrongs.android.pop&hl=ru.
Обновление: приложения «ES Проводник» больше нет в Google Play. Нужно искать и скачивать его со сторонних площадок в виде .apk файла. Но на свой страх и риск.
Дальше запускаем «ES Проводник». Открываем меню (свайпом слева направо), и выбираем «Удаленный доступ». Под надписью «Статус» должно быть имя вашей Wi-Fi сети. Нажимаем на кнопку «Включить».
Появится адрес, который мы сейчас буде вводить на компьютере.
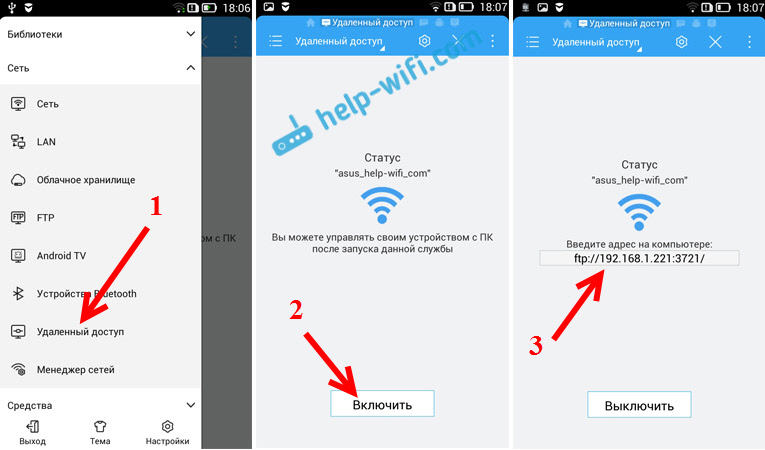
На этом настройка FTP на Андроид закончена. Если нажать на кнопку в виде «шестеренки» то откроются настройки. Их там не много, но они полезные. Можно например запретить отключение сервера, после закрытия программы, можно настроить порт, установить корневую папку, изменить кодировку. Смотрите больше информации по настройкам под спойлером.
Дополнительные настройки FTP в ES Проводник Там есть настройка аккаунта. По умолчанию, создается не защищенный FTP-сервер, с анонимным доступом. По желанию, можно задать имя пользователя и пароль, который затем нужно будет указать при подключению на компьютере. Но это не обязательно. И еще, там есть пункт «Создать ярлык». После нажатия на него, на рабочем столе появится ярлык, которым можно будет запускать FTP-сервер одним нажатием.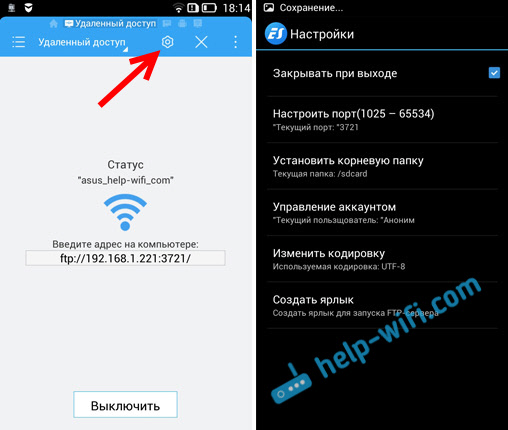
Переходим к настройкам на компьютере.
Подключаемся с компьютера к телефону, или планшету по Wi-Fi
Я проверял подключение с ноутбука на Windows 7 и Windows 10. Если у вас Windows 8, все так же будет работать. Ноутбук без проблем открывал FTP-сервер, который был запущен на смартфоне, и я получал полный доступ к файлам, и мог ими управлять.
Здесь все просто. Открываем на компьютере проводник, или заходим в «Мой компьютер», «Этот компьютер» (в Windows 10), и в адресной строке вводим адрес, который появился в программе «ES Проводник» на мобильном устройстве. У меня это «ftp://192.168.1.221:3721/». У вас скорее всего будет другой адрес.
Смотрите внимательно, вводите без ошибок. Как введет, нажимайте Ентер. Вы уведите все файлы вашего мобильного устройства. В Windows 10 все точно так же.

Теперь можно управлять файлами: копировать их с телефона на компьютер, и наоборот. Удалять, перемещать, создавать папки и т. д.
Но, если вы закроете окно проводника, то нужно будет снова вводить адрес, что не очень удобно. Поэтому, можно создать в Windows подключение к FTP-серверу. После этого появится папка вашего устройства, открыв которую, вы сразу будете получать доступ к файлам. При условии, что сервер на телефоне включен.
Установить подключение к FTP можно стандартным средством Windows. Если вам по каким-то причинам стандартное средство не подойдет, то можно использовать сторонние программы, например клиент «FileZilla».
Создаем постоянную папку с FTP подключением к смартфону
Обратите внимание! Этот способ будет работать только в том случае, если вы зарезервировали для своего мобильного устройства статический IP-адрес в настройках роутера.
Зайдите в проводник («Мой компьютер»), и нажмите на пункт «Подключить сетевой диск».
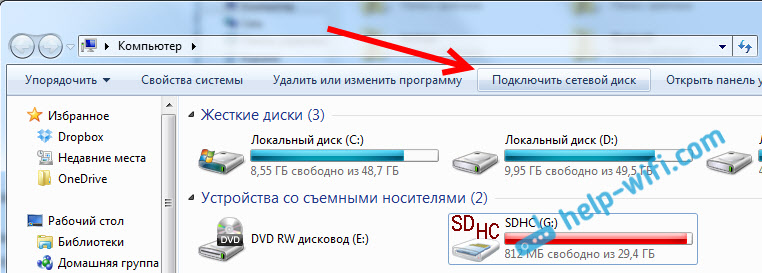
В Windows 10 этот шаг выглядит немного иначе:
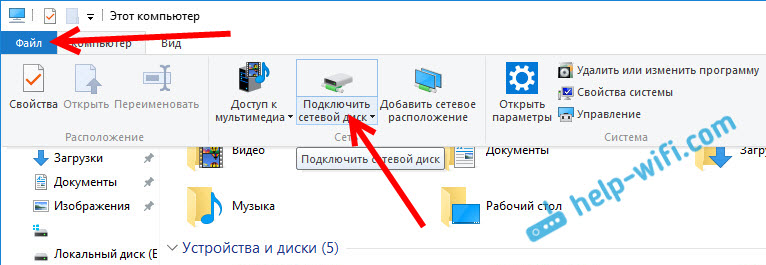
Дальше, в новом окне нажимаем на ссылку «Подключение к сайту, на котором можно хранить документы и изображения».
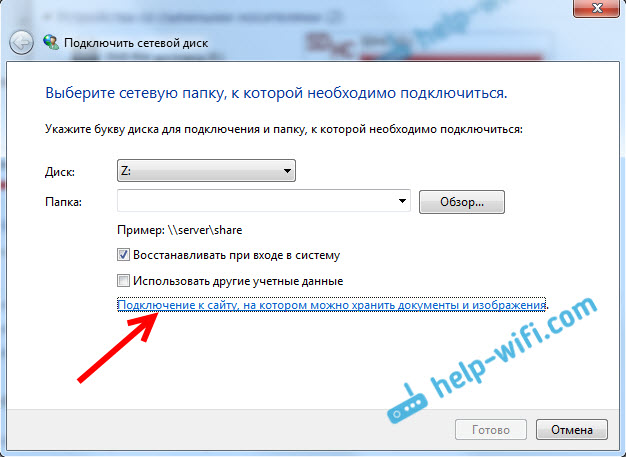
Откроется еще одно окно, в котором нажимаем «Далее». В следующем окне нажмите два раза на пункт «Выберите другое сетевое размещение».
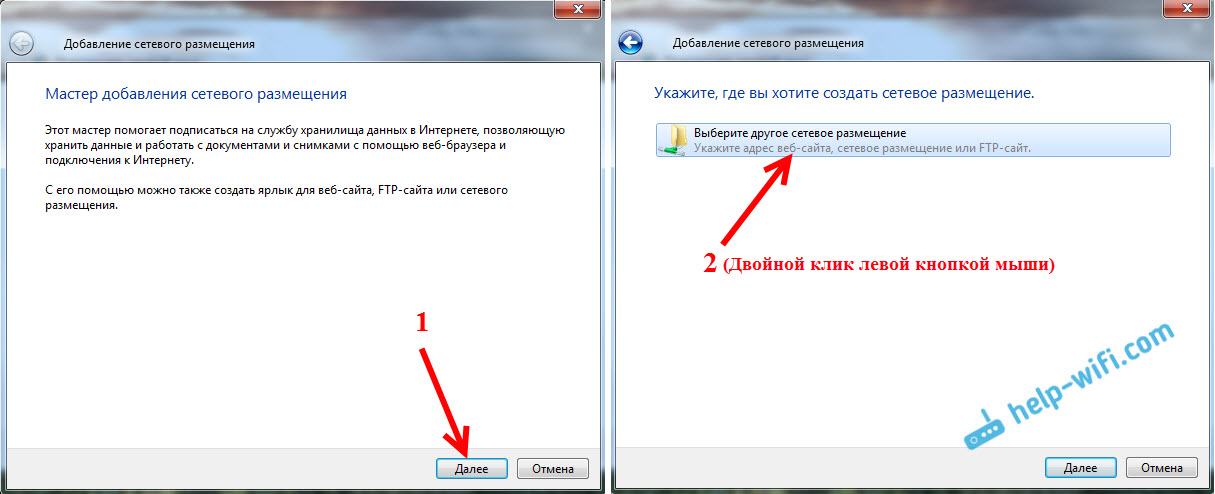
Дальше, в поле «Сетевой адрес, или адрес в Интернете» вводим адрес нашего сервера, который мы запустили на телефоне (у меня «ftp://192.168.1.221:3721/»). И нажимаем «Далее».
Появится окно с настройкой учетной записи. Если вы в программе «ES Проводник» не указывали имя пользователя и пароль, то оставляем галочку возле «Анонимный вход», и нажимаем «Далее». А если задавали данные для подключения, то укажите их.
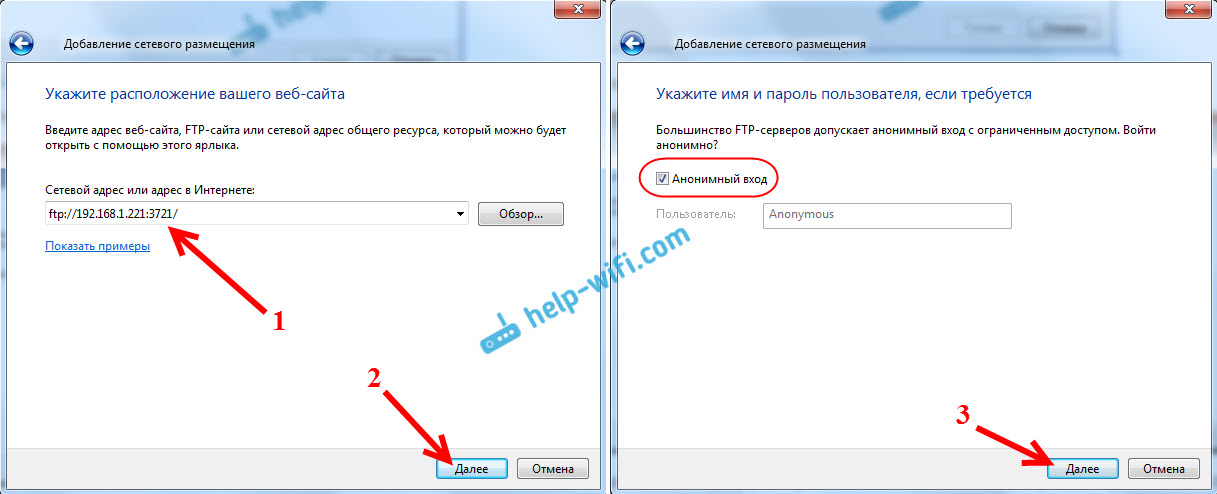
В следующем окне нужно указать имя для сетевого подключения. Я написал что-то типа «Мой Lenovo». Можете указать любое название, и нажать «Далее». В последнем окне нажимаем на кнопку «Готово».
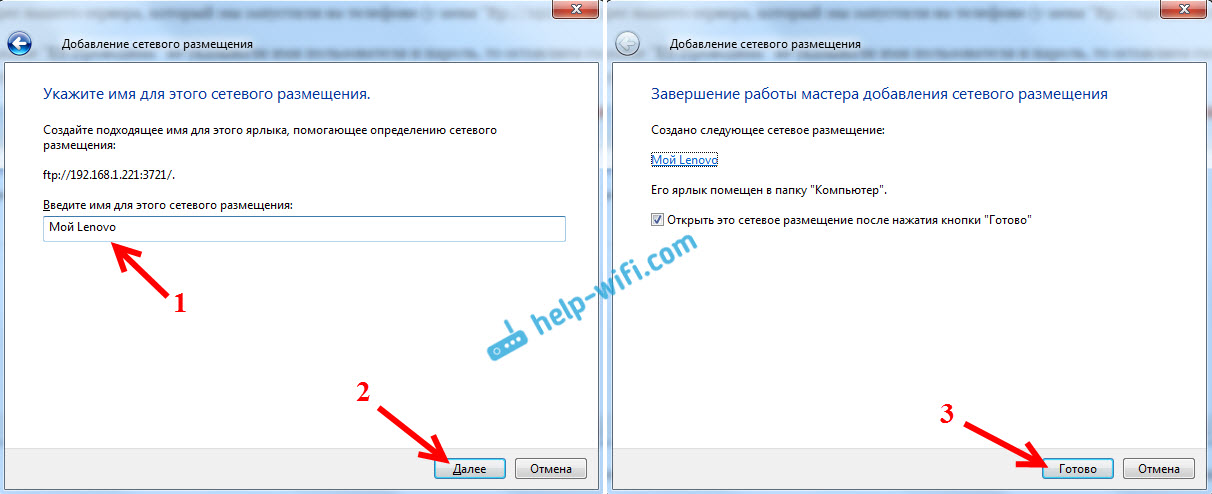
Сразу откроется папка с файлами, которые находятся на вашем Android-устройстве. Ярлык на эту папку будет всегда находится в проводнике. А файлы в этой папке будут доступны всегда, когда на мобильном устройстве включен FTP-сервер (удаленный доступ).
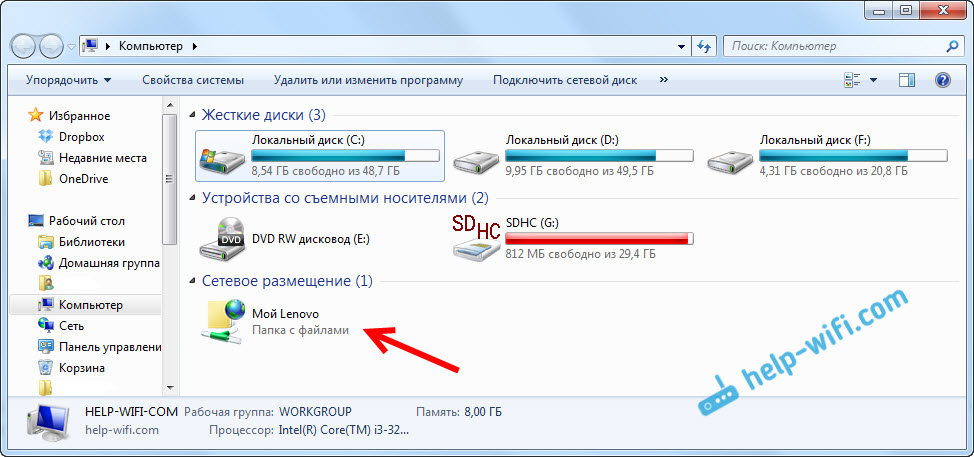
Когда вы захотите закинуть на телефон какую-то песню, или посмотреть фото, то достаточно включить «Удаленный доступ» на мобильном устройстве, и зайти в созданную нами папку.
Можно ли соединить ноутбук с телефоном по Wi-Fi, но без роутера?
Да, можно. Если у вас нет роутера, а вы хотите передавать файлы между мобильным устройством на Android и своим ноутбуком по беспроводной сети, то все можно настроить немного иначе. Вернее, настройки будут точно такими же, просто подключение нужно организовать по-другому.
Если нет возможности подключится через роутер, то нужно организовать прямое подключение ноутбука с мобильным устройством. Для этого, достаточно на телефоне запустить раздачу Wi-Fi сети. Мне кажется, что каждый смартфон умеет это делать. Называется эту функция по-разному. Что-то типа «Точка доступа».
Запускаем точку доступа на смартфоне (можно даже не включать мобильный интернет, что бы ноутбук не сожрал весь трафик), и подключаем к этой точке доступа наш ноутбук. Дальше по стандартной схеме, которую я описывал выше. Все работает, проверял.
Послесловие
Если вы не часто подключаетесь к своему мобильному устройству для обмена файлами, то можно конечно же использовать USB кабель. Но, если нужно частенько что-то копировать, то способ описанный выше, однозначно заслуживает внимания. Нажимаем на иконку, на мобильном устройстве, и на компьютере сразу получаем доступ к файлам. Удобно же.
А как вы используете такое подключение? Какие видите плюсы и минусы? Делитесь в комментариях своим опытом, ну и конечно же задавайте вопросы.
Как получить доступ к файлам на компьютере со смартфона или планшета
Зачастую смартфоны или планшеты покупаются в дополнение к компьютеру или ноутбуку, на которых хранится огромное количество самых разных фильмов, музыки и прочих файлов.
Чтобы посмотреть какой-то фильм на планшете, например, приходится сначала подключить планшет к компьютеру, освободить на нем память и подождать пока копируется фильм. Это не очень удобно и занимает много времени.
К счастью, это можно можно сильно упростить, настроив общий доступ к файлам на компьютере. Фильм ведь можно смотреть прямо с компьютера по Wi-Fi, музыку тоже можно таким образом слушать и даже книжку почитать получится.
Для реализации задумки нам понадобится смартфон или планшет на Android, компьютер или ноутбук, а также домашняя Wi-Fi сеть.
Начнем с настройки общего доступа на компьютере. Заходим в Центр управления сетями и общим доступом:
Если все сделано правильно, то беспроводная сеть должна быть помечена как Домашняя сеть. Если помечена как публичная или неопознанная, то с организацией общего доступа могут возникнуть дополнительные сложности. Необходимо ее более тщательно настроить и поменять ее тип.
Щелкаем по ссылке Изменение параметров адаптера:
Открываем свойства подключение, через которое вы подключаетесь к сети. Обычно это Беспроводное сетевое подключение. Появится окно с настройками:
Выбираете TCP/IPv4 и нажимаете Свойства:
Прописываете IP-адрес, по которому будет доступен компьютер с общим доступом. Также нужно прописать маску подсети (обычно 255.255.255.0), шлюз (чаще всего 192.168.1.1) и DNS.
Если указать автоматическое получение адресов, то могут возникнуть проблемы с подключением к компьютеру. Придется каждый раз перенастраивать подключение на смартфоне.
После этого переходим в настройки общего доступа:
Убеждаемся, что он в системе включен:
Также нужно отключить общий доступ с парольной защитой:
Помимо этого нужно выяснить имя рабочей группы. Его можно узнать в Свойствах системы на соответствующей вкладке:
Теперь нужно открыть общий доступ к папкам с фильмами, музыкой и так далее. Для этого в контекстном меню выбираем пункт Общий доступ — Конкретные пользователи:
Дальше в выпадающем списке нужно найти пункт Все и назначить права на чтение и запись:
Нажимаем на кнопку Общий доступ, и все готово:
Это необходимо повторить для всех папок, к которым вы хотите иметь доступ.
Приступим теперь к настройке самого смартфона. В первую очередь нужно установить файловый менеджер, который умеет работать с файлами по сети. Самым оптимальным вариантом является ES Проводник. Устанавливаем его через Play Маркет, запускаем и переходим на вкладку LAN:
Нажимаем на кнопку Поиск внизу и немного ждем:
По окончанию поиска будет выведен список найденных устройств с общим доступом. В этом списке можем увидеть устройство с адресом 192.168.1.3. Именно такой IP мы указывали для компьютера с общими доступом. Для большего удобства его можно переименовать:
Если по каким-то причинам список пустой, то можно попробовать указать компьютер вручную. Для этого нужно нажать кнопку Создать и ввести адрес и рабочую группу компьютера или ноутбука, которые вы указывали ранее:
Кликаем на значке с компьютером и получаем доступ к файлам в общих папках:
В примере я открыл папку с фильмами. Их можно смотреть на смартфоне или планшете через проигрыватель MXPlayer, например:
Также файлы можно копировать на устройство, править или даже удалять. Это на самом деле удобно.
Если есть вопросы — спрашивайте в комментариях.
Как быстро отправлять веб-страницы с телефона на компьютер
Continue on PC в Windows
Относительно новая функция компании Microsoft работает с устройствами под управлением Android и iOS.
В случае с Android необходимо загрузить на телефон приложение Microsoft Apps. Если вы являетесь обладателем iPhone или iPad, то потребуется программа Continue on PC.


При первой попытке отправить страницу на компьютер приложение предложит войти в аккаунт Microsoft. Это должна быть та же учётная запись, которую вы используете на компьютере.
Если выбрать Continue now, то сайт сразу же откроется на ПК. Если нажать Continue later, то ссылка появится в центре уведомлений Windows 10, чтобы её можно было просмотреть позже.

Цена: Бесплатно

Цена: Бесплатно
Handoff на iOS
С помощью этой функции можно отправить на Mac любой сайт, который вы просматриваете с iPhone. Она поддерживается не только в браузере Safari, но и в других приложениях — например, в «Сообщениях» и Bear.
После запуска поддерживаемого приложения вы увидите соответствующую иконку на компьютере, на панели Dock. Нажмите на неё, и сайт с телефона откроется на Mac — причём в браузере по умолчанию, а не обязательно в Safari.
 apple.com
apple.comЧтобы функция работала, необходимо выполнить ряд условий. На каждом устройстве должен быть выполнен вход в iCloud с одного и того же Apple ID, включён Bluetooth или Wi-Fi и сама Handoff.
На iOS выберите «Настройки» → «Основные» → Handoff и включите Handoff. На компьютере откройте меню Apple → «Системные настройки» и нажмите «Основные», после чего установите флажок «Разрешить Handoff между этим Mac и Вашими устройствами iCloud».
Синхронизация вкладок в Google Chrome
Google предлагает целый ворох возможностей синхронизации в своём браузере. Вы без проблем можете получить доступ к истории, расширениям и данным входа практически на любой платформе. Стоит лишь оговориться, что на Android и iOS расширения не работают.

Если вы читаете новости или меню ресторана с телефона, то можете быстро получить к ним доступ в Chrome на Windows или macOS. Для этого нужно лишь открыть историю посещений (Ctrl + H или ⌘ + Y). Так вы увидите вкладки и сайты, которые открывали на других устройствах. Аналогичные действия можно проделать и на телефоне.

Цена: Бесплатно

Цена: Бесплатно
Подключение Android через USB
Если компьютер не видит Android через USB, то не получится скинуть фотографии, видео или музыку, установить приложения не из Play Market, прошить устройство. И это очень плохо, потому что функционал телефона не раскрывается в полной мере из-за какой-то глупой ошибки.

Кто-то может возразить, что прошить телефон можно и без подключения по USB, а для передачи файлов есть Wi-Fi, мессенджеры, облачные хранилища, электронная почта наконец. Но я никак не могу отказаться от соединения через USB, постоянно таскаю с собой кабель и считаю это одним из самых удобных способов переноса данных.
Проверка кабеля и порта
Прежде чем лезть в настройки телефона, устанавливать драйверы и проклинать тот день, когда вы купили себе этот Андроид, проверьте кабель и порт USB. Я как-то очень удивился, что компьютер перестал определять смартфон, который раньше прекрасно видел. Оказалось, что кабель приглянулся коту, который его перегрыз. Из этой ситуации я сделал два вывода: провода надо убирать в ящик и осматривать перед подключением. Кот никаких выводов не сделал. Если на проводе не обнаружено заломов, прокусов, разрывов и других механических повреждений, проверьте порт USB. Попробуйте подключиться к другому разъему или вставить в этот же порт иное устройство — например, мышь.Если на компьютере установлена Windows XP, то срочно ищите возможность перейти хотя бы на «семерку». Но для начала можно просто установить протокол MTP, чтобы XP научилась работать с Android. Фишка в том, что когда появилась первая версия Android, Microsoft выпустила уже Windows 7. Поэтому протокола MTP в XP нет, и приходится устанавливать его отдельно. Скачать MTP можно на сайте Microsoft.
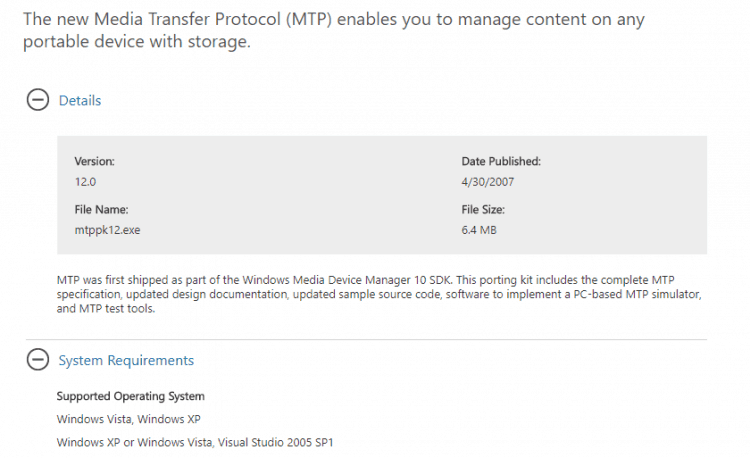
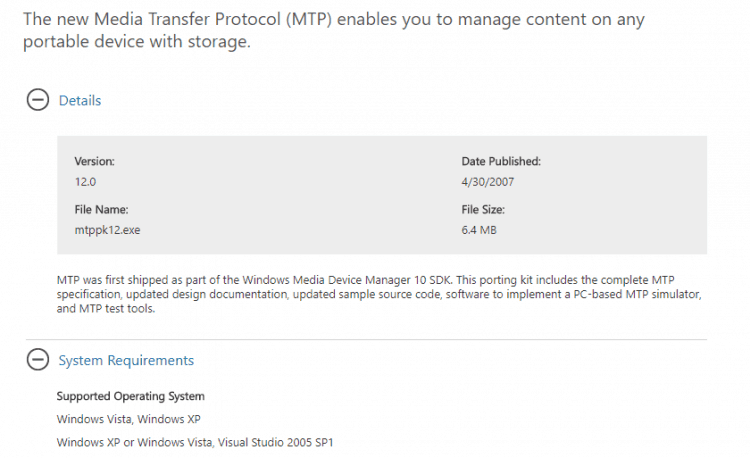
Если любое другое устройство компьютер определяет, а телефон категорически не хочет видеть, то пора переместить фокус на настройки Android и особенности подключения. Да, существует вероятность механического повреждения разъема microUSB на телефоне, но я с таким пока не сталкивался. Если у вас будет что-то сломано, вы, скорее всего, это заметите.
Чаще всего невозможность установить соединение между компьютером и телефоном связана с программными ошибками. Если ни один из способов, перечисленных ниже, не поможет решить проблему, обратитесь в сервисный центр — кажется, смартфон действительно нуждается в ремонте.
Настройка Android
Я сталкивался с двумя ситуациями. Первый телефон потребовал не только получения прав разработчика и включения отладки по USB, но и установки драйверов телефона на компьютер. В настройках второго смартфона я вообще не нашел параметры, отвечающие за подключение через USB. Они и не нужны: телефон прекрасно обнаруживается компьютером, после чего предлагает выбрать режим соединения.Итак, если вы подключили смартфон, но ничего не произошло:
- Откройте Настройки Android.
- Зайдите в раздел «О телефоне» (может называться «Об устройстве»).
- Найдите номер сборки (модели) и нажимайте на этот пункт, пока не появится уведомление о том, что скоро вы станете разработчиком. Обычно нужно нажать 7-10 раз.
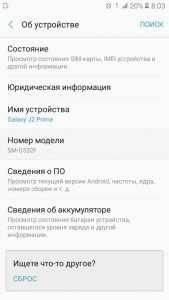
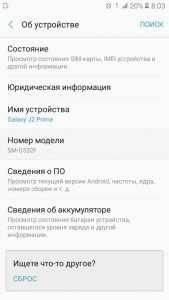
После того, как вы станете разработчиком, в настройках Андроида появится новый раздел — «Параметры разработчиков». Внутри него вы найдете переключатель «Отладка по USB», который нужно перевести в положение «Вкл».
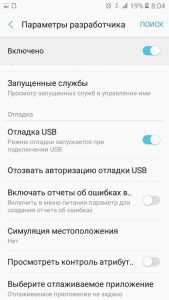
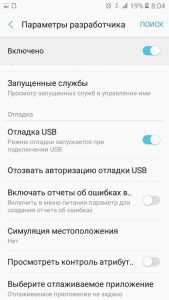
Теперь снова попробуйте подключить телефон к компьютеру. При соединении на экране смартфона должно появиться окно выбора режима. По умолчанию на старых версиях Android стоит «Только зарядка». Если окно не появилось, выдвиньте его из шторки уведомлений.
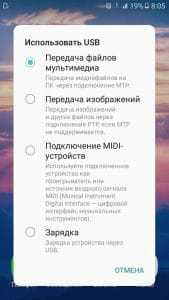
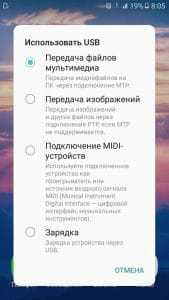
Чтобы передавать файлы, нужно выбрать режим медиаустройства (MTP) или накопителя. Среди вариантов будет еще режим PTP, но он подходит только для фотографий, которые с тем же успехом можно перемещать в MTP.
После выбора подходящего режима в «Компьютере» на Windows появится медиаустройство, с содержимым которого вы можете работать. В зависимости от особенностей моделей телефонов и версий Android внутренняя память и SD-карта могут отображаться вместе или как отдельные накопители. Но это не имеет значения, главное, чтобы вообще отображались.
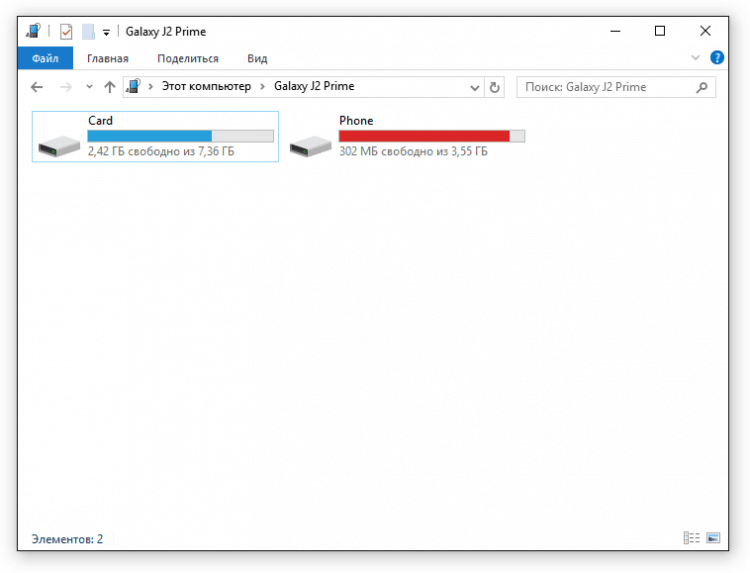
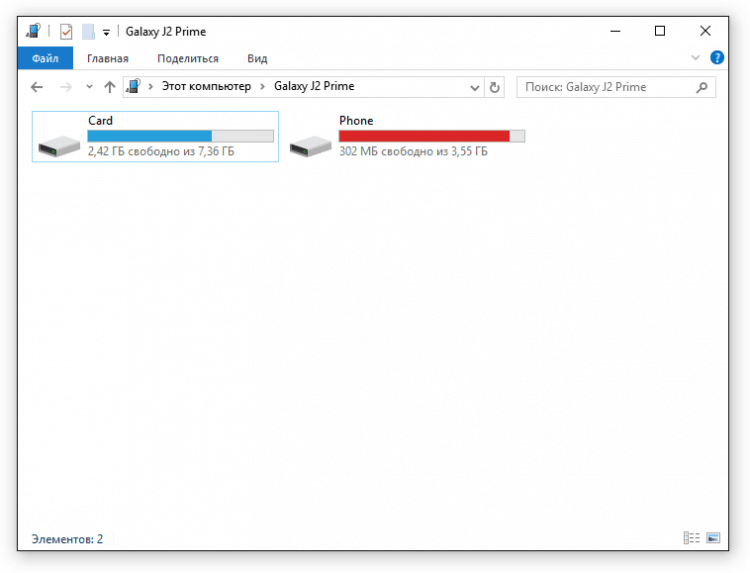
В настройках Android нет других параметров, отвечающих за подключение через USB, кроме отладки. Однако есть некоторые особенности. Например, на смартфонах Nexus нужно разблокировать экран, защищенный паролем или графическим ключом, чтобы компьютер получил доступ к содержимому памяти.
Кроме того, подключение через USB нельзя установить, если на Android включен режим модема. Чтобы проверить его состояние и при необходимости отключить:
- Откройте Настройки.
- В разделе «Сеть и соединения» нажмите «Дополнительные настройки» или «Еще».
- Зайдите в режим модема и отключите точку доступа WLAN. Если она отключена, ничего больше делать не нужно.
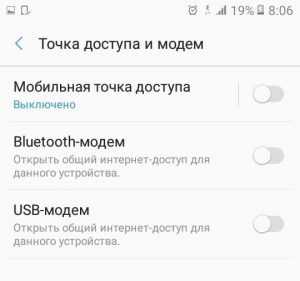
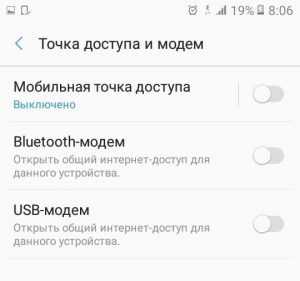
Некоторые производители предлагают пользователям специальные программы для управления смартфонов на компьютере, но установить простое соединение через USB можно и без этого софта. Утилиты от производителей нужны не для банального переноса фотографий, а для выполнения более сложных задач: обновления ПО телефона через компьютер, прошивки устройства, сброса настроек.
Причиной того, что компьютер не видит Android через USB, может быть неправильно установленная или просто кривая кастомная прошивка. Кроме того, иногда помогает сброс настроек, но прежде чем делать его, не забудьте сделать резервную копию данных, так как они будут удалены. Неполадка может пропасть даже после обычной перезагрузки смартфона – имейте это в виду.Проверка настроек экономии энергии
Windows старается экономить энергию, чтобы те же ноутбуки работали от батареи дольше. Одним их факторов экономии является автоматическое отключение портов USB. Иногда это приводит к тому, что внешние устройства вообще не подключаются. Чтобы проверить эти параметры и устранить недостатки:- Откройте Панель управления.
- Включите режим отображение «Крупные значки».


- Перейдите в раздел «Электропитание».
- Найдите используемую схему и перейдите к ее настройке.


- Выберите изменение дополнительных параметров.


- Раскройте параметры USB и выставите в пунктах «От батареи» и «От сети» значение «Запрещено».
- Нажмите «Ок» для сохранения конфигурации.


Я не замерял, как сильно влияет на продолжительность автономной работы запрет на автоматическое отключение портов, но заметной разницы нет. Зато устраняются проблемы с подключением внешних устройств вроде телефонов на Android.
Установка драйверов
При первом подключении любого устройства Windows устанавливает на него драйверы. Часто этот процесс проходит незаметно и очень быстро (как у меня в случае со вторым телефоном), так что вы можете даже не знать о наличии ПО смартфона на компьютере. Но оно есть, а, значит, должно работать правильно.- Подключите телефон к компьютеру.
- Откройте Диспетчер устройств. На Windows 10 соответствующий пункт есть в контекстном меню, вызываемом кликом правой кнопкой по «Пуску». В более ранних версиях Windows Диспетчер можно найти в Панели управления в режиме просмотра «Значки».
- Проверьте все контроллеры USB. Если возле одного из них стоит восклицательный знак, то это говорит о наличии проблем с программным обеспечением.
Чтобы убедиться, что в Диспетчере отмечен именно телефон, отключите кабель USB. Если проблемный контроллер пропадет, значит, вы нашли источник неполадки. Смартфон без драйверов может отображаться и в других разделах: например, среди других или переносных устройств.
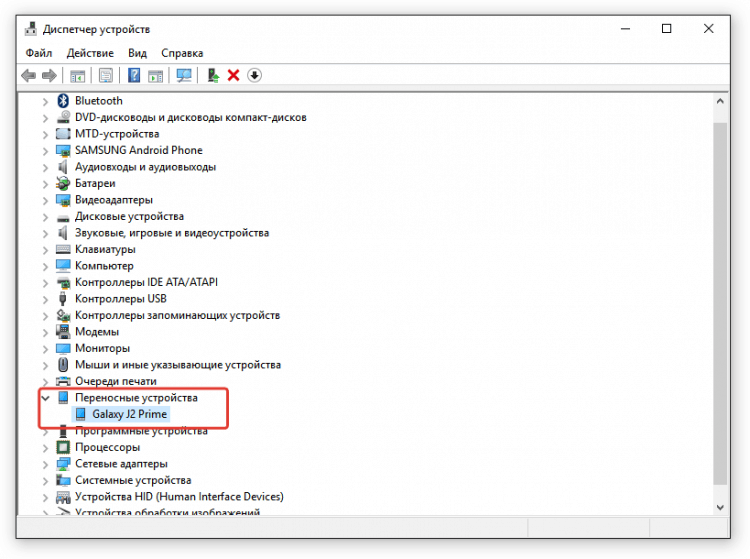
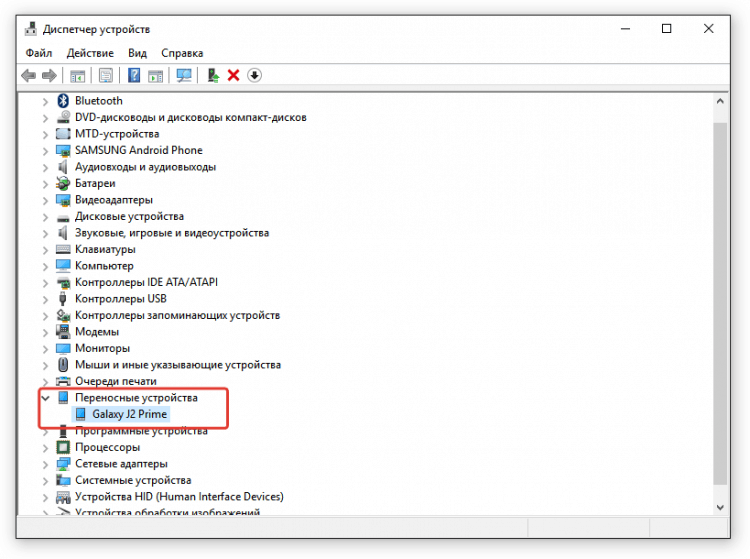
Итак, вы обнаружили, что с драйверами телефона творится что-то странное. Что делать дальше?
- Подключите телефон, чтобы он отобразился в Диспетчере устройств.
- Выделите его и удалите.
- Обновите конфигурацию оборудования, чтобы компьютер заново обнаружил телефон и начал установку драйверов.
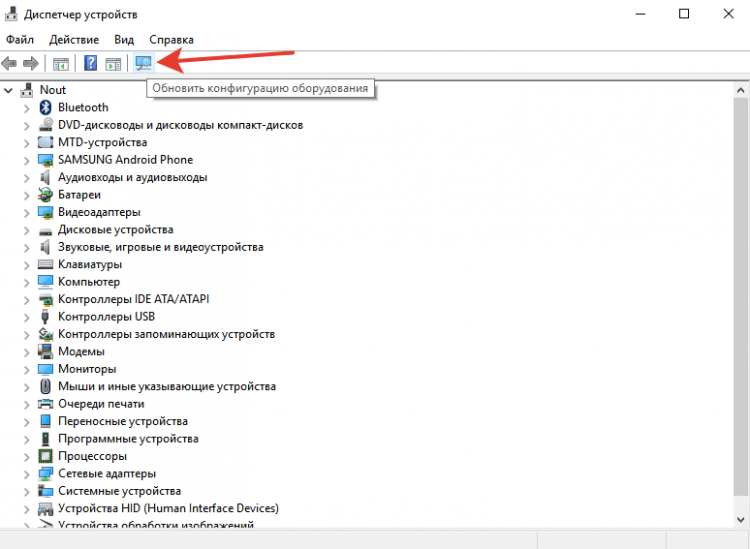
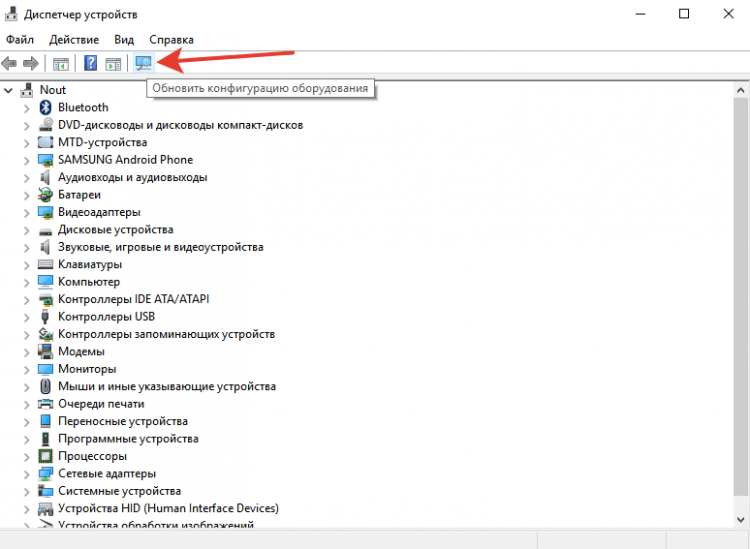
Можно не удалять устройство, а только обновить драйвер. Кликните по телефону правой кнопкой, выберите вкладку «Драйвер» и нажмите «Обновить». Другой вариант – сначала удалить драйвер, а затем установить заново, не трогая само устройство.
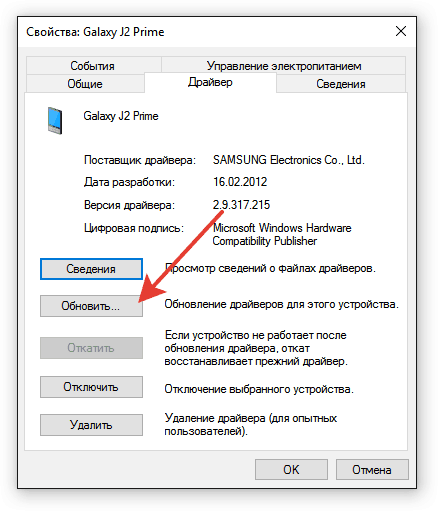
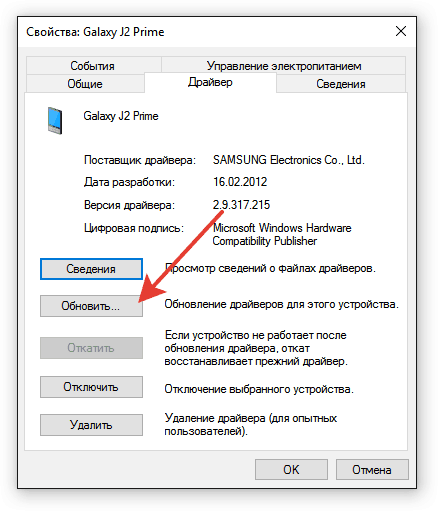
В окне поиска выберите автоматическое обнаружение. Если вы скачали драйвер телефона с официального сайта, то можете нажать «Выполнить поиск на этом компьютере» и указать путь к загруженному файлу с программным обеспечением.
Если у вас китайский смартфон, то с ним может быть еще одна проблема – невозможность найти подходящий драйвер в интернете. Часто их размещают на форумах типа 4PDA, но если ничего нет, попробуйте установить универсальный драйвер. Он называется Universal Adb Driver и предназначен для обеспечения правильной работы Android Debug Bridge и утилит синхронизации ПК с устройствами Android. Универсальность – не всегда хорошо, но велика вероятность, что в случае с китайским телефоном вы сможете элементарно получить доступ к содержимому памяти.Устранение ошибки с кодом 19
Если при подключении телефона компьютер показывает сообщение о невозможности запустить устройство из-за неполных или поврежденных настроек, то необходимо проверить системный реестр. Но будьте осторожны: удаление не тех записей может привести к тому, что Windows перестанет работать.- Нажмите на клавиатуре Win+R.
- Выполните «regedit».


- Разверните ветку HKEY_LOCAL_MACHINE/SYSTEM/CurrentControlSet/Control/Class/{EEC5AD98-8080-425F-922A-DABF3DE3F69A}.
- Найдите параметр UpperFilters, выделите и удалите.
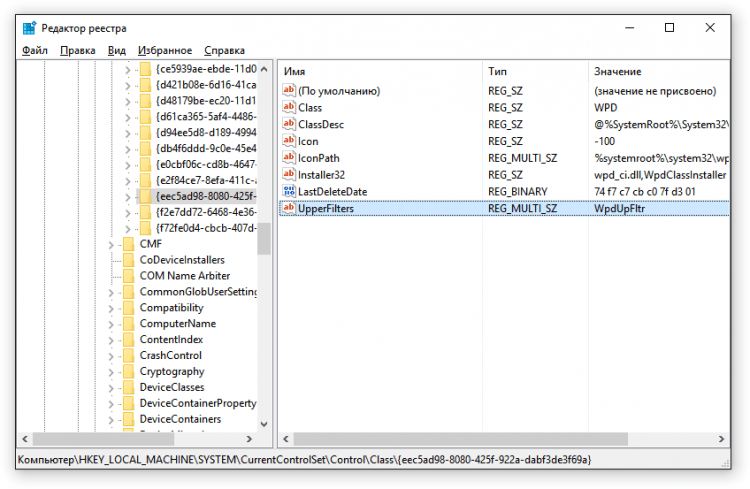
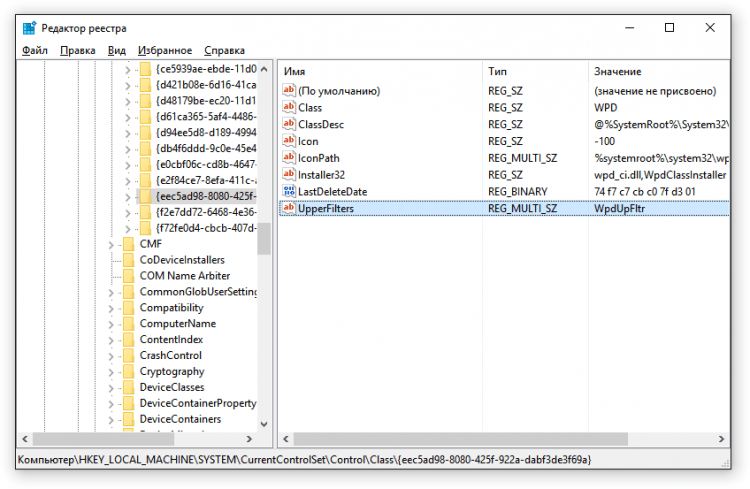
После удаления параметра перезагрузите компьютер и попробуйте подключить телефон снова.
Альтернативные способы передачи файлов
Если устранить проблему с подключением через USB не удалось, а файлы нужно передать прямо сейчас, используйте один из альтернативных методов.- Синхронизируйте данные через Google Drive. Для нормальной работы Android требуется учетная запись Google, так что у вас точно есть доступ к облачному хранилищу. Можно передавать файлы и через другие сервисы – DropBox, OneDrive. Я использую Яндекс.Диск.
- Передайте файлы через электронную почту, мессенджеры или соцсети. Я часто добавляю небольшие файлы в «Документах» ВКонтакте, а потом скачиваю их на компьютер.
- Установите на телефон приложение AirDroid и получайте доступ к памяти через браузер на компьютере.
Можно придумать и другие варианты подключения смартфона на Android к компьютеру. Например, создать FTP сервер на телефоне или настроить удаленное подключение через TeamViewer. Так что USB – не единственный выход. Но если проводное подключение не устанавливается, стоит все-таки посмотреть, в чем причина, и по возможности ее устранить.
Как открыть компьютерный ВК на смартфоне, телефоне, планшете
 Приветствую!
Приветствую!
Многие пользователи ВК заходят в соц. сеть со смартфонов и просто телефонов. И им открывается мобильная версия интерфейса, которой хоть и удобно пользоваться с устройств, что имеют небольшую диагональ экрана, но в данной версии сайта ВК отсутствует большое количество разнообразных функциональных возможностей, а также настроек.
Естественно, это может серьёзно усложнить пользование соц. сетью ВК, если, к примеру, требуется зайти в настройки и изменить там требуемые опции, или загрузить свою любимую музыку на собственную страницу и совершить тому подобные действия, которые просто технически нельзя сделать в мобильной версии сайта ВК.
Разработчики целенаправленно не реализовали некоторые возможности, т.к. посчитали их излишними в мобильной версии сайта, аргументируя это тем, что со смартфона удобно просматривать контент, переписываться, в общем, выполнять базовые функции. А для всего остального есть более функциональное решение – компьютерная версия сайта ВК.
Но не у всех пользователей ВК есть возможность оперативно воспользоваться компьютером, дабы зайти с него на ВК и осуществить необходимые мероприятия.
Однако это и не обязательно, ведь с мобильного устройства вполне можно осуществить открытие компьютерной версии сайта ВК. Оная версия вполне неплохо открывается и работает в мобильном браузере, но вот с удобством управления имеются некоторые трудности – элементы интерфейса весьма малы, из-за чего часто придётся прибегать к увеличению элементов и пунктов, на которые потребуется нажать. Но иного и быть не могло, ведь это же компьютерная версия сайта ВК.
Как открыть компьютерную версию ВК на телефоне, смартфоне, планшете
- Открытие осуществляется в интерфейсе ВК. Открыв мобильную версию через любой имеющийся на аппарате Интернет-браузер, следует нажать по кнопке, что осуществляет вывод меню. Данная кнопочка располагается на своём месте – в верхнему углу.

- Будет выдвинуто меню, прокрутите его вниз. После основных пунктов имеются ссылки, среди которых и ссылка переключения на компьютерную версию сайта ВК, которая в данном случае именуется полной – нажмите её.

- В результате страничка будете перезагружена и вы в мобильном браузере увидите компьютерную (полнофункциональную) версию сайта соц. сети ВК.

Как мы видим, всего несколько шагов позволяют осуществить переключение с мобильной на компьютерную версию ВК на портативном гаджете. Ещё меньше шагов потребуется, дабы переключиться обратно, если в этом возникнет необходимость. Под основным меню для этого выводится соответствующая ссылочка.
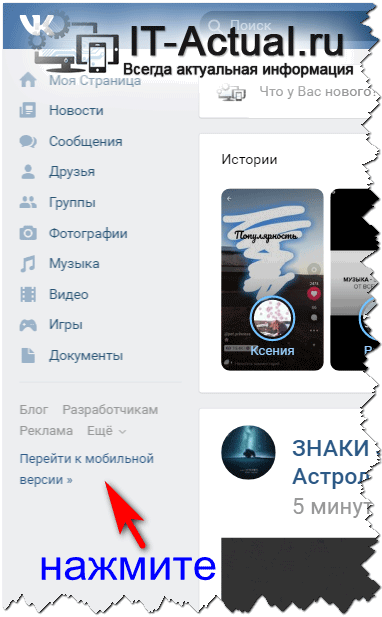
Whatsapp для компьютера без телефона
Можно использовать приложение WhatsApp не только с помощью смартфона. У пользователей, которым тяжело или неудобно печатать на мелкой клавиатуре, возникает вопрос, как установить «Ватсап» на компьютер без телефона. Понадобятся телефонный номер, доступ к интернету, ПК или ноутбук и немного времени.

 WhatsApp на компьютере.
WhatsApp на компьютере.Установка приложения WhatsApp на ПК с использованием эмулятора
Эмулятор — это программа, которая позволяет сымитировать среду Андроид-устройства на любой операционной системе: Windows, Linux, MacOS. Наиболее популярными эмуляторами являются BlueStacks, Nox, MEmu, KoPlayer. Установить их можно бесплатно, воспользовавшись официальным сайтом или проверенным сервисом. С помощью этих программ возможно загружать на персональный компьютер приложения, разработанные для Android. Можно зарегистрировать «Ватсап» без QR-кода и без необходимости синхронизации с приложением на смартфоне.
Чтобы установить «Ватсап» с помощью эмулятора:
- Установите программу на свой компьютер, скачав с официального сайта. Можно выбрать эмулятор как для слабых ПК, так и для устройств с большой оперативной памятью.
- Зайдите в программу. Для этого нужно зарегистрироваться в «Гугл»-аккаунте: завести почту в системе.
- Найдите в поисковике WhatsApp.
- Следуйте инструкциям мастера по установке. Вам останется только зайти в свой профиль.
Чтобы использовать эмуляторную версию «Ватсапа», смартфон как таковой вам не нужен. Понадобится лишь зарегистрированный телефонный номер. Причем он может принадлежать даже стационарному телефону. В этом случае выберите в качестве способа активации звонок. Зайти в профиль можно, подтвердив принадлежность номера СМС-кодом или голосовым вызовом.
Эмулятор не требует установленной мобильной версии.
«Ватсап» для компьютера без эмулятора
Существует 2 варианта использования приложения «Ватсап» на компьютере без применения эмулятора. Вы можете установить десктопную версию, разработанную производителями специально для стационарного использования, или воспользоваться браузерной.

 Сканирование QR-кода для входа в веб-версию Ватсап.
Сканирование QR-кода для входа в веб-версию Ватсап.Десктопная версия
Приложение WhatsApp доступно в десктопной версии только для «Виндовс 8.1+» или Mac OS X 10.10 и новее. Этот способ не подойдет, если ваша операционная система на компьютере более старая или стоит Linux. Если параметры подходят, нужно перейти на официальный сайт «Вацапа» и в разделе «Скачать» выбрать свою ОС и разрядность.
Система предложит скачать файл загрузки и открыть его. Останется дождаться установки программы и после запуска просканировать QR-код для входа в систему. Чтобы просканировать QR-код, нужно зайти в мобильном приложении «Ватсап» в меню или настройки и выбрать «Ватсап Веб». Откроется сканер QR, который позволит получить доступ к вашему аккаунту со всеми сохраненными данными.
Браузерная версия
Если программное обеспечение вашего компьютера не позволяет загрузить десктопную версию мессенджера и вам не хочется загружать эмулятор, есть вариант воспользоваться мессенджером в браузере компьютера через ватсап онлайн.
Для этого нужно:
- Запустить в любом браузере «Ватсап».
- Включить приложение на телефоне.
- В настройках выбрать пункт WhatsApp Web.
- Просканировать на телефоне QR-код, появившийся на мониторе. Ваш аккаунт будет зарегистрирован в системе, и произойдет синхронизация с мобильным приложением. Останется нажать галочку «Оставаться в системе».
Этот способ имеет свои преимущества и недостатки:
- Преимущества. Не нужно устанавливать какие-либо программы на ПК. Доступ к «Ватсапу» предоставляется за считанные секунды.
- Недостатки. Этот способ не позволяет использовать WhatsApp Web на компьютере без телефона. Работающее мобильное приложение должно находиться поблизости с непрерывным доступом к интернету.

 Активация Ватсап на компьютере.
Активация Ватсап на компьютере.«Ватсап Веб» на компьютере без телефона
Пользоваться WhatsApp без телефона можно, но зарегистрироваться в приложении без номера совсем не получится. Не работает Ватсап веб без включенного мессенджера на телефоне, поэтому нужно дополнительно позаботиться о доступе к интернету.
Выбрать способ, который вам подходит, можно следующим образом:
- Если у вас установлена свежая операционная система, вы можете поставить десктопную версию с официального сайта.
- При отсутствии смартфона и возможности отсканировать QR-код вы можете установить «Ватсап» на компьютер без телефона, используя эмулятор Андроида. Однако все равно понадобится действующий номер, пусть даже стационарного или кнопочного телефона.
- Если у вас всегда под рукой мобильная версия «Ватсапа» с подключением к мобильной сети или Wi-Fi, но операционная система не поддерживает десктопную версию, вы можете использовать браузерную версию WhatsApp Web.
Использование «Ватсапа» на ПК облегчает жизнь пользователя: общение, видео, аудиозвонки остаются, но появляется дополнительная степень комфорта.