Как зайти в ватсап через компьютер и ноутбук
Whatsapp — это весьма популярная бесплатная программа, которая помогает производить обмен сообщениями между смартфонами. Программа используется для пересылки текстовых сообщений, видео, аудио, изображений и других файлов. Приложение работает на платформах Android, iOS, Windows Phone, Nokia, Windows и других операционных системах. Выпущено приложение было в 2009 году, а в 2016 году стало абсолютно бесплатным.
На сегодняшний день ватсап используют более 1 млрд человек во всем мире. Однако большинство пользователей даже и не знают, что данную программу можно использовать и на персональном компьютере и ноутбуке. При этом весь функционал программы будет работать аналогичным образом, как и на смартфоне. Сделать это можно очень простыми способами, которые доступны любому пользователю.
Способы зайти в ватсап с компьютера и ноутбука
Так как же зайти в ватсап через компьютер? Ведь именно из-за этого мы все тут собрались.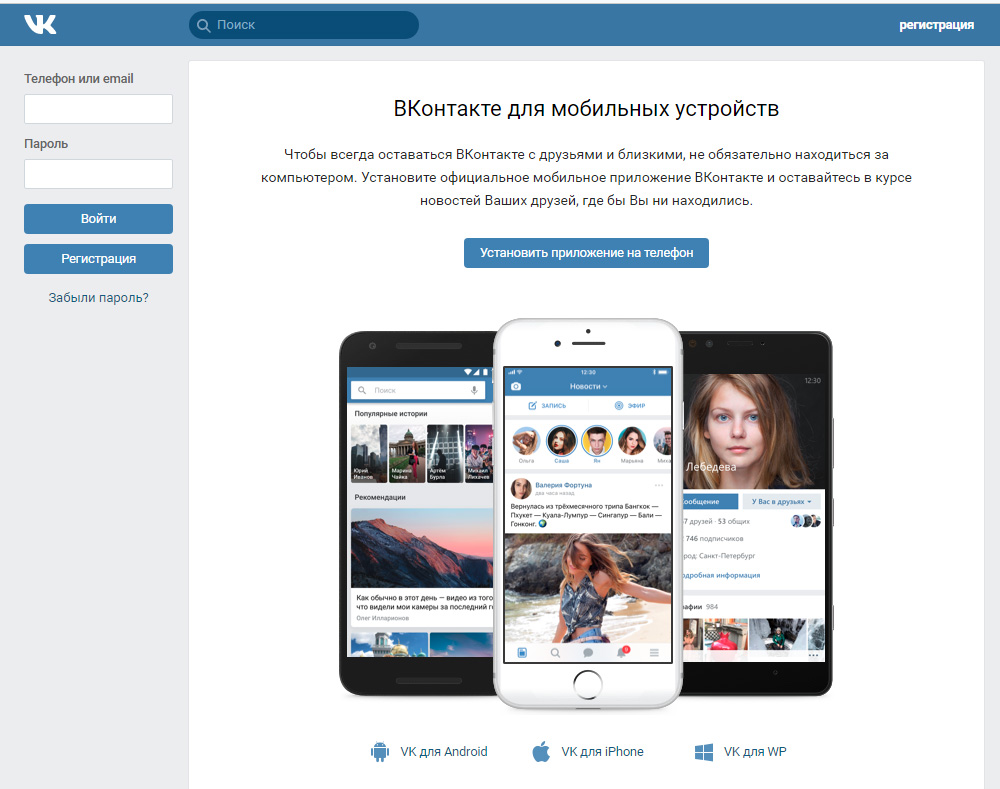
Первый способ — использование веб версии ватсап
Для того чтобы запустить ватсап в веб режиме необходимо:
- Перейти по ссылке https://web.whatsapp.com/, которая перенаправит пользователя на официальный сайт программы.
Веб версия ватсап
- Далее необходимо следовать инструкции и просканировать телефоном полученный QR-код. Это сделать можно через программу WhatsApp, которая должна уже быть установлена на вашем смартфоне. Перейдя в меню WhatsApp Web, можно просканировать QR-код.
В телефоне входим в меню для сканирования кода
- После этого, пользователь автоматически пройдет синхронизацию между мобильным ватсапом и онлайн версией. Все контакты переведутся в веб версию WhatsApp, и он сможет использовать совершенно бесплатно программу ватсап в онлайн режиме.

Однако есть несколько особенностей этого способа.
Во-первых, лучшего всего для установки онлайн WhatsApp использовать браузер Google Chrome. Во-вторых, работать WhatsApp будет только в том случае, если на телефоне программа будет включена. В-третьих, такая браузерная версия WhatsApp является лишь зеркалом мобильного приложения.
Второй способ — скачать приложение ватсап на компьютер
Для того чтобы воспользоваться официальным приложением ватсап для компьютеров необходимо:
- Скачать ватсап на компьютер с официального сайта www.whatsapp.com. Не забывайте правильно выбрать разрядность вашей операционной системы. Хотя я почти на 100% уверен, что у вас стоит 64 битная ОС.
- Далее установить программу, следуя всем инструкциям и правилам установки.
- После чего открыть приложение и просканировать код через телефон для синхронизации.
Скачиваем приложение Ватсап на свой компьютер
После открытия, приложение потребует просканировать QR-код. Сделать это можно с помощью мобильной программы ватсап. (Важно знать, что новая версия ватсап требует перед установкой просканировать QR-код и после чего позволяет устанавливать программу на компьютер)
Сделать это можно с помощью мобильной программы ватсап. (Важно знать, что новая версия ватсап требует перед установкой просканировать QR-код и после чего позволяет устанавливать программу на компьютер)
Теперь программа будет работать на компьютере. В ней можно будет использовать весь функционал, который есть и в мобильной версии. Контакты, как и в предыдущей версии автоматически перейдут на пк.
Третий способ — эмуляция Андроид ОС на компьютере
Для этого нужно скачать в сети специализированный эмулятор, который будет имитировать операционную систему Android на ПК. Таких программ на просторах интернета существует множество. К самым популярным можно отнести BlueStacks.
BlueStacks — эмулятор Андроид ОС, который поможет зайти в мобильную версию ватсап
После установки такого эмулятора, необходимо зарегистрироваться или авторизоваться в
Google Play Market. После чего с магазина скачать WhatsApp и использовать его обычным способом на персональном компьютере, как будто вы пользуетесь смартфоном. После установки приложения, потребуется один раз подтвердить номер мобильного телефона с помощью смс. Это действие необходимо совершить всего один раз, поэтому можете смело использовать виртуальный номер для получения СМС.
После установки приложения, потребуется один раз подтвердить номер мобильного телефона с помощью смс. Это действие необходимо совершить всего один раз, поэтому можете смело использовать виртуальный номер для получения СМС.Этот способ является весьма удобным и не требует QR-кода. С помощью эмулятора программа работает практично и позволяет использовать все функции мобильного WhatsApp без поддержки смартфона.
Вывод
Все эти три способа позволяют достаточно быстро и без особых усилий запустить ватсап на компьютере, использовать его в качестве удобного и быстрого приложения для обмена сообщениями с другими пользователями. Как по мне, так первый способ (веб версия) является самым оптимальным. Вам же может по душе другой. Дело вкуса.
Но самое главное, что используя ватсап через компьютер, пользователю будет доступен весь функционал приложения для комфортного пользования. В Ватсап ценят своих пользователей и это чувствуется.
как войти с ПК как с телефона
Вход в инстаграм с компьютера актуален для пользователей ресурса. Решение этого вопроса в некоторых ситуациях экономит время. Если пользователь авторизуется в поисковике, браузер автоматически предложит скачать на комп специальное ПО.
Решение этого вопроса в некоторых ситуациях экономит время. Если пользователь авторизуется в поисковике, браузер автоматически предложит скачать на комп специальное ПО.
Владельцам аккаунтов предложены программы, ориентированные на платформы – Android, функциональный iOS и доступный Market Place. В статье описано, как запустить приложения на ноутбуке или на ПК. После этого можно пользоваться ресурсом с имеющегося в наличии гаджета.
Как войти в Инстаграм с компьютера?
Для решения подобного вопроса без скачивания специального приложения на компьютер не обойтись. Через мобильное приложение функционал работает без тормозов. Проблем с входом возникают исключительно при неграмотном введении пароля и логина. При возникновении подобной ситуации потребуется выполнить действия:- Кликается ссылка Забыли пароль.
- На номер или на почту придет проверочная ссылка или код.
- Требуется выполнить нужную операцию.
Если не получается провести восстановление, можно создать новый профиль.
Действия осуществляются в точности, как на стандартном мобильном гаджете. При четком выполнении инструкции операция по входу и по восстановлении занимает пару минут. Точный срок зависит от функционала установленного эмулятора.
Как зайти в Инстаграм с компьютера, как с телефона?
Операция возможна, но по стоимости выходит дороже, если мобильный в режиме роуминга. Вход в инстаграм через компьютер возможен при таких условиях:
- Открытый профиль в инсте;
- Трафик.
Доступ позволено получить с ПК или с ноутбука. Предоставляется он через поисковик. В его главной строке пишется адрес социальной сети. При желании задействовать инсту на русском, авторизацию разрешается провести так:
- На портале скачивается и устанавливается приложение, разработанное для ПК.
- Авторизуются исключительно при помощи кода доступа и логина.
- Для популярного Windows 10 предназначена версия клиента, используя которую можно общаться в Директ.
 Некоторые функции работают со сбоями, требуются доработки.
Некоторые функции работают со сбоями, требуются доработки. - Использование специальных эмуляторов, разработанных для приложений, предназначенных для ОС Андроид.
Выбрать вариант авторизации следует при первичном входе. Сразу после первичной идентификации страница будет открываться сразу. Вводить персональные сведения не нужно.
Возможности веб версии
Получив веб версию в собственное распоряжение, пользователю открывается огромное количество функций. Самая главная из них заключается в простоте авторизации:
- Осуществляется переход по специальной ссылке. Это позволяет сэкономить время при осуществлении вхождения;
- Не обязательно постоянно вводить пароль и логин в форму;
- Минимальное количество времени ожидания на загрузку страницы.
Веб-версия открывает перед посетителями инсты много возможностей. Особенно полезны они будут пользователям, занимающимся продвижением социальной сети. При необходимости можно воспользоваться опциями:
- Отправка массовых рассылок и директ-запросов.

- Получение лайков от пользователей.
- Подключение парсеров, что позволяет самостоятельно создать базу с самыми активными посетителями.
- Использование прокси-сервера. Можно вести одновременно несколько аккаунтов без риска быть заблокированным.
Если использовать мобильную версию посредством специального эмулятора, можно получить наиболее обширный функционал и экономию времени. Это доступно после регистрации.
Чего нет в компьютерной версии?
Несмотря на преимущества, подобный вариант посещения аккаунта имеет для пользователя недостатки:
- Запрет писать и прочитывать сообщения в директе. Это автоматически закрывает возможность отслеживать активность подписчиков и держать контакт с аудиторией. Подобные возможности откроются сразу после активации смартфона и программы.
- Отсутствие возможности загрузить изображение. Через сайт ресурса нельзя поместить фото в ленту и сменить свою аву страницы.
- Запрет на отслеживание геолокации, на принятие участия в опросах.

Истории смотреть разрешается, но сделать их нельзя. Подобной опцией можно пользоваться после открытия профиля сети в используемой веб-версии. Пользователь заходит в аккаунт, лайкает и комментирует публикации на русском. Чтобы заходить в профили с ПК и поддерживать оптимальный уровень активности, рекомендуется использовать специализированные приложения.
Отличия телефонной версии от компьютерной
Основное отличие двух полных версий социальной сети заключается в осуществлении авторизации. Среди иных отличий отмечаются:
- Посетитель смотрит на устройстве публикации иных подписчиков, проставляет лайки, если устраивает, подписывается и отписывается;
- Делать и размещать фото нельзя;
- Отсутствие возможности обычным способом добавлять истории;
- Ничего нельзя скачать;
- Запрет на отправку сообщений через директ.
Разрешается получить более расширенные версии через официальный релиз, выпущенный для ПК ОС Windows 10.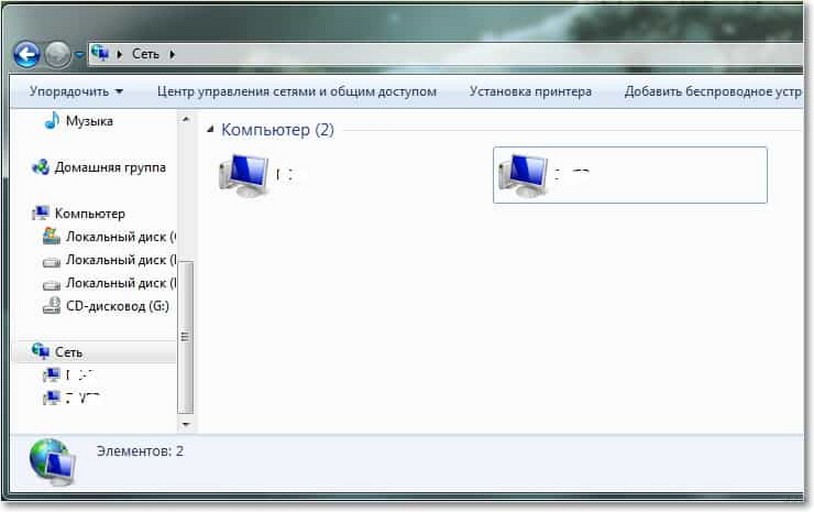
В соц сети позволяется найти и устанавливать приложения, скачивание которых автоматически открывает много дополнительных возможностей. Данные ПО не являются официальными продуктами разработчиков социальной сети, потому установка осуществляется исключительно самостоятельно.
Одним из самых качественных ПО является качественный эмулятор BlueStacks. Программа предназначена для смартфонов, работающих на ОС Андроид. Скачав подобное приложение на телефон, можно установить на ноутбук версию, полностью аналогичную мобильному программному клиенту. После проведения установки инстаграмма, на компе становится доступной грамотно продуманная мобильная версия. Запуск ее осуществляется из стандартной вкладки Мои приложения.
Клиенты часто жалуются, что доступ с компьютера им закрывается. Нередко зайти не получается по той причине, что неправильно вносятся авторизационные сведения в инстаграм. Восстановить доступ онлайн будет разрешено не только при помощи пароля или логина, но через тесно привязанную к инсте социальную сеть Facebook.
Подводя итоги
Instagram – это известная популярная социальная web-сеть. В ней зарегистрированы миллионы постоянных клиентов. При грамотно проведенной регистрации аккаунта и при входе, авторизацию будет позволено проводить с обычного смартфона, планшета и с компьютера. Во избежание каких-либо проблем при создании профиля рекомендуется использовать исключительно проверенные сведения и обновленные версии. Это позволит быстро восстановить с помощью браузера утерянные данные при их случайной потере.
3 простых способа, как зайти в Инстаграм с компьютера
Как известно, в Инстаграм вход с компьютера проблематичен, так как официальная версия программы предназначена исключительно для мобильного пользования.
Поскольку разработчиками были введены подобные ограничения, то пользователям приходится искать альтернативные варианты для ПК. Итак, как же зайти в Инстаграм с компьютера?
Сайт Instagram с компьютера
Самым простым способом попасть в Инстаграм через ПК является доступ непосредственно через официальный сайт. Набирайте в поисковой строке браузера www.instagram.com — вход с компьютера в Инстаграм. Либо пишите следующее – «Инстаграм на русском вход».
Набирайте в поисковой строке браузера www.instagram.com — вход с компьютера в Инстаграм. Либо пишите следующее – «Инстаграм на русском вход».
При открытии своей учетной записи сразу же откроется текущая лента. Если еще нет регистрации в Instagram, то нажмите на кнопку «Войти», расположенную справа в нижней части экрана. Затем введите свое имя либо телефонный номер (e-mail адрес) и пароль. В дальнейшем номер телефона поможет восстановить аккаунт в случае непредвиденной ситуации.
Проходятся по ленте путем прокрутки, чтобы увидеть на каких пользователей имеется подписка. Отсюда еще можно отыскать конкретных подписчиков либо определенные теги. Можно ввести в графу поиска запрос.
Здесь же имеется возможность лайкать понравившиеся публикации. Для этого дважды кликните по знаку в виде сердечка.
При желании добавьте свои комментарии путем нажатия на текстовое поле «Добавить комментарий» под всеми комментами, имеющимися под публикациями. После ввода текста просто нажмите на Enter.
Для того, чтобы увидеть свою активность, кликните по записи «Активность» (она находится сверху страницы). Появятся последние отметки «Нравится», комментарии и подписчики.
Чтобы просмотреть собственный профиль, нажмите на его значок. Сразу же отобразятся загруженные фото и видео. Учитывайте, что новые фотографии и ролики загрузить с компьютера в инстаграм сразу же не получится, для этого прочитайте нашу инструкцию, как добавить пост с пк в Instagram .
Для загрузки или изменения информации жмите на «Редактировать профиль» или можно щелкнуть по значку в виде шестеренки.
Подписаться либо отменить подписку возможно при нажатии на иконку «Подписаться», размещенную в верхней части страницы профиля нужного пользователя.
Важно! Еще в компьютерной версии Инстаграм можно заблокировать и снять блок тех или иных пользователей.
Через приложение Instagram
У Микрософт имеется свой магазин утилит-приложений — Microsoft Store. Чтобы в него попасть, необходимо в поисковой строке браузера в Гугл или Яндекс вбить соответствующий запрос, и система выдаст требуемый сайт.
Если на панели задач имеется иконка магазина, то достаточно по ней кликнуть и будет осуществлен мгновенный переброс. Когда требуется онлайн-версия на русском языке, то пишут об этом в самом запросе.
Теперь требуется скачать приложение Инстаграм для Windows. Для этого введите в графу название того, что ищете – instagram. В выпавшем меню выберите его и нажмите на загрузку.
Войти в Инстаграм с компьютера можно будет только после запуска утилиты. Для чего надо в верхней части меню найти «Запустить» и нажать на него.
Теперь введите адрес электронной почты, свое имя либо номер мобильного телефона в строке «Имя пользователя». После напишите пароль. Если снизу отображается лишь ссылка «Зарегистрироваться», то кликните по ней и затем щелкните по входу, который появляется во вновь открывшемся окошке. Сразу же возникает страничка, позволяющая зайти в Инстаграм.
Важно! Дальше можно зайти и использовать это мобильное приложение стандартно, как на телефоне. Инстаграм — компьютерная версия для Windows 10, почти идентична той, что предназначена для iPhone и Android-устройств. Так что функционал у нее через компьютер как на телефоне.
Программа BlueStacks для Instagram
Bluestacks является эмулятором Инстаграм. Предварительно нужно его скачать на ПК. Для этого перейдите по ссылке и нажмите на зеленую кнопку, которую можно найти в левом углу страницы.
Важно! Данный софт функционирует на любых современных версиях Windows.
После скачивания надо его установить. Настройки менять не обязательно, просто кликните на запись «Продолжить». После установки приложения программа запустится автоматически. Затем на экране высветится 2 иконки:
- Start Bluestacks – производит запуск самого эмулятора;
- Apps – позволяет перейти к установленному виртуальному мобильному приложению.
Теперь откройте Инстаграм и пройдите регистрацию (при необходимости) либо зайдите в свой профиль.
В разделе профиля внесите соответствующую личную и контактную информацию. После этого можно общаться в социальной сети через Инстаграм на компе.
Веб-ресурс Инстаграм на ПК внешне выглядит, как на мобильном устройстве. Однако функционал у него ограничен. Через BlueStacks предоставляется возможность устанавливать разные Android-приложения.
А с помощью браузера Гугл Хром можно загружать фото в Инстаграм. Этот эмулятор работает на ОС Андроид 5.0. Так что на более современной версии ряд приложений не будут функционировать должным образом.
Как Настроить Удаленное Управление Андроид
Приветствую всех читателей!
Кражи смартфонов в наше время стали привычными. Но больше печалит не то, что его могут украсть, а то, что в полиции до подобных проблем никому нет никакого интереса. Подобные дела почти не раскрываются, поэтому чаще всего уголовное дело даже не открывается. Поэтому приходится надеяться только на свои силы. Сегодня мы с вами узнаем, каким образом можно получить права для удаленного доступа к смартфону или планшету на базе Android OS, чтобы при помощи определенных программ и сервисов следить за своим телефоном с компьютера.
Как получить доступ к местонахождению телефона?
Сегодня мы немного поиграем в тайных агентов и вживим в наш смартфончик определенное ПО, с помощью которого можно будет получить удаленный доступ и отследить местоположение своего утерянного телефона. Да-да, для смартфонов и планшетников под управлением системы Андроид, так же как для iPhone, есть приложения, с помощью которых по wifi вы можете не только дистанционно работать с файлами и папками своего телефона, но и отслеживать его перемещение на интерактивной карте. Самая удобная из них — AirDroid (скачать). Для ее полного использования ваш телефон должен иметь ROOT-доступ, то есть полный контроль над всей системой.
Хочу только предупредить, что после открытия всех прав доступа ваш телефон потеряет заводскую гарантию, так что делаете на свой страх и риск.
Если вы впервые слышите это понятие, значит ваше устройство скорее всего не имеет root прав доступа. Получения прав суперпользователя — это отдельная большая тема, на которую я в будущем напишу статью, а пока посмотрите видео в конце статьи, по которому делал рут я на своих Самсунгах — Galaxy Tab и Galaxy S2, а также мой подробный видеоурок по сервису Эйрдроид.
Итак, скачиваем и устанавливаем из Google Play Маркета приложение AirDroid и запускаем его на Андроиде. В программе есть два режима работы — через домашнюю wifi сеть или через интернет.
Начнем с локальной сети. Заходим в компьютере по адресу http://192.168.1.88:8888. На телефоне отобразится запрос на разрешение подключения — разрешаем.
После этого на ПК откроется основной экран с различными возможностями программы. В правом окне — информация о мобильнике, в левом — иконки, по которым вы можете управлять телефоном, а именно, переносить файлы, воспроизводить музыку, фильмы, картинки, использовать камеру телефона (кстати, это неплохой способ использовать ваш девайс в системе видеонаблюдения). Подробно останавливаться на каждом нет смысла, но самыми интересными свойствами является удаленное написание и отправка смс прямо с компьютера, а также наблюдение за монитором мобилы (пункт меню «Скриншот»).
Если вы хотите иметь доступ к гаджету через интернет, то заходим по адресу http://web.airdroid.com. Здесь нам уже понадобится зарегистрироваться в сервисе — процесс привычный и несложный.
После регистрации и аторизации нам будет предложено зарегистрировать телефон в данном сервисе. Для этого опять берем телефон, заходим в приложение и кликаем по иконке фигурки в правом верхнем углу.
Вводим здесь свои данные учетной записи.
В следующем окне жмем «ОК». Потом «Включить» — это мы разрешаем приложению все администраторские функции.
Возвращаемся за комп, еще раз авторизуемся или просто обновляем страницу и получаем такой же доступ, как и в случае с локальным подключением. Есть только одно небольшое НО — при работе с соединением по интернету через сервис AirDroid у вас есть лимит, ограничивающий количество передаваемых данных. На момент написания статьи он равен 100 Мб.
Зато также у такого типа есть и неоспоримые плюсы. Например, функция поиска телефона — если вы его вдруг потеряли, или его украли, или это телефон ребенка, а вы хотите проследить, где он находится в данный момент, то на карте будет показано местонахождение вашего устройства (при условии его подключения к интернету через wifi или мобильный интернет).
На этом пока все! С некоторыми другими программами мы еще подробно познакомимся в будущих статьях, так что подписывайтесь на ленту обновлений блога — будет интересно!
Удаленное управление смартфоном Android с компьютера
Как будто узнав о том, что я пишу данную статью, буквально только что Google запустил новый весьма удобный и полезный сервис для владельцев операционной системы Android, который позволяет в режиме реального времени следить за телефоном на интерактивной карте. До недавнего времени такая фишка имела место быть только для эппловодов — теперь и мы можем не чувствовать себя обделенными. А польза от данного сервиса в том, что если у вас телефон украдут или вы его потеряете, то его местонахождение можно будет легко вычислить. Также очень удобно следить через телефон за перемещениями в пространстве своего ребенка. Раньше такая возможность была при установке сторонних приложений, которые требовали прав root-доступа к телефону, о чем я как раз писал выше (про AirDroid), но теперь для отслеживания местонахождения мобилы ничего дополнительно устанавливать не нужно.
Сервис этот называется Удаленное управление Android от Google.
Показать результатыПроголосовало: 2571
Заходим на страницу, авторизуемся в Google (если еще не завели аккаунт, то обязательно посмотрите видео в конце статьи) и видим такую картину:
Прежде всего нужно прикрепить свой телефон к данному аккаунту. Если вы этого не сделали при первом включении телефона, когда предлагалось создать учетные записи в Google и Samsung/HTC/LG (или что у вас там еще), то это надо сделать сейчас.
Переходим к мобильнику и идем в раздел «Настройки > Добавить учетную запись»
Выбираем здесь пункт «Google»
Если вы регистрируетесь в гугле впервые, то выбираем «Новый», если у вас уже есть почта и аккаунт, то можно присоединить существующий. Я выберу «Существующий», введу логин в виде адреса почтового ящика на Gmail и пароль от него.
Соглашаемся с правилами, далее при желании синхронизируем контакты и цепляем к учестной записи кредитную карту, чтобы потом покупать приложения в Play маркете.
Далее возвращаемся на сайт, обновляем страницу и видим в новом окне данные о своем телефоне. Для завершения настройки подключения необходимо «Отправить уведомление на устройство».
После этого на телефоне тянем вниз верхнюю панель с уведомлениями и открываем только что пришедшее от Гугла и активируем удаленный диспетчер устройства.
Далее идем опять в «Настройки > Google > Мое местоположение» и активируем данную функцию ползунком в положение «ВКЛ»
Возвращаемся на веб-сайт, обновляем страницу и получаем карту с точкой обозначения местоположения вашего телефона.
Вот и все — для закрепления знаний советую посмотреть видеоурок. На этом слежку за телефоном мы завершаем — надеюсь, Вам было интересно!
Обзор программы AirDroid
Цены в интернете
Александр
Опытный пользователь WiFi сетей, компьютерной техники, систем видеонаблюдения, беспроводных гаджетов и прочей электроники. Выпускник образовательного центра при МГТУ им. Баумана в Москве. Автор видеокурса «Все секреты Wi-Fi»
Задать вопрос
Как зайти в выключенный телефон
Если вы столкнулись с тем, что телефон не подключается через USB, то есть компьютер его не видит для передачи файлов, а происходит только зарядка, при этом звук подключения проигрывается, в этой инструкции — подробно о том, как это исправить и включить возможность просматривать содержимое памяти телефона при подключении по USB кабелю.
Шаги, описанные ниже, подойдут для телефонов Android как последних, так и предыдущих версий в случае, если смартфон не виден после подключения по USB на компьютере с Windows 10, 8.1, Windows 7 и XP или Mac OS.
- Почему компьютер не видит телефон по USB, только зарядка — простые причины
- Дополнительные методы исправления, если Android телефон не виден на компьютере
- Видео инструкция
- Дополнительная информация
Почему Android телефон не виден на компьютере по USB и происходит только зарядка — простые причины и решения
Прежде чем приступать к дополнительным методам решения проблемы, когда телефон не видно через USB подключение, рекомендую обратить внимание на следующие простые моменты: очень часто причина оказывается в чем-то из перечисленного:
- Если вы взяли кабель для USB подключения от не оригинальной дешевой зарядки или идущий в комплекте с другим устройством (к примеру — для зарядки беспроводных наушников или другого устройства, не предназначенного для приема и передачи данных), то причина может быть именно в этом: не все кабели могут передавать данные, нет соответствующих контактов, и внешне этого не заметить. Решение — исправный кабель с гарантированной возможностью передачи данных.
- Если вы столкнулись с тем, что при подключении смартфона к компьютеру он не виден, а недавно был ремонт телефона и ремонтировалось что-то связанное с платой или разъемом, велика вероятность, что ремонт и вызвал проблему: очень часто разъемы паяют так, что после этого исправно работает лишь зарядка. Решение — только переделывать.
- Если у вас Mac OS, просто установите приложение Android File Transfer для возможности передачи данных, официальный сайт: https://www.android.com/filetransfer/
- Если вдруг у вас ещё Windows XP, установите драйвер MTP (Media Transfer Protocol) — https://www.microsoft.com/en-in/download/details.aspx?id=19153
Дополнительно, учитывайте, что подключение даже исправным кабелем через USB-хаб (разветвитель USB-портов), к неисправному USB разъему компьютера или ноутбука, а иногда — к передней панели ПК может вызвать рассматриваемую проблему. Попробуйте прямое подключение к USB, другой разъем, заднюю панель ПК, если подключали к разъему USB 3.0 (обычно, синего цвета) — проверьте, сохранится ли проблема при подключении к USB 2.0.
И последний простой момент: после подключения телефона к компьютеру для того, чтобы он начал отображаться в проводнике с возможностью просмотра фото, видео и других файлов, требуется:
- Разблокировать телефон при подключении, если он заблокирован — получить доступ к данным на заблокированных современных телефонах Android не получится.
- В области уведомлений нажать по уведомлению о USB подключении (по умолчанию большинство телефонов подключаются только для зарядки). Если уведомление не появляется, точнее там не сообщается о том, что это именно USB подключение, а только текст о зарядке, значит с «точки зрения» телефона подключение не служит для передачи данных (неправильный кабель, повреждение кабеля, разъема на телефоне или компьютере). Ниже — скриншоты с внешним видом уведомления на чистом Android 9 и 8, на Samsung Galaxy и на Android 6-7.
- Выбрать режим передачи файлов MTP для USB-подключения. На старых версиях Android также может присутствовать пункт для подключения как USB Mass Storage, он тоже подойдет, причем может сработать даже лучше.
Если перечисленные методы не помогли, перейдем к более сложным способам исправления.
Как исправить, если компьютер не видит подключенный по USB телефон — дополнительные методы
Если ваш телефон не подключается по USB к компьютеру с возможностью передачи данных, а только заряжается, попробуйте следующие методы исправить проблему.
Проверка работы телефона (MTP устройства) в диспетчере устройств
- Откройте диспетчер устройств на компьютере с Windows 10, 8.1 или Windows 7, когда телефон подключен. Для открытия диспетчера устройств можно нажать клавиши Windows+R на клавиатуре, ввести devmgmt.msc и нажать Enter. Windows — это клавиша с эмблемой ОС.
- Посмотрите, есть ли в диспетчере устройств устройство с именем MTP (MTP Device, MTP-Устройство) или именем вашего телефона (может находиться в разделе «Переносные устройства).
- Если есть, дважды нажмите по нему, перейдите на вкладку «Драйвер», нажмите «Обновить драйвер» — «Выполнить поиск драйверов на этом компьютере» — «Выбрать из списка доступных драйверов на компьютере» и посмотрите список. Если в нем более одного совместимого устройства, попробуйте выбрать не тот драйвер, который установлен в настоящий момент, обычно нужно выбрать «USB-устройство MTP».
- Если никаких новых устройств в диспетчере при отключении и подключении телефона по USB не появляется, это еще один довод в пользу проблем с кабелем, разъемом на телефоне или компьютере.
Подробнее на эту тему, если устройство отображается в диспетчере устройств с восклицательным знаком, в отдельной инструкции Неправильная секция установки службы в этом INF-файле MTP.
Безопасный режим Android, режим разработчика драйверы материнской платы и другие нюансы
Помимо прочего в случае возникновения рассматриваемой проблемы, обратите внимание на следующие моменты:
- Включите режим разработчика на Android, а затем в параметрах разработчика включите отладку по USB и, отдельно, найдите в настройках для разработчика пункт КонфигурацияUSB по умолчанию и установите режим «Передача файлов». Здесь может быть полезно: Как включить отладку по USB на Android.
- Если вы пользовались режимом USB-модема на телефоне, в настройках (обычно в разделе «Подключения» или «Сеть и Интернет» — «Точка доступа и модем») выключите опцию «USB-модем».
- Если телефон перестал быть виден после переустановки или обновления Windows, установите оригинальные драйверы материнской платы, чипсета с сайта её производителя или с сайта производителя ноутбука, если у вас ноутбук.
- Попробуйте перезагрузить ваш Android телефон в безопасном режиме. Если после этого он стал виден при подключении на компьютере, то вероятнее всего, причина в каких-то сторонних приложениях, чаще всего, связанных с защитой, контролем и аналогичных.
- Попробуйте использовать встроенное устранение неполадок в Windows: зайдите в Панель управления — Устранение неполадок — Оборудование и звук — Настройка устройства (в последних версиях Windows 10 пункт отсутствует).
- Если существует такая возможность, попробуйте подключить телефон к другому компьютеру. Если там он тоже не виден, опять же дело скорее всего в кабеле или разъеме. Причем разъем на телефоне может перестать функционировать для передачи файлов просто из-за попадания грязи или воды с последующим окислением контактов.
- Также могут помочь (а могут и создать проблемы с другими USB накопителями, так что беритесь лишь в том случае, если готовы к этому) способы, касающиеся очистки драйверов из инструкции Компьютер не видит флешку по USB.
Если ни один из вариантов не помогает решить проблему, а компьютер все также не видит ваш Android смартфон, опишите ситуацию в комментариях: что делалось, после чего появилась проблема, как ведет себя ваше устройство при подключении по USB, проверен ли кабель с другим телефоном, а проблемное устройство на другом компьютере — я постараюсь помочь.
Что делать, если компьютер не видит подключенный по USB телефон Android — видео инструкция
Дополнительная информация
Если вы пришли к выводу, что причиной проблем при подключении телефона являются его физические неполадки (гнездо, что-то еще) или просто не хотите долго разбираться в причинах, то вы можете передавать файлы с и на телефон другими способами:
- Если у вас Windows 10 — использовать встроенное приложение Ваш телефон (только передача фото), если телефон Samsung — приложение Samsung Flow.
- Синхронизация через облачные хранилища Google Drive, OneDrive, Dropbox, Яндекс Диск.
- Использование таких программ, как AirDroid (удобно и просто для начинающих пользователей).
- Создание FTP сервера на телефоне или подключение его в качестве сетевого диска в Windows.
На этом завершаю, а если у вас после прочтения возникли вопросы или дополнения — буду рад, если поделитесь.
А вдруг и это будет интересно:
- Windows 10
- Настройка роутера
- Всё про Windows
- Загрузочная флешка
- Лечение вирусов
- Восстановление данных
- Установка с флешки
- В контакте
- Одноклассники
- Android
Почему бы не подписаться?
Рассылка новых, иногда интересных и полезных, материалов сайта remontka.pro. Никакой рекламы и бесплатная компьютерная помощь подписчикам от автора. Другие способы подписки (ВК, Одноклассники, Телеграм, Facebook, Twitter, Youtube, Яндекс.Дзен)
23.06.2018 в 14:40
Здравствуйте. подскажите пожалуйста у меня когда я подключаю телефон к компу через USB кабель у меня появляется значок плеера и рядом написано портативное подключение. я просто хочу восстановить удаление фото и видео с карточки MicroSD но у меня нечего не получается. программы записала, но там не видит карточку.
23.06.2018 в 14:59
Здравствуйте. Дело в том, что современные телефоны не подключаются как обычная флешка, а именно как медиа-устройство (тот самый плеер), по этой причине и восстановление напрямую с телефона обычно бесполезно (или сложно).
Если вам именно с карты памяти, то подключите её через кард-ридер. Если же кард-ридера ни у вас ни у кого нет, не знаю что предложить (кстати, встроенный кард-ридер есть в 3g-модемах, которые у многих завалялись).
25.08.2018 в 16:59
Дмитрий, спасибо за совет с 3g модемом. Действительно, как кард-ридер работает отлично = ) Еще некоторые mp-3 плееры с такой же функцией.
26.06.2018 в 14:30
Здравствуйте, при подключении айфона к компьютеру пишет,что устройство работает неправильно, ос хр. С андроид то же самое, пробовали разные порты. Установили МТР, но проблема не решилась. Обычные флешки видит
26.06.2018 в 14:56
Ну вот про айфон и XP я вам не подскажу: не знаю, работает ли сегодня такая связка. А по андроиду попробуйте так: в диспетчере устройств выбрать найденное устройство MTP, обновить драйвер — выбрать из списка установленных драйверов и если там отображается более чем один драйвер, выбрать НЕ тот, который сейчас установлен.
30.06.2018 в 11:11
Здравствуйте!
Когда подключаю телефон к компьютеру с помощью USB-провода, подключается только как зарядка. (Нужно фотки перекинуть)
Что делать в этом случае?
01.07.2018 в 08:35
Здравствуйте.
Ну варианты в статье выше описаны и в комментариях. Мне нечего добавить.
30.06.2018 в 22:53
Причина оказалась банальна — засорился разъем в смартфоне. Поэтому зарядка шла, а как устройство комп его не видел (так как контакты были покрыты грязью). Но пара капель чистого спирта в разъем + острая зубочистка (при выключенном смартфоне и извлеченной батарее) сделали свое дело.
29.07.2018 в 21:37
Спасибо огромное, вы мне очень помогли. Пол дня провозился с этим телефоном. А на то, что разъем мог засориться и не подумал)
07.08.2018 в 20:45
Спасибо! Да, оказалось, засорился разъем! Очень помогли!
14.07.2018 в 10:20
Здравствуйте, раньше подключал телефон к ноуту нормально старым кабелем, пару дней назад кабель взял с машины, ранее пользовался только в качестве зарядки, и с этим кабелем сейчас на телефоне отображается МТР, а ноут не видит, сейчас полазив по ноуту обнаружил надпись «драйвер МТР не доступен». это драйвер на ноуте полетел или с кабелем проблема?
14.07.2018 в 10:32
И то и другое может быть. Попробуйте так (статья про другое, но может и в вашей ситуации сработать): https://remontka.pro/installation-section-invalid-inf-file-mtp/
07.09.2018 в 19:29
Добрый день. у меня такая же ситуация. телефон не распознается, и в Диспетчере устройств он отображается не как «Samsung», а как «МТР». при попытке обновить драйвер как указано в статье, выдает что «драйвер не удалось установить.» все вышеописанные способы испробованы и не помогли.
08.09.2018 в 09:27
05.10.2018 в 20:28
телефон Galaxy J5 (2016) на компе работает. на ноутбуке нет, видит как пустую папку. перепробовал все ваши рекомендации обнаружил ошибка драйвера перешёл по ссылке https://remontka.pro/installation-section-invalid-inf-file-mtp/ установил результат тот же ошибка драйвера. в списке 2 драйвера попробовал второй результат нулевой.
19.07.2018 в 10:30
Подключаю телефон к пк он просто заряжается и к задней панели пк подключал и к передней. Потом решил подключить телефон друга и пк видит телефон друга, а мой нет хотя шнур один и тот же
19.07.2018 в 10:57
На самом телефоне в области уведомлений (если потянуть за верхнюю часть) есть сообщение о том, что подключен для зарядки? Если да, то можно ли по нему нажать и выбрать MTP? Если нет — возможно, дело в разъеме на телефоне. Но для начала стоит заглянуть в диспетчер устройств на компьютере, когда телефон подключен и посмотреть, нет ли там проблем.
19.07.2018 в 13:43
Нет в панели уведомлений ничего нет, просто показывает что заряжается, а в диспетчере устройств тоже не показывает что телефон подключен. Та и если подключать МТР или как камера эффекта ноль. Только зарядка
20.07.2018 в 08:37
В диспетчере устройств при подключенном телефоне ничего нет, то есть ничего тип не подключено
20.07.2018 в 08:39
я бы предположил, что с разъемом проблема.. а этот же телефон на другом компе есть возможность проверить?
02.08.2018 в 23:10
Проблема: система вин7, с недавних пор комп перестал видеть телефоны (нокия на виндовс и китайский андроид) оба и сразу. Мышь, клавиатура, флешки, даже фотоаппарат- всё подключается как положено. Телефоны просто берут зарядку, выбора типа подключения (на телефонах) не предоставляется. Хотя месяц назад тип подключения выбирался (камера\передача данных\зарядка..), данные передавались.
Кабеля менял, порты менял. Нарушение физ целостности сбрасывать со счетов не стоит, но 2 телефона одновременно?
Сможете ещё чем посоветовать?
03.08.2018 в 14:38
предполагаю, что по какой-то причине драйвер MTP слетел. телефоны хоть как-то в диспетчере устройств отображаются?
На другом компьютере их же проверить есть возможность?
03.08.2018 в 02:11
У меня семёрка перестала корректно определять андроид после установки какого-то обновления, хотя до этого телефон распознавался без проблем. Логично предположить, что дело не в телефоне, а в к копме, системе. Система находит устройство, ставит какой-то драйвер, но в проводнике его не отображает. В диспетчере задач имеется ошибка установленного устройства.
Как я решил проблему? Дело оказалось в том, что система не может распознать телефон, в котором установлена карта памяти. Путается она, что-ли между ними. Я вытащил карту, вставил её в слот компа — она определилась без проблем. Потом без карты подключил телефон — тоже определился. В конце всего вернул карту в смартфон, подключил к компу и, о — чудо, система корректно распознала телефон со вставленной картой памяти.
03.08.2018 в 08:56
Добрый день! Недавно поменяла гнездо в телефоне, т. к. перестал заряжаться. Теперь ни компьютер, ни ноутбук не видят телефон. Нужно опять идти в сервисный центр, менять гнездо? Как поступить в этом случае?
03.08.2018 в 14:35
Здравствуйте. Придти в сервисный центр и спросить, почему они так поменяли и попросить переделать по-нормальному.
06.08.2018 в 15:59
04.08.2018 в 17:24
доброго дня. не могли бы вы мне помочь. дело у меня такое у меня с телефона слетела прошивка. я задумал все сделать сам. и делаю по инструкции. но смартфон при подключении к пк только заряжается и не определяется в диспетчере устройств. можно ли мне как то помочь
07.08.2018 в 22:46
Спасибо большое, помогли советы
12.08.2018 в 12:35
Комп перестал определять андроид и прочие устройства после установки lifesuit кароч для прошивки. Пробовал и в другой порт и кабель и тел другой но нечечго не происходило. Проблема в пк.
21.08.2018 в 21:35
Здравствуйте! Телефон на андроид 7.0, несколько раз при подключении через юсб предлагалось в уведомлении/всплывающем окне выбрать вариант — зарядка или медиаустройство. В последний раз я потянула окно уведомления вправо и в появившемся значке шестеренки выбрала что-то типа не показывать или только зарядка — не помню. После этого телефон заряжался без назойливого уведомления. Как вернуть эту настройку? В Настройки/Уведомления/Заблокированные у меня Карты и все. В остальных фильтрах ничего нет. Помогите, пожалуйста
22.08.2018 в 11:45
Там где-то в настройках (не в настройках уведомлений) можно заново включить выбор. Конкретного пути не дам, нет под рукой андроидов сейчас (к тому же там еще от марки телефона может слегка отличаться). Попробуйте просто поиск по настройкам — в поле поиска ввести «USB»
29.08.2018 в 22:06
Добрый вечер! ПК не видит ни один из моих телефонов, при этом видит фотоаппарат и другие флешки. Пробовала подключить телефоны к другим ПК, все в порядке, Как быть? Спасибо.
30.08.2018 в 09:53
А какая ОС установлена у вас? Не XP случайно? Тогда может дело в том, что не установлены драйверы MTP (телефоны не так, как флешки подключаются, а как медиа-устройства).
31.08.2018 в 16:13
Здравствуйте,целый месяц нечего не скидывал с ПК на телефон вдруг захотел фотки и видео на ПК скинуть а телефон не подключается. Брал второй телефон тоже не подключается (На обоих только зарядка и всё). Покупал шнур новый тоже самое, брал у друга шнур и телефон но не подключился ни один телефон (Из 3 телефонов). Все телефоны заряжаются но ни один не подключается помогите подскажите что делать?
01.09.2018 в 12:46
А эти же телефоны на другом компьютере подключаются?
Что-то в диспетчере устройств отображается, когда телефон подключен?
04.09.2018 в 08:36
Здравствуйте. У меня телефон ЗТЕ в8 мини, виндовс 8.1 64-разрядная. Подключаю телефон, на трубе режим медиафайлов, комп телефон не видит. Ставлю на трубе режим Установки драйвера, драйвер ставится, но в папки телефона не могу зайти. Что делать? Статью выше читал, ничего не помогло. Над других компах телефон подключается
04.09.2018 в 18:59
а при режиме передачи медиафайлов в диспетчере устройств телефон как-то отображается? без ошибок?
также посмотрите вот эту статью. там про другую проблему, но тот же метод в теории (если мои догадки верны) может помочь и в вашем случае: https://remontka.pro/installation-section-invalid-inf-file-mtp/
05.09.2018 в 10:23
Здравствуйте. Телефон видит. Как модем. Все хорошо. Но без подключения к инету. Все нормально работало. ничего не меняли. Баланс на телефоне достаточен.
05.09.2018 в 19:13
Здраствуйте! У меня при подключении Lg G3, в уведомлениях вообще перестало показывать меню выбора режима и заряжает просто как зарядка (пробовал на многих пк)! Что это может быть?
06.09.2018 в 13:41
Грязь в разъеме или же он ремонтировался. Проблема с кабелем, окисленные контакты на нем.
10.09.2018 в 15:35
Здравствуйте. Все опрации проделал не видит пк мой телефон. Раньше всё было в порядке. Win10 стоит. Телефон андроид самсунг галакси 7.
11.09.2018 в 10:49
Если есть возможность, проверьте, увидит ли этот же телефон другой компьютер. Если нет — дело в разъеме (не обязательно сломан, может быть просто грязь) или кабеле скорее всего.
15.09.2018 в 21:26
Здравствуйте! Ситуация такая,после рутирования телефона перезагрузил в режим рекавери. Через рекавери прошиваться отказывается и комп не видит телефон вообще. При подключении к компу на экане висит заставка,а при включении телефона запускается рекавери. Что делать,как быть?
16.09.2018 в 09:09
А если сброс из рекавери сделать, не оживает?
16.09.2018 в 18:36
Нет не оживает. Всё перепробовал.
16.09.2018 в 20:50
Решено! Криво гнездо USB припаяно было
16.12.2018 в 05:38
Здравствуйте! Помогите, пожалуйста, возможно вы единственный, кто сможет мне помочь.
Ранее часто подключал HTC One Desire EB58 к пк и не было никаких проблем.
В один день я решил снова подключить, а пк его ни в какую не видит, ни в диспетчере устройств, ни уведомления о том, что девайс подключен тоже не было.
Перекопал кучу форумов, видео, так ничего и не помогает. Я переустанавливал ОС, делал формтирование на телефоне и всё безуспешно. Кабель целый, пробовал даже другие подключать (целые), а телефон всё равно недоступен. Пропобовал подключать к другим оборудованиям, так они его тоже не видят.
При подключении вверху висит уведомление ( не всегда), что » Установлено USB подключение», и даже когда отключаю провод от телефона всё равно висит и не убирается это уведомление. Что делать, помогите, пожалуйста!
Драйвера для телефона установлены на пк, другие телефоны пк видит без проблем.
16.12.2018 в 11:47
Здравствуйте.
По описанию похоже на проблемы с разъемом на телефоне (при этом он может продолжать заряжаться как ни в чем не бывало).
25.09.2018 в 13:30
Здравствуйте. Ни один из советов не помог. Пробовала подключить телефон к разным компьютерам, через разные входы и разными проводами. Ни компьютер/ноутбук не видит телефон, ни на телефоне ничего не отображается. Идет зарядка телефона и нет вариантов что-то выбрать как какое устройство его открыть. Раньше телефон предлагал варианты кроме зарядки.
25.09.2018 в 13:41
Разъем на телефоне не менялся? Грязи в нем нет?
26.09.2018 в 10:18
Разъем не менялся. Грязи нет. Заряжает как обычно.
26.09.2018 в 13:31
Там просто для заряда и передачи данных разные контакты используются. И то что вы описываете больше всего похоже на проблему с разъемом/кабелем, другие варианты даже как-то под описание не попадают.
26.09.2018 в 15:19
Тогда странно, что зарядка все-равно идет. Как оттуда можно вычистить грязь, чем? Чтобы ничего не повредить.
27.09.2018 в 12:33
Екатерина, я просто вариант предложил, а так там уже по ситуации, смотря что за разъем. Может и вовсе я ошибаюсь (но, повторюсь, то что зарядка идет — не значит что с разъемом все в порядке), но вот так издалека посоветовать что конкретно делать не могу: может просто комок грязи зубочисткой убрать, а может вы его в воду роняли, скажем, полгода назад, и теперь какой-то контакт окончательно пришел в негодность и нужно уже смотреть, что там внутри.
27.09.2018 в 16:31
В воду к счастью ни разу не роняла. Спасибо за советы. Попробую почистить или обратиться куда-нибудь.
07.10.2018 в 13:00
у меня телефон только заряжается на всех компьютерах у меня их 2 отладку по usb включил что делать
07.10.2018 в 17:31
попробовать другой кабель, убедиться что разъем на телефоне в порядке.
11.10.2018 в 12:08
Дмитрий, добрый день! Изначально не получалось распознать телефон Sugar 2 как флеш-носитель, система Андроид 4.2.2. Пробовали на нескольких компьютерах, системы Windows 7, 8. Разъем в телефоне не меняли, нет загрязнений внутри. При последней неудачной синхронизации с компьютером удалились все файлы с карты памяти, теперь пытаюсь их восстановить с помощью программы с компьютера, но, соответственно, не могу получить доступ к карте памяти в телефоне, как и ранее. Что можно сделать? Спасибо заранее
11.10.2018 в 12:21
Здравствуйте. Оптимально — подключить карту памяти через кард-ридер к компьютеру или ноутбуку. На всякий случай: если у вас нет кард-ридера, но где-то завалялся 3G-модем, в них тоже есть слот для карт памяти и они могут работать как кард-ридер.
23.10.2018 в 23:09
Дорогой автор! А вам не кажется, что пропасть между Майкрсофт и Андроид увеличивается и в этом вся проблема? У меня после вынужденного обновления Виндовс 10 на последнюю версию, ноутбук перестал видеть 2 телефона и планшет Андроиды, USB флеш с 2мя разъемами (для телефона и для компа) + не видит кард-ридер. Из всех советов осталось попробовать спиртом почистить разъем телефона.
24.10.2018 в 08:51
Нет, не кажется. А ваша проблема вероятнее всего объясняется проблемами с драйверами USB-контроллеров (кард-ридер тоже по USB «внутри» подключен).
25.10.2018 в 21:51
Здравствуйте! При подключении телефона к компьютеру как мтр, пишет, что USB утройство не опознано. А если подключать как камеру, то видит телефон.
26.10.2018 в 13:43
А при подключении по MTP в диспетчере устройств отображается неизвестное устройство? Если да, попробуйте подсунуть вручную драйвер MTP, как в этой инструкции: https://remontka.pro/installation-section-invalid-inf-file-mtp/
29.10.2018 в 16:17
Здравствуйте! При подключений телефона к ноутбуку он только заряжается а уведомление о том что, телефон подключился к ПК вовсе отсутствует. В диспетчере устройств он тоже не появляется. А с другими телефонами все ОК на этом ноуте
30.10.2018 в 14:08
Вероятнее всего, дело в кабеле или разъеме на телефоне.
07.11.2018 в 08:54
Здравствуйте, у меня проблема не работают драйвера компьютер не видит выключенный телефон как можно устранить проблему.
08.11.2018 в 11:30
Здравствуйте. А он и не должен видеть выключенный телефон. Более того, даже к включенному и просто заблокированному доступа не будет.
29.11.2018 в 10:19
Здравствуйте! Планшет lenovo (android 5.0.1). Кнопка usb подключение к компьютеру горит серым. что делать?
29.11.2018 в 15:11
Здравствуйте.
Кабели не менялись? Разъем не паялся?
01.12.2018 в 21:49
Здравствуйте. У меня тоже телефон виден только как медиа-устройство. Я подключила карточку через кард-ридер, но рядом с локальными дисками она не появляется, и нет никакой таблички по которой я могла бы на нее зайти. В Управлении дисками видно, что она подключилась. Буква в названии у нее оригинальная.
02.12.2018 в 12:56
Здравствуйте. а можно скриншот из управления дисками куда-то выложить и дать ссылку?
Также: проверьте, а если по любому файлу правый клик — отправить — есть в списке карта памяти? попробуйте отправить, если есть. появится ли она после этого в списке дисков? (если да, то скриншот можно и не отправлять уже)
04.12.2018 в 00:24
Карты памяти в списке не было.
Ссылка на скриншот:
04.12.2018 в 12:49
Ага, увидел, спасибо. Попробуйте SD Memory Card Formatter — sdcard.org/downloads/formatter_4/ (но тут мы теряем данные).
06.12.2018 в 05:22
Скачав и запустив программу, все что я получила это вот такую не кликабельную табличку.
Карточку я подключала с помощью и кард-ридера и USB кабеля через телефон — эффекта никакого)
06.12.2018 в 13:37
Так… ну тогда еще такой вариант, тут-то он должен «увидеть», коль в управлении дисками есть (инструкция про другое писалась, но суть та же): https://remontka.pro/delete-partitions-usb/
06.12.2018 в 21:49
Спасибо огромное, за то, что вы так подробно описали решение проблемы. Через пару строк нашлось решение! Всего-то медиа кит скачать! Но этого ни где больше не написано, кроме вас) Благодарю!!
Компьютер при подключение «убитого» телефона не видит его.
Подключение телефона (мёртвый режим).
a. Откройте диспетчер устройств. (Правой кнопкой мыши на «Мой Компьютер», нажать Свойства. Вкладка «Оборудование», кнопка «Диспетчер Устройств».)
b. Подключите телефон БЕЗ sim-карты и флешки к компьютеру с помощью кабеля.
Теперь надо установить драйвера для мёртвого телефона. Для этого на подсоединённом к компьютеру телефоне нажмите и держите 2 секунды кнопку включения.
В диспетчере устройств у Вас промелькнут пара устройств. Понажимайте кнопку включения с интервалом в 10 — 15 секунд примерно 3 раза.
В конечном итоге у вас установится два устройства — Nokia USB flashing generic и Nokia USB flashing parent. (они исчезнут через несколько секунд).
уже и заряжала и батарею снимала.
ничего не помагает.
и гарантия закончилась.
хочу вернуть телефон к жизни. помогите!
Драйвера устройств обычно скрываются в менеджере устройств как только устройство отключится или подаст команду на скрытие (несмотря на то, что они по прежнему установлены в системе). Очень часто «одноименные» драйвера конфликтуют из-за несоответствия версий и пр.
Методика очистки списка не используемых устройств: (Уже многими опробовано и даёт хорошие результаты когда ничего уже не помогает «увидеть» работоспособное «устройство».
0. Отключите от компьютера все внешние USB-устройства.
1. Создайте переменную окружения с именем DEVMGR_SHOW_NONPRESENT_DEVICES со значением равным 1.
Для этого: 1.1. Щелкните правой кнопкой на значке «Мой компьютер» (My Computer) и выберите пункт «Свойства» (Properties).
1.2. В открывшемся диалоговом окне перейдите к вкладке «Дополнительно» (Advanced) и нажмите на кнопку «Переменные среды» (Environment Variables).
1.3. На расположенной в верхней части диалогового окна панели «Переменные среды» нажмите на кнопку «Создать» (New).
1.4. В поле «Имя переменной» наберите (лучше скопируйте отсюда) DEVMGR_SHOW_NONPRESENT_DEVICES, а в поле «Значение переменной» введите 1.
1.5. Два раза подряд нажмите на кнопку «OK».)
Созданная переменная окружения разрешит менеджеру устройств показывать все установленные в системе драйвера устройств (как скрытых, так и всех, когда-либо подключавшихся к компьютеру).
2. Вызовите менеджер/диспетчер устройств:
3. Щелкните правой кнопкой на значке «Мой компьютер» (My Computer), выберите пункт «Свойства» (Properties) и перейдите к вкладке «Оборудование» (Manage).
4. Нажмите на кнопку «Диспетчер устройств» (Device Manager), раскройте меню «Вид» (View) и выберите команду «Показать скрытые устройства» (Show Hidden Devices).
5. Начинайте «зачистку» системы от «хлама»:
5.1 Раздел «Дисковые устройства» Каждый раз, когда вы подключаете новую флешку, ставится новый драйвер. Каждый раз, когда вы подключаете ту же флешку, но к другому порту USB, ставится новый драйвер. Драйвера всех в настоящее время отключенных сменных носителей в этом разделе можно смело удалить — они сами поставятся заново при подключении флешек и прочих USB-носителей. Среди этих скрытых и неиспользуемых драйверов будет и драйвер «Вашего устройства» (возможно «неудачный» и не один). Он должен называться «Ваше устройство» USB Device, но он не всегда определяется правильно и поэтому имя может быть другое. Смело удаляйте всё, что относится к «Вашему устройству» в этом разделе. При первом же подключении «Вашего устройства» новый драйвер от текущего установится сам или попросит Вас его установить.
5.2 Раздел «Другие устройства» Здесь можно удалить все СКРЫТЫЕ (серенькие) устройства — это все ваши неудачные попытки поставить «что-то». Они вам точно не нужны.
5.3 Раздел «Тома запоминающих устройств» Здесь можно удалить СКРЫТЫЕ (серенькие) «тома запоминающих устройств» -это «буквы» ваших флешек -они вам не нужны, т.к. присвоятся заново при подключении флешки..
5.4 Раздел «Контроллеры универсальной последовательной шины USB»: Здесь можно удалить все СКРЫТЫЕ (серенькие) устройства: «Ваше устройство» Device USB Driver, Запоминающее устройство для USB, Неизвестное устройство и другие.
5.5 Перезагрузите компьютер.
6. После всех этих удалений попробуйте заново подключить «ваше устройство». Он должен обнаружиться как новое устройство и Windows установит к нему драйвера или вы их установите сами ( на некоторых устройствах нужно устанавливать драйвера без подключения по USB, т.е. подключать после установки драйвера).
6.1 Перезагрузите компьютер.
Обычно такая процедура устраняет все проблемы в конфликтных драйверах «вашего устройства».
7. спасибо за предоставленную информацию Alex_1959, :yes2:
Обычно решение проблемы, прямо или косвенно, отражено в шапке.
Директор департамента цифровой экономики университета «Синергия» Роман Солдатенков сообщил, что отследить отключенный телефон можно тогда, когда устройство «начинено» различными маячками, передает агентство «Прайм».
Он отметил, что во всех остальных случаях полностью отключенный смартфон является «кирпичом», поскольку все цепи в гаджете разомкнуты.
«Самый простой способ убедиться, что выключенный телефон не излучает никаких сигналов – поднести выключенный гаджет к музыкальной колонке, микрофону, радио. Приборы поймают на близком расстоянии сигнал и начнут фонить», — рассказал Солдатенков.
Эксперт добавил, что быстро разряжаемый аккумулятор — еще один признак встроенных в гаджет «жучков» и «маячков» слежения.
Когда телефон подключен к компьютеру через USB-кабель, мне не удается посмотреть файлы
В режиме Файлы или Передача файлов количество файлов отображается не полностью, экран дрожит или скорость обновления низкая.
В режиме Файлы или Передача файлов компьютер запрашивает файлы из мультимедийной базы данных вашего телефона. Однако время обновления файла на компьютере не соответствует времени обновления файла в мультимедийной базе данных вашего телефона. В результате, если вы добавляете или обновляете файлы на телефоне позже, чем время обновления файлов, отображаемое на компьютере, они не будут синхронизироваться с компьютером в режиме реального времени.
Выполните следующие действия, чтобы решить проблему.
- Чтобы синхронизировать файлы на телефоне и компьютере в режиме реального времени, перезагрузите телефон и переподключите его к компьютеру.
- Если проблема не решена, очистите данные приложений Хранилище мультимедиа и Галерея.
- Перейдите в раздел Настройки > Приложения, затем перейдите в раздел .
- Перейдите в раздел Настройки > Приложения, затем перейдите в раздел .
Удаление данных приложения Галерея и Хранилище мультимедиа удалит все данные из альбомов Избранное, Интересное и Обзор, и общие фотографии будут удалены из общих галерей. В этом случае вам потребуется вручную снова загрузить фотографии.
Удаление данных приложения Хранилище мультимедиа восстановит настройки вызовов и видео. Рекомендуется задать настройки снова.
Не удается посмотреть фото в режиме Камера (PTP) или Передача фото
- В режиме Камера (PTP) или Передача фото фотографии во внутренней памяти телефона можно просматривать только с подключенного компьютера.
Если вы используете карту памяти, проведите вниз по строке состояния на телефоне, чтобы открыть панель уведомлений, затем включите режим Файлы или Передача файлов. Так вы сможете просматривать фотографии, хранящиеся на вставленной карте памяти и во внутренней памяти.
- Ввиду требований к аппаратному обеспечению, если включен режим Камера (PTP) или Передача фото, компьютер не сможет распознать все фотографии на телефоне, поэтому вы не сможете просматривать некоторые фотографии на телефоне с помощью компьютера.
- Проверьте, заряжается ли телефон при подключении к компьютеру с помощью USB-кабеля. После подключения USB-кабеля к телефону выберите Только зарядка во всплывающей подсказке. Используйте стандартный USB-кабель Huawei.
- Подключите телефон к другому USB-порту или к другому компьютеру, чтобы проверить, корректно ли работают USB-порт и компьютер.
- Проверьте, отображается ли с правой стороны строки состояния значок USB. Если рядом со значком USB отображается крутящийся кружок, значит, драйвер устанавливается. Если значок USB не отображается, откройте Диспетчер устройств на компьютере, чтобы проверить, существует ли список переносных устройств и есть ли в меню Контроллеры USB желтые восклицательные знаки рядом с названиями драйверов. Если есть, обновите соответствующий драйвер.
- Убедитесь, что USB-кабель работает корректно, затем установите HiSuite на компьютер и подключите телефон к компьютеру. Убедитесь, что телефон в режиме Камера (PTP) или Передача фото либо в режиме Диспетчер файлов (MTP) или Передача файлов.
- Если вы используете компьютер с ОС Windows XP, убедитесь, что на нем установлен проигрыватель Windows Media Player 11 или выше, чтобы драйверы Камера (PTP) и Диспетчер файлов (MTP) были установлены корректно.
- Если проблема не решена одним из вышеперечисленных способов, сохраните резервную копию данных и обратитесь в авторизованный сервисный центр Huawei.
Как зайти в Ватсап через компьютер по номеру телефона онлайн
Мессенджеры – это самый популярный способ онлайн-общения сегодня. Пользователь хочет попадать в любимый мессенджер со всех устройств – с телефона, с планшета и даже заходить через компьютер. Поэтому у разработчиков приложений для общения выбор не велик: или удовлетворять желания пользователей, или молча смотреть, как их аудитория перебирается к конкурентам. WhatsApp к последним точно не относится: запустить его можно на любых устройствах. Легко ли зайти в Ватсап через компьютер? Конечно! А как, сейчас разберемся.
WhatsApp Web – что это и зачем?
Сегодня у среднестатистического пользователя нет такой привязки к стационарному устройству, как десять лет назад. Он открывает любимые приложения с телефона, рабочего компьютера, домашнего ноутбука и может проверять почту, мессенджеры и социальные сети с устройств друзей. Учитывая эти особенности поведения своего пользователя, разработчики Вацап сделали web-версию своего приложения.
Преимущество веб-версии в том, что Ватсап становится доступен с любого устройства, подключенного к сети Интернет. И не нужно скачивать загрузочные файлы и устанавливать Вацап на компьютер. Последнее особенно актуально для тех пользователей, которые заходят поболтать с друзьями в рабочее время с компьютера, на который невозможно без разрешения администратора установить никакой софт. Веб-версия решает их проблему, давая возможность обмениваться с друзьями сообщениями легко, быстро и бесплатно.
Как открыть WhatsApp Web?
Чтобы начать пользоваться WhatsApp Web, нужно перейти на официальную страницу веб-версии Вацап. Она доступна по ссылке: https://web.whatsapp.com/.
Когда страница откроется, первое, что вы увидите – огромный QR-код. Не заметить его сложно, он занимает значительную часть экрана.
Следующий шаг – это, конечно же, просканировать код. Часто пользователи не читают текст на странице и пытаются сделать это при помощи стандартного сканера на телефоне. Это не работает. Делая так, вы просто получите длинную ссылку, которую можно будет только скопировать. Но даже это не поможет вам войти в веб-версию Ватсап.
Правильный путь – использовать для сканирования кода Ватсап на вашем мобильном устройстве. Но пока вы будете запускать приложение и искать в нём сканер, QR-код может пропасть с экрана и потребовать перезагрузки – на месте QR-кода появится зелёный кружок, на который нужно будет нажать, чтобы код появился снова.
Это нормально. Паниковать не нужно. Для экономии времени и нервов рекомендуем сначала найти сканер в WhatsApp на мобильном, а уже затем перезагружать QR-код.
Вот пошаговая инструкция, как залогиниться в Ватсап на компьютере:
1. Запускаете Вацап с телефона.
2. Заходите в меню (с помощью кнопки «три точки»).
3. В меню находите пункт “WhatsApp Web” и нажимаете на него.
4. Если вы всё делали правильно, откроется страница с инструкциями. Следуя им, вам необходимо направить свой мобильный на компьютер, где в браузере открыта страница с WhatsApp Web. Нажмите на кнопку с надписью «Ок, ясно», чтобы перейти к сканированию.
5. Направьте своё устройство на QR-код в запущенном с компьютера браузере и просканируйте его. Если QR-код пропал, нажмите на зелёную кнопку, чтобы он появился снова.
Что нужно помнить, пользуясь веб-версией Вацапа?
Когда вы просканируете QR-код на компьютере, то увидите свою страницу Ватсап на экране. Только не спешите отключать Интернет на мобильном. Так как аккаунт привязан к номеру телефона, общаться в веб-версии вы сможете только тогда, когда запущен WhatsApp на мобильном. Если Интернет на телефоне пропадет, WhatsApp Web тут же отключится. Это основной недостаток веб-версии приложения.
А чтобы всё работало отлично, заходите на WhatsApp Web через браузер Google Chrome. В других браузерах часто возникают ошибки, вследствие которых QR-код просто не отображается на экране, из-за чего пользователь не может даже войти в WhatsApp Web.
Это всё, что необходимо знать, если вы хотите заходить в мессенджер с компьютера. Разработчики WhatsApp отлично поработали над веб-версией мессенджера. Она легкая, понятная и удобная. С её помощью можно обмениваться сообщениями быстрее, чем с мобильного устройства. К тому же запустить её можно с любого компьютера. Единственное неудобство – это необходимость подключения к сети сразу двух устройств: и телефона, и компьютера. Однако в эпоху Wi-Fi эта проблема легко решается.
Управляйте телефоном через компьютер
Автор редактора | Опубликовано: 19 июня 2014 г.Очень важно, чтобы предприятия могли справляться с растущей волной модернизации. Стремление быть осведомленным о новейших технологиях может помочь повысить производительность компании, и часто для оптимизации производительности необходимо манипулировать несколькими устройствами. Например, компьютеры можно использовать для простой отправки и установки приложений прямо на ваш телефон Android.
Многие пользователи часто не обращают внимания на то, как Google позволяет вам управлять своим мобильным телефоном через компьютер.Из этого туториала Вы узнаете, как загрузить, отправить и установить новое приложение на свое устройство Android, даже не касаясь его. Похоже на магию? Это чудо техники.
Для начала убедитесь, что ваш телефон вошел в вашу учетную запись Google. Эта учетная запись представляет собой комплексную учетную запись, с помощью которой вы можете получить доступ к своей электронной почте, блогу, учетной записи Google+ и даже к Google Play, торговой площадке Android для всех ее мобильных приложений. Ваша учетная запись Google также является вашим шлюзом для установки нового приложения с рабочего стола.
Чтобы войти в свою учетную запись Google со своего смартфона, выполните следующие простые шаги:
- Перейдите в настройки > Учетные записи > Google > Добавить учетную запись.
- Введите свой адрес электронной почты и пароль для подключения через страницу входа.
- На компьютере зайдите в Google Play, проверьте правый верхний угол экрана и нажмите Войти .
- Войдите в свою учетную запись Google еще раз, чтобы иметь возможность подключиться к своему мобильному телефону.
- Проверьте левую панель дисплея и щелкните Приложения .
- Перейдите в раздел Категории и выберите подходящий вариант в раскрывающемся меню.
- Будет отображено количество приложений, поэтому выберите то, которое вы хотите установить на свой телефон.
- Нажмите Бесплатно (или стоимость приложения). Помните, что нажимайте не на само приложение, а на подчеркнутую цену под каждым приложением.
- Вы будете перенаправлены к списку устройств, которые вошли в ту же учетную запись Google.Выберите одно из этих устройств, на котором вы хотите установить приложение. Нажмите Установите для бесплатных приложений и Купите для платных, чтобы установить их прямо на свое мобильное устройство.
- Вуаля! Вы только что скачали приложение со своего компьютера на телефон. Держите оба устройства в системе для легкого доступа в любое время и в любом месте.
Непрерывное развитие технологий означает, что мы должны больше стремиться к изучению и знакомству с новыми инструментами, которые мы можем использовать для улучшения бизнеса.Это может принести большую пользу вашей компании и позволить вам выполнять больше задач за более короткий промежуток времени.
Как получить доступ к настольному компьютеру с вашего Android
Все это случилось с нами в какой-то момент. Вы находитесь вдали от дома, и вам необходимо запустить программу на своем компьютере. Или вам просто нужен документ или фотография, которые находятся в одной из папок на вашем рабочем столе.
Что ж, к счастью, Google позволил вам легко получить доступ к компьютеру с Windows с телефона Android.Для начала загрузите и установите приложение Chrome Remote Desktop на оба своих устройства.
Чтобы установить приложение на свой телефон Android, просто зайдите в Google Play Store и нажмите кнопку «Установить».
Теперь вам нужно сделать то же самое на своем компьютере. Хотя здесь процесс немного сложнее. Прежде чем мы продолжим, убедитесь, что вы вошли в одну и ту же учетную запись Google на обоих устройствах.
Как получить удаленный доступ к компьютеру с телефона
- На вашем компьютере должен быть установлен Chrome.
- В браузере Chrome найдите «Удаленный рабочий стол Chrome» в Google .
- Нажмите на первый результат
- Нажмите синюю кнопку «Добавить в Chrome» в правом верхнем углу.
- Chrome спросит вас, хотите ли вы «Добавить удаленный рабочий стол Chrome».
- Нажмите кнопку «Добавить расширение»
- Всплывающее окно сообщит вам, что приложение было добавлено в Chrome
- Введите Chrome: // apps в строке браузера
- Щелкните значок «Удаленный рабочий стол Chrome».
Это запустит приложение.Теперь нажмите кнопку «Начать работу» в разделе «Мой компьютер». Затем нажмите кнопку «Разрешить удаленные подключения».
Затем установите хост удаленного рабочего стола Chrome, как было предложено. Это может занять некоторое время, так что наберитесь терпения.
После установки снова нажмите кнопку «Разрешить удаленное подключение». Но на этот раз вам нужно будет установить PIN-код, состоящий как минимум из шести цифр.
После того, как вы нажмете ОК, дайте приложению разрешение снова вносить изменения в ваш компьютер.Сообщение подтвердит, что соединение установлено.
Теперь возьмите телефон Android и откройте приложение Chrome Remote Desktop. Опять же, убедитесь, что вы вошли в тот же аккаунт, что и на своем компьютере. В противном случае вы не сможете соединить их.
Открыв приложение на устройстве Android, вы должны увидеть свой компьютер в списке. Нажмите на него и введите ранее установленный PIN-код. Это оно!
Теперь вы сможете увидеть рабочий стол Windows на вашем устройстве Android.Чтобы перемещаться по телефону, вы можете делать такие вещи, как масштабирование, чтобы увеличивать или уменьшать масштаб, и долгое нажатие на верхнюю панель окна, чтобы перемещать его.
Достаточно? Просто нажмите кнопку «Остановить совместный доступ» в нижней части экрана рабочего стола. Или, как вариант, на телефоне коснитесь меню из трех точек в правом верхнем углу и выберите «Отключиться».
Примечание. Выбранные исходящие ссылки могут содержать партнерские коды отслеживания, а пользователи Android могут получать компенсацию за покупки. Прочтите нашу политику.Как получить доступ к вашему ПК с Android
Google сделал возможным доступ к вашему рабочему столу Windows или вашему Mac с вашего телефона, будь то телефон Android или iPhone.И это не обязательно должен быть iPhone для macOS, вы можете смешивать и сочетать — все, что вам нужно, это приложение Chrome Remote Desktop, работающее на обоих устройствах.
Здесь мы используем телефон Android и Windows 10, но процесс одинаков для iPhone и macOS.
Сначала необходимо установить Удаленный рабочий стол Chrome на телефон и компьютер. На телефоне это просто: зайдите в магазин приложений, найдите и установите.
На вашем компьютере вам сначала понадобится веб-браузер Chrome.Если у вас его нет, перейдите на chrome.google.com в уже установленном браузере, скачайте и установите его.
Запустите Chrome и введите chrome: // apps в адресной строке вверху. Нажмите «Удаленный рабочий стол Chrome», чтобы запустить приложение, и примите требуемые разрешения, если будет предложено.
Теперь нажмите кнопку «Начать» в разделе «Мои компьютеры» и нажмите кнопку «Включить удаленные подключения».
Возможно, вам будет предложено установить хост удаленного рабочего стола Chrome, поэтому следуйте инструкциям для этого.Если вы обнаружите, что в течение долгого времени смотрите на сообщение «Подождите, пока Windows настраивает хост удаленного рабочего стола Chrome», скорее всего, он ждет, пока вы примете приглашение UAC, поэтому обратите внимание на мигающий желто-синий экран на панели задач. , щелкните по нему и разрешите программе установки внести изменения в ваш компьютер.
После этого снова нажмите кнопку «Включить удаленные подключения». На этот раз вам будет предложено установить PIN-код — минимум шесть цифр. Это предотвращает доступ посторонних к вашему компьютеру.И — если вы параноик — знайте, что сеансы удаленного рабочего стола Chrome зашифрованы, поэтому никто не может видеть, что вы делаете.
Вам может быть предложено снова разрешить приложению вносить изменения, и вы увидите сообщение, подтверждающее, что удаленные подключения включены. Также есть предупреждение о проверке параметров управления питанием, чтобы ваш компьютер не перешел в спящий режим, поскольку в противном случае вы не сможете подключиться к нему удаленно.
Чтобы получить доступ к компьютеру с телефона Android, запустите приложение Chrome Remote Desktop, которое вы установили на нем ранее.Убедитесь, что вы вошли в ту же учетную запись Google, что и на настольном ПК, иначе ваш компьютер не будет отображаться в списке.
Если он неактивен, возможно, ваш компьютер потерял подключение к Интернету, но если все в порядке, вы должны увидеть имя вашего компьютера в приложении: нажмите на него и введите PIN-код, который вы установили ранее, чтобы начать сеанс.
После выполнения этих шагов можно получить удаленный доступ к вашему рабочему столу или даже разрешить кому-либо это сделать, поделившись кодом — отличный способ провести относительную диагностику вашего компьютера, когда он находится в пути.
Как управлять Windows с Android
Когда вы подключены, вы должны увидеть часть или весь рабочий стол Windows. Вы можете ущипнуть, чтобы увеличивать или уменьшать масштаб, что вам, вероятно, понадобится, чтобы нажимать на более мелкие объекты.
Если вы хотите переместить окно, нажмите и удерживайте его верхнюю панель, а затем перетащите палец, чтобы переместить его.
Сенсорный экран вашего телефона будет управлять курсором компьютера. Это означает, что он будет работать как трекпад компьютера. Если вы предпочитаете, чтобы он работал как сенсорный экран, чтобы вы могли нажимать на объекты напрямую, вместо того, чтобы сначала перемещать курсор над элементом, проведите пальцем вниз от верхнего края экрана и коснитесь значка мыши, и он изменится на Палец.Нажмите еще раз, чтобы вернуться к управлению мышью.
Щелкните текстовое поле, и появится собственная клавиатура смартфона. Это простой способ внести небольшие правки, когда вы в пути. Если вы хотите ввести текст в документ Word, вам, возможно, придется поднять клавиатуру вручную, поэтому смахните вниз от верхнего края экрана и коснитесь значка клавиатуры.
Вы также можете отправить сигнал Ctrl-Alt-Delete на удаленный компьютер, нажав три точки рядом со значком клавиатуры.Это может потребоваться для вызова экрана входа в систему для ввода пароля Windows. Здесь также вы найдете параметр «Отключиться», чтобы завершить сеанс.
Как проверить электронную почту на компьютере с помощью сотового телефона | Small Business
Как владелец бизнеса, будут моменты, когда вы захотите проверить свою электронную почту в пути. Один из способов сделать это — установить приложение для вашего почтового клиента и войти в систему как обычно. Другой — добавить свою учетную запись электронной почты во встроенную настройку почты вашего устройства.Чуть более сложный способ проверить электронную почту — это удаленное управление компьютером. Хотя это не так удобно, у вас будет полный контроль над своим компьютером, как если бы вы сидели перед ним.
LogMeIn
Загрузите и установите бесплатное приложение LogMeIn Ignition на свой компьютер (ссылка в разделе «Ресурсы»). Запишите имя пользователя и пароль, которые вы создали во время установки.
Перезагрузите компьютер, когда будет предложено. На панели задач отображается новый значок, указывающий на то, что LogMeIn запущен.
Откройте на телефоне торговую площадку или магазин приложений и выполните поиск «LogMeIn Ignition».
Нажмите «Установить» и подождите, пока приложение не появится на главном экране.
Нажмите значок «Зажигание» и введите имя пользователя и пароль для входа в систему, которые вы создали ранее.
Введите данные для входа в Windows; ваш рабочий стол появится через несколько секунд.
Откройте свой почтовый клиент, чтобы просматривать электронную почту на телефоне.
TeamViewer
Загрузите и установите TeamViewer на свой компьютер (см. Ссылку «TeamViewer: Загрузить» в разделе «Ресурсы»).
Запустите TeamViewer из меню «Пуск» или на рабочем столе, затем щелкните вкладку «Подключение».
Щелкните «Настроить автоматический доступ» и введите имя компьютера в соответствующем поле.
Создайте пароль в поле «Пароль» и нажмите «Далее».
Создайте учетную запись TeamViewer в следующем окне или выберите «Я не хочу создавать учетную запись TeamViewer».
Нажмите «Далее», чтобы вернуться в главное окно. Запишите номер в полях «Ваш идентификатор» и «Пароль».
Установите мобильное приложение TeamViewer из магазина приложений своего телефона или загрузите его с веб-сайта (ссылка в разделе «Ресурсы»).
Запустите приложение и введите ID, который вы записали ранее, в поле «TeamViewer ID».
Нажмите «Удаленное управление» и войдите в свой почтовый клиент.
Jaadu RDP
Установите iTunes на свой компьютер, если у вас его еще нет, или загрузите Bonjour с Apple.com (ссылка в разделе «Ресурсы»). Это необходимо для работы Jaadu.
Загрузите Jaadu RDP Connect для Windows на свой компьютер и запустите установщик (ссылка в разделе «Ресурсы»).
Дважды щелкните «Далее», пока не увидите «Установка завершена».
Закройте программу установки, затем запустите Jaadu, щелкнув «Пуск | Все программы | Jaadu | Jaadu RDP Connect».
Подождите, пока Jaadu не отобразит статус «Совместное использование включено».
Поставьте галочку «Начать с Windows», затем закройте окно.
Загрузите и установите мобильную версию Jaadu из iTunes App Store на свой мобильный телефон и запустите ее с домашнего экрана (ссылка в разделе «Ресурсы»).
Коснитесь своего компьютера в списке «Обнаруженные серверы», затем коснитесь «Идентификация».
Введите данные для входа в Windows и нажмите «Сохранить сервер». Ваш компьютер теперь выделен синим цветом в списке сохраненных серверов.
Коснитесь имени компьютера и дождитесь установления соединения. Когда вы увидите свой рабочий стол, проведите пальцем по экрану, чтобы переместить курсор, и дважды коснитесь почтового клиента, чтобы открыть его.
Ссылки
Ресурсы
Советы
- Если у вас возникли проблемы с подключением, нажмите «Компьютер», «Свойства системы» и «Удаленный», затем установите флажок «Разрешить подключения удаленного помощника к этому компьютеру.»
Писатель биографии
Си Джей начала профессионально писать в 2009 году, ее работы появлялись на различных веб-сайтах. Она занимается ремонтом компьютеров с 2000 года и специализируется на вопросах, связанных с поддержкой / ремонтом ПК. Она получает степень бакалавра компьютерных наук. из Университета Франклина, а также изучал продвинутые языковые навыки в Центре искусств и наук.
Как войти в Google Classroom на любом устройстве
- Вы можете войти в Google Classroom через личную учетную запись или учетную запись, связанную с подпиской G Suite for Education.
- Процесс входа в Google Класс в основном одинаков, независимо от того, какой адрес электронной почты вы используете или какое устройство используете.
- Посетите техническую библиотеку Business Insider, чтобы узнать больше.
Чтобы преподавать или пройти курс в Google Classroom, вам сначала необходимо войти в систему. Процесс выглядит немного по-разному в зависимости от типа вашей учетной записи Google, но шаги по сути одинаковы.
Все, что вам нужно сделать в настольном или мобильном приложении, — это открыть Google Classroom, используя адрес электронной почты, связанный с вашей учетной записью Classroom.
Это может быть аккаунт G Suite для организации, аккаунт G Suite for Education для учебного заведения или личный аккаунт. G Suite for Education обычно имеет в конце .edu, а два других — на .com.
После того, как вы вошли в систему, вы готовы приступить к занятиям.
Как войти в Google Класс на компьютере
1. Откройте веб-браузер и перейдите на classroom.google.com.
Если вы не вошли в систему, появится страница входа. Софи Путка / Business Insider2. Введите свою личную, организационную или учебную учетную запись электронной почты.
3. Нажмите «Далее».
Введите свой адрес электронной почты или выберите его из раскрывающегося списка сохраненных параметров, щелкнув поле электронной почты.Софи Путка / Business Insider4. Введите свой пароль и нажмите «Далее».
5. Если есть приветственное сообщение, просмотрите его и нажмите «Принять».
6. Если у вас есть аккаунт G Suite for Education, нажмите «Я студент» или «Я учитель». Если вы используете личную учетную запись или это не ваш первый вход в систему, этот выбор не появится.
7. Если вы входите в систему впервые, нажмите «Начать», чтобы закончить.
Как войти в Google Classroom на iPhone
1. Откройте приложение Google Classroom.
2. Нажмите «Начать».
Это будет доступно на зеленом экране приложения.Софи Путка / Business Insider3. Появится окно с просьбой выбрать существующую учетную запись. Вы также можете нажать «Добавить учетную запись».
Выберите учетную запись или войдите в новую.Софи Путка / Business Insider4. При первом входе в систему введите адрес электронной почты своей учетной записи Класса.
5. Нажмите «Далее».
6. Если у вас есть аккаунт G Suite for Education, нажмите «Я студент» или «Я учитель». (Вы не увидите эту опцию, если используете личный кабинет.)
7. Введите свой пароль.
8. Выберите «Далее».
Это работает для G Suite и личных учетных записей электронной почты. Софи Путка / Business Insider9. Если появится приветственное сообщение, просмотрите его перед тем, как выбрать «Принять».
Как войти в Google Classroom на Android
1. Нажмите на приложение Google Classroom, чтобы открыть его.
2. Выберите «Начать».
3. Появится окно с просьбой выбрать существующую учетную запись. Вы также можете нажать «Добавить учетную запись», чтобы войти в систему, используя новую учетную запись.
Если вы используете существующую учетную запись, вы попадете прямо в панель управления Google Classroom.Эбби Уайт / Business Insider4. Нажмите «ОК», чтобы завершить процесс входа в систему.
5. Если вы входите в систему впервые, введите адрес электронной почты своей учетной записи Класса, затем нажмите «Далее».
6. Введите свой пароль, прежде чем нажать «Далее».
7. Если появится приветственное сообщение, просмотрите его и нажмите «Принять».»
8. Когда появится экран» Условия использования «и» Политика конфиденциальности «, просмотрите его и выберите» Я согласен «.
9. Для тех, кто использует аккаунт G Suite for Education, нажмите» Я студент »или« Я учитель », чтобы завершить процесс входа в систему.
Удаленный доступ, просмотр и управление телефонами и планшетами Android
Используя Splashtop SOS, теперь вы можете удаленно просматривать экраны устройств Android в режиме реального времени и осуществлять удаленный доступ / управление устройствами Android под управлением Android 8 или более поздней версии, а также другими телефонами и планшетами на базе Android от Samsung, LG и Lenovo.SOS — это программное обеспечение для удаленного доступа / поддержки для ИТ-специалистов, службы поддержки и специалистов по поддержке, которое обеспечивает быструю и сопровождаемую поддержку для Android, Windows и Mac. С помощью SOS вы можете:
- Удаленный доступ / просмотр телефонов Android и планшетов Android под управлением Android версии 5 или более поздней
- Удаленное управление устройствами Android под управлением Android 8.0 или новее, такими как Asus, Essential, Google Pixel, OnePlus, HTC, Huawei, Honor, Motorola, Nokia, OPPO, Sony, Xiaomi и ZTE
- Удаленно управлять некоторыми дополнительными устройствами Android Samsung, Lenovo TAB 2 и 3, Yoga и LG, даже если они не работают под управлением Android 8 или более поздней версии.
- Удаленный доступ к компьютерам Windows и Mac с ваших устройств Android
Ищете решение для автоматического доступа к Android или хотите включить технологию Splashtop в свой продукт? См. Ссылки внизу этой страницы для получения информации об автоматических и OEM-вариантах.В противном случае продолжайте узнавать об управляемом удаленном доступе к Android с помощью Splashtop SOS.
Как удаленно просматривать экраны планшетов Android и телефонов Android
Получить Splashtop SOS
Зарегистрируйтесь в SOS, чтобы удаленно просматривать устройство Android с помощью компьютера Windows, Mac или другого устройства Android. Вы можете использовать сервис с бесплатной пробной версией или недорогой платной подпиской.
SOS имеет большую ценность и стоит намного меньше, чем другие инструменты сопровождаемой поддержки. Он основан на проверенной технологии удаленного доступа Splashtop, которой пользуются более 20 миллионов пользователей по всему миру.
Функции доступа к мобильным устройствам не включены в бесплатную некоммерческую версию SOS, исходную версию SOS или удаленную поддержку Splashtop. Вы должны приобрести Splashtop SOS, если хотите удаленный доступ к мобильным устройствам.
Загрузите приложение SOS на устройство, которое вы хотите просматривать или контролировать.
Попросите конечного пользователя перейти по ссылке для загрузки приложения SOS (как показано в приложении Splashtop) со своего устройства Android, чтобы загрузить, запустить и установить приложение SOS.
Когда вы (или ваш клиент) запускаете приложение SOS на устройстве Android, оно отображает код сеанса, который вы вводите на экране для удаленного просмотра этого устройства.Пользователям устройств под управлением Android 8 или выше будет предложено включить специальные возможности в Android, чтобы разрешить удаленный доступ.
Пользователям определенных устройств (LG, Lenovo) может быть предложено загрузить надстройку из магазина Google Play, чтобы добавить удаленный доступ к определенным семействам устройств Android.
Введите код в своем приложении Splashtop Business и начните удаленный просмотр экрана Android.
Запустите приложение Splashtop Business на своем компьютере и щелкните значок SOS (знак плюса) в верхней части приложения, чтобы открыть экран подключения SOS.Введите девятизначный код, отображаемый в приложении SOS на устройстве Android вашего клиента. Когда вы щелкните стрелку, сеанс начнется.
На этом этапе вы сможете просматривать их экран Android в реальном времени в окне на экране вашего компьютера.
На изображении ниже показан вид экрана Android конечного пользователя, интерфейс технического специалиста и просмотр экрана Android во время удаленных подключений в окне на экране компьютера с расширенными элементами управления.
Использование элементов управления просмотром
Щелкните стрелку в верхней части окна зеркального экрана устройства, чтобы получить доступ к элементам управления.Кнопки:
- Отключить
- Спинка (управление устройством)
- Дом (управление устройством)
- Меню (управление устройством)
- FPS Качество потоковой передачи
- Переключатель Масштаб / Исходный размер
- Полный экран
- Передача файлов
Вы также можете снимать экраны печати экрана Android, используя стандартные комбинации клавиш экрана печати для вашего компьютера Windows или Mac.
Отключение сеанса
По завершении сеанса вы можете закрыть окно программы просмотра на вашем компьютере.Сеанс можно закрыть на просматриваемом устройстве, нажав кнопку X отключения.
Узнайте больше и начните работу с Splashtop SOS
Что еще можно делать с Splashtop SOS?
Splashtop SOS — это ваше решение для сопровождаемой поддержки для Windows, Mac, Android, iOS и Chrome OS. Это отличный способ для специалистов службы поддержки, службы поддержки и ИТ-специалистов получить удаленный доступ к компьютерам и мобильным устройствам, чтобы помочь клиентам. Если вы уже используете другую систему службы поддержки, систему управления мобильными устройствами или инструмент автоматической поддержки, SOS — это недорогое дополнение, которое позволяет вам или вашей команде быстро оказывать поддержку управляемым или неуправляемым компьютерам и мобильным устройствам.
- Удаленный доступ и просмотр телефонов и планшетов Android под управлением Android 5 или более поздней версии
- Удаленное управление телефонами Android и устройствами под управлением Android 8 или более поздней версии
- Также дистанционное управление другими устройствами Android (Samsung, LG, Lenovo)
- Удаленный доступ и управление компьютерами Windows и Mac с дополнительными функциями, включая передачу файлов, чат и просмотр с мобильных устройств
- Удаленный доступ и просмотр устройств Chromebook
Начните работу с Splashtop SOS!
Новинка! Дополнительные опции- Требуется решение для автоматического доступа, при котором пользователю не нужно находиться рядом с устройством, чтобы дать вам код доступа? Проверьте автоматический доступ к Android с помощью Splashtop Remote Support.Удаленный доступ к устройствам Android через наше приложение для удаленного рабочего стола, доступное для Windows, Mac и Android.
- Хотите, чтобы мы добавили поддержку дополнительных производителей и устройств, таких как Bluebird, CipherLabs, Honeywell, Sonim, Motorola, Panasonic, Seuic, Unitech и Zebra? Подпишитесь на автоматическую бета-версию Android и укажите в форме типы / бренды устройств, которые вы хотели бы поддерживать. Или, если вы производитель устройств, заключите партнерство со Splashtop, чтобы добавить поддержку для своих устройств.
- Вы хотите интегрировать технологию удаленного доступа Splashtop в ваше решение MDM, RMM, управления конечными точками или другое решение? Присоединяйтесь к Datto, Ivanti, Ninja и другим, кто интегрирует Splashtop в свои решения.Свяжитесь с нами, чтобы узнать о решениях OEM и партнерства.
Какие устройства LG и Lenovo поддерживаются плагинами?
- Устройства LG Android — будет предложено установить приложение LG Add-On из магазина Google Play для удаленного управления этими устройствами
- Устройства Lenovo с Android , включая TAB2 X30, TAB3-730, TAB3-850, TAB3 A8-50, Yoga TAB3 8, Yoga TAB3 10, Yoga TAB3 Pro, Yoga TAB3 Plus, Yoga Book и Tablet A12 — будет предложено также установите бесплатные приложения SOS Lenovo Yoga Add-On или Lenovo Achilles Add-On из магазина Google Play для удаленного управления этими устройствами
- Другие устройства Android — Устройства под управлением Android 8.0 или более поздней версии можно удаленно просматривать и контролировать. Устройства под управлением Android версий 5-7 или новее должны иметь возможность удаленного просмотра с помощью SOS (но не удаленного управления).
Просматривайте свои устройства и удаленно выходите из системы
Когда вы загружаете и входите в настольное приложение Dropbox или мобильное приложение Dropbox на любом компьютере, телефоне или планшете, это устройство добавляется в список ваших устройств на странице безопасности в настройках вашей учетной записи.(Это формально называлось «связыванием и отключением» ваших устройств и ваших учетных записей).
Примечание: Это применимо только в том случае, если вы входите в настольное или мобильное приложение. Если вы войдете на dropbox.com в веб-браузере, он не добавит это устройство в список ваших устройств.
Узнайте, сколько устройств вы можете использовать с вашей учетной записью Dropbox в соответствии с вашим тарифным планом.
Просмотр ваших устройств
Для просмотра списка устройств:
- Войдите на dropbox.com.
- Щелкните свой аватар (изображение профиля или инициалы).
- Нажмите Настройки .
- Щелкните вкладку Безопасность .
Ваши устройства перечислены в списке Устройства .
Выйти из устройства удаленно
Вы можете удаленно выйти из системы с любого компьютера, телефона или планшета на сайте dropbox.com.
Когда вы выходите из системы удаленно, файлы, которые вы синхронизировали с компьютером, останутся на этом компьютере и по-прежнему могут быть открыты и доступны (включая папки, резервные копии которых созданы с помощью функции резервного копирования компьютера).Изменения, внесенные в них на устройстве, не синхронизируются с вашей учетной записью Dropbox, пока вы не войдете снова на этом устройстве. Файлы, для которых с помощью Smart Sync настроен доступ только в Интернете, нельзя открыть или получить к ним доступ с этого устройства, пока вы снова не войдете в систему на этом устройстве.



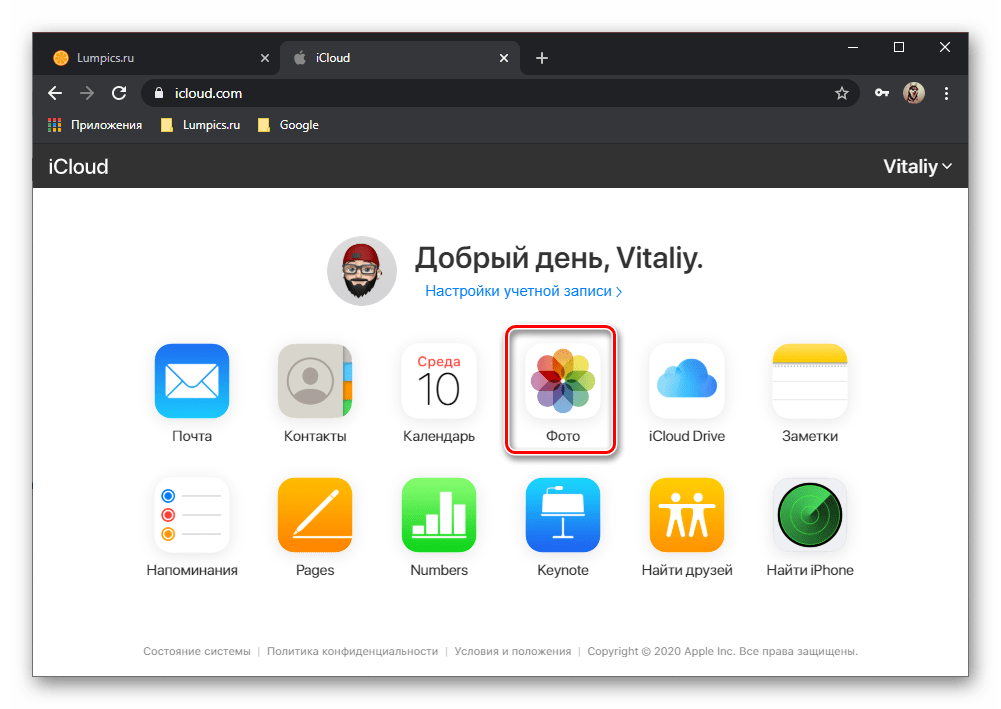 Действия осуществляются в точности, как на стандартном мобильном гаджете. При четком выполнении инструкции операция по входу и по восстановлении занимает пару минут. Точный срок зависит от функционала установленного эмулятора.
Действия осуществляются в точности, как на стандартном мобильном гаджете. При четком выполнении инструкции операция по входу и по восстановлении занимает пару минут. Точный срок зависит от функционала установленного эмулятора. Некоторые функции работают со сбоями, требуются доработки.
Некоторые функции работают со сбоями, требуются доработки.
