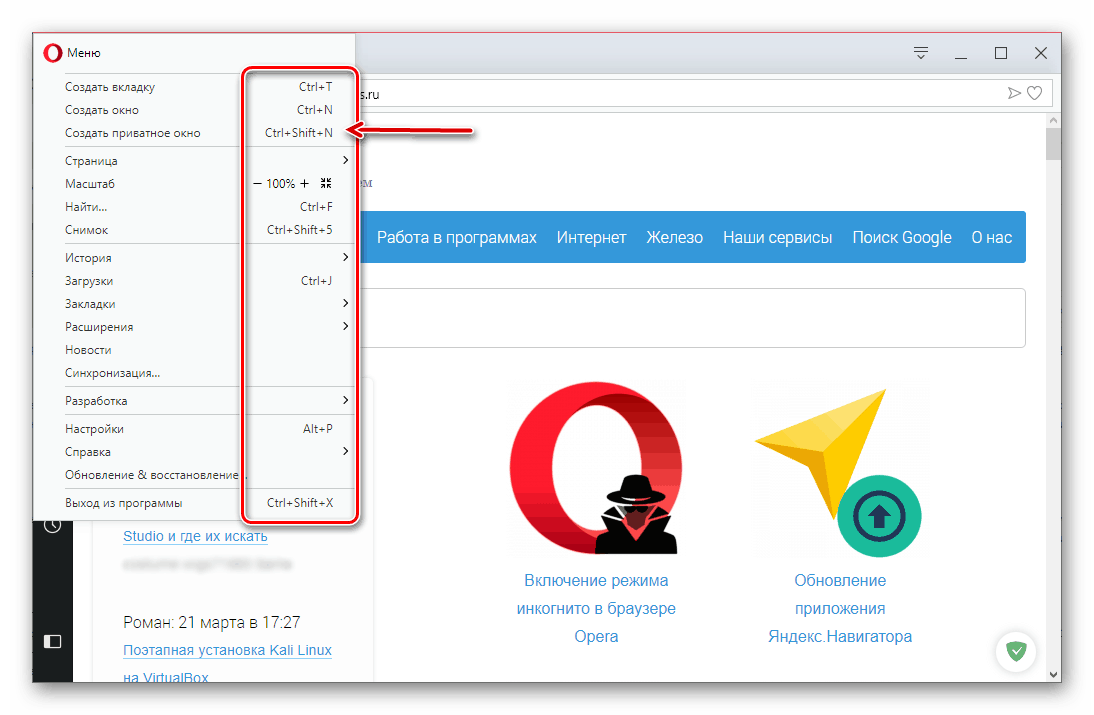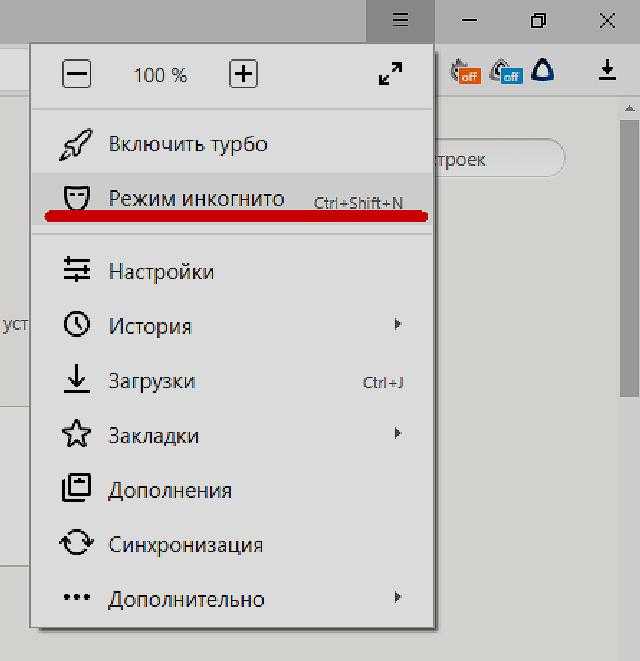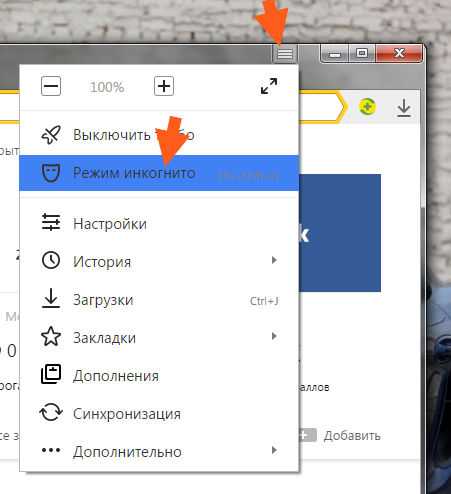Как включить режим инкогнито в браузерах Google Chrome, Mozilla Firefox, Opera, Microsoft Edge и Internet Explorer?
Полезной функцией, которую предлагает любой популярный браузер, является приватный просмотр. В этой статье мы расскажем, как включить приватный режим в наиболее популярных браузерах.
- Что такое режим инкогнито, InPrivate, или приватный просмотр?
- Как войти в режим инкогнито в браузере Google Chrome
- Как включить инкогнито в браузере Mozilla Firefox?
- Как запустить браузер Microsoft Edge в режиме InPrivate
- Как запустить режим инкогнито в опере?
- Как запустить браузер Internet Explorer в режиме InPrivate
- Какой режим приватного просмотра вам больше нравится?
Эти функции делают одно и то же: позволяет пользователям просматривать веб-страницы без сохранения данных (кэша, истории, паролей или cookie-файлов). Но это делается локально. То есть вы скрываете историю просмотра сайтов только от людей, использующих ваш компьютер. Сами сайты, провайдер и каждый сервер, через который проходят ваши запросы, все равно знают, какие интернет-ресурсы вы посетили.
Но это делается локально. То есть вы скрываете историю просмотра сайтов только от людей, использующих ваш компьютер. Сами сайты, провайдер и каждый сервер, через который проходят ваши запросы, все равно знают, какие интернет-ресурсы вы посетили.
Но некоторые браузеры предлагают больше возможностей. Например, Opera позволяет использовать при просмотре веб-страниц VPN , чтобы интернет-провайдер не смог отслеживать сайты, которые вы посещаете.
Firefox блокирует трекеры и не позволяет им собирать информацию о вашем поведении. Кроме этого в режиме инкогнито данные для аутентификации на сайтах надежно защищены.
Google называет приватный просмотр Incognito. Чтобы открыть новое окно браузера в режиме Incognito, нажмите кнопку «Настройка и управление Google Chrome», расположенную в правом верхнем углу окна браузера. Затем выберите пункт «Новое окно в режиме инкогнито».
Откройте новое окно в режиме инкогнито в браузере Google Chrome
Откроется новое окно в режиме инкогнито , в котором объясняется, что Chrome не сохраняет историю посещения веб-страниц, файлы cookie, а также информацию, вводимую в веб-формы. При этом любые файлы, которые вы загружаете, или закладки, которые вы создаете, сохраняются.
При этом любые файлы, которые вы загружаете, или закладки, которые вы создаете, сохраняются.
Также режим Incognito отключает расширения браузера Google Chrome. Но их можно активировать вручную.
Режим инкогнито в браузере Google Chrome
Для включения режима инкогнито в браузере Google Chrome можно использовать сочетание клавиш CTRL + SHIFT + N .
В Chrome можно распознать окно Incognito по его логотипу, расположенному в правом верхнем углу. Он представляет собой изображение человека в шляпе и темных очках.
Иконка режима инкогнито в браузере Google Chrome
Чтобы включить приватный просмотр в Mozilla Firefox, нажмите кнопку «Открыть меню», расположенную в правой верхней части окна браузера. Затем выберите пункт «Новое приватное окно».
Откройте приватное окно в браузере Mozilla Firefox
После этого откроется новое окно с блокировкой контента. Браузер Firefox объясняет, что при просмотре в приватном режиме он не сохраняет историю посещенных веб-страниц, поиска, загрузок, историю заполнения веб-форм и cookie.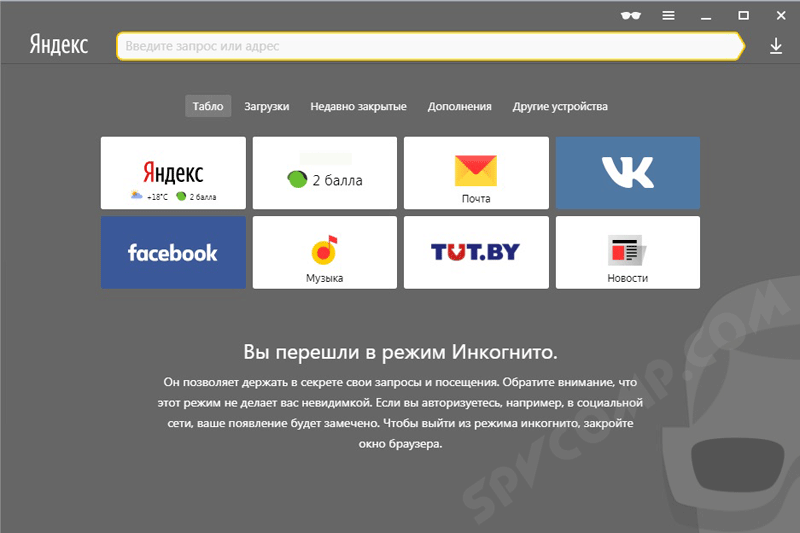 Но загруженные вами файлы и созданные закладки сохраняются.
Но загруженные вами файлы и созданные закладки сохраняются.
В отличие от других браузеров Firefox явно предупреждает пользователя о том, что интернет-провайдер может отслеживать историю посещения. Кроме этого Firefox включает блокировку контента, чтобы онлайн-трекеры не смогли собрать информацию о вашем поведении в интернете.
Приватный просмотр в браузере Mozilla Firefox
При активном режиме приватного просмотра в окне браузера отображается иконка с фиолетовой маской.
Иконка режима приватного просмотра в браузере Mozilla Firefox
Microsoft Edge использует то же название режима приватного просмотра, что и Internet Explorer: InPrivate . Чтобы запустить его, нажмите кнопку «Настройки и многое другое», расположенную в правом верхнем углу окна программы. В появившемся меню выберите пункт «Новое окно InPrivate».
Откройте окно InPrivate в браузере Microsoft Edge
Сочетание клавиш для открытия режима InPrivate в Microsoft Edge: CTRL + SHIFT + P .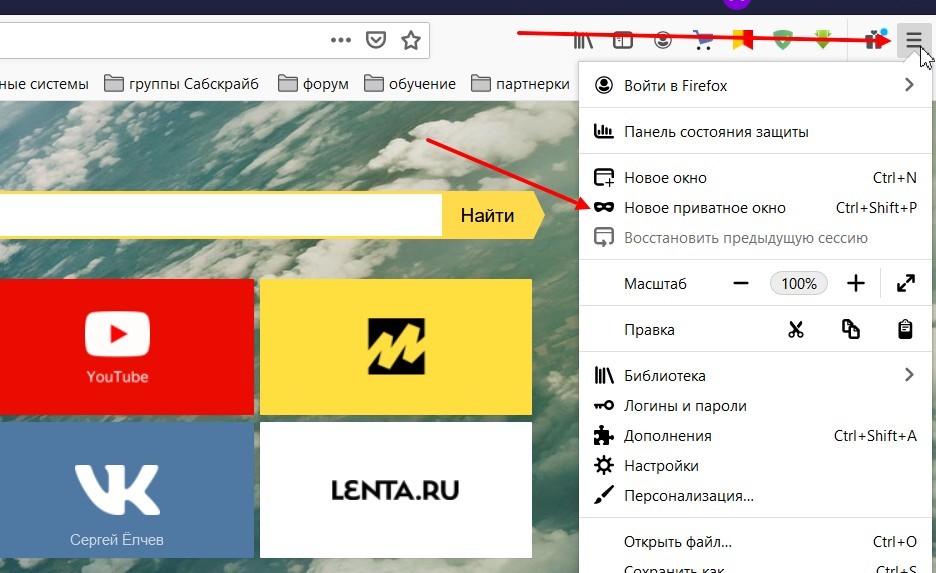
При активном режиме InPrivate в Microsoft Edge в верхнем левом углу окна программы отображается специальная метка в синем прямоугольнике.
Иконка режима InPrivate в браузере Microsoft Edge
Чтобы открыть окно в режиме приватного просмотра в браузере Opera, нажмите кнопку «Настройка и управление Opera», расположенную в левой верхней части окна программы. Затем нажмите кнопку «Новое приватное окно».
Приватное окно в браузере Opera
Откроется новое окно приватного просмотра, содержащее краткую информацию об этом режиме. А также уведомление о том, что можно включить встроенный VPN. Кнопка включения находится в левой части адресной строки.
Окно приватного просмотра в браузере Opera
Сочетание горячих клавиш, которое позволяет открыть окно приватного просмотра в Opera: CTRL + SHIFT + N.
При активном режиме приватного просмотра в окне браузера Opera выводится иконка солнцезащитных очков.
Иконка приватного просмотра в браузере Opera
Чтобы включить этот режим в десктопной версии Internet Explorer, откройте меню «Инструменты», кликнув по маленькой иконке шестеренки в правом верхнем углу. Затем перейдите в пункт «Безопасность» и нажмите кнопку «Просмотр InPrivate» .
Затем перейдите в пункт «Безопасность» и нажмите кнопку «Просмотр InPrivate» .
Откройте окно InPrivate в браузере Internet Explorer
После этого Internet Explorer откроет новое окно со следующим уведомлением: «InPrivate включен. Просмотр в режиме InPrivate помогает Internet Explorer не сохранять данные о вашем сеансе просмотра». Браузер не сохраняет файлы cookie, временные файлы, историю посещений и другие данные. Также по умолчанию отключаются дополнительные панели инструментов и расширения, установленные в Internet Explorer. Сочетание горячих клавиш для включения режима InPrivate: CTRL + SHIFT + P .
Окно InPrivate в браузере Internet Explorer
Если вы видите логотип, показанный на рисунке ниже, значит в браузере включен режим просмотра InPrivate .
Пометка режима InPrivate в браузере Internet Explorer
Приватный просмотр полезен, когда вы работаете на общедоступном компьютере, и хотите скрыть историю просмотра. Протестируйте этот режим просмотра во всех браузерах.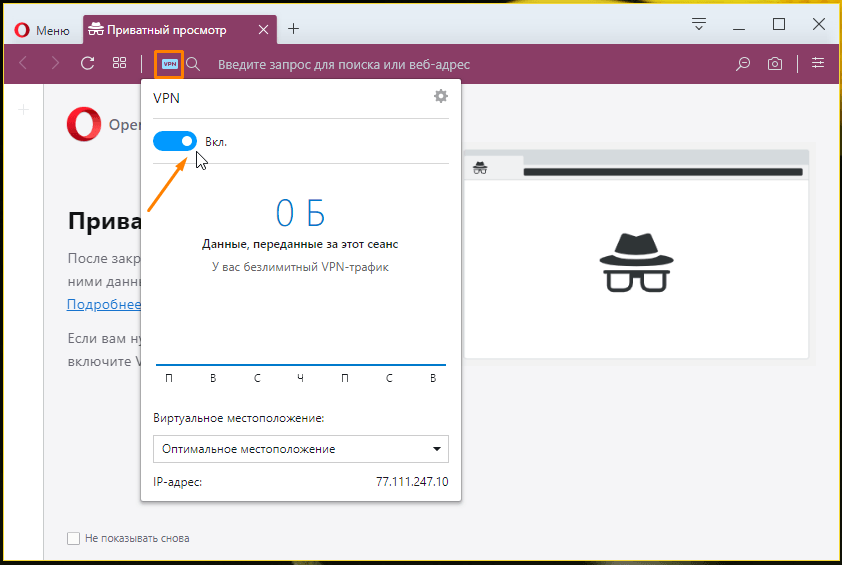 Считаете ли вы, что Mozilla Firefox обеспечивает лучшую конфиденциальность? Или это Opera? А как насчет Google Chrome?
Считаете ли вы, что Mozilla Firefox обеспечивает лучшую конфиденциальность? Или это Opera? А как насчет Google Chrome?
Вадим Дворниковавтор-переводчик
Включение режима инкогнито в мобильной версии Яндекс.Браузера на телефоне Android
Содержание:
- Что такое приватный режим и зачем он нужен
- Плюсы и минусы активации режима инкогнито в Яндексе на Android
- Как включить инкогнито в «Яндекс.Браузере» на телефоне андроид
- Через панель управления
- Через окно вкладок
- Если в браузере отсутствует соответствующая кнопка
- Выход из режима инкогнито в мобильной версии «Yandex.Браузера»
- Степень безопасности приватных вкладок
- Как зайти инкогнито в других браузерах на андроиде
- Browser Opera
- Mozilla Firefox
- Internet Explorer
- Microsoft Edge
В «Яндекс.Браузер», как и во многих других поисковых системах, поддерживается режим инкогнито. Основная его задача — обеспечение относительно анонимного присутствия в Сети. Относительного лишь потому, что реальный IP-адрес не скрывается, и отследить историю посещений все-таки возможно.
Относительного лишь потому, что реальный IP-адрес не скрывается, и отследить историю посещений все-таки возможно.
Что такое приватный режим и зачем он нужен
Логотип мобильной версии браузера Яндекс для Android
Режим инкогнито в Яндекс на телефоне андроид характеризуется тем, что не сохраняет историю посещаемых пользователем сайтов, поисковые запросы и любые сведения, связанные с авторизацией. Все остальные функциональные возможности и особенности использования программы остаются прежними.
Основные особенности использования опции:
- если в режиме инкогнито производились какие-либо настройки, то они сохраняются;
- по умолчанию все дополнительные расширения деактивируются. Но необходимо учитывать тот факт, что при необходимости их можно включить через панель настроек;
- все вкладки, которые были открыты, сохраняются;
- данные приватного режима и обычного сохраняются по-разному, именно поэтому при переходе потребуется повторно авторизоваться в социальных сетях и на других различных сайтах;
- история посещаемых сайтов не сохраняется;
- файлы можно скачивать, они будут храниться в памяти мобильного устройства, но при этом отображаться в загрузках не будут;
- в данном режиме не сохраняются поисковые запросы.
 Но стоит учитывать тот факт, что непосредственно сами сайты могут сохранять запросы, например, «ВКонтакте» и другие социальные сети;
Но стоит учитывать тот факт, что непосредственно сами сайты могут сохранять запросы, например, «ВКонтакте» и другие социальные сети; - все аудио, фото и видео не сохраняются в кэше браузера;
- куки сохраняются, но только на период использования браузера в анонимном режиме, после все сведения удаляются без возможности на восстановление.
Обратите внимание! Не стоит ассоциировать использование режима инкогнито с полной анонимностью в Интернете. Обусловлено это тем, что все это время IP-адрес остается прежним, и по нему можно отследить всю историю.
Мобильная версия «Яндекс.Браузера» в режиме инкогнито, выключить который так же легко, как и включить
Плюсы и минусы активации режима инкогнито в Яндексе на Android
Темная тема на андроид — как включить на телефоне
Инкогнито-вкладка в Яндексе на андроиде имеет довольно обширный перечень преимущественных особенностей, но вместе с тем имеются и недостатки.
| Достоинства | Недостатки |
|
|
Как включить инкогнито в «Яндекс.Браузере» на телефоне андроид
Что такое фоновый режим в телефоне Андроид — как убрать
Если интересен режим инкогнито, как включить в Яндексе на андроид-устройстве не составит большого труда. Существует несколько способов. При этом не имеет совершенно никакого значения, какая операционная система установлена на мобильном или планшете.
Через панель управления
Пошаговый алгоритм имеет следующий вид:
- Запустить программу браузера и перейти на главную страницу.

- В верхней части экрана с правой стороны находится иконка в виде трех вертикальных точек, на нее нужно нажать.
- На экране отобразится контекстное меню, и среди доступных опций нужно выбрать «Новая вкладка инкогнито».
Как активировать режим инкогнито через панель управления
Обратите внимание! Чтобы убедиться в том, что режим активирован, нужно обратить внимание на цвет экрана мобильного устройства. Вместо стандартного оформления будет отображаться серый фон.
Через окно вкладок
Существует еще один способ, как активировать режим анонимности. Для этого необходимо воспользоваться имеющейся в поисковой системе вкладкой «Инкогнито». Придерживаться нужно следующего алгоритма:
- В поисковой строке тапнуть на иконку вкладок. Найти ее можно левее от кнопки для перехода в меню «Настройки». Визуально представляет собой три вертикальные точки.
- В верхней части дисплея отобразятся все ссылки. Одна из них будет иметь вид маски.
 Ссылку с маской необходимо активировать, после чего продолжить работу уже в режиме инкогнито.
Ссылку с маской необходимо активировать, после чего продолжить работу уже в режиме инкогнито.
Важно! Дополнительно подтверждать свои действия нет необходимости, поскольку все изменения сохраняются автоматически.
Если в браузере отсутствует соответствующая кнопка
Как активировать анонимный режим, если по неизвестным причинам в мобильной версии браузера отсутствует кнопка «Вкладка инкогнито»? Пользователю придется делать это вручную, алгоритм действий выглядит следующим образом:
- Тапнуть на иконку, которая находится в поисковой строке программы. Имеет вид трех вертикальных точек.
- В отобразившемся контекстном меню необходимо перейти в раздел «Настройки».
- В списке доступных функциональных возможностей выделить «Сохранять историю» и передвинуть ползунок влево для деактивации.
- На следующем этапе нужно деактивировать функцию «Автозаполнение форм», и программа попросту прекратит сохранять вводимые данные.
- Последний шаг — нажать на строку «Очистить данные».

Как активировать режим анонимности, если в браузере отсутствует соответствующая кнопка
Выход из режима инкогнито в мобильной версии «Yandex.Браузера»
Режим разработчика андроид — как включить и отключить функцию
Деактивировать опцию можно в любое время. Для этого понадобится воспользоваться одним из возможных трех вариантов:
- открыть главный экран поисковой системы и тапнуть на кнопку «Выйти». Отображается она в нижней части экрана мобильного устройства посередине;
- в веб-обозревателе нажать на иконку параметров и среди доступных опций выделить графу «Выйти из режима Инкогнито»;
- перейти на стандартный режим использования браузера, нажав на иконку, расположенную в верхней части экрана.
Как деактивировать режим инкогнито в мобильной версии браузера
Обратите внимание! Если в анонимном режиме было открыто несколько вкладок, их можно поочередно закрыть, нажав на крестик.
Степень безопасности приватных вкладок
Дело в том, что данный режим, пусть и не записывает посещаемые пользователем сайты, но эта информация может легко отслеживаться по IP-адресу устройства. Отсюда следует, что всю историю посещений может отследить интернет-провайдер, владелец беспроводной точки доступа или же, например, администратор локальной сети на рабочем месте.
Отсюда следует, что всю историю посещений может отследить интернет-провайдер, владелец беспроводной точки доступа или же, например, администратор локальной сети на рабочем месте.
Еще одна особенность — если авторизоваться под своей учетной записью в Google, Twitter или Facebook, то вся статистика без исключения будет отображаться.
Степень безопасности браузера в режиме инкогнито
Как зайти инкогнито в других браузерах на андроиде
Не только браузер Яндекс позволяет серфить в Интернете инкогнито. Единственное отличие — это название опции. Алгоритмы включения и выключения функции не имеют принципиальных отличий, поэтому сложностей в данном вопросе даже у рядового пользователя возникнуть не должно.
Browser Opera
Чтобы открыть в данном браузере приватное окно, пользователь должен перейти в главное меню программы и среди доступных опций тапнуть на «Создать приватное окно». После активации режима на экране отобразится уведомление, как и в Гугл Хром, о том, что пользователь работает в режиме приватного просмотра.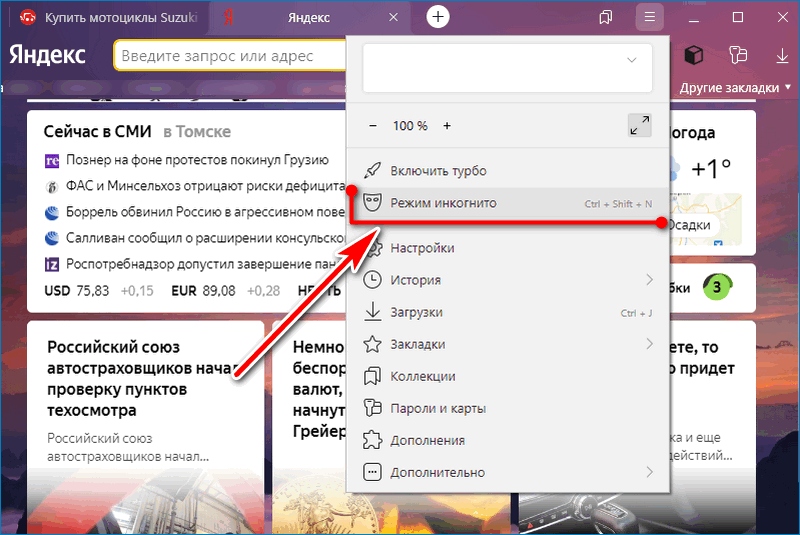
Обратите внимание! Существует еще один способ, как включать режим, но использовать его можно только на ПК или планшетах с подключенной клавиатурой. Режим активируется при зажатии комбинации клавиш «Ctrl + Shift + N».
Mozilla Firefox
Для открытия приватного окна в Mozilla Firefox пользователю необходимо нажать кнопку, созданную специально для активации режима. Находится она в меню управления программой, которое отображается после нажатия на кнопку в виде трех горизонтальных полос, расположенную в верхней части дисплея телефона с правой стороны.
Обратите внимание! На компьютере или планшете с клавиатурой активировать режим можно при помощи комбинации клавиш «Ctrl + Shift + Р».
Как в Мазиле активировать режим приватности
Internet Explorer
Internet Explorer — это встроенный обозреватель от Windows. В нем данная опция называется InPrivate. Запустить ее можно через настройки браузера, как, собственно, и в других обозревателях.
Для активации опции на ПК или планшете можно воспользоваться быстрым способом, для этого достаточно просто зажать комбинацию «Ctrl + Shift + Р».
Microsoft Edge
Это новый обозреватель от Microsoft, который по своим функциональным возможностям, грубо говоря, является клоном Internet Explorer. Для запуска необходимо тапнуть на три горизонтальные точки, расположенные в правом верхнем углу экрана мобильного телефона, после чего среди отобразившихся доступных опций тапнуть на «Новое окно InPrivate».
Важно! В анонимном режиме может функционировать только одна вкладка или окно независимо от используемого браузера.
Режим инкогнито в «Яндекс.Браузер» и других обозревателях — это удобная и простая в использовании опция. Включать ее и выключать просто, справится даже начинающий пользователь. Дополнительное преимущество поисковых систем заключается в том, что независимо от марки телефона («Самсунг», «Хонор», Xiaomi и т. д.) и версии ОС панель управления везде будет выглядеть идентичным образом.
Автор:
Влaдимиp ГpoмaкoвКак получить доступ к Proton Mail в режиме приватного просмотра (инкогнито)
По умолчанию браузеры хранят большой объем информации о вашей истории просмотров, чтобы сделать работу в Интернете максимально удобной для пользователя. Сюда входят:
- Посещенные веб-сайты
- Используемые пароли
- Информация, введенная в формы
- Разрешения, которые вы предоставили веб-сайтам
- Файлы cookie и другие данные сайта (например, файлы, хранящиеся в веб-хранилище вашего браузера (новое окно). Сюда входят индексный файл, используемый нашей будущей функцией зашифрованного поиска.)
Эта информация хранится локально в браузере, что означает, что это не является проблемой конфиденциальности, если только вы или люди, которым вы доверяете, имеете доступ к устройству.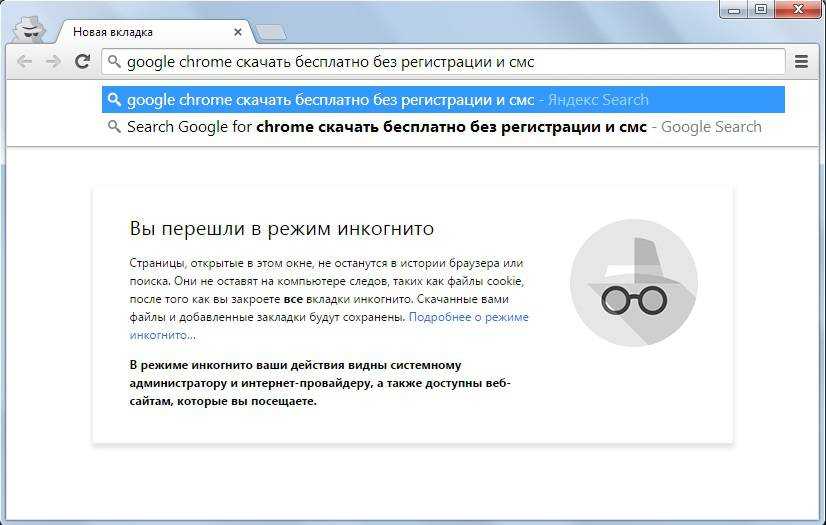
Однако, если вы делитесь или иным образом используете устройство, к которому имеют доступ недоверенные лица, ваши данные могут оказаться под угрозой. Вы можете помочь защитить свои данные от этого риска, зашифровав свое устройство.
Режим приватного просмотра
Чтобы решить эту проблему, все современные браузеры предлагают режим приватного просмотра (называемый режимом инкогнито в Google Chrome и приватным просмотром в Firefox). При использовании приватного режима ни одна из перечисленных выше сведений не сохраняется вашим браузером. Некоторые данные хранятся во временной памяти вашего устройства (ОЗУ), но они удаляются, когда вы закрываете вкладку или окно приватного просмотра.
Приватный просмотр/режим инкогнито также запрещает синхронизацию закладок, вкладок и истории посещенных страниц в браузерах, в которых выполнен вход в одну и ту же учетную запись Google, Firefox или другого браузера.
Мы настоятельно рекомендуем использовать режим приватного просмотра, когда вы входите в свою учетную запись Proton Mail на ненадежном устройстве.
Чего не делает режим приватного просмотра
Режим приватного просмотра вашего браузера защищает ваши конфиденциальные данные от других лиц, которые имеют физический доступ к вашему устройству (или устройствам, на которых выполнен вход в ту же учетную запись синхронизации браузера).
Это не мешает вашему интернет-провайдеру (ISP) видеть, что вы делаете в Интернете, и не запрещает веб-сайтам узнавать уникальный адрес интернет-протокола (IP) вашего устройства.
Чтобы защитить вашу конфиденциальность в Интернете, вам следует использовать виртуальную частную сеть (VPN), такую как Proton VPN (новое окно).
Узнайте больше о том, как VPN защищает вашу конфиденциальность в Интернете (новое окно)
Как открыть приватное окно
Все современные браузеры поддерживают режим приватного просмотра (или инкогнито).
Google Chrome (все платформы), Chromium, Brave
- В правом верхнем углу окна браузера щелкните или коснитесь значка Меню .

- Выберите Новое окно в режиме инкогнито (компьютер) или Новая вкладка в режиме инкогнито (мобильный).
- Или используйте сочетание клавиш Ctrl+Shift+N в Windows или Linux или Command+Shift+N на Mac.
- Откроется новое окно со значком инкогнито
Firefox (Windows, macOS, Linux)
- Нажмите кнопку Открыть меню , а затем Новое приватное окно .
- Или используйте сочетание клавиш Ctrl+Shift+ P (Windows и Linux) или Command+Shift+ P (macOS).
Firefox (Android)
- Коснитесь кнопки новой вкладки на панели инструментов браузера.
- Коснитесь значка Private .
Firefox (iOS)
- Нажмите значок Private слева от панели вкладок.

Safari (macOS)
- Перейти к Файл → Новое приватное окно .
- Или используйте сочетание клавиш Ctrl+Shift+N в Windows или Linux или Command+Shift+N на Mac.
Safari (iOS и iPadOS)
- Коснитесь значка новой вкладки на панели инструментов браузера.
- Коснитесь Личное .
Microsoft Edge Chromium (Windows 10)
- Нажмите или коснитесь значка «Настройки и многое другое» → Новое окно InPrivate .
- Или нажмите клавиши Ctrl+Shift+ N
Internet Explorer (Windows)
- Щелкните значок «Инструменты» → Безопасность →
- Или используйте Ctrl+Shift+P ключей.
Как войти в Outlook.com на чужом устройстве
Outlook.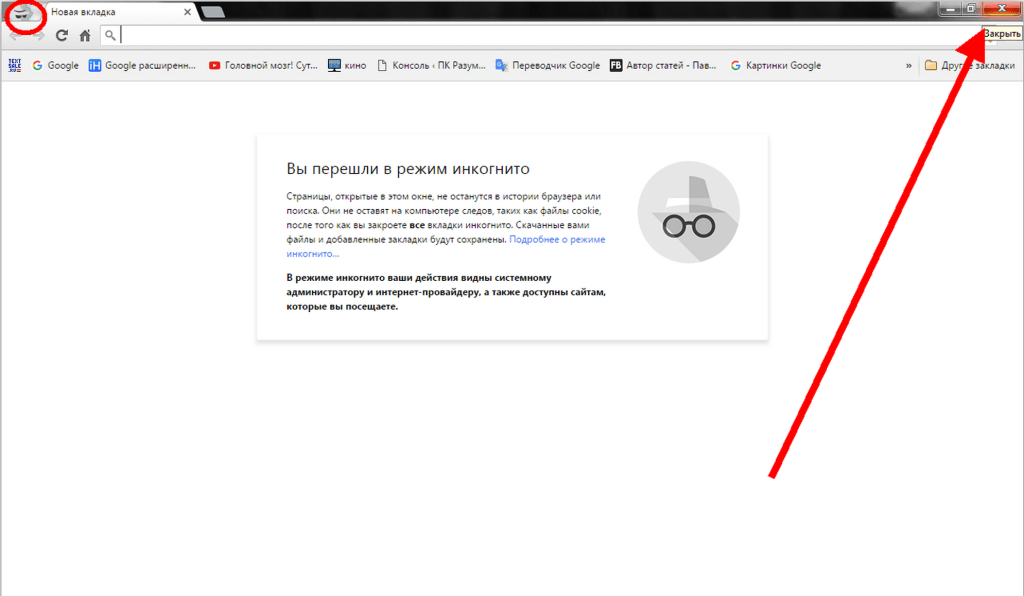 com
com
Счет
Счет
Как войти в Outlook.com на чужом устройстве
Outlook.com Больше… Меньше
Чтобы защитить свою личную информацию при использовании чужого устройства, вы должны войти в Outlook.com в приватном окне браузера. В приватном окне браузера не хранится личная информация, такая как ваш адрес электронной почты или пароль.
Открыть приватное окно браузера
Чтобы узнать, как открыть приватное окно браузера на компьютере, выберите используемый вами браузер:
Microsoft Edge
Хром
org/ListItem»>Сафари
Fire Fox
Чтобы узнать, как открыть приватное окно браузера на устройстве iOS, выберите используемый вами браузер:
Сафари
Хром
Fire Fox
Чтобы узнать, как открыть приватное окно браузера на устройстве Android, выберите используемый вами браузер:
- org/ListItem»>
Fire Fox
-
Опера
Интернет-браузер Самсунг
Хром
Войдите в Outlook.com
- org/ListItem»>
Войдите, используя свой адрес электронной почты и пароль. Если вам нужна помощь, см. раздел Как войти в Outlook.com или выйти из него.
Примечание. Если вы включили двухфакторную аутентификацию для своего аккаунта, вы можете получать и использовать коды подтверждения в приложении Authenticator, даже если ваш телефон не подключен к Интернету. Просто откройте приложение, скопируйте проверочный код и введите его при появлении запроса во время входа в систему.
В приватном окне браузера перейдите на Outlook.com.
Закрыть окно приватного браузера
Не забудьте закрыть окно приватного браузера, когда закончите, чтобы другие люди, использующие устройство, не могли получить доступ к вашей учетной записи Outlook.com. Когда вы закрываете окно частного браузера, он удаляет вашу личную информацию. Другой человек, который зайдет на Outlook.com на этом устройстве, не увидит ваш адрес электронной почты или пароль на странице входа.
Другой человек, который зайдет на Outlook.com на этом устройстве, не увидит ваш адрес электронной почты или пароль на странице входа.
Все еще нужна помощь?
Чтобы получить поддержку в Outlook.com, нажмите здесь или выберите в строке меню и введите свой запрос. Если самопомощь не решает вашу проблему, прокрутите вниз до Все еще нужна помощь? и выберите Да . Чтобы связаться с нами в Outlook.com, вам необходимо войти в систему. Если вы не можете войти, нажмите здесь. | ||
Для получения дополнительной помощи по вашей учетной записи Майкрософт и подпискам посетите раздел Справка по учетным записям и выставлению счетов. | ||
Чтобы получить помощь и устранить неполадки в других продуктах и службах Майкрософт, введите здесь свою проблему. |


 Но стоит учитывать тот факт, что непосредственно сами сайты могут сохранять запросы, например, «ВКонтакте» и другие социальные сети;
Но стоит учитывать тот факт, что непосредственно сами сайты могут сохранять запросы, например, «ВКонтакте» и другие социальные сети;

 Ссылку с маской необходимо активировать, после чего продолжить работу уже в режиме инкогнито.
Ссылку с маской необходимо активировать, после чего продолжить работу уже в режиме инкогнито.