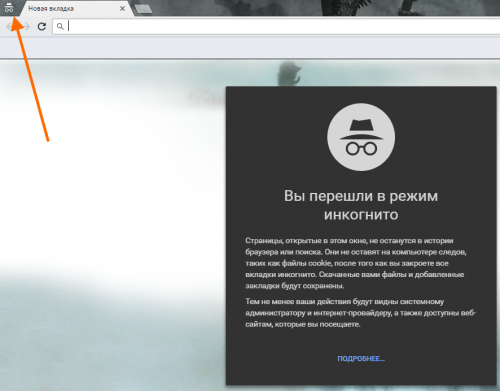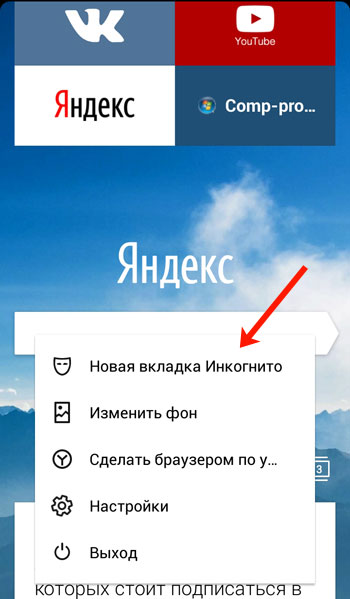как отключить и включить этот режим
Skip to content
Выберите рубрику блога
1 голос
Автор: Андрей ЗенковПолезный софт
Содержание:
- Когда полезно активировать режим
- Как использовать
- Насколько режим приватности приватен
- Как активировать режим в других браузерах
Здравствуйте, дорогие читатели!
Пользуетесь общественным компьютером? Или просто желаете обезопасить себя и свои данные при работе в сети? Тогда Вам обязательно нужно узнать про режим инкогнито. В переводе на русский язык термин значит «неопознанный». Отсюда и его основная функция. Режим инкогнито – это возможность просматривать сайты приватно, то есть таким образом, чтобы следы вашего на них пребывания не остались в истории браузера, в загрузках, файлах cookies.
Когда полезно активировать режим
Задумываясь о необходимости включения режима инкогнито, большинству пользователей на ум приходит «клубничка». Да, с его помощью можно посещать сайты для взрослых, оставаясь незамеченным для других пользователей компьютера, но это не единственное его преимущество.
Инкогнито удобно активировать и в других случаях:
- Если намечается день рождения либо другой праздник, на который нужно подобрать подарок для домочадцев. Они то могут вернуться домой в любую секунду, но если предварительно включить режим инкогнито, можно не волноваться по поводу того, что они что-нибудь заметят. Достаточно просто закрыть страницу и, не чистя куки и историю посещений, идти их встречать.
- Если Вы вместе с супругом, детьми являетесь активными пользователями социальных сетей. Во-первых, теперь, чтобы зайти на свой профиль, совсем необязательно выходить каждый раз с профиля членов семьи. Достаточно активировать режим инкогнито. А, во-вторых, не нужно каждый раз выходить из профиля, чтобы проверить, открыта ли страница друга для всех либо только для друзей.
 Кстати, Вам будет интересно, какая социальная сеть самая популярная в России и почему. А если захотите узнать о том, как заработать на группе в ВКонтакте, переходите сюда.
Кстати, Вам будет интересно, какая социальная сеть самая популярная в России и почему. А если захотите узнать о том, как заработать на группе в ВКонтакте, переходите сюда. - Если необходимо зайти на почту или в свой профиль, будучи в гостях у друзей либо в общественном месте.
- Если просто не хочется, чтобы кто-нибудь мог узнать историю Ваших посещений.
Перед сотрудниками IT-компаний режим инкогнито в браузере открывает другие возможности. Веб-разработчикам он позволяет просматривать страницы сайта со стороны в случае внесения любых изменений. О том, что такое WEB-страница читайте здесь.
Также он дает возможность авторизоваться на сторонних компьютерах, то есть, там, где сохранять пароль не обязательно.
Стоит отметить, что в приватном режиме не сохраняются и введенные пары: логин/пароль, поэтому за свои данные вы можете быть спокойны. А чтобы ускорить процесс их введения на своих гаджетах и устройствах, попутно обезопасив себя от действий злоумышленников, используйте приложение LastPass.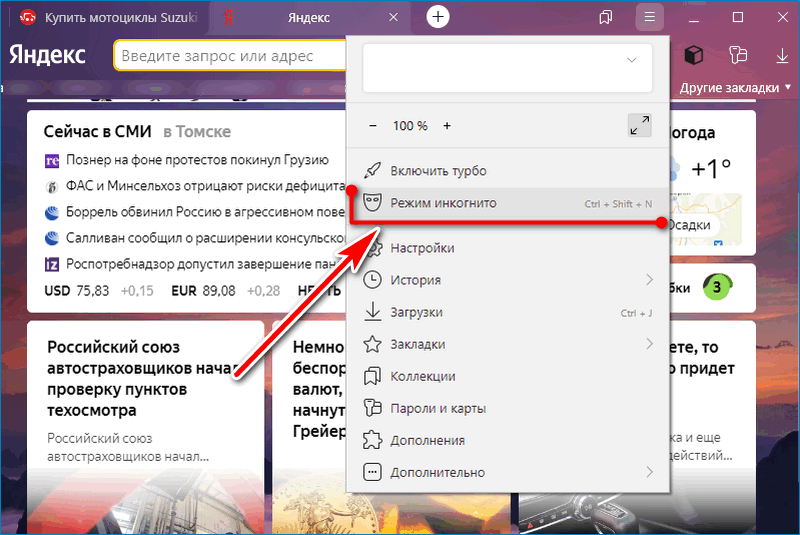 Оно разработано в виде плагинов для всех браузеров и шифрует пароли специальным алгоритмом, сохраняя их в «облаке».
Оно разработано в виде плагинов для всех браузеров и шифрует пароли специальным алгоритмом, сохраняя их в «облаке».
Работать в нем удобно и владельцам интернет сайтов. Здесь я уже упоминал о том, как зайти и надежно защитить свои пароли в административной панели WordPress.
Как использовать
Каждому, кто, наконец, для себя открыл режим инкогнито и понял, что он означает, хочется быстрее узнать, как его включить. Не буду держать интригу.
Доступен он в хроме. Скрыть свои действия в сети подобным образом можно и в других браузерах, но об этом немного позже.
Чтобы включить его на компьютере:
- Запускайте Chrome.
- Справа вверху ищите пункт «Еще» и кликайте мышкой по нему.
- Выбирайте «Новую вкладку в режиме инкогнито (Новое окно)».
- Перед вами появится вкладка со шпионским значком вверху (очки и шляпа). В ней и можно работать.
Чтобы сэкономить время, можно активировать режим с помощью горячих клавиш.
- Если у вас установлены операционные системы Windows, Linux, Google Chrome, используйте: Ctrl + Shift + n.

- Для устройств Mac выбирайте: ⌘ + Shift + n.
Чтобы отключить режим достаточно закрыть окна, открытые в нем.
Обратите внимание! По умолчанию расширения в приватном режиме использовать нельзя, однако некоторые плагины удастся активировать. Для этого нужно зайти во вкладку «Инструменты», а затем – пункт «Расширения». И возле пункта «Разрешить использование в режиме инкогнито» поставить галочку.
Насколько режим приватности приватен
Что такое инкогнито? Это возможность скрыть свои действия на определенном компьютере, но не в сети. Иными словами, с его помощью вам не удастся полностью остаться незамеченным. То есть, следы вашего присутствия, а, следовательно, и доступ к вашей истории посещений останется:
- У владельцев веб-сайтов, на которые вы заходили, (в логах). Разобраться с тем, что такое веб-сайт, вам поможет эта статья.
- У Вашего интернет-провайдера – их право отслеживать действия пользователей в сети закреплено на законодательном уровне.

- У владельца сети либо администратора компьютера, который Вы используете.
Кроме того, информация о файлах, которые были скачаны в режиме инкогнито, в истории посещений не сохранится, однако сами файлы останутся в загрузках.
Наконец, если вы зайдете в собственный аккаунт Google (под своим именем), данные о Вашем пребывании также сохранятся.
Как активировать режим в других браузерах
Зайти на сайт с компьютера, не оставив после себя в истории посещений следов можно и с других браузеров:
- В Opera для этого достаточно перейти в настройки и выбрать пункт «Создать приватное окно». К слову, активируют его все те же горячие клавиши.
- В Яндекс Браузере следует перейти в меню (кнопка справа вверху с тремя горизонтальными полосками), выбрать «Дополнительно» и «Новое окно в режиме инкогнито». Горячие клавиши неизменны. Кстати, обязательно почитайте, как Яндекс собирает и использует информацию о Вас.
- В Mozilla Firefox заходите в меню и выбирайте «Приватное окно» или «Начать приватный просмотр».
 Если панель меню не отображается, нажимайте Alt для ее появления.
Если панель меню не отображается, нажимайте Alt для ее появления.
- В Internet Explorer ищите пункт «InPrivate». Для этого нужно найти в «Меню» «Сервис» и выбрать нужный пункт либо использовать горячие клавиши Ctrl+Shift+P.
Активируйте режим в разных браузерах и оставайтесь незамеченным. А чтобы ничего не пропустить, подписывайтесь на обновления блога и на группу Вконтакте.
Оставайтесь со start-luck.ru всегда!
Понравилась статья? Поделись с друзьями:
Этот блог читают 6597 ребят и девчат. Читай и ты
Наверх
Как «сидеть» в ВК инкогнито с компьютера или телефона
Обновлено
Проводя в социальных сетях много времени, пользователи устают от постоянного общения, диалогов, уведомлений и т.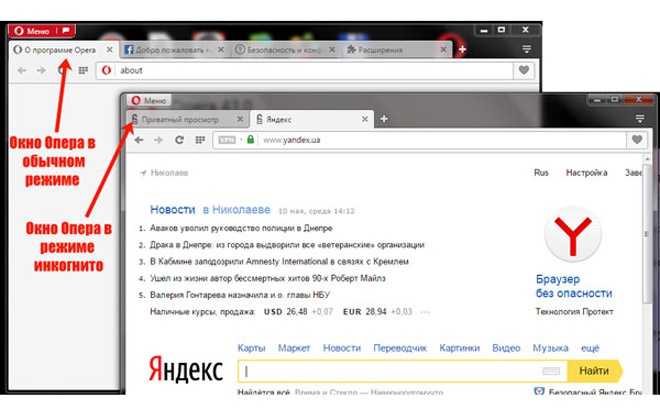 д. Однако многим необходимо оставаться онлайн по разным причинам – общение по работе, музыка, новостные паблики и так далее. Поэтому люди ищут способы оставаться ВК инкогнито. В отличие от других социальных сетей (например, Одноклассники), ВКонтакте не предоставляет платную/бесплатную возможность скрыть свой статус посещения сайта, поэтому пользователи постоянно ищут обходные пути. Рассмотрим их подробнее.
д. Однако многим необходимо оставаться онлайн по разным причинам – общение по работе, музыка, новостные паблики и так далее. Поэтому люди ищут способы оставаться ВК инкогнито. В отличие от других социальных сетей (например, Одноклассники), ВКонтакте не предоставляет платную/бесплатную возможность скрыть свой статус посещения сайта, поэтому пользователи постоянно ищут обходные пути. Рассмотрим их подробнее.
Содержание
- Остаемся вне сети без сторонних средств
- Используем VKlife
- Используем сайт
- Инкогнито с телефона
- Заключение
- Видео
- Видео
Остаемся вне сети без сторонних средств
Вы можете сделать режим оффлайн для своей страницы с помощью одной хитрости. Она не подразумевает использование скриптов, сторонних программ и прочего – только функционал сайта ВК. Для этого необходимо:
- Войти на сайт и авторизоваться со своего аккаунта.
- Открыть вкладку с разделом диалогов.
- Подождать 15 минут.
 После этого вы перейдете в оффлайн.
После этого вы перейдете в оффлайн.
Однако у подобного способа есть ряд существенных ограничений, из-за которых он вряд ли станет универсальным решением проблемы. Спустя 15 минут пользователь действительно переходит в режим оффлайн, но часть его действий «раскрывает» всю тайну. Под этими действиями подразумевается посещение своей и чужих страниц, просмотр диалогов, отправка сообщений. Вы можете заходить в разделы музыки, фотографий, видеозаписей, просматривать новости и сообщества.
В любой момент пользователь может забыться и случайно зайти в профиль друга или посмотреть диалог. Поэтому данный вариант крайне ненадежен.
Используем VKlife
VKlife – одна из нескольких программ на компьютер, позволяющая «сидеть» ВКонтакте инкогнито. Скачать ее можно на официальном сайте разработчиков по ссылке http://vklife.ru/. На главной странице нажмите отмеченную кнопку:
Затем следуйте указаниям:
- Запустите скачанное приложение.

- На первом экране нажмите кнопку «Далее».
- Обязательно поставьте галочку возле пункта по установке Яндекс.Браузера.
- Выберите необходимые параметры.
- Дождитесь окончания установки.
После этого останется только запустить «свежий» браузер и открыть сайт социальной сети. Использовать режим «инкогнито» на компе с другого браузера можно с помощью расширения. Рассмотрим установку VKLife на примере браузера Google Chrome (инструкция подходит также для Firefox, Opera, Internet Explorer):
- Откройте каталог расширений по ссылке, если используете Chrome. Для остальных браузеров – войдите в официальный магазин дополнений и с помощью поиска найдите плагин VKlife Offline. В окне с информацией о приложении нажмите кнопку «Установить».
- Подтвердите установку.
- На странице «Сервисы» появится иконка VKlife.
 Нажмите на нее.
Нажмите на нее.
- Теперь нужно осуществить вход через логин и пароль от личной страницы.
- Введите данные и кликните «Войти».
- Готово! Теперь осталось подождать 15 минут до того, когда ваш профиль скроется из списка онлайн.
Вы можете создать несколько профилей и работать вне сети параллельно с разных аккаунтов. Для этого кликните по кнопке «Добавить аккаунт» в левом верхнем углу.
В данном приложении вам доступен просмотр страниц, история сообщений, паблики и группы, фото, видео и т. д.
Существуют аналогичные дополнения для всех известных браузеров. Вы можете воспользоваться Vkfox:
- В каталоге расширений найдите VKfox через поиск и нажмите «Установить».
- Кликните по иконке плагина в верхнем углу и разрешите доступ VKfox к вашему аккаунту.
- Снова кликните по иконке VKfox и в строке «Быть всегда он-лайн» поставьте крестик.

Используем сайт
В интернете можно найти сервисы, предлагающие подобный функционал. Рекомендуем вам пользоваться только проверенными ресурсами, как, например, APIdog. Воспользуйтесь сервисом, следуя представленной инструкции:
- Перейдите на сайт https://apidog.ru/login, введите данные авторизации, выберите платформу, под которую будет оптимизирован интерфейс социальной сети и нажмите «Вход».
- Теперь вы можете находиться в соцсети инкогнито. Избегайте разделов и ссылок, которые отмечены создателями красным цветом, чтобы оставаться вне сети.
У этого сайта есть два недостатка – невозможность прослушки аудио и отсутствие оповещений. Это можно легко исправить установкой расширения APIdog Plus, совместимого с Chrome, Opera, Firefox и Яндекс.Браузером.
С появлением удобных и простых расширений для браузеров, необходимость пользоваться старыми методами с переадресацией запросов отпадает. К тому же, в крайних обновлениях поддержка данного способа была удалена из браузера Opera.
К тому же, в крайних обновлениях поддержка данного способа была удалена из браузера Opera.
Инкогнито с телефона
На мобильной платформе Андроид все довольно просто. В Play Market вы сможете найти несколько вариантов приложений, имеющих режим инкогнито. Самым популярным является Kate Mobile. На операционной системе iOS у вас получится открыть браузер, зайти на сайт https://apidog.ru/login и авторизоваться.
Заключение
Как видите, есть целый ряд способов оставаться оффлайн в соцсети ВКонтакте. Если данная функция вам нужна единоразово, то вы можете воспользоваться хитростью, описанной в самом начале. Если вам необходимо постоянно находиться «не в сети», то обязательно установите расширение для браузера или приложение VKlife.
Видео
Если возникли трудности или остались вопросы по инструкции, то обязательно посмотрите видеоролик с пошаговым объяснением всех действий из данной статьи.
Видео
Что такое режим инкогнито в браузере и как его использовать
Все интернет-браузеры имеют определенный тип режима инкогнито, также известный как приватный просмотр, который имеет какое-то отношение к конфиденциальности и невидимости. Но что на самом деле означает «стать инкогнито»?
Но что на самом деле означает «стать инкогнито»?
Словарь.com определяет прилагательное incognito как «сокрытие личности под вымышленным именем, особенно во избежание формального внимания».
Это дает намек на то, что это значит, но в современном мире продвинутых браузеров это может означать намного больше или намного меньше. Прочитав это, вы можете быть уверены при использовании этого режима в том, что именно он означает.
Несмотря на то, что в целом это одно и то же, каждый браузер имеет немного разные значения того, что означает и делает режим инкогнито, а также как войти в режим инкогнито и выйти из него.
Браузеры также называют этот режим просмотра разными именами, включая режим «Частный просмотр», «Режим инкогнито» и режим «InPrivate». Эти термины будут использоваться взаимозаменяемо в этой статье.
Как перевести браузер в режим инкогнито на рабочем столе? Вот способы перевести ваш настольный браузер в режим инкогнито для каждого из 4 популярных браузеров.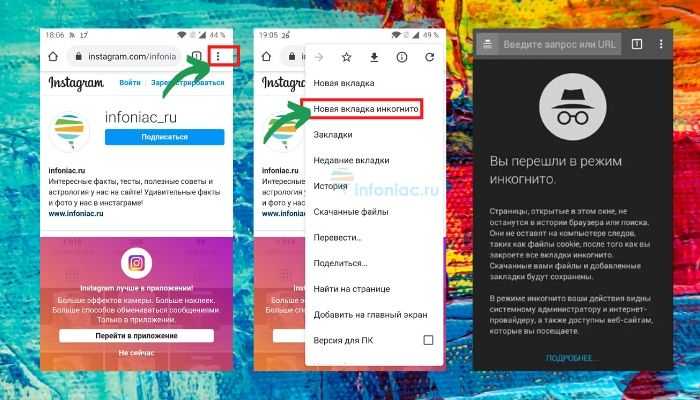 Все они очень похожи.
Все они очень похожи.
- В правом верхнем углу нажмите на 3 точки рядом с кружком пользователя.
- В раскрывающемся списке выберите «Новое окно в режиме инкогнито».
- Кроме того, вы можете ввести комбинацию клавиш
- Control + Shift + N (или n) в Microsoft Windows
- + Shift + n на Mac
Включение режима приватного просмотра в браузере Firefox
- Нажмите на меню-гамбургер в верхней правой части Firefox.
- Затем в раскрывающемся списке выберите «Новое приватное окно».
- Кроме того, вы можете нажать комбинацию клавиш Control + Shift + P
- Нажмите Файл в верхней строке меню
- Затем выберите «Новое приватное окно» из раскрывающегося списка
- Кроме того, вы можете нажать комбинацию клавиш:
- Shift + Command + N в Windows
- + Shift + n на Mac
Вы также можете установить предпочтение в Safari, чтобы всегда просматривать конфиденциально.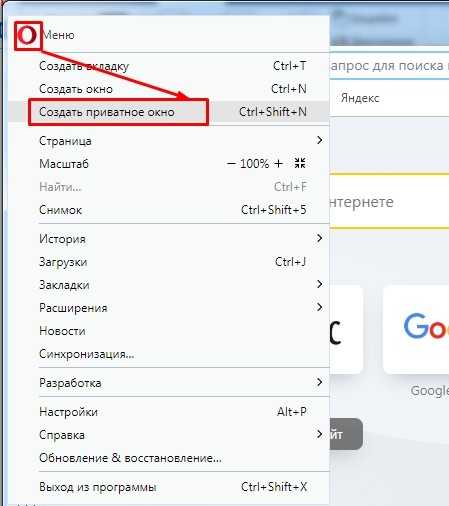
- Щелкните меню-гамбургер в верхней правой части Edge.
- Затем в раскрывающемся списке выберите «Новое окно InPrivate».
- Кроме того, вы можете нажать комбинацию клавиш Control + Shift + N
После открытия окна в режиме инкогнито в любом из браузеров, если перед переходом в режим инкогнито у вас были открыты другие окна, они остаются в обычном режиме. Любые новые окна, которые вы открываете в режиме инкогнито, также будут приватными.
Чтобы закрыть режим, просто закройте окно, нажав x на вкладке окна.
Одинаков ли режим инкогнито на мобильных телефонах и компьютерах? Хотя функциональность режима инкогнито одинакова на мобильных устройствах и компьютерах, есть некоторые различия. Переход в приватный режим, переключение между приватными и незащищенными окнами и выход из режима инкогнито на мобильном телефоне обычно отличаются от действий на настольных компьютерах.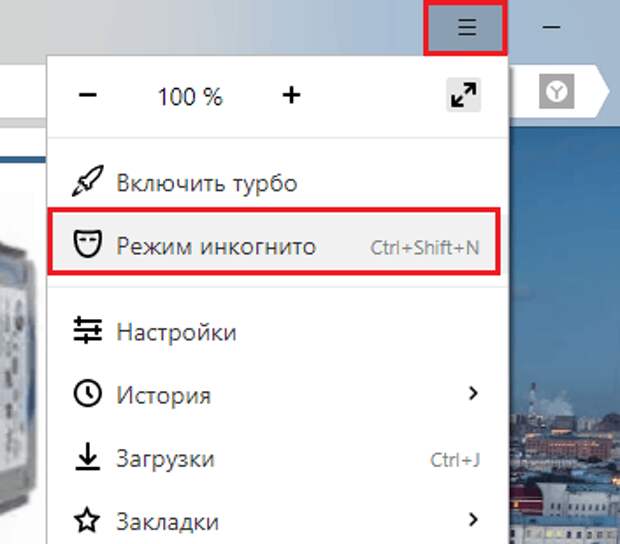
Файлы cookie могут быть временно добавлены на ваш компьютер, но браузер не сохранит их после выхода.
В режиме инкогнито прекращается отслеживание моей истории посещенных страниц?Как и файлы cookie, браузер не будет сохранять историю посещенных страниц в режиме приватного просмотра.
Даже если вы находитесь на сайте и разрешаете добавлять файлы cookie, ваш браузер удалит все файлы cookie при выходе из браузера, если вы находитесь в режиме приватного просмотра.
Означает ли нахождение в режиме инкогнито, что поисковые системы не будут отслеживать город и состояние, из которого я просматриваю? Нахождение в режиме инкогнито не блокирует город и штат, из которого вы просматриваете. Поисковые системы отслеживают местоположение пользователя, чтобы отфильтровать некоторые результаты поиска и сделать их более подходящими для вас. Если вы находитесь в Гранд-Рапидсе, штат Мичиган, и ищете рестораны морепродуктов, ваши результаты будут показывать рестораны морепродуктов в районе Гранд-Рапидс. Это верно независимо от того, находитесь ли вы в режиме инкогнито или нет.
Если вы находитесь в Гранд-Рапидсе, штат Мичиган, и ищете рестораны морепродуктов, ваши результаты будут показывать рестораны морепродуктов в районе Гранд-Рапидс. Это верно независимо от того, находитесь ли вы в режиме инкогнито или нет.
Нет. Другие веб-сайты могут видеть вашу активность. К ним относятся сайты социальных сетей, ваш работодатель, ваша школа, поисковые системы и ваш интернет-провайдер. Режим приватного просмотра контролируется только браузером. Браузер не контролирует конфиденциальность посещаемых вами веб-сайтов.
Вот аналогия. Представьте, что вы выполняете несколько поручений на своей машине. Ваш автомобиль уникален тем, что у него есть GPS, который отслеживает, куда вы идете, а также посылает специальные сигналы GPS, которые позволяют этим местам выполнять ограниченное отслеживание ваших будущих поручений. Это включает в себя, если вы вернетесь в тот же магазин через неделю или в другой из его магазинов в другом городе.
Предположим, вы отключили эту функцию GPS (как при переходе в режим инкогнито). Теперь вы можете посещать места без отслеживания и выполнять свои поручения более конфиденциально. По крайней мере, в отношении того, что ваша машина собирает и чем делится о ваших пробегах.
Магазины, которые вы посещаете, по-прежнему знают, что вы там были, и могут отслеживать вас другими способами, например по кредитной или сберегательной карте, которую вы использовали. Полиция также может узнать, что вы были на дорогах, с помощью дорожных камер. Ваш автомобиль не может помешать магазинам или полиции сделать это. Точно так же, как браузеры не будут мешать веб-сайтам и интернет-провайдерам отслеживать вас, используя их собственные методы, когда вы находитесь в режиме приватного просмотра.
Что делать, если я ввожу информацию в формы. Будет ли это сохранено в моем браузере, если я введу его, когда я нахожусь в режиме приватного просмотра? Нет. Ваш браузер не будет сохранять информацию, которую вы вводите в формы. Он также удалит любые разрешения, которые вы даете веб-сайтам, например, указанные выше, когда вы разрешаете сайту сохранять файлы cookie в вашем браузере. Таким образом, они могут быть доступны для этого сеанса, но будут удалены, когда окно режима приватного просмотра будет закрыто.
Он также удалит любые разрешения, которые вы даете веб-сайтам, например, указанные выше, когда вы разрешаете сайту сохранять файлы cookie в вашем браузере. Таким образом, они могут быть доступны для этого сеанса, но будут удалены, когда окно режима приватного просмотра будет закрыто.
Любые сохраненные логины и пароли, уже сохраненные в вашем браузере, остаются нетронутыми. Однако, если вы измените любой из них во время просмотра в режиме инкогнито, информация, хранящаяся в вашем браузере, вернется к исходным логинам и паролям, которые были там, когда вы запускали приватный режим.
Сохраняются ли мои загрузки и закладки, если они реализованы во время просмотра в частном порядке? Да. Все, что вы загружаете, размещается на вашем компьютере (не сохраняется в браузере). Любые закладки, которые вы сохраняете в своем браузере, останутся там после того, как вы закончите просмотр в приватном режиме.
Есть несколько фрагментов информации, которые по-прежнему доступны через ваш браузер в приватном режиме. Они включают в себя:
- Ваш IP-номер — часто используется поисковыми системами, чтобы определить, из какого местоположения вы ищете. Они также могут использоваться сторонними рекламодателями, которые пытаются определить, какая компания посетила конкретный веб-сайт.
- Ваша личность — , если вы входите в веб-службу, , например Gmail (или любого поставщика услуг электронной почты), Facebook, YouTube и т. д.
- Ваша активность — при использовании этого веб-сервиса. После входа ваша информация больше не является конфиденциальной для службы, в которую вы вошли. Даже если вы находитесь в режиме инкогнито.
Всякий раз, когда вы входите в общий компьютер, приватный просмотр — это отличный способ «очистить» браузер от вашей истории поиска и гарантировать, что ваши действия не будут видны другим.
Предотвращение накопления файлов cookie каждый раз, когда вы просматриваете сайт без необходимости их удаления вручную, также является еще одной хорошей причиной для конфиденциального просмотра.
Наконец, приватный просмотр также можно использовать, если вы хотите использовать более одной учетной записи для входа на один и тот же веб-сайт. Поскольку окно в режиме инкогнито — это другой «экземпляр» просмотра, веб-сайт не может определить, что ваше личное окно просмотра и ваше обычное окно принадлежат одному и тому же пользователю.
Является ли приватный просмотр хорошим способом предотвращения кражи личных данных? Нет. Хотя ваша личность защищена в вашем собственном браузере, она по-прежнему может быть видна службам, в которые вы входите, сторонним рекламодателям и т. д. Нахождение в приватном режиме не может помешать методам снятия отпечатков пальцев в браузере, технологии, которая может с высокой точностью идентифицировать компании и отдельных лиц.
Безопасные браузеры и виртуальные частные сети — лучший способ предотвратить эти агрессивные или мошеннические действия.
Главный выводГлавный вывод, который нужно знать о приватном просмотре, заключается в том, что он помогает вам оставаться приватным в своем локальном браузере. Если вы предпочитаете удалять историю посещенных страниц и файлы cookie после того, как вы находитесь в Интернете, просмотр в режиме инкогнито — отличное решение для автоматического удаления этой информации. Хотя этот режим имеет некоторые недостатки, такие как отсутствие сохранения изменений пароля, которые вы вносите в свой браузер, это все же небольшой шаг к конфиденциальности в Интернете. Это особенно актуально на общем или общедоступном компьютере. И в отличие от большинства других современных технологий, эта удивительно проста в использовании.
Об авторе
Беверли Мэйпс
Основатель и президент Top Of The List
Бев основала Top Of The List в 2006 году и имеет более чем 25-летний опыт работы с технологиями.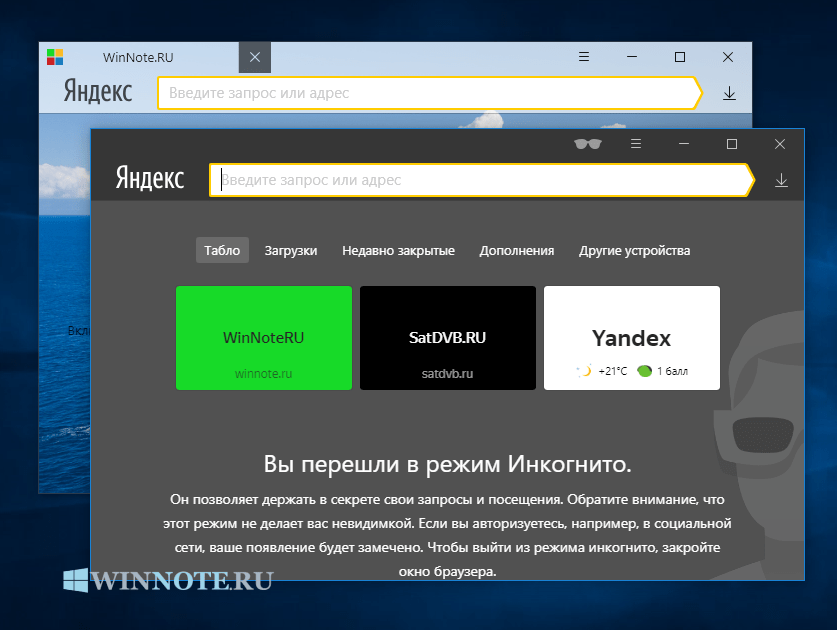 В свободное время она участвует в соревнованиях по аджилити со своими золотистыми ретриверами, Космо и Финном.
В свободное время она участвует в соревнованиях по аджилити со своими золотистыми ретриверами, Космо и Финном.
Насколько полезен был этот пост?
Нажмите на звездочку, чтобы оценить! 1 — самая низкая оценка, 5 — самая высокая.
Средняя оценка 5 / 5. Количество голосов: 1
Голосов пока нет! Будьте первым, кто оценит этот пост.
Сожалеем, что этот пост не был вам полезен!
Давайте улучшим этот пост!
Расскажите, как мы можем улучшить этот пост?
Как всегда запускать Firefox и Edge в режиме инкогнито в Windows
Изображение предоставлено https://unsplash.com/photos/O5v8heKY4cI история поиска, кеш или файлы cookie. Как только вкладка закрыта; браузер стирает всю историю поиска и просмотров.
Если вы часто используете режим инкогнито, вы можете настроить браузеры Edge, Firefox и Chrome так, чтобы они по умолчанию всегда открывались в режиме инкогнито. Здесь мы покажем вам, как это сделать.
Всегда открывать Firefox в режиме инкогнито
В отличие от других браузеров, Firefox имеет встроенную возможность всегда открывать браузер в режиме инкогнито. Вы можете настроить Firefox на использование пользовательских настроек истории, чтобы всегда использовать приватный режим просмотра при запуске браузера.
Вы можете настроить Firefox на использование пользовательских настроек истории, чтобы всегда использовать приватный режим просмотра при запуске браузера.
Чтобы использовать пользовательские настройки для истории в Firefox:
- Запустите Firefox и щелкните меню с тремя горизонтальными линиями.
- Выберите Настройки из контекстного меню. В более старых версиях вы можете найти Options вместо Settings .
- Затем откройте вкладку Конфиденциальность и безопасность на левой панели.
- Прокрутите вниз до раздела История .
- Щелкните раскрывающийся список для Firefox запомнит историю и выберите Использовать пользовательские настройки для истории.
- Затем установите флажок Всегда использовать режим приватного просмотра .
- Нажмите Перезапустите Firefox сейчас, чтобы сохранить изменения и перезапустить браузер.

Обратите внимание, что если вы включите Всегда использовать режим приватного просмотра, даже если вы просматриваете в приватном окне, Firefox не будет отображать обычную фиолетовую маску, связанную с режимом инкогнито Firefox или приватным просмотром. Это позволяет вам просматривать конфиденциально, не делая это очевидным.
Чтобы восстановить фиолетовую маскировку для режима инкогнито, перейдите в Настройки > Конфиденциальность и безопасность, и снимите флажок Всегда использовать режим частного просмотра для История .
Кроме того, вы также можете использовать опцию Never Remember в Firefox. Он использует те же настройки, что и приватное окно, и не сохраняет данные просмотра в вашем браузере или где-либо еще.
Чтобы настроить Firefox на Никогда не запоминать историю:
- Перейдите в Настройки Firefox > Конфиденциальность и безопасность и прокрутите вниз до История .

- Нажмите раскрывающееся меню Firefox и выберите Никогда не запоминать историю .
- Нажмите Перезапустить Firefox сейчас , чтобы перезапустить браузер и применить изменения.
Обратите внимание, что это изменения для всего браузера. Это означает, что если вы не отмените изменения, никакие данные просмотра не будут сохранены с этого момента. Если вы предпочитаете сохранить опцию Приватного просмотра, не влияя на обычный режим, вы можете закрепить Приватный просмотр Firefox на панели задач.
Как закрепить приватный просмотр Firefox на панели задач
Если вы не хотите постоянно включать и выключать режим приватного просмотра Firefox, вы можете закрепить режим приватного просмотра Firefox на
панели задач. Это более быстрый способ получить доступ к Firefox в режиме инкогнито, оставив браузер по умолчанию в стандартном режиме.
Чтобы закрепить режим приватного просмотра Firefox на панели задач:
- Запустите Firefox и щелкните меню Три горизонтальные полосы в верхнем правом углу.

- Нажмите Новое личное окно . Это откроет новое окно Firefox в режиме инкогнито. Закройте окно.
- Затем нажмите клавишу Win и введите Firefox приватный просмотр .
- Щелкните правой кнопкой мыши Приватный просмотр Firefox и выберите Закрепить на панели задач . Это добавит значок приватного просмотра Firefox на панель задач.
- Теперь вы можете запускать Firefox в режиме инкогнито с панели задач.
Откройте Firefox в режиме инкогнито с помощью ярлыка на рабочем столе
Вы можете изменить ярлык Firefox на рабочем столе, чтобы добавить измененный целевой путь, чтобы браузер всегда запускался в режиме приватного просмотра.
Чтобы изменить путь к ярлыку Firefox на рабочем столе:
- Нажмите клавишу Win и введите Firefox . Щелкните правой кнопкой мыши значок Firefox и выберите Открыть расположение файла.

- Затем щелкните правой кнопкой мыши Firefox в проводнике и выберите Показать дополнительные параметры.
- В контекстном меню Classic выберите Отправить > Рабочий стол (создать ярлык).
- Щелкните правой кнопкой мыши только что созданный ярлык Firefox на рабочем столе и выберите Свойства .
- В диалоговом окне «Свойства» откройте вкладку Ярлык .
- В поле Target добавьте -private-window в конце существующего пути к файлу. Например, если ваш текущий целевой путь « C:\Program Files\Mozilla Firefox\firefox.exe «, тогда измененный путь будет выглядеть примерно так:
"C:\Program Files\MozillaFirefox\firefox.exe" -private-window
- Нажмите OK чтобы сохранить изменения. Нажмите Продолжить , чтобы дать разрешение администратора в диалоговом окне «Доступ запрещен».
 Firefox в режиме инкогнито
Firefox в режиме инкогнитоКак всегда открывать Microsoft Edge в окне InPrivate
Режим инкогнито в Microsoft Edge называется окном InPrivate. Хотя браузер не предлагает никаких вариантов использования браузера всегда в приватном окне, вы можете использовать ярлык на рабочем столе, чтобы добиться того же.
Как и Firefox, вы можете изменить целевой путь ярлыка Edge на рабочем столе, чтобы браузер всегда открывался в окне InPrivate. Вот как это сделать.
Всегда запускать Edge в окне InPrivate:
- Нажмите клавишу Win и введите Microsoft Edge.
- Щелкните правой кнопкой мыши значок браузера и выберите Открыть расположение файла.
- Затем создайте ярлык на рабочем столе, щелкнув правой кнопкой мыши значок ярлыка Edge > Дополнительные параметры > Отправить > Создать (ярлык на рабочем столе).
- Щелкните правой кнопкой мыши ярлык на рабочем столе и выберите Свойства .

- На вкладке Ярлык найдите Поле Target и добавьте -inprivate в конце пути Target.
- Например, если существующий целевой путь для браузера Edge — «C:\Program Files (x86)\Microsoft\Edge\Application\msedge.exe «, измененный целевой путь будет выглядеть следующим образом:
"C :\Program Files (x86)\Microsoft\Edge\Application\msedge.exe" -inprivate
- Нажмите OK , чтобы сохранить изменения. Нажмите «Продолжить», если требуется разрешение администратора.
- Теперь вы можете запускать Microsoft Edge в окне InPrivate, используя новый ярлык.
Как удалить данные браузера после посещения сайта в Edge
Вы также можете настроить Microsoft Edge для автоматического удаления данных браузера, таких как файлы cookie истории просмотра и загрузки, кэшированные изображения, пароли, разрешения сайта и многое другое, каждый раз, когда вы закрываете браузер.

Полезно, если вы хотите сохранить данные просмотра для активного сеанса, но удалить их, как только браузер будет закрыт.
Чтобы настроить удаление данных браузера в Edge:
- Запустите Microsoft Edge и нажмите меню из трех точек в правом верхнем углу.
- Выберите Настройки в меню.
- На левой панели щелкните вкладку Конфиденциальность, поиск и службы .
- Прокрутите вниз до раздела Очистить данные браузера и щелкните Выберите, что следует очищать при каждом закрытии браузера .
- Переключите переключатель для всех типов данных, которые вы хотите очистить.
- Закройте и перезапустите браузер, чтобы изменения вступили в силу.
- В следующий раз, когда вы закроете браузер, Edge автоматически очистит данные браузера в соответствии с вашими предпочтениями.
Всегда используйте инкогнито в Firefox и Edge
Инкогнито — это локальная мера конфиденциальности, позволяющая стереть историю поиска и загрузок после закрытия сеанса просмотра.



 Кстати, Вам будет интересно, какая социальная сеть самая популярная в России и почему. А если захотите узнать о том, как заработать на группе в ВКонтакте, переходите сюда.
Кстати, Вам будет интересно, какая социальная сеть самая популярная в России и почему. А если захотите узнать о том, как заработать на группе в ВКонтакте, переходите сюда.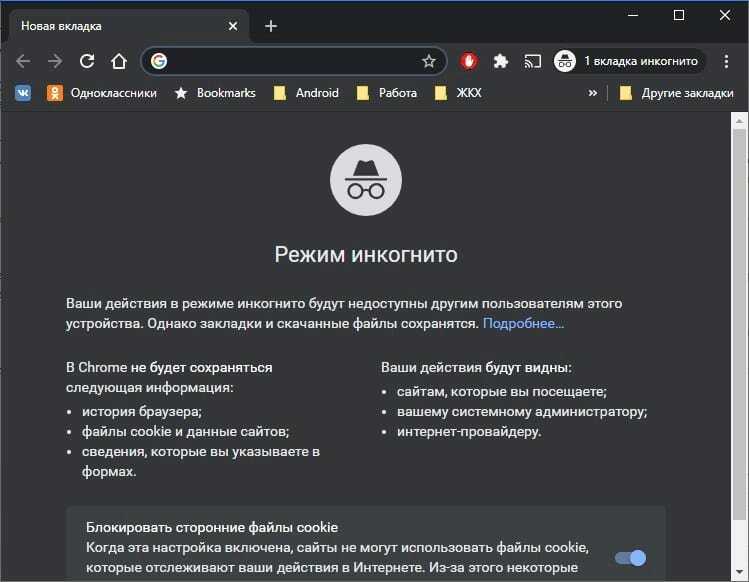
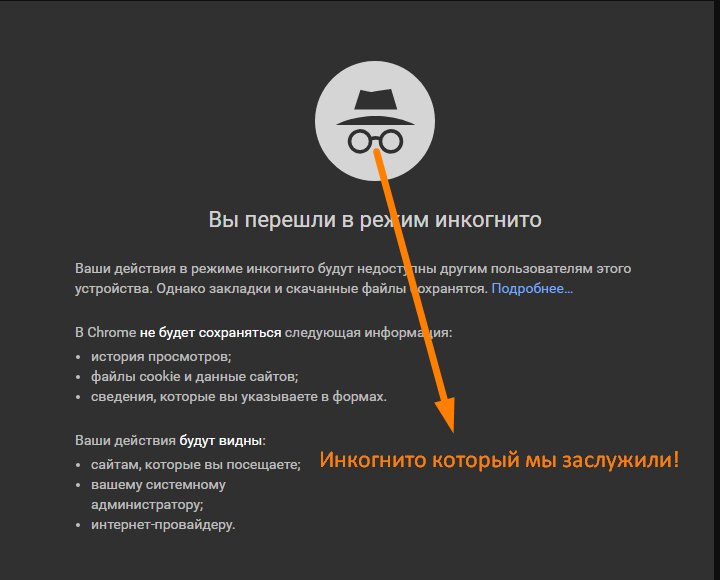
 Если панель меню не отображается, нажимайте Alt для ее появления.
Если панель меню не отображается, нажимайте Alt для ее появления.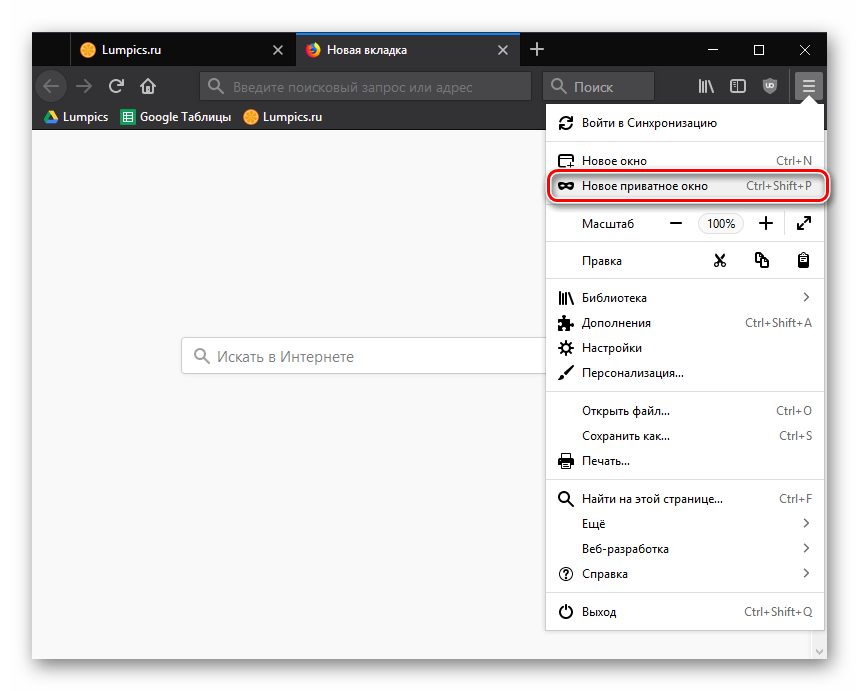 После этого вы перейдете в оффлайн.
После этого вы перейдете в оффлайн.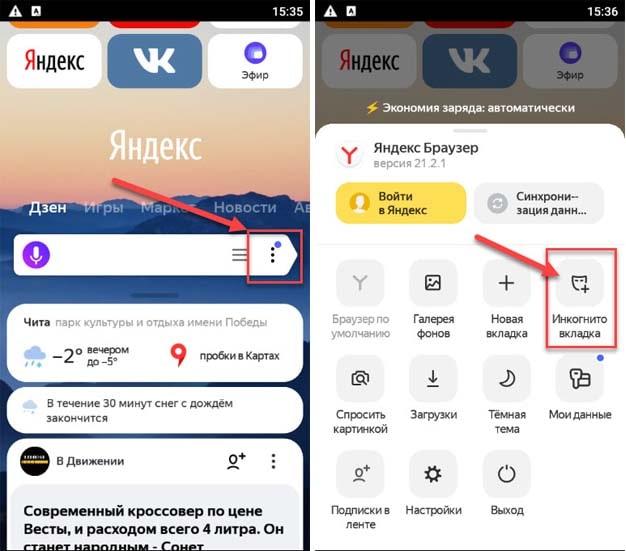
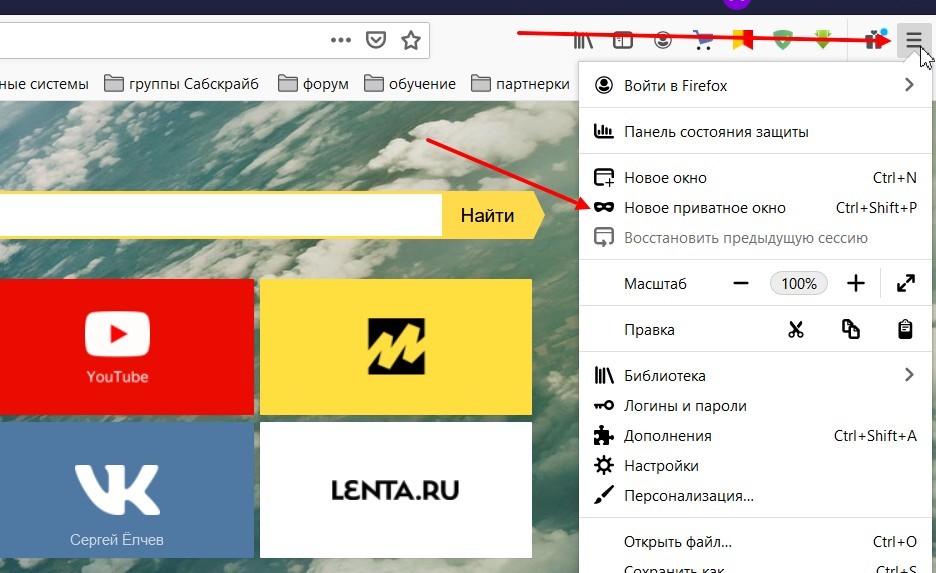 Нажмите на нее.
Нажмите на нее.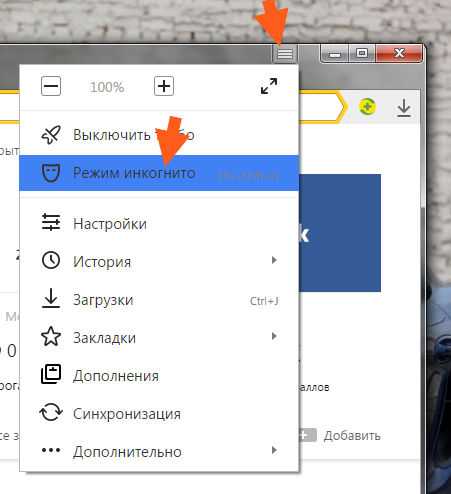
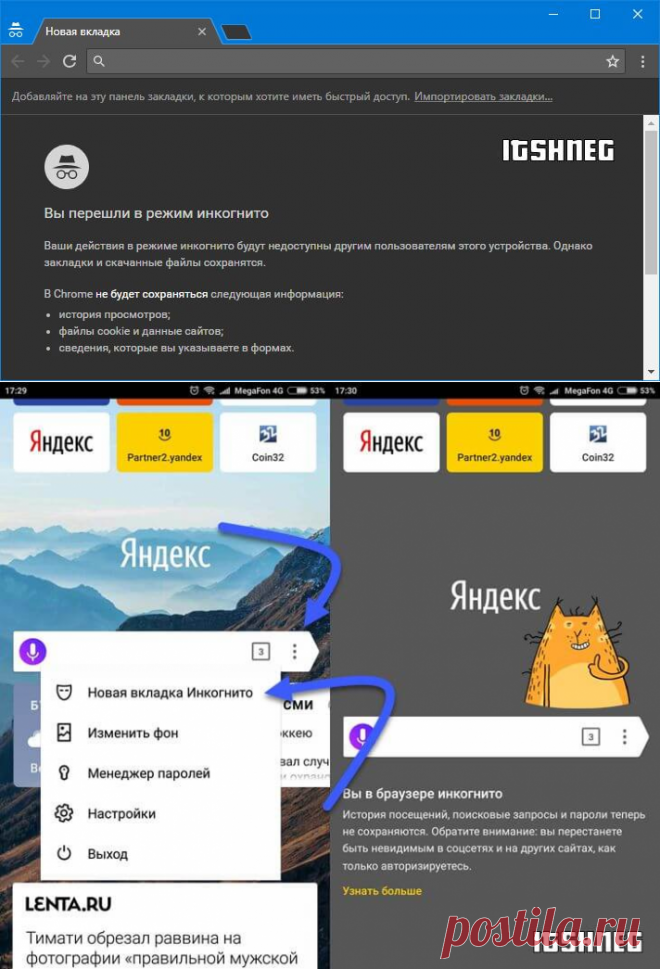


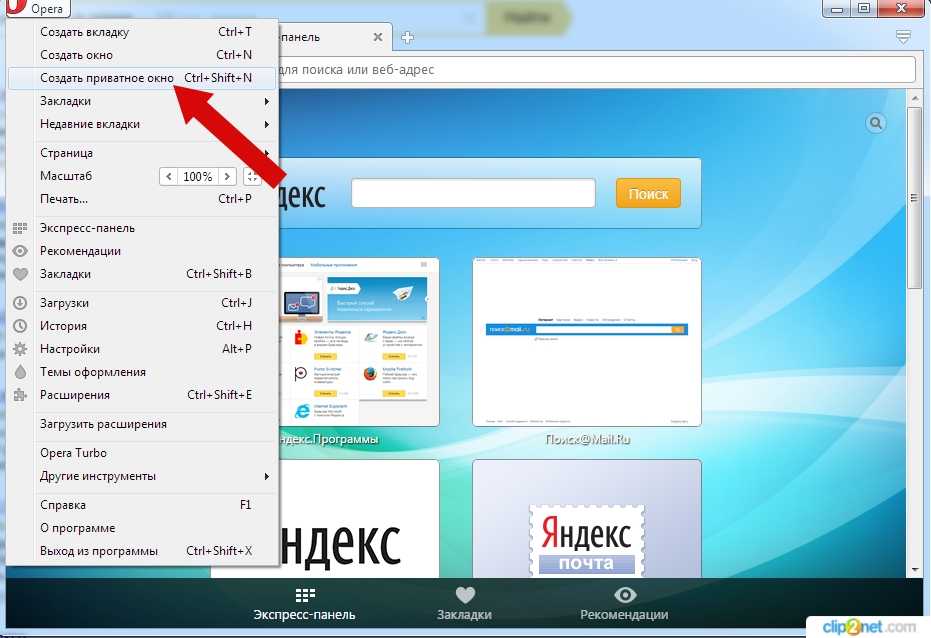
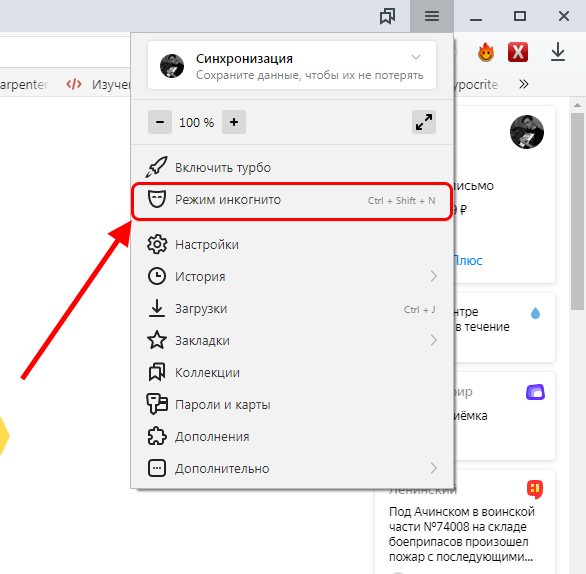 Firefox в режиме инкогнито
Firefox в режиме инкогнито