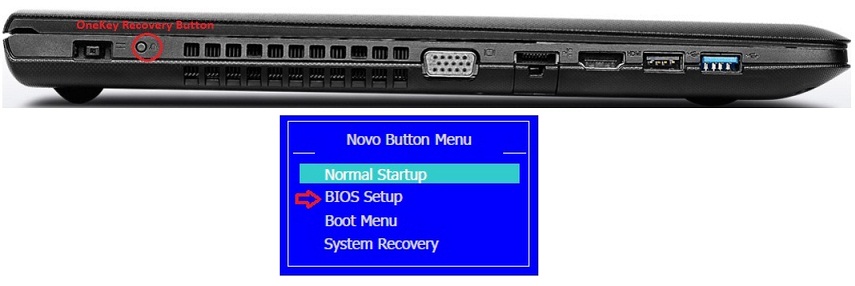а также загрузка в uefi
Эта статья пригодится всем владельцам ноутбуков ASUS, которым по какой-то причине понадобилось зайти в BIOS. Чаще всего в БИОС заходят в процессе установки Windows на ноутбук, когда нужно выставить загрузку с флешки, или CD/DVD диска. Или загрузится с загрузочного диска для восстановления Windows, проверки на вирусы, или других задач. Так же в BIOS ноутбука ASUS можно сменить много разных параметров, посмотреть подключенные устройства, или обновить ПО.
Немного не по теме статьи, но все же открою вам небольшой секрет. Чтобы загрузить свой ноутбук с флешки, или диска, совсем не обязательно выполнять вход в меню BIOS и менять там настройки. Можно использовать Boot Menu. На ноутбуках ASUS его можно вызвать клавишей Esc сразу после включения ноутбука. Нажимаете на кнопку включения, и сразу нажимайте Esc. Откроется меню, в котором вы сможете выбрать необходимое устройство для загрузки.
В большинстве случаев, в независимости от установленной Windows (если операционная система уже установлена), настройки БИОС на ноутбуке ASUS можно открыть клавишей F2. Этот способ можно использовать в том случае, когда Windows, или система еще не установлена. Так же в Windows 7. Просто в Windows 8 и Windows 10 есть еще один способ попасть в это меню. Давайте рассмотрим все более подробно. У меня так же ноутбук Асус (правда, не самый новый), так что смогу показать все на реальном примере.
Этот способ можно использовать в том случае, когда Windows, или система еще не установлена. Так же в Windows 7. Просто в Windows 8 и Windows 10 есть еще один способ попасть в это меню. Давайте рассмотрим все более подробно. У меня так же ноутбук Асус (правда, не самый новый), так что смогу показать все на реальном примере.
Что такое БИОС
Расшифровывается аббревиатура БИОС как базовая система ввода и вывода. Она выступает неотъемлемой частью программного обеспечения компьютерной системы. Поэтому отвечая на вопрос, как войти в БИОС на ноутбуке ASUS, нужно четко понимать, с чем придется иметь дело.
БИОС находится на чипе материнской платы и имеет свой источник энергии — батарейку. Эта система выступает хранилищем данных и гарантией, что необходимая информация не будет утеряна в случае сбоя в работе устройства. На ней сохранены все настройки системы Асус. Она является запоминающим устройством на постоянной основе.
Главная функция BIOS — своевременное выявление и распознание всех составляющих элементов системы:
- оперативной памяти;
- видеокарты;
- процессора;
- устройств внутри ноутбука;
- и внешних подключенных аксессуаров (флешка, диск).

БИОС проверяет всю связь между ними и только затем переходит к запуску операционной системы, передавая управление загрузчику. Другими словами выступает ключевым звеном между устройствами и операционной системой.
Предварительное знакомство с функциями
Говоря о том, как правильно настроить БИОС на компьютере или ноутбуке, нельзя не затронуть вопрос основных функций. Кроме вышеуказанного, следует обратить внимание на низкоуровневое тестирование оборудования перед стартом системы. Если неполадок не обнаружено, управление железными компонентами передается «операционке».
В противном случае на экране выдается соответствующее уведомление. А ведь многие, наверное, сталкивались с такими ситуациями. К примеру, на компьютере по какой-то причине отключилась клавиатура. Сразу же появляется сообщение о ее отсутствии. Или, скажем, произошел сбой в работе жесткого диска, на что БИОС реагирует моментально.
Не менее важной является функция сохранения параметров устройств, то есть характеристик аппаратной части компьютера или ноутбука, несмотря на то что собственная память БИОС составляет всего-то порядка 1 Мб. Но такие данные хранятся не на винчестере, а в специальном чипе, расположенном на материнской плате. Кстати, человек, знакомый с настройками в режиме BIOS Setup, может запросто оптимизировать работу любого компонента, хотя, как показывает практика, рядовые пользователи к таким процедурам практически не прибегают.
Но такие данные хранятся не на винчестере, а в специальном чипе, расположенном на материнской плате. Кстати, человек, знакомый с настройками в режиме BIOS Setup, может запросто оптимизировать работу любого компонента, хотя, как показывает практика, рядовые пользователи к таким процедурам практически не прибегают.
Как зайти в БИОС на ноутбуке ASUS
Можно привести множество способов, как зайти в БИОС, используя различные комбинации клавиш. Но здесь нужно учитывать тот факт, что в зависимости от модели, модификации материнской платы ноутбука вся последовательность действий может существенно отличаться. В большинстве случаев, в загрузке параметров принимают участие клавиши Del, F2, Ctrl, Esc.
Рассмотрим несколько способов, благодаря которым сможете как можно быстрее войти в БИОС в ноутбуке ASUS:
- Включаете ноутбук. Поскольку загрузка параметров происходит довольно быстро, успеть зайти в BIOS требуется в первые 3–5 секунд до того, как запустится ОС. Увидев логотип компании, необходимо нажать на Esc.
 Далее система предлагает продолжить «Enter SETUP» и выбрать соответствующую кнопку запуска. В большинстве моделей сигналом к запуску служит нажатие клавиши F2. Как правило, система сама указывает, какую клавишу следует выбрать.
Далее система предлагает продолжить «Enter SETUP» и выбрать соответствующую кнопку запуска. В большинстве моделей сигналом к запуску служит нажатие клавиши F2. Как правило, система сама указывает, какую клавишу следует выбрать. - Если ноутбук никак не отреагировал, далее нужно пробовать заходить в БИОС методом подбора клавиш. Это может быть комбинация Ctrl + F2 либо Del. Отдельные модифицированные модели могут реагировать на нажатие F6, F12, F8. Стоит отметить, что пробовать новую комбинацию клавиш необходимо во время каждой последующей загрузки системы.
- В случае сбоя загрузки параметров ноутбуку надо дать время немного отдохнуть и остыть. И снова попробовать выполнить загрузку, зажатием клавиши включения, и дальнейшую настройку БИОСа.
Насколько важно настраивать BIOS
Всё зависит от того, купили ли вы полностью собранный ноутбук/компьютер или собрали его самостоятельно. В последнем случае необходимо настраивать BIOS для нормальной работы. На многих купленных ноутбуках уже стоят правильные настройки и есть операционная система, готовая к работе, поэтому что-то менять в нём не нужно, но рекомендуется проверить корректность расстановки параметров от производителя.
Настройка на ноутбуках ASUS
Так как все настройки уже сделаны производителем, то вам остаётся проверить только их правильность и/или подкорректировать некоторые под свои потребности. Рекомендуется обратить внимание на следующие параметры:
- Дата и время. Если её поменять, то в операционной системе она тоже должна измениться, однако если время в компьютере проставляется через интернет, то в ОС изменений не будет. Рекомендуется корректно заполнять эти поля, так как это может оказать определённое влияние на работу системы.
Настройка работы жёстких дисков (параметр «SATA» или «IDE»). Если на ноутбуке всё нормально запускается, то не стоит его трогать, так как там всё настроено правильно, а вмешательство пользователя может отразиться на работе не лучшим образом.
- Если конструкция ноутбука подразумевает наличие дисководов, то проверьте, подключены ли они.
- Обязательно посмотрите, включена ли поддержка USB-интерфейсов. Сделать это можно в разделе «Advanced», что в верхнем меню.
 Чтобы увидеть подробный список, перейдите оттуда в «USB Configuration».
Чтобы увидеть подробный список, перейдите оттуда в «USB Configuration». - Также, если считаете нужным, можете поставить пароль на BIOS. Сделать это можно в разделе «Boot».
В целом на ноутбуках ASUS настройки BIOS не отличаются от обычных, следовательно, проверка и изменение производятся так же как и на любом другом компьютере.
Настройка параметров безопасности на ноутбуках ASUS
В отличие от многих компьютеров и ноутбуков, современные устройства ASUS оснащены специальной защитой от перезаписи системы — UEFI. Снимать данную защиту придётся в том случае, если вы бы хотели установить какую-нибудь другую операционную систему, например, Linux или более старые версии Windows.
К счастью, снять защиту несложно — нужно лишь воспользоваться этой пошаговой инструкцией:
- Перейдите в «Boot», что в верхнем меню.
- Далее в раздел «Secure Boot». Там нужно напротив параметра «OS Type» поставить «Other OS».
На ноутбуках ASUS настраивать BIOS нужно в редких случаях, например, перед переустановкой операционной системы. Остальные параметры за вас установил производитель.
Остальные параметры за вас установил производитель.
Отблагодарите автора, поделитесь статьей в социальных сетях.
Помогла ли вам эта статья?
Еще статьи по данной теме:
Здравствуйте!Попал на очень полезный сайт,но есть вопрос.Сколько раз можно будет использовать загрузочную флешку с виндовс 7?я её сделал,но держу на крайний случай,а вот сейчас у друга полетела винда и он у меня просит её,не придётся ли снова делать всё с нуля,подскажите.
Николай, здравствуйте. Можете смело дать другу попользоваться флешкой. Загрузочный накопитель можно использовать до тех пор, пока не выйдет из строя сама флешка или не будет удалена информация с нее.
Здравствуйте!Огромное Вам спасибо.
Не могу переключить загрузку в биосе через флешку. ASUS UX302L/
У меня элементарный вопрос. На ноуте ASUS, в биосе нет ни в одном из разделов данных о том какая ОС установлена и какую можно выбрать.
Здравствуйте, перед установкой виндовс скинул настройки биос на стандартные, ноутбук теперь не видит жёсткий диск, подскажите что делать.
Артем, здравствуйте. Попробуйте изменить настройки во вкладке «Boot». В данной статье автор упоминал жесткие диски во втором пункте раздела «Настройка на ноутбуках ASUS».
Здравствуйте, Артём!У меня ноутбук ASUS X502CA,Intel CORE i3-3217U, 1,8 GHz,4/500Гб,диагональ 15,6″;разрешения-WXGA (1366×768) HD,Generic PuP Monitor и Inte(R) HD Graphics 4000, 2013года выпуска.Я в нём ниразу ничего не обновлял.Скажите пожалуйста, возможно ли его как то обновить при помощи драйверов и улучшить качество изображения?
Здравствуйте. Не обновлять ничего на ноутбуке в течение пяти лет — не самое хорошее решение. Для обновления конкретно BIOS воспользуйтесь следующей инструкцией:
И все же, не спешите этого делать, а для начала просто обновите все драйвера. Сделать это можно согласно одной из представленных ниже инструкций. Они для других ноутбуков ASUS, но в Вашем случае порядок действий и способы будут точно такими же.
Обновление драйверов на ноутбуках ASUS:
Качество изображения это вряд ли улучшит, но производительность в целом повыситься должна. Собственно, для возможного улучшения используйте панель управления Intel HD Graphics (она всегда свернута в системный трей), там можно изменить многие параметры картинки.
Собственно, для возможного улучшения используйте панель управления Intel HD Graphics (она всегда свернута в системный трей), там можно изменить многие параметры картинки.
Здравствуйте, ноутбук Asus R512M перестал видеть звуковое устройство, в биосе нет каких-либо настроек аудио, как решить проблему?
У меня другой биос на компьютере, с этим я прекрасно знакома, сделайте такую же статью но с более новым поколением Asus!
Здравствуйте, Аноним. Уточните, пожалуйста, модель и ревизию Вашей материнской платы, чтобы мы могли точно определить версию установленного BIOS или UEFI. Кроме этого подскажите, какие настройки Вас интересуют и мы Вам лично распишем всю необходимую информацию по этому поводу.
Здравствуйте, помогите пожалуйста. Asus fx505gm-bn017. В биосе в Boot нет ssd диска, вообще в биосе не видит, из-за чего виндовс с флешки не могу установить. Помогите установить винду 10 на ssd диск.
Герман, здравствуйте. В вашем ноутбуке SSD является интегрированным в материнскую плату, ведь он имеет формат m2 и подключается через разъем PCI-E. В таком случае вполне возможна ситуация, когда накопитель не отображается в BIOS до установки на него операционной системы. В Вашем случае нужно решать проблему с отображением SSD при установке ОС. Никаких дополнительных драйверов ставить не нужно, поскольку Вы производите инсталляцию Windows 10. Убедитесь только, что в UEFI активированы следующие параметры:
В таком случае вполне возможна ситуация, когда накопитель не отображается в BIOS до установки на него операционной системы. В Вашем случае нужно решать проблему с отображением SSD при установке ОС. Никаких дополнительных драйверов ставить не нужно, поскольку Вы производите инсталляцию Windows 10. Убедитесь только, что в UEFI активированы следующие параметры:
1. Сначала перейдите в меню «Advanced», отыщите там пункт «PCH Storage Configuration», а затем откройте его. Установите значение «M.2 SATA mode» в состояние «Enabled». Такая манипуляция поможет в том случае, если SSD и HDD используют один физический канал. 2. Теперь нужно перейти в раздел «Boot» и выбрать там пункт «CSM (Compatibility Support Module)». Отыщите «Boot from PCI-E» или же «Pci expansion device» и поменяйте значение на «UEFI», если там стоит Legaсy. Не каждый подобный Вашему SSD поддерживает режим Legaсy, поскольку это просто ненужно.
Не забудьте сохранить настройки перед выходом, нажав клавишу F10. Далее остается только перезапустить ноутбук, вставить накопитель с Windows и перейти к установке, выбрав SSD. Если и такие манипуляции не помогли, попробуйте извлечь HDD и заново попробовать провести инсталляцию. При нерезультативности придется обращаться в магазин, где Вы приобретали ноутбук, поскольку такая ситуация может свидетельствовать о неисправности SSD.
Если и такие манипуляции не помогли, попробуйте извлечь HDD и заново попробовать провести инсталляцию. При нерезультативности придется обращаться в магазин, где Вы приобретали ноутбук, поскольку такая ситуация может свидетельствовать о неисправности SSD.
или оставьте свое мнение Отменить комментарий
Вход в BIOS с OC Windows
В разных версиях способ, как попасть в BIOS на ноутбуке ASUS, свой, поэтому рассмотрим каждый по отдельности .
Windows 7
Отдельно стоит отметить возможность зайти в BIOS при включенном ноутбуке.
Если Асус оснащен Windows 7 либо версией XP, то определить тип БИОСа и зайти в основное меню поможет ввод команды «msinfo32». Задать ее можно несколькими способами:
- Ввести «msinfo32» в строке поиска Пуска и затем нажать Enter.
- Задать комбинацию для запуска Диспетчера задач Ctrl + Shift + Esc либо Ctrl + Alt + Delete, перейти в раздел «Файл» и выбрать «Новая задача (Выполнить…)».
 В открывшемся окне в строке ввода набрать «msinfo32» и подтвердить кнопкой OK.
В открывшемся окне в строке ввода набрать «msinfo32» и подтвердить кнопкой OK. - Нажать комбинацию клавиш + R. В строке ввода ввести «msinfo32» и выбрать кнопку OK.
В результате правильного ввода клавиш любым из способов откроется окно со всеми данными про ОС и версии используемого на ноутбуке БИОС. Далее просто необходимо подобрать нужные клавиши под установленный тип БИОСа. Хорошей подсказкой будет представленный ниже подбор кнопок для входа в систему.
Одновременное нажатие одной из этих комбинаций клавиш при загрузке ОС Windows 7 или XP откроет главное меню БИОСа.
Windows 8
Прежде всего следует сделать грамотное подключение внешнего устройства, поскольку для входа в меню BIOSа на ноутбуке ASUS с установленной ОС Windows 8 будет правильно использовать настройки UEFI.
Чтобы запустить БИОС, придется выполнить следующую последовательность действий:
- На Панели управления рабочего стола выбрать опцию «Параметры» (Settings).

- Внизу открывшегося окна нажать «Изменение параметров компьютера» (Change PC settings).
- В появившемся меню выбрать «Общее» (General), далее нажать «Особые параметры загрузки» (Advanced startup), а после Перезагрузить сейчас (Restart now).
- По окончанию перезагрузки надо остановить свой выбор на разделе «Диагностика» (Troubleshout).
- В открывшемся окне найти «Дополнительные параметры» (Advanced options).
- Далее выбрать «Параметры встроенного ПО UEFI» (UEFI Firmvare Settings).
- В завершение в последнем окне нажать на кнопку Перезагрузить (Restart).
И если все этапы пошаговой инструкции будут соблюдены, то БИОС запустится сразу после перезагрузки системы.
Windows 10
В обновленной версии Windows 10 также возможно осуществить вход в настройки БИОСа, задав такую команду ноутбуку до начала его перезагрузки. Необходимо, удерживая кнопку Shift, выбрать раздел «Перезагрузка». Либо на этапе загрузки системы нажать F2, после чего ОС перейдет в меню БИОСа.
Необходимо, удерживая кнопку Shift, выбрать раздел «Перезагрузка». Либо на этапе загрузки системы нажать F2, после чего ОС перейдет в меню БИОСа.
Клавиша F2
Какая кнопка ноутбука откроет опции биоса, зависит от марки изготовителя. Чтобы открыть его на ноутбуке асус, нужно нажать клавишу F2:
- Через меню пуска выбрать функцию перезагрузки и в момент затемнения экрана часто нажимать упомянутую кнопку.
- Также часто нажимать клавишу, но во время включения устройства.
- Зажать F2, а затем включить ноутбук кнопкой питания (её расположение зависит от конкретной модели). Как только экран покажет нужные опции, палец можно убрать.
Важно! Действия производятся только до начала загрузки ОС, именно поэтому мастера рекомендуют зажать, либо быстро нажимать F2. Вариант работает на любом виндовс. Это оптимальный способ зайти на ноутбуке асус в биос, на котором установлена ОС Windows 7, либо более старые версии.
Разделы BIOSа
Разобравшись, как в ноутбуке ASUS зайти в программное обеспечение БИОС, открывается синее окно разделов. Среди которых:
Среди которых:
- Power отвечает за потребление электроэнергии и наличие постоянного напряжения во включенных элементах системы.
- Main содержит в себе информацию про тип, объем установленной памяти, дату и время.
- Boot определяет поочередность загрузки системных параметров.
- Advanced включает в себя настройки расширенного типа. Неопытным пользователям не стоит экспериментировать с данным разделом.
- Exit предлагает покинуть систему.
Подтверждением выбора любого из разделов служит нажатие Enter. За перемещение между разделами отвечают стрелки курсоров на клавиатуре. Для внесения изменений в выбранный вид раздела меню используются клавиши PgUp либо PgDn.
Разделы меню
Существует несколько вариантов меню, отличающихся по расположению пунктов и их количеству. Чаще всего используется Ami, однако большинство новых моделей Asus оснащены усовершенствованным БИОСом UEFI. К ключевым разделам меню относятся:
К ключевым разделам меню относятся:
После внесения необходимых коррективов или ознакомления с информацией нажмите Exit для выхода из меню настроек. Все измененные данные сохраняются автоматически.
Главное меню или Main
Раздел используют для внесения изменений в настройки винчестера. Также в нем можно изменить временные показатели, самостоятельно настроить время и дату на девайсе, задать настройки для подключенных жестких дисков и прочих накопителей.
Например, для форматирования режима работы жесткого диска, выберите необходимый носитель. Вы сможете изменить следующие параметры:
- Type — укажите вид подключенного диска;
- LBA Large Mode — этот пункт «несет ответственность» за поддержку накопителей, имеющих объем более пятисот мегабайт.
 В этом пункте рекомендуется выставлять значение «Авто»;
В этом пункте рекомендуется выставлять значение «Авто»; - Blok — для ускорения работы системы также стоит использовать Auto;
- PIO Mode — активирует работу жесткого диска в старом режиме обмена данными;
- Smart monitoring — уникальная технология, анализирующая деятельность диска. Если возникает риск отказа накопителя, она предупредит об этом пользователя;
- 32 bit Data transfer — опция используется для определения того, будет ли использована 32-битная система обмена данными.
Для выбора необходимого значения используйте Enter. В каждом пункте лучше остановиться на Auto, за исключением раздела 32 bit, здесь необходимо зафиксировать показатель Enabled.
Дополнительные настройки или Advanced
Раздел имеет несколько подпунктов. Первым делом задаются параметры для процессора в категории Jumper Free Configuration.
Нажав на строку, откроется подкатегория Configuration System Frequency, где можно выполнить следующие действия:
- Al Overcloking — ручная или автоматизированная разгонка винчестера;
- DRAM Frequency — корректировка тактовой частоты для модулей памяти;
- Memory Voltage — ручной режим настройки чипсета;
- Serial и Parallel Port — настройка адреса портов;
- Onboard Devices — настройка контроллеров.

Питание компьютера или Power
Данный раздел меню содержит несколько настроек:
- Suspend Mode — задаем значение Auto;
- ACPI APIC — устанавливаем показатель Enabled;
- ACPI 2.0 — закрепляем режим Disabled.
Зато в разделе Hardware Monitor можно задать температурный режим и отрегулировать работу кулеров.
Управление загрузкой или Boot
Здесь можно выбрать желаемый накопитель, это может быть flesh-карта, винчестер или дисковод. В разделе Boot Setting настраивается загрузочная конфигурация для компьютера, он содержит несколько подпунктов:
- Quick Boot — для ускорения запуска операционной системы;
- Logo Full Screen — активирует информационное окно с данными о процессе загрузки, при этом деактивируется привычная заставка;
- Add On Rom — используется для установки очереди всех информационных модулей материнской платы;
- Wait for F1 if Error — запускает опцию принудительного нажатия клавиши F1 при выявлении ошибки в работе системы.

В подкатегории Supervisor Password можно установить пароль для БИОС, тогда доступ к компьютеру будете иметь только вы.
Настройка основных параметров или Tools
Можно выделить несколько основных моментов, на которые стоит обратить внимание при настройке BIOS:
- ASUS EZ Flash — с помощью данной функции можно в любой момент обновить систему с диска или флэшки;
- AI NET — опция предоставляет сведения о подключенному к сетевому контроллеру кабеле.
Выход и сохранение или Exit
Раздел Exit может работать в четырех режимах, это важно знать в процессе настройки параметров BIOS:
- Save Changes — сохранение внесенных коррективов;
- Discard Changes + EXIT — сохранение заводских настроек;
- Setup Defaults — введение всех параметров системы по умолчанию;
- Discard Changes — отмена всех проведенных действий.
После выхода из меню настроек системы БИОС ПК автоматически перезагрузится.
Любой пользователь может задать базовые параметры для BIOS и оптимизировать систему. Однако чаще всего люди предпочитают обращаться к специалистам, не рискуя самостоятельно настраивать один из главных «органов» персонального компьютера.
Как загрузить с флешки ноутбук Packard Bell
Жмём при загрузке клавишу F2, реже F6 и попадаем в БИОС UEFI ноутбука, здесь идём во вкладку Boot. Если до включения ноутбука Вы подключили к нему флешку, то она может не определиться сразу в этом меню. Выставляем опцию Boot Mode в положение Legacy BIOS. А опцию Secure Boot выставляем в положение Disabled. Далее жмём клавишу F10, этим мы сохраняем настройки внесённые нами в БИОС ноутбука Packard Bell, затем перезагружаемся, жмём при загрузке клавишу F2 и входим опять в БИОС. Теперь флешка должна определиться. Выставляйте флешку на первую позицию, сохраняйте настройки и перезагружайтесь. Если загрузочная флешка сделана по нашим статьям, то загрузка произойдёт успешно.
Если есть вопросы, то пишем в комментариях.
Настройка БИОС в ноутбуках Acer
Теперь рассмотрим, как правильно настроить БИОС на ноутбуке Acer. В принципе, тут все выглядит стандартно, но самого главного внимания заслуживают некоторые дополнительные опции. Это F12 Boot Menu. При включенной опции перед загрузкой системы пользователю будет предложено выбрать, с какого устройства ее произвести, что избавляет юзера от указания приоритетов вручную.
Второй интересный параметр — это D2D Recovery, позволяющий активировать восстановление системы. Но его желательно задействовать только при наличии специальной утилиты Acer Recovery Management.
Наконец, третий параметр Power On Display позволяет управлять включением и отключением главного экрана, если к ноутбуку подключен внешний монитор.
Настройка БИОС в ноутбуках Hewlett Packard
Еще стоит сказать несколько слов о том, как правильно настроить БИОС на ноутбуке HP. Здесь тоже есть свои интересные моменты.
Сразу после включения устройства стоит нажать клавишу Esc, после чего на экране появится Startup Menu. Чем оно интересно? Тем, что в нем есть два пункта: F9 Boot Device Options и F10 BIOS Setup.
Первая опция выбирается для одноразового старта с выбором устройства, вторая производит вход непосредственно в настройки БИОС. Здесь в разделе системной конфигурации нужно перейти к параметрам Boot Options, где следует использовать выставление приоритетов (Boot Order). Только пролистывание устройств вверх-вниз производится клавишами F5/F6. Впрочем, для загрузки с оптических носителей лучше выставить опцию приоритета непосредственно в БИОС. Менеджер же нужно оставить для выбора старта с флэшки.
Загрузка с флешки ноутбука Samsung
Друзья, если у вас новый ноутбук Samsung, например 2012-2013 года, то читаем вот эту статью «Загрузка ноутбука Samsung с флешки», для всех других подойдёт и эта инструкция. Жмём при загрузке Esc или F10, попадаем в загрузочное меню и выбираем нашу флешку. Если загрузочное меню не появится, значит идём в BIOS, нажимаем при загрузке F2 или DEL. В BIOS вкладка Boot, выбираем первый параметр Boot Device Priority и входим в него, здесь выбираем нашу флешку и с помощью клавиши F6 ставим её на первую позицию. Далее жмём F10 для сохранения настроек и перезагрузки, перезагружаемся, далее происходит загрузка с нашей флешки.
Как правильно настроить БИОС («Виндовс 7») после инсталляции системы
По завершении начального этапа инсталляции той же Windows 7, впрочем, как и любой другой системы этого семейства, всегда производится перезагрузка терминала. Если не поменять параметры приоритетного устройства, пользователь столкнется только с тем, что установка будет запущена повторно.
Вывод самый простой: при перезагрузке следует войти в настройки и выставить в качестве основного (первого) устройства винчестер. В принципе, если первым стоит дисковод, а вторым — жесткий диск, достаточно просто вытащить установочный диск из привода. Но лучше сразу изменить настройки. Вдруг вы будете играть в игру, которая требует присутствия оригинального диска, забудете его изъять и выключите компьютер! При включении будет показано сообщение, что данный диск системным не является, и настройки придется менять заново.
Далее, обратим внимание на вопрос, как правильно настроить БИОС на некоторых моделях ноутбуков от разных производителей. В основе своей настройка практически одинакова, но есть и некоторые моменты, на которых стоит остановиться отдельно.
Как правильно настроить БИОС для установки «Виндовс» с диска?
Теперь коснемся не менее важного вопроса, связанного с изначальной установкой «операционки» с диска. Как правильно настроить БИОС в этом случае? Основной момент заключается в установке вышеописанного приоритета загрузки.
Иными словами, тут пользователю требуется, чтобы процесс старта происходил не с жесткого диска, а со съемного носителя CD/DVD. В большинстве случаев делается это из раздела загрузки, где оптический привод нужно указать в качестве первого устройства (1-st Boot Device). Изменить устройство загрузки можно при помощи стандартных клавиш PgUp и PgDn, которые имеются на любой клавиатуре. Далее необходимо сохранить изменения (обычно это клавиша F10 или команда Save&Exit), после чего последует автоматическая перезагрузка, а старт будет производиться уже с оптического диска.
Загрузка с флешки ноутбука Sony
Жмём при загрузке F11, если в загрузочное меню не попадаем, значит жмём при загрузке F2 и входим в BIOS, идём на вкладку Boot. Во первых, выставляем параметр External Device Boot: в положение Enabled, этим мы разрешаем загрузить ноутбук с флешки, но это ещё не всё. Видим, что первым загрузочным устройством выставлен дисковод, выделяем его с помощью клавиатуры и жмём Enter, в открывшемся меню выбираем External Device (это наша флешка), нажимаем Enter. Сейчас первым загрузочным устройством выставлена наша флешка. Нажимаем F4, этим мы сохраняем настройки и перезагружаемся, далее происходит загрузка с флешки.
Как зайти в настройки BIOS на компьютере (ноутбуке)
Железо- Recluse
- 18.12.2018
- 31 617
- 5
- 20.04.2020
- 34
- 33
- 1
- Содержание статьи
Что такое BIOS?
Что такое BIOS? Говоря максимально простым языком, BIOS — это программа, которая загружается вместе с компьютером, используется для настройки компонентов компьютера и загрузку вашей операционной системы (Windows, Mac OS, Linux, и др.). В русском языке часто используется термин БИОС. Начиная с 2010-ых годов, BIOS постепенно уступил место своей более новой реализации — UEFI, которая во всем является более улучшенной версией своего прародителя, но по сути исполняет те же функции.
Зачем заходить в настройки BIOS?
Зайти в настройки БИОС может понадобиться пользователю компьютера по огромному множеству причин. Ведь там можно:
- Сменить режим работы системы охлаждения на материнской плате;
- Выбрать режим работы USB портов;
- Разогнать процессор;
- Разогнать оперативную память;
- Обновить БИОС;
- Выбрать загрузочный диск, с которого будет загружаться ваша ОС;
Это лишь маленькая часть всех возможных настроек, которые вы там найдете.
Как зайти в BIOS?
Попасть в настройки BIOS обычно можно простым нажатием кнопки DEL при включении компьютера, однако бывают и исключения (особенно у ноутбуков). Второй по распространенности клавишей для входа в меню настроек BIOS является клавиша F2.
Ниже — таблица с наиболее часто встречающимися клавишами, или их комбинациями, которые необходимо нажать для того, чтобы включить настройки биос. В этой таблице объединены все известные производители компьютеров, материнских плат, ноутбуков и даже планшетных компьютеров.
| Произ-тель | Клавиши |
|---|---|
| Acer | Delete F1 (старые модели) F2 CTRL+ALT+ESC (старые модели) |
| ASRock | Delete F2 |
| ASUS | Delete F2 F10 Insert |
| Biostar | Delete |
| Compaq | ESC F9 |
| DELL | Delete F1 F2 F3 F12 |
| ECS | Delete |
| Fujitsu | F12 |
| Intel | Delete F2 |
| Gigabyte | Delete |
| HP | ESC F1 F2 F6 F10 F11 F12 |
| Lenovo | F1 F2 CTRL+ALT+F3 (старые модели) CTRL+ALT+INS (старые модели) Fn+F1 (старые модели) |
| MSI | Delete |
| Samsung | F2 |
| Sony | ASSIST (при её наличии) F1 F2 F3 |
| Toshiba | ESC F1 F2 F12 |
| Zotac | Delete |
Если же ни одна из выше перечисленных клавиш не подошла, то вот несколько советов о том, как найти информацию о том, как попасть в заветное меню настроек биоса:
В самом низу видна надпись о том, что нужно нажать клавишу DEL для того, чтобы попасть в настройки.
- В большинстве случаев при включении компьютера, на загрузочном экране отображаются клавиши, которые необходимо нажать для того, чтобы попасть в меню настроек. Иногда из-за загрузочной картинки эту информацию не видно, для того, чтобы скрыть картинку достаточно нажать клавишу TAB.
- Так же можно воспользоваться информацией из инструкции, приложенной к компьютеру, материнской плате или ноутбуку.
- Найти в интернете информацию о том, как загрузить настройки BIOS по модели материнской платы или ноутбука.
Как зайти в Boot Menu на ноутбуке и компьютере?
Хотите загрузить компьютер с флешки или диска? Для этого не обязательно заходить в настройки BIOS. Особенно, если Вы в этом мало что понимаете. Ведь есть более простой способ. В данном случае достаточно зайти в Boot Menu и изменить приоритет загрузки устройств. Делается это секунд за 10.
Что обычно делают пользователи, чтобы переустановить Windows? Как правило, записывают лицензионную цифровую копию на загрузочную флешку через UltraISO, а потом выполняют настройку BIOS для загрузки с флешки. В принципе, это не трудно, но есть вариант попроще – вызов Boot Menu. Что это? Boot Menu (или бут меню) – это крайне полезная опция BIOS. С ее помощью можно быстро настроить приоритет загрузки устройств. Проще говоря, запуск Boot Menu вызывает небольшое окошко, в котором можно сразу поставить флешку (или DVD-диск) на первое место, а жесткий диск – на второе. При этом заходить в BIOS не потребуется.
Кроме того, изменение настроек в Boot Menu не влияет на параметры BIOS. То есть, данная опция срабатывает единожды – на одно включение. А когда Вы перезагрузите ПК, Windows будет загружаться с жесткого диска (как обычно). Если снова нужно будет запустить установку Виндовс с флешки – вызываете Boot Menu еще раз.
Как вызвать Boot Menu
Как открыть Boot Menu? Очень просто – щелкнуть при загрузке Windows одну клавишу. Какую именно? Это зависит от:
- версии BIOS;
- материнской платы;
- модели ноутбука.
То есть, ситуация точно такая же, как и с BIOS. К примеру, чтобы включить BIOS на ноутбуке, нужно было нажимать кнопку Del или F2, а для открытия Boot Menu надо щелкать другую.
Чаще всего это Esc или F12. Хотя, как упоминалось выше, на разных ПК кнопка вызова Boot Menu может отличаться.
Поэтому ниже мы рассмотрим, как запустить Boot Menu на популярных марках ноутбуков и персональных компьютеров.
Как включить Boot Menu на ноутбуках Lenovo
У владельцев ноутбуков Lenovo никаких трудностей быть не должно. Ведь Boot Menu на Lenovo запускается очень просто – клавишей F12 при загрузке Windows.
Плюс на корпусе многих моделей есть специальная кнопка с изогнутой стрелочкой. Можете нажать ее, если хотите выбрать доп. варианты загрузки.
Как открыть Boot Menu на Asus Здесь сразу стоит отметить, что существуют материнские платы Asus (устанавливаются на ПК) и ноутбуки этой марки. Запустить Boot Menu на компьютере с мат. платой Asus проще простого – надо нажать клавишу F8 при его загрузке (в то же время, когда Вы обычно выполняете вход в BIOS). А с ноутбуками Asus имеется небольшая путаница. Вроде бы производитель один и тот же, а кнопок для запуска Boot Menu несколько. Ведь запуск Boot Menu на ноутбуках Asus осуществляется с помощью одной из двух клавиш: Esc; F8. Чаще всего это кнопка Esc, хотя может быть и F8. Впрочем, клавиш всего 2, поэтому Вы быстро разберетесь, какая именно отвечает за запуск Boot Menu на вашем ноутбуке Asus.
Как вызвать Boot Menu на ноутбуках Acer
Boot Menu на Acer открывается нажатием кнопки F12. Но здесь есть один небольшой нюанс. Дело в том, что обычно запуск Boot Menu на ноутбуках Acer отключен. И при нажатии F12 ничего не произойдет. Чтобы она заработала, нужно выполнить следующее: Заходите в BIOS (при загрузке ноутбука нажимаете кнопку F2). Переходите на вкладку «Main». Ищете строку «F12 Boot Menu» и меняете значение «Disabled» (выключено) на «Enabled» (включено). Сохраняете измененные параметры и выходите из BIOS.
Система перезагрузится, и Вы сможете зайти в Boot Menu на ноутбуке Acer с помощью F12.
Как включить Boot Menu на ноутбуках Samsung
Чтобы вызвать Boot Menu на Samsung, надо нажать клавишу Esc. Но владельцам ноутбуков Самсунг нужно знать одну особенность. Дело в том, что для вызова Бут Меню необходимо щелкнуть кнопку Esc один раз! Если нажмете дважды, окно просто закроется. Поэтому придется приловчиться, чтобы знать, когда именно надо нажимать клавишу Esc. Хотя ничего сложного тут нет – всего пару попыток, и Вы зайдете в Boot Menu на ноутбуке Samsung.
Как войти в Boot Menu на ноутбуках HP
Запуск Boot Menu на HP тоже имеет свою специфику. Ведь открытие Бут Меню осуществляется несколько иначе. Чтобы зайти в Boot Menu на ноутбуке HP, Вам нужно: При включении Windows сразу же нажать клавишу Esc. Отобразится меню запуска – нажимаете кнопку F9. Готово. После этого откроется Boot Menu ноутбука HP, и Вы сможете выставить приоритет включения устройств (с помощью стрелочек).
Как зайти в Boot Menu на Windows 10 или 8
Все вышеописанные способы позволяют запустить Boot Menu на Windows 7. Если же на ПК или ноутбуке установлена Windows 8 или Windows 10, то включить Boot Menu Вы, скорее всего, не сможете.
Дело в том, что эти ОС имеют небольшую особенность – по умолчанию у них включен «Быстрый запуск», поэтому они выключаются не полностью. Это называется гибернацией (что-то вроде режима сна). Поэтому при загрузке ПК или ноутбука открыть Boot Menu на Windows 10 не получится.
Исправить это можно тремя способами: Зажать Shift при выключении ноутбука или ПК. После этого он выключится нормально (в привычном понятии этого слова). А далее Вы сможете запустить Boot Menu на Windows 10 нажатием нужной клавиши. Вместо выключения ПК можно его перезагрузить. И в момент включения просто нажмите определенную клавишу, соответствующую вашей марке ноутбука или материнской плате. Отключите функцию «Быстрый запуск». Для этого:
- зайдите в «Панель управления» и выберите «Электропитание»;
- щелкните на строку «Действия кнопок питания»;
- в появившемся окне нажмите на строку «Изменение параметров» и уберите птичку «Быстрый запуск».
Все – теперь Вы сможете без проблем зайти в Boot Menu на Windows 10 или Windows 8.
Список клавиш для входа в Boot Menu
Для Вашего удобства ниже приведен скриншот, на котором указаны клавиши для запуска Boot Menu для популярных ноутбуков и ПК. Например, для компьютеров, работающих на мат. плате MSI – это кнопка F11. А запуск Boot Menu на ноутбуках Sony VAIO осуществляется с помощью F12.
Также для удобства написаны кнопки для входа в BIOS. Если по какой-то причине у Вас не получится открыть Boot Menu, всегда можно изменить приоритет загрузки устройств стандартным способом – через BIOS.
Как зайти в биос на windows 10
С выходом ОС windows 10, ко мне начали приходить письма с вопросом как зайти, войти, открыть, выйти, запустить, включить, сделать вход, вызвать или попасть в биос на windows 10 в ноутбуках Acer, Compaq, Dell, eMachine, HP, Packard Bell, Sony VAIO, Toshiba, Asus или компьютере.
Описать процедуру входа на виндовс 10 несколькими словами не получится никак. Приходилось спрашивать, какой именно биос? Компьютер это или ноутбук?
Одним словом, вести переписку. Чтобы этого избежать пришла мысль написать полное руководство и просто отправлять спрашивающих сюда.
Возможно вы один / одна из них. Прочитав эту инструкцию войти в биос сможет даже школьник.
Первое, что вы должны запомнить, так это, то что войти в него можно только сразу при запуске компьютера или ноутбука.
Также в новых компьютерах или ноутбуках процедура упростилась. Поэтому внимательно смотрите на экран загрузки.
Если увидите надпись Press = клавиша или сочетание клавиш = to enter setup, то нажимая эти клавиши сразу после включения ПК вы сможете запустить биос.
К сожалению, эта подсказка появится не у всех. Если вы ее не увидели, то первым делом вам нужно узнать название вашего биос – очень многое зависит от названия.
Как узнать какой установлен биос
Если войти в систему windows 10 возможность есть – отлично. Тогда чтобы узнать, какая структура у вас установлена запускам утилиту выполнить, водим слово — msinfo32 – нажимаем «ОК» и смотрим.
У меня как видите на картинке выше American Megatrends, Inc от производителя AMI. С него и начнем.
Если включить ноутбук или компьютер возможности нет, тогда смотрим инструкцию или ищем характеристику устройства в сети.
Иногда название на секунду другую высвечивается при запуске ПК, только не у всех. У меня, например, не указывается.
Как сделать вход в BIOS AMI на windows 10
Если ваша структура AMI, то сразу после запуска нажмите и нажимайте постоянно клавишу F2 или Del.
Иногда может понадобится F10. Так что у вас есть три варианта. Какой именно использовать покажет только эксперимент.
Вид у него как на рисунке выше. Это одна из самых популярных систем ввода – вывода.
Как на виндовс 10 попасть в биос Phoenix Award
Не менее популярна система Award. Чаще всего в нее можно войти, нажимая при включении клавишу «Del», хотя иногда может понадобится и сочетание в виде «Ctrl+Alt+S» или «Ctrl+Alt+Esc» или «Ctrl+Alt+lns».
Как и в первом случае поможет эксперимент. Не получился первый вариант – используем второй.
Как на виндовс 10 зайти в биос UEFI на плате gigabyte
Система UEFI новая и постоянно набирает обороты. В нее даже есть русский язык. Зайти в нее одним способом также не получится.
В большинстве случаев при загрузке есть подсказка. Если нет, то пробуйте F11, F12, F8, Esc, F4 или DEL.
При этом в ноутбуках ASUS и ACER — используется клавиша F2, в HP — Escape или F10, а в SONY — «Assist».
Также учтите, что в Gigabyte сразу, как только войдете в биос, чтобы включить скрытые настройки нужно нажать еще одно сочетание кнопок — Ctrl-F1.
Как входить в биос на ноутбуках с windows 10
Производители ноутбуков модифицируют уже готовые системы биос. Следствием этого могут оказаться разные схемы входа.
Так в ноутбуках Asus – это обычно клавиша F2, но может быть Del или Ctrl+F2. В Acer также используется F2, но может быть F1 или сочетание «Ctrf+Alt+ESC»
В ноутбуках Dell Dimension, inspiron, Latitude, Optiplex или Precision может быть F3 / F1 / F2 / Dei / Fn-F1/. В ноутбуке eMachine замечена только одна кнопка – «Del».
В HP их также не много — F1, F2 или F10, а в Packard Bell — F1, F2 или Del. Sony VAIO ограничился клавишами — F2, F3, а Toshiba – Esc или F1. Успехов.
Вход в BIOS Setup — как зайти в БИОС
Здесь приведено большинство способов с помощью которых можно и войти в BIOS Setup Utility.
Для того чтобы выполнить вход в BIOS Setup Utility, необходимо во время прохождения процедуры POST (POST-первоначальное тестирование компьютера, которое выполняется сразу после включения ПК), нажать определенную клавишу клавиатуры (иногда необходимо нажать комбинацию клавиш).
Отмечу, что самым распространенным вариантом для входа в БИОС, есть использование клавиши Delete, немного реже используются клавиши F1, F2.
В случае с USB клавиатурой иногда клавиши клавиатуры не срабатывают в момент загрузки операционной системы.
При этом не срабатывают ни «Enter», ни «Del», ни стреки «Вниз» и «Вверх». Соответственно не возможно не только зайти в BIOS, но и невозможно выбрать ОС или выбрать способ загрузки операционной системы. Т.е пока ОС полностью не загрузиться клавиатура остается заблокированной – отключенной – не рабочей.
Для того что бы в таком случае войти в БИОС, или выбрать способ восстановления — загрузки ОС нужно вынуть из USB — разъемов все подключенные устройства и кабеля. В частности наиболее часто ЮЗБ-ную клавиатуру блокирует современная беспроводная мышка, работающая через USB — приемник, ЮЗБ-кабель принтера и тд. Так же наиболее часто клавиатура не работает из-за устройства подключенного в соседний разъем (как правило все разъемы USB спарены).
Т.е. отключаем все что подключено к разъемам и перегружаемся. Как правило, после этого USB-клавиатура работает с первых секунд загрузки. И Вы сможете войти в БИОС, и так же при необходимости выбрать способ загрузки или сменить ОС (если у вас установлено их несколько).
Кроме данного варианта решения данной проблемы, также не исключен вариант залипания одной из клавиши клавиатуры.
Узнать клавишу, с помощью которой осуществляется вход в BIOS Setup, можно двумя способами:
- Из технической документации к материнской платы
- Из подсказки, которая появляется на мониторе во время прохождения процедуры POST. Для примера: если на экране отображается сообщение “Press DEL to enter Setup”, это значит, что для входа в БИОС необходимо использовать клавишу Delete. Нажимать клавишу необходимо сразу после появления на экране подсказки.
Здесь же как правило отображается подсказка — сочетание клавиш с помощью которых можно вызвать утилиту пере прошивки BIOS.
Иногда подсказка на экране может отсутствовать. Тогда необходимо нажимать клавишу несколько раз с интервалом примерно в 0,5-1 секунду после отображения первого изображения на экране.
Если инструкция к системной плате отсутствует, а подсказка на мониторе не появляется, первым делом, для входа в БИОС используйте следующие клавиши (комбинации клавиш):
- Delete;
- F1, F2, F3, F10, F11, F12;
- Ctrl+Schift+S;
- Ctrl+Alt+S;
- Ctrl+Alt+Esc;
- Ctrl+Alt+Del;
- ESC.
Иногда (очень редко) могут встречаться также другие клавиши:
- Ins;
- Alt;
- Ctrl;
- Ctrl+Esc;
- Ctrl+Alt;
- Ctrl+Alt+Ins;
- Ctrl+S;
- Ctrl+Schift+Esc;
- Ctrl+Schift+Alt+Del.
А как же зайти в биос ноутбуков?
Для ноутбуков как правило применяются другие сочетания:
Для захода в BIOS ноутбука Asus:
Нажимаем клавишу «F2» или сочетание клавишь «Ctrl+F2» (одновременное нажатие)
Для захода в BIOS ноутбука HP и Compaq:
Нажимаем клавишу «F1» или «F10«
Для захода в BIOS ноутбука Aser:
Нажимаем клавишу «F1» или сочетание «Ctrl+Alt+Esc»
Для захода в BIOS ноутбука Dell и Sony:
Нажимаем клавишу «F1», «F2», иногда используется кнопки «F3» или «F8».
Для захода в BIOS ноутбука Toshiba:
Нажимаем клавишу «Esc» или «F8».
Для захода в BIOS ноутбука Lenovo:
Нажимаем стандартную клавишу «Del«.
Еще по настройке БИОС (БИОЗ) плат:
Как зайти в BIOS в ноутбуке Acer
Обычному пользователю использовать BIOS придётся в случае, если понадобится произвести специальные настройки компьютера, переустановить ОС. Несмотря на то, что БИОС есть на всех компьютерах, процесс входа в него на ноутбуках Acer может различаться в зависимости от модели, производителя, комплектации и индивидуальных настроек ПК.
Варианты входа в BIOS на Acer
Для устройств от Acer самые ходовые клавиши — это F1 и F2. А самая используемая и неудобная комбинация — это Ctrl+Alt+Esc. На популярной модельной линейке ноутбуков — Acer Aspire используется клавиша F2 или сочетание клавиш Ctrl+F2 (комбинация клавиш встречается на старых ноутбуках этой линейки). На более новых линейках (TravelMate и Extensa) вход в BIOS производится также при нажатии клавиши F2 или Delete.
Если у вас ноутбук менее распространённой линейки, то, чтобы произвести вход в BIOS, придётся использовать специальные клавиши или их комбинации. Список горячих клавиш выглядит так: F1, F2, F3, F4, F5, F6, F7, F8, F9, F10, F11, F12, Delete, Esc. Также есть модели ноутбуков, где встречаются их сочетания с использованием Shift, Ctrl или Fn.
Редко, но всё же попадаются ноутбуки от данного производителя, где для входа нужно использовать такие сложные комбинации, как «Ctrl+Alt+Del», «Ctrl+Alt+B», «Ctrl+Alt+S», «Ctrl+Alt+Esc» (чаще используется последняя), но такое можно встретить только на моделях, которые выпускались ограниченной партией. Для входа подойдёт только одна клавиша или комбинация, что вызывает определённые неудобства при подборе.
В технической документации к ноутбуку должно быть написано, какая именно клавиша или их сочетание ответственны за вход в BIOS. Если же вы не можете найти бумаги, которые прилагались к устройству, то произведите поиск по официальному сайту производителя.
После ввода в специальную строку полного названия ноутбука можно будет просмотреть необходимую техническую документацию в электронном формате.
На некоторых ноутбуках Acer, когда вы его только включаете, вместе с лого компании может появиться следующая надпись: «Press (нужная клавиша) to enter setup», и если использовать ту клавишу/сочетание, которое там указано, то вы сможете войти в BIOS.
Мы рады, что смогли помочь Вам в решении проблемы.Опишите, что у вас не получилось. Наши специалисты постараются ответить максимально быстро.
Помогла ли вам эта статья?
ДА НЕТкак зайти, секреты тонкой настройки и пошаговые инструкции
Некоторые обращают внимание на то, как устроен компьютер. Для них объяснимы многие системы и механизмы. Но есть ряд людей, которые привыкли пользоваться достижениями современных технологий без вопроса, как это работает. В основном никто не думает о процессах, работе устройства до тех пор, пока не произойдет какая-либо поломка. Исключения могут составлять любознательные люди и специалисты в области программного обеспечения. Можно отправиться к мастеру, и он разрешит важные вопросы: поменяет детали, переустановит систему, но ведь даже в этом случае будет полезно знать то, за что мастер снимает оплату. Это поможет не только избежать переплаты, но и поднять уровень своих знаний.
Компьютер — это устройство, которое человек использует практически ежедневно. Это и работа, и досуг.
В современном мире особую популярность получили ноутбуки, которые можно переносить в любое удобное место.
Для того чтобы работа на них была максимально удобной, нужно знать некоторую базу по настройкам операционной системы ноутбука, которая выполняется через БИОС, и знать, как зайти в БИОС на ноутбуке.
Что такое операционная система?
Операционная система (ОС) — это ряд программ, которые взаимосвязаны между собой определенным механизмом и позволяют человеку управлять своим ноутбуком.
Задача операционной системы — это своевременное открытие программ и выполнение всех требований пользователя по загрузке ноутбука. Иначе говоря, это база или основа любого современного устройства. Из этого понятно, что качество операционной системы влияет на работу компьютера. Для мобильных телефонов сегодня существуют различные операционные системы: Андроид, Баду и многие другие. Для персональных компьютеров и ноутбуков используется ОС Windows, различаемая маркировками: Windows 7, Windows 8. Каждая возрастающая цифра — это улучшенная версия.
Операционной системой можно управлять. Для этого нужно зайти в БИОС и поменять некоторые настройки.
Что такое БИОС?
Некоторые материнские платы хранят резервную копию BIOS на дублирующей микросхеме, что позволяет восстановить его даже в случае повреждения
БИОС (BIOS) — это система, с помощью которой определяется ход процесса загрузки ноутбука. Главные его функции — это ввод и вывод информации. Все это понятно из перевода с английского языка самого слова:
B — basic — базовая,
I — input — вводная,
O — output — выводная,
S — system — система.
Все очень просто. Чтобы начать настройку своего ноутбука, достаточно зайти в БИОС.
Предназначения БИОС-системы
Эта система хранится в микросхеме и содержит в себе целый ряд предназначений:
1. Отвечает за первоначальный старт компьютера, который позже запустит саму операционную систему.
2. Регулярно тестирует работу различных деталей на ноутбуке.
3. Код БИОС записан на flash-память, больше известную как микросхема, и расположен на системной плате ноутбука.
4. Сохраняет в себе информацию как по работе отдельных деталей устройства, так и по механизму его работы в целом. Управлять этим позволяют специальные настройки (BIOS Setup).
5. Поддерживает систему вывода и ввода информации.
Те, кто хоть раз заходил в БИОС, понимают, что синий экран сразу вызывает ощущение тревоги. На самом деле это происходит только из-за неумения обращаться с БИОС. Не стоит заходить в него и нажимать все подряд. Ни к чему хорошему это не приведет. Для начала нужно определить поломку в компьютере и сравнить ее с возможностями БИОС. Ведь может оказаться так, что проблема вовсе не в настройках, а в эксплуатации ноутбука. Важно понимать, что БИОС не поставит вам новую звуковую карту или любую другую деталь.
БИОС: проблемы и решения
Проблемы, связанные с БИОС:
1. Неустойчивая работа системы и постоянные сбои.
2. Операционная система не загружается.
3. Подключенные устройства к ноутбуку не распознаются.
4. При загрузке компьютера на экране появляется ошибка, запрещающая включить операционную систему.
Самое эффективное решение
Как правило, такие проблемы возникают из-за неправильных настроек БИОС. Решить вопрос можно так: вернуть все настройки в изначальную версию (заводской режим). Выполняется в три простых шага:
1. Включается питание ноутбука. Как только на экране начинается загрузка и появляется логотип производителя, необходимо быстро нажать на клавиатуре F2 или DEL. Такое действие позволяет открыть БИОС.
2. Может случиться так, что БИОС все еще не появился. В таком случае сработает клавиша F9. Далее нужно зайти в настройки, которые имеют название: Load Default Settings. Управление происходит при помощи стрелок на ноутбуке.
3. Настройка завершена.
Нажимаем F10 для сохранения произведенных изменений.
Что представляет собой BIOS Setup?
В случае, если вы выставите неверные настройки БИОС, всегда можно восстановить параметры по-умолчанию на вкладке Exit
В переводе с английского «setup» означает «настройка».То есть BIOS Setup — это параметры, позволяющие настроить систему ноутбука. Этот раздел нужен не только для того, чтобы исправить ошибки, но и улучшить производительность компьютера. Опытные пользователи знают, что отключение неиспользуемых задач увеличивает скорость ноутбука. Если неопытный пользователь пожелает отключить пару задач, то может очень просто сломать устройство.
Изначально БИОС планировался производителями как программа, позволяющая управлять клавиатурой и мышью, но в связи с широкой популярностью и необходимостью он стал контролировать огромное количество процессов. Стоит отметить, что БИОС продолжает совершенствоваться.
Что можно настроить с помощью БИОС?
В системе очень много настроек. Для доступа к ним нужно открыть БИОС на ноутбуке.
1. Настройка календарной даты и времени системных часов.
2. Возможность установить режим периферии, который не предназначен для работы в опции plug and play.
3. Настройка даты календаря и времени системных часов.
4. Настройка периферии, которая не предназначена для работы в режиме plug and play.
5. Можно открыть БИОС и ускорить режим работы ноутбука.
6. Возможность включить или отключить различные встроенные оборудования в материнскую плату. К ним относятся: видеоадаптер или звуковая настройка, а также многое другое.
7. Возможность вызвать БИОС дает пользователю преимущества в запуске системы под щадящим или форсированным режимом или сбросить все настройки до заводских.
8. Способность создавать очереди из носителей, которые загружают систему ноутбука.
Главное окно BIOS Setup Utility с информацией о аппаратном обеспечении компьютера и возможностью выставить дату и время
9. Присутствует возможность включить различные обходные ветви, которые скроют все видимые ошибки в БИОС-системе.
BIOS: как открыть окно настроек
Мы уже рассмотрели вопрос о том, как вызвать БИОС при помощи горячих клавиш. Но важно понимать, что если компьютер не выдает никаких ошибок, то есть не тормозит, оперативно и верно загружает программы, то не стоит открывать БИОС. Исключение составит лишь ваша способность отлично разбираться в нем.
Каждый человек желает, чтобы его ноутбук работал максимально хорошо. Особенно если в нем хранится важная информация. На персональном компьютере система по настройкам вызывается так же, как на ноутбуке. Однако имеет намного больше функций.
Современные ноутбуки содержат лишь самые необходимые и упрощенные опции в БИОС-системе.
Тем не менее решить любую проблему в ноутбуке через БИОС можно двумя способами:
1. Найти проблему и самостоятельно устранить ее через BIOS Setup.
2. Зайти и установить все заводские параметры.
Значение всех опций в БИОСе на ноутбуке
Известно, что в обычном компьютере можно всегда поменять деталь. Делается это намного проще, чем в ноутбуке. Да и по цене значительно дешевле. Для того чтобы зайти в БИОС, нужно нажать горячие клавиши. Как правило, это F9. В основном у пользователей совершенно не возникает вопроса, как открыть БИОС. Чаще всего проблемы возникают при работе с настройками. Здесь очень большую роль сыграют знания английского языка. Однако если их нет, то нужно просто запомнить, что означает та или иная опция.
Итак, порядок ваших действий:
1. Вызвать БИОС на ноутбуке.
2. Устранить необходимые изменения по опциям.
3. Сохранить.
Теперь познакомимся с этими опциями. В ноутбуке их всего пять.
Опции в БИОС-системе:
1. BOOT — позволяет выбрать приоритетное устройство по загрузке операционной системы ноутбука.
2. SECURITY — дает возможность установить дополнительную защиту (пароли).
3. EXIT — завершение настроек и выход из БИОСа.
4. INFORMATION — подробное описание состояния ноутбука и возможность изменить некоторые параметры.
5. MAIN — основной раздел, содержащий в себе все механизмы управления.
Нужно зайти в определенный раздел и изменить то, что необходимо.
Что позволяет сделать каждый раздел?
BOOT
Выставить необходимый приоритет загрузки устройств можно в BIOS на вкладке Boot при помощи стрелок или кнопок F5-F6
Этот раздел устанавливает очередность загрузки системы. Варианты: жесткий диск, дисковый носитель или флэш.
SECURITY
Зайти в этот раздел означает установить дополнительные пароли. Например, Supervisor password помогает установить защиту на жесткий диск.
EXIT
Дает возможность зайти и сохранить измененные настройки. Или, наоборот, удалить все произведенные изменения.
INFORMATION
Раздел несет в себе основную информацию, которая не приносит сильных изменений. То есть можно просмотреть работу процессора, проверить температуру.
Как правило, в этом разбирается человек знающий. Он легко может сравнить параметры с нормой и выполнить определенные действия. Например, среди цифр он заметит высокую температуру ноутбука и постановит, что ему нужно дать время остыть. Кстати, сейчас существуют специальные подставки, защищающие от перегрева.
MAIN
Это главный раздел, содержащий в себе самые необходимые настройки.
- Установка системной даты и времени (System Date и System Time).
- Проверка системной памяти, которую невозможно изменить (System Memory), и объема видеокарты (Video Memory).
Этот раздел дает возможность зайти и изменить тип загрузки: быстрый, когда на экране будет виден только логотип, и полная загрузка (Quiet Boot: Enable и Disable).
Все возможные способы ускорить ноутбук, изменить задачи и улучшить качество производительности находятся именно в этом разделе.
Ключ HP BIOS Полная информация
Ноутбуки HPимеют основные встроенные ключевые функции для доступа к BIOS системы. Возможно, вы не замечали этого раньше, но если вы являетесь владельцем любого ноутбука HP, вы можете войти в настройки BIOS с помощью простой горячей клавиши. Когда вы хотите войти в настройки BIOS, вам может показаться, что ноутбук загружается слишком быстро и у вас нет времени перейти к настройкам BIOS.
Что ж, это не проблема, так как вы можете найти клавишу BIOS на клавиатуре вашего ноутбука HP.Для ноутбуков HP горячей клавишей обычно является клавиша F10 или клавиша Escape. Вы можете нажать любую из них на своем ноутбуке, чтобы попробовать, какая из клавиш является вашей горячей клавишей для настроек BIOS. Обычно клавиши DEL и F2 являются популярными горячими клавишами для любых портативных систем.
Нажав назначенную горячую клавишу для вашего лучшего ноутбука с GTX 1080, вы попадете в настройки BIOS, где вы сможете внести все изменения в необходимые аппаратные и программные компоненты. Утилита настройки BIOS отображается сразу после нажатия клавиши BIOS.Вам нужно нажать эту кнопку, когда ваш ноутбук вот-вот начнется. Это время, когда он может напрямую войти в настройки BIOS загрузки.
Если у вас есть HP Pavilion, HP OMEN, HP ENVY, HP EliteBook, HP Stream и любой подобный ноутбук, нажатие клавиши F10 просто приведет вас к настройкам BIOS, где вы сможете внести изменения.
Настройка HP BIOS на ноутбуке с WindowsВсякий раз, когда вы включаете свой ноутбук, вы можете получить доступ к BIOS с помощью клавиши HP BIOS, которая является горячей клавишей по умолчанию, установленной производителями.Нажав клавишу F10 или Escape при запуске, вы попадете в BIOS.
Независимо от того, нужно ли вам обновить BIOS или очистить его от ошибок и ошибок, понимание того, как войти в BIOS, является фундаментальным для пользователей ноутбуков. Чтобы получить доступ к BIOS на ноутбуке с Windows от HP, вам следует нажать клавишу BIOS, установленную вашим производителем, которая может быть F10, F2, F12, F1 или DEL.
Если ваш ноутбук мгновенно загружается и у вас нет временного окна для нажатия горячей клавиши BIOS, вы можете изменить настройки в домашних настройках Windows 10 и перезагрузить ноутбук.Действительно, даже до того, как ваш ноутбук завершит полную загрузку, вы можете получить доступ к своему BIOS, чтобы легко настроить запрос загрузки вместе с другими настройками.
BIOS
Базовый процессор отвечает за загрузку портативного компьютера и обеспечивает доступ к BIOS. Это встроенная функция в материнскую плату, которая имеет дело со всеми модулями ввода-вывода вашего ноутбука. BIOS помогает хранить данные на микросхеме под названием EPROM — Erasable Programmable Read Only Memory.Этот чип помогает хранить последние сохраненные данные, чтобы при включении ноутбука позже данные оставались сохраненными и могли быть легко извлечены.
Микросхема BIOS управляет данными из операционной системы в подключенные компоненты ноутбука, включая клавиатуру и жесткий диск, а также внешнюю мышь и другие компоненты. Пользователи могут настроить параметры BIOS в программе настройки утилиты после использования ключа HP BIOS и доступа к настройке.
Как войти в BIOS в Windows 10Есть 2 простых способа войти в BIOS в Windows 10.
Используйте горячую клавишу
Первый способ — использование горячей клавиши. Это метод, при котором вы должны нажимать горячую клавишу, как только ноутбук загружается. Вы попадете в программу настройки BIOS для внесения изменений.
Из меню «Пуск» Windows 10
Ниже приведены простые шаги для входа в BIOS с помощью меню «Пуск».
- Перейти в настройки Windows
- Выберите «Обновление и безопасность.»А затем в этом окне найдите кнопку« Обновление и безопасность ».
- Теперь перейдите в «Восстановление».
- Затем вы можете нажать «Перезагрузить сейчас».
- Будет отображена опция «Расширенный запуск», где вы можете найти кнопку «Перезагрузить сейчас».
- Это действие позволит вам перезагрузить компьютер для настройки или восстановления.
- Затем после перезапуска появится специальное меню, в котором отображаются некоторые параметры, из которых вы можете выбрать «Устранение неполадок».
- В этом окне перейдите к опции, которая отображает «Дополнительные параметры», а затем вы можете выбрать «Настройки прошивки UEFI».”
- Это позволит вам войти в BIOS на вашем ноутбуке с Windows 10.
- Затем перезагрузите ноутбук после настроек.
Это было обсуждение клавиши HP BIOS, где мы обсуждали ноутбуки HP и их горячую клавишу на клавиатуре для быстрого доступа к настройкам BIOS.
Часто задаваемые вопросыQ # 1: Как войти в BIOS на HP?
Ответ: Чтобы войти в BIOS на ноутбуке HP, вам просто нужно нажать клавишу F10 при запуске во время процесса загрузки.
СвязанныеКак войти в программу настройки BIOS на ноутбуке Lenovo (применительно к Windows 10 / 8.1 / 8)
В некоторых случаях нам необходимо войти в BIOS, чтобы внести изменения, чтобы исправить некоторые проблемы с ПК. Здесь мы расскажем вам, , как войти в настройку BIOS на ноутбуках Lenovo с предустановленной Windows 10 / 8.1 / 8 , включая Thinkpad серии P, серии Ideapad, серии Yoga, серии Z, серии B и других.
На старых ноутбуках Lenovo получить доступ к BIOS очень просто: вам просто нужно нажать определенную клавишу, например F1, во время запуска, когда отображается логотип компьютера.Однако это становится трудным, потому что невозможно войти в программу настройки BIOS, нажав клавишу F1 в Windows 8 и более новых ОС Windows. Итак, как получить доступ к настройке BIOS на ноутбуке Lenovo с предустановленной Windows 10 / 8.1 / 8?
Часть 1: Как войти в программу настройки BIOS на ноутбуке Lenovo из Windows 8 / 8.1 / 10
Вы можете легко получить доступ к настройке BIOS на своем ноутбуке, выполнив следующие действия, вместо использования традиционной кнопки F1.
- Загрузитесь в Windows. Откройте панель Charm Bar, нажав Windows Key-C.
- Выберите «Настройки» внизу и, когда появится следующий набор опций, выберите «Изменить настройки ПК».
- Слева внизу выберите «Обновление и восстановление», затем на появившемся экране выберите «Восстановление» внизу.
- На следующем экране перейдите в Расширенный запуск -> Перезагрузить сейчас.
- Чтобы войти в служебную программу настройки, выберите «Устранение неполадок» -> «Дополнительные параметры» -> «Настройки прошивки UEFI» -> «Перезагрузить».
- Чтобы получить доступ к меню загрузки, нажмите «Использовать устройство» -> «Меню загрузки».
Часть 2: Как получить подсказку «Нажмите F1, чтобы войти в BIOS» в левом нижнем углу экрана
Это случай, когда вы не можете загрузиться на свой компьютер, например, вы забыли пароль для входа в Windows. В этом случае вы не можете войти в BIOS описанным выше способом, поэтому вы можете попытаться получить приглашение «Нажмите F2 для входа в BIOS» в левом нижнем углу экрана следующими способами:
- Нажмите и удерживайте клавишу Shift при выборе параметра «Завершение работы» в Windows 8. Это заставит компьютер выполнить полное выключение вместо гибридного выключения.Тогда можно будет успешно нажать F1 или F12 во время запуска.
- Выберите «Перезагрузка» вместо «Завершение работы». Тогда можно будет успешно нажать F1 или F12 во время запуска.
- Выберите «Да, я хочу начать спасение сейчас». Следуйте инструкциям на экране, чтобы создать резервную копию данных; в противном случае нажмите «Пропустить спасение».
- Отключите опцию быстрого запуска в Панели управления -> Оборудование и звук -> Параметры питания -> Выберите, что делают кнопки питания.
После этого в левом нижнем углу экрана появится запрос «Нажмите F1, чтобы войти в BIOS». Вы можете либо нажать F1, чтобы войти в служебную программу настройки, либо нажать F12, чтобы войти в меню загрузки.
В этой статье мы расскажем, как войти в UEFI Bios в ноутбуках Lenovo. А если у вас возникли проблемы со сбросом пароля Lenovo, получите ключ пароля Windows, чтобы проблема была решена мгновенно.
Рекомендуемый продукт
- Сброс / удаление пароля администратора Windows и другого пароля пользователя для локальной / доменной учетной записи.
- Создайте новую локальную учетную запись администратора или администратора домена, чтобы разблокировать компьютер.
- Измените пароль своей учетной записи Microsoft в автономном режиме.
- Полностью поддерживает Windows 10/8.1/8/7 / Vista / XP, Windows Server 2012 (R2) / 2008 (R2) / 2003 (R2).
- Статьи по теме
- Как войти в BIOS на ноутбуке Toshiba под управлением Windows 10 / 8.1 / 8
- Как взломать пароль ноутбука в Windows 8
- Как сбросить пароль в Windows 7 через USB
Пожалуйста, включите JavaScript, чтобы просматривать комментарии от Disqus. комментарии на базе
Как войти в BIOS на старых компьютерах | Андрей Перфильев
В этой теме я расскажу о ОЧЕНЬ старых моделях настольных компьютеров и ноутбуков и о том, как войти в BIOS (различные виды) с помощью клавиатуры
Acer (Aspire, Power, Veriton, Extensa, Ferrari, TravelMate, Altos):
Нажмите [F2] или [Del]
Acer (старые компьютеры)
Нажмите [F1] или [Ctrl] + [Alt] + [Esc]
AMI (American Megatrends AMIBIOS, AMI BIOS) :
Нажмите [Удалить]
AMI (American Megatrends AMIBIOS, AMI BIOS) — старые версии:
Нажмите [F1] или [F2]
Award BIOS (AwardBIOS):
Нажмите [Del ]
ALR (старый):
Нажмите [Ctrl] + [Alt] + [Esc] или [Ctrl] + [Alt] + [Del]
ARI (старый):
Нажмите [Ctrl ] + [Alt] + [Esc] или [Ctrl] + [Alt] + [Del] во время загрузки
AST Advantage:
Нажмите [Ctrl] + [Alt] + [Esc] во время загрузки
Compa q (Presario, Prolinea, Deskpro, Systempro, Portable):
Нажмите [F10] во время загрузки
Compaq (старые рабочие столы):
Нажмите [F1], [F2], [F10], или [Del], когда вы увидите логотип Compaq
Cybermax:
Нажмите [Esc]
Dell (XPS, Dimension, Inspiron, Latitude.OptiPlex, Precision, Vostro):
Нажмите [F2]
Dell (старые модели 486):
Нажмите [Ctrl] + [Alt] + [Enter], когда вы увидите логотип Dell
Dell ( очень мало старых моделей):
Нажмите Сбросьте два раза
Dell (старые модели ноутбуков):
Нажмите [Fn] + [Esc] или [Fn] + [F1]
DTK (Datatech Enterprises):
Нажмите [Esc] сразу после включения
EISA Computer:
Нажмите [Ctrl] + [Alt] + [Esc] или [Crtl] + [Alt] + [S]
Машины (eMonster, eTower, eOne, S-Series, T-Series):
Только после запуска теста RAM нажмите [Tab] или [Del]
eMachine (некоторые старые компьютеры):
Нажмите [F2]
Fujitsu (LifeBook, Esprimo, Amilo, Tablet, DeskPower):
Нажмите [F2], когда появится логотип Fujitsu.
Hewlett-Packard (HP Pavilion, TouchSmart, Vectra, OmniBook, Tablet):
Нажмите [F1] после того, как увидите логотип
IBM (ПК, XT, AT):
Нажмите [F1 ] из DOS CMD
IBM (старые настольные и портативные компьютеры):
Нажмите [F2] сразу после включения.
Lenovo (ThinkPad, IdeaPad, 3000 Series, ThinkCentre, ThinkStation):
Нажмите [F1] или [F2]
Lenovo (старые модели):
Нажмите [Ctrl] + [Alt] + [ F3], [Ctrl] + [Alt] + [Ins] или [Fn] + [F1].
Microid Research (MR BIOS):
Нажмите [F1]
Micron (MPC Computers ClientPro, TransPort):
Нажмите [F1], [F2] или [Del]
NEC (PowerMate , Versa, W-Series) :
Нажмите [F2]
NEC Versa Notebook:
Нажмите и удерживайте [F1]
Olivetti PC Pro:
Во время загрузки нажмите и удерживайте [Ctrl] + [Alt] + [Shift] + [Del]
Packard Bell (серия 8900, серия 9000, Pulsar, Platinum, EasyNote, imedia, iextreme):
Если у вас нет обычной клавиатуры, нажмите [F1] , [F2] или [Del] на цифровой клавиатуре
Packard Bell (старые модели 386 и 486):
Нажмите [Ctrl] + [Alt] + [S]
Phoenix BIOS (Phoenix-Award BIOS ):
Нажмите [Del] во время автоматического тестирования системы
Phoenix BIOS (Phoenix-Award BIOS) — старые версии:
Нажмите [Ctrl] + [Alt] + [ S], [Ctrl] + [Alt] + [Esc], [Ctrl] + [Alt] + [Ins] или [Ctrl] + [S] сразу после включения
Sharp (ноутбуки, ноутбуки, Actius UltraLite) :
Нажмите [F2]
Shuttle (Glamour G-Series, D’vo, Prima P2-Series, Workstation, X Mini XPC, Surveillance):
Нажмите [F2] или [Del]
Sony (VAIO, PCG-Series, VGN-Series):
Нажмите [F1], [F2] или [F3]
Sony Vaio 320 Series:
Нажмите [F2] во время загрузки
Tandon и Tandon 386:
Нажмите [Ctrl] + [Shift] + [Esc]
Toshiba (Portege, Satellite, Tecra):
Нажмите [Esc] во время загрузки
Toshiba (Portege, Satellite, Tecra в Phoenix BIOS):
Нажмите [F1] во время загрузки
Zenith, Phoenix:
Нажмите [Ctrl] + [Alt] + [Ins]
Как исправить не удается войти в BIOS в Windows 10 / 11
BIOS или базовая система ввода-вывода часто труднодоступны при работе с Windows 10/11.Тем не менее, возникает необходимость получить доступ к этому компоненту, и поэтому в этой статье мы рассмотрим проблему, когда вы не можете войти в BIOS. Однако, прежде чем мы займемся этим вопросом, мы определенно должны выделить другие проблемы, чтобы лучше понять BIOS. Эта информация имеет решающее значение при решении проблемы, из-за которой вы не можете войти в BIOS, а также помогает при других попытках устранения неполадок.
Что такое BIOS?
Итак, зачем нам решать проблему, когда мы не можем войти в BIOS? Часто многие пользователи продолжают использовать свои системы, даже не обращаясь к с компонентами BIOS .BIOS — это не что иное, как микросхема ПЗУ, расположенная на всех материнских платах и позволяющая пользователю получить доступ к компьютерной системе на ее самом базовом уровне.
Изображение ниже — это пример того, как должна выглядеть микросхема BIOS. Это образ раннего AMI BIOS; то есть эти BIOS были произведены под управлением AMI. Phoenix — еще один известный производитель BIOS.
BIOS важен, так как он включает информацию о том, как загрузить самое основное компьютерное оборудование, и включает тест, называемый POST, который является самотестированием при включении питания.Это помогает проверить, соответствует ли компьютер требованиям для правильной загрузки. Ваш компьютер должен пройти тест POST; в противном случае вы можете услышать звуковой сигнал, который указывает на неисправность оборудования.
Прежде чем мы перейдем к доступности BIOS в Windows 10/11, мы рассмотрим важные функции, выполняемые BIOS. Это неотъемлемая часть работы вашей системы.
Функции BIOS:
Здесь мы перечисляем функции BIOS, которые могут помочь вам понять, почему важно решить проблему, при которой вы не можете войти в BIOS.
- POST: как мы обсуждали выше, это тестирует оборудование вашего компьютера и гарантирует отсутствие ошибок до загрузки операционной системы; в данном случае Windows 10/11. Чтобы узнать больше о функционировании POST, можно выйти в Интернет.
- Bootstrap Loader: это наиболее важный аспект BIOS, так как без него операционная система не может быть обнаружена. Ему передается управление BIOS. Драйверы
- BIOS: эти драйверы являются драйверами низкого уровня и отвечают за предоставление компьютеру базового операционного контроля над оборудованием вашего компьютера.
- CMOS Setup: Программа настройки разрешает установку аппаратной конфигурации, включая установку пароля, времени и даты для вашего компьютера.
Настройка BIOS в Windows 10/11 для решения проблемы «Не удается войти в BIOS»:
Те, кто использует Windows 10/11, должны знать, что ОС предоставляет им множество опций, которые позволяют им конфигурировать внутри самой операционной системы. Однако на каждом компьютере есть несколько настроек, которые можно изменить в BIOS (базовая система ввода / вывода).Встроенный в материнскую плату компьютера, он отвечает за все, начиная с порядка загрузки драйверов и заканчивая параметрами безопасности перед загрузкой, и если функциональные клавиши на клавиатуре активируют функциональную клавишу или управление мультимедиа. Однако получить к нему доступ из Windows нельзя, так как он находится в предзагрузочной среде. Вы можете нажимать такие клавиши, как F1 или F2, поскольку процесс загрузки занимает некоторое время для тех, кто использует старые варианты Windows.
Последние версии Windows имеют более высокую скорость обработки, поэтому нажатие клавиши при загрузке не может помочь.Следовательно, вы не можете войти в BIOS; мы рекомендуем выполнить указанные шаги для доступа к BIOS.
- Начните с перехода к настройкам. Чтобы добраться туда, щелкните значок меню «Пуск».
- Затем вам нужно выбрать «Обновление и безопасность».
- Перейдите к «Recovery» в левом меню.
- Затем вы должны нажать «Перезагрузить» в расширенном запуске. Это перезагружает ваш компьютер в специальное меню.
- Выберите для устранения неполадок.
- Перейти к дополнительным параметрам.
- Выберите настройки прошивки UEFI и, наконец, нажмите «Перезагрузить».
Одна из основных причин недоступности BIOS в Windows может быть связана с быстрым процессом загрузки. Однако вы можете решить проблему, из-за которой вы не можете войти в режим BIOS, выполнив описанные выше действия. Важно понимать, что последний вариант Windows, то есть Windows 10/11, не уступает своим предыдущим вариантам.Следовательно, доступ к BIOS не такой прямой, но простой. Сообщите нам свой предпочтительный метод в разделе комментариев. BIOS — это все, что вам нужно для обеспечения точной и бесперебойной работы вашей операционной системы.
Как видно, BIOS является ключевым компонентом любого компьютера или системы, и поэтому важно иметь базовые знания об этой функции. Это также дает большую гибкость и преимущества в производительности. Часто было замечено, что профессионалы в области информационных технологий используют BIOS, чтобы выжать из своих систем или устройств максимально возможную производительность.Как мы заявляли ранее, многие пользователи продолжают использовать свою операционную систему, даже если они не могут войти в BIOS или не хотят входить в BIOS. Однако не стоит сильно беспокоиться, так как это руководство предлагает больше знаний, чем вам когда-либо понадобится для доступа к BIOS.
Recoverit Data Recovery Software — это программа, которая может помочь вам восстановить удаленные, утерянные или отформатированные файлы с любого устройства. Что еще более удивительно, может создать загрузочный носитель и, таким образом, получить доступ к вашим потерянным данным с вышедшего из строя компьютера.Он даже может помочь вам восстановить поврежденные видео.Поиск и устранение неисправностей компьютера
- Win Сбой системы
- Советы для Windows
- Проблемы с компьютером
- Ошибки синего экрана
4 способа войти в режим Bios на ноутбуке Acer и получить доступ к настройкам BIOS
Если у вас ноутбук Acer, если вы хотите войти в режим BIOS, чтобы изменить некоторые настройки в режиме BIOS, вам нужно нажать комбинацию клавиш, чтобы войти в режим BIOS и для каждого ноутбука существует своя комбинация клавиш, которую нужно нажать при запуске компьютера и войти в режим BIOS, а также изменить настройки или отключить настройки или изменить настройки жесткого диска в BIOS и т. д., поэтому давайте подробно рассмотрим, как получить доступ к режиму BIOS на ноутбуке Acer.
4 способа входа в режим Bios на ноутбуках acer:- Непрерывно нажимайте клавишу F2 при включении портативного компьютера Acer
- Нажмите клавишу F2 и клавишу удаления — После включения компьютера нажмите обе клавиши одновременно
- Нажмите клавишу F2 и клавишу Insert — Нажмите эти клавиши, чтобы войти в режим BIOS на Acer.
- Использовать настройки Windows 10 -> Настройки системы Настройки прошивки UEFI
Как и в случае с на большинстве ноутбуков Acer, ключ, используемый для входа в режим BIOS, — F2 и как и на всех компьютерах, вы вводите BIOS, когда компьютер загружается, и, в отличие от многих ноутбуков, Acer рекомендует нажать и удерживать клавишу f2 перед включением питания и удерживать ее, пока не отобразится экран BIOS, в противном случае ваш Ноутбук может не распознать, что вы хотите войти в BIOS, и может запуститься обычным способом и нормально загрузить окна.
F2 — это традиционный лазерный ключ BIOS доступа, но есть и другие варианты, которые вы можете попробовать, если они не подходят для вашего ноутбука.
На некоторых моделях ноутбуков acer может потребоваться другая клавиша для входа в BIOS, наиболее распространенной альтернативной клавишей является клавиша DELETE. Но если это не сработает, попробуйте нажать клавишу INSERT, в редких случаях правильный ключ — F10.
Начиная с Windows 8, Microsoft добавила параметры, чтобы упростить доступ к настройкам BIOS. Если вы ищете ключ BIOS Acer для Windows 10, вы можете использовать другой подход.
Войдите в режим Bios на ноутбуках Acer Windows 10:Шаг 1: Щелкните меню «Пуск», а затем выберите значок шестеренки, чтобы перейти к настройкам.
Шаг 2: Выберите Обновление и безопасность и щелкните по нему.
Шаг 3: Выберите вкладку восстановления в левом окне.
Шаг 4: Прокрутите вниз до расширенного запуска и нажмите «Перезагрузить сейчас».
Шаг 5: Теперь это действие перезагружает ваш компьютер и переводит вас на экран параметров загрузки вместо обычного запуска Windows 10.
Шаг 6: Выберите способ устранения неполадок
Шаг 7: Выберите дополнительные параметры
Шаг 8: Нажмите «Настройки прошивки UEFI»
Теперь нажмите «Перезагрузить», и компьютер снова перезагрузится, и вы попадете в BIOS.
Что такое Acer BIOS Key Windows 10?F2 — это клавиша acer bios в Windows 10, и вы можете альтернативно войти в BIOS, используя подход к настройкам прошивки UEFI в Windows 10, перемещаясь по нему с экрана настроек, а также с расширенными параметрами перезапуска при запуске.
Ноутбуки Acer Aspire Клавиши Bios Меню загрузки: F2 и клавиша удаленияКлавиша Acer aspire Bios для входа в меню загрузки — после включения компьютера немедленно продолжайте нажимать клавиши f2 и del, пока не увидите меню загрузки экран на вашем ноутбуке acer.
F2 и клавиша InsertКогда компьютер собирается включиться, продолжайте одновременно нажимать клавишу f2 и клавишу Insert, пока не появится меню загрузки.
Как войти в режим Bios на всех моделях ноутбуков acer?Нажмите F2 при включении компьютера, и если это не сработает, нажмите F2 и клавишу Delete, а также попробуйте F2 и клавишу Insert, нажимая непрерывно, чтобы войти в режим BIOS на ноутбуках Acer.
Войти в режим Bios на ноутбуках Acer с помощью настроек Windows?Вы также можете войти в режим BIOS, используя настройки Windows -> Обновление и безопасность -> Расширенный запуск -> перезагрузить, и после перезагрузки компьютера выберите -> Устранение неполадок -> Дополнительные настройки -> Настройки прошивки UEFI, и ваш ноутбук acer перезагрузится, и вы перейдет в режим BIOS после перезагрузки.
Загрузка BIOS на разных компьютерах
Обычно, когда мы загружаем компьютер, он автоматически сначала загружает утилиту, которая проверяет оборудование, а затем загружает необходимое прикладное программное обеспечение на соответствующие устройства, чтобы компьютер ожил.Обычно эту привилегированную утилиту можно назвать BIOS , которая представляет собой микропрограмму , которая по умолчанию подключается к материнской плате каждого компьютера. В BIOS вы можете работать с оборудованием, таким как жесткий диск, оперативная память и графическая карта, что сильно повлияет на производительность вашего компьютера. Итак, вы должны знать, как загружаться в BIOS на разных компьютерах. Из-за разных производителей компьютеров способы загрузки BIOS могут отличаться. Поэтому мы сосредоточимся на некоторых известных брендах и продемонстрируем их способы загрузки в BIOS.
Acer имеет различные модели компьютеров, такие как Apire, Power, Veriton, Extensa, Ferrari, TravelMate, Altos. Вот несколько способов загрузки BIOS для них соответственно.
- Нажмите Del или F2 сразу после включения.
- Acer Veriton L480G использует F12 .
- В BIOS сервера Acer Altos 600 используются клавиши Ctrl + Alt + Esc и F1 для дополнительных параметров.
- Старые компьютеры Acer могут также использовать клавиши F1 или Ctrl + Alt + Esc для доступа к BIOS.
Compaq владеет Presario, Prolinea, Deskpro, Systempro и Portable. И их способы загрузки в BIOS показаны ниже.
- Нажмите F10 , пока курсор в правом верхнем углу экрана мигает.
- Старые компьютеры Compaq могут использовать клавиши F1 , F2 , F10 или Del для доступа к BIOS.
Dell хорошо известна как мировой производитель компьютеров, она владеет многими суббрендовыми компьютерами, такими как XPS, Dimension, Inspiron, Latitude, OptiPlex, Precision, Vostro.
- Нажмите F2 , когда появится логотип Dell . Нажимайте каждые несколько секунд, пока не появится сообщение Entering Setup .
- Старые настольные компьютеры и ноутбуки Dell могут вместо этого использовать Ctrl + Alt + Enter или Del для входа в BIOS.
- Старые ноутбуки Dell могут использовать Fn + Esc или Fn + F1 .
Emachines славится своим практичным продуктом. У него есть компьютеры eMonster, eTower, eOne, S-Series, T-Series, и эти компьютеры могут загружаться в BIOS незаметными способами.
- Нажмите Tab или Del , пока на экране отображается логотип eMachine.
- Другие компьютеры eMachine могут использовать F2 для входа в BIOS.
Fujitsu — известный японский производитель компьютеров, имеющий множество суббрендов. Просто следуйте инструкциям ниже, чтобы заставить их загружаться в BIOS, если хотите.
- Нажмите F2 , как только появится логотип Fujitsu.
Gateway и его суббренды: DX, FX, One, GM, GT, GX, Profile, Astro. Следуйте инструкциям по загрузке BIOS.
- Нажмите клавишу F1 несколько раз после перезагрузки компьютера.
- Некоторые старые компьютеры Gateway используют F2 для доступа к утилите настройки BIOS.
Hewlett-Packard (HP) — крупнейший производитель персональных компьютеров. Владеет Pavilion, TouchSmart, Vectra, OmniBook, Tablet. Способы загрузки BIOS перечислены ниже.
- Нажмите клавишу F1 , F10 или F11 после перезагрузки компьютера. Планшетные ПК
- HP могут использовать F10 или F12 .
- Другие компьютеры HP могут разрешить доступ к BIOS с помощью клавиш F2 или Esc .
IBM известна своими суперкомпьютерами, но у нее было несколько брендов персональных компьютеров. Их способы загрузки в BIOS перечислены ниже.
- Нажмите F1 сразу после включения компьютера.
- Старые компьютеры IBM (включая некоторые ноутбуки) могут использовать клавишу F2 для входа в BIOS.
Lenovo также является всемирно известной технологической компанией. ThinkPad, IdeaPad, 3000 Series, ThinkCentre, ThinkStation являются его суббрендами. Для них есть инструкции по загрузке в BIOS.
- Нажмите F1 или F2 после включения компьютера.
- Старые продукты Lenovo позволяют получить доступ к BIOS с помощью Ctrl + Alt + F3 , Ctrl + Alt + Ins или Fn + F1 .
Nec — производитель компьютеров, штаб-квартира которого находится в Минато-Ку, Япония.И у него много хороших продуктов. Но способ загрузки в BIOS прост. Вы можете следовать инструкциям ниже.
- Нажмите F2 , чтобы войти в программу настройки BIOS.
Packard Bell — компьютерная компания, расположенная в Нидерландах. Как крупнейший производитель компьютеров в Европе, он сделал несколько хороших продуктов, таких как серии 8900, 9000, Pulsar, Platinum, EasyNote, imedia, iextreme. Но его способ загрузки в BIOS также очень прост.
- Нажмите F1 , F2 или Del , чтобы войти в BIOS.
Samsung — известный производитель компьютеров. В нем много компьютерных продуктов. А способ загрузки в BIOS показан ниже.
- Нажмите F2 , чтобы запустить программу настройки BIOS.
Sharp — японский производитель компьютеров. Компания выпустила несколько ноутбуков, например, Actius UltraLite. А способы загрузки в BIOS показаны ниже.
- Нажмите F2 после запуска компьютера.
- Некоторым очень старым компьютерам Sharp требуется установочный диагностический диск для доступа к BIOS.
Sony — всемирная технологическая компания, она произвела различные названия компьютеров, таких как VAIO, PCG-Series, VGN-Series. Все эти компьютеры могут загружаться в BIOS в процессе.
- Нажмите F1 , F2 или F3 после включения компьютера.
Будучи известной японской компанией в мире, она выпустила много хороших компьютеров, таких как Portégé, Satellite, Tecra, Equium.Способы загрузки в BIOS могут отличаться в зависимости от серии, просто адаптируйте описанные ниже действия к своему компьютеру.
- Нажмите F1 или Esc после включения, чтобы получить доступ к BIOS.
- Нажмите F12 на Toshiba Equium.
Статьи по теме:
Как легко войти в BIOS в Windows 11
BIOS (базовая система ввода / вывода) — это программа запуска, используемая микропроцессором компьютера.Он регулирует поток данных между операционной системой и подключенными устройствами, такими как мышь, клавиатура, SDD / HDD и т. Д. С помощью BIOS вы можете изменять различные аппаратные настройки вашего ПК / ноутбука. Например, настройка BIOS позволит вам изменить приоритет загрузочного устройства, если вы устанавливаете новую ОС на свой компьютер. Точно так же некоторые конкретные изменения или настройки, такие как безопасная загрузка и TPM, можно включить только через BIOS. Поэтому очень важно знать, как войти в BIOS на ПК с Windows 11.
Официально есть два способа войти в BIOS в Windows 11.Вы можете загрузиться в BIOS, нажав соответствующую клавишу при запуске. Или вы можете открыть BIOS через Windows RE (Среда восстановления). Есть несколько способов получить доступ к Windows RE. И вы можете найти все способы доступа к Windows RE в моей статье « Загрузите Windows 11 в безопасном режиме ». Что ж, без дальнейших промедлений, давайте познакомимся со всеми способами входа в BIOS на Windows 11.
Как попасть в настройки BIOS в Windows 11.
Войдите в BIOS при запуске Windows 11.
Доступ к BIOS можно получить без необходимости возиться со многими настройками.Почти на каждом ПК или ноутбуке есть ключ для входа в программу настройки BIOS или для приостановки процесса загрузки. Это вы можете найти прямо перед запуском Windows. При входе в BIOS при запуске важно иметь быстрый отклик. Потому что Windows быстро загружается на новейших компьютерах.
- Сначала полностью выключите компьютер.
- Включите питание снова. Вы найдете ключи для приостановки запуска или перехода непосредственно в настройки UEFI BIOS, когда появится логотип производителя ПК (материнской платы) или ноутбука.
- У моего компьютера материнская плата ASUS. В результате я вижу логотип ASUS при включении компьютера. Под логотипом появляется сообщение — Пожалуйста, нажмите DEL или F2, чтобы войти в настройки UEFI BIOS. Таким образом, быстро нажав эти две клавиши клавиатуры перед запуском Windows, я могу войти в настройку BIOS материнской платы ASUS.
- Если вы пользователь ноутбука HP, сначала необходимо приостановить запуск, нажав клавишу ESC. После этого вы можете получить доступ к BIOS, нажав соответствующую клавишу.
Если ваш компьютер загружается слишком быстро.И вы не можете нажать клавишу для входа в BIOS. Но не беспокойтесь, вы можете использовать следующий метод, который будет работать на всех компьютерах с Windows 11.
Войдите в BIOS из приложения настроек Windows 11.
Хорошо, если первый метод вам не подошел. Используя этот метод, вы можете загрузиться в программу настройки BIOS. Независимо от того, какой производитель ПК / ноутбука вы используете. Поскольку мы собираемся использовать среду восстановления Windows для доступа к безопасному режиму, Windows RE предназначена для устранения распространенных причин, по которым операционные системы не загружаются.Так вы получаете доступ к Windows RE; затем вы можете получить доступ к BIOS.
- Запустите приложение «Настройки», нажав Windows + I на клавиатуре.
- По умолчанию системные настройки открываются в Windows 11. Нажмите «Восстановление».
- На следующем экране вы увидите варианты восстановления. В разделе «Расширенный запуск» есть кнопка «Перезагрузить сейчас». Нажмите здесь.
- Вам будет предложено нажать «Перезагрузить сейчас». Для подтверждения щелкните по нему.
- Как только Windows перезагрузится, Windows RE запустится.Щелкните Устранение неполадок.
- На экране устранения неполадок выберите Дополнительные параметры.
- На экране «Дополнительные параметры» нажмите «Настройки прошивки UEFI».
- Затем Windows RE попросит вас перезапустить, чтобы изменить настройки прошивки UEFI. Щелкните «Перезагрузка».
- Вот и все; теперь ваш компьютер загрузится в BIOS. (Если ваш компьютер загружается в меню запуска, нажмите соответствующую клавишу (F10), чтобы войти в безопасный режим.) 3
Это кажется долгим процессом, но это единственный метод, который работает для каждого ПК / ноутбука с Windows. Если вы не можете загрузить свой компьютер в BIOS, оставьте комментарий, указав номер модели вашего ноутбука или сведения о производителе материнской платы компьютера.
.


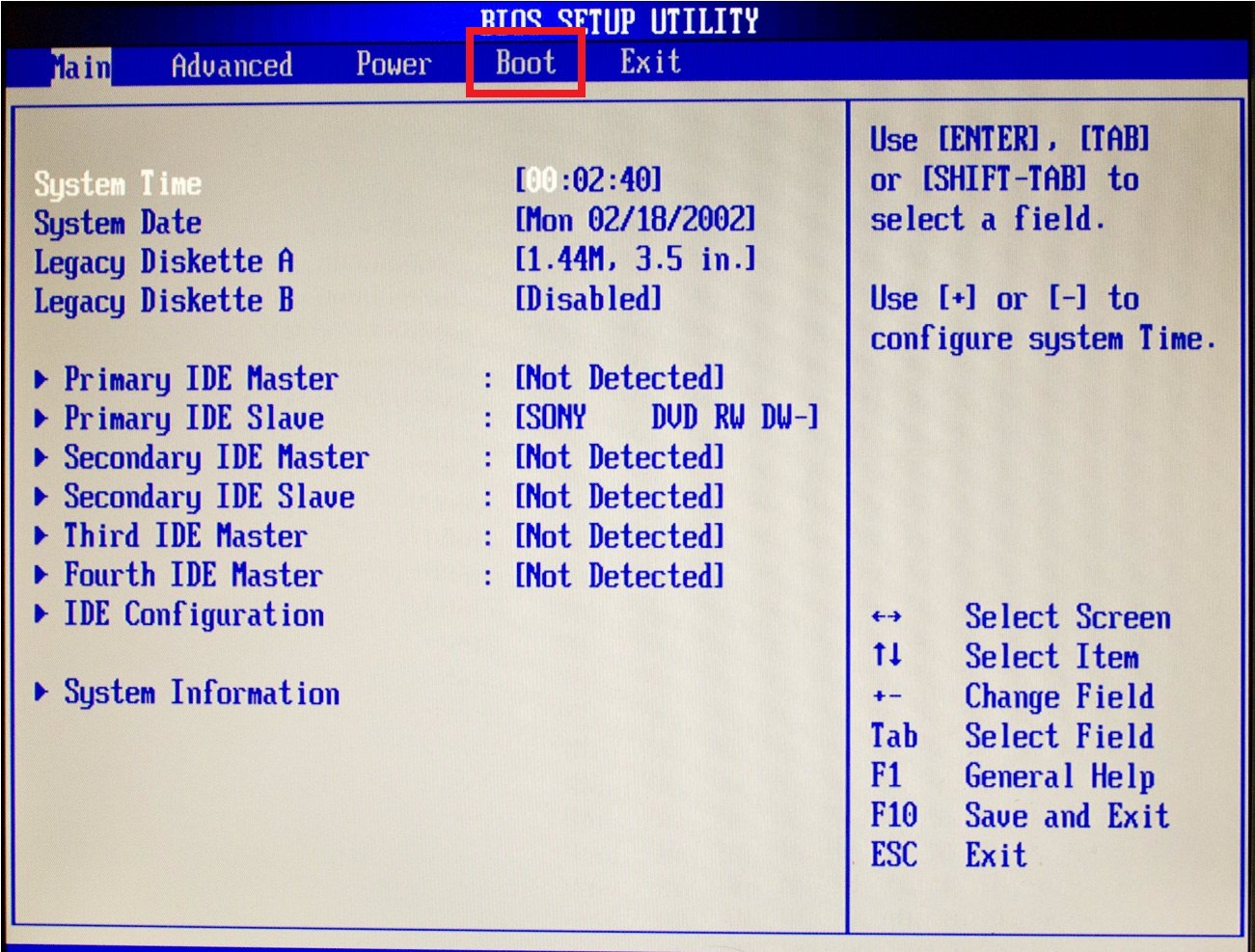 Далее система предлагает продолжить «Enter SETUP» и выбрать соответствующую кнопку запуска. В большинстве моделей сигналом к запуску служит нажатие клавиши F2. Как правило, система сама указывает, какую клавишу следует выбрать.
Далее система предлагает продолжить «Enter SETUP» и выбрать соответствующую кнопку запуска. В большинстве моделей сигналом к запуску служит нажатие клавиши F2. Как правило, система сама указывает, какую клавишу следует выбрать. Чтобы увидеть подробный список, перейдите оттуда в «USB Configuration».
Чтобы увидеть подробный список, перейдите оттуда в «USB Configuration». В открывшемся окне в строке ввода набрать «msinfo32» и подтвердить кнопкой OK.
В открывшемся окне в строке ввода набрать «msinfo32» и подтвердить кнопкой OK.
 В этом пункте рекомендуется выставлять значение «Авто»;
В этом пункте рекомендуется выставлять значение «Авто»;