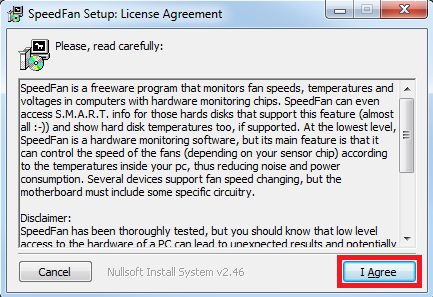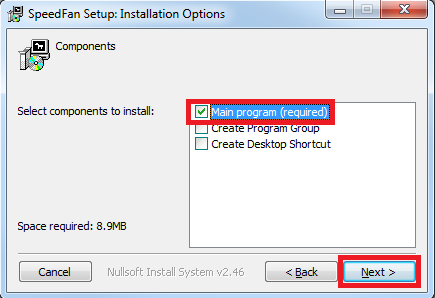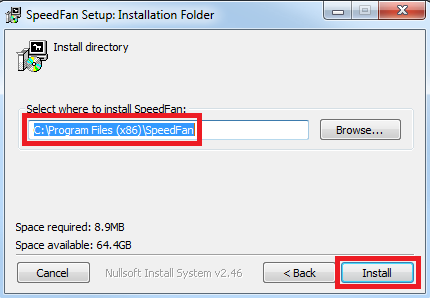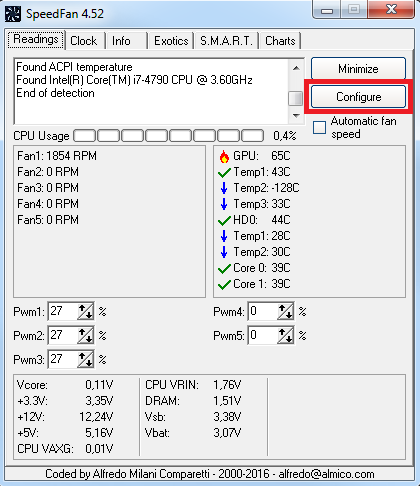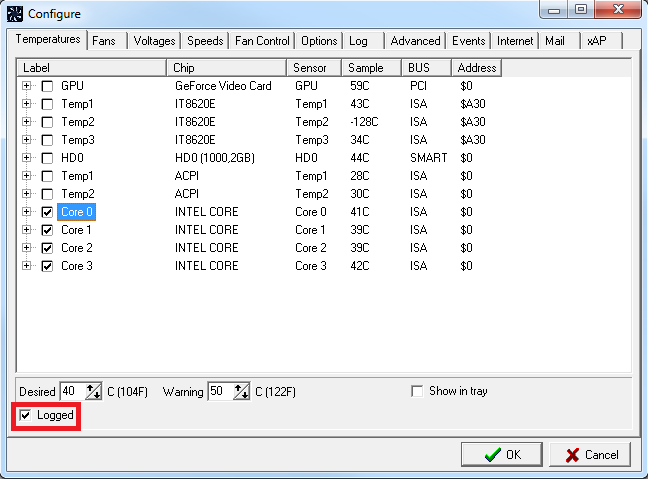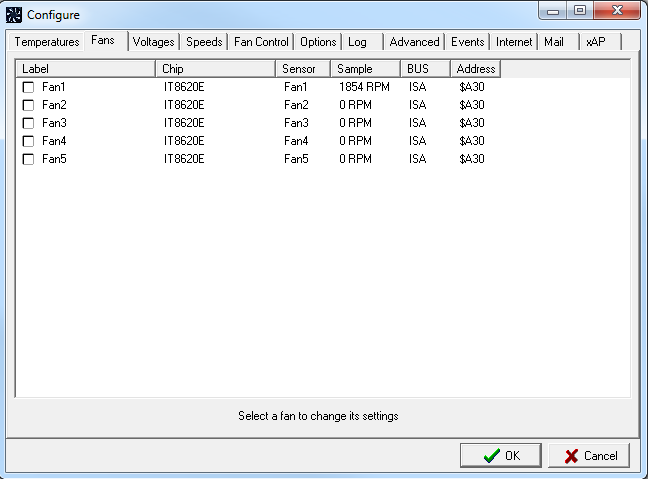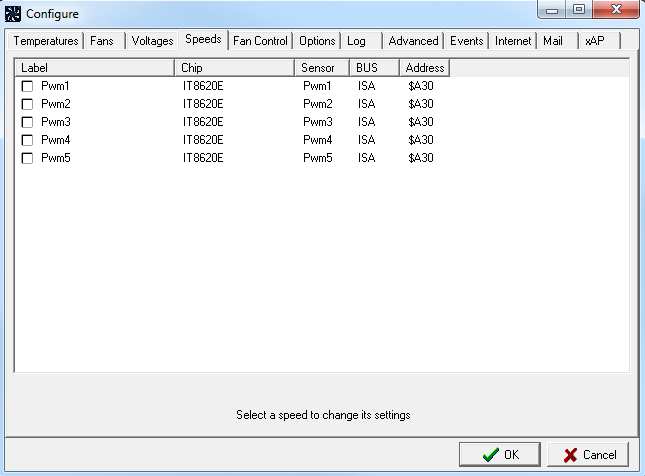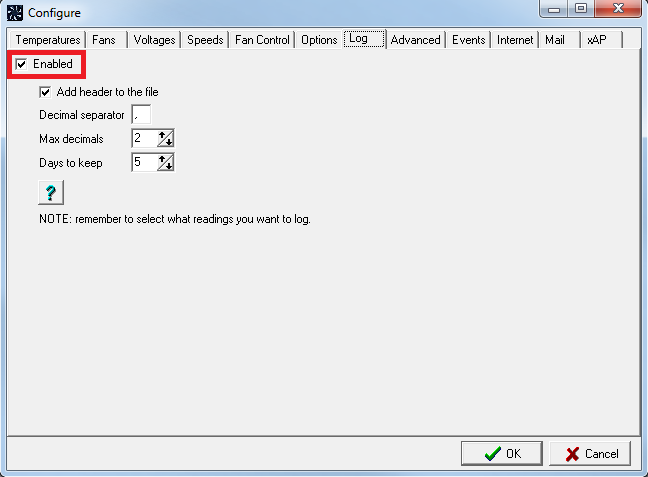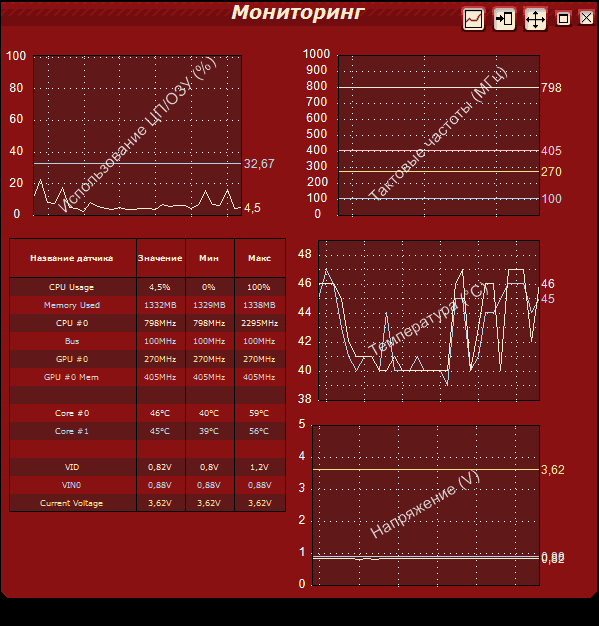как загрузить процессор на 100 процентов?
Некоторые могут спросить, зачем загружать процессор, если наоборот требуется снизить нагрузку? На самом деле это нужно для проверки железа, чтобы узнать о том, эффективна ли работа самого процессора, системы охлаждения и других параметров при максимальной загрузке.
Это интересно: Что делать, если диск загружен на 100%?
Как загрузить процессор на 100%?
Итак, все, что необходимо сделать – открыть блокнот и вписать туда две строки:
Сохраните файл с именем «loop.vbs». Заметьте, что расширение тоже нужно написать, также и кавычки. Если так не сделать, то у вас будет простой текстовый файл, который ничего не сделает.
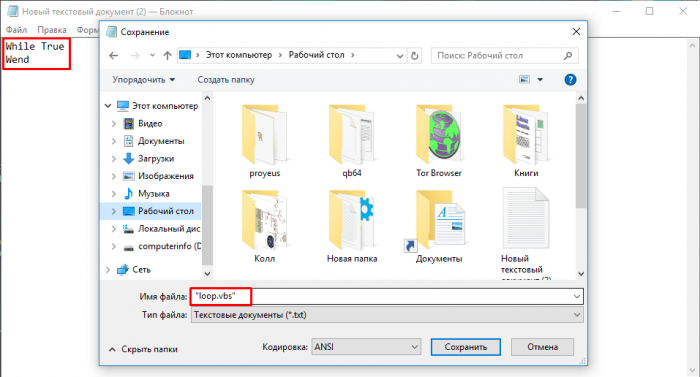
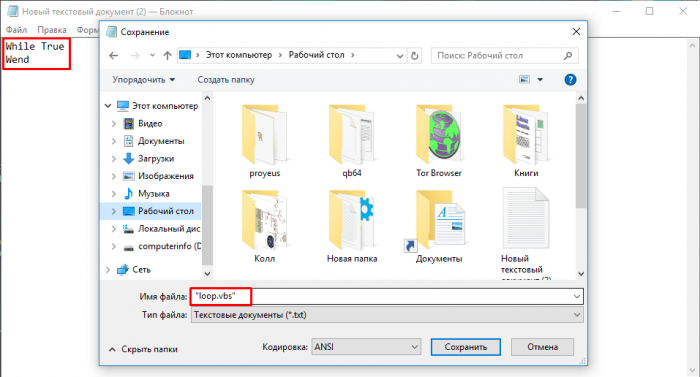
Теперь запустите диспетчер задач, для этого нажмите кнопки Esc+Shift+Ctrl и перейдите на вкладку «Производительность». Там нажмите правой кнопкой мыши по графику и выберите пункт «Изменить график», а потом нажмите на «Логические процессоры». Смотрим, сколько их у нас.
Это интересно: Как узнать температуру процессора и избежать его перегрева помощью Core Temp?
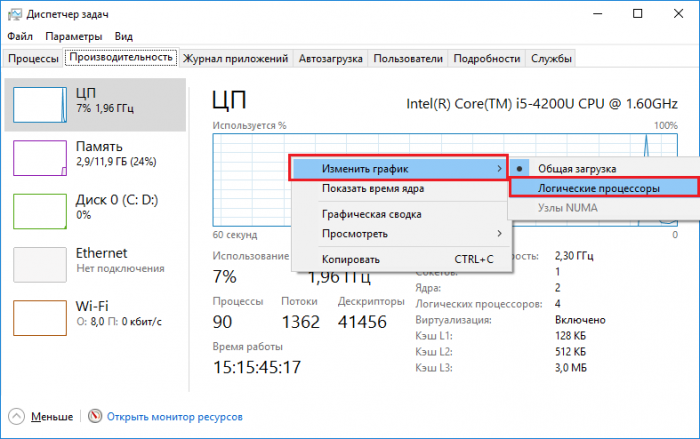
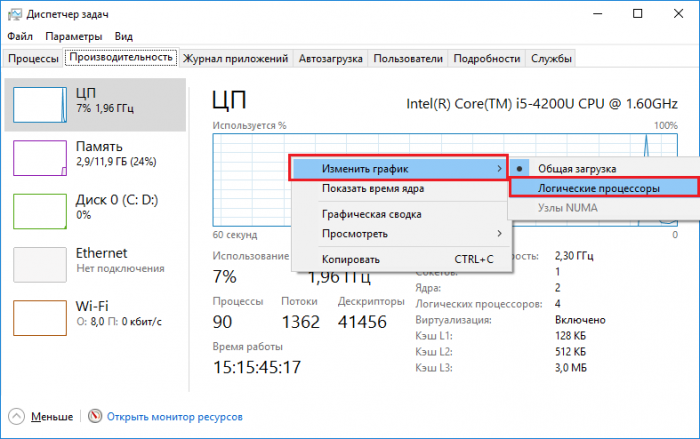
Теперь запускаем наш созданный файл loop.vbs столько раз, сколько у нас логических процессоров. В моем случае нужно запустить 4 раза. После этого действия вы увидите загрузку процессора под 100%. Для завершения проверки данного скрипта перейдите в диспетчере устройств на вкладку «Подробности», найдите там процесс wscript.exe и отключите их.
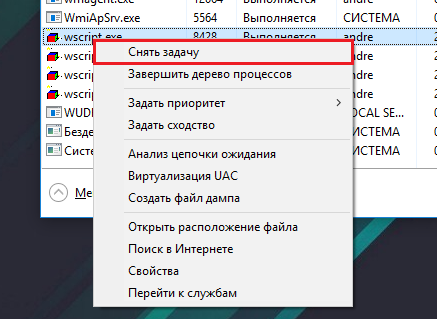
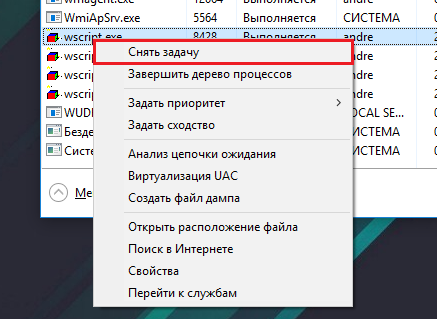
Это интересно:
Как включить все ядра в многоядерном компьютере на Windows 10
Как провести стресс-тест процессора с помощью AIDA64
Вот и все, что нужно знать о загрузке процессора до 100%. Конечно, у нас еще будет статья, как наоборот снизить нагрузку.
тестируем CPU и боремся с перегревом
Наверх- Рейтинги
- Обзоры
- Смартфоны и планшеты
- Компьютеры и ноутбуки
- Комплектующие
- Периферия
- Фото и видео
- Аксессуары
- ТВ и аудио
- Техника для дома
- Программы и приложения
- Новости
- Советы
- Покупка
- Эксплуатация
- Ремонт
- Подборки
- Смартфоны и планшеты
- Аксессуары
- ТВ и аудио
- Фото и видео
- Программы и приложения
- Техника для дома
- Гейминг
- Игры
- Железо
- Еще
- Важное
- Технологии
- Тест скорости
Как проверить процессор на перегрев?
Для проверки большинства процессоров на перегрев можно использовать программу Сore Temp. Если на вашем компьютере старый процессор, воспользуйтесь программой SpeedFan.
Инструкция для Core Temp
- Скачайте программу с нашего сервера:
- Распакуйте архив в любую папку и запустите файл Core Temp.
- Для записи логов откройте меню Tools и нажмите Logging On.
- Запустите игру, проведите три-четыре боя. Если вы заметите падение FPS, зафиксируйте время и отметьте его в заявке, чтобы мы могли сравнить температуру процессора в лог-файле со временем появления проблем.
- Закончив тестирование, отключите запись логов (Tools > Logging Off).
- Отчёт Core Temp будет сохранён в папке с программой в виде CT-Log YYYY-MM-DD HH-MM-SS.csv (где YYYY — год, MM — месяц, DD — день, а HH-MM-SS — время создания отчёта).
- Прежде чем прикрепить файл отчёта к заявке, заархивируйте его в формате zip.
Инструкция для SpeedFan
- Скачайте программу с нашего сервера.
- Запустите скачанный файл установщика instspeedfan452.exe.
- Для продолжения установки нажмите на кнопку I Agree.

- Отметьте пункт Main program (required) и нажмите Next.

- Выберите папку для установки и нажмите Install.

- После завершения установки запустите SpeedFan. На вкладке Readings нажмите кнопку Configure.

- Настройте параметры так, как показано на скриншоте ниже (количество настроек может отличаться в зависимости от конфигурации вашего компьютера).

- При выделении компонентов, с которых необходимо снять значения температуры, внизу окна программы появляются дополнительные поля. Чтобы данные записались, обязательно отметьте пункт «Logged» для каждого компонента.



- Если всё было сделано верно, настроенная программа будет выглядеть так:

- В открывшемся окне перейдите на вкладку Log, отметьте пункт Enabled и нажмите OK. C этого момент начнётся запись лога температур.

- Запустите игру, проведите три-четыре боя. Если вы заметите падение FPS, зафиксируйте время и отметьте его в заявке, чтобы мы могли сравнить температуру процессора в лог-файле со временем появления проблем.
- Закончив тестирование, отключите запись логов (кнопка Configure в стартовом окне программы > вкладка Log > cнять галочку с Enabled > OK).
- Отчёт будет сохранён в папке с программой в виде SFLogYYYYMMDD-HHMM.csv (где YYYY — год, MM — месяц, DD — день, а HHMM — время создания отчёта).
- Прежде чем прикрепить файл отчёта к заявке, заархивируйте его в формате zip.
Программы для стресс теста процессора
Если вы только собрали компьютер или разогнали процессор или оперативную память, необходимо проверить насколько стабильно все работает. Не возникает ли ошибок во время работы, а также проверить температуру при максимальных нагрузках. Если ваш процессор перегревается во время работы, то он будет работать на более низкой частоте, а также может попросту сгореть.
Одновременно отслеживать температуру и нагрузку на процессор позволяет только одна программа и она платная. Это AIDA64. Все остальные программы для стресс теста процессора в нашем списке только создают нагрузку и проверяют корректность работы процессора. Поэтому в дополнение к ним вам понадобится программа для мониторинга температуры. А теперь давайте перейдем к самому списку программ.
Содержание статьи:
Программы для проверки стабильности процессора
Чтобы создать нагрузку на процессор и проверить его работу в экстремальных условиях можно использовать следующие программы. Они только создают нагрузку и проверяют правильно ли процессор выполняет вычисления.
1. Prime95

Программа Prime95 входит в вычислительную платформу GIMPS, которая была разработана для поиска простых чисел Мерсена. Но благодаря тому, что программа выполняет много сложных арифметических операций, она отлично подходит для тестирования стабильности процессора. Программа производит вычисления и сравнивает полученный результат с эталоном. Если есть отличия, то вы получаете сообщение об ошибке. Но надо отметить, что программа не сообщит в чем именно проблема, она только проинформирует о наличии проблемы.
Для запуска тестирования достаточно открыть программу, затем выбрать на вкладке Options пункт Torture Test и нажать Ок. Тест закончится только тогда, когда вы его остановите.
Преимущества:
- Очень популярна среди сборщиков компьютеров и оверклокеров;
- Бесплатная;
- Выполняет полезную задачу — ищет простые числа Мерсена;
Недостатки:
- Непонятный интерфейс;
- Отсутствие русского языка;
- Необходимо много времени для теста.
2. IntelBurnTest
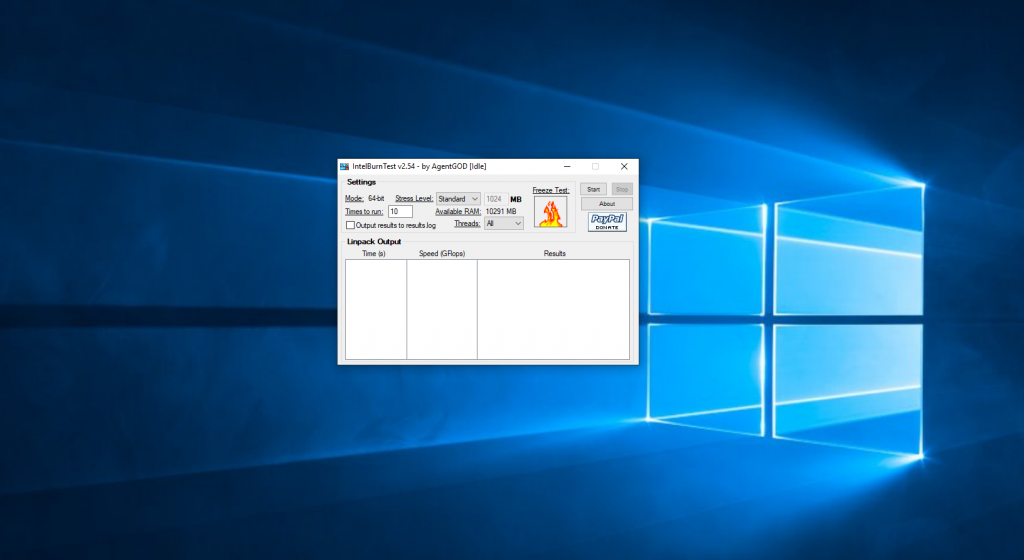
Это лучшая программа для стресс теста процессора. Она разработана в Intel и использует те же, тесты, что используются в компании для проверки процессоров. Тем не менее программа будет отлично работать и с процессорами AMD. Ваш процессор будет нагружен по максимум и будут проверены все его возможности и ядра. В использовании программа намного проще по сравнению с Prime95. Вам достаточно выбрать длительность тестирования, уровень — стандартный, высокий, очень высокий и максимальный. Затем нужно нажать кнопку Run. Если во время теста будут обнаружены ошибки, программа выдаст об этом сообщение и прекратит тест.
Преимущества:
- Использует тот же набор тестов что и Intel при разработке процессоров;
- Простая в использовании;
- Бесплатная.
Недостатки:
- Нет русского языка.
3. Intel Processor Diagnostic Tool
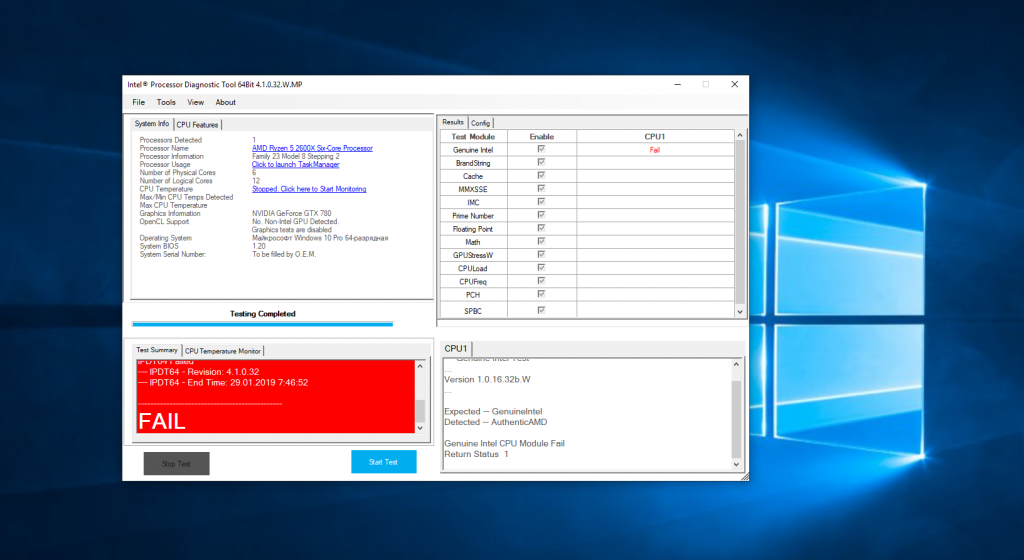
Эта программа разработана специально для проверки процессоров Intel. Кроме стресс теста она позволяет проверить соответствие бренда, протестировать отдельные функции процессора, а также многое другое. Но эта программа не будет работать с процессорами AMD.
Преимущества:
- Много возможностей для процессоров Intel;
Недостатки:
- Нет русского языка;
- Не поддерживает AMD.
4. OCCT

Еще одна популярная программа проверки стабильности процессора. Она бесплатная, но по функциональности чем-то похожа на AIDA64. Вы можете запускать стресс тестирование процессора и видеокарты, а потом следить за графиками как меняется напряжение, температура и частота процессора.
Для теста можно использовать набор тестов программы или linpack. Но будьте осторожны, для процессоров Ryzen программа отображает неверную температуру. После завершения тестирования программа сохранит все графики в папку, чтобы вы могли их детально изучить.
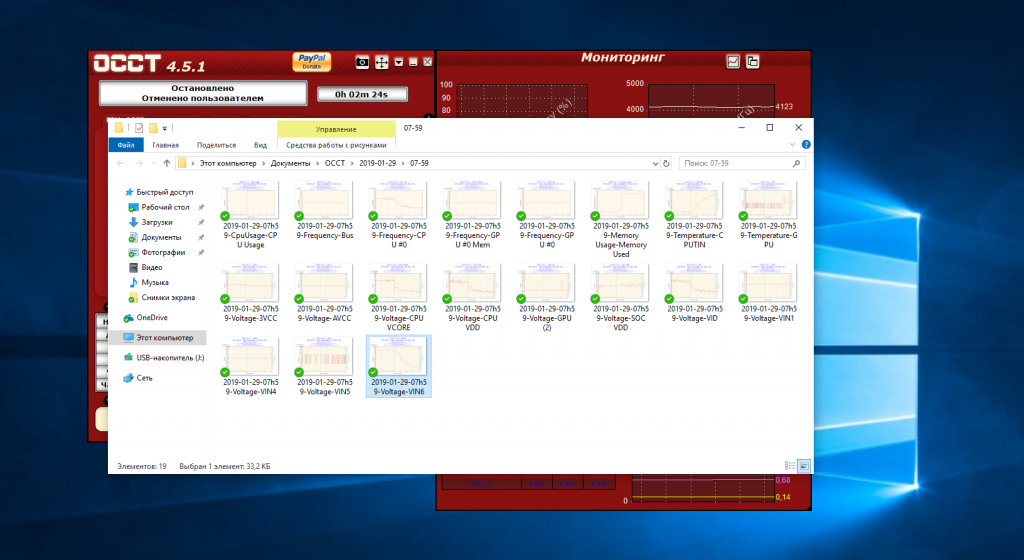
Преимущества:
- Доступно несколько тестов, как для процессора, так и для видеокарты;
- Есть мониторинг температуры;
- Есть русский язык;
- Удобный анализ графиков.
Недостатки:
- Неверная температура для процессоров Ryzen.
5. LinX

Это еще один инструмент, использующий набор тестов от Intel LinPack. Для запуска тестирования просто выберите количество запусков и объем памяти, которую вы хотите использовать. Программа никаких температур не отображает, поэтому вам понадобится еще Hwinfo64 или другой подобный инструмент для мониторинга температуры.
Преимущества:
- Простая в использовании;
- Использует Intel LinPack.
Недостатки:
- Нет русского языка.
6. HeavyLoad
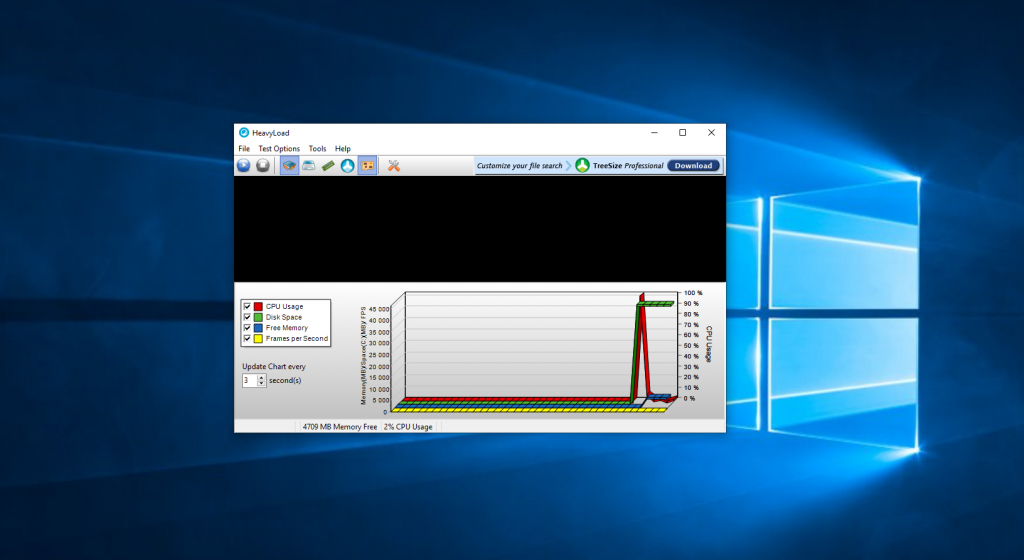
Простая утилита для тестирования процессора, видеокарты, диска и памяти. Нагрузка на эти компоненты отображается в программе в виде графика. Никакой дополнительной информации нет. На мой взгляд эта программа очень сильно уступает по функциональности той же OCCT.
Преимущества:
- Отображение нагрузки на компоненты в виде графика;
Недостатки:
- Отсутствие русского языка;
- Не отображает температуру частоту и другие параметры;
7. powerMAX
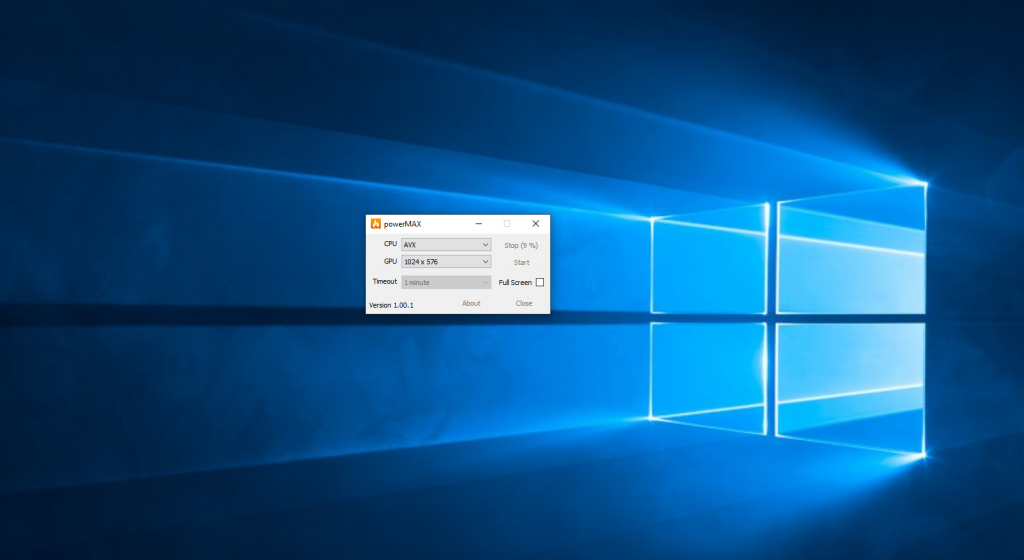
Это еще более простая программа для нагрузки процессора и видеокарты от разработчика CPUID. Здесь вы можете только протестировать процессор и видеокарту. Для запуска теста достаточно выбрать время тестирования и нажать кнопку Start. Если во время теста были замечены какие-либо ошибки, утилита выдаст уведомление.
Преимущества:
- Очень простой интерфейс;
Недостатки:
- Нет русского языка и каких-либо графиков.
8. StressMyPC
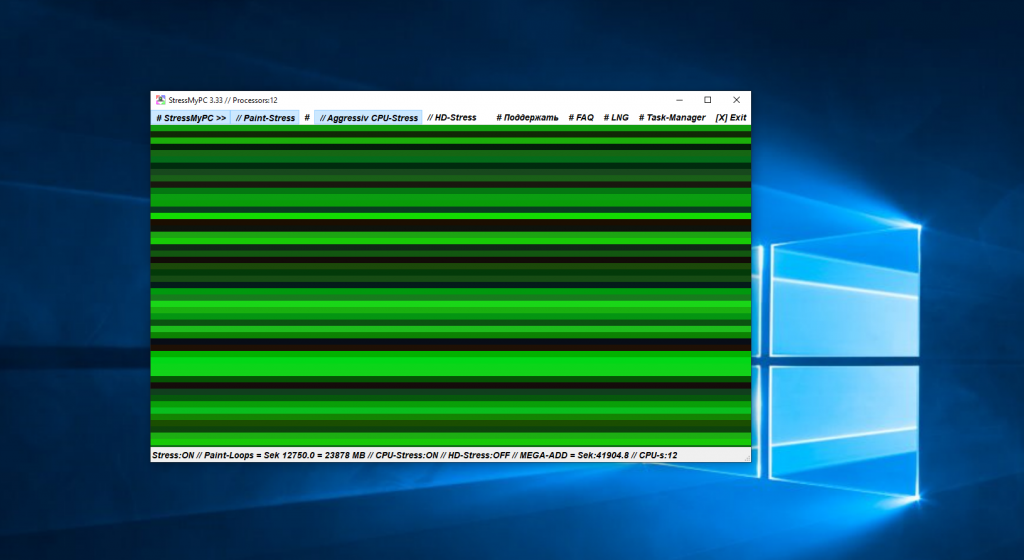
Тоже довольно простая утилита. Позволяет выполнить стресс тест процессора и видеокарты. Программа имеет простой, но интуитивно непонятный интерфейс. Для запуска теста необходимо нажать на кнопку Aggressive Stress Test вверху окна. Там же можно включить стресс тестирование процессора.
Преимущества:
Недостатки:
- Мало возможностей для тестирования по сравнению с другими утилитами.
9. PassMark BurnInTest
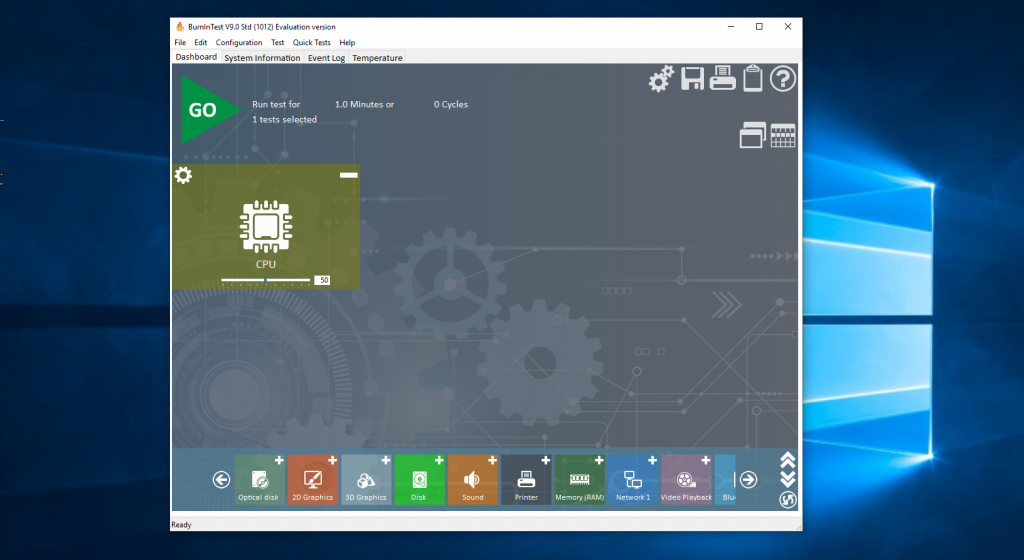
PassMark — это платная программа для тестирования видеокарты, процессора, памяти, графики, звука, сети и других компонентов. Программа имеет красивый современный интерфейс и множество возможностей. После установки вы можете использовать ее бесплатно на протяжении тридцати дней.
Преимущества:
- Огромное количество тестов;
- Современный интерфейс;
Недостатки:
- Отсутствие русского языка.
10. AIDA64
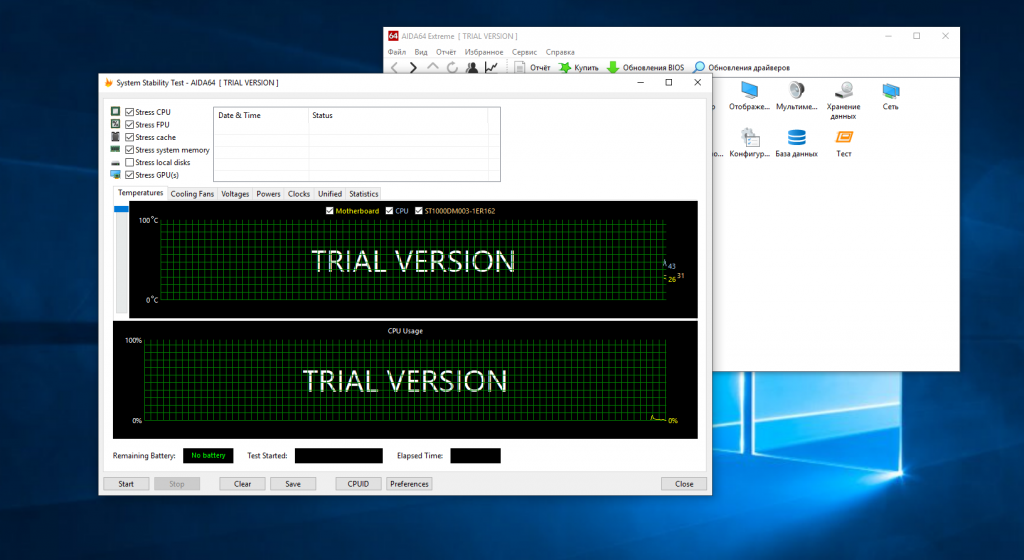
AIDA64 — это самая популярная программа для тестирования процессоров, видеокарт и компьютера в целом. Также она очень часто применяется для просмотра информации о системе. Это платная программа, но на протяжении месяца после установки вы можете использовать ее бесплатно.
Программа позволяет запустить тест нужного вам компонента и во время тестирования отображает графики изменения температуры, напряжения, частоты и других параметров. Что очень удобно и нет необходимости использовать другие утилиты.
Выводы
В этой статье мы собрали лучшие программы, которыми вы можете выполнить тест процессора на стабильность. Без сомнения, лучшая из платных — AIDA64, она самая популярная и предоставляет больше всего возможностей. Из бесплатных мне больше всего понравилась OCCT. А какие программы для стресс теста процессора используете вы? Напишите в комментариях
Как посмотреть температуру процессора — Все способы
Перегрев ПК не приводит ни к чему хорошему. Из-за высокой температуры процессора компьютер или ноутбук может начать работать нестабильно. И это самый благоприятный исход. В худшем случае могут выйти из строя комплектующие ПК. Чтобы избежать подобных неприятностей, необходимо следить за температурой компьютера. В данной статье мы обсудим лучшие программы для мониторинга температуры процессора.
Core Temp
Небольшая утилита, которая осуществляет контроль температуры процессора. Приложение получает данные с температурных датчиков, которые имеются в каждом ПК или же лептопе. Софтина показывает не только температуру каждого ядра, но и его загруженность, частоту и т.д. Утилита отображает нормальную температуру процессора ноутбука (для каждой модели лептопа этот показатель немного разнится).
Если температура превышает допустимые нормы, то Core Temp не только сообщает об этом пользователю, но и пытается предотвратить перегрев. Для этого утилита переводит ПК в спящий режим, активирует гибернацию или же попросту отключает ПК. Поведение в экстренных ситуациях юзер может настроить самостоятельно. Среди достоинств приложения также:
- Простой и понятный на уровне интуиции интерфейс.
- Наличие русскоязычной локализации.
- Программу можно скачать совершенно бесплатно.
Open Hardware Monitor
Еще один программный инструмент, позволяющий измерять температуру. Примечательно то, что данная утилита может мониторить нагрев не только процессора, но и других комплектующих ПК (жесткий диск и пр.). Программа подключается сразу ко всем датчикам, которые есть на системной плате. Благодаря этому можно получить исчерпывающую информацию о комплектующих.
Интерфейс программы удобен и не вызывает нареканий. В окне отображается текущая температура аппаратного компонента и максимально допустимые показатели, при которых наступает перегрев оборудования. Пользоваться утилитой просто. Понаблюдав за температурой процессора всего пару минут можно понять, есть ли тенденция к перегреву. Чтобы облегчить процесс мониторинга можно закрепить выбранные показатели на панели задач. И это далеко не все достоинства рассматриваемой программы. К плюсам также можно отнести следующее:
- Программа распространяется в виде исполняющего файла. Соответственно, устанавливать утилиту на ПК не нужно.
- Софтина распространяется бесплатно, и скачать ее можно на официальном интернет-сайте разработчика.
- Приложение работает на различных версиях ОС Виндовс начиная с XP и заканчивая десяткой.
CPU-Z
Программа, которая предоставляет исчерпывающую информацию о процессоре. Помимо температуры утилита позволяет узнать о производительности ПК, устойчивости центрального процессора к различным перегрузкам и т.д. И это далеко не все на что способен CPU-Z. Функционал данной утилиты довольно-таки обширен.
Например, с помощью этой программы можно считывать информацию о системной плате, получать сведения о различных аппаратных комплектующих и т.д. Причем софтина выдает не только марку и название железа. Программа предоставляет полные сведения вплоть до даты выпуска. Всю полученную информацию можно сохранить в виде текстового файла или же страницы HTML. Среди достоинств приложения также стоит подметить:
- Мультиплатформенность. Утилита работает не только на ОС семейства Виндовс. CPU-Z можно запустить и на обычном телефоне.
- Простой интерфейс. Произвести проверку процессора можно нажатием одной кнопки.
SpeedFan
Основное предназначение данной утилиты – разгон системы охлаждения. Тем не менее с помощью этой программы можно не только увеличить производительность вентиляторов, но и проверить температуру процессора и даже видеокарты. Именно по этой причине SpeedFan и попала в данный список.
Приложение удобно в плане эксплуатации. Все данные о температуре аппаратных компонентов отображается прямо на панели задач. Если температура какого-то программного компонента подобралась к критической отметке, то посредством SpeedFan можно предотвратить перегрев. Интерфейс у софтины дружелюбный. Поэтому разогнать кулеры сможет даже человек, который далек от мира информационных технологий. Если говорить о других достоинствах, то:
- Программа распространяется бесплатно.
- С помощью утилиты можно наблюдать за динамикой роста температуры посредством графика.
MSI Afterburner
Достойная программа для разгона CPU, видеочипа и оперативки. Утилита может похвастаться отличным функционалом. С помощью проги также можно произвести проверку температуры компьютера и его отдельных компонентов. Софтина берет данные с внутренних датчиков устройства.
Если вам нужна программа исключительно для мониторинга температуры, то, к сожалению, MSI Afterburner – это не ваш выбор. Отслеживать конкретный параметр в данной проге не особо удобно. Ведь помимо температуры в окне указано огромное количество конфигураций. Понять что к чему довольно трудно и на это требуется время. MSI Afterburner следует скачать, если вы заядлый геймер или графический дизайнер. Ведь в отличие от других прог, обозреваемая софтина позволяет:
- Получать различные параметры системных компонентов, начиная со скорости вращения вентиляторов и заканчивая напряжением, которое поступает на блок питания.
- Проверять корректность установленных конфигураций с помощью бенчмарка.
AIDA64
Вот еще одна хорошая программа для мониторинга температуры процессора и видеокарты. Приложение имеет доступ ко всем датчикам на системной плате. Поэтому через прогу можно измерить температуру любого аппаратного компонента. Однако это далеко не все возможности рассматриваемой софтины. AIDA64 включает в себя не один десяток тестов, с помощью которых можно проверить работу процессора, оперативной памяти, винчестера, видеоадаптера и прочих комплектующих.
В программе также есть комбинированный режим тестирования. Он сразу нагружает все аппаратные компоненты, проверяя ноутбук на устойчивость. Если в подобном режиме работы девайс продержался хотя бы 10 минут, можно сделать вывод, что ПК находится в отличном состоянии. Среди плюсов данной проги стоит отметить:
- Условно-бесплатная модель распространения. Программа платная, однако на протяжении 30 дней можно использовать пробную версию.
- Отчеты о проведенных тестах. Сведения о работоспособности различных системных компонентах можно сохранять в различных форматах.
- Детальная информация о процессоре, видеокарте и прочих комплектующих. С помощью проги можно определить оптимальную температурную нагрузку для любого компонента системы.
HWMonitor
Одна из самых популярных программ для измерения температуры процессора и видеокарты. Утилита выглядит просто и незамысловато. Однако внешность обманчива. Софтина подключается к огромному количеству датчиков чтобы узнать точную информацию о нагреве аппаратных компонентов ПК.
HWMonitor способна отображать как мгновенное значение температуры, так и диапазон параметров на протяжении определенного времени (в виде графика). Помимо этого с помощью софтины можно мониторить другие параметры процессора и видеокарты: частоту, энергопотребление, вольтаж и т.д.
CPU Thermometer
Простейшая, минималистичная программа для проверки температуры CPU. В отличие от вышеописанных утилит не обладает какими-то наворотами или же дополнительными функциями.
При запуске софтина выводит на экран информацию о загруженности ядре CPU и их общую температуру. Для удобства можно закрепить прогу на панель задач и в настройках включить «Запуск с ОС». CPU Thermometer – идеальное решение для неопытных пользователей, которым нужна лишь информация о температуре процессора.
Узнать температуру без программ
Опытные пользователи ПК наверняка знают о том, как узнать температуру процессора в ОС Windows 10 и 7 без использования стороннего программного обеспечения.
Перед тем, как проверить температуру процессора в ОС Windows 10, надо зайти в БИОС. Для этого во время загрузки ПК нажмите на клавишу F2 или же F10 (все зависит от конкретной модели устройства). После этого отыщите раздел, в котором имеется информация о температуре CPU. Директория с нужными данными может называться по-разному. Вот список самых распространенных вариантов:
- Power
- PC Health Status (в некоторых случаях просто Status)
- Hardware Monitor (в некоторых случаях просто Monitor)
Проверка температуры через БИОС не может дать исчерпывающие сведения. Ведь по сути происходит мониторинг компонентов без всякой нагрузки. Во время работы БИОС процессор не задействован. Поэтому не удивляйтесь, если значение температуры CPU сильно изменится во время загрузки Виндовс или при запуске игр и прочих программ.
Вывод
В данной статье мы говорили о том, как посмотреть значения температуры процессора и видеокарты. Для этого нужно скачать одну из вышеперечисленных программ. Каждая из них способна подключаться к внутренним датчикам ПК и давать точную информацию. Конечно узнать температуру CPU можно и без применения стороннего ПО. Однако такие данные могут быть недостоверными и не отображать реального положения дел.
Как узнать температуру процессора | remontka.pro
  windows | для начинающих | программы
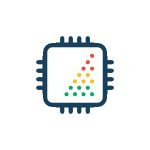 В этой инструкции — несколько простых способов узнать температуру процессора в Windows 10, 8 и Windows 7 (а также способ, не зависящий от ОС) как с помощью бесплатных программ, так и без их использования. В конце статьи также будет приведена общая информация о том, какая нормальная температура процессора компьютера или ноутбука должна быть.
В этой инструкции — несколько простых способов узнать температуру процессора в Windows 10, 8 и Windows 7 (а также способ, не зависящий от ОС) как с помощью бесплатных программ, так и без их использования. В конце статьи также будет приведена общая информация о том, какая нормальная температура процессора компьютера или ноутбука должна быть.
Причиной, по которой пользователю может потребоваться посмотреть температуру CPU — подозрения на то, что он выключается из-за перегрева или другие основания полагать, что она не является нормальной. На эту тему может также оказаться полезным: Как узнать температуру видеокарты (впрочем, многие программы, представленные ниже, также показывают температуру GPU).
Просмотр температуры процессора без программ
Первый из способов узнать температуру процессора без использования стороннего ПО — посмотреть её в BIOS (UEFI) вашего компьютера или ноутбука. Почти на любом устройстве такая информация там присутствует (за исключением некоторых ноутбуков).
Все что вам потребуется, это зайти в БИОС или UEFI, после чего найти нужную информацию (CPU Temperature, CPU Temp), которая может располагаться в следующих разделах, в зависимости от вашей материнской платы
- PC Health Status (или просто Status)
- Hardware Monitor (H/W Monitor, просто Monitor)
- Power
- На многих материнских платах с UEFI и графическим интерфейсом информация о температуре процессора имеется прямо на первом экране настроек.
Недостаток такого способа — вы не можете получить информации о том, какая температура процессора при нагрузках и работе системы (так как пока вы в BIOS процессор простаивает), отображаемая информация говорит о температуре без нагрузки.

Примечание: существует также способ посмотреть сведения о температуре с помощью Windows PowerShell или командной строки, т.е. также без сторонних программ, будет рассмотрен в конце руководства (так как мало на каком оборудовании правильно работает).
Core Temp
Core Temp — простая бесплатная программа на русском языке для получения информации о температуре процессора, работает во всех последних версиях ОС, включая Windows 7 и Windows 10.
В программе отдельно отображаются температуры всех ядер процессора, также эта информация по умолчанию выводится на панели задач Windows (вы можете поставить программу в автозагрузку, чтобы эта информация всегда была в панели задач).
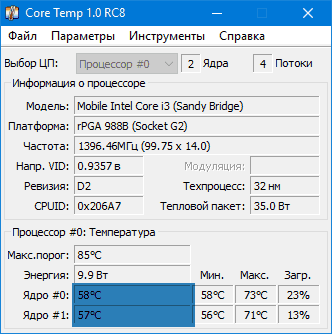
Помимо этого, Core Temp отображает базовую информацию о вашем процессоре и может использоваться как поставщик данных о температуре процессора для популярного гаджета рабочего стола All CPU Meter (будет упомянут далее в статье).
Есть и собственный гаджет рабочего стола Windows 7 Core Temp Gadget. Еще одно полезное дополнение к программе, доступное на официальном сайте — Core Temp Grapher, для отображения графиков загрузки и температуры процессора.
Скачать Core Temp можно с официального сайта http://www.alcpu.com/CoreTemp/ (там же, в разделе Add Ons находятся дополнения к программе).
Информация о температуре процессора в CPUID HWMonitor
CPUID HWMonitor — одна из самых популярных бесплатных просмотра данных о статусе аппаратных компонентов компьютера или ноутбука, отображающая, в том числе, и подробную информацию о температуре процессора (Package) и для каждого ядра отдельно. Если у вас также будет присутствовать пункт CPU в списке, в нем отображается информация о температуре сокета (актуальные на текущий момент времени данные отображаются в столбце Value).

Дополнительно, HWMonitor позволяет узнать:
- Температуру видеокарты, дисков, материнской платы.
- Скорость вращения вентиляторов.
- Информацию о напряжении на компонентах и нагрузке на ядра процессора.
Официальный сайт HWMonitor — http://www.cpuid.com/softwares/hwmonitor.html
Speccy
Для начинающих пользователей самым простым способом посмотреть температуру процессора, возможно, окажется программа Speccy (на русском), предназначенная для получения информации о характеристиках компьютера.
Помимо разнообразной информации о вашей системе, Speccy показывает и все самые важные температуры с датчиков вашего ПК или ноутбука, температуру процессора вы сможете увидеть в разделе CPU.

Также в программе показываются температуры видеокарты, материнской платы и дисков HDD и SSD (при наличии соответствующих датчиков).
Подробнее о программе и где ее скачать в отдельном обзоре Программы, чтобы узнать характеристики компьютера.
SpeedFan
Программа SpeedFan обычно используется для контроля скорости вращения вентиляторов системы охлаждения компьютера или ноутбука. Но, одновременно с этим, она же отлично отображает информацию о температурах всех важных компонентов: процессора, ядер, видеокарты, жесткого диска.

При этом SpeedFan регулярно обновляется и поддерживает почти все современные материнские платы и адекватно работает в Windows 10, 8 (8.1) и Windows 7 (правда в теории может вызывать проблемы при использовании функций регулировки вращения кулера — будьте осторожнее).
Среди дополнительных возможностей — встроенное построение графиков изменения температуры, которое может оказаться полезным чтобы, например, понять, какая температура процессора вашего компьютера во время игры.
Официальная страница программы http://www.almico.com/speedfan.php
HWInfo
Бесплатная утилита HWInfo, предназначенная для получения сведений о характеристиках компьютера и состоянии аппаратных компонентов также является удобным средством для того, чтобы посмотреть информацию с датчиков температуры.
Для того, чтобы увидеть эту информацию, просто нажмите кнопку «Sensors» в главном окне программы, нужные сведения о температуре процессора будут представлены в разделе CPU. Там же вы найдете информацию о температуре видеочипа при необходимости.
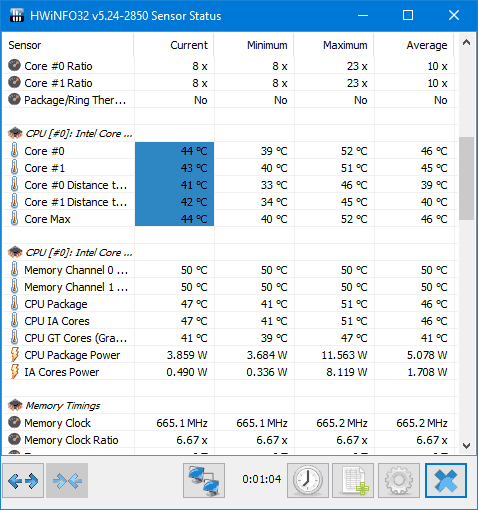
Скачать HWInfo32 и HWInfo64 можно с официального сайта http://www.hwinfo.com/ (при этом версия HWInfo32 работает также и в 64-разрядных системах).
Другие утилиты для просмотра температуры процессора компьютера или ноутбука
Если тех программ, которые были описаны, оказалось мало, вот еще несколько отличных инструментов, считывающих температуры с датчиков процессора, видеокарты, SSD или жесткого диска, материнской платы:
- Open Hardware Monitor — простая утилита с открытым исходным кодом, позволяющая посмотреть информацию об основных аппаратных компонентах. Пока в бета-версии, но работает исправно.

- All CPU Meter — гаджет рабочего стола Windows 7, который, при наличии на компьютере программы Core Temp умеет показывать данные о температуре процессора. Можно установить этот гаджет температуры процессора и в Windows См. Гаджеты рабочего стола Windows 10.
- OCCT — программа нагрузочного тестирования на русском языке, которая также отображает информацию о температурах CPU и GPU в виде графика. По умолчанию данные берутся из встроенного в OCCT модуля HWMonitor, но могут использоваться данные Core Temp, Aida 64, SpeedFan (меняется в настройках). Описывалась в статье Как узнать температуру компьютера.

- AIDA64 — платная программа (есть бесплатная версия на 30 дней) для получения информации о системе (как аппаратных, так и программных компонентах). Мощная утилита, недостаток для рядового пользователя — необходимость покупки лицензии.

Узнаем температуру процессора с помощью Windows PowerShell или командной строки
И еще один способ, который работает только на некоторых системах и позволяет посмотреть температуру процессора встроенными средствами Windows, а именно с помощью PowerShell (есть реализация этого способа с помощью командной строки и wmic.exe).
Открываем PowerShell от имени администратора и вводим команду:
get-wmiobject msacpi_thermalzonetemperature -namespace "root/wmi"
В командной строке (также запущенной от имени администратора) команда будет выглядеть так:
wmic /namespace:\\root\wmi PATH MSAcpi_ThermalZoneTemperature get CurrentTemperature
В результате выполнения команды вы получите одну или несколько температур в полях CurrentTemperature (для способа с PowerShell), являющуюся температурой процессора (или ядер) в Кельвинах, умноженных на 10. Чтобы перевести в градусы по Цельсию, делим значение CurrentTemperature на 10 и отнимаем от него 273.15.

Если при выполнении команды на вашем компьютере значение CurrentTemperature всегда одно и то же — значит этот способ у вас не работает.
Нормальная температура процессора
А теперь по вопросу, который чаще всего задают начинающие пользователи — а какая температура процессора нормальная для работы на компьютере, ноутбуке, процессоров Intel или AMD.
Границы нормальных температур для процессоров Intel Core i3, i5 и i7 Skylake, Haswell, Ivy Bridge и Sandy Bridge выглядят следующим образом (значения усреднены):
- 28 – 38 (30-41) градусов по Цельсию — в режиме простоя (запущен рабочий стол Windows, фоновые операции обслуживания не выполняются). В скобках даны температуры для процессоров с индексом K.
- 40 – 62 (50-65, до 70 для i7-6700K) — в режиме нагрузки, во время игры, рендеринга, виртуализации, задач архивирования и т.п.
- 67 – 72 — максимальная температура, рекомендуемая Intel.
Нормальные температуры для процессоров AMD почти не отличаются, разве что для некоторых из них, таких как FX-4300, FX-6300, FX-8350 (Piledriver), а также FX-8150 (Bulldozer) максимальной рекомендуемой температурой является 61 градус по Цельсию.
При температурах 95-105 градусов по Цельсию большинство процессоров включают троттлинг (пропуск тактов), при дальнейшем повышении температуры — выключаются.
При этом стоит учитывать, что с большой вероятностью, температура в режиме нагрузки у вас с большой вероятностью будет выше, чем указано выше, особенно если это не только что приобретенный компьютер или ноутбук. Незначительные отклонения — не страшно.
В завершение, немного дополнительной информации:
- Повышение окружающей температуры (в комнате) на 1 градус Цельсия ведет к повышению температуры процессора примерно на полтора градуса.
- Количество свободного пространства в корпусе компьютера может оказывать влияние на температуру процессора в пределах 5-15 градусов по Цельсию. То же самое (только числа могут быть выше) касается помещения корпуса ПК в отделение «компьютерного стола», когда близко к боковым стенкам ПК находятся деревянные стенки стола, а задняя панель компьютера «смотрит» в стену, а иногда и в радиатор отопления (батарею). Ну и не забываем про пыль — одну из главных помех отводу тепла.
- Один из самых частых вопросов, который мне доводится встречать на тему перегрева компьютера: я почистил ПК от пыли, заменил термопасту, и он стал греться еще больше или вообще перестал включаться. Если вы решили выполнить эти вещи самостоятельно, не делайте их по единственному ролику в YouTube или одной инструкции. Внимательно изучите побольше материала, обращая внимание на нюансы.
На этом завершаю материал и надеюсь, для кого-то из читателей он окажется полезным.
А вдруг и это будет интересно:
Как проверить температуру процессора — 4 простых способа
Если возникли подозрения, что компьютер перегрелся (замедлилась работа, громче шумит вентилятор и чувствуется перегрев на ощупь), но вы продолжаете использовать технику при высоких температурах, это негативно отразится на сроке ее эксплуатации и может привести к серьезным повреждениям. Поэтому стоит проверить температуру процессора, найти и вовремя ликвидировать причину ее повышения. Для оценки степени перегрева есть несколько простых способов, о которых мы и поговорим.
На заметку: много другой полезной информации о показателях работы ноутбуков и ПК вы получите из материала о том, как посмотреть параметры компьютера.

BIOS
Для определения температуры процессора можно ограничиться возможностями самого компьютера, например узнать ее через BIOS (или UEFI), то есть базовую систему ввода-вывода информации. В этом программном комплексе отображаются ключевые данные о работе системы. Чтобы войти в BIOS, необходимо перезапустить компьютер и во время загрузки нажать одну из клавиш: F2, F8, F10, Del или комбинации кнопок. Какой из вариантов выбрать, зависит от конкретной модели компьютерной техники и используемой материнской платы. Чтобы узнать подходящий вариант, как правило, достаточно в процессе загрузки взглянуть на нижнюю часть экрана, где отображается наименование клавиши для перехода в BIOS.
Следующий шаг – перейти в раздел, в котором отображается температура. Его название может отличаться в зависимости от версии системы (материнской платы):
- Main (главная страница, первый экран БИОСа).
- Hardware (H/W) Monitor, Monitor, HW Info (аппаратный монитор).
- Power (питание).
- PC Health Status, Status (статус, «здоровье» системы).
Заходить в другие разделы, более глубокие, нет необходимости. Данные о температуре процессора указываются в градусах по Цельсию и Фаренгейту в строке CPU Temperature или CPU Temp. Здесь же можно посмотреть, какая температура у других элементов системы. Если отыскать нужную информацию в перечисленных разделах не удается, листайте все подряд, пока не найдете. Но нужно отметить, что есть модели компьютеров, где подобные данные не указывается.
Явное преимущество этого способа определения температуры – простота. Не требуется никаких дополнительных программ (как встроенных, так и сторонних), для получения нужной информации достаточно правильно перегрузить компьютер. Но есть и серьезный недостаток проверки температуры через BIOS. Здесь вы можете получить только данные о процессоре в спокойном состоянии, то есть при полном отключении всех программ. А если учитывать, что даже в процессе загрузки компьютер может значительно нагреваться, что вызывает ухудшение его работы, пользы от информации из БИОСа мало.
Важно: нормальная температура без нагрузки (в спокойном состоянии) отличается в зависимости от модели процессора. Для AMD она составляет примерно 45°, а для Intel – около 35°. После запуска приложений и повышения нагрузки температура может возрасти от 1,5 до 2 раз. Для AMD максимальный показатель – 80°, а для Intel – 70°. Температура способна немного превышать эти цифры, но нельзя допускать, чтобы компьютер долго работал в состоянии перегрева. В рабочем состоянии для большинства моделей процессоров комфортная и безопасная температура – от 48 до 60°.
Командная строка
Еще один несложный способ проверки температуры процессора – использование командной строки Windows. Работает это следующим образом:
- 1 шаг – Запускаем приложение от имени администратора, используя сочетание клавиш Win и R. В появившемся окне утилиты «Выполнить» набираем команду cmd, запускающую командную строку, и нажимаем Enter или ОК.
- 2 шаг – Запустится приложение, в котором вводим строку с командой: wmic /namespace:\\root\wmi PATH MSAcpi_ThermalZoneTemperature get CurrentTemperature. Остается только нажать Enter, и в следующей строке отобразится текущая температура вашего процессора.
Удобство этого способа состоит в том, что система выдает только необходимые данные, и нет необходимости искать их среди массы других параметров. Если же требуются дополнительные данные, лучше выбрать другой способ их получения, например через PowerShell.
Windows PowerShell
В Windows 10 есть системная утилита PowerShell, схожая по своему функционалу с командной строкой, но более современная и гибкая. Температура процессора в этом случае определяется следующим образом:
- 1 шаг – Включение утилиты. Ее можно запустить через «Пуск» или при помощи комбинации клавиш Win и R. В открывшемся окне вводим powershell.exe и нажимаем Enter или ОК.
- 2 шаг – Ввод в PowerShell команды определения температуры. В открывшемся окне программы вводим такой текст:
get-wmiobject msacpi_thermalzonetemperature -namespace "root/wmi"и нажимаем Enter. В строке CurrentTemperature отобразится температура процессора в градусах Кельвина, умноженных на 10. Как можно понять из названия, это текущие данные на определенный момент, что очень удобно, если нужно замерить температуру в процессе работы какого-либо приложения. Чтобы выданный PowerShell показатель перевести в градусы Цельсия, нужно разделить его на 10, после чего вычесть 273.15. Приведем пример. Программа показала 3400. При переводе в градусы по шкале Цельсия получаем 66,85 (3400 / 10 — 273.15).
Советы:
- Прежде чем нагружать компьютер для оценки уровня перегрева, стоит предварительно измерить температуру процессора в спокойном состоянии, чтобы можно было проследить динамику.
- Если при изменениях нагрузки (запуске различных приложений) показатель CurrentTemperature остается неизменным, этот способ проверки температуры процессора вам не подходит, так как для вашего компьютера он полноценно не работает.
Специальные приложения
Предыдущие способы определения температуры (через БИОС, командную строку и PowerShell) далеко не всегда демонстрируют достоверную картину нагрева процессора и работают не на всех компьютерах. Кроме того, собственные средства операционной системы дают только основную информацию о температуре, а этого часто недостаточно. Поэтому лучше всего использовать специализированные программы. Рассмотрим несколько самых популярных приложений, позволяющих получить данные о температуре процессора и других показателях работы компьютера в разных операционных системах.
HWMonitor для Windows
Эта программа распространяется бесплатно, и чтобы можно было определить температуру, достаточно скачать установочный файл и установить приложение. Кроме того, есть возможность использовать портативную версию HWMonitor, которую не придется даже устанавливать. Нужно только распаковать архив и запустить программу.
В первом же окне отобразится нужная нам информация. Здесь можно посмотреть температуру не только процессора, но и видеокарты, жестких дисков и материнской платы. Информация систематизирована по устройствам — чтобы найти показатель температуры процессора, нужно зайти на вкладку AMD или Intel (выбор зависит от модели устройства) и открыть раздел Temperatures.
Программа демонстрирует температуру по каждому из ядер, причем здесь можно проверить не только текущий показатель, но также минимальный и максимальный, которые HWMonitor зафиксировал с момента своего запуска. Это большой плюс, поскольку такие данные позволяют лучше диагностировать работу системы. Удастся, к примеру, после прекращения работы ресурсоемкого приложения (игры или другой программы, требующей большого количества энергии) зайти в HWMonitor и посмотреть, до какого максимального уровня доходила температура.
Из плюсов приложения можно также назвать русскоязычный интерфейс, наличие возможности сохранять данные в файл и поддержку большого количества датчиков. Недостатки – отсутствие графиков и вывода данных в процессе игры или работы другого ресурсоемкого программного обеспечения.
MSI Afterburner
Программа пользуется большой популярностью в качестве инструмента для разгона видеокарт и их тестирования, но она отлично подходит и для проверки температурных показателей. В главном окне в виде графиков отображаются все данные о работе системы. Кроме того, в отличие HWMonitor это приложение дает возможность постоянно контролировать температуру процессора и видеокарты во время игры, что позволяет тестировать компьютер под воздействием игровых нагрузок.
Обобщая плюсы MSI Afterburner, можно выделить наличие графиков, упрощающих мониторинг, отображение показателей температуры процессора, видеокарты и ОЗУ, поддержку разгона видеокарт, разнообразные параметры их работы и возможность выводить данные во время игр. В качестве минуса программы стоит назвать разве что не очень удобный интерфейс.
HWinfo64
Это программное обеспечение профессионального уровня дает полный объем данных о работе компьютера, в том числе о температуре, загрузке и напряжении. Здесь формируются отчеты, что позволяет диагностировать состояние системы. Приложение работает с многочисленными датчиками и считывает сведения о температуре различных компонентов системы, оснащенных датчиками, в частности процессора, видеокарты, жестких дисков и материнской платы.
Особенно высоко оценивают эту программу владельцы процессоров AMD, так как она показывает оба их температурных параметра. При этом в большинстве других приложений отображается только один показатель. Кроме того, здесь есть подробные сведения об установленном оборудовании.
Важно: у процессоров AMD, в отличие от Intel, два температурных параметра: CPU Temperature (температура CPU) и Core Temperature (температура ядра). Первый показатель получен с датчика, расположено в чипсете устройства, и точнее при небольших нагрузках. А температура ядра – это не уровень нагрева матрицы или корпуса процессора, а цифра, полученная на основе предельных показателей — она точнее при значительных нагрузках. В БИОСе можно посмотреть только температуру CPU, а в специализированных программах есть в основном только температура ядра.
Чтобы просмотреть данные, нужно нажать на главной странице программы кнопку Sensors. Для каждого показателя открывается график, по которому можно проанализировать, как в течение определенного промежутка времени менялись данные.
Таким образом, основные плюсы HWinfo64 – множество сенсоров и показателей, в том числе температуры, загрузки, частоты и напряжения, детальные сведения о компьютере, удобные графики и отличная поддержка процессоров AMD. Минусы – программа не русифицирована, у нее непростой интерфейс, не выводится информация во время игр. Для обычного пользователя может быть сложно разобраться в показателях HWinfo64. Если вы не знаете, какой должна быть нормальная температура, лучше выбрать приложение попроще, в котором есть данные о минимальных и максимальных показателях, например HWMonitor.
Core Temp
Эта популярная утилита одна из самых простых и позволяет анализировать изменения температуры процессора и видеокарты. Можно узнать максимальные и минимальные данные, а также процентный показатель загруженности процессора. Программа показывает частоту и температуру каждого из ядер, а также общий показатель. Есть дополнительное приложение All CPU Meter, работающее вместе с Core Temp, которое показывает нужные данные во время работы в других программах.
Главные преимущества – простота интерфейса и настроек, вывод данных в системный трей, русификация, наличие журнала записи информации о температуре и всплывающих уведомлений о том, что процессор перегрелся, а также возможность мониторить загрузку и частоту процессора. Есть и недостатки – нельзя просматривать графики, нет опции просмотра данных во время игр.
Open Hardware Monitor
Чтобы узнать температуру или информацию об оборудовании через эту программу, не придется ее устанавливать. Достаточно скачать и запустить. В приложении можно узнать текущую температуру и уровень нагрузки на разные элементы системы, а также максимальные показатели.
Основные плюсы Open Hardware Monitor – возможность выводить данные в гаджет и трей, простота интерфейса и демонстрация показателей разных составляющих системы. Недостатки – программа не подходит для процессоров AMD и не переведена на русский язык.
MonO System Monitor
У софта интересный интерфейс: он выглядит как виджет. Здесь можно оценить, насколько нагружен процессор, жесткий диск и память, определить, какое приложение сильнее всего нагружает компьютер и какую проблему нужно решить для улучшения работы системы. Температура процессора отображается для каждого из ядер.
Программа привлекает пользователей своим внешним видом и наличием русского языка. Минусы – на сайте приложения могут не работать ссылки для скачивания, также оно пытается устанавливать сторонние программы.
Speccy
Приложение распространяется в двух версиях — платной и бесплатной. Есть возможность просматривать сведения о системе и показатели температуры разных ее составляющих. Speccy – программа, ничем особым не примечательная. Единственная особенность – для процессоров Ryzen температура отображается неверно.
Главные плюсы – наличие графиков, дополнительных сведений о системе, показателей температуры разных элементов и русскоязычной версии программы. Минусы – некорректная работа программы с некоторыми моделями процессоров и всплывающие предложения установки приложения CCleaner от того же разработчика.
Cpu Thermometer
Максимально простая в использовании программа с минималистическим дизайном, специально предназначенная для определения температуры процессора и его загрузки. В ней можно получить только эти показатели отдельно по ядрам. В настройках удастся менять единицы измерения с Фаренгейта на Цельсия и наоборот. Есть также возможность показывать данные в системном трее.
Программа хороша в основном тем, что ею очень просто пользоваться, и при этом не нужна установка. Но есть и минусы: невозможность использования с новыми моделями процессоров AMD, отсутствие дополнительных опций, графиков и русскоязычного интерфейса.
RealTemp
Это специальное приложение, разработанное для процессоров Intel. Если у вас процессор AMD, оно не просто не будет работать, но даже не установится. Здесь отображаются загрузка и температура в настоящее время, а также минимальный и максимальный показатели.
Программа обладает такими преимуществами, как простота, наличие уведомлений о превышении температурного порога, а также отсутствие необходимости в установке. Минусы – нет графиков и русского языка.
SpeedFan
Приложение было разработано, чтобы с его помощью регулировать скорость кулеров материнской платы и процессоров. Температура здесь также измеряется, так как именно от нее зависит частота оборотов кулера. Кроме того, можно просматривать графики и мониторить напряжение.
Из преимуществ SpeedFan стоит отметить возможность разгона, просмотра графиков и управления оборотами кулера. Но софт не имеет русскоязычного интерфейса и не поддерживает некоторые современные модели процессоров.
CAM
У программы современный эстетичный интерфейс. В ней доступна информация о температуре, частоте и загрузке процессора, а также общие сведения об оперативной памяти, производительности видеокарты и объеме свободного места на диске. Дополнительная возможность – разгон видеокарты.
Среди плюсов приложения можно выделить русификацию, отличный интерфейс, наличие уведомлений о превышении максимального температурного предела, синхронизацию с аккаунтом, возможность разгонять ОЗУ, мониторить загрузку и частоту ОЗУ, видеокарты и процессора и просматривать графики изменения температуры. Минус у программы один, но довольно серьезный — здесь нельзя оценивать температуру в процессе игры.
Fanny для Mac
Приложение Fanny дает возможность контролировать температурный режим в компьютерах на Mac OS. При его использовании в верхней строке меню появляется значок с данными о температуре процессора и скорости, с которой вращается вентилятор. Кроме того, можно разместить в Центре уведомлений специальный виджет.
Чтобы воспользоваться Fanny, нужно скачать архив с ним, распаковать его и запустить программу через Finder. Для этого на вкладку «Приложения» на боковой панели перетаскиваем установочный файл Fanny.app. После этого программа станет доступной наряду с остальными, и чтобы запускать ее, нужно разворачивать вкладку с приложениями. В верхней части меню будет размещен значок Fanny — кликая по нему, можно вызвать панель с нужной информацией.
Для добавления виджета программы в Центр уведомлений извлекаем боковую панель, кликаем по значку создания нового виджета и добавляем Fanny, Теперь будут демонстрироваться температура и количество оборотов вентилятора в минуту.
Вас наверняка заинтересуют другие наши материалы: о том:
Подводим итоги
Перегрев компьютера приводит к ухудшению его работы и может даже вызвать поломки. Поэтому необходимо контролировать температуру процессора и вовремя реагировать на ее кардинальные изменения. Для этого есть различные возможности. Если вас интересует только информация о температуре процессора в данный момент, для ее определения достаточно встроенных утилит Windows: командной строки, BIOS или PowerShell. Но снимать серии данных и проводить тесты с их помощью не получится.