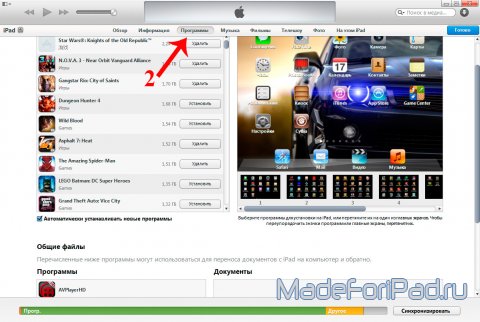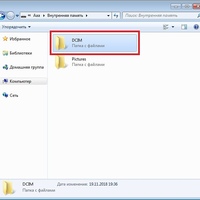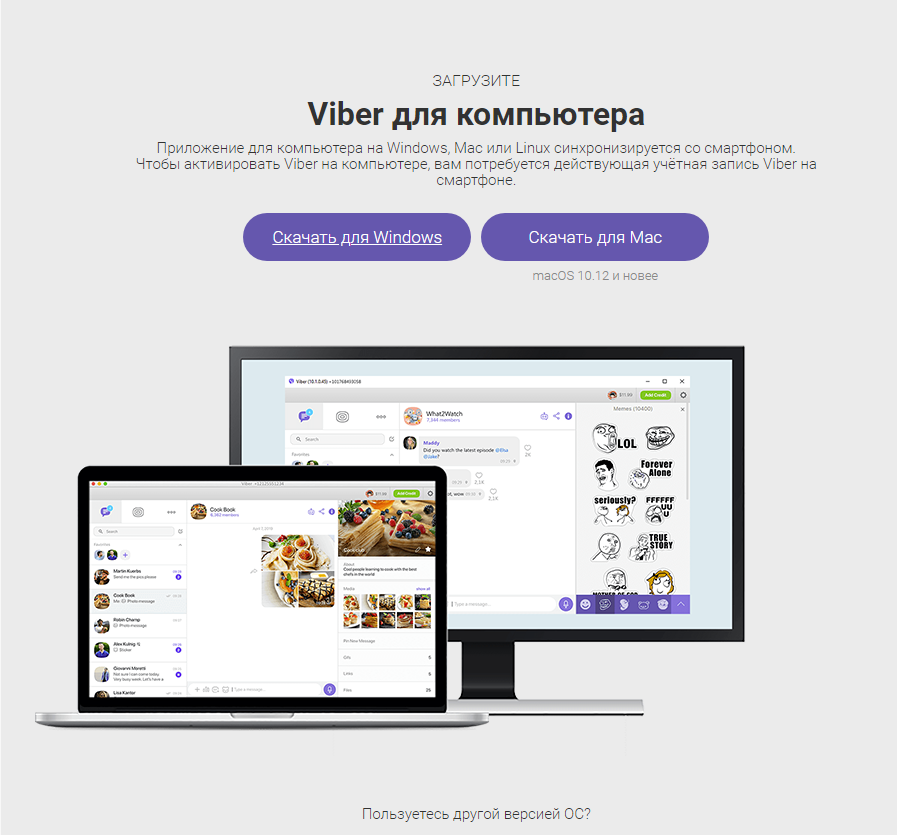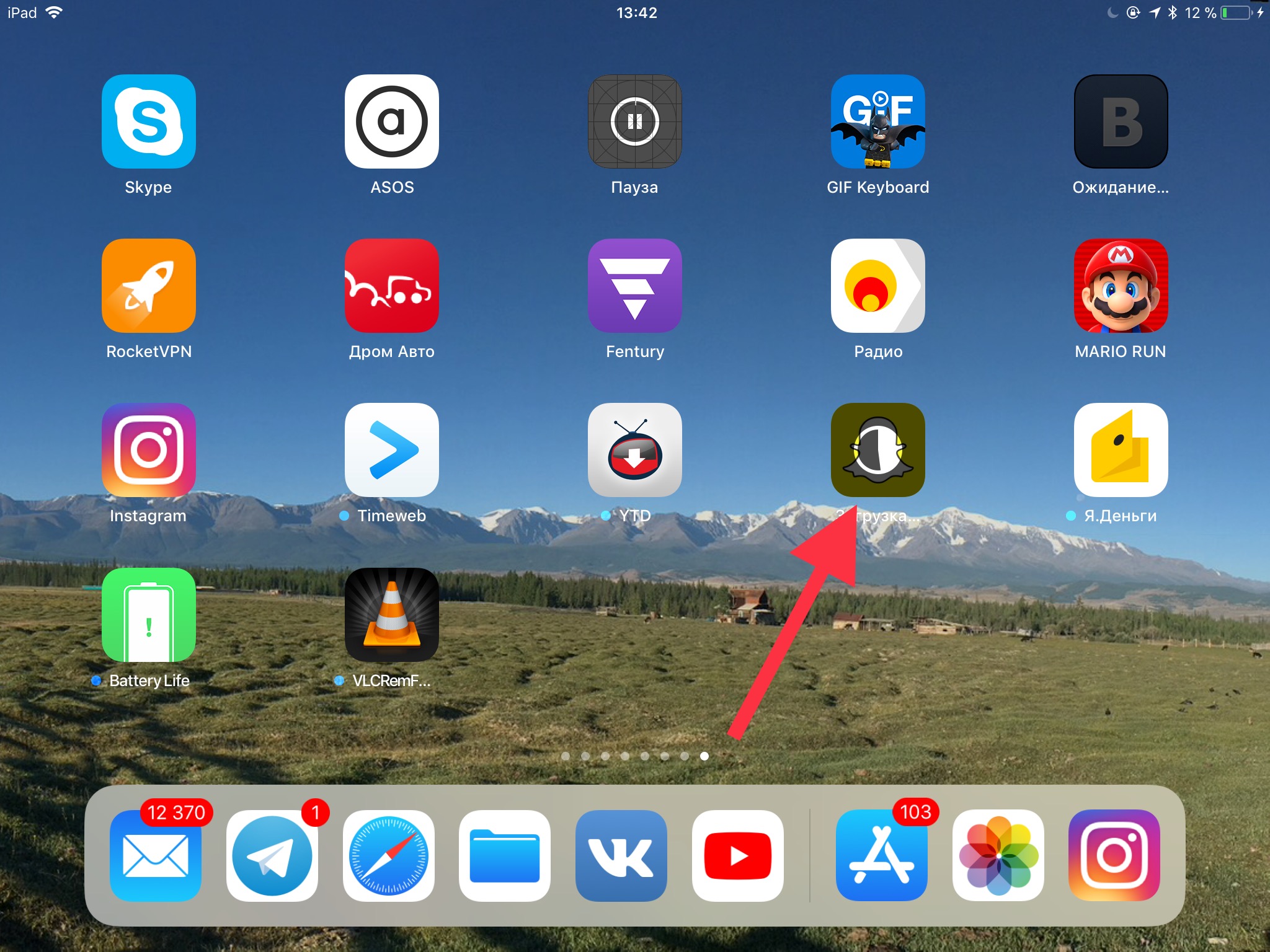Как скопировать видео с компьютера на телефон?! » Работа с Zune » Windows Phone 8.1 | 8.0 | 7.8
Один из самых больших недостатков платформы Windows Phone по крайней мере у Nokia, это ее программа Zune с помощью которой синхронизируются данные с телефона с Вашим компьютером. Видимо Nokia решила уподобится фирме Apple с ее постоянно синхронизирующимся i-Tunes. А так же сама закрытость системы от свободного доступа, это тоже минус, так как будут ломать постоянно ее какие-нибудь хакеры и искать дыры… На компьютере должно быть установлено соответствующее программное обеспечение синхронизации и приложение Zune. Чтобы загрузить и установить последнюю версию на компьютере или получить дополнительные сведения о приложении Zune, перейдите на сайт www.zune.net. Возможно, потребуется перезагрузить компьютер и установить дополнительное программное обеспечение.Процесс может занять некоторое время, в зависимости от того, что нужно установить и какой объем данных синхронизируется.
Шаг 1. Установите на Ваш персональный компьютер программу Zune, скачать ее можно с официального сайта Zune. После установки, запустите программу Zune на Вашем персональном компьютере или на ноутбуке.
Шаг 2. Подключите Ваш телефон на базе операционной системы Windows Phone 7 с помощью USB-кабеля к Вашему персональному компьютеру или ноутбуку. Программа Zune немного по соображает и после этого отобразит Ваш телефон на базе операционной системы Windows Phone 7.
Шаг 3. Далее выбирайте пункт “КОЛЛЕКЦИЯ”, а в ней меню “ВИДЕО”, после чего, слева в меню отобразится содержание папки “МОИ ВИДЕО”. В настройках программы Zune можно также добавить отображение и других папок с видео файлами на компьютере, но по умолчанию отображаются только папка “МОИ ВИДЕО”.
Шаг 4. Теперь, чтобы скопировать видео на Ваш телефон на базе операционной системы Windows Phone 7, Вам необходимо выбрать видео файлы, зажав их левой кнопкой мышки. В таком состоянии Вам надо перетащить видео файлы на иконку Вашего подключенного телефона, которая находится в нижнем левом углу.
В таком состоянии Вам надо перетащить видео файлы на иконку Вашего подключенного телефона, которая находится в нижнем левом углу.
Шаг 5. В принципе это все манипуляции, которые необходимы с Вашей стороны. Перетащив видео файлы на иконку телефона Windows Phone, они автоматически записываются на телефон. Для проверки того, как записались видео, можно зайти в меню “ТЕЛЕФОН” и в нем меню “ВИДЕО”.
После того, как Вы скопируете все необходимые файлы, просто отключите телефон от компьютера и зайдите в меню “МУЗЫКА и ВИДЕО” на телефоне, где Вы уже увидите только что скопированные видео файлы.
Настройка и использование функции «Фото iCloud» на компьютере PC с ОС Windows
Функция «Фото iCloud» безопасно хранит ваши фотографии и видеозаписи и синхронизирует их между всеми вашими устройствами.
Фото iCloud отправляет новые фотографии и видео с компьютера c Windows, чтобы их можно было просматривать в приложении «Фото» на iPhone, iPad, iPod touch, компьютерах Mac и на сайте iCloud.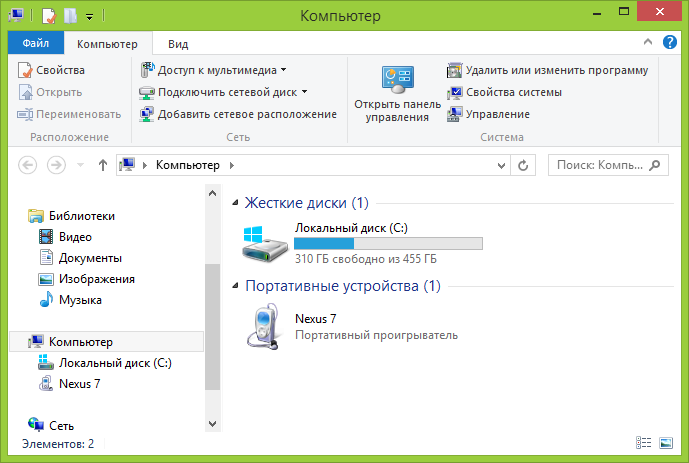 com. Новые фотографии автоматически отображаются на компьютере с Windows, и их можно загрузить двойным щелчком.
com. Новые фотографии автоматически отображаются на компьютере с Windows, и их можно загрузить двойным щелчком.
Включение функции «Фото iCloud»
Убедитесь, что вы настроили iCloud на iPhone, iPad или iPod touch либо на компьютере Mac, включили Фото iCloud и выполнили вход с использованием своего идентификатора Apple ID.
- Загрузите iCloud для Windows.
- Откройте iCloud для Windows. Проверьте, выполнен ли вход в систему с помощью вашего идентификатора Apple ID.
- Нажмите кнопку «Параметры» рядом с пунктом «Фото».
- Выберите «Фото iCloud».
- Нажмите кнопку «Готово», а затем — «Применить».
- Включите функцию «Фото iCloud» на всех своих устройствах Apple.
В iCloud для Windows 10 или более поздней версии вы также можете выбрать общие альбомы и настроить расположение папок общих альбомов.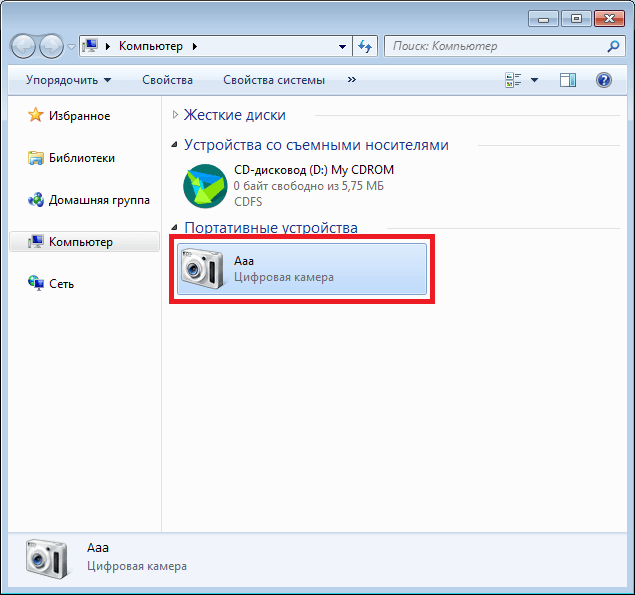
Когда вы включаете «Фото iCloud» на вашем компьютере в iCloud для Windows 7, «Мой фотопоток» автоматически отключается. Для отправки новых фотографий на устройства, на которых не используется «Фото iCloud», можно вновь включить функцию «Мой фотопоток».
Отправка фотографий и видео в функцию «Фото iCloud»
Чтобы отправить фотографии и видео в функцию «Фото iCloud», выполните следующие действия:
В iCloud для Windows 10 или более поздних версий
- Откройте окно проводника Windows.
- На панели навигации щелкните «Фото iCloud».
- В другом окне откройте папку с фотографиями, которые требуется добавить в службу «Фото iCloud».

- Выберите фотографии, которые требуется добавить.
- Перетащите их в папку «Фото iCloud».
Отправленные фотографии и видео будут доступны для просмотра в программе «Фото» на сайте iCloud.com и на всех ваших устройствах Apple.
В iCloud для Windows более ранних версий
- Откройте окно проводника Windows.
- Под заголовком «Избранное» выберите «Фото iCloud».
- Щелкните «Выгрузить фото и видео».
- Выберите фотографии и видео для отправки и нажмите «Открыть».
Отправленные фотографии и видео будут доступны для просмотра в программе «Фото» на сайте iCloud.com и на всех ваших устройствах Apple.
Загрузка фотографий и видео из функции «Фото iCloud»
В iCloud для Windows 11.
 1 или более поздних версий
1 или более поздних версийНовые фотографии и видео, которые вы добавляете в Фото iCloud, автоматически отображаются на компьютере с Windows. Чтобы загрузить файл из iCloud при просмотре, дважды щелкните его миниатюру. Также можно загрузить фотографии на компьютер с Windows, выполнив приведенные ниже действия.
- Откройте проводник.
- На панели навигации щелкните «Фото iCloud».
- Выберите изображения, которые требуется сохранить на компьютере с Windows.
- Щелкните папку правой кнопкой мыши и выберите «Всегда сохранять на этом устройстве».
Если вы вносите изменения в фотографию или видео на другом устройстве или на сайте iCloud.com, файл автоматически обновляется и на вашем компьютере с Windows.
В iCloud для Windows более ранних версий
Фотографии и видео, добавляемые в функцию «Фото iCloud», будут автоматически загружаться на ваш компьютер с Windows. Вы также можете загрузить старые фотографии и видео, выполнив следующие действия.
Вы также можете загрузить старые фотографии и видео, выполнив следующие действия. - Откройте проводник (Windows 10) или проводник Windows (Windows 7).
- Щелкните «Фото iCloud» на панели навигации. Если вы не видите «Фото iCloud», нажмите «Изображения» на панели навигации, затем дважды щелкните «Фото iCloud».
- В iCloud для Windows 10 щелкните область уведомлений на панели задач, затем щелкните «Загрузить фотографии» в уведомлении Фото iCloud. Выберите фотографии и видео, которые вы хотите скачать по годам.
- В iCloud для Windows 7 нажмите «Загрузить фото и видео» на панели инструментов Windows Explorer. Выберите фотографии и видео, которые вы хотите скачать по годам, затем нажмите «Загрузить».
Фотографии и видео будут загружены в папку, указанную в настройках программы «Фото iCloud».
В iCloud для Windows 10 или более поздней версии при внесении изменений в фотографию или видео на другом устройстве или на сайте iCloud.com файл автоматически обновляется и на вашем компьютере с Windows. В iCloud для Windows версии 7 вам необходимо повторно загрузить фотографии, чтобы увидеть любые обновления.
В iCloud для Windows версии 7 вам необходимо повторно загрузить фотографии, чтобы увидеть любые обновления.
Поиск фотографий на компьютере с Windows
Чтобы найти фотографии, следуйте инструкциям для версии Windows, используемой на вашем компьютере.
Windows 10:
- Откройте проводник.
- Щелкните «Фото iCloud» на панели навигации.
Windows 8:
- Перейдите на начальный экран. Если вы используете Windows 8.1, нажмите стрелку вниз в левом нижнем углу.
- Выберите «Фото iCloud».
Windows 7:
- Нажмите кнопку «Пуск» в Windows и выберите «Изображения».
- Щелкните «Фото iCloud» или «Фотопоток» в меню «Избранное» на панели слева.
- Чтобы просмотреть фотографии, дважды щелкните альбом «Мой фотопоток». В появившемся окне он также будет отображен в виде папки.

Функция «Мой фотопоток» недоступна в iCloud для Windows 10 и более поздних версий.
Дополнительная информация
Информация о продуктах, произведенных не компанией Apple, или о независимых веб-сайтах, неподконтрольных и не тестируемых компанией Apple, не носит рекомендательного или одобрительного характера. Компания Apple не несет никакой ответственности за выбор, функциональность и использование веб-сайтов или продукции сторонних производителей. Компания Apple также не несет ответственности за точность или достоверность данных, размещенных на веб-сайтах сторонних производителей. Обратитесь к поставщику за дополнительной информацией.
Дата публикации:
Как добавить видео в Facebook с компьютера и с телефона?. Как загрузить и вставить видео с Ютуба | Youtube на Фейсбук | Facebook с телефона и компьютера? Как опубликовать видео на Фейсбук
В данной статье мы разберем, как добавлять видео на Фейсбук с компьютера и телефона.
Одним из наиболее популярных методов продвижения видеороликов в интернете является их распространение через социальные сети. Так, добавленный файл с помощью репостов и лайков может стать очень популярным, и другие люди тоже будут с удовольствием смотреть творение автора. Чтобы всем был виден ваш ролик, его нужно сначала опубликовать. В данной статье мы поговорим, как загрузить ролик в Фейсбук.
В данной статье мы поговорим, как загрузить ролик в Фейсбук.
Как добавить видео через мобильное приложение Фейсбук?
Стоит сразу оговориться, что просто так добавить видео через мобильное приложение не получится, так как специальной функции для этого не предусмотрено. Но выход есть.
Используйте мобильное приложение YouTube.
- Откройте приложение
Мобильное приложение YouTube
- Выберите понравившийся ролик и нажмите на него
Окно воспроизведения видео
- Справа в углу окошке с роликом нажмите на стрелку вправо
- Из списка приложений выберите Facebook
Выбор приложения для публикации
- В небольшом окошке кликните «Опубликовать»
Публикация видео
Вот и все! Теперь ролик появится на вашей странице в ленте.
Как добавить видео на страницу в Фейсбук с компьютера?
- Сначала войдите на вашу личную страницу на Фейсбуке
- Далее в поле для нас серия статуса выберите «Фото/видео»
Добавление видео на Фейсбук
- Теперь найдите ваше видео на компьютере и выберите «Открыть»
Открытие файла
- Высветится полоска скачивания файла
- После завершения операции напишите небольшой комментарий и выберите «Опубликовать»
«Опубликовать» видео
- Теперь видео начнёт обрабатываться, и после завершения процесса вы получите соответствующее уведомление
- Выберите «Закрыть»
Окно обработки видео
- Чтобы просматривать загруженные файлы в разделе «Главная» нажмите «Фото»
Раздел «Фото»
- Далее нажмите на «Видео»
Раздел «Видео»
- Теперь, чтобы посмотреть видео достаточно нажать на него левой кнопкой мыши
Просмотр видео
Добавление видео в Facebook с компьютера из Youtube
Есть два способа, как это можно сделать.
Способ 1
- Откройте сайт Youtube
- Найдите нужное видео и пройдите на страницу просмотра
- Затем кликните на «Поделиться»
Поделиться видео с Ютуб
- Из списка ресурсов выберите «Опубликовать в Facebook»
Публикация в Фейсбук
- Теперь видео добавиться в вашу ленту
Способ 2
Этот метод заключается в копировании ссылки на файл.
- Для этого скопируйте ссылку из адресной строки браузера, кликнув по ней правой кнопкой мыши
- В небольшом меню выберите «Копирование»
Копирование ссылки к видео
- На следующем шаге кликните правой кнопкой мыши с записью «О чем вы думаете?»
- Выберите «Вставить»
Вставка ссылки к видео
- Добавьте небольшое описание и выберите «Опубликовать»
Публикация видео
Вот и все! Видео покажется на вашей странице.
Видео: Как добавлять видео на Facebook?
Как передавать файлы между компьютером и телефоном при помощи AirDroid
Если вам нужен простой способ передачи фотографий, видео и других файлов между устройствами на Windows, Mac, iOS или Android, в этом вам поможет AirDroid.
Приложение AirDroid, разработанное Sand Studio, позволяет осуществлять беспроводную передачу различных типов файлов между компьютером и другими устройствами, если они находятся в одной Wi-Fi сети. Вы даже можете использовать его для обмена файлами с другими людьми, которые используют приложение, и находятся рядом с вами в одной сети.
AirDroid поддерживает iOS, Android, ПК с Windows и Mac. Однако некоторые функции работают только на Android устройствах.
Базовая версия AirDroid бесплатна. С ней вы сможете передавать, просматривать, удалять и управлять файлами на телефоне с компьютера. Вы также можете использовать свой компьютер для просмотра и удаленного управления вашим Android-устройством.
Вы также можете использовать свой компьютер для просмотра и удаленного управления вашим Android-устройством.
Премиум-версия, которая стоит $1,99 в месяц, удаляет рекламу и добавляет больше функций, таких как поддержка шести устройств (вместо двух) и возможность переноса целых папок из одного места в другое. Единственное требование заключается в том, что вы должны зарегистрировать в AirDroid учетную запись.
Начало работы с AirDroid
Скачайте AirDroid из App Store или Google Play. Чтобы использовать его на своем компьютере, загрузите и установите настольный клиент или просто используйте веб версию.
Прежде чем вы сможете работать с программой, вам нужно создать учетную запись. Это можно сделать с мобильного устройства или компьютера. На телефоне или планшете запустите AirDroid и коснитесь значка профиля. Выберите «Tap to sign in», чтобы войти. После этого нажмите кнопку «Sign up» (Зарегистрироваться). Введите имя пользовател, пароль и адрес электронной почты.
Синхронизация телефона с компьютером
Предположим, вы хотите скопировать файлы со своего мобильного телефона на компьютер. Для начала попытаемся использовать веб-сайт. Убедитесь, что вы вошли в приложение на своем телефоне. Перейдите на сайт AirDroid и войдите в свою учетную запись. Веб-сайт должен автоматически обнаружить ваше мобильное устройство, отображая его имя справа.
Слева вы увидите папки для фотографий, видео и файлов, которые находятся на вашем телефоне. Например, перейдите в Photos (Фотографии), и увидите все фотографии с вашего телефона.
Загрузка нескольких файлов с телефона на компьютер
Выберите фотографию или фотографии, которые вы хотите скопировать на свой компьютер, и нажмите кнопку «Download» (Загрузить).
AirDroid заархивирует все файлы в ZIP-архив и предложит сохранить их на компьютер. Нажмите «OK».
Выберите папку, в которую вы хотите сохранить архив. Нажмите кнопку «Save» (Сохранить).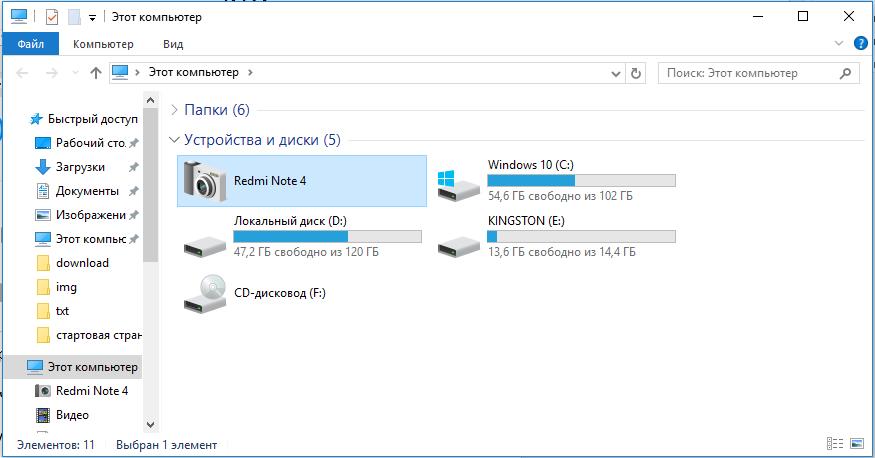
Перейдите к месту сохранения файла на компьютере. Теперь вы можете распаковать его, чтобы извлечь содержимое.
Загрузка отдельных файлов с телефона на ПК
Вы можете перенести один файл на компьютер без необходимости его архивирования. Просто нажмите на кнопку «Download» (Скачать) и выберите папку, где хотите сохранить файл.
Передача видео с телефона на ПК
Чтобы перенести видео с телефона на компьютер, откройте папку «Videos» (Видео) на рабочем столе. Выберите любое видео, которые вы хотите перенести с телефона на компьютер и нажмите «Download» (Скачать). AirDroid сохранит каждое выбранное видео с телефона на компьютер, одно за другим.
Удаление файлов
Освободите место на телефоне, удалив файлы при помощи AirDroid. Просто выберите файл или файлы, которые вы хотите удалить, и нажмите на значок корзины. На телефоне нажмите кнопку «Delete» (Удалить), чтобы подтвердить их удаление.
Передача файлов с компьютера на телефон
Вы также можете переносить файлы с компьютера на свой cмартфон. В этом же окне нажмите кнопку «Upload file» (Загрузить файл). Найдите и выберите файлы на компьютере, которые требуется перенести на телефон. Нажмите «Open».
В этом же окне нажмите кнопку «Upload file» (Загрузить файл). Найдите и выберите файлы на компьютере, которые требуется перенести на телефон. Нажмите «Open».
Просмотр переданных файлов
Теперь проверьте телефон или обновите окно с фотографиями на веб-сайте AirDroid, чтобы просмотреть переданные фотографии.
Передача файлов
Другим способом отправки фотографий или других файлов с компьютера на iOS устройство или Android является функция File Transfer. Она работает на веб-сайте и в настольном клиенте.
Загрузите программу для Windows или macOS со страницы загрузки AirDroid. После установки, откройте ее и войдите в систему. Вы должны увидеть свое мобильное устройство в списке. Нажмите на значок File Transfer. Убедитесь, что выбрана вкладка Device. Вы можете перетащить файлы, которые хотите скопировать с компьютера на телефон, или нажать на кнопку «Send File» (Отправить файл) и выбрать их. Затем можно просмотреть скопированные файлы на телефоне.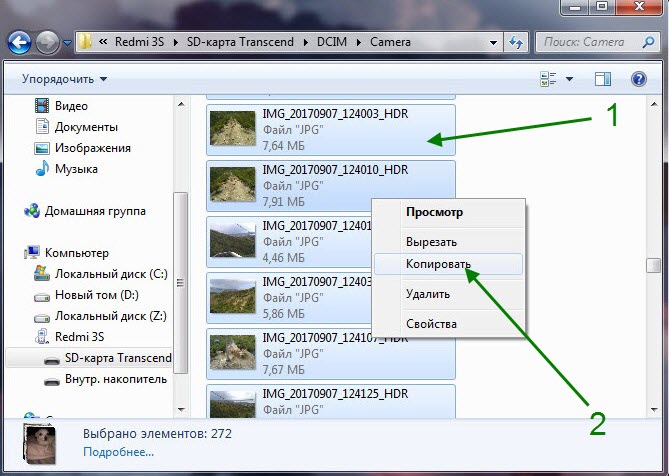
Перемещение видео с компьютера на телефон
Чтобы скопировать видео с компьютера на телефон откройте папку «Videos» (Видео) и нажмите «Upload file» (Загрузить файл). Выберите необходимое видео и нажмите «Open».
Удаленное управление телефоном
Хотите иметь возможность удаленно управлять своим телефоном с компьютера, отвечать и принимать звонки, писать СМС, делать резервные копии фотографий, передавать файлы или просматривать уведомления? Вы можете выполнять эти задачи, но только на Android устройствах. Вам также понадобится настольный клиент AirDroid.
Просмотр файлов
Чтобы просмотреть файлы с Android телефона или планшета на компьютере перейдите в приложение AirDroid для рабочего стола и нажмите значок «Files» (Файлы).
Резервное копирование на компьютер
Вы также можете создать резервную копию всех фотографий с вашего телефона на свой компьютер; просто нажмите на вкладку «Backup» (Резервное копирование) на экране File Transfer в настольном приложении.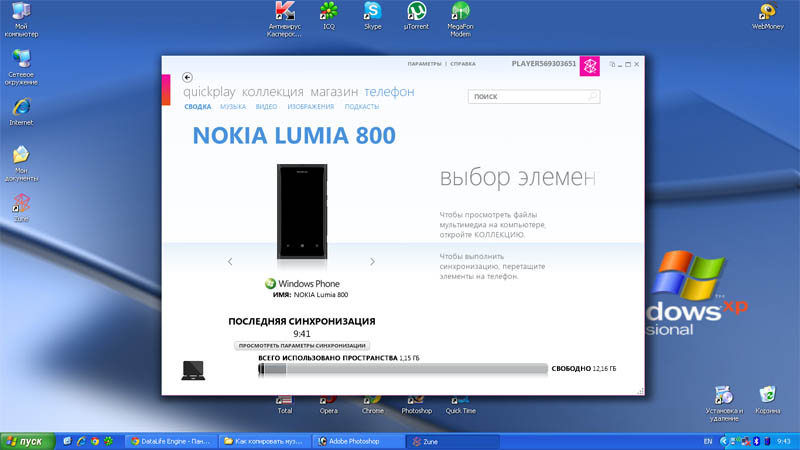
Передача выбранных файлов
Чтобы скопировать только что выбранные файлы с Android телефона на компьютер, нажмите на значок «Files» (Файлы). Выберите те, которые хотите скопировать и нажмите на кнопку «Download» (Скачать), после чего назначьте необходимую папку для загрузки на компьютере и нажмите кнопку «ОК».
Работа с сообщениями и звонками
Еще одна возможность, это быстрая работа с сообщениями и входящими звонками. Если вам приходит SMS или кто-то звонит, вы сможете быстро ответить при помощи AirDroid на вашем компьютере. Соответствующее уведомление вы увидите в правом углу экрана.
Кроме этого, можно написать новое SMS или ответить на старые, для этого нажмите на значок «SMS» на рабочем столе приложения. Введите имя или номер человека, которому вы хотите отправить текст. Наберите сообщение и нажмите «Send» (Отправить).
Просмотр уведомлений
Нажмите на значок уведомлений. Здесь вы сможете просматривать любые уведомления, которые появляются на вашем телефоне.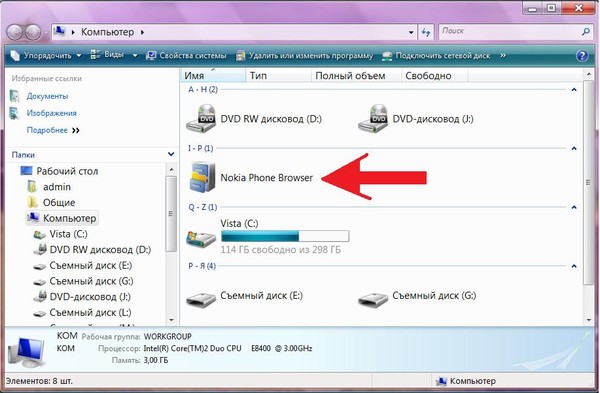
Функция AirMirror
Нажмите на значок AirMirror в виде бинокля, чтобы активировать режим работы, дублирующий всё, что происходит на экране смартфона. Например, если вам придет какое-то сообщение в Viber или WhatsApp, вы сможете ответить на него прямо с компьютера.
Кроме этого, есть функция «удаленной камеры», которая позволяет управлять камерой на Android устройстве с компьютера.
На экране AirMirror, нажмите на значок «AirIME» и следуйте инструкциям, чтобы иметь возможность использовать удаленную клавиатуру для ввода текста на устройстве с помощью компьютерной клавиатуры.
Если в AirMirror нажать на значок «View Only Mode» (Режим просмотра), то вы сможете видеть экран вашего телефона на компьютере и все что там происходит.
При нажатии на значок «AirMirror», вы сможете удаленно управлять Android-устройством с компьютера.
Источник: ilenta. com
com
Как загрузить изображения и видео на Инстаграм с компьютера?
Поделиться: Ссылка Фейсбук Телеграм Ватсап Эл. почта Линкедин Твиттер ВК ОК Пинтерест
Вы хотите загрузить изображения и видео в Инстаграм (Instagram) через свой компьютер? Вот как это сделать несколькими простыми шагами и без использования плагинов или других приложений. До сих пор социальная сеть Instagram не позволяла загружать посты (фотографии и видео) через компьютер или через браузер на мобильном телефоне. Теперь, как вы можете видеть ниже, вы можете сделать это с помощью своего браузера на мобильном устройстве, а иногда оно также появляется в вашем браузере, но не всегда.
Теперь это возможно! Вот как можно загрузить изображения и видео в Instagram с компьютера.
Кстати, если у вас еще нет Instagram для бизнеса, вы можете прочитать наше руководство: как правильно создать и настроить Instagram для бизнеса.
1. Войдите в свой аккаунт в Instagram через браузер компьютера.
Первым шагом является переход на веб-сайт Instagram через веб-браузер по адресу www. instagram.com. Теперь у вас будет возможность войти в свой аккаунт с помощью своего имени пользователя и пароля. Если ваш аккаунт Instagram связан с аккаунт Facebook, вы можете войти в систему, не заполняя свое имя пользователя и пароль.
instagram.com. Теперь у вас будет возможность войти в свой аккаунт с помощью своего имени пользователя и пароля. Если ваш аккаунт Instagram связан с аккаунт Facebook, вы можете войти в систему, не заполняя свое имя пользователя и пароль.
После того как вы вошли в свой аккаунт на Instagram, вы можете просматривать сайт. Конечно, некоторые из параметров не будут отображаться точно так же, как через приложение для мобильных телефонов.
2. Проверьте, можете ли вы добавить фотографии
Второй шаг — проверить, можете ли вы загружать изображения без дополнительных шагов. Чтобы узнать, можете ли вы добавить фотографии, посмотрите, есть ли у вас панель инструментов с значок камеры в верхней части страницы или внизу.
Если вы видите значок камеры, щелкните его, а затем загрузите нужное изображение и следуйте инструкциям, пока публикация сообщения не будет опубликована. Вот как будет выглядеть панель инструментов:
Если вы не видите эту панель инструментов, перейдите к следующему шагу.
3. Метод отображения панели инструментов
Этот шаг предназначен для тех, у кого нет панели инструментов, которая включает загрузку изображения в Instagram через компьютер. Этот метод требует немного вашей работы, и это зависит от типа операционной системы и типа вашего браузера.
Браузер Google Chrome
1. Если вы используете браузер Google Chrome, вы должны войти в режим разработчика, вы можете сделать это:
- Нажмите F12 на клавиатуре.
- Нажмите «Control + Shift + I» в Windows или CMD + Shift + I на компьютере Mac.
- Или нажмите 3 точки в меню браузера, затем «Дополнительные инструменты», затем «Инструменты разработчика».
2. Панель инструментов разработчика: сбоку или снизу, будет открыто панель с инструментами разработки. Единственное, что вас интересует, это то, что статус мобильного устройства активирован, он находится в верхней части панели, которая открывается (если она синяя, она включена).
3. В верхней части страницы: появляется панель, в которой вы можете выбрать размер окна или мобильного устройства, установленного в браузере.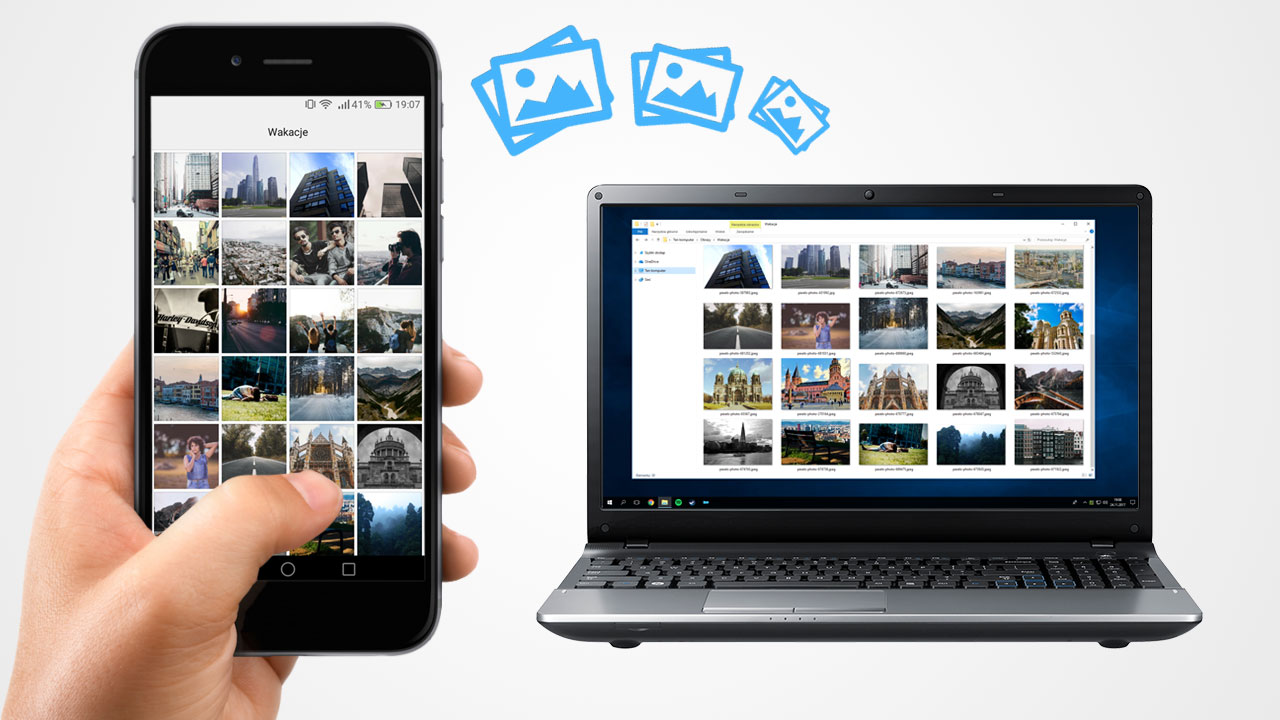 Выберите любой тип мобильного устройства.
Выберите любой тип мобильного устройства.
4. Затем вы можете увидеть значок камеры и загрузить изображения через браузер. Если вы не видите этого, выберите другой тип мобильного устройства или перезагрузите страницу (Либо через браузер, либо через F5 на клавиатуре, либо через Control + R).
5. Наконец, нажмите X в маленьком окне, чтобы выйти из режима разработки.
Mozilla Firefox
1. Если вы используете браузер Firefox, вы должны войти в адаптивный режим. Вы можете сделать это:
- Нажмите Ctrl + Shift + M.
- Или щелкните по 3 строкам в меню браузера, затем «Разработчик», а затем «Режим адаптивного проектирования».
2. Вы также должны войти в режим разработчика, выполнив следующие действия:
- Нажмите Control + Shift + I в Windows или CMD + Shift + I на компьютере Mac.
- Нажмите F12 на клавиатуре.
3. Панель инструментов разработки: сбоку или снизу, будет открыто панель с инструментами для разработки. Единственное, что вас интересует, это то, что мобильное устройство включено (значок мобильного устройства), оно находится в верхней части панели, которая открывается (если она синяя, она включена).
Единственное, что вас интересует, это то, что мобильное устройство включено (значок мобильного устройства), оно находится в верхней части панели, которая открывается (если она синяя, она включена).
4. В верхней части страницы: появляется панель, в которой вы можете выбрать размер окна или мобильного устройства, установленного в браузере. Выберите любой тип мобильного устройства.
5. Затем вы можете увидеть значок камеры и загрузить изображения через браузер. Если вы не видите этого, выберите другой тип мобильного устройства или перезагрузите страницу (Либо через браузер, либо через F5 на клавиатуре, либо через Control + R).
6. Наконец, нажмите X в маленьком окне, чтобы выйти из режима разработки и сделать то же самое для режима реакции.
Браузер Safari
1. Если вы используете браузер Safari от Apple, вы должны войти в режим разработчика. Вы можете сделать это:
- В меню браузера выберите «Safari», а затем «Настройки», затем в разделе «Дополнительно» нажмите «V» на флажке «Показать меню в строке меню».

- Нажмите CMD + запятая.
2. В меню браузера: нажмите вкладку «Разработчик», затем выберите «Агент пользователя» и выберите тип мобильного устройства. Кроме того, вы можете нажать «Ввести адаптивный режим разработки» и выбрать мобильное устройство.
4. Затем вы можете увидеть значок камеры и загрузить изображения через браузер. Если вы не видите этого, выберите другой тип мобильного устройства или перезагрузите страницу.
5. В конце нажмите X, чтобы выйти из режима разработки.
Браузер Microsoft Edge / Internet Explorer
1. Если вы используете браузер Microsoft Edge (аналогичный процесс в Internet Explorer), вы должны войти в режим разработчика. Вы можете сделать это:
- Нажмите F12 на клавиатуре.
- Или нажмите 3 точки в меню браузера, затем «Дополнительные инструменты», затем «Инструменты разработки».
2. Панель инструментов разработки (может быть открыто в новом окне). Нажмите на вкладку «Эмуляция», в разделе «Устройство» выберите любое мобильное устройство.
3. Затем вы можете увидеть значок камеры и загрузить изображения через браузер. Если вы не видите этого, выберите другой тип мобильного устройства или перезагрузите страницу.
4. В конце нажмите X в окне, чтобы выйти из режима разработки.
4. Еще один способ для владельцев Windows 10: компьютерное приложение Instagram
Если у вас есть операционная система Windows 10, у вас есть еще один вариант, загрузив официальное приложение Instagram на свой компьютер. Приложение предоставляет вам больше возможностей, чем ваш браузер, и имеет аналогичные функции, такие как мобильное приложение.
Загрузка осуществляется через Windows Store, просто введите запрос и вы его найдете. Или в качестве альтернативы по следующей ссылке на веб-сайте Microsoft.
Загрузка сообщений, фотографий и видеороликов в Instagram — отличный способ познакомиться с вашей целевой аудиторией, а также отличное место, чтобы разбить лед между вами и ними. Вы можете связаться с нами, чтобы управлять своими бизнес-страницами во всех социальных сетях.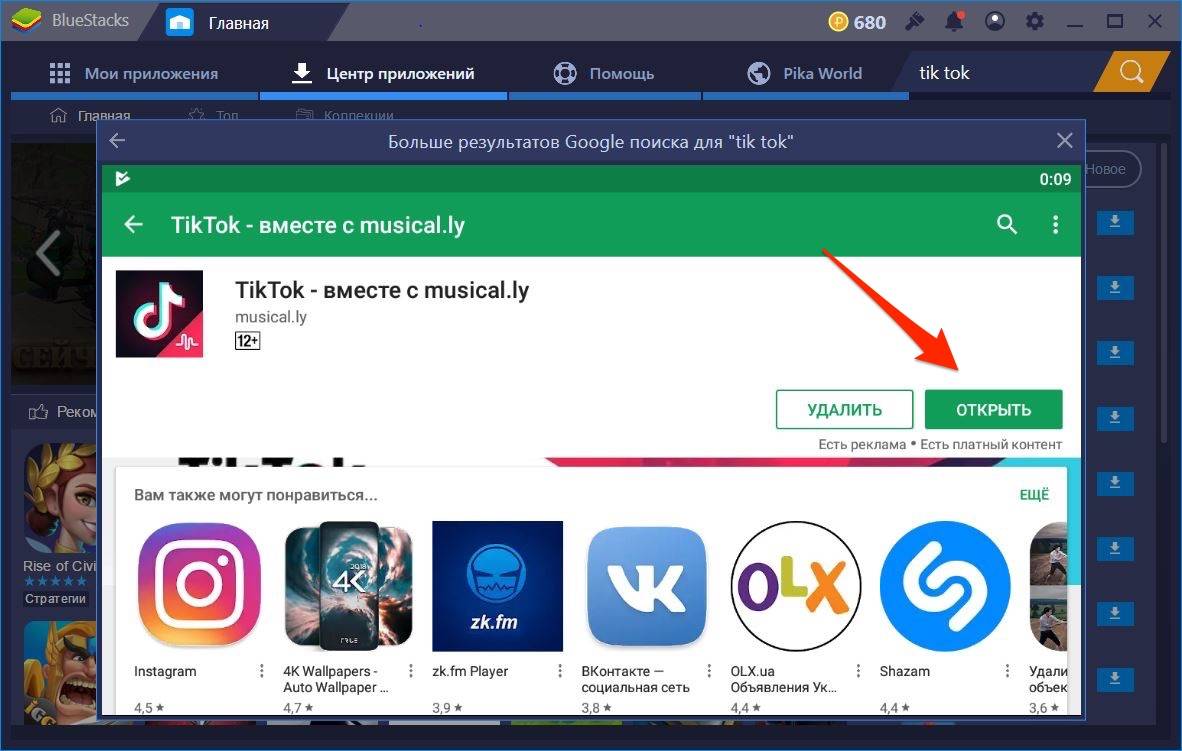
Если вы хотите добавить комментарий или задать вопрос, вы можете сделать это ниже статьи.
Как передать файл через телефон на компьютер
Обновлено 12.06.2017
Всем привет сегодня хочу рассказать о том как передать файл через телефон на компьютер, думаю каждый у кого есть смартфон сталкивался с такой задачей, мне не однократно пишут люди, что при покупке нового устройства у них возникают данные проблемы. Рассмотрим методы ее решения и подводные камни, которые вам подсунули производители вашего мобильного устройства. Жду вопросов и пожеланий в комментариях, ниже.
Как передать файл через телефон
И так у меня есть телефон с Android, на нем встроенная 32 гигабайтная память, я был в отпуске и полностью ее забил. Попытавшись перекинуть с телефона данные через USB провод, я осознал, что половину фотографий я просто не вижу в виде доступных файлов, а на телефоне они спокойно открывались, в вытаскивании их мне помогла бесплатная утилита по копированию файлов на компьютер с телефона под названием ES Проводник.
Приложение es проводник
И так приложение es проводник, можно как и все остальные скачать и установить с Google Market. Так же можете его скачать в виде apk файла а потом установить без учетной записи google. Данная программа поможет нам через wi-fi связать в одну локальную сеть ваш телефон и персональный компьютер или ноутбук. В результате чего вы получите возможность передавать файлы с компьютера на смартфон, так и в обратную сторону. Первым делом произведем установку ПО. Введите в поиске Google Market буквы es и вам поисковик сразу предложит нужный вариант.
Процесс установки как и в любых других случаях ничем не отличается.
Настройка сети передачи данных
И так для того чтобы передать файл через телефон на компьютер нам потребуется выполнить два этапа это произвести настройки на компьютере если мы будем копировать с телефона на компьютер и посмотрим вариант когда мы на компьютере видим всю файловую структуру телефона.
И так первым делом, подключаем ваш телефон к wifi роутеру для того, чтобы он попал в туже локальную сеть что и компьютер.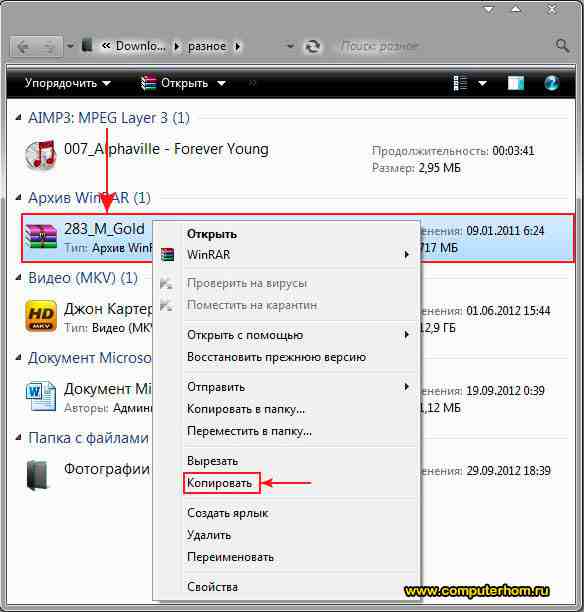 Далее запускаем es проводник. Выбираем удаленный доступ.
Далее запускаем es проводник. Выбираем удаленный доступ.
как видите у меня есть подключение по Wi-Fi, снизу нажимаем кнопку Включить.
es проводник выдаст вам адрес ftp сервера вида ftp://ip адрес:3721. Его то мы и будем использовать для доступа с компьютера на телефон.
Если сверху нажать значок колесика, то вы попадете в настройки ftp. Тут вы можете задать логин и пароль для доступа, так как по умолчанию доступ анонимный, можете изменить номер порта.
Далее открываем проводник на ноутбуке или компе и вводим полученный ip адрес. У вас должна открыть файловая система Android. Для меня был важна папка DCIM, в которой Android хранит фотографии.
Передать файл с телефона на компьютер
Теперь произведем копирование наоборот, нам поможет все тот же es проводник. В начале нужно выполнить определенные вещи на компьютере.
Во первых узнаем ip адрес. Сделать это можно командой ipconfig в командной строке. У меня это 192.168. 0.77.
0.77.
Далее нужно настроить службу в настройках сети, для этого заходим в центр управления сетями и общим доступом, через правый клик по значку сети.
Выбираем Дополнительные параметры общего доступа.
Убеждаемся,что включена галка:
- Включить общий доступ, чтобы сетевые пользователи могли читать и записывать файлы в общих папках (потребуется вводить логин и пароль от компьютера)
- Можно включить без парольный режим, поставив галку Отключить общий доступ с парольной защитой.
Теперь создадим на любом из локальных дисков новую папку 123 и сделаем ее доступной по сети для всех. Заходим в свойства папки и нажимаем общий доступ
выбираем группу все с правами чтение/запись и нажимаем Поделиться.
Все видим общая папка создана, жмем готово.
Все теперь начинаем передавать файлы с Android телефона на ваш компьютер, ддя этого открываем раздел LAN Сеть в es Проводник.
У вас откроется раздел сеть, в котором вы увидите доступные компьютеры в локальной сети, у меня это ADMINKO.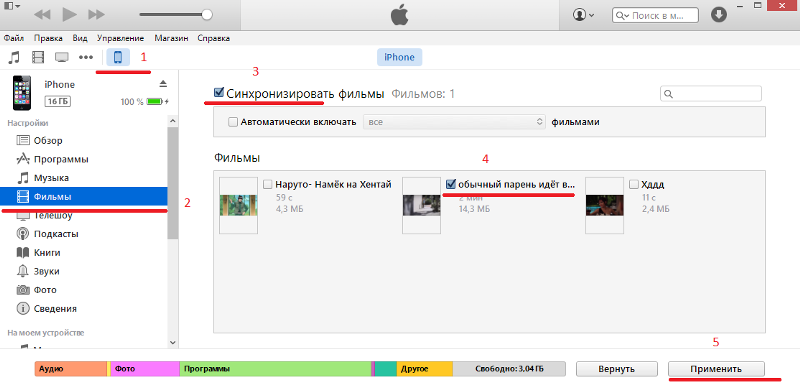
Если у вас не появились сразу ваши устройства, то сверху можно нажать кнопку поиска.
Выбираем нужное устройство, у меня это комп ADMINKO, и я вижу папку 123, которую создал ранее. Как видите ip адрес 192.168.0.77.
Создадим для примера папку с названием Здравствуйте
Проверяем новую папку
Как видите мы с телефона получили доступ на компьютер, теперь можно копировать какие угодно файлы.
Материал сайта pyatilistnik.org
Передать видео фото музыку на телевизор или компьютер с телефона или планшета в домашней сети. DLNA
Ко всем нам иногда приходят гости, и наверняка, Вам хочется показать свои видеоролики, или фото на большом экране телевизора или компьютера, нежели разглядывать их на экране смартфона.
Или к примеру иметь возможность с любого устройства слушать свою музыку и даже не вставая с дивана, передать ее с телефона на качественную аудиосистему, подключенную к вашему компьютеру или ТВ.
Технологии DLNA и Smart TV предоставляют Нам такую возможность. Теперь не надо копировать файлы с HDD, смартфона или планшета на внешний носитель, который можно подключить к телевизору или компьютеру.
Итак, что мы будем иметь по итогу:
- С телефона (планшета) автоматически передавать и запускать видео, фото, музыку (расположенную на любом устройстве) на ТВ или компьютер (ноутбук) и управлять воспроизведением и даже громкостью.
- На телефоне (планшете) открывать медиа-контент из библиотеки, расположенной на компьютере
- С компьютера (ноутбука) передавать видео, фото, музыку на ТВ
- На ТВ, компьютере (ноутбуке), телефоне (планшете) открывать фото, видео, музыку с общей домашней медиа-библиотеки.
Одним словом, открывать с любого устройства в домашней сети медиа-контент, расположенный на любом устройстве, причем как вручную, так и автоматически запуская его на другом устройстве.
Схема сети
Оптимально домашнюю сеть построить на основе роутера – Вы сможете подключить все свои устройства и с любого из них выходить в интернет или заходить на другое устройство в своей сети.
Думаю у многих уже все так и подключено.
Далее статья будет состоять из 4-х частей:
- Настройка Smart TV (телевизора)
- Настройка телефона (планшета)
- Настройка компьютера (ноутбука)
- Результат
1. Настройка Smart TV (Телевизор)
Все настройки Телевизора сводятся к подключению его к вашей домашней сети, если он уже подключен, то пропускаем этот пункт.
ТВ Может быть подключен к домашней локальной сети как через провод (витая пара), так и через Wi-Fi-адаптер (встроенный или внешний).
Приведем пример настройки сети на примере LG42LM620T
(На других ТВ настройки осуществляются по аналогии, обычно никаких сложностей возникнуть не должно, по большей части вам достаточно лишь выбрать вашу Wi-Fi сеть, либо просто подключить провод от роутера)
(В обоих случаях, чтобы не пришлось вручную настраивать IP — в вашей сети должен быть включен DHCP-сервер, обычно он по умолчанию включен на всех роутерах)
На пульте жмем «SETTINGS».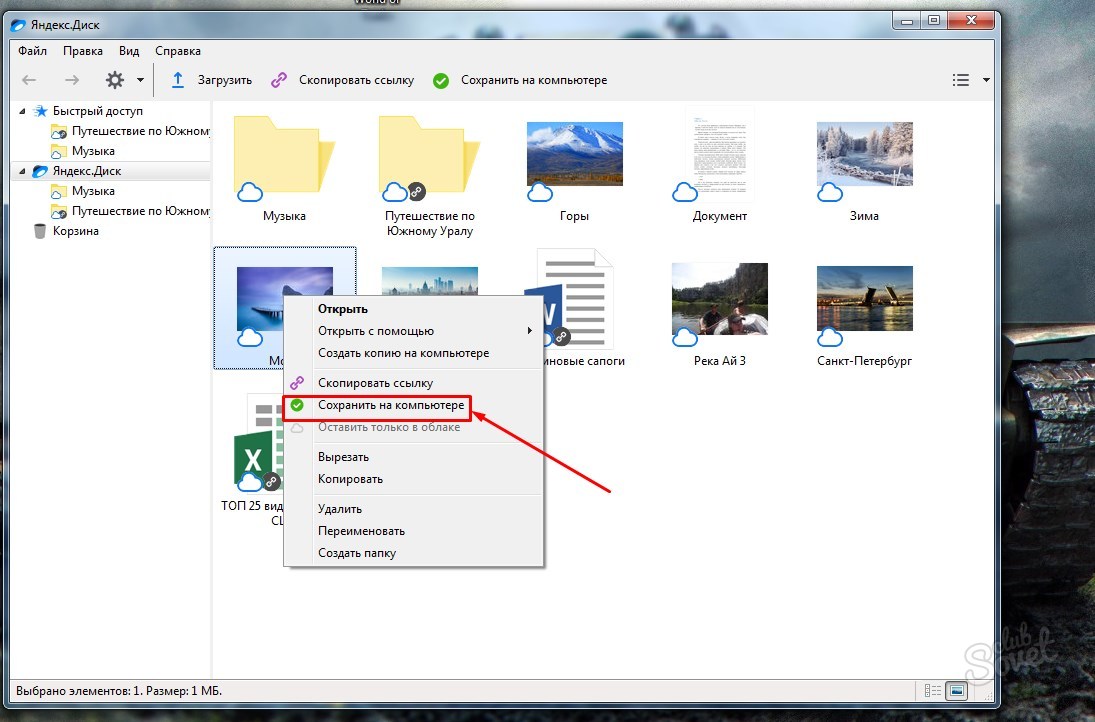 Попадаем в меню настроек и там выбираем «СЕТЬ/Сетевое подключение».
Попадаем в меню настроек и там выбираем «СЕТЬ/Сетевое подключение».
Жмем «Начало подключения» и ТВ автоматически попытается найти сеть и подключиться к ней. Если попытка подключения не удалась или Вы нажмете «Отмена» будет отображен список доступных для подключения сетей.
Выбираем сеть, вводим ключ защиты (или не вводим если сеть проводная), жмем «Готово».
2. Настройка телефона (планшета)
Устанавливаем на телефон (планшет) приложение iMediaShare из PlayМаркет или Appstore.
Запускаем iMediaShare.
3. Настройка Компьютера (ноутбука)
Заходим в Панель управления-Центр управления сетями и общим доступом. И кликнув по своей сети, в открывшемся окне выбираем «Домашняя сеть»
Делаем мы это для того, чтобы с других устройств мы имели доступ до папок на этом компьютере с медиа-контентом.
По умолчанию это папки Видео, Музыка, Изображения в C:Users (c:Пользователи).
Но при желании можно добавить и свою папку с медиа-контентом. Сразу опишем как это сделать:
В Windows Media Player переходим в режим Библиотеки
Далее Упорядочить-Управление библиотеками, где выбираем в какую библиотеку (фото, видео, музыка) добавить папку. Если у вас папка с разнородным контентом, то просто добавьте ее и в видео и фонотеку, все само попадет куда надо (видео к видео, музыка к музыке)
Примечание. Передавать и Запускать высококачественное видео размером в несколько гигабайт, расположенное на компьютере с планшета да еще по Wi-Fi не очень хорошая идея (максимальную пропускную способность каналов связи все таки никто не отменял)
Далее В Windows Media Player Заходим в «Поток — Дополнительные параметры потоковой передачи» и нажимаем «Разрешить все»
Там же, в Windows Media Player-Поток отмечаем пункты «Разрешить удаленное управление проигрывателем» и «Автоматически разрешать устройствам воспроизводить мое мультимедиа»
4. Результат
На телефоне (планшете)
Можно передать видео фото музыку на ТВ со смартфона (планшета). Для этого заходим в iMediaShare, выбираем файл в галерее и на экране появляется окно выбора на какой экран отправить видео
(также в меню «Поделиться» при просмотре файлов на смартфоне, планшете появится пункт iMediaShare, нажав на который можно сразу передать файл на выбранный экран, не заходя в приложение)
Жмем на TV и файл начнет воспроизводиться на экране телевизора (или компьютера, если вы выбрали экран компьютера)
Если нажать «Локальная сеть» откроется выбор библиотек в локальной сети где будет наша библиотека с компьютера.
Таким образом мы можем запускать к примеру музыку как на планшете (телефоне) из любой библиотеки, так и на компьютере или ТВ с планшета (телефона)
На Телевизоре
На экране ТВ появляется еще 2 входа — Файлы со смартфона и с компьютера.
Выбираем любой вход и заходим в библиотеку. Все файлы, занесенные в библиотеку будут отображаться на экране
На компьютере (ноутбуке)
Если Перейти в библиотеки Windows Media Player, то мы видим, что:
В контекстное меню (при включенном ТВ) добавился пункт «Воспроизвести на» с нашим ТВ. При щелчке мыши на нем откроется окно управления просмотром и начнется воспроизведение на телевизоре.
В правом верхнем углу появилась новая иконка управления потоком при нажатии на которую, открывается то же окно
Появилась библиотека, которая содержит всю музыку, фото и видео с телефона (планшета)
На этом все. Используйте все возможности вашей сети.
Как скопировать большие файлы с телефона на компьютер
Вам нужно скопировать огромный файл с телефона на компьютер. Может быть, это длинное видео или большой документ. Если файл слишком велик для передачи напрямую по электронной почте, с помощью USB-кабеля или других обычных средств, как вы можете получить этот большой файл на свой компьютер?
Устройства Apple могут использовать AirDrop для передачи файла на ваш компьютер. Однако ни Windows, ни Android не поддерживают AirDrop. В этом случае есть другие варианты, которые работают между устройствами Windows, Mac, iOS и Android, включая Google Фото, Nearby Share и передачу по Bluetooth, а также сторонние программы.
AirDrop
Если вы еще не использовали AirDrop для передачи файлов между iPhone, iPad или Mac, это довольно просто. На телефоне или планшете откройте файл, который хотите скопировать. Коснитесь значка Поделиться и выберите AirDrop . На экране AirDrop выберите свой Mac.
Вы должны увидеть уведомление AirDrop на вашем Mac, после чего файл будет автоматически скопирован. Откройте папку «Загрузки» на вашем Mac, чтобы получить к ней доступ. Для получения более подробной информации ознакомьтесь с нашим руководством по AirDrop.
Google Фото
Google Фото должен автоматически сохранять и синхронизировать фотографии и видео на вашем устройстве Android, что означает, что вы можете получить к ним доступ на своем телефоне и компьютере. Если это не работает для вас, откройте приложение, коснитесь значка своего профиля в правом верхнем углу и перейдите в настройки Фото > Резервное копирование и синхронизация и включите переключатель Резервное копирование и синхронизация .
Вы также можете использовать Google Фото на iPhone или iPad, если загрузите приложение из Apple App Store.В приложении коснитесь значка своего профиля и выберите Настройки Google Фото> Резервное копирование и синхронизация и включите переключатель Резервное копирование и синхронизация .
Откройте веб-сайт Google Фото на своем компьютере, и вы должны увидеть все синхронизированные фотографии. Чтобы загрузить определенную фотографию, щелкните ее и откройте меню с тремя точками в правом верхнем углу, затем выберите Загрузить .
Если вы все же используете Google Фото для синхронизации и хранения всех фотографий и видео, которые вы снимаете на свой телефон, просто следите за объемом памяти Google.Компания больше не предлагает неограниченное хранилище фотографий бесплатно и ограничивает вас 15 ГБ места для всех ваших онлайн-файлов (Gmail, Google Диск и Google Фото вместе взятых), если вы не раскроете ежемесячную подписку Google One. (Вот несколько альтернатив.)
Ближайший ресурс
Другой вариант только для Android — это ответ Google на AirDrop, Nearby Share. Чтобы начать, перейдите в «Настройки »> «Google»> «Устройства и совместное использование»> «Совместное использование» и затем включите переключатель для этой функции.Вы можете использовать Nearby Share для отправки и получения файлов, если оба устройства работают под управлением Android 6.0 или более поздней версии, а также включены Bluetooth и службы определения местоположения.
На странице настроек Nearby Share вы можете настроить несколько параметров. Коснитесь Имя устройства , чтобы изменить имя вашего телефона, которое будет отображаться для другого человека при предоставлении доступа к файлу. Коснитесь Видимость устройства , чтобы определить, хотите ли вы использовать функцию «Общий доступ рядом» со всеми контактами или только с некоторыми контактами или оставить его скрытым.Коснитесь Data , чтобы указать, будет ли Nearby Share работать с сотовыми данными, только через Wi-Fi или без Интернета.
Включив функцию Nearby Share как на отправляющем, так и на принимающем устройстве, откройте приложение Android на отправляющем устройстве, например, приложение «Файлы», «Галерея» или «Google Фото». Коснитесь значка Share и выберите значок Nearby Share . Если вы его не видите, нажмите значок Еще , и он должен появиться.
Уведомление на принимающем телефоне предлагает вам коснуться его, чтобы оно стало видимым для ближайших устройств.На отправляющем устройстве коснитесь имени принимающего устройства. После подключения обоих устройств коснитесь Принять на принимающем устройстве. Затем откройте полученный файл в связанном приложении, чтобы просмотреть его.
Bluetooth
УстройстваAndroid могут использовать Bluetooth для отправки файлов на компьютер с Windows 10, но он не будет работать с iPhone или iPad. Сначала вам нужно связать свой телефон Android и выполнить сопряжение с Windows 10, а затем убедиться, что Bluetooth включен на обоих устройствах.
Перейдите в «Настройки »> «Устройства » на компьютере с Windows 10 и щелкните ссылку « Отправлять или получать файлы через Bluetooth» справа или внизу страницы.В окне передачи файлов по Bluetooth коснитесь опции Получить файлы .
На телефоне Android перейдите к файлу, который нужно передать на компьютер. Для этого мы рекомендуем приложение «Файлы от Google» или Google Фото. Откройте файл, коснитесь значка Поделиться и выберите Bluetooth . На следующем экране выберите имя вашего ПК.
На ПК с Windows найдите и выберите место для сохранения переданного файла и нажмите Готово . Откройте место для просмотра файла.
Snapdrop
Snapdrop — это веб-инструмент для передачи файлов, который может копировать фотографии, видео и другие файлы между различными устройствами и компьютерами. Запустите сайт как на своем компьютере, так и на мобильном устройстве. Экран вашего компьютера должен идентифицировать ваш телефон или планшет, в то время как ваше мобильное устройство идентифицирует браузер на вашем ПК.
Чтобы передать файл с телефона на компьютер, коснитесь значка компьютера на экране телефона. Вы можете выбрать Photo Library , чтобы захватить существующую фотографию, Take Photo или Video , чтобы сделать что-то новое с помощью камеры вашего телефона, или Browse, чтобы перенести существующий файл с вашего телефона.Независимо от того, используете ли вы iPhone, iPad или устройство Android, у вас должна быть возможность передать файл, сохраненный на самом устройстве или в онлайн-хранилище.
На вашем компьютере файл должен отображаться как полученный. Щелкните Сохранить , чтобы сохранить его на жесткий диск.
Документы от Readdle
Доступный для iOS и iPadOS, Documents by Readdle позволяет просматривать папки и файлы на вашем компьютере с мобильного устройства. Затем вы можете выбрать файлы, которые хотите загрузить на свой компьютер.Это можно сделать, загрузив и запустив приложение на мобильном устройстве, а затем открыв веб-сайт Docs Transfer на своем компьютере.
В мобильном приложении перейдите в Подключения> Компьютер , чтобы просмотреть четырехзначный код. Введите номер на веб-сайте Docs Transfer на своем ПК и дождитесь, пока оба устройства подтвердят подключение.
После этого на вашем ПК будут отображаться определенные папки и файлы с телефона, например, ваша библиотека фотографий. На вашем ПК перейдите к папке, содержащей файл, который вы хотите передать.Установите флажок для нужного файла и щелкните ссылку Загрузить .
В поле File Save нажмите OK , чтобы загрузить файл, а затем выберите место для его сохранения. Когда вы закончите, нажмите кнопку Отключить в мобильном приложении, чтобы разорвать соединение.
Нравится то, что вы читаете?
Подпишитесь на информационный бюллетень Race to 5G , чтобы получать наши новости о мобильных технологиях прямо на ваш почтовый ящик.
Этот информационный бюллетень может содержать рекламу, предложения или партнерские ссылки.Подписка на информационный бюллетень означает ваше согласие с нашими Условиями использования и Политикой конфиденциальности. Вы можете отказаться от подписки на информационные бюллетени в любое время.
Как перенести видео с ПК на Android
По мере того, как жизнь становится все прекраснее, людям нравится записывать свои прекрасные моменты на видео. Когда бы вы ни были, вы все равно можете смотреть видео, чтобы поделиться своими моментами с друзьями или вспомнить старые добрые времена. В связи с быстрым развитием кино- и телевизионной карьеры каждый день показывают новые фильмы и сериалы.Теперь люди загружали на свои телефоны или ПК для просмотра в любое время. Что делать, если вы хотите, чтобы легко переносил список видео с ПК на Android-устройство ?
Syncios Video Transfer Manager может стать для вас хорошим выбором. Вам просто нужно несколько простых шагов, чтобы вы могли легко перенести. Выполним пару шагов, показанных ниже!
Решение 1. Перенос видео с ПК на Android бесплатно (Windows / Mac)
Шаг 1 Подключите устройство Android и запустите Syncios Manager
Чтобы передать видео, установите и запустите Syncios Free Android Manager на своем компьютере в качестве первого шага.Затем подключите свое устройство Android к Syncios Manager, подключив его (если возникнут проблемы с обнаружением, ознакомьтесь с нашими руководствами по Android). После успешного подключения вы увидите, что главный экран показывает, что требуется подключение устройств.
Шаг 2 Нажмите кнопку «Медиа» и выберите категорию видео
Для передачи видео необходимо правильно найти видеофайл.
Шаг 3 Откройте видео файлы
Нажмите кнопку «Добавить», откроется диалоговое окно с отображением «Добавить файл» и «Добавить папку».Вы можете выборочно импортировать видеофайлы с помощью «Добавить файл» или импортировать всю папку с видео на телефон с помощью «Добавить папку». Просмотрите видеофайлы на своем ПК, которые вы хотите импортировать на свое устройство Android.
Шаг 4 Выберите видео, которое вы хотите передать
Выберите видео, которое вы хотите импортировать. Затем нажмите «Открыть», чтобы импортировать выбранное видео с вашего ПК на телефон Android. Программа не может оценить вашу внешнюю SD карту? (пожалуйста, ознакомьтесь с нашими руководствами «Как авторизовать Syncios для записи на SD-карту»).
Шаг 5 Импорт завершен
После успешного импорта видео оно будет отображаться в очереди.
Примечание : Пожалуйста, не отключайте телефон во время процесса копирования в случае каких-либо неизвестных ошибок.
Для Windows:
Для Mac:
Решение 2. Перенос видео с ПК на Android с помощью проводника (Windows)
Если вы сторонник старой закалки или не умеете пользоваться профессиональным инструментом.Затем вы можете выбрать передачу файлов, таких как видео, музыка, изображения и многое другое, с помощью проводника. Но вы должны отметить, что, хотя метод и техника действительно просты, но ваши устройства будут уязвимы для атак злоумышленников. Кстати, это следует рассматривать в крайнем случае. Напротив, метод 1 более безопасен и эффективен.
Шаг 1 Подключите Android к компьютеру через USB-кабель. Пожалуйста, нажмите на опцию «Подключено как мультимедийное устройство» на панели уведомлений.
Шаг 2 Откройте на своем компьютере «Этот компьютер» , ваш телефон Android появится как съемный диск. Дважды щелкните диск, и вы увидите множество папок, в которых хранятся различные типы файлов вашего телефона, такие как видео, изображения, музыка и т. Д. Перейдите в локальную папку, в которой хранятся видео, которые вы хотите передать. Вы можете «скопировать и вставить» или напрямую «перетащить» целевой файл с ПК в файл телефона.
Видеоурок — Как перенести видео с ПК на Android
Вывод:
Короче говоря, вы можете передавать видео с ПК на Android вручную или использовать Syncios Manager для более гибкого переноса данных.Также вы можете использовать программу для управления другими медиафайлами, личной информацией, файлами pdf и т. Д. Если вам нравится этот урок, поделитесь с друзьями вокруг вас.
5 советов: как передавать видео с ПК на iPhone 13/12/11
(недавно обновлено) Пять проверенных способов получить видео с компьютера на iPhone с помощью кабеля USB или по беспроводной сети.
Это правда, что компьютеры позволяют смотреть видео на большом экране по сравнению с мобильными телефонами.Однако мобильные устройства, такие как iPhone, обладают большей мобильностью и, таким образом, обеспечивают большую гибкость в выборе времени и места для просмотра видео. Вероятно, это основная причина, по которой так много пользователей хотят знать, как передавать видео с ПК на iPhone, чтобы более удобно наслаждаться фильмами, телешоу и другими видео.
Тогда как можно отправлять видео с ПК на iPhone? На самом деле есть несколько простых способов получить видео с компьютера на iPhone, с iTunes или без него. Прочтите, чтобы узнать подробности и применить тот, который лучше всего подходит для ваших нужд.
Как передавать файлы между iPhone и Mac
В какой-то момент может потребоваться передать файл между iPhone и Mac. Учитывая это, в этой статье есть семь методов, которые покажут вам, как передавать файлы с Mac на iPhone с iPhone на Mac.
Метод 1. Как перенести видео с ПК на iPhone с помощью iOS Transfer Tool
Поддерживаемые форматы: MP4, MOV, M4V, WMV, RM, MKV, AVI, FLV
Тот факт, что iTunes вызовет потерю данных на устройстве iOS, является основной причиной, по которой так много пользователей хотят передавать видео на iPhone без iTunes.Чтобы безопасно и быстро передавать видео с компьютера на iPhone, iPad или iPod, поможет программа для передачи видео с iPhone — EaseUS MobiMover. С его помощью вы можете:
- Передача файлов между iPhone / iPad / iPod и компьютером (Mac / ПК / ноутбуком)
- Копирование данных с одного устройства iOS на другое
- Скачивание видео с YouTube, Dailymotion, Twitter, Facebook и др. На свой компьютер или iPhone / iPad
Помимо видео, он также позволяет передавать фотографии, музыку, мелодии звонка, аудиокниги, контакты, файлы PDF и многое другое.Таким образом, вы также можете передавать видео с iPhone на ПК или копировать видео с iPhone на iPhone с помощью этого инструмента.
Чтобы загрузить видео с компьютера на iPhone без iTunes:
Шаг 1 . Подключите iPhone к компьютеру, запустите EaseUS MobiMover и нажмите «С ПК на телефон»> «Выбрать файлы». (Убедитесь, что вашему компьютеру доверяет ваш iPhone.)
Шаг 2. Выберите видео, которые хотите передать, и нажмите «Открыть». Видеоформаты, поддерживаемые MobiMover, включают MP4, MOV, M4V, WMV, RM, MKV, AVI и FLV.(Видеоформаты, которые не поддерживаются iPhone, будут преобразованы в MP4 в процессе передачи.)
Шаг 3. После выбора видео вы можете нажать «Передать», чтобы начать процесс передачи.
Многие пользователи хотят знать, как передавать видео с ПК на камеру iPhone без iTunes. Если вы один из них, я рад сообщить вам, что использование EaseUS MobiMover — проверенное решение.
Метод 2. Как перенести видео с ПК на iPhone с iTunes
iTunes — это решение Apple для синхронизации данных и резервного копирования устройств.Хотя iTunes больше не поддерживается, вы все равно можете установить его на свой компьютер и использовать его для синхронизации видео, включая фильмы и телешоу, с вашего ПК или ноутбука на ваш iPhone, iPad или iPod Touch.
iTunes поможет вам двумя способами, в зависимости от того, где вы хотите использовать видеофайлы. (Чтобы избежать таких проблем, как то, что iPhone не отображается в iTunes, перед запуском обновите iTunes до последней версии.)
Вариант 1. Отправка видео с ПК на iPhone с помощью iTunes Syncing
Шаг 1. Подключите iPhone к компьютеру с помощью кабеля USB и дождитесь автоматического запуска iTunes.
Шаг 2. Разблокируйте iPhone и доверяйте компьютеру. При необходимости введите пароль вашего iPhone.
Шаг 3. Щелкните «Файл»> «Добавить файлы в библиотеку»> Выберите видеофайл на вашем компьютере и добавьте их в библиотеку.
Шаг 4. Щелкните значок своего устройства в iTunes и выберите «Фильмы» слева.
Шаг 5. Отметьте «Синхронизировать фильмы» и нажмите «Применить». Затем iTunes синхронизирует фильмы с вашим iPhone.
Отправка видео на iPhone с помощью iTunes приведет к потере существующей музыки, фильмов, телешоу и книг на устройстве iOS. Это потому, что недавно синхронизированные элементы заменят существующие на вашем iPhone, iPad или iPod Touch. Таким образом, если вы собираетесь передавать видео с ПК на iPhone с помощью iTunes, убедитесь, что на вашем устройстве нет важных файлов.
Вариант 2.Передача видео с компьютера на iPhone с помощью общего доступа к файлам iTunes
Шаг 1. Подключите iPhone к компьютеру или ноутбуку с помощью кабеля USB и запустите iTunes.
Шаг 2. Разблокируйте устройство и доверяйте компьютеру.
Шаг 3. Щелкните значок устройства и выберите «Общий доступ к файлам».
Шаг 4. Выберите приложение, в которое вы хотите импортировать видео.
Шаг 5. Нажмите «Добавить файл», чтобы добавить видео в приложение.
Шаг 6. Подождите, пока элементы будут скопированы на ваше устройство.
Шаг 7. По завершении перейдите на устройство iOS и откройте выбранное приложение.
Шаг 8. Щелкните значок загрузки> «iTunes»> «Импортировать [количество] файлов», и вы сможете успешно импортировать видео с ПК на свой iPhone.
Метод 3. Как передавать видео с компьютера на iPhone через приложение VLC
VLC — это кроссплатформенный медиаплеер, хорошо совместимый с ПК и iPhone.С помощью приложения VLC на вашем iPhone или iPad вы можете обмениваться видео между вашим iPhone и компьютером по беспроводной сети в одной сети.
Для импорта видео с ПК на iPhone через VLC:
Шаг 1. Установите VLC для iOS на свой iPhone.
Шаг 2. Откройте приложение и щелкните значок VLC в верхнем левом углу.
Шаг 3. Включите «Общий доступ через WiFi» и запомните IP-адрес, указанный ниже.
Шаг 4. В Windows откройте браузер и введите IP-адрес (числа).
Шаг 5. Перетащите видеофайлы на страницу, после чего видео будут переданы на ваш iPhone по беспроводной сети и автоматически.
Элементы будут сохранены в приложении VLC. Если вы предпочитаете сохранять их в приложении «Фото», выберите элементы, нажмите кнопку «Поделиться», выберите «Сохранить [количество] видео» и нажмите «ОК». Таким образом, вы можете передавать видео с ПК на камеру iPhone.
Метод 4. Как получить видео с компьютера на iPhone с помощью iCloud
Еще один способ поместить видео с компьютера в фотопленку iPhone — использовать iCloud. Подобно iTunes, iCloud также разработан Apple. Будучи облачным, iCloud позволяет вам обмениваться фотографиями, видео, контактами и многим другим на ваших устройствах по беспроводной сети.
Помимо устройств Apple, iCloud также совместим с компьютерами Windows. Включив iCloud, вы можете отправлять файлы с компьютера на iPhone / iPad / iPod или наоборот по Wi-Fi.
Чтобы использовать iCloud, вам необходимо убедиться, что вы используете один и тот же Apple ID на вашем компьютере и устройстве iOS, и в iCloud достаточно места для сохранения видео для передачи.
В зависимости от того, установлена ли у вас панель управления iCloud, есть два способа переноса видео с компьютера на iPhone.
Вариант 1. Передача видео с компьютера на iPhone с помощью iCloud для Windows
Шаг 1. На устройстве iOS откройте «Настройки», перейдите в [ваше имя]> «iCloud»> «Фото», затем включите «Фото iCloud».
Шаг 2. На компьютере откройте настройки iCloud и включите «Фото»> «Библиотека фотографий iCloud».
Шаг 3. Включите «Загрузить новые фото и видео с моего ПК» и нажмите «Изменить», чтобы указать папку, содержащую видео, которые вы хотите передать.
Шаг 4. После процесса синхронизации перейдите в приложение «Фото» на вашем iPhone, чтобы проверить элементы.
Вариант 2. Отправка видео с ПК на iPhone через iCloud.com
Шаг 1. Включите «Фото iCloud» на вашем устройстве iOS через «Настройки».
Шаг 2. Зайдите на iCloud.com и войдите в систему, используя Apple ID, который вы используете на своем мобильном устройстве.
Шаг 3. Выберите «Фото» среди вариантов.
Шаг 4. Щелкните значок загрузки и выберите видео, которые хотите передать.
Шаг 5. После загрузки видео в iCloud перейдите в приложение «Фото» на мобильном устройстве, чтобы проверить элементы.
Если видео, которое вы хотите переместить, слишком велико для фотографий iCloud, используйте iCloud Drive для передачи больших видео с ПК на iPhone.
Метод 5. Как отправлять видео с ПК на iPhone с помощью Dropbox
iCloud — не единственная служба облачного хранилища, которую вы можете применить. Другие облачные службы обмена файлами, такие как Dropbox, Google Drive и другие, также могут помочь, когда дело доходит до передачи видео с компьютера на iPhone / iPad. Возьмем для примера Dropbox.
Для перемещения видео с ПК на iPhone через Dropbox:
Шаг 1. Загрузите и установите Dropbox на свой компьютер и iPhone. Затем войдите в систему с той же учетной записью.
Шаг 2. На компьютере запустите Dropbox и перейдите в «Файлы»> «Мои файлы»> «Загрузить файлы», чтобы отправить видео с компьютера в Dropbox.
Шаг 3. После синхронизации перейдите в приложение Dropbox на устройстве iOS, чтобы получить доступ к видео с вашего компьютера.
Итог
Теперь вы знаете, что на самом деле существует несколько различных вариантов переноса видео с ПК на iPhone. Некоторые из методов также применимы для передачи видео с iPhone на ПК.Попробуйте тот, который больше всего соответствует вашим потребностям, чтобы загружать видео с компьютера на iPhone за считанные минуты.
Как передавать видео с телефона на компьютер без USB
Давайте посмотрим, как мы можем передавать видео с Android на компьютер …
Подробная информация
Droid Transfer позволяет легко просматривать, добавлять, копировать и удалять фотографии на ваших устройствах Android.
Доступ и просмотр видео Android
Во-первых, подключите Android-устройство к Droid Transfer на вашем ПК.Вы можете подключиться без USB, используя Wi-Fi (сканирование QR-кода) или подключив USB-кабель.
Затем откройте заголовок функции «Фотографии» в Droid Transfer, чтобы отобразить фотографии, хранящиеся на вашем устройстве Android. Чтобы вместо этого получить доступ к своим видео, щелкните заголовок «Все видео», и Droid Transfer отобразит все видео на вашем телефоне.
Обратите внимание, что видео необходимо скопировать на ваш компьютер с помощью Droid Transfer, прежде чем их можно будет воспроизвести.
Передача видео с телефона на компьютер
Выберите ваши видео.
- Щелкните видео, чтобы выбрать его.
- Удерживая «ctrl» на клавиатуре, щелкните несколько видео, чтобы выбрать несколько элементов.
- Щелкните видео, затем удерживайте Ctrl на клавиатуре и нажмите клавишу «A», чтобы выбрать все доступные видео.
Главное событие: после того, как вы выбрали видео, которые хотите скопировать, просто нажмите «Копировать фотографии». Затем Droid Transfer спросит, куда вы хотите сохранить на своем компьютере. Выберите место назначения и нажмите ОК, чтобы начать копирование.
Добавить видео с ПК на Android
У вас на компьютере есть видео, к которым вы хотели бы иметь доступ на своем телефоне? Droid Transfer может сделать это проще простого.
Нажмите «Добавить фотографии» в разделе «Фотографии» программы Droid Transfer. Выберите «Добавить папку» или «Добавить файлы», затем укажите Droid Transfer на нужные видео на вашем компьютере. Нажмите «Открыть», чтобы скопировать выбранные видео на свой телефон!
Удалить видео
Точно так же у вас может быть телефон, ЗАПОЛНЕННЫЙ видео.Мобильное хранилище данных далеко не бесконечно, поэтому в конечном итоге вы захотите просмотреть свои видео и надеяться удалить те, которые вам не нужны или не нужны.
Если вы не уверены, хотите ли вы удалить видео, подумайте о том, чтобы сохранить их на свой компьютер, прежде чем удалять их с телефона. Таким образом, у вас по-прежнему будет доступ к видео, даже если вы удалили их со своего телефона. Как упоминалось ранее, видео — отличный, богатый формат, который мы любим смотреть; однако, с другой стороны, это обычно приводит к довольно большим размерам видеофайлов.Таким образом, вы можете сэкономить тонну места на своем Android , удалив некоторые видео с устройства.
Чтобы удалить видео, выберите те, которые вам больше не нужны, и нажмите «Удалить выделенное». Вам будет предложено, что удаленные видео не могут быть восстановлены. Чтобы подтвердить и удалить выбранные видео, нажмите «Удалить».
Как перенести фильмы с компьютера на Android | Small Business
Большинство современных смартфонов на базе операционной системы Google Android оснащены камерами высокого разрешения, которые позволяют делать фотографии и записывать видео практически в любом месте.После того, как вы записали видео на свой телефон Android, просмотреть клип так же просто, как нажать на него на экране галереи. Однако с Android вы не ограничены просмотром только видеороликов, которые снимаете на телефон; вы также можете импортировать клипы со своего компьютера с помощью USB-кабеля для передачи данных, который входит в комплект поставки устройства.
Включите телефон Android, если вы еще этого не сделали. Подключите мини-штекер кабеля для передачи данных к телефону Android, а затем подключите противоположный конец к пустому USB-порту на компьютере.Подождите несколько секунд, пока Windows обнаружит соединение и инициализирует карту памяти в телефоне Android как съемное запоминающее устройство.
Нажмите раскрывающееся меню окна уведомлений на экране Android (также известное как «Шторка окна»), а затем нажмите «USB-подключение» или «USB-подключение» в зависимости от того, какую версию операционной системы Android вы используете.
Нажмите кнопку «Включить USB-накопитель» или аналогичную кнопку. В зависимости от производителя вашего телефона и версии Android, которую он использует, правильный вариант может отображаться как «Включить USB-накопитель», «Смонтировать», «USB-накопитель» или «Дисковод».«После того, как вы нажмете кнопку выбора хранилища, вернитесь к компьютеру.
Нажмите« Windows-E », чтобы запустить проводник. Нажмите« Файл »на панели ленты, а затем нажмите« Открыть новое окно ». Теперь открыты два окна проводника. активен на экране. Переместите окна и измените их размер так, чтобы они располагались рядом на экране.
Щелкните ссылку «Видео» на панели навигации окна проводника в левой части экрана. Дважды щелкните значок буква диска, назначенная карте памяти телефона Android в правом окне проводника.Дважды щелкните папку «Фильмы» или «Видео» в окне папки Android.
Выделите видеофайл в левом окне проводника, который вы хотите передать на телефон Android, а затем нажмите «Ctrl-C», чтобы скопировать его в буфер обмена Windows. Если вы хотите передать видео на телефон, а не сохранять копию на компьютере, нажмите «Ctrl-X» вместо «Ctrl-C» после выделения клипа в папке «Видео» на компьютере.
Щелкните внутри панели папок «Видео» или «Фильмы» в правом окне проводника и нажмите «Ctrl-V».»Windows копирует выбранное видео с компьютера в папку» Фильмы «или» Видео «на карте памяти Android.
Скопируйте и вставьте другие видео с компьютера на карту памяти Android по мере необходимости.
Нажмите раскрывающееся меню окна уведомлений на Телефон Android, а затем нажмите «Выключить USB-накопитель», «Выключить» или «Отключить». Отсоедините USB-кабель от телефона и компьютера.
Ссылки
Writer Bio
Джефф Гранди писал статьи, связанные с компьютерами, и обучающие программы с 1995 года.С тех пор Гранди написал множество руководств по использованию различных приложений, которые опубликованы на многочисленных сайтах с практическими рекомендациями и учебными пособиями. Гранди родился и вырос в Южной Георгии и имеет степень магистра математических наук Технологического института Джорджии.
3 основных способа передачи видео с iPhone
Часть 3. Один клик для передачи видео с iPhone на iPad / Android / ПК
Wondershare MobileTrans — идеальный инструмент для передачи видео с iPhone на ПК или видео с iPhone на Mac, или вы можете легко передавать видео с iPhone на любые другие устройства с помощью этого программного обеспечения.Wondershare MobileTrans — это комплексное решение для передачи файлов с одного устройства на другое или резервного копирования данных iPhone или любой другой мобильной операционной системы на Mac или компьютер всего за один клик. Ниже приведены некоторые особенности Wondershare MobileTrans, которые вы, возможно, захотите прочитать.
Ключевая особенность:
Шаг 1. Загрузите и установите MobileTrans на свой компьютер по указанному ниже URL-адресу. Вы выбираете версию для Mac или Windows в зависимости от вашего ноутбука. После установки запустите на компьютере нажмите «Назад».
Попробовать бесплатно Попробовать бесплатно
Шаг 2.После нажатия на опцию резервного копирования вашего телефона он попросит вас подключить iPhone. Подключите iPhone к компьютеру с помощью кабеля. После подключения iPhone он будет слева. Отметьте «Видео» из доступных файлов на вашем iPhone и нажмите кнопку «Пуск», чтобы начать процесс передачи видео.
Шаг 3. Процесс будет запущен и завершится через некоторое время автоматически. Когда процесс будет завершен, перед вами откроется всплывающее окно.Нажмите «просмотреть», если хотите просмотреть данные резервной копии на компьютере.
20 ЛУЧШИЙ загрузчик видео для ПК с Windows 10 в 2021 году
Загрузчик видео — это программное обеспечение, используемое для загрузки видео из разных фильмов, а также с потоковых сайтов. Он также помогает конвертировать видео в MP4, MP3, MOV, AVI, M4A и различные другие форматы. Программное обеспечениеVideo Downloader помогает загружать и сохранять видеоклипы в различных разрешениях, таких как 720p, 1080p HD, 4K 4096p и т. Д.Он также позволяет загружать несколько видео одновременно.
Ниже приводится тщательно подобранный список Top Video Downloader для ПК с популярными функциями и ссылками на веб-сайты. Список содержит как программное обеспечение с открытым исходным кодом (бесплатное), так и коммерческое (платное).
Заявление об отказе от ответственности: При загрузке видео ознакомьтесь с условиями использования хостинг-сайта. Мы не поощряем и не оправдываем нарушение авторских прав и рекомендуем вам загружать только те видео, которые находятся в общественном достоянии или принадлежат вам, или если у вас есть разрешение от хостинг-сайта или правообладателя.
Лучший загрузчик видео для ПК
1) iTubeGo
iTubeGo — это программа, которая помогает загружать видео с YouTube. Он имеет встроенный конвертер YouTube для преобразования видео в форматы MP3, MP4 и HD MP4. Этот инструмент поддерживает несколько аудио- и видеоформатов. iTubeGo автоматически ищет и рекомендует сериалы и фильмы в Интернете по субтитрам при загрузке любого видео.
Характеристики:
- Позволяет загружать видео, аудио, плейлисты, каналы с YouTube в один клик
- Этот один из лучших загрузчиков видео для ПК поможет вам с легкостью загружать видео и музыку
- Помогает конвертировать YouTube в MP4, MP3, MOV, AVI, M4A и др.
- Позволяет вырезать видео и музыку с YouTube
- Позволяет загружать видео с помощью встроенного браузера
- 10x выше скорость загрузки
- Поддерживаемые платформы: Windows, Android.
2) SnapDownloader
SnapDownloader — одна из лучших альтернатив KeepVid, которая поддерживает 900 веб-сайтов, включая YouTube. Скачивайте видео с YouTube с разрешением до 8K в формате MP4 и с легкостью конвертируйте видео в MP3. Он также может загружать плейлисты YouTube, целые каналы и видеоролики VR 360 °.
Характеристики:
- SnapDownloader поддерживает настройку прокси-сервера для обхода географических ограничений.
- Позволяет сохранять каналы и плейлисты YouTube.
- Обрезать видео и аудио
- Конвертируйте видео в различные форматы, такие как MP4, MP3, MOV, AAC, M4A и другие
- Скачать частные видео, плейлисты и каналы
- Расписание загрузок
- Массовая загрузка: вставьте до 100 ссылок и загрузите их все сразу
3) Загрузчик по клику
By Click Downloader поддерживает загрузку видео и преобразование их в аудио с таких сайтов, как Youtube, SoundCloud, Facebook и многих других.Он может загружать плейлисты, видео в реальном времени, субтитры и т. Д. Программа распознает, когда вы смотрите видео в браузере, и предлагает вам загрузить его одним щелчком мыши. Загрузка не вызывает трения и проста.
Характеристики:
- Добавить теги ID3 в файлы MP3
- Легко вырезать загруженный MP3 для создания мелодии звонка
- Поддерживаются также форматы AVI, WMV
- Скачать весь плейлист или канал одним щелчком мыши
- Этот инструмент предлагает различные варианты качества видео, например 1080p, 720p, 4K и 8K.
4) VidJuice
VidJuice — это приложение, которое позволяет загружать видео и аудио с более чем 1000 веб-сайтов. Он оснащен встроенным триммером для видео, который позволяет с легкостью обрезать клипы. Это программное обеспечение обеспечивает максимальный битрейт для аудио 320 кбит / с.
Характеристики:
- Вы можете конвертировать видео в разрешении 8K.
- Предлагает до 10 раз более высокую скорость.
- Позволяет загружать видео в пакетном режиме.
- Вашими сохраненными видео можно легко управлять.
- Вы можете извлекать субтитры с YouTube.
5) Загрузчик видео 4K
4K Video Downloader — это кроссплатформенная альтернатива KeepVid, которая позволяет хранить любые типы плейлистов YouTube. Он позволяет сохранять целые каналы YouTube или отдельные видео в качестве 4K, 1080p или 720p. Это программное обеспечение помогает извлекать аудио из YouTube Music в форматах MP3, M4A или OGG.
Характеристики:
- Обеспечивает поддержку 3D и 360-градусного видео.
- Обеспечивает более быструю загрузку и конвертирование онлайн-видео.
- Вы можете захватить видео, просто скопировав URL-адрес.
- Захватывайте, не беспокоя стороннюю рекламу.
6) Виддли
Viddly — это приложение, позволяющее загружать онлайн-видео. Это поможет вам конвертировать ваши видеоклипы в форматы MP4 или MP3. Это приложение предлагает встроенное средство поиска. Вы можете использовать его для хранения списка воспроизведения YouTube одним щелчком мыши.Это поможет вам получить субтитры YouTube на любом языке.
7) Загрузчик видео с начала года
YTD Video Downloader предлагает простой пользовательский интерфейс для загрузки видео с YouTube, Bing Video, Facebook, LiveLeak и десятков других сайтов. Это приложение для загрузки видео поможет вам конвертировать видео в формат Android или iPad для просмотра на мобильных устройствах.
Характеристики:
- Помогает скачивать видео с 50+ сайтов.
- Поддерживает форматы 3GP, AVI, FLV, MOV, MP3, MP4 и WMV.
- Вы можете загружать списки воспроизведения видео и каналы.
- Предлагает встроенный видеоплеер для просмотра ваших видео.
- Поддерживаемые платформы: Windows.
8) VideoProc
VideoProc — это универсальное программное обеспечение, которое помогает вам загружать, конвертировать и редактировать любые видео / аудио. Встроенная функция загрузки видео хороша для загрузки видео в формате HD / 4K / 8K / HDR, музыки или M3U8 с полной скоростью ускорения с помощью графического процессора с более чем 1000 веб-сайтов UGC, таких как YouTube, Facebook, Dailymotion и Twitch.Встроенный видео конвертер может помочь преобразовать видео в любой формат, разрешение и размер, которые вам нравятся; набор инструментов для редактирования может вырезать, обрезать, объединять и настраивать загруженные видео.
Характеристики:
- Сохраняет онлайн-видео в различных разрешениях, таких как 4K, 1080P, 720P, или в любых форматах, таких как MP4, MP3, iPhone, Android…
- Неограниченная и пакетная загрузка видео, живого видео, музыки, субтитров, плейлиста «Посмотреть позже» и каналов.
- Помогает сократить загруженное видео, обрезать, разделить, изменить скорость, добавить водяной знак и т. Д.
- Обеспечивает в 47 раз более высокую скорость загрузки и конвертации с максимально возможным качеством вывода.
- Просто 3 клика: копировать, вставлять и скачивать. Выполняйте поиск совпадающих текстов субтитров в Интернете для телешоу и фильмов.
- Позволяет загружать контент в любой стране с помощью встроенной функции прокси (в настройках).
9) AllMyTube
AllMyTube — это профессиональный инструмент для загрузки видео с YouTube. С помощью этого программного обеспечения вы можете загружать видео с Facebook, YouTube, Instagram, Tumblr, BBC и других популярных сайтов.
Характеристики:
- Он помогает извлекать аудиофайлы из видео и передавать загруженные видео на устройства Android и iPhone.
- Вы можете быстро и легко загружать видео с 10 000+ сайтов.
- Безрисковое и быстрое обслуживание.
- Скачивайте видео в 3 раза быстрее и эффективнее.
10) Эйри
Airy — это программа для загрузки видео с YouTube, которая помогает загружать видео в различных форматах, включая FLV и 3GP.Вы также можете использовать Airy для преобразования видео с YouTube в MP3. Вы также можете интегрировать его с такими браузерами, как Google Chrome, Firefox, Internet Explorer и т. Д.
Характеристики:
- Позволяет смотреть HD-видео без высокоскоростного подключения к Интернету.
- Позволяет передавать видео на мобильное устройство, планшет и т. Д. Для просмотра позже.
- Вы можете сохранять видео и смотреть, даже если исходный загрузчик удалил их с YouTube.
- Он помогает извлекать аудиофайлы MP3 из видео без сохранения видео.
- Вы можете интегрировать загрузчик Airy YouTube с вашими интернет-браузерами.
- Поддерживаемые платформы: Windows 7 и Mac.
11) Менеджер загрузки Ant и загрузчик видео
Ant Download Manager и Video Downloader — одно из лучших программ для загрузки видео. Это помогает вам управлять загруженными видео и систематизировать их.
Характеристики:
- Иконы очаровательны.
- Для работы этого менеджера загрузок не требуется установка дополнительного программного обеспечения.
- Показывает подробную информацию о загрузках.
12) Бесплатный онлайн-загрузчик видео Apowersoft
Программа для онлайн-загрузки видеоApowersoft позволяет загружать видео со многих сайтов. Он также позволяет одним щелчком мыши записывать любую активность на экране со звуком и сразу же делиться записью в Интернете. Это программное обеспечение помогает вам записывать, обогащать, покрывать и доставлять мультимедийный контент с вашего компьютера.
Характеристики:
- Позволяет бесплатно скачивать видео из Интернета
- Предлагает сервис API для пользователей с полной функциональностью
- Это один из лучших загрузчиков видео для ПК, который совершенно безопасен, чист и прост в использовании
- Совместимость с любым веб-браузером и платформой
13) Аллавсофт
Allavsoft — это инструмент, позволяющий загружать видео с более чем 100 веб-сайтов.Это приложение помогает сохранять клипы в форматах HD 1080p, 4K 4096p и других мультимедийных форматах. Он позволяет загружать видео одним щелчком мыши. Он также имеет встроенный проигрыватель для воспроизведения музыки и фильмов.
Характеристики:
- Это одно из лучших программ-загрузчиков 4k, поддерживающее добавление нескольких URL-адресов видео и пакетную загрузку.
- Вы можете предварительно просмотреть и воспроизвести загруженные видеофайлы.
- Он помогает конвертировать клипы в форматы F4F, FLV, WebM и F4M.
- После загрузки вы можете выполнять различные действия с видео.
- Это один из лучших загрузчиков видео для ПК, который хранит историю загрузок.
- Поддерживаемые платформы: Window, mac.
14) Загрузчик видео Tipard
Tipard Video Downloader позволяет загружать любое видео с различных веб-сайтов потокового видео. Он позволяет конвертировать ваши видео в другие форматы файлов, совместимые с вашим медиаплеером.
Характеристики:
- Вы можете загружать видео со многих веб-сайтов.
- Обеспечивает отличное качество видео.
- Это приложение для загрузки видео поддерживает пакетную загрузку.
- Простой для понимания интерфейс и хорошие отзывы клиентов.
- Вы можете конвертировать свои загружаемые и личные видеофайлы в другие форматы, такие как MP4, AVI и MKV.
15) Leawo Загрузчик YouTube
ПриложениеLeawo YouTube Downloader позволяет отслеживать загрузку видео.Самое лучшее в этом приложении — его простота использования. Помогает конвертировать видео в другие форматы, но только в платной версии.
Характеристики:
- Простые в использовании и чистые видео и лучшие отзывы клиентов.
- Встроенный браузер для быстрой и легкой загрузки.
- Организованные макеты для поиска загрузок по файлу, дате, категориям и т. Д.
- Он имеет встроенный видеоускоритель, который может ускорить онлайн-загрузку видео.
- Ваши загруженные видео автоматически указываются для другой группы.
16) SaveFrom.net
SaveFrom.net — это приложение для загрузки видео, которое вы можете использовать для загрузки видео на свой смартфон или ПК. Приложение поддерживает широкий спектр видеосайтов, включая YouTube, Instagram, Dailymotion, Vimeo, Twitter и другие.
Характеристики:
- Это один из лучших загрузчиков видео для ПК, который поддерживает широкий спектр видеосайтов.
- Он предлагает неограниченное количество скачиваний HD и SD видео.
- Поддерживает формат MP4.
- Это один из лучших загрузчиков видео для Windows 10, который позволяет пользователю загружать музыку в формате MP3, видео и альбомы с фотографиями.
- Он совместим с Chrome, Opera, Firefox и Safari.
- Поддерживаемая платформа: macOS, ПК с Windows, Linux, Android и устройство iPhone.
Ссылка: https://en.savefrom.net/user.php?vid=387
17) Загрузчик видео Freemake
Freemake Video Downloader — еще одна популярная программа для загрузки видео с различных потоковых сайтов.Этот инструмент загрузки предлагает поддержку YouTube, Facebook, Dailymotion и Vimeo. Это позволяет вам получать видеоклипы из телешоу, фильмов и т. Д.
Характеристики:
- Работает с несколькими веб-сайтами.
- Позволяет загружать видео с любого устройства.
- Он поддерживает несколько форматов файлов.
- Предлагает быструю загрузку видео.
- Это один из лучших загрузчиков видео для ПК, который помогает обнаруживать все типы видео.
- Помогает изменить формат файла.
- Поддерживаемые платформы: Windows 8 и Windows 10.
Ссылка: https://www.freemake.com/free_video_downloader2/
18) Видеодер
Videoder PC поможет вам загрузить и создать свою коллекцию фильмов, которые вам нравятся, музыки, которую вы хотите слушать, и видео, которые вы хотите посмотреть. Этот инструмент также помогает при потоковой передаче при плохом подключении к Интернету, поскольку требует очень меньшей скорости.
Характеристики:
- Позволяет загружать видео с YouTube.
- Встроенный браузер с блокировщиком рекламы.
- Он предлагает в 10 раз более быструю загрузку.
- Вы можете загружать музыку и видео с более чем 1000 сайтов.
- Поддерживаемые платформы: Android, Windows PC.
Ссылка: https://www.videoder.com/
19) Улавливатель трубок
aTube Catcher — это программа для загрузки видео с YouTube, которая позволяет загружать видео с социальных сайтов, таких как YouTube, Spike, Yahoo, Globo, RTVE и т. Д.
Характеристики:
- Он предлагает встроенный экранный рекордер, который может легко записывать события, происходящие на экране.
- Это один из лучших загрузчиков видео для Windows 10, который позволяет скачивать видео с социальных сетей.
- Он позволяет экспортировать видео на компьютер или мобильное устройство для просмотра в любое время и в любом месте.
- Позволяет загружать видео из любой точки Интернета.
- Это один из лучших загрузчиков видео для ПК, который позволяет записывать аудио с вашего компьютера.
- Позволяет конвертировать видео в разные форматы.
- Поддерживаемые платформы: Windows PC.
Ссылка: https://www.atube.me/
20) Бесплатная загрузка YouTube
YouTube Video Downloader — это платформа для загрузки видео и музыкального контента, не защищенного авторскими правами. Нет никаких ограничений на добавление и скачивание видео. Вам просто нужно вставить ссылку, чтобы скачать видео в желаемом формате.
Характеристики:
- Предоставляет неограниченное количество загрузок HD и SD видео с YouTube и Facebook.
- Поддерживает MP4, MP3, 3GP, M4V, WMV, WEBM и другие форматы.
- Предлагает поддержку пакетной загрузки.
- Совместим со всеми браузерами.
- DVDVideoSoft может объединять несколько видео в один файл.
- Предлагает быстрый и точный процесс загрузки.
- Поддерживаемая платформа: Windows 10, 8, 7, Vista, XP SP3.
Ссылка: https://www.dvdvideosoft.com/products/dvd/Free-YouTube-Download.htm
21) ClipGrab
ClipGrab — это бесплатный загрузчик видео с YouTube, который позволяет конвертировать видео для устройств ПК и Mac.С ClipGrab вам не нужно беспокоиться о проблемах совместимости, потому что он отлично работает на устройствах Windows.
Характеристики:
- Вы можете загружать видео с разных видеосайтов, таких как YouTube, Vimeo, Dailymotion, CollegeHumor, MyVideo, Clipfish и т. Д.
- Предлагает бесплатный загрузчик и конвертер для YouTube, Vimeo, Facebook и других видеосайтов.
- Он конвертирует загруженные видео в MP3, MPEG4, MP3 или другие форматы.
Ссылка: https: // clipgrab.org /
22) SaveMedia. Веб-сайт.
SaveMedia. Веб-сайт — это платформа для загрузки онлайн-видео и аудио с сотен веб-сайтов. Он помогает сохранять видео с YouTube в форматы MP3 и MP4.
Характеристики:
- Вы можете сохранять видео с YouTube в форматах 1080p, 2K и 4K.
- Это один из лучших загрузчиков видео для ПК, который предлагает неограниченное количество бесплатных загрузок без регистрации.
- Это один из лучших загрузчиков видео 4k для ПК, не требует дополнительного программного обеспечения для загрузки HD.
- Отлично работает на любых телефонах и устройствах Android.
- Помогите вам найти и открыть видео, которое вы хотите сохранить в MP3.
- Позволяет загружать видео, просто вставив ссылку из буфера обмена в белое поле и нажав кнопку отправки.
Ссылка: https://savemedia.website/v10/
23) Загрузчик видео Ummy
Ummy Video Downloader — это простая программа для загрузки видео для вашего ПК и ноутбука. Он позволяет загружать видео с YouTube, Dailymotion и RuTube.
Характеристики:
- Позволяет загружать HD-видео со звуком
- Помогает загружать и конвертировать MP3 с YouTube
- Обеспечивает извлечение MP4 из видео
- Вы можете скачать плейлисты с YouTube
- Поддерживающая платформа: Window OS
Ссылка: https://videodownloader.ummy.net/
24) Загрузчик видео Pro
Video Downloader Pro — это бесплатная утилита, которая в основном используется для сохранения онлайн-видео на компьютеры.Этот инструмент помогает пользователям загружать любой онлайновый медиа-контент, доступный в Интернете.
Характеристики:
- Позволяет легко и безопасно загружать видео
- Имеет хорошие отзывы покупателей.
- Низкое потребление системных ресурсов
- Он поможет вам загрузить любимую музыку и видео с любого веб-сайта одним щелчком мыши.
- Работает с браузерами Chrome, Firefox и Opera.
- Возможность загрузки встроенной музыки.
Ссылка: https://videodownloaderpro.net/
Часто задаваемые вопросы:
⚡ Как выбрать отличный загрузчик видео для Windows.
Вот важные функции, которые вы можете найти в инструменте загрузки видео YouTube:
- Качество видео: Загруженный файл должен иметь стандартное качество видео для удобного просмотра. Идеально подходит для выбора разрешения видео, например 720p, 360p, 1080p и т. Д.
- Субтитры: Многим нравится смотреть ролики на разных языках.Для этого можно использовать YouTube Premium для загрузки клипов с субтитрами. Поэтому программное обеспечение для загрузки видео должно позволять вам загружать видео с YouTube Premium .
- Пакетная загрузка : В случае, если вы хотите загрузить весь канал YouTube, лучше поискать функцию пакетной загрузки.
- Совместимость с несколькими форматами файлов : Выбранный вами загрузчик видео YouTube должен предоставлять различные форматы файлов для загрузки, такие как MP4, MP3, FLAC и другие.Это дает вам больше гибкости.
- Встроенный видеоредактор : вы можете просмотреть определенную песню в середине видео или отредактировать определенную часть фильма. Вы можете попробовать конвертер со встроенным редактором.
- Скорость : Программное обеспечение должно уметь быстро загружать и конвертировать любое видео. На время загрузки не должны сильно влиять колебания Wi-Fi и подключения к Интернету.
🚀 Какой лучший загрузчик видео для ПК?
Ниже приведены некоторые из лучших загрузчиков видео для ПК:
- iTubeGo
- загрузчик SnapDownloader
- Загрузчик по клику
- VidJuice
- Загрузчик видео 4K
- Виддли
- YTD Загрузчик видео
- VideoProc
👉 Как скачать видео с YouTube?
Ниже приводится пошаговый процесс загрузки видео с YouTube:
Шаг: 1) Загрузите любой из инструментов загрузки видео с YouTube, перечисленных выше
Шаг: 2) Установите инструмент загрузки YouTube в вашу систему
Шаг: 3) Откройте инструмент после установки
Шаг: 4) Скопируйте URL-ссылку видео YouTube, которое вы хотите загрузить, и вставьте ее в указанное поле ссылки
Шаг: 5) Выберите качество и формат видео
Шаг: 6) Выберите путь загрузки в вашей системе
Шаг: 7) Нажмите кнопку «Загрузить», и видео будет загружено
❓ Как сохранить видео с YouTube на телефон?
Чтобы сохранять видео с YouTube на телефон, необходимо использовать приложение для загрузки видео.Вам необходимо вставить URL-адрес видео в строку поиска
. После этого приложение для загрузки видео обработает видео и позволит вам загрузить видео в указанную папку на вашем телефоне.
❗ Какие форматы поддерживаются приложениями для загрузки видео?
Программа для загрузки видео позволяет сохранять видео в различных форматах, таких как AVI, MP4, 3GP, FLV, WMV, MOV и другие. Это также поможет вам указать приложение
для извлечения звука и сохранения файла в форматах MP3 и WAV.
🚀 Законно ли скачивать видео с YouTube?
Да, разрешено скачивать видео с YouTube только для личного использования. Вы не можете использовать его в коммерческих или деловых целях.
🏅 Какое качество видео мне следует скачивать?
Лучше скачивать видео HD качества. Для более низкого качества вы можете выбрать 240p. Если вы выберете загрузку видео высокого качества, то
займет больше места в хранилище. Пользователи, у которых меньше места на диске, должны выбирать параметры более низкого качества.
💻 Что такое конвертеры видео в WAV?
Конвертеры видео в WAV — это приложения, которые позволяют конвертировать клипы в аудиоформат WAV. Эти инструменты помогут вам сохранить такое же качество звука, как
, доступное в видео, и поделиться преобразованным файлом в музыкальной библиотеке или воспроизвести на MP3-плеере.
🚀 Какое преобразование качества звука поддерживается конвертерами YouTube в WAV?
Преобразование качества звука, поддерживаемое конвертером YouTube в WAV, обычно составляет от 32 кбит / с до 320 кбит / с.
⚡ Что такое загрузчик плейлистов YouTube?
Загрузчик плейлистов YouTube упрощает загрузку всего плейлиста видео или массовую загрузку видео. Это включает как сохраненные в автономном режиме видео, так и персонально созданный
плейлист. Существует множество инструментов, которые помогут вам загрузить плейлист YouTube и позволяют хранить видео в различных форматах, включая
MP3 и MP4. Также они предоставляют видео в высоком качестве.
👉 В каких форматах я могу скачивать видео с YouTube?
Наиболее распространенными видеоформатами для загрузки видео с YouTube являются 3GP, MP4, MOV, AVI и другие.Вы можете выбрать любой из них. Однако наиболее распространенным форматом
является MP4.
💥 Можно ли скачать частное видео с помощью загрузчика видео?
Нет, вы не можете загрузить частное видео с помощью загрузчиков видео, поскольку они не имеют тех же прав, что и ваша учетная запись YouTube. Вы можете сохранить
частных видео на YouTube, к которым у вас есть доступ.
❗ Какое преобразование качества звука поддерживается конвертерами?
Качество звука, поддерживаемое конвертером YouTube в MP3, составляет 320 кбит / с.
🏅 Какой лучший браузер для загрузки видео на ПК?
Вот некоторые из лучших браузеров, которые вы можете использовать для загрузки видео большого размера на ПК:
- Chrome сегодня широко известен как лучший браузер по скорости загрузки / скачивания.