Как перекинуть игру на диск?
Нас сегодняшний день представлен большой выбор игр на любой вкус и стиль. Некоторые из них можно купить уже на носителе, некоторые можно скачать из интернета. Хранить всю информацию на жестком диске, конечно, однако наступает момент, когда место заканчивается, и игры нужно перекидывать на носители.Инструкция
 Это окно, в которое нужно скопировать игру. Можно перетащить или использовать команды буфера обмена Копировать/Вставить. Когда в окне появятся файлы игры, нажмите «Записать на компакт-диск» и подождите, пока мастер прожига дисков завершит работу.
Это окно, в которое нужно скопировать игру. Можно перетащить или использовать команды буфера обмена Копировать/Вставить. Когда в окне появятся файлы игры, нажмите «Записать на компакт-диск» и подождите, пока мастер прожига дисков завершит работу. Укажите в правом окне директорию, содержащую игру и перетащите в левое. Перетаскивание можно совершить из окон проводника. Когда все файлы игры будут готовы, кликните «Запись», потом «Прожиг». Подождите, когда запись на носитель закончится.
Укажите в правом окне директорию, содержащую игру и перетащите в левое. Перетаскивание можно совершить из окон проводника. Когда все файлы игры будут готовы, кликните «Запись», потом «Прожиг». Подождите, когда запись на носитель закончится.Вам понадобится
Инструкция
 Это не единственный способ — можно дважды щелкнуть по иконке «Компьютер» на рабочем столе, выбрать пункт с таким же названием в главном меню ОС, щелкнуть по закрепленной на панели задач иконке «Проводника», кликнуть правой кнопкой мыши кнопку «Пуск» и выбрать команду «Открыть Проводник» или использовать еще с десяток других способов.
Это не единственный способ — можно дважды щелкнуть по иконке «Компьютер» на рабочем столе, выбрать пункт с таким же названием в главном меню ОС, щелкнуть по закрепленной на панели задач иконке «Проводника», кликнуть правой кнопкой мыши кнопку «Пуск» и выбрать команду «Открыть Проводник» или использовать еще с десяток других способов. Поэтому выберите в контекстном меню строку «Копировать» — с ее помощью файл помещается в буфер обмена. Сделать это можно и с использованием горячих клавиш Ctrl + C.
Поэтому выберите в контекстном меню строку «Копировать» — с ее помощью файл помещается в буфер обмена. Сделать это можно и с использованием горячих клавиш Ctrl + C.Как установить игру с диска на компьютер
Сейчас все еще большой популярностью пользуются диски с компьютерными играми. Они приобретаются в специальных магазинах или заказываются через интернет. Установка их на ПК не является чем-то сложным, однако часто вызывает вопросы у неопытных пользователей. В этой статье мы пошагово разберем процесс инсталляции и постараемся объяснить каждое действие, чтобы вы без проблем установили любую игру.
Устанавливаем игры с диска на компьютер
Инсталлятор каждой игры имеет собственный уникальный интерфейс, однако манипуляции, выполняемые в нем, практически ничем не отличаются. Поэтому мы возьмем за пример Need For Speed: Underground, а вы, исходя из нашей инструкции, инсталлируйте свою игру. Давайте приступим к первому шагу.
Шаг 1: Отключение антивируса
Данный шаг не является обязательным, однако некоторые производители просят отключать антивирус перед началом инсталляции видеоигры. Мы не можем рекомендовать делать этого, однако если вы хотите, обратите внимание на статью по ссылке ниже. В ней развернуто написано, как деактивируются популярные антивирусные программы.
Подробнее: Отключение антивируса
Шаг 2: Установка игры
Теперь можно приступать непосредственно к самому процессу установки. Для этого вам понадобится только сам диск с игрой и рабочий дисковод на компьютере и ноутбуке. Распакуйте упаковку, убедитесь, что CD или DVD не имеет внешних повреждений, включите ПК и выполните следующее:
Читайте также:
Дисковод не читает диски в Windows 7
- Откройте дисковод и вставьте туда диск.

- Дождитесь, пока он будет загружен и отобразится в операционной системе.
- Обычно диск отображается в окне автозапуска, отсюда вы можете сразу же кликнуть на «Выполнить Setup.exe», чтобы открыть инсталлятор.
- Однако в некоторых случаях автозапуск не появляется. Тогда перейдите в «Мой компьютер» и отыщите необходимый съемный носитель. Кликните по нему левой кнопкой мыши, чтобы запустить.
- Иногда вместо старта установщика открывается корневая папка с видеоигрой. Здесь вам следует отыскать файл «Setup» или «Install» и запустить его.
- Чаще всего открывается окно с главным меню, где присутствует важная информация, функция запуска и установки. Нажмите на соответствующую кнопку, чтобы перейти к инсталляции.
- В большинстве случаев на коробке присутствует код активации, который является защитой от подделок. Найдите его и введите в специальную строку, после чего переходите к следующему шагу.

- Укажите тип пользователя, к которому вы относитесь, чтобы назначить автоматическую настройку параметров или выполнить это самостоятельно.
- Если вы перешли к ручной конфигурации, следует указать тип установки. Каждый вариант отличается определенными параметрами. Ознакомьтесь с ними и выберите приемлемый. Кроме этого укажите место сохранения файлов на одном из разделов жесткого диска.
- Теперь осталось подождать, пока игра будет установлена. Во время этого процесса не вытаскивайте диск, не выключайте и не перезагружайте компьютер.
Приложения, имеющие большой размер, часто хранятся на нескольких DVD. В таком случае сначала используйте первый, дождитесь окончания инсталляции и, не выключая установщик, вставьте второй диск, после чего распаковка файлов продолжится автоматически.
Шаг 3: Инсталляция дополнительных компонентов
Для корректной работы игры на компьютере должны быть установлены дополнительные компоненты, к ним относятся – DirectX, . NET Framework и Microsoft Visual C++. Обычно они устанавливаются самостоятельно вместе с игрой, однако происходит это не всегда. Поэтому рекомендуем выполнить это вручную. Сначала проверьте директорию игры на наличие необходимых компонентов. Сделать это можно следующим образом:
NET Framework и Microsoft Visual C++. Обычно они устанавливаются самостоятельно вместе с игрой, однако происходит это не всегда. Поэтому рекомендуем выполнить это вручную. Сначала проверьте директорию игры на наличие необходимых компонентов. Сделать это можно следующим образом:
- Откройте «Мой компьютер», нажмите правой кнопкой мыши на диске и выберите пункт «Открыть».
- Отыщите папки DirectX, .NET Framework и Visual C++. Стоит заметить, что некоторые из перечисленных компонентов могут отсутствовать, поскольку не требуются для игры.
- В директории найдите исполняемый файл, запустите его и следуйте инструкциям, отобразившимся в окне.
Если же на диске не имеется встроенных файлов компонентов и игра не запускается, рекомендуем скачать все необходимое из интернета. Детальные инструкции на эту тему вы найдете в других наших статьях по ссылкам ниже.
Подробнее: Как установить DirectX, . NET Framework и Microsoft Visual C++ на компьютер.
NET Framework и Microsoft Visual C++ на компьютер.
При возникновении иных проблем с запуском советуем ознакомиться с другим нашим материалом ниже, чтобы найти подходящее решение.
Читайте также: Устранение проблем с запуском игр на Windows
Сегодня мы постарались максимально развернуто и понятно описать весь процесс инсталляции игры, разделив его на три шага. Надеемся, что наше руководство помогло вам, установка прошла успешно и игра функционирует нормально.
Читайте также:
Как установить игру в Steam
Установка игры с помощью DAEMON Tools Мы рады, что смогли помочь Вам в решении проблемы.
Опишите, что у вас не получилось. Наши специалисты постараются ответить максимально быстро.
Помогла ли вам эта статья?
ДА НЕТ[РЕШЕНО] Как записать игру на диск?
Записать любую игру на диск можно с помощью специальных программ, большинство из которых вы сможете загрузить у нас на сайте. Рассмотрим, как это сделать, на примере нескольких известных приложений.
Рассмотрим, как это сделать, на примере нескольких известных приложений.
Первый вариант: используем программу Alcohol 120%. Скачать ее можно по прямой ссылке тут.
Для начала скачиваем и устанавливаем приложение на своем компьютере. Во время первого запуска оно создаст на ПК виртуальные приводы. Затем нужно будет записать файл образа необходимой игры. Следует обязательно учесть, что формат должен соответствовать форматам виртуальных образов, оптимально – ISO. Далее выполняем следующие действия:
2. Нажимаем на строку «Запись CD/DVD из образа», расположенную в левой части панели инструментов.
3. Нажимаем на кнопку «Обзор» и выбираем интересующую игру.
4. Нажимаем на кнопку «Далее», затем «Старт».
После выполнения всех перечисленных действий на экране будет отображаться процесс записи игры, после успешного окончания которого, появится уведомление о завершенной записи.
Если ваша игра просто скопирована на ПК, то для записи потребуется перевести ее в формат виртуального образа. Для этого нужно вставить игру в привод, выбрать в программе Alcohol 120% вкладку «Создание образов» и нажать на кнопку «Старт». Приложение запишет и сохранит игру в необходимом формате, после чего можно записать ее на диск.
Для этого нужно вставить игру в привод, выбрать в программе Alcohol 120% вкладку «Создание образов» и нажать на кнопку «Старт». Приложение запишет и сохранит игру в необходимом формате, после чего можно записать ее на диск.
Второй вариант: записать диск через Ashampoo Burning Studio FREE.
После открытия программы необходимо выбрать вкладку в меню «Создать/записать образ диска», затем «Записать CD/DVD/Blu-ray диск из образа диска».
В появившемся окне с помощью кнопки «Обзор» нужно указать путь для сохранения полученного файла. Далее следует открыть окно «Выбор образа диска» и отметить интересующий файл с игрой.
Затем вставляем пустой, или поддерживающий перезапись, диск, нажимаем «Открыть трей» и «Записать».
Третий вариант: используем DAEMON Tools. Скачать приложение вы сможете у нас на сайте по ссылке тут.
Для начала работы устанавливаем, запускаем софт и выбираем функцию «Добавить образ». Затем открываем интересующий файл, выделяем его в окне и нажимаем на кнопку под названием «Монтировать».
Записанная игра сохранится в специальном каталоге программы, который называется «Каталог образов».
Для ее записи на диск нужно выбрать функцию «Записать образ с помощью Astroburn». Это компактное дополнительное приложение, с помощью которого можно записать игру на оптический диск. Когда DAEMON Tools предлагает скачать его, соглашаемся, и устанавливаем на свой ПК. В графе «Options» нужно выбрать русский язык, для удобства использования софта.
Далее необходимо указать путь к записываемому файлу («Обзор», «Открыть»).
Вставляем диск, нажимаем на «Начать запись» и ждем успешного завершения процесса прожига.
Как играть с диска на компе. Как установить игры на компьютер
Игры — одни из самых интересных вещей, какие можно было создать на компьютере в наше время. Безусловно, они могут приносить вред, такой как порча зрения и трата времени, но также нельзя забывать, что они способны и приносить пользу, например помочь уйти ненадолго от жестокой реальности, чтобы потом собраться с мыслями и дать ей отпор, увлечь сюжетом и героями. Многие хотели бы поиграть, но не каждый знает, как установить игру на компьютер и где её искать. Ниже будут представлены способы установки игры, чтобы начинающему был легко понятен процесс.
Где и как найти игру для установки?
Прежде чем разбираться, на компьютер, нужно найти саму игру. Существуют различные способы поиска программ, в том числе и развлекательных, например попросить у друга, купить в магазине или на сайте разработчиков игры, скачать из Интернета и другие.
- Купить в магазине — самый легальный способ приобретения игры, к тому же вероятность ее некорректной работы мала.
 Также можно купить ключ на сайте у разработчиков игры. Обычно в комплекте к нему прилагается инструкция, которая расскажет, как установить. Установленную игру просто нужно «обрадовать» купленным получив при этом доступ ко всем важным обновлениям и новым дополнениям.
Также можно купить ключ на сайте у разработчиков игры. Обычно в комплекте к нему прилагается инструкция, которая расскажет, как установить. Установленную игру просто нужно «обрадовать» купленным получив при этом доступ ко всем важным обновлениям и новым дополнениям. - Попросить у друга, переписав игру у него с компьютера или просто взять с собой его лицензионный диск. Но в таком случае надо готовиться ко многим издержкам: если игра лицензионная и обновляется через Интернет, у вас этого обновления или дополнения не будет ввиду того, что ключ работает только на 1 компьютере (исключение составляют старые версии — бывают игры на 2 компьютера).
- И самый простой способ — скачать из Интернета (кстати, многие игры бесплатны). Это можно сделать на официальном сайте разработчиков или на нейтральных ресурсах, предоставляющих как игры, так и другие файлы (например, система torrent). Но скачивая софт с них, нужно знать, что это ведёт к подрыву индустрии игр, потому что игрок не приобретает лицензионную версию, а значит, разработчики не получают вознаграждения за свои труды.
 Также в установочный файл может быть внедрена которая способна нанести серьезный вред компьютеру и хранящейся на нем информации, поэтому очень важно знать, как правильно установить игру. Кроме того, есть большая вероятность нанести вред операционной системе некачественными утилитами.
Также в установочный файл может быть внедрена которая способна нанести серьезный вред компьютеру и хранящейся на нем информации, поэтому очень важно знать, как правильно установить игру. Кроме того, есть большая вероятность нанести вред операционной системе некачественными утилитами.
Как правильно установить игру с диска?
Если вы не знаете, как установить игру с диска, то вы попали по адресу. Для этого нелегкого (а может быть, и легкого) дела вам понадобится CD/DVD-ROM, чтобы считать с диска нужную информацию. Как правило, если на компьютере всё настроено правильно и в CD/DVD-ROM нет неисправностей, то должен включиться автозапуск и открыться окно установочного файла. Обычно в этом окне все понятно интуитивно. Программа попросит выбрать язык, согласиться с после чего сообщит вам, что она самостоятельно установит все вам необходимые файлы. Как уже говорилось, в этом случае нет необходимости дословно знать, как установить игру на компьютер. Вам нужно только выбрать место, где будет находиться папка с игрой. Сам путь к ней должен выглядеть примерно так «C:/Program Files/Название игры» (такая директория стоит по умолчанию). Примечание: на системный диск устанавливать не рекомендуется, так как операционной системе просто необходимо запасное свободное место для нормального функционирования операций. Поэтому, как правило, если на компьютере больше одного жёсткого диска, то установка должна осуществляться на тот, на котором нет системных папок.
Сам путь к ней должен выглядеть примерно так «C:/Program Files/Название игры» (такая директория стоит по умолчанию). Примечание: на системный диск устанавливать не рекомендуется, так как операционной системе просто необходимо запасное свободное место для нормального функционирования операций. Поэтому, как правило, если на компьютере больше одного жёсткого диска, то установка должна осуществляться на тот, на котором нет системных папок.
Бывают случаи, когда игры идут не на одном CD/DVD диске, а на двух или более. Поэтому если на экране загрузки у вас вдруг появилось окошко с запросом вставить «диск 2», не стоит пугаться. Нужно просто открыть коробочку с игрой, достать оттуда второй диск и вставить его в дисковод, предварительно изъяв первый. После процесса установки откроется окно завершения. Нажав на соответствующую кнопку, можно смело начинать играть. Также нельзя забывать о том, что для большинства игр нужны различные утилиты, например DirectX, Microsoft Visual C++ и прочие. Они, как правило, идут на одном диске вместе с игрой. Эти утилиты нужны для корректной обработки графики.
Эти утилиты нужны для корректной обработки графики.
Как установить игру на компьютер, если она была скачена из Интернета?
Итак, чтобы приобрести игру через Интернет, её нужно скачать в определённую директорию компьютера, то есть на определённый жёсткий диск. Рекомендуется использовать torrent-программу, так как она имеет возможность докачивания файла в случае непредвиденного прерывания процесса. Скачав игру на компьютер, нужно найти установочный файл (обычно он имеет расширение.exe) и запустить его. Далее пойдёт автозапуск установления игры. После начинается процедура, описанная выше (как установить игру с диска). Ввиду того что данный тип приобретения игры является «пиратским» (нелегальным), то для данных версий существуют утилиты Crack, чтобы взломать игру и играть без введения лицензионного ключа. Crack бывает как встроенный в нелицензионную игру, так и идущий отдельно. Чтобы установить Crack, нужно скопировать файлы из папки с таким названием в директорию игры — это тот путь, куда она установлена, например «D:/Games/Название игры». Но следует помнить о возможных вирусах и троянских программах в данных установочных файлах.
Но следует помнить о возможных вирусах и троянских программах в данных установочных файлах.
Переустановка игр при возникновении проблем
Если во время прохождения/установки игры возникли проблемы, можно попробовать ее переустановить. Для этого также нет необходимости читать тонны литературы, чтобы узнать, как установить установленную игру. Переустановка производится в ту же директорию, куда была установлена игра ранее, с полной заменой файлов. Делается это тем же способом, что и установка игры. Если это не помогло, рекомендуется поменять купленный диск в магазине или потребовать возврат денег. Если игра скачена с Интернета, то можно попробовать скачать файл от другого «пирата».
Как играть на двух компьютерах?
Чтобы поиграть в одну игру на 2-х разных компьютерах с товарищем, надо иметь карту, два компьютера, а также уточнить, имеется ли вообще возможность Если есть всё необходимое, то сетевой кабель соединяется с разъёмами Далее в самой игре можно создать сервер для совместного прохождения или игры друг против друга. Но следует также помнить, что после образования локальной сети ваш друг сможет просматривать всё, что имеется у вас на компьютере, что крайне небезопасно.
Но следует также помнить, что после образования локальной сети ваш друг сможет просматривать всё, что имеется у вас на компьютере, что крайне небезопасно.
Как играть через Интернет?
Это очень схоже с игрой по сети, но только другие люди не смогут просматривать ваш компьютер. Для этого понадобится скоростной Интернет (модем или кабель) и наличие в самой игре онлайн-режима. В отличие от локальной сети, в этом случае не нужно ничего создавать самостоятельно, имеются уже готовые сервера с игроками как с разных регионов страны, так и из других стран. Просто в меню игры выбирается пункт «сетевая игра» или «играть онлайн». Таким образом можно с лёгкостью играть с другими людьми из разных стран и регионов, не беспокоясь о безопасности данных, хранящихся на компьютере.
Другая история
Зачастую для некоторых людей установить компьютерные игры — это уже целая история. Сначала они задаются вопросами: «Как установить?», «Где купить?», «Как играть?», «Как установить кеш на игру?». А когда все благополучно сделано, они проходят ее за пару часов, после чего возникает другой вопрос: «Как её удалить?» Но это уже другая история.
А когда все благополучно сделано, они проходят ее за пару часов, после чего возникает другой вопрос: «Как её удалить?» Но это уже другая история.
Если вы хотите иметь на компьютере запас игр в хорошем качестве и с корректной работой, то необходимо соблюдать некоторые правила загрузки и установки игры. Загружать с интернета платные лицензионные игры или доступные бесплатные — решать вам, но соблюсти технологию инсталляции придется.
Для скачивания игр с интернета существует масса зарекомендовавших себя бесплатных сайтов и программ: Internet Download Manager, µTorrent, Zona, iTunes, Teleport Pro, Alawar.ru и много других. Для начала устанавливаете на своем компьютере специальную программу по скачиванию игр, затем запускаете ее, далее через поисковик или в меню «Игры» выбираете понравившуюся. Она должна соответствовать возможностям вашего компьютера. Самыми безопасными являются загрузки с торрент трекеров, где все файлы проверяются модераторами на наличие вирусов. А вот скачивая платную игру с файлообменника, вероятность подхватить вирус довольно велика.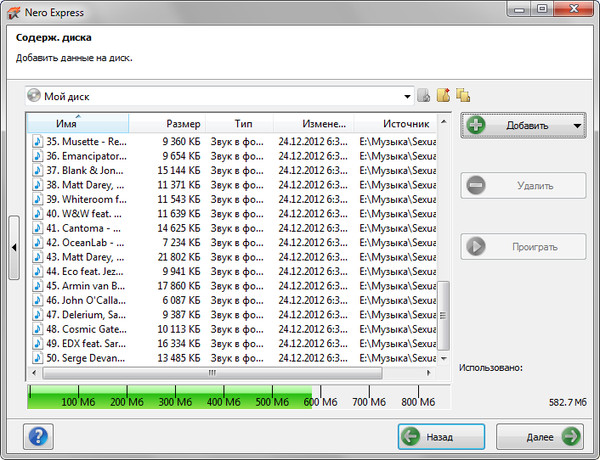 Для примера возьмем сайт Alawar.ru . Здесь большое количество игр маленького размера, и они пополняются каждый месяц. Заходите на сайт, выбираете категорию игры (головоломки, аркады, бродилки…), выбираете из появившегося списка и делаете клик на иконку «Скачать игру» — перед вами всплывет окно с инструкцией правильного скачивания на ваш компьютер.
Для примера возьмем сайт Alawar.ru . Здесь большое количество игр маленького размера, и они пополняются каждый месяц. Заходите на сайт, выбираете категорию игры (головоломки, аркады, бродилки…), выбираете из появившегося списка и делаете клик на иконку «Скачать игру» — перед вами всплывет окно с инструкцией правильного скачивания на ваш компьютер. Следующее окно предложит определить папку для сохранения файлов: клацаете иконку «Обзор», выбираете диск и тематическую папку, например, «Игры», клик «Ок», а затем «Установить». По завершению установки стоит клацнувшие иконку «Готово» — тем самым вы запускаете игру.
Следующее окно предложит определить папку для сохранения файлов: клацаете иконку «Обзор», выбираете диск и тематическую папку, например, «Игры», клик «Ок», а затем «Установить». По завершению установки стоит клацнувшие иконку «Готово» — тем самым вы запускаете игру.Все просто! Выбранная вами игра установлена. Алгоритм действий по загрузке и установке игр на компьютер практически одинаковый для всех сайтов и программ. Просто будьте внимательны, вчитывайтесь в информацию в всплывающих окнах, правильно выбирайте формат игры и способ установки, и у вас не возникнет никаких проблем.
На прошлом уроке мы учились устанавливать программу на компьютер. На этом уроке Вы узнаете, как правильно установить игру на компьютер. Каждый из нас хотя бы раз играл в игры на компьютере. Установить игру довольно легко.
Перед тем как установить игру нужно создать папку, куда Вы будите устанавливать все игры. Запомните, что все в компьютере нужно хранить в тематических папка. Все игры нужно хранить в одной папке (например, “Игры”), все фильмы в другой (например, “Кино”) и т.д. Все установленные программы хранятся у нас на диске “C” в папке “Program Files”.
Все игры нужно хранить в одной папке (например, “Игры”), все фильмы в другой (например, “Кино”) и т.д. Все установленные программы хранятся у нас на диске “C” в папке “Program Files”.
Хранить, таким образом, файлы и папки очень удобно. В таком каталоге легко найти нужные данные. Давайте создадим папку, в которой будут располагаться все игры.
Определяем место, куда будут устанавливаться все игры
Сначала нужно определиться диск (раздел жесткого диска), на котором будут храниться все игры.
Современные компьютерные игры занимают довольно много места на диске. Поэтому устанавливать игры нужно на том диске, на котором есть много свободного места. Откройте меню “Пуск” и выберите “Компьютер”. Мы видим все существующие диски (разделы жесткого диска) Вашего компьютера.
У меня на компьютере 3 диска. Больше всего свободного места на диске “D”. Туда я и буду устанавливать все игры. Два раза нажмите на этот диск левой кнопкой мыши, и Вы увидите его содержимое.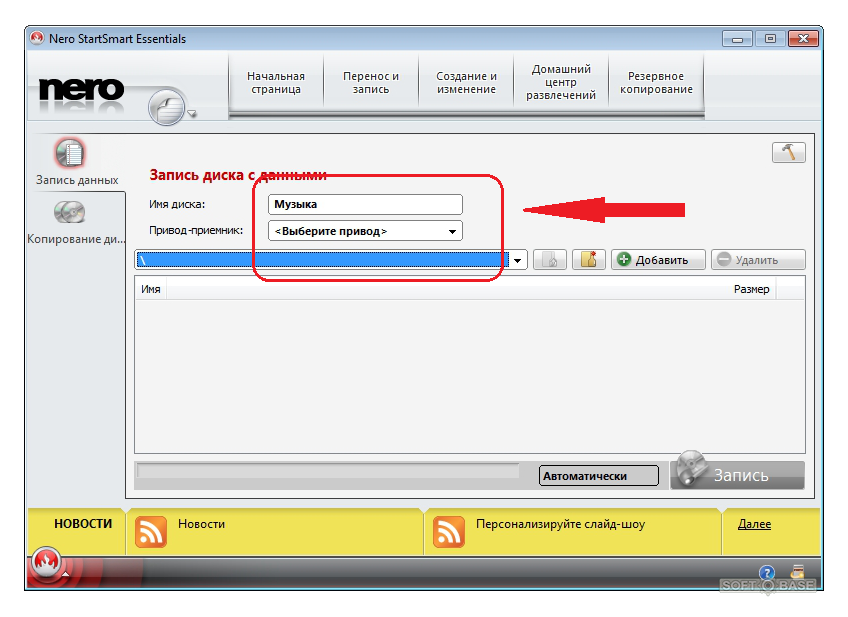
На этом диске нужно создать папку, в которой будут храниться все игры. Я назвал эту папку “Игры”. Мы уже учились создавать и называть папки. То есть Вам сейчас нужно создать новую папку на диске и назвать ее “Игры”. Если кто – то не помнит или не знает, как это делается, сделайте и вернитесь к этому уроку.
Итак, Вы создали папку “Игры” на одном из дисков. Теперь давайте установим туда игру.
Откуда взять компьютерные игры
Компьютерные игры можно купить в магазине (диск с игрой) или скачать в интернете. В интернете можно скачать лицензионные бесплатные игры или пиратские копии платных игр.
Покупайте диски только в специальных компьютерных магазинах, а не на рынке где много подделок.
Скачать бесплатные игры можно со специальных сайтов. Введите в браузере “Бесплатные компьютерные игры” и увидите много сайтов, которые предлагают скачать бесплатно игры.
Если Вы хотите скачать из интернета пиратскую копию платной игры (что бы ни тратить деньги, а получить игру бесплатно), то скачивайте только с торрент трекеров. На торрентах модераторы проверяют все файлы, и вероятность подхватить вирус крайне мала. А вот подхватить вирус качая платную игру с файлообменника или какого-то сайта крайне велика. Не забывайте что, качая пиратские копии игр, Вы нарушаете авторские права и можете понести за это ответственность (хотя большую часть населения нашей страны это не пугает). Вы скачали или купили игру – давайте ее установим.
На торрентах модераторы проверяют все файлы, и вероятность подхватить вирус крайне мала. А вот подхватить вирус качая платную игру с файлообменника или какого-то сайта крайне велика. Не забывайте что, качая пиратские копии игр, Вы нарушаете авторские права и можете понести за это ответственность (хотя большую часть населения нашей страны это не пугает). Вы скачали или купили игру – давайте ее установим.
Как установить игру
Если Вы купили диск с игрой – вставьте его в привод (CD-Rom или DVD -Rom) и подождите, пока не откроется окно автозапуска диска. Затем должно появиться меню диска и в нем нужно найти кнопку “Установить”.
Если Вы скачали игру с интернета, то нужно просто два раза нажать левой кнопкой мыши на скаченный файл и начнется установка.
Далее идет общие этапы, которые одинаковы независимо от того, откуда вы взяли игру. Как и в случае с установкой программ нужно пройти несколько этапов, перед тем как начнется установка игры. Большинство этапов одинаковы, независимо от того что за игру Вы устанавливаете.
Сейчас я буду устанавливать игру, и комментировать каждый этап. Когда Вы один раз установите игру, установить в следующей раз не составит труда.
Запустив установку, появится окно с приветствием. Тут может быть кратное описание игры и рекомендации по установке. Нажмите “Далее”.
На следующем этапе нужно указать путь (место) куда будет установлена игра. Так же как и программы, по умолчанию игры предлагается устанавливать в папку “Program Files”. Но это не корректно. Мы с Вами создали папку “Игры”, вот в ней мы и будем хранить все игры.
Нажмите кнопку обзор и найдите в списке сначала диск, на котором мы создали папку “Игры” и затем и саму папку. Нажмите на нее правой кнопкой мыши и нажмите кнопку “Ок”. Вы указали путь, к папке, куда нужно установить игру. Жмем “Далее”.
Для удобства пользователя, многие игры заносятся в меню пуск. Это удобно, Вы можете запустить игру из меню “Пуск”. Просто нужно найти значок игры среди списка всех установленных программ в меню “Пуск”. Лучше оставить все как есть, и нажать кнопку “Далее”.
Лучше оставить все как есть, и нажать кнопку “Далее”.
Предпоследний этап установки – дополнительные задачи. Посмотрите на картинку.
Здесь предлагается сделать 3 дополнительные задачи: установить для всех пользователей, создать значок на рабочем столе, создать значок в панели быстрого запуска. Создать значок на рабочем столе нужно обязательно, так как Вы сможете запустить игру, нажав на значок на рабочем столе. Остальные пункты выбирать не обязательно. Вообще дополнительных задач может быть много и разные. Если Вы в чем-то не уверены – оставьте все как есть. Создатели игр стараются сделать процесс установки наиболее оптимальным. Жмем кнопку “Далее” и переходим на последний этап.
На последнем этапе можно просмотреть в списке, что Вы выбирали на предыдущих этапах. Нажмите кнопку “Установить” и ждите, пока игра будет установлена. В зависимости от мощности Вашего компьютера и объема игры, игра может устанавливаться от нескольких минут до часа или даже двух часов (в крайне редких ситуациях).
После установки нажмите кнопку “Готово”. Поздравляю!!! Вы только что самостоятельно установили игру. Теперь на рабочем столе появился значок игры. Нажмите на него два раза левой кнопкой мыши и игра запустится.
Старайтесь устанавливать игры только в специальную папку (в нашем примере папка “Игры”) что бы ни захламлять компьютер.
Урок окончен. Если у Вас есть вопросы или Вам что-то не ясно – задавайте свои вопросы в комментариях.
Большинство школьников, после покупки компьютера, сазы хотят развлечься, а как установить игру на компьютер: sims (симс, симс 3), gta, minecraft (майнкрафт), сталкер, танки, warfare, человек паук, мафия, battlefield, гта 4, battlefield 3, мир танков, star wars, фермер, трансформеры.
А также зов припяти, дальнобойщики, мафия 2, counter strike (контр страйк), гарри поттер, warface, как достать соседа, аватар, казаки, властелин колец, fifa 12, ведьмак, бэтмен, сибирь, overgrowth, черепашки ниндзя или diablo 3 обычно не знают. Попробую помочь и приведу универсальную инструкцию, как установить скачанную игру.
Попробую помочь и приведу универсальную инструкцию, как установить скачанную игру.
Только сначала несколько особенностей. Скачать с интернета на комп (ПК), можно разные варианты: iso, мод на игру, патч, repack, winrar, русификатор. Часто случается, что скачал образ игры, как установить, потом молодой игроман не знает.
Первым делом (прежде чем установить) нужно определить, что за формат скачан. Это написано в самом конце названия (обычно три буквы iso – образ игры, rar — архив).
Если в названии встретиться слово repack, то это то же самое, что и обычная, только очень сильно сжата, чтобы уменьшить размер. А вот патч или мод, это дополнения которые устанавливаются обычным способом.
Теперь подробнее: скачал игру с интернета как быстро установить на windows 7 с образа (daemon tools, через алкоголь, ultraiso), на компьютер ноутбук или нетбук. Независимо от того скачали вы лицензионную, без диска, или архива.
Как установить игру, на компьютер скачанную с интернета
Чтобы установить , почти во всех случаях вам потребуется архиватор, лучше всего, если это будет winrar, хотя есть много других и бесплатных. Если игра в формате ISO, ничего страшного.
Если игра в формате ISO, ничего страшного.
Создайте например на рабочем столе папку (новая папка) откройте образ игры архиватором, будем считать, что у вас есть winrar и распакуйте ее в эту папку (новая папка). Вытащить ее из образа, можно и другими программами, например винайсо.
Далее независимо от того будет это sims (симс, симс 3), gta, minecraft (майнкрафт), сталкер, танки, warfare, человек паук, мафия, battlefield, гта 4, battlefield 3, мир танков, star wars, фермер, трансформеры, зов припяти, дальнобойщики, мафия 2,
- Если вы азартный игрок, обязательно , особенно если ваш комп (ноутбук) не обладает супер производительностью.
counter strike (контр страйк), гарри поттер, warface, как достать соседа, аватар, казаки, властелин колец, fifa 12, ведьмак, бэтмен, сибирь, overgrowth, черепашки ниндзя, diablo 3 или какая-то другая, в папку (куда извлекли), найдите файл «setup.exe», запустите игру и выполните все, что будет предлагаться.
Я в этой статье предоставил такую общую инструкцию, как установить игру: скачанную с интернета (через торент) или имеющуюся на диске.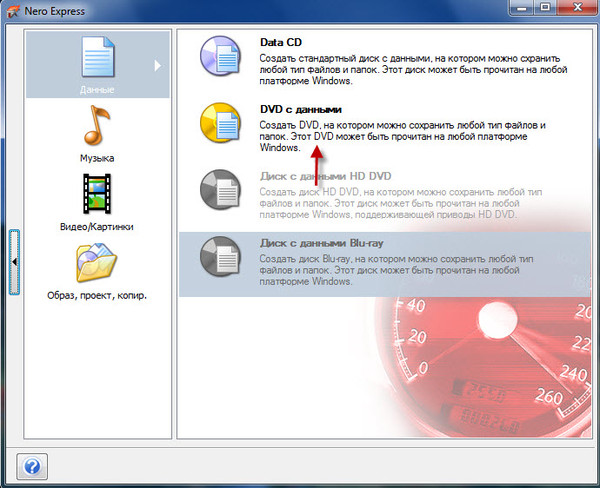
В последнем случае (с диска), извлекать обычно не нужно, сразу ищите файл «setup» (это установщик) и приступайте к установке.
Конечно, могут в процессе установки на компьютер могут возникать неувязки, только это уже индивидуальные и операционных систем.
По статистике почти каждый человек, который имел когда-либо компьютер, пробовал играть в компьютерные игры. Это могли быть как предустановленные игры самой операционной системы вроде косынки, паука и пасьянса, так и игры, которые требовали установки с диска. О том, как установить игру на компьютер с диска или скачанного виртуального образа, будет рассказано ниже.
Как установить игру на комп с диска?
Вставив болванку в дисковод, вы увидите, как компьютер высветит приветственный экран установщика. Но это произойдет только в том случае, если программа установщика записана правильно. Обычно всегда на лицензионных дисках так и есть, однако на пиратских болванках или на болванке друга может быть неправильно произведена запись образа. Это приведет к тому, что откроется просто папка с файлами. В этом случае не следует переживать, а достаточно найти файл формата Autorun, который и запустит установку.
Это приведет к тому, что откроется просто папка с файлами. В этом случае не следует переживать, а достаточно найти файл формата Autorun, который и запустит установку.
В установщике вам будут постепенно задавать необходимые вопросы. В какую директорию установить игру? Создать ли ярлык на рабочем столе? Установить ли дополнительные программы? И так далее. На все пункты можно соглашаться, но не всегда это будет хорошей идеей. Например, указывая путь установки игры, надо подумать и о некоторых важных нюансах.
Куда устанавливать игру
В современных установщиках выбирать место установки игры очень легко. Достаточно указать в выпадающем меню необходимый виртуальный диск. Желательно игру всегда устанавливать на диск, где нет операционной системы. Во-первых, игра может занять там пространство и мешать работе компьютера. Во-вторых, после удаления игры могут остаться лишние папки, сохранения, файлы, а подобные «висяки» в системе будут ее тормозить. В-третьих, правильно распределяя программы, файлы, игры на компьютере и сохраняя порядок, вы сможете продлить время работы вашей ОС максимально долго.
Порой, однако, установщик требует игру поместить именно на диск с ОС. В таком случае и вправду следует установить ее туда, куда требует игра. Но такие установщики сегодня практически не встречаются.
Как установить игру с виртуального образа диска?
Если же вы скачали игру из интернета, то велика вероятность, что игра записана в виде виртуального образа диска, который представляет из себя что-то вроде архива. В таком случае возникает вопрос: как установить игры с такими файлами на комп? Если у вас установлена ОС Windows 8, то проблема решается легко.
Как установить игру в Windows 8
В современной операционной системе Windows 8 достаточно просто кликнуть два раза на файл установщика, и он сам смонтируется в виртуальный привод. После этого откроется папка с файлами, и можно устанавливать на компьютер игру.
Программы-эмуляторы
Если же у вас более старая версия операционной системы или она не от Microsoft, можно скачать в интернете одну из программ, которая откроет ваш файл по тому же принципу. Помимо этого, такие программы умеют записывать образ диска на настоящую болванку или флешку, что позволит запускать установщик на другом компьютере.
Помимо этого, такие программы умеют записывать образ диска на настоящую болванку или флешку, что позволит запускать установщик на другом компьютере.
Одна из самых популярных программ сегодня — это Daemon Tools. Подробную инструкцию, как устанавливать ее и работать с ней, вы сможете найти в нашей статье .
Что касается сервиса Steam и установки через нее игр, посмотреть материал об этом можно в статье . Там же более подробно рассмотрены и другие методы установки.
Как создать копии CD / DVD-игр в Steam, чтобы переустановить их без повторной загрузки
Игры, загруженные из Steam, сразу же распаковываются и устанавливаются — у нас нет файлов-установщиков. И что, если мы хотим сделать их копии, например, на DVD-дисках, чтобы иметь возможность переустанавливать игру без повторной загрузки в будущем или делиться ею с другом, который также купил его, но имеет плохое интернет-соединение?
Игры в Steam сразу скачиваются в такой версии, которую нам не нужно устанавливать — программа загружает свободные файлы на наш диск и добавляет все записи в реестр, что устраняет необходимость запуска классического установщика. Однако он имеет один минус — мы не можем скопировать установщика, например, на диск, чтобы вы могли переустановить игру в будущем, не загружая ее снова. Если мы удалим игру, то, если мы хотим снова воспроизвести ее, вам нужно будет снова загрузить все.
Однако он имеет один минус — мы не можем скопировать установщика, например, на диск, чтобы вы могли переустановить игру в будущем, не загружая ее снова. Если мы удалим игру, то, если мы хотим снова воспроизвести ее, вам нужно будет снова загрузить все.
К счастью, в Steam есть встроенная функция, которая позволяет создавать так называемые резервное копирование игры. Резервное копирование — это не что иное, как чистый установщик игр, который автоматически делится на более мелкие части, чтобы его можно было записать на DVD. Мы можем создать такую копию для каждой игры из Steam, а затем записать ее на CD или DVD. Благодаря этому, если мы решим удалить игру, в будущем мы сможем переустановить ее с диска, не загрузив ее снова из Steam.
Мы создаем резервные копии игр в Steam
Эта функция может использоваться только в играх, которые мы активировали в Steam, и отображаются в нашей библиотеке игр. Игра также должна быть установлена на нашем диске, так как архив с установщиком будет создан на основе установленной игры.
Перейдите в Steam и выберите вкладку «Библиотека». Затем, с левой стороны, мы ищем игры, для которых мы хотим создать установщик. Мы нажимаем на него правой кнопкой мыши и выбираем «Backup Game Files».
Появится новое окно, в котором вы можете выбрать дополнительные игры для включения в копию. Если мы хотим создать больше копий за один раз, мы можем отметить несколько игр в списке. После выбора игр нажмите «Далее».
Следующим шагом будет выбор дискового пространства, в котором будут созданы файлы установки игры, — из этих папок мы можем восстановить игры или записать их на CD / DVD. По умолчанию приложение предлагает поместить копию в подпапку «Резервные копии» в главном каталоге Steam. Если мы хотим изменить его, мы нажимаем «Обзор» и указываем другое место для хранения установщиков.
После нажатия дальше мы можем выбрать размер и разделять опции для резервного копирования. Как мы знаем, на DVD есть 4,7 ГБ, и сейчас сложно найти игру, которая поместилась бы на один диск сегодня. К счастью, в Steam мы можем определить, на каких дисках мы собираемся записывать (CD — 700MB или DVD — 4.7GB), благодаря чему пакет установки будет правильно разделен таким образом, чтобы вы могли легко создавать резервные копии на нескольких дисках. Steam покажет нам, сколько дисков потребуется для записи созданной копии.
К счастью, в Steam мы можем определить, на каких дисках мы собираемся записывать (CD — 700MB или DVD — 4.7GB), благодаря чему пакет установки будет правильно разделен таким образом, чтобы вы могли легко создавать резервные копии на нескольких дисках. Steam покажет нам, сколько дисков потребуется для записи созданной копии.
В конце концов, мы просто нажимаем «Далее», чтобы подтвердить всю операцию. Теперь Steam создаст соответствующие установочные архивы и поместит их в указанную папку. Оттуда мы можем записывать файлы с помощью любой программы на CD или DVD. Резервные копии игр чисты, т. Е. У них нет ни одной из наших игр, настроек, конфигурационных файлов и т. Д. Это хранится Steam в облаке в нашей учетной записи.
Чтобы установить игру в будущем, просто вставьте резервный носитель в дисковод компьютера, а затем запустите файл с именем SteamBackup.exe с компакт-диска. Игры будут установлены и подключены к Steam, поэтому они появятся в Библиотеке Игр как установленные и готовые к запуску.
Как записать образ .iso на CD
Как и со старых загрузочных дискет, с дисков CD или DVD-ROM можно загружать DOS или другие операционные системы. Простого копирования файлов на CD для этого недостаточно, поскольку там должна быть главная загрузочная запись и другие скрытые файлы запуска системы. Вместо этого лучше всего создать один файл с образом загрузочного CD, который называется образом ISO. Большинство приложений для записи CD-ROM распознают такой файл образа. Если записать файл ISO как образ, новый CD будет точной копией исходного загрузочного диска. Помимо загружаемой ОС на CD будут различные программные приложения, такие как разнообразные служебные программы Seagate, которые можно загрузить в формате образа ISO.
В этом документе описаны способы использования загруженного образа ISO и подготовка файла .iso к использованию.
Требования к оборудованию: для записи образа ISO на компакт-диск необходимо внутреннее или внешнее устройство записи компакт-дисков.
• Windows 8 / 8.1 / 10
• Windows 7/Vista
• MacOS
Windows 10 / 8 / 8.1
1. Скачайте образ ISO для CD в папку на своем компьютере.
2. Откройте папку с сохраненным файлом ISO.
3. Щелкните файл .iso правой кнопкой мыши.
4. Выберите в меню пункт Записать образ диска.
5. Будет открыто диалоговое окно «Записать образ диска Windows».
6. Выберите программу для записи диска.
7. Нажмите «Запись».
Windows 7/Vista
2. Вставьте пустой компакт-диск в привод CD-RW.
3. Найдите папку, где сохранили файл.
4. Выделите файл (Windows 7/Vista) и/или щелкните его правой кнопкой мыши (только для Windows 7), чтобы просмотреть опции создания
диска.
MacOS
1. Загрузите файл .ISO на компьютер Macintosh
2. Вставьте пустой диск.
3. На рабочем столе щелкните пункт «Служебные программы» (иногда «Программы», а затем «Служебные программы»).
4. Запустите «Дисковую утилиту».
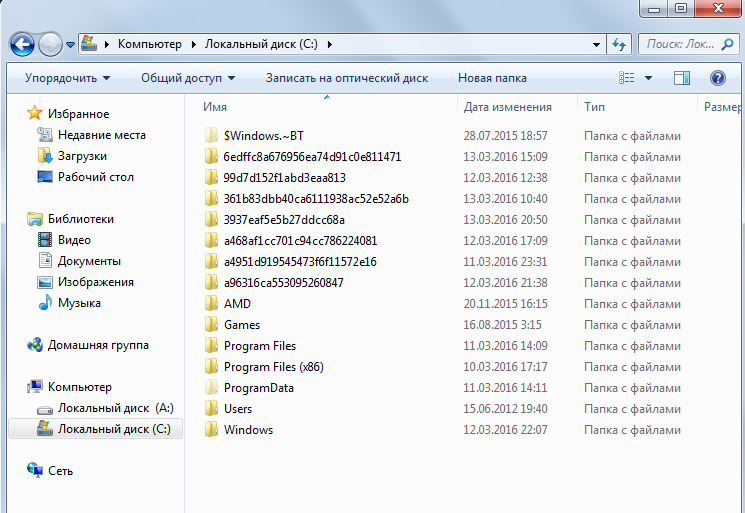
5. В меню «Файл» выберите команду «Открыть образ диска».
6. Выберите образ ISO для записи.
7. В списке томов будет пункт, соответствующий файлу ISO. Выберите его.
8. Щелкните значок Запись.
9. Будет открыто диалоговое окно «Выберите образ для записи».
10. Выберите файл .iso, который необходимо записать на диск CD/DVD.
11. Убедитесь, что чистый диск установлен в дисковод, и нажмите кнопку «Запись».
12. Будет открыто диалоговое окно «Дисковая утилита» с индикатором хода выполнения записи.
13. После завершения записи «Дисковая утилита» проверит правильность записи образа.
14. Нажмите ОК, чтобы извлечь диск.
Дополнительная информация:
Этот файл образа ISO можно использовать только с продуктами, для которых он предназначен.
Не используйте функцию «Copy» в Windows . С ее помощью записать образ ISO на компакт-диск невозможно.
ССЫЛКА НА СТОРОННИХ ПРОИЗВОДИТЕЛЕЙ И ВЕБ-САЙТЫ СТОРОННИХ ПРОИЗВОДИТЕЛЕЙ. Ссылки на сторонних производителей и продукты сторонних производителей приводятся только в информационных целях и не подразумевают одобрение или рекомендацию, явную или подразумеваемую, любой из указанных компаний. Компания Seagate не дает гарантий, явных или подразумеваемых, в отношении производительности или надежности этих компаний и продуктов. Каждая указанная компания является независимой и не находится под управлением компании Seagate; поэтому компания Seagate не несет никакой ответственности и не берет на себя какие-либо обязательства в отношении действий или продуктов указанных компаний. Решение о начале сотрудничества с любой из компаний должно приниматься на основании самостоятельно произведенной независимой оценки. Чтобы получить характеристики продуктов и сведения о гарантии, обращайтесь напрямую к соответствующему поставщику.
Компания Seagate не дает гарантий, явных или подразумеваемых, в отношении производительности или надежности этих компаний и продуктов. Каждая указанная компания является независимой и не находится под управлением компании Seagate; поэтому компания Seagate не несет никакой ответственности и не берет на себя какие-либо обязательства в отношении действий или продуктов указанных компаний. Решение о начале сотрудничества с любой из компаний должно приниматься на основании самостоятельно произведенной независимой оценки. Чтобы получить характеристики продуктов и сведения о гарантии, обращайтесь напрямую к соответствующему поставщику.
Как записать аудио-CD правильно и быстро?
Эта статья была полезна
89 пользователям. Оценка 4.2 из 5.
Слушать музыку исключительно на компьютере не всегда удобно. Намного приятнее откинуться на спинку кресла и наслаждаться любимыми песнями, которые льются из хороших колонок, подключенных к CD-проигрывателю, или же слушать музыку на ходу, используя плеер.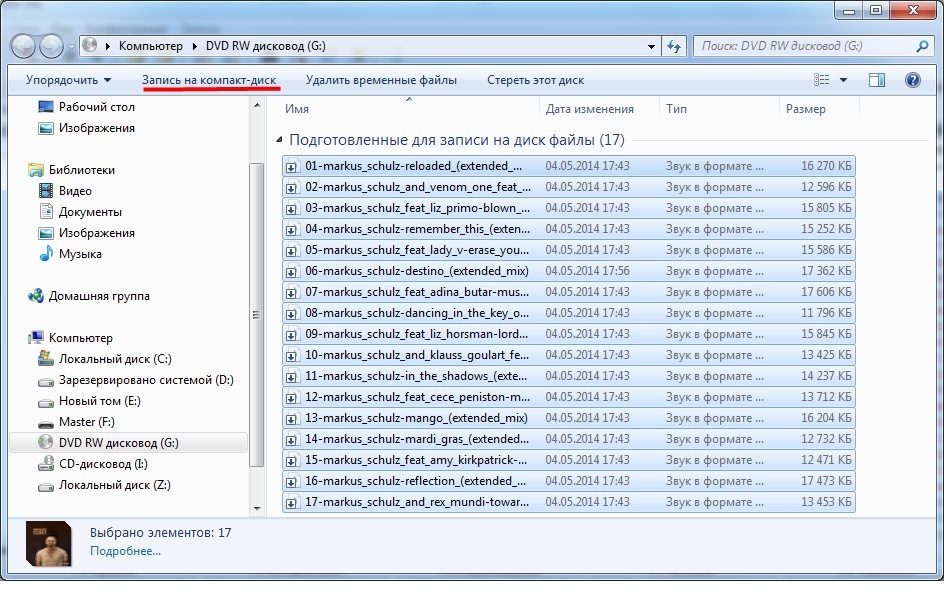 Однако для того чтобы позволить себе эту маленькую роскошь, для начала необходимо записать музыку на CD-R в аудио-формате. Как правильно записать Audio CD, вы можете узнать из нашей статьи.
Однако для того чтобы позволить себе эту маленькую роскошь, для начала необходимо записать музыку на CD-R в аудио-формате. Как правильно записать Audio CD, вы можете узнать из нашей статьи.
Записать музыку на CD-R можно в разных форматах. Проще всего записать MP3-файлы, которые прожигаются практически так же, как и любые другие документы. Однако правильно записать Audio CD, а не диск с MP3-треками, так как в этом случае мы получим более качественный несжатый звук.
Чтобы записать музыку на CD-R, вам потребуется бесплатная для некоммерческого использования программа Astroburn Audio. Кроме того, нам необходима музыка в аудио-формате, потому что получить аудио-диск, записав на него MP3-файлы, нельзя. Мы будем пробовать записать CD-Audio из FLAC-формата.
Итак, как записать аудио-CD с помощью Astroburn Audio?
1. Скачиваем программу Astroburn Audio с официального сайта разработчиков и устанавливаем ее на свой компьютер.
2. Запускаем программу.
3. Добавляем музыкальные файлы, которые мы будем записывать. Для этого зайдите в контекстное меню области со списком будущих файлов и выберите пункт «Добавить файлы…». Также вы можете вызвать диалог добавления, кликнув по соответствующей иконке в панели инструментов в левом верхнем углу окна программы. В открывшемся диалоге находим файлы, которые мы хотим записать. В данном примере мы попробуем записать CD-Audio из FLAC. Однако, обратите внимание, что мы добавляем в программу файл с расширением *.cue, а не *.flac. Если вы добавите в программу непосредственно FLAC-файл, то содержимое будущего диска не будет разделено на треки, а на некоторых проигрывателях может не прочитаться.
4. Помимо функции записать CD, программа Astroburn Audio также позволяет прослушивать файлы, которые вы планируете прожигать на диск. Небольшой эргономичный плеер находится в верхней части окна приложения и состоит из трех элементов: кнопок «Проиграть», «Остановить» и ползунка проигрывателя. Чтобы проиграть один из треков, выделите его в таблице добавленных музыкальных файлов и нажмите соответствующую кнопку. Также на данном этапе вы можете отсортировать список музыкальных файлов, поменяв местами некоторые треки или удалив отдельные файлы. Также в любое время можно добавить больше музыкальных дорожек на диск, однако вы должны помнить о том, что нельзя превышать общий объем диска. Размер аудио-дисков «считают» не в мегабайтах, а в минутах. В среднем на CD можно записать около 74 минут качественной несжатой музыки.
Чтобы проиграть один из треков, выделите его в таблице добавленных музыкальных файлов и нажмите соответствующую кнопку. Также на данном этапе вы можете отсортировать список музыкальных файлов, поменяв местами некоторые треки или удалив отдельные файлы. Также в любое время можно добавить больше музыкальных дорожек на диск, однако вы должны помнить о том, что нельзя превышать общий объем диска. Размер аудио-дисков «считают» не в мегабайтах, а в минутах. В среднем на CD можно записать около 74 минут качественной несжатой музыки.
5. Вставляем в привод CD-R и выбираем данный привод в программе. В левой части окна приложения мы увидим таблицу с информацией о диске. Здесь можно определить, есть ли на CD свободное место и есть ли уже записанные данные, какой объем планируется прожечь и превышает ли запланированный объем доступное свободное место.
6. Последний шаг — выбрать скорость записи диска. Чем выше скорость, тем быстрее данные будут записаны на CD. Однако при высокой скорости возможность возникновения ошибок прожига также увеличивается, поэтому если вам не критично время записи, выбирайте близкую к минимальной скорость. Этот параметр зависит от типа диска, который вы поставили в привод и выбирается внизу окна программы. Если все параметры настроены, нажимаем кнопку «Начать запись». Через несколько минут ваш Audio-CD будет готов.
Этот параметр зависит от типа диска, который вы поставили в привод и выбирается внизу окна программы. Если все параметры настроены, нажимаем кнопку «Начать запись». Через несколько минут ваш Audio-CD будет готов.
Чтобы правильно записать Audio-CD, можно воспользоваться еще одной бесплатной программой из этой же линейки продуктов — Astrioburn Lite. Однако, чтобы записать CD, программа Astroburn Lite требует наличие готового образа аудио-диска. Если он у вас есть, тогда прочтите раздел о записи образов в статье «Как правильно записать CD-диск?».
Автор: Татьяна Кныш
Install не запускается, когда я вставляю диск в привод!
5 апреля 2014 г.
Если при установке диска с игрой / диска 1 в дисковод не начинается установка, возможно, отключена функция автозапуска или дисковод не может прочитать диск.
Если вы пытаетесь установить игры №24 и выше, проверьте, есть ли на вашем компьютере DVD-привод.
Если установка не начинается сама по себе после вставки диска / диска 1 в привод, установите игру вручную:
1) Вставьте диск в дисковод.
2) Перейдите в меню «Пуск»> «Компьютер» (или «Мой компьютер» в Windows XP).
3) Найдите привод CD или DVD, в котором находится диск. Дважды щелкните, чтобы открыть. В новом окне отобразится содержимое диска с игрой.
4) Найдите файл установки (этот файл будет отображаться как «Приложение установки», «Setup.exe» или «Программа установки InstallShield»). Дважды щелкните этот файл установки, чтобы начать установку.
5) Если установка по-прежнему не начинается и на вашем компьютере установлено несколько дисководов, попробуйте использовать другой дисковод для установки игры.
Было ли это решение полезным? Это помогло решить вашу проблему? Если нет, обратитесь в нашу службу технической поддержки по адресу [email protected].
Воспроизведение компакт-дисков или DVD-дисков в проигрывателе Windows Media
В проигрывателе Windows Media можно воспроизводить аудио-компакт-диски, компакт-диски с данными и DVD-диски с данными, которые содержат музыкальные или видеофайлы (также известные как мультимедийные компакт-диски). Вы также можете воспроизводить видео компакт-диски (VCD), которые похожи на DVD, хотя качество видео не такое высокое.
Вы также можете воспроизводить видео компакт-диски (VCD), которые похожи на DVD, хотя качество видео не такое высокое.
Если на вашем компьютере установлен DVD-привод и совместимый DVD-декодер, вы можете использовать Windows Media Player для воспроизведения DVD-Video дисков — это тип DVD, на котором распространяются фильмы. Если вы столкнулись с ошибкой, указывающей на то, что вам не хватает декодера DVD, выберите Веб-справка в диалоговом окне сообщения об ошибке, чтобы определить, как получить декодер.
Для воспроизведения CD или DVD
Вставьте диск, который хотите воспроизвести, в привод.
Обычно диск запускается автоматически. Если он не воспроизводится или если вы хотите воспроизвести диск, который уже вставлен, откройте проигрыватель Windows Media, а затем в библиотеке проигрывателя выберите имя диска на панели навигации.
Если вы вставили DVD, выберите заголовок DVD или название главы.

Примечание: Если вы начинаете воспроизведение DVD или VCD в библиотеке проигрывателя, проигрыватель автоматически переключается в режим «Сейчас играет».
Формат дисков Blu-ray не поддерживается в проигрывателе Windows Media. Для воспроизведения диска Blu-ray вам необходимо использовать программу стороннего производителя, которая поддерживает воспроизведение Blu-ray, и устройство, способное читать диски Blu-ray.
Если вы ранее выбрали Rip CD автоматически на вкладке Rip Music в диалоговом окне Options или в меню Rip settings , компакт-диск сразу же начнет копирование после того, как вы вставите его в дисковод.
Если вы получаете сообщение о том, что на вашем компьютере отсутствует кодек или вам требуется декодер DVD, вы, вероятно, пытаетесь воспроизвести, записать или синхронизировать файл, который был сжат с помощью кодека, который не используется Windows или проигрывателем. По умолчанию не включается.Дополнительные сведения о кодеках см. В разделе Кодеки: часто задаваемые вопросы.
По умолчанию не включается.Дополнительные сведения о кодеках см. В разделе Кодеки: часто задаваемые вопросы.
Сообщение об ошибке при установке игры или программы сопоставления Microsoft
Признаки
Предположим, вы пытаетесь установить одно из следующего:
В этом случае может возникнуть одна из следующих проблем:
Программа установки аварийно завершает работу.
Появляется сообщение об ошибке установщика Windows, которое включает один из следующих кодов ошибки:
1305
1603
1335
1935
1308
2263
Появляется сообщение об ошибке, подобное одному из следующих:
Сообщение об ошибке 1
<название игры> Программа установки обнаружила ошибку при чтении этого файла
Сообщение об ошибке 2Программе установки не удалось найти или прочитать ресурс настройки для конкретного языка.
 dll
dll
Сообщение об ошибке 3Неверный том на диске
Сообщение об ошибке 4Setup.exe не является допустимым приложением win32
Сообщение об ошибке 5Вставьте диск 2 в привод
Сообщение об ошибке 6Программе установки не удалось извлечь файлы из <диск> : \ <имя файла> .такси. Скорее всего, это вызвано нехваткой памяти (недостаточно места на диске для файла подкачки) или поврежденным CAB-файлом. Перезагрузите компьютер и снова запустите установку.
Чтобы решить эти проблемы, следуйте методам, описанным в этой статье. Возможно, вам будет проще выполнить указанные действия, если вы сначала распечатаете эту статью.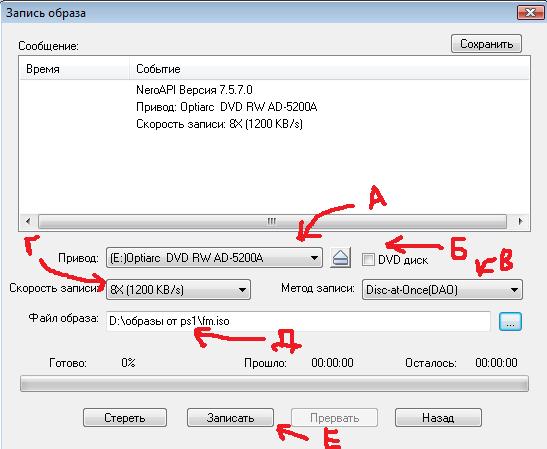
Метод 1. Очистите диск
Очистите компакт-диск или DVD-диск.Для этого используйте набор для чистки дисков. Или аккуратно протрите серебряную сторону диска мягкой хлопчатобумажной тканью без ворса. Не используйте бумажную ткань, которая может поцарапать пластик и оставить полосы. Когда вы чистите диск, протирайте его от центра к краю. Не используйте круговые движения. Если проблема не исчезнет, очистите диск влажной тканью или имеющимся в продаже чистящим средством для компакт-дисков или DVD-дисков. Тщательно просушите диск перед тем, как вставить его в дисковод.
Если проблема не исчезнет, перейдите к «Способ 2: выполните команду Xcopy.«
Метод 2. Запустите команду Xcopy
Вы можете запустить команду Xcopy, чтобы определить, неисправен ли диск или дисковод. Чтобы запустить команду Xcopy, выполните следующие действия:
Вставьте игровые диски в привод для компакт-дисков.
 Если начнется настройка игры, выйдите из нее.
Если начнется настройка игры, выйдите из нее.Щелкните Пуск , укажите Выполнить , а затем введите соответствующую команду для используемой версии Windows:
Для Windows 7, Windows Vista, Windows XP и Windows 2000 введите cmd.
Для Windows 98 введите Command.
Откроется окно командной строки.
В командной строке введите следующую команду и нажмите Enter, чтобы получить доступ к корню жесткого диска (обычно это диск C):
кд \
В командной строке введите следующую команду и нажмите Enter:
Xcopy Буква дисковода компакт-дисков : \ *.
 * / с c: \ text.txt
Вы получите следующее сообщение:
* / с c: \ text.txt
Вы получите следующее сообщение:Указывает ли C: \ text.txt имя файла или имя каталога на целевом объекте? (F = файл, D = каталог). Нажмите F для файла. Щелкните A , чтобы выбрать All . В зависимости от скорости привода компакт-дисков или DVD-дисков компьютера выполнение шагов по запуску команды Xcopy может занять несколько минут. Если есть какие-либо файлы, которые не могут быть прочитаны с компакт-диска, возможно, компакт-диск загрязнен или поврежден, или компакт-диск с игрой может быть поврежден.Если при запуске команды Xcopy на диске с игрой появилось сообщение об ошибке, и если очистка диска или попытка использования другого дисковода (см. Метод 3 в этой статье) не помогли решить проблему, перейдите к Способу 11: Получите новый диск. . «
Если проблема не исчезнет, перейдите к «Способ 3: Установите и затем запустите программу, используя другой дисковод для компакт-дисков или DVD-дисков».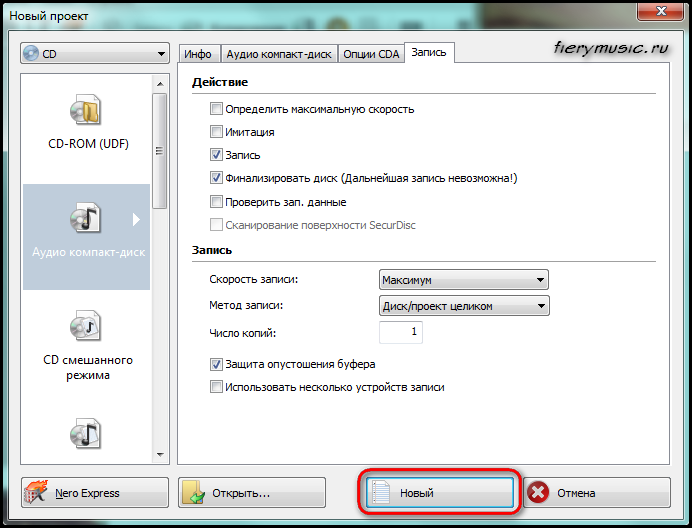
Способ 3. Установите и запустите программу с другого дисковода компакт-дисков или DVD-дисков
Привод компакт-дисков не может прочитать компакт-диск продукта.Попробуйте установить программу, используя другой привод CD или DVD на том же компьютере или на другом компьютере. Для этого выполните следующие действия:
Вставьте компакт-диск в дисковод для компакт-дисков или DVD-дисков другого компьютера или во второй дисковод для компакт-дисков или DVD-дисков на исходном компьютере. Программа установки должна запуститься.
Следуйте инструкциям по установке программы.
Если установка прошла успешно и вы можете запустить игру в этом тесте, проблема может заключаться в том, что исходный дисковод компакт-дисков или DVD не может прочитать компакт-диск с игрой. Если установка не удалась на другом компьютере, оригинальный CD или DVD может быть поврежден. В этом случае вам нужно будет получить новый диск. Перейдите к методу 11: получите новый диск ».
Если установка не удалась на другом компьютере, оригинальный CD или DVD может быть поврежден. В этом случае вам нужно будет получить новый диск. Перейдите к методу 11: получите новый диск ».
Если проблема не исчезнет, перейдите к методу 4: перезагрузите компьютер с помощью процедуры чистого запуска.
Метод 4. Перезагрузите компьютер с помощью процедуры чистого запуска
Когда вы запускаете Microsoft Windows, другое программное обеспечение может запускаться автоматически вместе с операционной системой.Эти программы и службы могут включать антивирусное программное обеспечение и системные утилиты, которые могут мешать игре. Выполняя чистую перезагрузку, вы предотвращаете автоматический запуск этих программ.
Для выполнения этой процедуры необходимо войти в систему как администратор или как член группы администраторов. Если компьютер подключен к сети, настройки сетевой политики также могут помешать вам выполнить эту процедуру.
Для получения дополнительных сведений о том, как выполнить процедуру чистого запуска, щелкните следующий номер статьи базы знаний Майкрософт:
331796 Выполните чистый запуск, чтобы определить, не мешают ли фоновые программы игре или программе
Если проблема не исчезнет, перейдите к «Способ 5: удалить содержимое временной папки в Windows.«
Метод 5. Удалите содержимое временной папки в Windows
Чтобы удалить содержимое временной папки в Windows, выполните следующие действия:
Нажмите кнопку «Пуск», введите% temp% в поле «Начать поиск» и нажмите клавишу «Ввод».
В меню Организовать щелкните Выбрать все .
В меню Организовать щелкните Удалить .

Щелкните Да .
Если проблема не исчезнет, перейдите к «Способ 6: попробуйте установить игру в другую папку или на другой диск».
Способ 6. Попробуйте установить игру в другую папку или на другой диск
Если игра вылетает или вы получаете сообщение об ошибке во время установки, попробуйте установить игру в другую папку.Если у компьютера другой жесткий диск, попробуйте установить игру на другой жесткий диск.
Примечание. Следующие шаги могут отличаться для каждого продукта, указанного в разделе «Применимо к».
Вставьте диск с игрой в привод.
Примечание. Не нажимайте Быстрая установка во время установки.
Следуйте меню настройки, пока не увидите кнопку Изменить .
Щелкните Изменить .
В поле Path удалите существующий путь, а затем введите следующий текст:
диск : \ Program Files \ Microsoft Games \ название игры В этом примере диск представляет букву диска жесткого диска, а название игры представляет название игры, которую вы пытаетесь установить.
Нажмите ОК , когда закончите настройку.
Следуйте инструкциям на экране, чтобы установить игру.
Если проблема не исчезнет, перейдите к «Способ 7: Загрузите и установите последнюю версию установщика Windows».
Метод 7. Загрузите и установите последнюю версию установщика Windows
Примечание. Выполните следующие действия только для Windows Vista и Windows XP.
Если вы используете Windows Vista или Windows XP, вы можете загрузить последнюю версию установщика Windows. Games for Windows, Streets and Trips и MapPoint используют приложение Windows Installer для копирования файлов на ваш компьютер. Если на вашем компьютере установлена устаревшая версия установщика Windows или установленная вами версия не работает, установка не будет работать.
Чтобы установить последнюю версию установщика Windows, посетите следующий веб-сайт Microsoft:
http: // www.microsoft.com/download/details.aspx?FamilyID=5a58b56f-60b6-4412-95b9-54d056d6f9f4&DisplayLang=en
Загрузите файл .msu или .exe для своей версии Windows. «X86» перед расширением имени файла означает, что у вас 32-разрядная версия Windows, а «x64» перед расширением имени файла означает, что у вас 64-разрядная версия. Если вы не уверены, какая у вас версия Windows, загрузите и установите версию для архитектуры x64.Инструкции по установке содержат информацию о том, какой файл использовать для вашей операционной системы.
Если проблема не исчезнет, перейдите к «Способ 8: установка обновлений Windows».
Метод 8. Установка обновлений Windows
Чтобы загрузить и установить последние обновления Windows, выполните следующие действия:
Щелкните Пуск , щелкните Все программы , а затем щелкните Центр обновления Windows .
Щелкните Проверить обновления .
После того, как Центр обновления Windows завершит проверку обновлений, щелкните Просмотреть доступные обновления или щелкните Доступны важные обновления .
Щелкните, чтобы установить флажки для всех обновлений, а затем щелкните Установить .Мы рекомендуем вам загрузить и установить все важные обновления на свой компьютер.
Если вам будет предложено ввести пароль администратора или подтверждение, вы должны ввести пароль или предоставить подтверждение.
Для некоторых игр и приложений требуется, чтобы у вас был установлен набор основных компонентов Windows, таких как Microsoft .NET Framework, Microsoft Visual C ++, DirectX и т. Д. Если эти компоненты установлены неправильно, установка остановится. Убедитесь, что вы загружаете все важные обновления с помощью Центра обновления Windows.
Примечание Перед установкой пакета обновления 2 (SP20) для Windows Vista необходимо сначала установить пакет обновления 1 (SP1) для Windows Vista. Если вы не установили Windows Vista SP1, Центр обновления Windows не установит Windows Vista SP2. проблема продолжает возникать, перейдите к «Способ 9: Создание новой учетной записи пользователя в Windows».
Метод 9. Создайте новую учетную запись пользователя в Windows
Для получения информации о том, как создать новую учетную запись пользователя, выберите соответствующую ссылку:
Для Windows 7: Как исправить поврежденный профиль пользователя в Windows 7
Для Windows Vista: Как исправить поврежденный профиль пользователя в Windows Vista
Если проблема не исчезнет, перейдите к «Метод 10: проверьте жесткий диск на наличие ошибок.«
Метод 10. Проверьте жесткий диск на наличие ошибок
Чтобы проверить жесткий диск на наличие ошибок, выполните следующие действия:
Щелкните Пуск , а затем щелкните Компьютер .
Щелкните правой кнопкой мыши жесткий диск, который нужно проверить, и выберите Свойства .
На вкладке Инструменты щелкните Проверить сейчас в разделе Проверка ошибок .
Установите флажок Автоматически исправлять ошибки файловой системы .
Установите флажок Сканировать и попытаться восстановить поврежденные секторы .
Щелкните Пуск .
Исправление: Xbox One не загружает игровой диск
С момента выпуска Xbox One игроки жаловались, что их консоль не загружает игровой диск. Как будто вообще не вставляли диск. Сценарии варьируются от ситуации к ситуации. В некоторых случаях консоль возвращала диск обратно, а в некоторых вообще не было никаких действий или индикации.
Xbox One Disk OutletЭта проблема существует в Xbox One с самого начала. Вы можете испытать это через несколько месяцев или несколько дней. Это производственная ошибка, которая присутствует почти в большинстве консолей.
Почему Xbox One не загружает диски с играми?Прежде чем мы перейдем к причинам, следует должным образом отметить, что проблема также может заключаться в вашем индивидуальном диске. Диски становятся поврежденными или нечитаемыми, если они используются грубо или на них накапливаются царапины.Если вы абсолютно уверены, что ваш диск работает безупречно (вы можете проверить это, подключив его к другим консолям Xbox), вам следует продолжить работу с остальной частью статьи.
Причины, по которым ваш Xbox One демонстрирует такое поведение, помимо прочего:
- Отдельный диск поврежден, а точки данных повреждены.
- Лазерный считыватель на Xbox поврежден. Это может произойти со временем и, вероятно, потребует замены.
- Возникла проблема с вашим устройством чтения дисков .Это производственная проблема, которую можно обойти, используя приведенные ниже решения.
- Может быть проблема с конфигурацией Xbox . Обычно это решается выключением и выключением компьютера.
Есть еще несколько проверок, которые следует выполнить перед тем, как начинать поиск и устранение неисправностей. Убедитесь, что вы обновили консоль до последней доступной сборки. Кроме того, если он физически поврежден, вам, вероятно, следует отнести его в ближайший сервисный центр.
Решение 1. Выключение и выключение XboxВыключение и выключение питания — это процесс полного выключения устройства для удаления любых программных ошибок в конфигурации консоли. Эта электроника часто переходит в состояние ошибки, которая может быть вызвана установкой потенциального обновления или простой программной ошибкой. Посредством включения и выключения питания мы убедимся, что консоль теряет все временные настройки и запускается заново, когда мы снова включаем ее.
- Выключите консоль должным образом через меню.
- После выключения выньте основной блок питания Xbox и подождите около 10 минут .
- Теперь подключите все снова и снова включите консоль.
- Подождите несколько минут, прежде чем снова подключить диск.
Примечание: Вы также можете попробовать выполнить полный сброс консоли, нажав кнопку питания 10 секунд . После полного выключения можно снова включить и проверить.
Решение 2. Вставка диска по-другомуКак упоминалось ранее, на консолях Xbox One есть производственные ошибки, из-за которых диск вообще не читается. Вы можете почувствовать, как диск выскакивает или слышать щелчки внутри Xbox, но на экране нет результатов. Это очень распространенная ошибка, ежедневно возникающая у сотен пользователей.
Временное решение — вставить диск иначе. Мы можем либо вставить диск под определенным углом, либо держать его в руках, чтобы он правильно попал внутрь.
- Вставляя диск, держите его, поместив палец внутрь круга. Теперь вставьте диск , но держите его в руке 1 секунду (как показано на гифке ниже).
- Xbox теперь прочитает вставленный диск и загрузит игру на вашу консоль.
Другой обходной путь — установить консоль под другим углом. Это гарантирует, что ваш Xbox правильно берет диск и помещает его в правильное место для чтения с диска.
- Наклоните Xbox вверх на 50–70 градусов, чтобы диск был наклонен.
- Теперь вставьте диск внутрь консоли и подождите немного (3-5 секунд), прежде чем вернуть его в правильное положение.
- Теперь проверьте, может ли консоль правильно читать диски.
Если проблема широко распространена и ни одна из ваших игр не запускается, это, вероятно, означает, что в консоли есть аппаратный сбой.Консоль использует лазерный модуль для чтения данных с дисков, и со временем они становятся неэффективными. Вращающийся механизм внутри Xbox также может быть поврежден, что не позволяет диску вращаться для чтения.
Чат Xbox LiveВы можете отправиться в ближайший центр продаж Xbox и поговорить с представителем. Вы также можете оформить заявку на официальном веб-сайте службы поддержки Xbox и объяснить ситуацию представителю. Рекомендуется не пытаться самостоятельно открывать консоль и вмешиваться в работу электроники.
Устранение основных проблем с компьютерными играми
Обновлено: 06.03.2020, Computer Hope
Щелкните одну или несколько ссылок ниже, соответствующих вашей проблеме. Если у вас возникли проблемы с установкой игры MS-DOS в Windows, см .: Как заставить старые игры MS-DOS запускаться в Windows.
Невозможно установить игру
- Убедитесь, что дискеты или компакт-диск доступны для чтения, прочитав файлы с дисковода. Например, пользователи Microsoft Windows могут исследовать диск в проводнике Windows.Если компакт-диск пытается запустить автозапуск, вам может потребоваться щелкнуть правой кнопкой мыши по диску и выбрать Explore , чтобы просмотреть диск. Если у вас возникли проблемы с чтением компакт-диска, см .: Почему я получаю сообщение об ошибке, когда компакт-диск вставлен в компьютер?
- Если компакт-диск читается нормально, ошибок нет, убедитесь, что ваш компьютер соответствует минимальным требованиям игры. Если на вашем компьютере недостаточно места на диске или он не соответствует требованиям, игра может не установиться.
- Убедитесь, что устанавливаемая игра совместима с версией операционной системы, установленной на вашем компьютере.Например, многие старые игры, разработанные для MS-DOS или Windows 95, могут не работать или несовместимы с более поздними версиями Windows.
- Если вы используете меню AutoPlay для установки игры, попробуйте запустить setup.exe или install.exe с диска вместо меню настройки AutoPlay.
- Если вас останавливает проверка ключа компакт-диска или ключа продукта, убедитесь, что вы вводите правильный номер. Если вы потеряли свой номер или ключ или он не работает, вам необходимо связаться с разработчиком игры.Computer Hope не предоставляет пользователям альтернативный номер или ключ.
- Другие программы, работающие в фоновом режиме, могут вызвать проблемы с установкой программы. Обязательно закройте все фоновые программы и резидентные программы. Если проблемы по-прежнему возникают, попробуйте установить программу из безопасного режима.
Ошибка при установке
- Убедитесь, что ваш компьютер соответствует требованиям игры. Например, если на вашем компьютере не хватает места на диске во время установки, это может вызвать ошибку во время установки.
- Убедитесь, что компакт-диск чистый и на нем нет значительных царапин. Информация о том, как очистить компакт-диск и компакт-диск, находится на нашей странице очистки.
- Другие программы, работающие в фоновом режиме, могут вызвать проблемы с установкой программы. Обязательно закройте все фоновые программы и резидентные программы. Если проблемы по-прежнему возникают, попробуйте установить программу из безопасного режима.
Игра не загружается или выдает ошибку при попытке загрузки
- Если игра представляет собой игру на компакт-диске, убедитесь, что правильный компакт-диск находится в компьютере, когда пытаетесь запустить игру.В некоторых случаях может потребоваться иметь первый или последний компакт-диск в компьютере при запуске игры.
- Убедитесь, что в документации к игре не упоминается ошибка, с которой вы столкнулись. Часто ошибка и объяснение того, как ее устранить, документируются.
- Убедитесь, что у разработчика игры нет патчей или обновлений. См. Страницу разработчика игры для получения списка ссылок на страницы игровой компании. Многие разработчики игр перечисляют доступные исправления и обновления.Если вы не уверены, кто разработчик игры, воспользуйтесь популярной поисковой системой и найдите драйверы для своей игры. В большинстве случаев игры начинаются с версии 1.0.
- Если в игре используется Microsoft DirectX, у вас может быть проблема с DirectX, которая возникла во время установки другой игры или программы. Убедитесь, что на компьютере установлена последняя версия DirectX. Дополнительная информация о DirectX доступна на нашей странице DirectX.
- Для воспроизведения некоторых игр может потребоваться установка других программ, таких как OpenGL или QuickTime.Если вы не установили все программы во время установки, попробуйте запустить установку еще раз.
- Обязательно закройте другие программы перед запуском игры.
- Убедитесь, что компьютер хотя бы один раз перезагрузился после установки игры. В некоторых случаях игра может устанавливать файлы, которые не могут быть инициализированы до перезагрузки компьютера.
- Если компьютер разогнан, попробуйте снизить скорость до правильных настроек компьютера, чтобы убедиться, что разогнанные настройки не вызывают проблемы.
- Если приведенные выше рекомендации не помогли решить ваши проблемы, установите игру еще раз.
Игра вылетает во время игры
- Убедитесь, что у разработчика игры нет исправлений или обновлений. См. Страницу разработчика игры для получения списка ссылок на страницы игровой компании. Часто разработчик игры перечисляет доступные драйверы. Если вы не уверены, кто разработчик игры, воспользуйтесь популярной поисковой системой и найдите драйверы для своей игры. В большинстве случаев игры начинаются с версии 1.0.
- Другие программы, работающие в фоновом режиме, могут вызвать проблемы с установкой программы. Обязательно закройте все фоновые программы и резидентные программы. Если проблемы по-прежнему возникают, попробуйте установить программу из безопасного режима.
- Убедитесь, что у вас установлены последние обновления для вашей видео- и звуковой карты. Список видеодрайверов находится на нашей странице драйверов для видеокарт. Список звуковых драйверов находится на нашей странице драйверов звуковой карты.
- Если приведенные выше рекомендации не помогли решить ваши проблемы, установите игру еще раз.
Проблемы с видео
- Убедитесь, что у вас установлены последние видеодрайверы для вашей видеокарты. Список видеодрайверов находится на нашей странице драйверов для видеокарт.
- Если в игре используется Microsoft DirectX, у вас может быть проблема с DirectX, которая возникла во время установки другой игры или программы. Убедитесь, что на компьютере установлена последняя версия DirectX. Дополнительная информация о DirectX находится на нашей странице DirectX.
Проблемы со звуком
- Убедитесь, что у вас установлены последние версии звуковых драйверов для звуковой карты.Список звуковых драйверов находится на нашей странице драйверов звуковой карты.
- См. Следующую ссылку, если звук работает где-то еще, но не в игре.
Проблемы с подключением к серверу онлайн-игры
- Убедитесь, что у разработчика игры нет исправлений или обновлений. Чтобы подключиться к игре, вы должны использовать ту же версию, что и сервер. См. Страницу разработчика игры для получения списка ссылок на страницы игровой компании. Часто разработчик игры перечисляет доступные драйверы.Если вы не уверены, кто разработчик игры, воспользуйтесь популярной поисковой системой и найдите драйверы для своей игры. В большинстве случаев игры начинаются с версии 1.0.
- Некоторым играм требуется дополнительное программное обеспечение, прежде чем они смогут подключаться к онлайн-серверам. Например, для многих игр требуется GameSpy. Перед запуском игры убедитесь, что все необходимое программное обеспечение установлено.
- Подождите около часа и попробуйте снова подключиться к серверу. Часто сервер может аварийно завершить работу из-за проблемы или выйти из строя из-за обновления.Конечно, когда это происходит, более чем вероятно, что вы не сможете просматривать серверы.
Внутриигровая помощь, подсказки, пошаговые руководства и справка
Попробуйте поискать на нашей веб-странице дополнительную помощь, подсказки, пошаговые руководства и советы по игре. К сожалению, поскольку мы не являемся веб-страницей, посвященной компьютерным играм, у нас нет очень обширной базы данных с информацией о компьютерных играх. Если вы не можете найти то, что ищете, мы рекомендуем вам попробовать сторонние игровые страницы или попробовать выполнить поиск с помощью вашей любимой поисковой системы.
Другие проблемы с игрой
Если вы по-прежнему сталкиваетесь с ошибками или не можете решить свою проблему, выполните поиск на нашей веб-странице, проверьте раздел онлайн-справки и раздел вопросов и ответов для получения дополнительной помощи. Если после проверки этих мест вы все еще не можете решить свою проблему, не стесняйтесь обращаться в нашу службу поддержки.
Как использовать компакт-диски и DVD на компьютере без дисковода
Когда вам в последний раз нужно было воспроизводить компакт-диски или DVD на своем компьютере? Возможно, вам не придется делать это так часто, как раньше, но это также единственный способ получить доступ к определенным играм, альбомам или фильмам.Если носитель недоступен в цифровом виде, лучшим вариантом будет диск. Кроме того, в какой-то момент вы могли создать резервную копию некоторых файлов на диске, и вам потребуется снова получить к ним доступ.
Если в вашем компьютере есть внутренний оптический привод, вам не о чем беспокоиться — но что делать, если его нет? В этом руководстве мы расскажем вам, как воспроизводить DVD или CD на настольном ПК или ноутбуке без дисковода.Что случилось с дисками?
Практически на всех современных компьютерах нет дисководов.Это особенно верно для ноутбуков, которые должны максимально использовать свое пространство, чтобы обеспечить по-настоящему портативные вычислительные возможности. Производители компьютеров начали отказываться от внутренних накопителей по ряду причин, включая тот факт, что люди начали получать доступ к мультимедиа другими способами, такими как загрузка и цифровая потоковая передача.Как воспроизводить DVD-диски на ноутбуке без DVD-привода
У вас есть диск, который вы готовы воспроизвести, но в вашем ноутбуке нет DVD-привода. Что теперь? Следующие ниже варианты помогут вам быстро и недорого получить доступ к своим медиа.Вот несколько решений, как воспроизводить DVD на ноутбуке без дисковода. Эти советы подходят и для настольных ПК.
1. Используйте внешний DVD-привод
Внешние приводы доступны по цене и готовы к работе. Просто подключите его к компьютеру через свободный USB-слот, дождитесь завершения установки, и все готово.
Однако не забудьте проверить спецификации любого диска, чтобы узнать, какие типы носителей он воспроизводит. Например, некоторые старые модели внешних накопителей не отображают контент Blu-ray.Другие предназначены только для чтения, что означает, что вы не можете использовать их для размещения содержимого на пустых дисках, но вы можете воспроизводить CD или DVD.
Если вы ищете внешний диск, рассмотрите следующие варианты недорогой покупки:
Также проверьте совместимость любого диска с устройствами Windows или Apple. Особо следует отметить, что некоторые Chromebook не работают с внешними дисками.2. Создание файлов ISO для виртуальных дисков
Если вы хотите играть в игру на диске без необходимости использования внешнего диска в будущем, вы можете создать файлы ISO, которые будут жить на вашем рабочем столе.Затем вы можете получить к ним доступ в любое время, не подключаясь к внешнему диску каждый раз, когда захотите поиграть.
Вам по-прежнему понадобится диск для просмотра и доступа к файлам на исходном игровом диске, но как только вы получите к ним доступ, вы можете легко использовать сторонние инструменты для создания файлов ISO. Пара, которую стоит попробовать:
Новые файлы ISO позволяют играть даже в те игры, в которых требуется вставить диск для проверки, поэтому для этого вам не понадобится внешний диск. Следуйте инструкциям по выбору программного обеспечения виртуального диска, чтобы получить полную информацию о том, как выполнить это преобразование.
3. Копирование файлов с CD, DVD или Blu-ray
Пока вы используете внешний накопитель для создания файлов игр, подумайте о «копировании» данных с ваших любимых дисков для просмотра или прослушивания позже. Есть ряд программных инструментов, которые упрощают эту задачу, в том числе iTunes от Apple и Windows Media Player.Просто имейте в виду, что определенные меры защиты авторских прав могут затруднить создание цифровой копии физического DVD-диска или диска Blu-ray с фильмом, которым вы владеете. Примечание : Используйте любое стороннее программное обеспечение, которое обещает помочь вам обойти эти юридические препятствия по своему усмотрению.
У вас не должно возникнуть проблем с импортом любых медиафайлов, созданных вами, например домашних фильмов или цифровых фотографий, на ваш компьютер в виде цифровых файлов. Кроме того, ваша ОС может даже сортировать и отмечать файлы, что упростит их поиск в будущем.
4. Совместное использование приводов CD и DVD через сеть Windows
Вам все равно понадобится доступ к компьютеру с физическим приводом или внешним оптическим приводом для этого взлома, но как только вы его защитите, сетевые возможности будут довольно захватывающими.Когда ваш диск находится в оптическом приводе другого компьютера в вашей сети, вы можете использовать разрешения на общий доступ к удаленному диску, чтобы увидеть, что находится на этом диске, с любого подключенного компьютера, которому предоставлены разрешения.
Для пользователей Mac OS «удаленный доступ к диску» встроен прямо в ОС.
Для пользователей Windows:
- Щелкните правой кнопкой мыши список дисков в окне проводника
- Выберите группы пользователей в сети, к которым вы хотите получить доступ
- После назначения другие пользователи могут подключаться к диску, пока они включены в разрешенную группу пользователей
Легкий доступ к компакт-дискам и DVD
Самый простой способ просмотра и доступа к мультимедийным дискам всех типов — через внешний оптический привод.Внешние диски доступны по цене, и вы можете использовать их между устройствами. У классной комнаты или семьи может быть только один внешний привод, который они используют для доступного способа просмотра DVD или прослушивания аудиозаписей на всех своих устройствах.
Храните файлы на компьютере или в облаке
Но что, если вы хотите взять с собой мультимедиа в дорогу и не хотите брать с собой внешний диск? Просто используйте внешний диск для извлечения данных и файлов, которые затем можно постоянно хранить на своем компьютере или в облаке.
Сжимайте файлы
Помните, что эти исходные файлы могут быть большими, поэтому используйте сжатый тип файла, который не займет всю память вашего ПК. Еще лучше подумайте о типе файла, который вы можете хранить и использовать на своем мобильном устройстве. Все больше и больше пользователей берут свои любимые фильмы с собой на свои смартфоны для просмотра в автономном режиме, что не приведет к потере их тарифного плана.
Сводка
Если вы коллекционер классических компьютерных игр или вам нужно скопировать старые файлы фотографий с диска, который дала вам мама, вероятно, вам придется смахнуть пыль и вставить диск в какой-то момент для использования в ваш компьютер.Поскольку все больше ноутбуков полностью исключают эту функцию, а башни ПК делают их дополнительным дополнением, это простой способ, который стоит знать.
По мере развития носителей вы увидите все меньше доступных CD, DVD и Blu-ray, но умение обращаться с ними является важным навыком для любого умного потребителя. Это особенно верно для коллекционеров и архивистов, которые могут захотеть получить доступ к носителям, которые просто недоступны для покупки в цифровом виде.
Об авторе: Линси Кнерл является соавтором статьи HP® Tech Takes .Линси — писатель из Среднего Запада, оратор и член ASJA. Она стремится помочь потребителям и владельцам малого бизнеса более эффективно использовать свои ресурсы с помощью новейших технических решений.Нечасто задаваемые вопросы: Почему консольные игры нужно «устанавливать» с диска?
Может быть, ваш ребенок (или вы …) недавно получил в подарок PlayStation или Xbox. Нетерпеливый, почти перевозбужденный, вы даже включаете его, готовый сыграть пару игр с друзьями и семьей.
Затем открывается экран установки, и весь план просто разрушается.
Любопытно узнать, почему современные консольные видеоигры, кажется, требуют мучительного времени установки, несмотря на то, что они находятся на диске, мы обратились за ответом к гуру игр в Филадельфии, доценту Digital Media Университета Дрекселя Фрэнку Ли.
Примерно 80 миллионов человек прыгнули на борт с PS4 или Xbox One. И хотя новые консоли всегда привязаны к обновлениям, одно очевидное понижение, кажется, заключается в том, что, несмотря на покупку дисков в розницу, вам все равно обычно нужно идти домой и устанавливать игру — а затем загружать обновление, чаще всего.Это мало чем отличается от покупки компьютерной игры. Что с этим делать? Зачем нужна установка игры с диска, если на предыдущих консолях не было необходимости?
Основная причина этого — компромисс между стоимостью и скоростью различных воспоминаний в сочетании с постоянно растущим размером игр. Давайте возьмем вашу PS4 в качестве примера, хотя та же идея применима ко всем консолям, включая Xbox One. По сути, в PS4 используются три типа памяти: один — внутренняя оперативная память, которая составляет восемь гигабайт.Два — внутренний жесткий диск (HD), который составляет 500 гигабайт. И три — внешний игровой диск (читается внутренним Blu-Ray Player), это 50 гигабайт.
- В мире полно вопросов, на которые мы все хотим получить ответы, но либо слишком смущены, либо скованы временем, либо напуганы, чтобы задавать их. С помощью нечасто задаваемых вопросов мы решили ответить на эти общие любопытства. У вас есть вопрос, на который хотите получить ответ? Отправьте электронное письмо на адрес [email protected], и мы найдем эксперта, который даст вам ответ, который вам нужен.
ОЗУ имеет небольшой размер и составляет восемь гигабайт, но объем, доступный для использования, на самом деле намного меньше, поскольку система использует пространство. Но ОЗУ является самым быстрым, тогда как HD имеет относительно большой размер (от 500 ГБ до 4 ТБ), но относительно медленнее по сравнению с ОЗУ.
Но если сравнить HD с проигрывателем Blu-Ray, HD будет примерно в четыре-шесть раз быстрее по скорости чтения, чем Blu-Ray — 25 мегабайт в секунду против 160 мегабайт в секунду.Поскольку игры стали такими большими, вы не можете загрузить всю игру в ОЗУ, а это означает, что части игры должны быть заменены местами в ОЗУ и из них. Чтобы свести время ожидания к минимуму, большинство современных игр просто устанавливают большую часть, если не всю, игру с игрового диска на жесткий диск при первой загрузке.
Что касается крупных обновлений в «первый день», к сожалению , чтобы уложиться в срок поставки (например, перед праздниками), некоторые компании не провели необходимое тестирование качества, поэтому игры поставляются с проблемами разной степени серьезности.Чтобы решить эту проблему, игры часто будут иметь обновления разного размера для решения проблем, обнаруженных между моментом, когда они закончили игру, и тем, когда они фактически отправили ее в магазины. Возможно, доступность и предположение, что у всех есть высокоскоростной Интернет. доступ делает компании более бесцеремонными в отношении этих крупных обновлений «первого дня». Только представьте, если бы у нас не было Интернета… если бы в игре была критическая ошибка, им пришлось бы рассылать совершенно новые физические копии игр! Тогда я » Я уверен, что из-за затрат игры пройдут гораздо более тщательное тестирование, как и ранние консоли на основе картриджей.
Что он на самом деле устанавливает? Потому что вам все еще нужен диск для воспроизведения.
В наши дни он устанавливает всю игру на жесткий диск. Требование игрового диска для воспроизведения — по большей части — для защиты авторских прав.
Почему так много обновлений ? Неужели разработчики игр в наши дни только что стали настоящими перфекционистами?
Обновления предназначены для исправления ошибок в игре. Сейчас обновлений больше, потому что игры стали больше и сложнее.Имейте в виду, что оригинальные игры для PlayStation поставлялись на компакт-дисках емкостью 600 мегабайт; Игры для PS4 на дисках Blu-Ray имеют емкость 50 гигабайт, что примерно в 100 раз больше, а это означает, что в программном обеспечении гораздо больше места для ошибок.
Как вы думаете, игровые диски останутся у нас какое-то время? Какой аргумент в пользу их сохранения на данный момент? Похоже, они мало что делают, кроме как кормить прибыль Gamestop (подержанные игры и все такое).
Аргумент состоит в том, что 50 гигабайт по-прежнему представляют собой файл огромного размера для загрузки при среднем подключении к Интернету в U.S. (~ от 50 до 100 Мбит / с, или примерно от шести до восьми мегабайт в секунду). Даже при такой скорости загрузка 50 гигабайт займет от одного до двух часов. Хотя я не знаю, каков психологический порог или «разумное» время ожидания для чего-то вроде этого, я думаю, что оно будет порядка минут, а не часов. Итак, если скорость загрузки всего файла упадет до минут , то я думаю, что диски больше не будут иметь смысла. Но это будущее, и прямо сейчас происходит сдвиг в сторону загружаемых игр с появлением [интернет-магазина] Steam для ПК, а также многих игр, которые доступны как в виде загружаемого, так и в виде физического диска на текущих консолях.



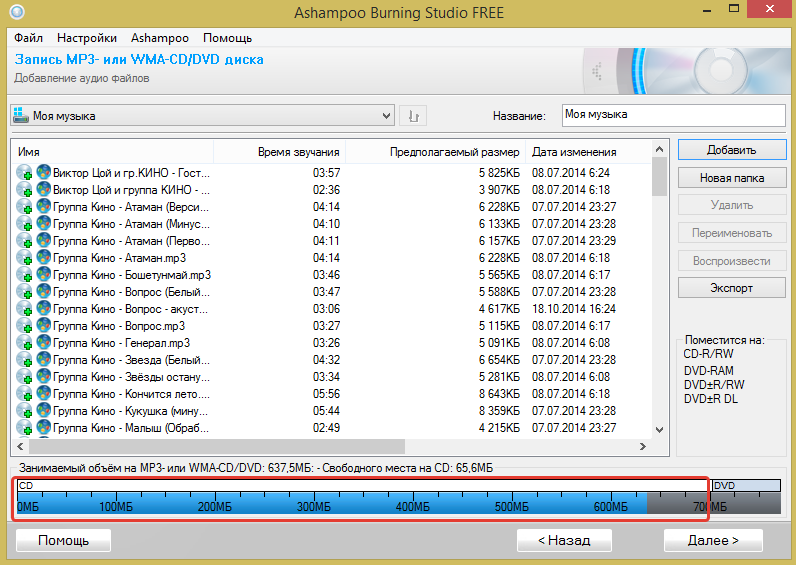
 Также можно купить ключ на сайте у разработчиков игры. Обычно в комплекте к нему прилагается инструкция, которая расскажет, как установить. Установленную игру просто нужно «обрадовать» купленным получив при этом доступ ко всем важным обновлениям и новым дополнениям.
Также можно купить ключ на сайте у разработчиков игры. Обычно в комплекте к нему прилагается инструкция, которая расскажет, как установить. Установленную игру просто нужно «обрадовать» купленным получив при этом доступ ко всем важным обновлениям и новым дополнениям. Также в установочный файл может быть внедрена которая способна нанести серьезный вред компьютеру и хранящейся на нем информации, поэтому очень важно знать, как правильно установить игру. Кроме того, есть большая вероятность нанести вред операционной системе некачественными утилитами.
Также в установочный файл может быть внедрена которая способна нанести серьезный вред компьютеру и хранящейся на нем информации, поэтому очень важно знать, как правильно установить игру. Кроме того, есть большая вероятность нанести вред операционной системе некачественными утилитами.
 dll
dll Если начнется настройка игры, выйдите из нее.
Если начнется настройка игры, выйдите из нее.:max_bytes(150000):strip_icc()/005_2625180-5ba9713ec9e77c005000251e.jpg) * / с c: \ text.txt
Вы получите следующее сообщение:
* / с c: \ text.txt
Вы получите следующее сообщение: