Как установить драйвера на компьютер Windows 7

 В нашей сегодняшней статье будет рассказано о том, как нужно правильно устанавливать драйвер на компьютер, работающий под управлением операционной системы Windows 7. Для тех случаев, когда автоматическая инсталляция такого программного обеспечения по каким-то причинам не срабатывает, мы покажем еще несколько вариантов, включая способ, предусматривающий пакетное обновление.
В нашей сегодняшней статье будет рассказано о том, как нужно правильно устанавливать драйвер на компьютер, работающий под управлением операционной системы Windows 7. Для тех случаев, когда автоматическая инсталляция такого программного обеспечения по каким-то причинам не срабатывает, мы покажем еще несколько вариантов, включая способ, предусматривающий пакетное обновление.
Перед тем как вы приступите к прочтению подробной пошаговой инструкции, приведенной ниже, рекомендуем ознакомиться с роликом, который прикреплен тут же. Скорее всего, после просмотра видео читать дальше уже и не придется.
Что такое драйвер?
Для общего развития каждому из нас следует знать о том, что – это программное обеспечение, позволяющее операционной системе управлять аппаратными компонентами персонального компьютера. Именно из-за этого он так и называется (Driver в переводе с Английского – водитель).
Способы установки
Рассмотрим все основные способы установки драйверов на Windows 7. Начнем мы с самых простых, а те что идут дальше имеют свои особенности. Но мы о них расскажем уже по ходу дела.
Используем диспетчер устройств
Проще всего попробовать найти нужный драйвер в базе Microsoft. Она подключена к Windows 7 по умолчанию, и мы можем произвести поиск. Делается это так:
- Запускаем диспетчер устройств, открыв меню «Пуск» и воспользовавшись поисковой строкой в нем.
- Разворачиваем при помощи иконки плюсика то устройство, драйвер к которому нужно установить.
- Делаем правый клик по оборудованию и из появившегося контекстного меню выбираем пункт обновления.
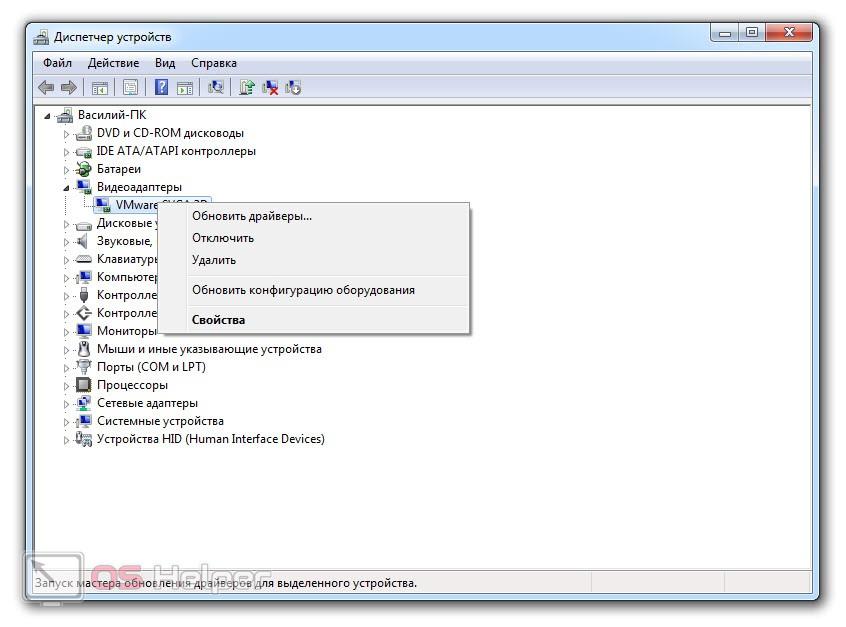
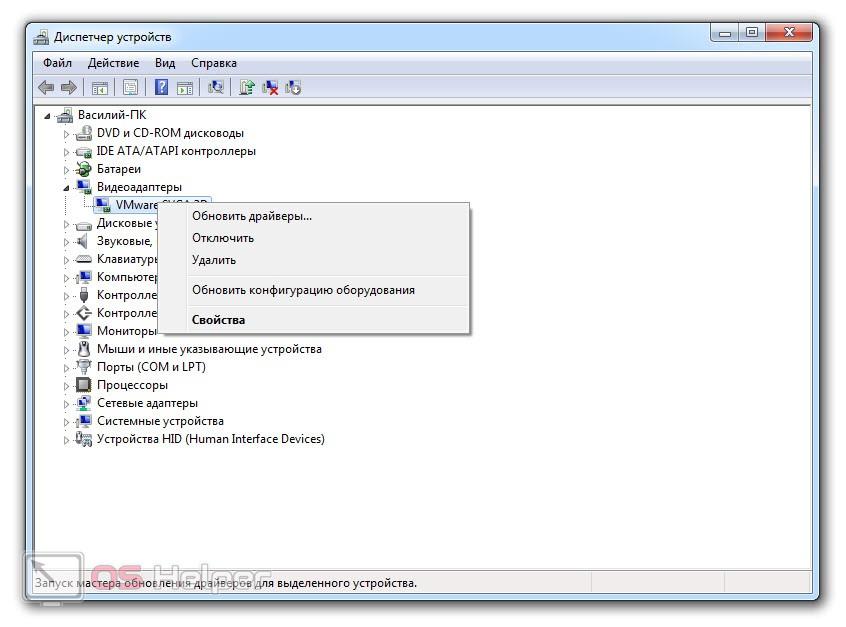
- Дальше нас ждет 2 пути развития событий. Это может быть автоматический поиск в центре обновления Windows 7 либо установка из папки на ПК. В этот раз выбираем первый вариант.
- Ждем пока система произведет поиск и в случае успеха установит все нужные драйвера.
О правильном завершении процесса вас уведомит ОС. Далее желательно перезагрузить компьютер или ноутбук. А мы тем временем переходим к разбору второго способа, предусматривающего ручную установку.
Ручная установка драйвера
Иногда устанавливать драйвер из центра обновления Windows 7 не получается по причине того, что его там банально нет. В таких случаях и приходит на помощь ручная инсталляция. Рассмотрим, как это работает:
- Переходим на официальный сайт производителя оборудования и скачиваем драйвер оттуда. Это очень важно, так как загруженный откуда попало софт может нанести вред вашему ПК или по крайней мере работать некорректно.
- Затем делаем все то же самое, что предпринимали в предыдущем варианте, однако, при выборе режимов, кликаем по ручному.
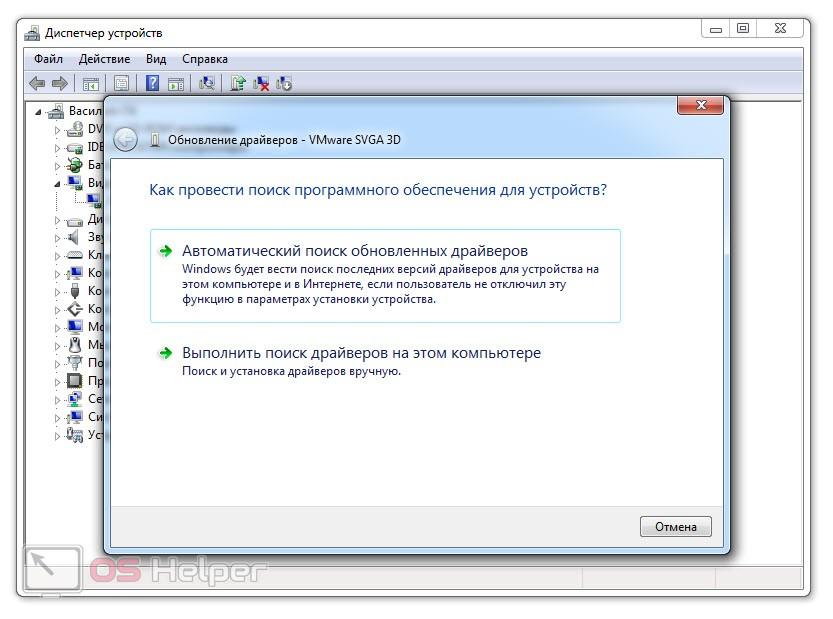
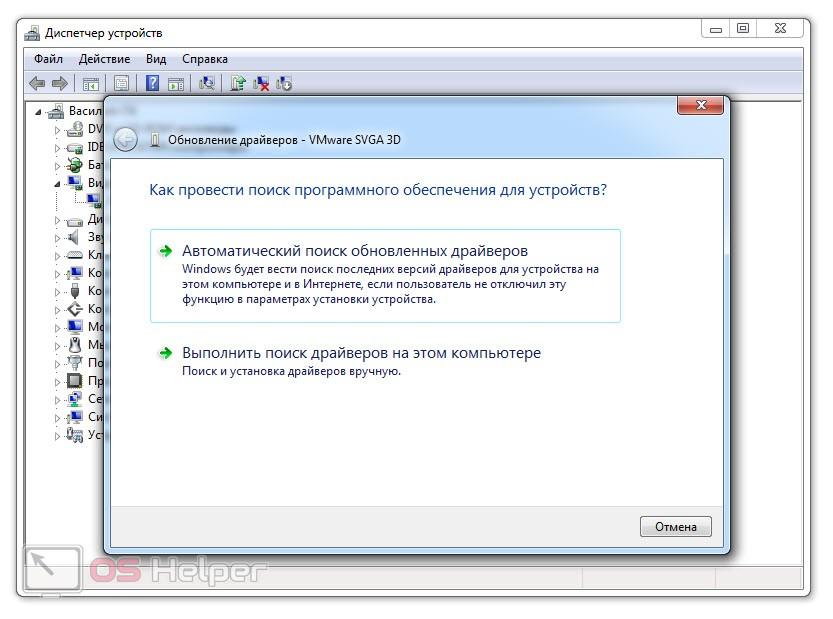
- Указываем папку с драйвером и переходим дальше. Начнется установка, после которой оборудование будет корректно распознано.
Стороннее ПО
Иногда нам нужно быстро установить сразу все драйвера для всего оборудования Windows 7 и, как на зло, найти ПО для какого-то его редкого компонента не получается. Что же делать в таком случае? Ответ прост, использовать удобную утилиту для автоматического обновления драйверов. Рассмотрим, как это делается:
- Переходим на официальный сайт Driver Booster и скачиваем бесплатную программу оттуда.
- Устанавливаем наше приложение и запускаем его.
- В главном окне жмем большую кнопку, расположенную по центру.
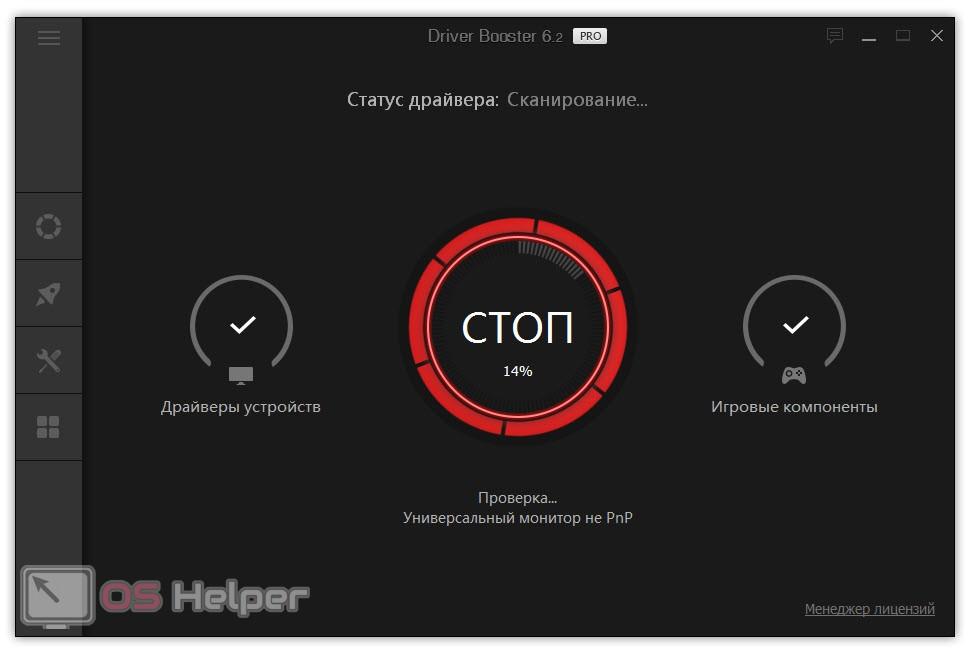
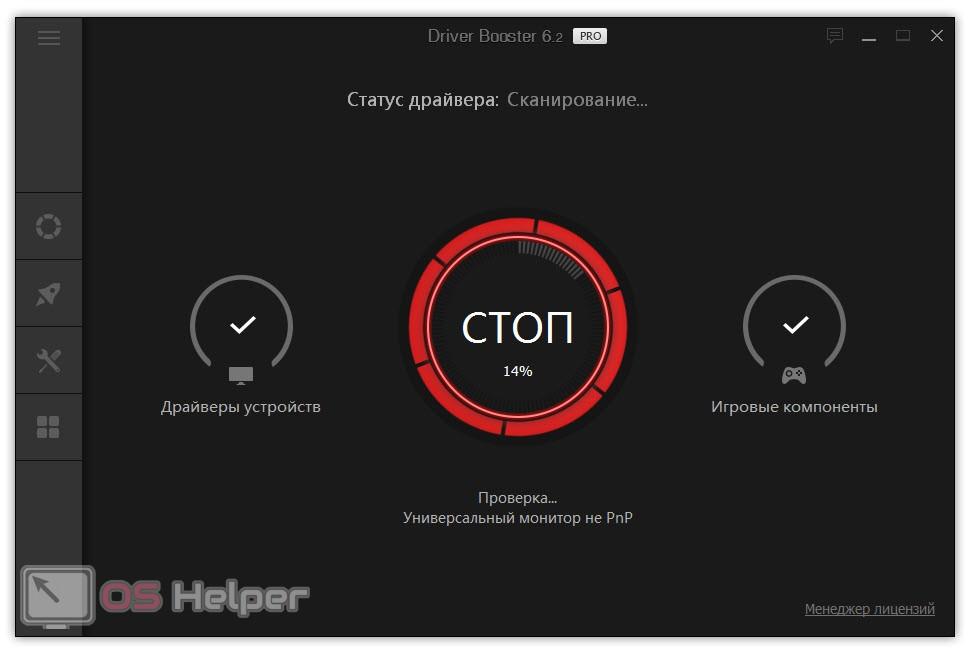
- Видим, что программа нашла ряд отсутствующих драйверов и жмем кнопку их автоматического обновления.
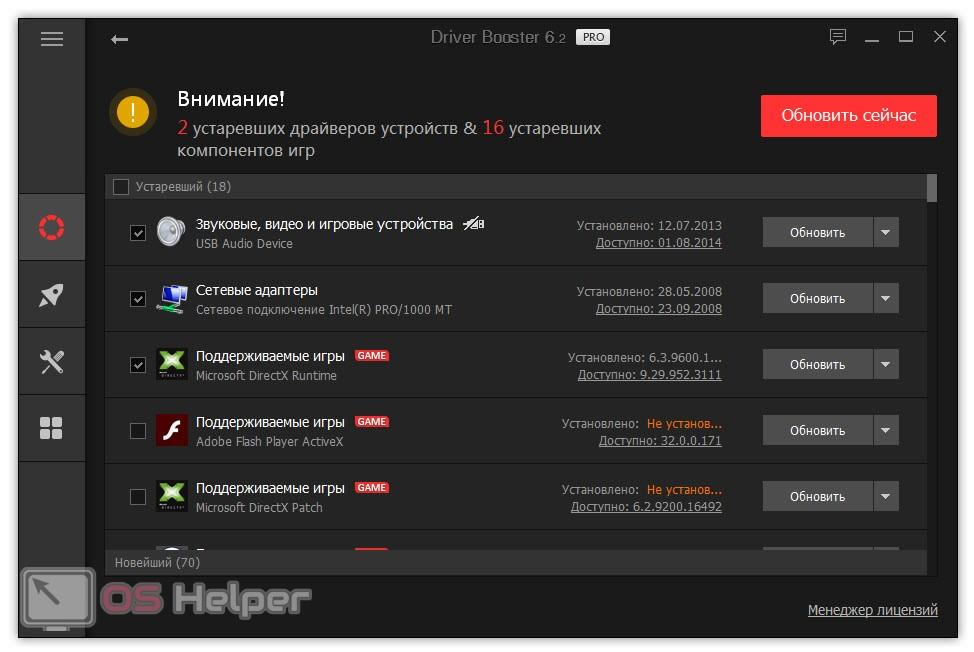
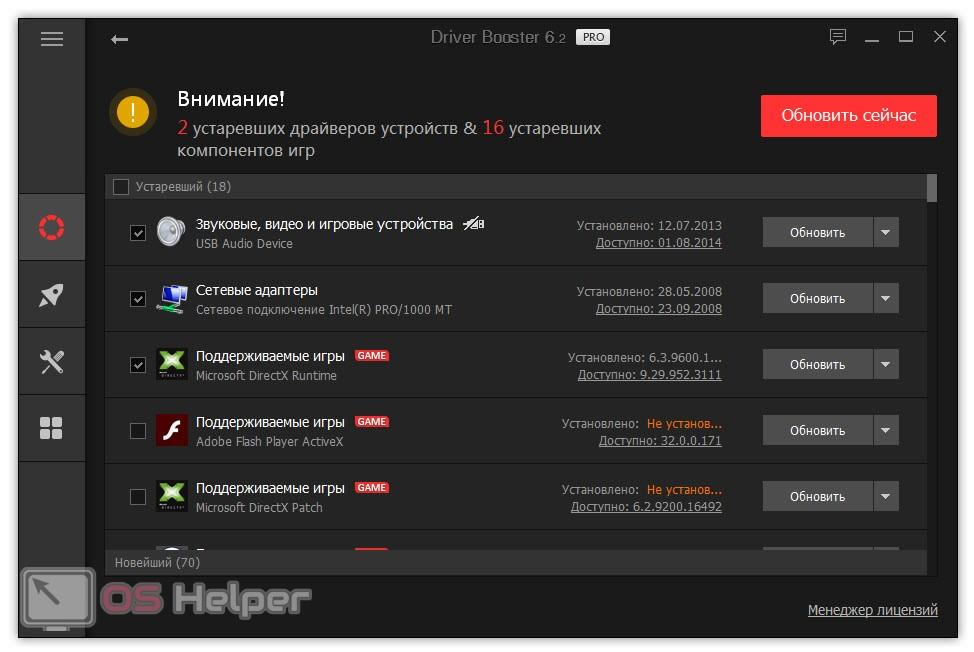
- В результате начнется процесс скачивания драйверов и их последующей инсталляции.
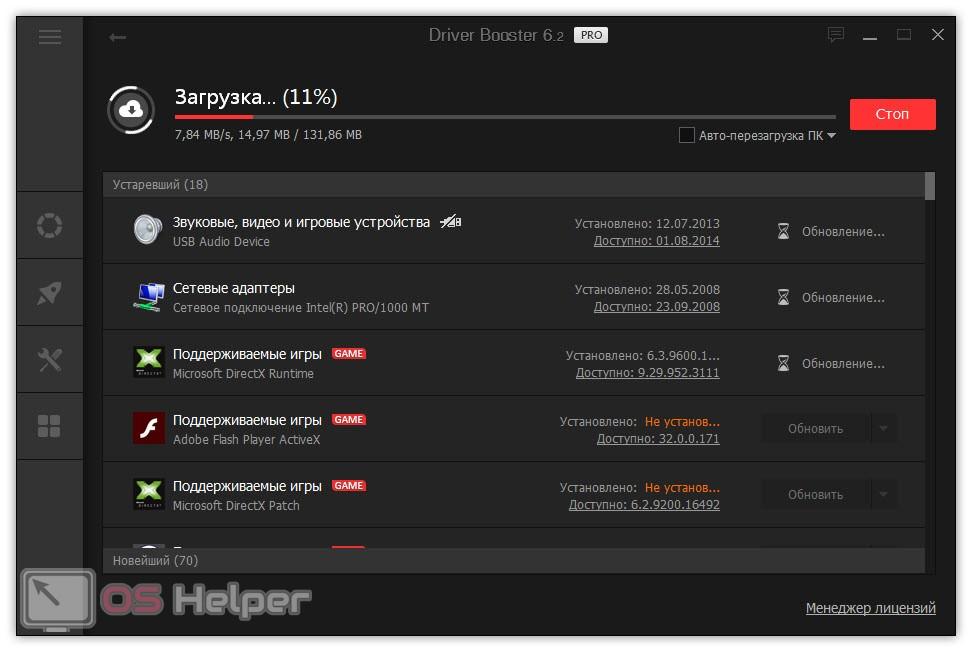
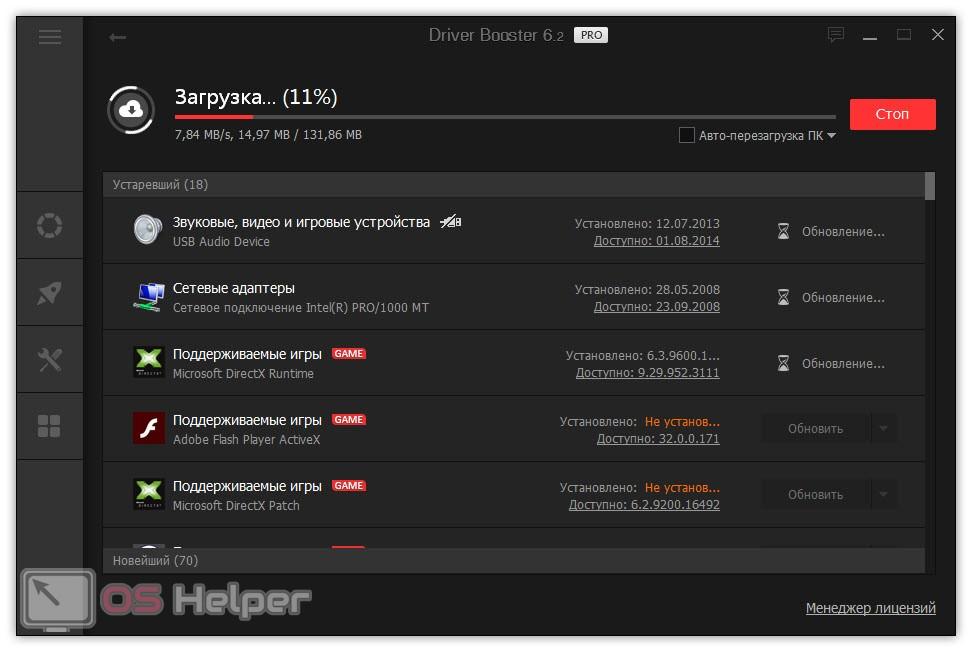
Когда процесс будет завершен обязательно перезагрузите свой компьютер и только потом продолжайте с ним работать.
Мнение эксперта
Дарья Ступникова
Специалист по WEB-программированию и компьютерным системам. Редактор PHP/HTML/CSS сайта os-helper.ru. Спросить у ДарьиВесь софт в базе данных Driver Booster проверяется перед тем, как поставить его конечному пользователю. Поэтому драйвера, установленные таким образом, никак не повредят вашей операционной системе.
В заключение
Наша статья подошла к концу, и мы надеемся, что вы отлично разобрались с вопросом установки драйвера на компьютер, работающий под управлением Windows 7. Но даже если что-то все же понять не удалось, не беда, пишите свои вопросы в комментариях и сразу же получайте на них ответы.
Как установить драйвера на компьютер Windows 7: без интернета
Всем привет. На связи Лыков Федор. Часто ли у вас бывают ситуации, когда компьютер начинает работать не как надо?
Синие экраны, черные экраны, не работает мышь или клавиатура или после установки Виндовс не работает принтер, или другая периферия. Все это вследствие полета драйверов.
Компьютер без драйверов — это как печка без дров. Они нужны для правильной работы компьютера и отдельных комплектующих. Например, видеокарта, или мышь и клавиатура, веб камера, принтер.
В своих статья я хочу избежать данной проблемы. И показать и научить, как устанавливать драйвера на новый или старый компьютер.

С одной стороны кто-то скажет да это же легко, что тут скачал с интернета да установил. Могу сказать что да, бывает и так. Но очень часто нет интернета, что же тогда делать, как скачать нужные программные пакеты и заставить работать мышку или клавиатуру?
Здесь вам помогут либо большой опыт, либо знания, которые вы можете получить на моем блоге.
Вообще читайте мой блог , на нем много есть чего интересного.
И так давайте же рассмотрим разные ситуации с установкой драйверов.
Содержание статьи
Как установить драйвера на компьютер Windows 7 без интернета?
С интернетом все понятно скачал нужный драйвер пакет, произвел настройку и установил, а что делать, если нет интернета?
С такой ситуацией я встречался довольно часто, приезжал на дом за город, ехал аж 2,5 часа, приезжаю, а там нет интернета, благо заранее я все подготовил.
Решить данный вопрос достаточно легко. Нужно заранее подготовить носитель, желательно, что бы это был жесткий диск не менее 120 гб.
Разъем должен быть Sata либо 2.5, либо 3.5 решайте сами, могу лишь сказать, что 2.5 используется в ноутбуках и поэтому будет легче по весу.
Скачать драйвер пак вы можете в Яндексе написав DRP.
Как только вы приобретете жесткий диск. На него нужно скачать драйвер пакеты. Например, Driver Pack Solution 2019, 2017, 2015 годов. Лучше иметь запасные, так как может и встретиться старый компьютер.


Нажимайте на сайте данную кнопку.
Далее выберите куда сохранить программу.

На рабочем столе запускайте вот такой значок.


Нажимайте запустить.
Ура мы скачали установщик драйверов на компьютер.


Драйвер пак это очень удобное приложение. С его помощью можно устанавливать различные драйвера.
После загрузки программы необходимо сделать некоторые настройки.
Выбираем обязательно режим эксперта. Его я выделил красной рамкой.
Настройка DPS.

Как только открылся режим эксперта, выбираем русский язык.
Так же обратите внимание на первом окне нужно убрать 2 галочки. Не спешите устанавливать. Сперва нужно произвести настройку самого DPS.

Переходим на 2 вкладку, она называется софт. Здесь мы выбираем при необходимости, какие программы нам нужны, а какие не хотим использовать на своем компьютере и убираем их галочками.

Я люблю убирать все программы, а потом выбирать какие мне больше нравятся.
Иногда могут, появляется различные советы. Если они вам не нужны, или вы их прочитали, нажимайте не показывать советы. 
Все в этом разделе я убрал все галочки и могу смело переходить к следующему разделу.
Обратите внимание, что в данном разделе защита и чистка вы сами решаете убирать вам галочку или нет.
Если у вас установлен антивирус, то убирайте, а если нет защиты, то ставьте.
Остались последние 2 раздела Диагностика и DPO, они нам не нужны там нет настройки.
Теперь переходим к 1 му разделу спускаемся вниз и убираем еще 2 галочки, убираем все галочки для того чтобы не скачивать лишнею информацию на компьютер, делать это очень важно.

После того как мы убрали все галочки и провели все настройки. Можно приступать к установке драйверов, которые вы выберете. Кликаем установить все.

Во время установки будут появляться разные окна это нормально.

Система начнет делать точку восстановления системы в случаи краха. Так же DPS будет подготавливать компьютер к установке. Дожидаемся установки необходимого драйвера.
В конце установки программа предложит перезагрузить компьютер. Так и делаем.

После успешной перезагрузки системы. Необходимо проверить установлен ли наш драйвер.
Важно: после того как вы скачали драйвер пакет. При его запуске тщательно проверьте все пункты и уберите лишние галочки, что бы не установить программы которые не нужны, несколько браузеров, антивирусов и других программ.
Есть еще официальные драйвера. Которые так же можно скачать в интернете по фирме и модели вашего компьютера.
Ну, вот вам вопрос на засыпку.
Что делать, когда не работает мышка, клавиатура и это не ноутбук?
Такое обычно бывает, когда не работают юсб порты.
Ответ: снимаете крышку пк, сначала запоминаете или зарисовываете, как подключен диск, или если он не один диски. И подключаете свой жесткий накопитель с заранее установленными драйверами. И открываете мой компьютер, выбираете диск и устанавливаете с него.
Если что пишите мне, вместе разберемся. Двигаемся дальше.
Как установить драйвер принтера?
Принтеры все разные и моя здесь рекомендация будет следующей. Напишите в Яндексе название вашего принтера и зайдите на официальный сайт, и скачайте оттуда, приведу пример.
У вас есть Laser jet 1018

Вот так вы находите свой.

В раздел поддержка, или служба поддержки. Находите драйвера.

И скачиваете.
Теперь вы точно знаете, как установить драйвера на компьютер Windows 7 и у вас не возникнет такой проблемы.
Понравилась публикация? Делитесь с друзьями. Помогайте вместе с блогом osnovy-pc.ru
Всем хорошего дня. Пока.
С Уважением! Автор сайта Лыков Федор.
Этой статьей стоит поделиться с друзьями. Жми!
Драйвера для Windows 7
 Эффективность работы на компьютере напрямую зависит от работоспособности установленных в операционной системе драйверов. Что тут скажешь? Именно благодаря этому «волшебному» программному обеспечению невозможное становится возможным: все подключенные к ПК устройства работают как по маслу. Правда, установить на компьютер драйвера для Windows 7 не всегда оказывается просто. Нередко возникает ситуация, когда система не хочет в автоматическом режиме распознавать подключенное устройство, отзывается сбоями во время установки или обновления.
Эффективность работы на компьютере напрямую зависит от работоспособности установленных в операционной системе драйверов. Что тут скажешь? Именно благодаря этому «волшебному» программному обеспечению невозможное становится возможным: все подключенные к ПК устройства работают как по маслу. Правда, установить на компьютер драйвера для Windows 7 не всегда оказывается просто. Нередко возникает ситуация, когда система не хочет в автоматическом режиме распознавать подключенное устройство, отзывается сбоями во время установки или обновления.
Можно ли справиться начинающему пользователю ПК с этими трудностями самостоятельно? Конечно! Было бы немного времени и желания вникнуть в азы установки, обновления и восстановления дров на компьютере с виндовс 7.
Шаг № 1: Устанавливаем драйвера
Способ № 1: Установка с диска
В том случае, если подключаемое к ПК оборудование не распозналось, но при этом к нему в наличии есть установочный диск, можно воспользоваться им. Для этого после загрузки диска в привод, жмем  +R и с помощью утилиты выполняем команду hdwwiz. Затем нажимаем в открывшемся окошке кнопку «Далее», ставим галочку напротив варианта «Установка… из списка вручную» и вновь жмем «Далее»:
+R и с помощью утилиты выполняем команду hdwwiz. Затем нажимаем в открывшемся окошке кнопку «Далее», ставим галочку напротив варианта «Установка… из списка вручную» и вновь жмем «Далее»:

Что дальше? Выбираем параметр «Показать все устройства», кликаем пункт «Установить с диска» и указываем путь. Теперь для запуска установочного процесса сначала жмем OK, а затем дважды «Далее»:

В принципе, если с диском все нормально, драйвера имеют цифровую подпись, с этими действиями проблема решится. Если же это не так, придется для начала отключить проверку неподписанных «дров». Как это сделать, можете прочитать здесь (способ № 2). Кроме того, перед тем как ставить драйвера на ПК неплохо бы отключить и антивирус: риск блокировки установочного файла снижается таким образом в разы.
Способ № 2: Установка из интернета
Имея доступ к интернету, скачать и установить «дрова» с подписью можно и через специальные сайты, например, devid.info. Как действуем? Для начала заходим в меню «Пуск», задаем в поиск devmgmt.msc и жмем Enter. Далее в списке устройств находим оборудование, к которому нужно подыскать драйвер, клацаем по нему правой клавишей мыши и выбираем «Свойства». Теперь кликаем в новом окне вкладку «Сведения», в разделе «Свойства» отмечаем параметр «ИД оборудования» и копируем отобразившиеся данные:

Далее открываем сайт devid.info, вставляем полученную информацию в строку поиска и жмем «Искать». Каков итог? Меньше чем за 10 секунд программа покажет доступные для скачивания драйвера. Выбираем понравившийся вариант и жмем кнопку в виде дискетки (сохранить):

После того как файл загрузится, два раза кликаем по нему мышкой и устанавливаем драйвер, следуя подсказкам программы.
Способ № 3: Использование утилит
Поставить на ПК драйвера можно также с помощью специальных программ, например, Device Doctor, DriverUpdate и других (детали здесь). В чем их преимущество? В том, что они самостоятельно выполняют поиск и закачку необходимых «дров» для подключенного к ПК оборудования. Удобно? Еще бы! При этом лучшей утилитой из аналогичных программ по праву считается DriverPack Solution.

Достоинств у нее предостаточно:
- она абсолютно бесплатная;
- доступ к ней возможен без регистрации;
- программа работает в автоматическом режиме, поэтому нет необходимости настраивать поиск драйверов вручную;
- перед закачкой «дров» нет нужды отключить проверку наличия у них подписи, так как устанавливаемое ПО полностью соответствует системным требованиям.
Шаг № 2: Обновляем драйвера
Обновление «дров» на ПК с Windows 7 также можно выполнить разными способами. Самый простой вариант – прибегнуть к специальным программам. Это может быть 3DP Chip, Driver Detective, DriverPack или любая другая утилита-аналог. Для примера процесс обновления в Driver Booster будет выглядеть так:

При желании обновить «дрова» можно также средствами Windows 7 (детали здесь):

Главное перед этим не забыть отключить на время антивирус, а также обновляемый драйвер.
Шаг № 3: Восстанавливаем «дрова»
Для восстановления драйверов на 7-ке также разработаны специальные утилиты. В частности, взвалить эту «непосильную работу» можно на такие программки, как DriverMax или Double Driver. Между тем восстановление «дров» можно выполнить и вручную с помощью «Диспетчера устройств». Находится он, напомним, в разделе «Панель управления».
Принцип работы с ним таков: находим в нем оборудование, драйвер которого нуждается в восстановлении, жмем по значку правой кнопкой мыши и кликаем «Отключить». Далее подтверждаем отключение, возвращаемся к контекстному меню и выбираем в нем «Свойства». Затем выбираем вкладку «Драйвер» и жмем в ней кнопку «Откатить»:

После этого даем согласие на восстановление прежней версии драйвера и дожидаемся завершения процесса. Вот и все! Справитесь?

Как установить драйвер интернета на Windows 7 без интернета: пошаговая инструкция
Установить актуальные драйвера на персональный компьютер можно разными способами, но наиболее популярны два из них: первый заключается в ручном поиске модели установленного оборудования и дальнейшей загрузке, а второй в автоматическом, через программу. Каждый способ эффективен.
Идентификация оборудования
Если компьютер оснащен операционной системой Виндовс, нужно перейти в свойства системы через поиск внизу, на панели задач или управления.
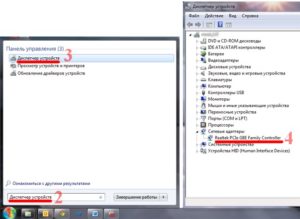
Ещё можно нажать на клавиши клавиатуры «Win+Break» или зайти в свойства компьютера в меню «Пуск». Выполнить следующие действия:
- Нажать в верхней части слева на «Диспетчер устройств» как в рисунке 1.
- Найти подходящее, в открывшемся перечне, оборудование, перейти в его параметры (обычно устройства, не имеющие корректных драйверов, отмечаются жёлтым знаком — они требуются в первую очередь).
- В окне кликнуть на пункт «Сведения», выбрать в окне идентификатор нерабочего оборудования. Должны появиться необходимые строки — скопировать одну из них как в рисунке 2.
Когда определен идентификатор нерабочего устройства, нужно ввести его в поисковике «Яндекс» или «Гугл» и найти подходящий драйвер. При отсутствии Интернет-соединения на ПК, требуется применять другое устройство, имеющее его, например, телефон. Если ПО будет найдено, можно передать его компьютеру, подсоединив смартфон к нему. При отсутствии устройства с интернетом, выбрать другой способ.
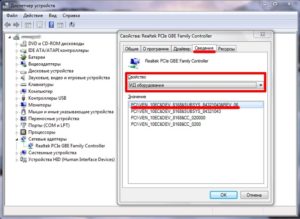
Если не получается определить модель сетевого оборудования или нужные утилиты своего сетевого оборудования, или варианты просто не отображаются, то можно попробовать способ с производителем и моделью материнской платы:
- запустить «Win+R» утилиту и в поле набрать «cmd» и нажать «ОК» как на рисунке 3;
- Ввести команду без кавычек «wmic baseboard get manufacturer» и нажать на клавиатуре «Enter», чтобы просмотреть подробно данные о производителе платы;
- Ввести без кавычек «wmic baseboard get product» для получения информации о типе платы.
Теперь можно найти ПО через интернет, набрав в поисковике или на сайте разработчика информацию.
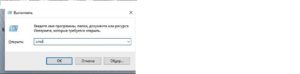
Установочный диск
Чтобы решить вопрос, как установить драйвер интернета на Windows 7 без интернета, нужно вспомнить об установочном диске, который содержит необходимое для определённой модели компьютера программное обеспечение. Чтобы скачать драйвера через него, нужно сделать несколько шагов:
- Вставить диск в дисковод.
- Нажать на установочный файл.
- Следовать инструкции программы.
Для переустановки системы (если не поможет скачивание драйверов в автоматическом режиме через диск) предварительно следует найти «Параметры компьютера», «Система», «О системе», пункт об изменении ключа продукта. Далее, выбрать пункт особых вариантов загрузки, чтобы запустить переустановку с диска.
Обратите внимание! Способ с диском для переустановки лучше применять в крайнем случае, когда другой метод не принёс должного эффекта.
В другом случае, понадобится:
- Вставить каждый диск с установленной ОС и нажать на «Этот компьютер», «Управление», где нужно найти диспетчер.
- Отыскать среди доступных вариантов сетевой адаптер и в дополнительном меню нажать на кнопку обновления.
- Через открытое окно нажать на поиск устройств, выбрав привод.
Драйвера можно установить на разных дисках, поэтому нужно вставлять каждый из них в дисковод, на котором записана текущая версия ОС. Когда завершится поиск и найдётся драйвер, появится доступ во всемирную сеть.
Обратите внимание! ПО на диске может быть старым или утерянным. В данном случае, нужно использовать другие способы, например, программные.
Другой метод установки ПО с диска заключается в использовании утилиты Driver Pack Solution, которая является популярным сборником драйверов — выпускается в дисках, включает необходимые утилиты на компьютер для соединения с интернетом по вай-фай модулю или проводу и другое ПО. После открытия программы осуществляется оценка и установка актуальных драйверов.
Этот метод является запасным, когда нет нормального обеспечения, которое точно соответствует устройствам.
Скачивание драйвера посредством другого ПК
При потере установочного диска рекомендуется скачать ПО через другое устройство, для этого нужно знать данные о модели сетевого адаптера. Это доступное решение как обновить драйвера компьютера без интернета.
Скачав драйвер сетевой карты с устройства в разделе идентификации оборудования, как это сделано выше, можно установить его на компьютер с неработающим интернетом. Для этого нужна флешка, куда сначала следует передать его, а потом перевести на проблемный ПК.
Обратите внимание! Чтобы узнать точные данные можно использовать коробку от устройства или талон с гарантией, где указывается карта. Если этого нет, то нужно использовать программный способ.
Рекомендуется попробовать включить сетевую карту, если не работает интернет. Для этого нужно выполнить такие шаги:
- Запустить «Диспетчер устройств» как в предыдущих инструкциях.
- Найти список с необходимым оборудованием сети.
- Нажать кнопкой на знак видеоадаптера.
Если адаптер работает, то появится слово «отключить». Если нет, то задействовать.
Создание резервной копии
Раннее был изучен вопрос о восстановлении ПО системы через программу с установочного диска Виндовс. Для Windows правильнее создать запасную копию необходимых драйверов. Это должно помочь за три-четыре клика восстановить нормальное состояние работы каждого устройства.
Внимание! В Windows имеется встроенная системная программа DISM.exe, предоставляющая много функций. Чтобы не спутать их и выбрать подходящую, нужно запомнить словосочетание «бэкап драйверов» и нажать на соответствующую ему функцию.
Далее, выполнить такие действия:
- Следует выбрать строку запуска от имени администратора мышкой. Для этого предварительно нажать на правую клавишу мыши, кликнуть на «Пуск» и найти соответствующий пункт, который в новых версиях ОС Windows именуется WindowsPowerShell.
- Ввести команду без пробелов и кавычек «dism /online /export-driver/ destination : E:\ Backup». Последнее слово в приведённой команде, это место хранения — папка, в которую нужно сохранять драйвера. Создать ее заблаговременно. Ещё возможно сохранять различные драйвера на источники информации, к примеру, USB-флешки. Будет осуществлена отправка ПО в эту папку. Нужно подождать, когда окончится процесс загрузки, а только потом приступить к операции переустановки системы Виндовс.
Если «чистая» ОС, то для программного обеспечения нужно использовать «диспетчер». Требуется найти нужный адаптер и начать загружать драйвера с ПК, открыв папку, где сохранена резервная копия.
Важно! При наличии повреждений на диске возможна неверная или неполноценная установка ПО на устройство. Из-за этого могут появиться ошибки, поэтому рекомендуется использовать готовую утилиту.
Программа 3DPNET
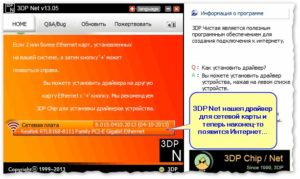
Пакет 3DPNet содержит в себе ПО для популярных сетевых карт под любые версии ОС Windows. После загрузки программы будет доступна информация о загруженных сетевых картах на ПК и их работе. Если драйвера актуальны, то значит, что они не нужны. Тогда программа предоставит сообщение об этом.
Запустив программу, можно увидеть окно, включающее четыре вкладки. Нужна вкладка «HOME» (рис.4), где можно увидеть наименование сетевой карты. После этого кликнуть мышкой по этому названию для запуска процесса установки ПО. Если рядом с картой имеется плюс, то 3DPNet нашла три и более карты на персональном компьютере пользователя. Для любой из них требуется собственный драйвер.
Обратите внимание! Дополнительно настройки в приложении не требуются.
Обновление драйвера для сетевой платы в Виндовс 7 без подсоединения к сети
Чтобы предотвратить появление ошибок, рекомендуется узнать, как правильно установить актуальные сетевые драйвера на Windows 7 без интернета: сначала нужно найти модуль карты в утилите диспетчер задач. После получения объективной информации о сетевой плате, скопировать его и набрать в поле для поиска веб-браузера.

Если нет второго ноутбука, нужно:
- Кликнуть на «Диспетчер».
- Выбрать соответствующий пункт в открытом меню, доступном по нажатию правой кнопки мышки.
- Нажать на обновление как в рис.5.
- Выбрать пункт поиска как в рис.6.
- Перейти в каталог, куда скачано актуальное программное обеспечение, используя пункт «Обзор».
- Кликнуть на «Далее» и подождать пока установятся драйвера как на (рис.7).
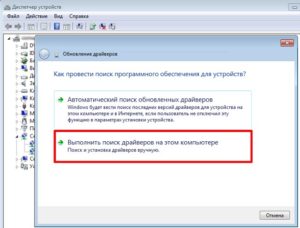
Чтобы удалить установленный драйвер, кликнуть на утилиту «Диспетчер устройств», открыв адаптер, следует нажать на него и кликнуть на «Удалить». Система должна предупредить об удалении драйвера. Нужно согласиться, кликнув на «ОК». Теперь перезапустить ПК и снова зайти в «Диспетчер». После деинсталляции старой версии ПО, появится категория иных адаптеров, включающая дополнительный пункт контроллера. Далее, нужно выполнить действия, которые описаны вначале главы по обновлению состояния ПО.
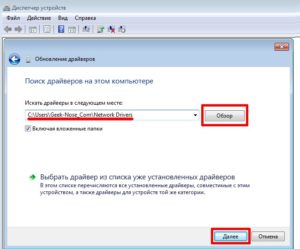
Также желательно предварительно сбросить конфигурацию драйвера перед обновлением пошагово:
- Нажать кнопки «Windows+R» и ввести «cmd».
- Ввести «netsh int ip reset logfile.txt» и нажать на «Enter».
Если выполнено все по инструкции, а интернет так и не начал работать, рекомендуется использовать совет: скачать все актуальные драйвера заранее в папку, используя флешку. Это должно помочь предотвратить обстоятельство, когда после загрузки ОС потребуется искать привод.
Нужно помнить, что драйверы, деинсталлированные программой, вернуть в прежнее состояние уже нельзя, в отличие от простой процедуры деинсталляции, посредством встроенных функциональных возможностей ОС. Чтобы снизить появление ошибок в работе системы рекомендуется выполнять диагностику своего устройства регулярно.
 Подгорнов Илья ВладимировичВсё статьи нашего сайта проходят аудит технического консультанта. Если у Вас остались вопросы, Вы всегда их можете задать на его странице.
Подгорнов Илья ВладимировичВсё статьи нашего сайта проходят аудит технического консультанта. Если у Вас остались вопросы, Вы всегда их можете задать на его странице.Похожие статьи
Утилита для установки драйверов Windows 7

Не все пользователи хорошо разбираются в ПК. Когда нужно установить ПО для оборудования компьютера, у них возникает вопрос: «Есть ли утилита для установки драйверов Windows 7?».
Программы для установки драйверов
Разработано множество таких утилит и программ. Рассмотрим ТОП-5 лучших средств для инсталлирования дров на ПК.
Читайте также:
DriverPack Solution
Наверное, это самая лучшая прога для установки драйверов на Windows 7. Она содержит в себе огромную базу различных устройств и ПО для них.

Она существует в двух версиях:
- Онлайн. Драйвера загружаются через интернет.
- Оффлайн. В ней уже встроена база. Дистрибутив этой версии весит около 11 Гб.
Достаточно запустить приложение, и оно определит все устройства компьютера, а также найдет свежее ПО для них.

Driver Genius

Драйвер Гениус — отличное приложение для онлайн установки драйверов на Windows 7. Оно обладает несколькими полезными функциями:
- Создание резервной копии установленных драйверов.
- Поиск и удаление нерабочих, сбойных дров.
- Просмотр информации об оборудовании, установленном на компьютере.
Единственный минус программы — ее стоимость, равная 29.95$.
Скачать программу Driver Genius

Snappy Driver Installer

Данное приложение создал один из разработчиков DriverPack Solution. Она содержит огромную базу программного обеспечения. Существует две версии Снаппи Драйвер Инсталлер:
- Lite. Приложение загружает нужные дрова из интернета.
- Full. Программа уже содержит в себе обширную базу ПО. Такой дистрибутив весит около 40 Гб.
Приложение бесплатно и поддерживает множество языков.
Скачать Snappy Driver Installer бесплатно с оф. сайта
Auslogics Driver Updater

Ауслогикс Драйвер Упдатер — еще одно неплохое решение для автоматической установки драйверов на Windows 7. Оно обладает приятным интерфейсом и хорошим сканером системы. Единственный минус в том, что программа платная, и обновлять драйвера невозможно, без покупки лицензии.
Скачать Auslogics Driver Updater с оф. сайта бесплатно
Driver Magician

Последнее приложение в моем обзоре — Драйвер Могикан. Среди его функции стоит отметить:
- Определение оборудования, поиск и установка ПО.
- Создание бэкапа ПО.
- Удаление дров.
- Определение неизвестных устройств.
Бесплатно можно использовать Driver Magician 13 дней, затем нужно купить лицензию.
Скачать пробную версию Драйвер Могикан
Заключение
Если вы не хотите вручную заниматься поиском ПО, воспользуйтесь программами для автоматической установки драйверов на Windows 7 из этого ТОПа.
Автор статьи
Техник по компьютерным системам, специалист среднего звена. С 2017 года основатель данного блога, в 2018 году окончил обучение.
Написано статей
192
Принудительная установка драйвера на Windows 7

Содержимое статьи:
В данной статье будет рассмотрен принудительный (т.е. в ручную) способ установки драйверов в ОС Windows 7, т.к. не всегда данная ОС может корректно определить оборудование и установить необходимый драйвер или же сам драйвер поставляется в виде .inf файла.
Описание
Данный вид установки драйверов практически всегда помогает в том случае, когда драйвер для устройства не устанавливается простым запуском установочного файла setup, с расширениями *.exe или *.msi.
Но главным условием для успешной установки драйвера в этом случае является то, что драйвер должен быть полностью распакован и файл с расширением *.inf должен быть доступен. Зачастую производители оборудования упаковывают свои драйвера не только стандартными ZIP-архиваторами, но и используя замысловатые программы собственного изготовления. Здесь для распаковки весьма полезной может оказаться программка Universal Extractor, которой можно распаковать практически любой инсталлятор драйвера.
Также перед установкой драйвера желательно отключить Контроль учетных записей.
Установка драйвера в Windows 7
Рассмотрим, как принудительно установить драйвер в Windows 7 на примере веб-камеры Defender AV-W2035. Имеется скачанный с просторов Интернета драйвер AV-W2035_VISTA.zip, который мы успешно распаковали в папку C:/AW-0350-MIC-VISTA. Для начала нам нужно просмотреть, где же находится у нас файл с расширением *.inf. Для этого в свойствах папок Windows нужно включить отображение расширений файлов, чтобы название файлов писались с их расширениями. Либо использовать весьма полезную программу Total Commander или схожий файловый менеджер. Просмотрев папки (можно воспользоваться поиском файла) мы нашли файл snpstd2.inf
Следует запомнить весь путь до этого файла, чтобы потом было легче найти его в Проводнике. Подключаем камеру к компьютеру, и дожидаемся, когда Windows завершит все свои операции по определению нового оборудования.
Открываем Диспетчер устройств (Пуск –> Панель Управления –> Диспетчер устройств)

Сразу видно устройство USB camera без установленных драйверов. Правой кнопкой мыши нажимаем на камере и в контекстном меню выбираем пункт Обновить драйверы…

в открывшемся окне нажимаем Выполнить поиск драйвером на этом компьютере

и далее выбираем Выбрать драйвер из списка уже установленных драйверов и кнопку Далее

Откроется окно со списков категорий оборудования.
Чтобы даром время не терять и не ломать голову, просто указываем на первую строчку Показать все устройства и жмем кнопку Далее

В следующем окне у нас откроется список имеющихся драйверов в системе (если они есть). Но так как мы знаем, что у нас есть папка с драйвером, то ничего не выбирая из списка, нажимаем на кнопку Установить с диска…

Нажимаем кнопку Обзор…

и с помощью Проводника ищем наш файл с расширением *.inf, выделяем его мышкой и следуем по кнопке Открыть

и, конечно же, кнопочку ОК

Теперь в окне со списком имеющихся драйверов появиться наш драйвер (если драйвер не подходит для оборудования, то система выдаст ошибку).
Здесь следует обратить внимание на галочку Только совместимые устройства. Дело в том, что если подключаемое оборудование не тестировалось на совместимость с установленной версией Windows, то драйвер для него не найдется, несмотря на то, что он может быть вполне рабочим. Поэтому в некоторых случаях эту галочку следует убрать и повторить поиск драйвера снова.
Итак, после того как файл с драйвером найден, выделяем в списке мышкой наш драйвер и нажимаем кнопку Далее

Начнется установка драйвера

Может появиться предупреждение Windows о том, что устанавливаемый драйвер не имеет цифровой подписи либо не проверялся на совместимость. Если уверены, что драйвер взят с надежного источника и точно предназначен для устанавливаемого оборудования, то такого предупреждения абсолютно не стоит бояться, а следует согласиться на дальнейшую установку драйвера. По окончании установки система выведет окно о завершении.

В успешной установке драйвера можно убедиться в Диспетчере устройств, где подключаемое устройство уже не будет иметь вопросика, а его название поменяется на правильное, созданное производителем. В нашем случае с камерой это будет появившееся устройство с названием USB PC Camera (SN9C103)

Установка закончена, можно спокойно начать пользоваться новым оборудованием!
Как установить сетевой драйвер без доступа в интернет
После переустановки старых версий Windows, человек сталкивается с отсутствием драйверов, в том числе сетевых. Из-за этого компьютер не имеет подключения к интернету. Установить сетевой драйвер не сложно и в материале расскажем, как это сделать.

Драйвер – это связующий элемент между ОС и аппаратной составляющей компьютера. Они отвечают за взаимодействие всех систем и разрабатываются производителями деталей. Для каждого элемента создаётся своё собственное связующее программное обеспечение. Даже для подключения принтера, роутера или флэш-накопителя необходимо отдельное приложение.
Подготовительный этап
В отличие от старых систем, в Windows 10 драйвера устанавливаются автоматически при первом запуске, сканируя установленные в компьютере детали. В 7 и XP версии доступны только первоначальные видеодрайвера и возможность подключения через USB порты. Поэтому все программы нужно загрузить заранее. В каких случаях это может понадобиться:
- Установка новой операционной системы или переустановка после неудачного обновления;
- Сбой работы драйвера, отказ детали;
- Новый ноутбук без необходимого обслуживания и предустановленных программ. Самый простой случай, так как все диски должны идти в комплекте.
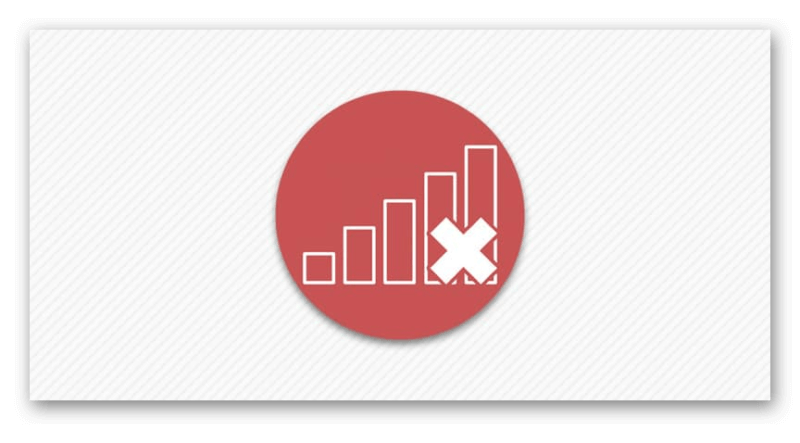
Перед переустановкой Windows 7 нужно определить устройство и сохранить установочный файл на флешку.
Как определить сетевой адаптер
Все установленные детали расположены в отдельном разделе Windows, под названием «Диспетчер устройств». В нём перечислены все детали, установленные в компьютере. Оборудование, отдельно требующее внимание помечается восклицательным знаком.
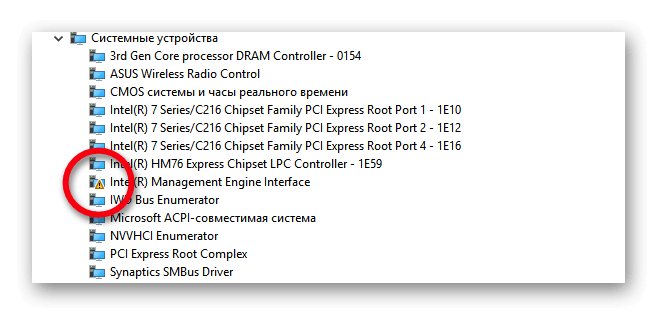
Чтобы зайти в раздел, нужно открыть панель «Компьютер», где размещены локальные диски и дисковые приводы. Нажимаем на надпись «Свойства системы».
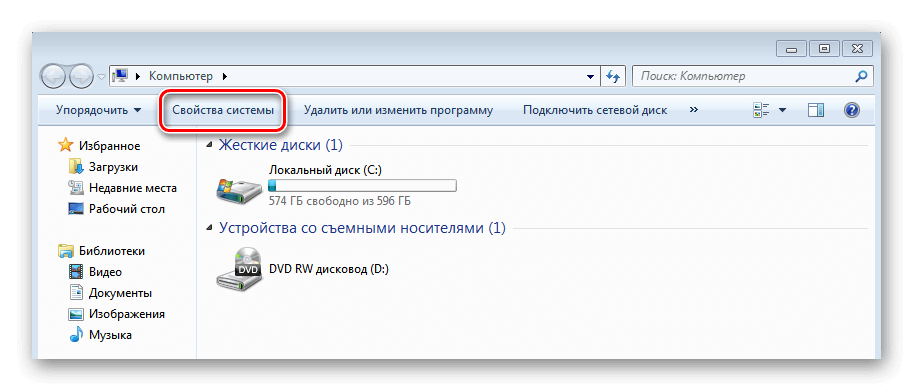
Здесь описаны краткие характеристики ПК, отображается оценка и информация об активации Windows. В левом верхнем углу выбираем надпись кликаем на «Диспетчер устройств».
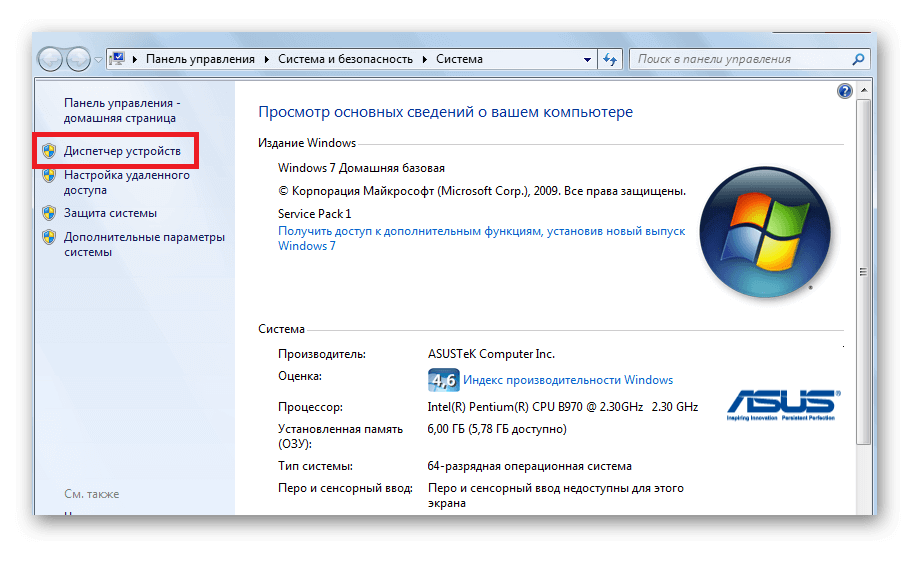
Всё оборудование размещено по группам с подписи обозначающими их тип. Находим раздел «Сетевые адаптеры». В нём размещены модель и название интернет и Wi-Fi адаптера, если он есть.
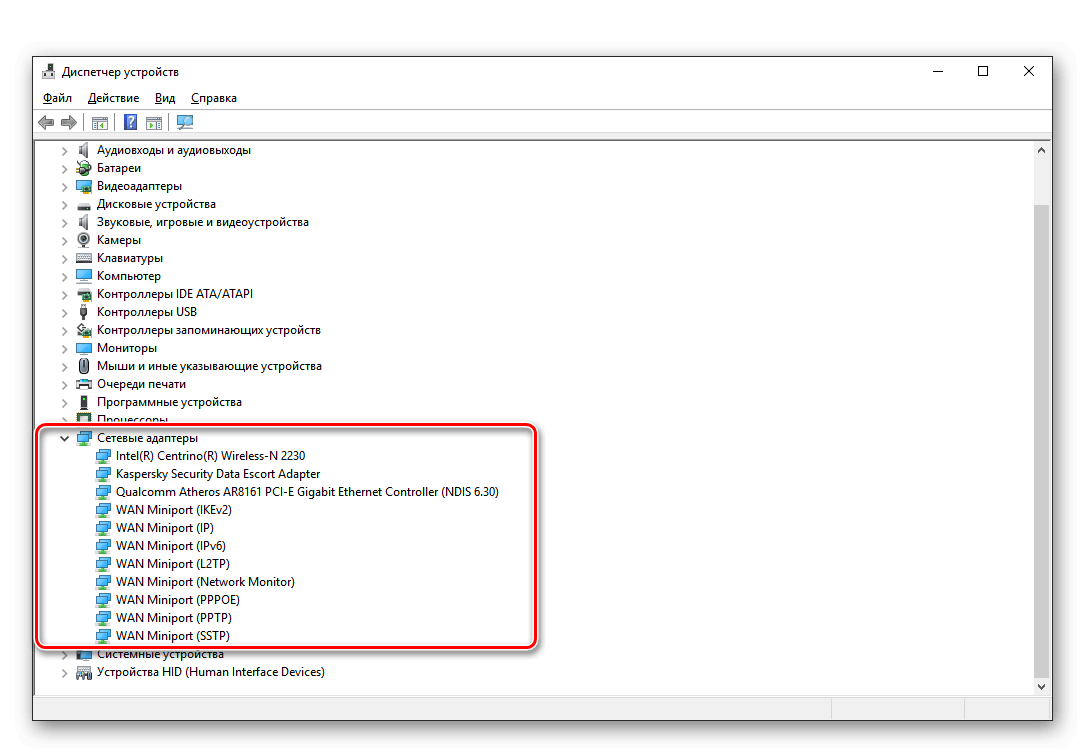
Другой способ войти в диспетчер – с помощью панели управления. Заходим в меню «Пуск» и вводим в поиске «Панель управления». В открывшемся окне, вписываем в поисковую строку «Диспетчер устройств».
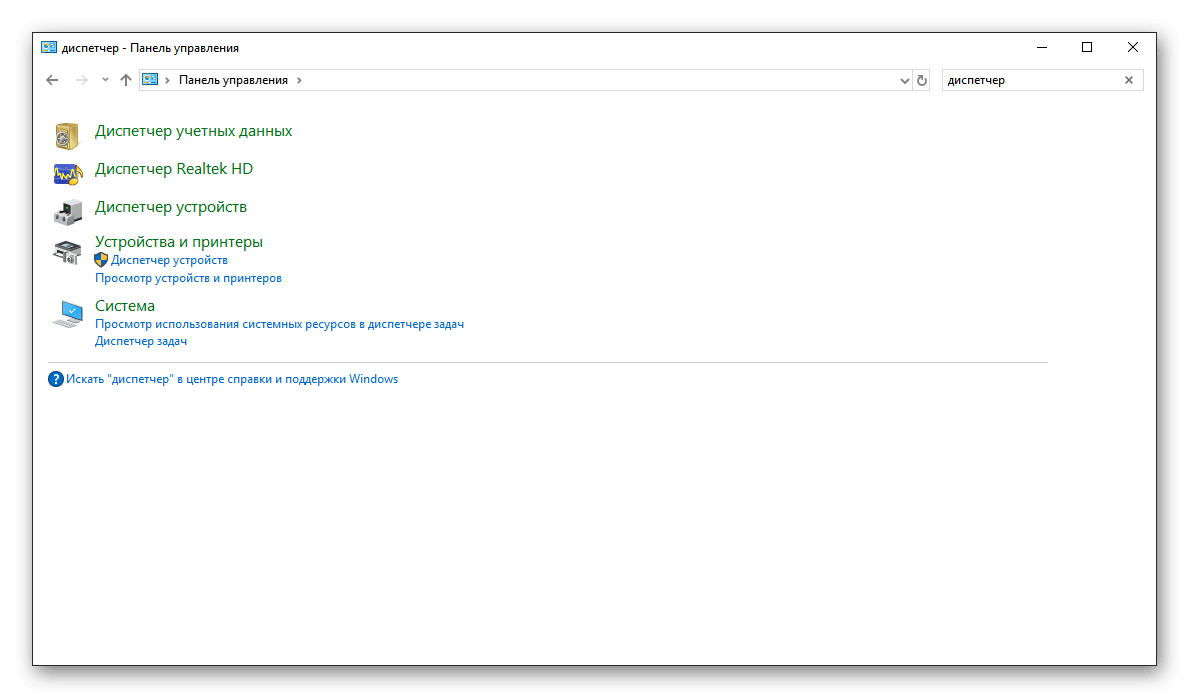
Выбираем нужное устройство и нажимаем по нему правой кнопкой мыши. Из всплывающего меню выбираем строку «Свойства». В показанном примере выбран Wi-Fi адаптер.
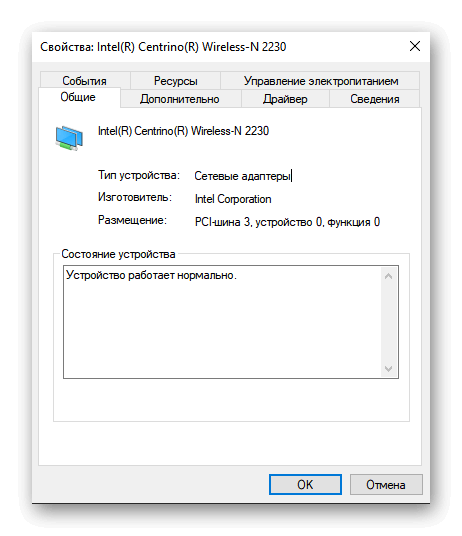
В новом окне выбираем «Сведения» и из перечня свойств кликаем на «ИД оборудования». Кликаем правой кнопкой мыши по первому идентификатору и копируем его.
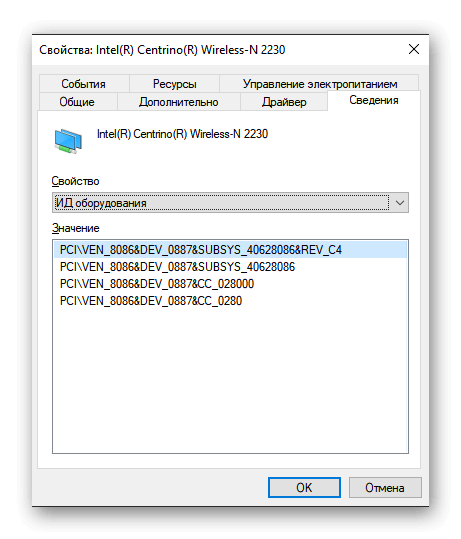
Полученный код нужно ввести на сайте в любом поисковике. Первым запросом будет выдан сайт разработчиков или специализированная база данных с драйверами. Если на компьютере установлена непопулярная модель, лучше воспользоваться ресурсом https://driver.ru или его аналогами.
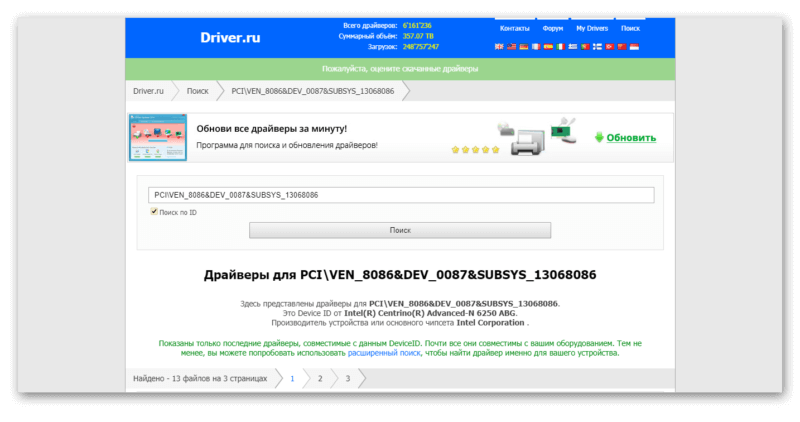
Установка
Рассмотрим, как установить сетевой драйвер на ОС Windows 7.Загруженный файл нужно скинуть на флешку. Это поможет при последующей переустановке Windows или на новых компьютерах. На чистой системе интернет адаптер будет определяться как неизвестное устройство. Безымянный сетевой контроллер будет расположен в разделе «Другие устройства». Чтобы инсталлировать новый драйвер в диспетчере устройств нажимаем правой кнопкой мыши и выбираем «Обновить драйвер».
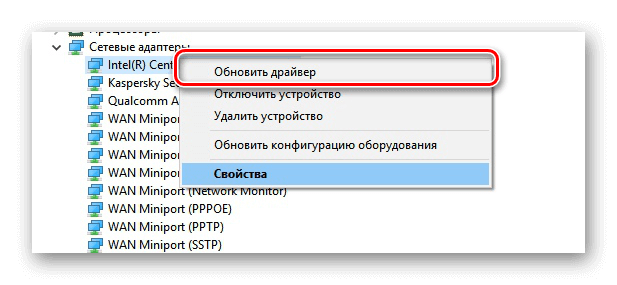
Появится окно с настройками поиска драйверов. Нажимаем на нижний пункт, отвечающий за ручное указание пути для драйвера.
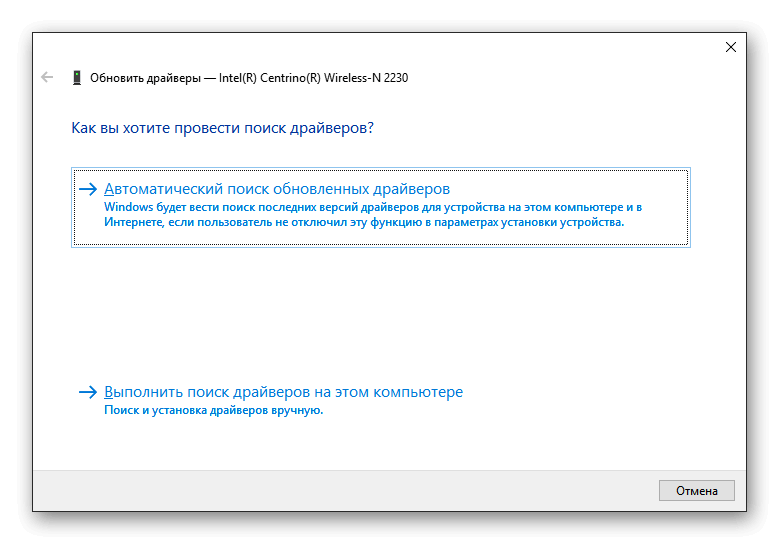
Указываем папку, куда был скачан установочный файл. Система автоматически проведёт поиск подходящего компонента. Начнётся установка программного обеспечения. После завершения появится доступ к интернет-соединению.
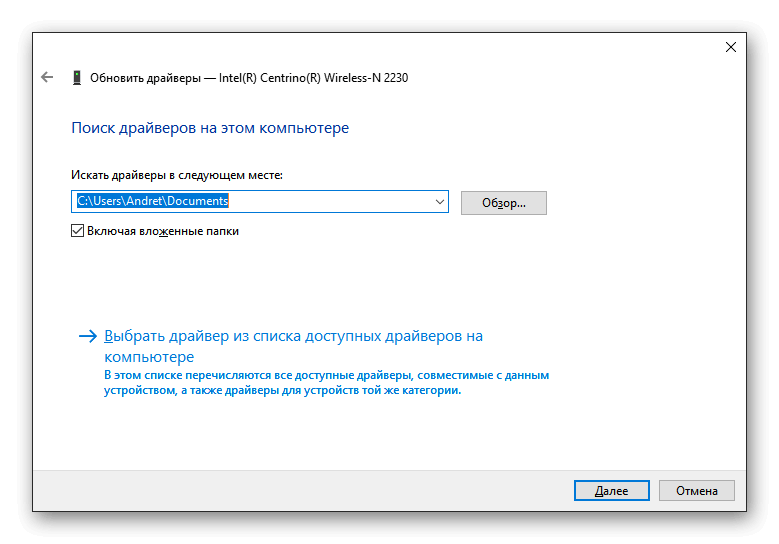
Если при обновлении произошла ошибка
Перед инсталляцией обновления рекомендуется удалить старую версию драйвера. Они могут начать конфликтовать, и установка пройдёт со сбоями. В некоторых случаях доходит до появления «синего экрана смерти».
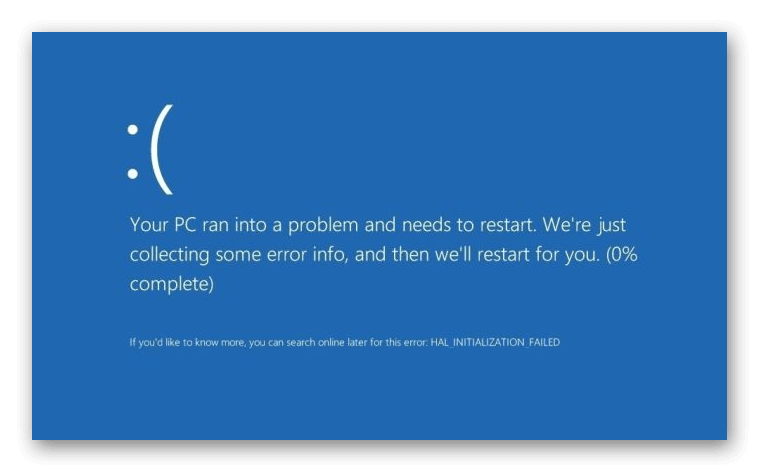
В диспетчере устройств нужно нажать правой кнопкой мыши по нужному адаптеру и выбрать «Удалить драйвер». После этого, он появится в разделе «Другие устройства». Теперь можно начать установку.
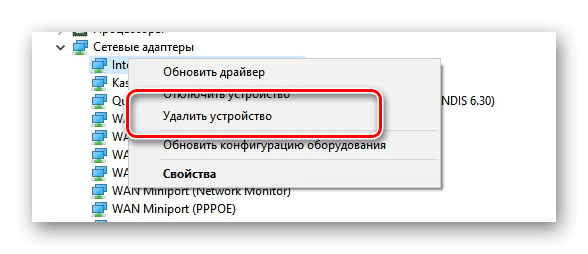
Дополнительные средства
Опытные администраторы используют специализированное программное обеспечение с универсальной базой драйверов для всех моделей деталей. Это в разы ускорит обслуживание компьютера после переустановки Виндовс. Они весят несколько гигабайт и работают как комплекс программ на все случаи жизни. Достаточно скопировать их на флешку и использовать на постоянной основе. Рассмотрим несколько схожих продуктов.
DriverPack Solution
Одна из самых популярных утилит, имеющая обширный функционал. Продукт распространяется в двух вариациях: онлайн и локальная версия. В случае с установкой утилит для Windows 7, предпочтительней офлайн редакция так как она не требует наличия интернет.
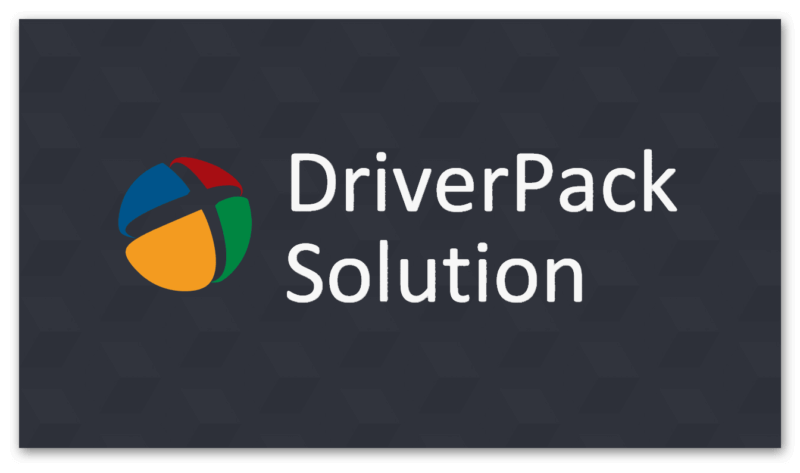
У приложения простой интерфейс и приятный дизайн. Кроме универсальной базы драйверов в нём содержатся программы в разных категориях:
- Офисный пакет приложений;
- Графические редакторы;
- Антивирусы;
- Браузеры;
- Плееры;
- Обслуживающие утилиты.
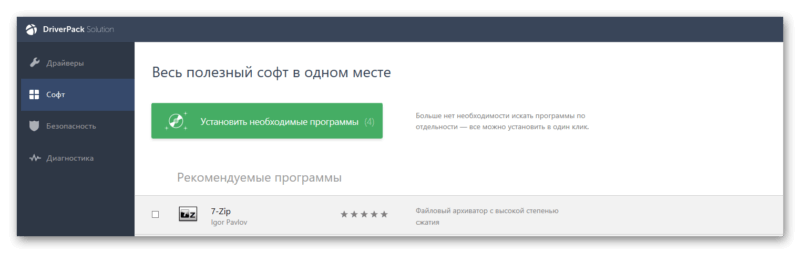
Все представленные приложения распространяются на бесплатной основе. Подробнее о программе, можно прочитать в статье «Драйвер Пак Солюшен — установка на компьютер и настройка».
Driver Booster Free
Разработчики постоянно обновляют базу данных актуальными драйверами от официальных производителей. Driver Booster интуитивно понятный и имеет продвинутый дизайн. Интерфейс полностью русифицирован и настраиваемый под пользователя.
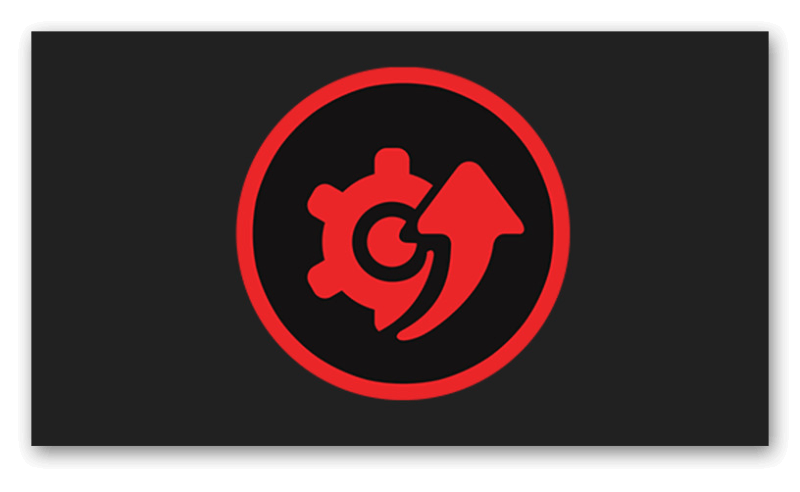
На главном экране отображена краткая информация о компьютере: процессор, видеокарта, оперативная память и так далее. При необходимости программа самостоятельно найдёт новую версию драйверов и установит без вмешательства со стороны человека. Утилита принимает в учёт все дополнительные устройства, в том числе подключённые принтеры, проекторы и другие мультимедиа.
Intel Driver Update
Фирменная утилита для устройств Intel. Продукт позволит установить новый драйвер для сетевого адаптера, интегрированной видеокарты и других официальных деталей. Вай фай адаптеры компании установлены на большинстве популярных ноутбуков. Присутствует совместимость со всеми актуальными версиями Windows. Сканирование и инсталляция проходит в автоматическом режиме. Для других продуктов, программа не имеет смысла.

Итог
Подбор сетевого драйвера – одна из самых сложных задач. Стоит быть подготовленным, ведь без него на компьютере не будет подключения к интернету. Выбрав подходящий способ для установки из статьи.
@как-установить.рф

