Как заблокировать сайт на любом компьютере
- Содержание статьи
Вступление
На просторах интернета можно найти большое количество сайтов с полезной и интересной информацией. Но, к сожалению, есть и такие ресурсы, доступ к которым хочется навсегда запретить. Так, многие пользователи сталкиваются с вопросом, как заблокировать сайт с вирусами, материалами для взрослых, навязчивой рекламой, онлайн играми.
Чаще всего такая необходимость появляется в тех случаях, когда нужно защитить близких людей (обычно это дети и люди пожилого возраста) от негативного и вредоносного контента на сайтах. Например, пожилые люди обычно плохо разбираются в компьютере и по незнанию нажимают на вирусную рекламу. Дети же могут посещать взрослые сайты или могут слишком много времени тратить на онлайн игры. Блокировка «нежелательных» сайтов на компьютере это отличное решение в подобных ситуациях.
Недавно мы рассказывали, как обойти блокировку сайтов. Теперь же мы рассмотрим несколько самых простых способов того, как заблокировать сайт на компьютере.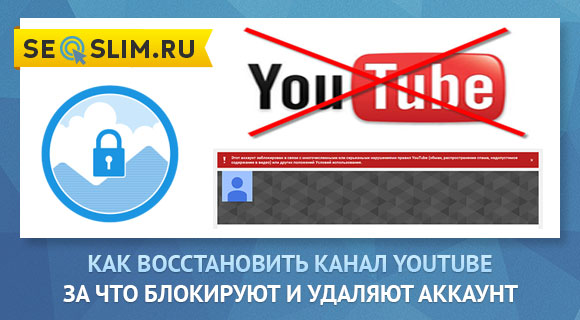
Блокировка сайта через браузер
Заблокировать любой сайт можно с помощью браузера. На сегодняшний день все самые популярные браузеры поддерживают возможность блокировки нежелательных ресурсов. В некоторых случаях можно использовать встроенные возможности самого браузера, в некоторых придется использовать специальные плагины расширения.
Мы подробнее расскажем про блокировку сайтов в таких браузерах как Opera, Google Chrome, Firefox, Яндекс Браузере и Internet Explorer.
Блокируем сайт в браузере Google Chrome или Firefox
Если вы хотите заблокировать сайт и на Вашем компьютере в основном используется браузер Google Chrome или Firefox, то скачайте расширение BlockSite. Найти его можно в официальном магазине приложений.
Расширение BlockSite для Google Chrome
Расширение BlockSite для Mozilla Firefox
После установки плагина перейдите на сайт, который хотите заблокировать, нажмите ПКМ и выберите «Block site» —> «Добавить текущий сайт в черный список».
Теперь при переходе на заблокированный сайт на экран будет выводиться интересная картинка.
Если Вы хотите снять блокировку, то нажмите на значок плагина в правом верхнем углу и выберите пункт «Параметры».
Плагин Blocksite имеет большое количество интересных настроек. Так, помимо стандартных функций добавления и удаления сайта, Вы сможете настроить страницу перенаправления, на которую будет направлен пользователь при попытке посещения заблокированного сайта.
Также у Вас есть возможность задать дни и промежутки времени, во время которых пользователь будет иметь возможность посещать заблокированный сайт. Еще в плагине можно прописать специальные стоп слова. Если такое слово появится в URL сайта, то он будет заблокирован.
Блокируем сайт в Яндекс Браузере
Если на Вашем компьютере установлен Яндекс Браузер, то для того чтобы заблокировать сайт, можно использовать уже знакомый Вам плагин Blocksite. Похожий по функциональности плагин Simple Blocker также можно использовать для блокировки сайта в Яндекс Браузере. Про установку расширений от Google Chrome в Яндекс Браузер можно прочитать здесь.
Про установку расширений от Google Chrome в Яндекс Браузер можно прочитать здесь.
Блокируем сайт в браузере Internet Explorer
Многие люди по-прежнему пользуются браузером Internet Explorer, поэтому мы расскажем, как можно быстро заблокировать сайт с помощью его стандартных настроек. Перейдите в «Сервис» -> «Свойства обозревателя».
Далее переходим во вкладку «Содержание» и нажимаем на кнопку «Включить».
Перейдите в раздел «Разрешенные узлы», введите название сайта (например, vk.com) и нажмите «Никогда». Возможно, при этом браузер запросит у Вас ввод пароля, для того чтобы другие пользователи компьютера не сняли данный запрет в браузере.
Как заблокировать сайт на любом компьютере с помощью редактирования файла hosts
Самый простой способ блокировки сайта на компьютере заключается в редактировании файла «hosts». Найти этот файл можно по адресу «C:\WINDOWS\system32\drivers\etc\hosts«.
Открыть файл «hosts» можно с помощью обычного блокнота или же с помощью текстового редактора Notepad++. В открытом виде файл выглядит примерно как на фото ниже.
В открытом виде файл выглядит примерно как на фото ниже.
После того как Вы открыли файл «hosts» в самом конце необходимо добавить строку 127.0.0.1 сайт_для_блокировки.ру. Вместо «сайт_для_блокировки.ру» нужно написать адрес сайта без слешей и http. Например, для того чтобы заблокировать сайт ВКонтакте необходимо в файле «hosts» прописать строку 127.0.0.1 vk.com. Не забывайте сохранить все изменения в файле «hosts». Для этого достаточно нажать кнопку «Сохранить».
После таких изменений любой пользователь компьютера не сможет на сайт ВКонтакте. При попытке перехода на сайт на экране компьютера будет показываться сообщение об ошибке «Веб-страница недоступна».
Если вам нужно заблокировать сразу несколько сайтов, то вводите каждый новый сайт с новой строки. Например, для того чтобы заблокировать на компьютере ВКонтакте, Одноклассники и Facebook в файле «hosts» нужно ввести следующий код:
127.0.0.1 vk.com
127. 0.0.1 www.vk.com
127.0.0.1 facebook.com
127.0.0.1 www. facebook.com
127.0.0.1 ok.ru
127.0.0.1 www.ok.ru
0.0.1 www.vk.com
127.0.0.1 facebook.com
127.0.0.1 www. facebook.com
127.0.0.1 ok.ru
127.0.0.1 www.ok.ruНекоторые сайты доступны сразу по нескольким адресам (без www и с www). Например, на Одноклассники можно зайти, перейдя по адресу «ok.ru» или «www.ok.ru». Поэтому для того чтобы надежно заблокировать сайт, нужно прописать все его возможные адреса в файле «hosts».
Обратите внимание, что блокировка сайтов с помощью редактирования файла «hosts» возможна только в том случае, если Вы обладаете правами администратора.
Как заблокировать сайт с помощью файрвола
Еще один интересный способ, с помощью которого можно быстро заблокировать сайт заключается в использовании файрвола. Вы можете использовать практически любой файрвол, но в качестве примера мы продемонстрируем функцию блокировки сайтов на встроенном в Windows файрволе.
Блокировать сайт мы будем по IP-адресу. Если вы не знаете IP-адрес блокируемого сайта, то перейдите на эту страницу https://2ip.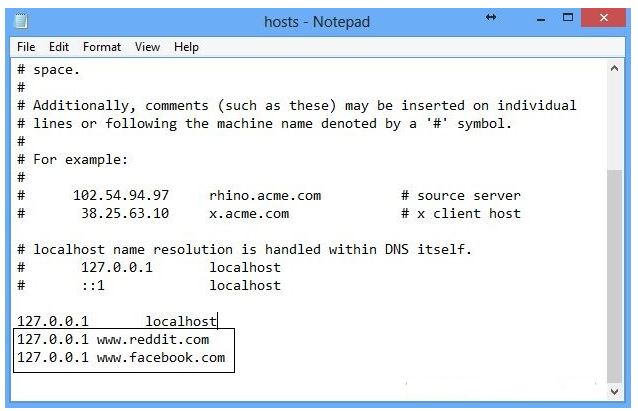 ru/whois, введите домен сайта и нажмите кнопку «Проверить»
ru/whois, введите домен сайта и нажмите кнопку «Проверить»Перейдите в «Панель управления» —> «Система и безопасность» —> «Брандмауэр Windows».
Далее нажмите на «Дополнительные параметры».
В левой колонке выбираем раздел «Правила для исходящего подключения» и нажимаем на «Создать правило».
Теперь нажимайте на кнопку «Далее» выбирая пункты «Для программы» —> «Все программы» —> «Блокировать подключение».
Нажимаем два раза «Далее» и вводим название правила.
После того как Вы создали правило, кликните по нему два раза ЛКМ, перейдите во вкладку «Область» и в разделе «Удаленный IP-адрес» установите селектор напротив «Указанные IP-адреса». Нажмите на кнопку «Добавить».
Введите IP-адрес блокируемого сайта и нажмите «ОК». Не забудьте подтвердить настройки при помощи кнопки «Применить».
Теперь при переходе на заблокированный сайт пользователю будет выбиваться сообщение об ошибке.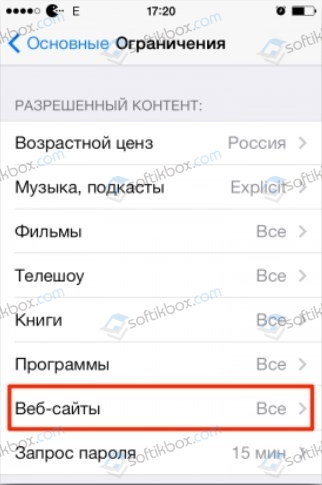
Если во вкладке «Область» Вы установите селектор напротив пункта «Любой IP-адрес», то абсолютно все сайты будут заблокированы для посещения.
Как заблокировать сайт с помощью роутера
Если для раздачи интернета Вы используете Wi-Fi роутер, то ограничить доступ к некоторым сайтам будет проще простого. Для этого нужно использовать настройки роутера (мы уже рассказывали, как настроить роутер, но темы блокировки сайтов в той статье мы не коснулись). Если Вы заблокируете сайт с помощью роутера, то Ваши дети не смогут попасть на запрещенный сайт с любого устройства (будь это ноутбук, планшет или смартфон).
Также такой метод блокировки сайтов очень часто используется на различных фирмах, в которых интернет для работников раздается при помощи беспроводных Wi-Fi роутеров. В таком случае чаще всего блокируются социальные сети, чтобы сотрудники не тратили рабочее время не по назначению.
В статье «Блокировка сайта с помощью роутера» мы подробно рассмотрели процедуру запрета доступа к интернет-ресурсам на самых популярных роутерах.
Какой способ блокировки выбрать?
Каждый из описанных выше способов поможет Вам заблокировать неугодный сайт. Но в некоторых случаях обойти такую блокировку будет не очень сложно. Все зависит от уровня знаний пользователя, от которого Вы хотите скрыть сайты.
Если уровень компьютерной грамотности пользователя невелик, то Вы можете смело выбирать любой понравившийся способ и не переживать за обход блокировки. Если же человек неплохо разбирается в компьютерах, лучше выбрать один из следующих способов блокировки компьютера:
- Использование файрвола (с паролем)
- Настройка контроля доступа в роутере
Как полностью заблокировать сайт
В этом уроке я покажу, как заблокировать сайт. Мы научимся закрывать доступ к сайту на компьютере и телефоне.
На компьютере
Способ 1: через файл hosts
Один из самых простых и быстрых способов. Подходит для всех версий Windows.
1. Прямо в открытом меню Пуск напечатайте выполнить и запустите приложение.
2. Вставьте в окошко путь C:\Windows\System32\drivers\etc и нажмите ОК.
Появится системная папка компьютера. В ней нужно отредактировать файл hosts. Для надежности предварительно скопируйте его в любую другую папку.
3. Дважды щелкните по файлу hosts. На запрос выбора приложения укажите «Блокнот».
4. Переместитесь в конец файла и создайте новую запись вида:
127.0.0.1 youtube.com
Где youtube.com – это адрес сайта для блокировки. Если не сработает, вставьте еще одну такую же строку, но перед адресом напечатайте www. Например, 127.0.0.1 www.youtube.com.
5. Нажмите на пункт «Файл» и выберите «Сохранить».
6. Перезагрузите компьютер для применения настроек.
На заметку. Таким образом можно заблокировать нужное количество адресов. Например, популярные социальные сети: vk.com, ok.ru, instagram.com, facebook.com, tiktok.com, twitter.com.
Способ 2: в настройках роутера
Плюсом данного способа является то, что ресурс будет блокироваться на всех устройствах, которые подключаются к этому роутеру.
Чтобы это сделать, нужно зайти в панель управления. Для этого открыть в браузере адрес роутера и ввести от него логин и пароль. Пример:
Обычно все эти данные указаны на обратной стороне роутера, на наклейке.
Если возникли сложности с доступом в панель управления, ознакомьтесь с уроком «Как настроить роутер».
В панели зайдите в раздел «Родительский контроль» и активируйте соответствующий пункт.
Снизу поищите раздел «Ограничение по названию сайта», «Фильтр» или что-то близкое по смыслу. Установите переключатель на «Черный список» и внесите сайты, которые нужно заблокировать. Не забудьте сохранить изменения и перезагрузить устройство.
В некоторых продвинутых моделях дополнительно есть функция ограничения по времени работы в интернете для конкретных устройств.
Способ 3: в учетной записи Windows 10
Для этого способа потребуется завести две учетные записи Microsoft, если у вас их еще нет — для родителя и ребенка.
Плюс такого метода: один раз настроил и забыл. Учетную запись можно подключить на любой другой компьютер и все настройки подгрузятся из интернета автоматически.
1. В меню Пуск откройте «Параметры».
2. Перейдите в раздел «Учетные записи».
3. Щелкните по пункту «Семья и другие пользователи» слева.
Для добавления члена семьи нажмите на «Добавить пользователя для этого компьютера».
4. Выполните выход из системы или перезагрузите компьютер. Авторизуйтесь учетной записью родителя.
5. Зайдите на сайт account.microsoft.com и щелкните по «Создание семей». Отправьте приглашение учетной записи ребенка для присоединения в семейную группу.
6. Перейдите в аккаунт ребенка и примите приглашение.
Семейная группа успешно создана.
7. Вернитесь в свой аккаунт. Откройте «Управление семьей» и в дополнительных параметрах выберите вкладку «Ограничение на содержимое».
8.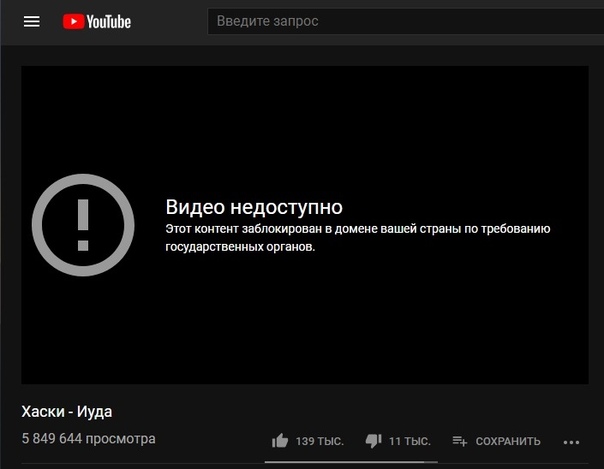 Активируйте переключатель «Блокировать недопустимые веб-сайты». В пункте «Всегда запрещать» внесите адрес сайта или его IP и кликните по значку + для применения. Таким образом можно добавить несколько страничек для блокировки.
Активируйте переключатель «Блокировать недопустимые веб-сайты». В пункте «Всегда запрещать» внесите адрес сайта или его IP и кликните по значку + для применения. Таким образом можно добавить несколько страничек для блокировки.
После внесённых настроек при попытке ребенком открыть ресурс появится запрос доступа взрослому члену семьи.
Способ 4: через прокси
Прокси сервер является посредником между вами и интернетом. С помощью него можно ограничить доступ к сайтам, создать правила на потребление трафика, разделить пользователей на группы и выполнить другие настройки.
Рассмотрим простую и бесплатную для домашнего использования программу HandyCache. Скачать ее можно с официального сайта handycache.ru.
1. Во вкладке «Настройки» (вверху), в разделе «Общие» перейдите в «Доступ» (слева).
Запомните IP и Порт для подключения.
2. В разделе «Списки» откройте «Черный».
По умолчанию в списках уже будут созданы правила для блокирования спам ресурсов.
3. Щелкните правой кнопкой мышки по пустой ячейке и в контекстном меню выберите «Добавить правило».
4. Внесите в новую ячейку название ресурса и активируйте галочку.
5. В меню Пуск перейдите в «Параметры».
6. Откройте в раздел «Сеть и Интернет».
7. Нажмите на вкладку «Прокси-сервер», активируйте галочку «Использовать прокси-сервер» и внесите IP и порт из настроек HandyCache.
Откройте браузер и попробуйте открыть запрещенный сайт. Появится сообщение «Веб-страница недоступна».
Способ 5: блокировка сайтов по IP
Для этого способа нужно знать IP сайта. Определить его можно через сервис 2ip.ru/lookup или pr-cy.ru/browser-details. А также при помощи командной строки. Для этого введите команду nslookup название_сайта. В строке «Addresses» будут отображены все найденные IP ресурса.
Минус данного метода заключается в том, что IP может измениться в любой момент и заблокированный ресурс снова станет доступен.
В брандмауэре защитника Windows
Брандмауэр предназначен для защиты от сетевых вторжений и блокирования нежелательных подключений.
1. В меню пуск введите Брандмауэр Защитника Windows и запустите приложение.
2. Перейдите в «Дополнительные параметры».
3. Откройте раздел «Правила для исходящего подключения».
4. Щелкните по меню «Действие» и выберите «Создать правило».
5. Установите переключатель в «Настраиваемые» и кликните «Далее».
6. Примените правило ко всем программам и нажмите «Далее».
7. В пункте «Протокол и порты» оставьте все по умолчанию.
8. Далее установите переключатель на «Указанные IP-адреса» и нажмите «Добавить».
Добавьте поочередно IP-адреса и кликните ОК.
9. В действиях выберите «Блокировать подключение».
Остальные настройки оставьте по умолчанию и сохраните правило.
Затем попробуйте перейти на заблокированный ресурс. Если все настроено правильно, он будет недоступен.
Если все настроено правильно, он будет недоступен.
Через фаервол
Вместо стандартного брандмауэра Windows можно воспользоваться сторонним — с более расширенным функционалом. Рассмотрим простой в настройке и бесплатный фаервол simplewall. Скачать его можно с официального сайта по ссылке.
В программе перейдите на вкладку «Блоклист». Кликните по кнопке + для создания нового правила.
- Придумайте название для правила.
- В поле «Правило (Remote)» введите IP сайта.
- «Направление» установите «Исходящее».
- В «Действие» выберите «Запретить».
- Нажмите «Сохранить» и закройте окно.
Затем нажмите кнопку «Включить фильтрацию» для активации.
Далее при попытке перейти на ресурс появится сообщение «Доступ закрыт».
На заметку. Для защиты корпоративного сегмента существует профессиональный платный софт KerioControl, UserGate. Устанавливается на сервер и контролирует всю сеть предприятия. С его помощью можно создать виртуальные сети, ограничить доступ к интернету по контенту и ключевым словам, ограничить скорость и загрузку файлов по определенному размеру и выполнить множество других подобных действий. Помимо программных решений, есть и аппаратные, в которых уже встроен собственный фаервол и прокси сервер.
С его помощью можно создать виртуальные сети, ограничить доступ к интернету по контенту и ключевым словам, ограничить скорость и загрузку файлов по определенному размеру и выполнить множество других подобных действий. Помимо программных решений, есть и аппаратные, в которых уже встроен собственный фаервол и прокси сервер.
Способ 6: расширения для браузера
Для браузеров разработаны специальные расширения, которые могут блокировать адреса. Минус этого метода в том, что расширение может отключить любой пользователь. Кроме того, ресурс можно будет открыть в любом другом браузере.
В примере я покажу как установить и настроить расширения в браузере Google Chrome.
Block site
1. Для установки перейдите по ссылке и нажмите «Установить».
2. После установки нажмите на значок расширения в правом углу браузера и перейдите в «Категории».
В бесплатном режиме можно заблокировать только контент для взрослых.
3. Кликните по значку «шестеренки» для перехода в расширенные настройки.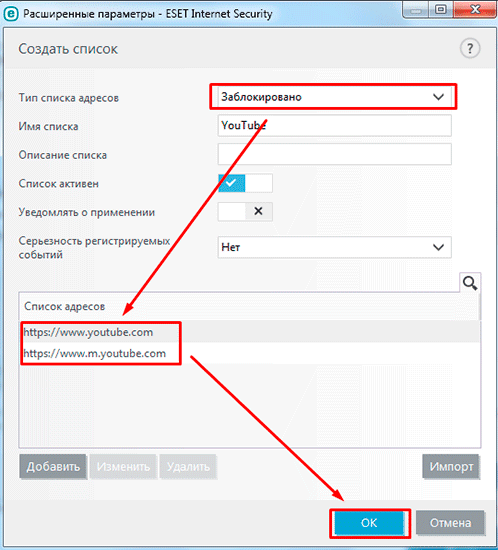
4. Добавьте в список адреса для блокировки.
При попытке зайти на запрещенный ресурс доступ к нему будет закрыт.
Tiny WebFilter
Плагин предназначен для блокирования контента для взрослых. Дополнительно есть возможность заблокировать отдельные страницы.
Расширение доступно по ссылке.
После установки, при попытке перейти на сайт для взрослых, откроется сообщение.
Для блокировки отдельной страницы щелкните по значку расширения и кликните «Block this site».
Настройка родительского контроля
Через DNS сервис
Сервис DNS предназначен для сопоставления доменных имен и IP адресов. При подключении определенного DNS весь трафик начинает проходить через него и таким образом можно ограничить доступ к контенту.
1. Прямо в открытом меню Пуск напечатайте выполнить и запустите приложение.
2. В окошко введите команду ncpa.cpl и нажмите ОК.
3. Дважды щелкните по сетевому адаптеру.
Дважды щелкните по сетевому адаптеру.
4. Перейдите в «Свойства».
5. Дважды кликните по параметру «IP версии 4».
6. Установите переключатель в «Использовать следующие адреса ДНС».
Далее нужно указать ДНС управляющих сервисов.
Например, из сервиса Яндекс.ДНС:
- Переходим на dns.yandex.ru.
- Выбираем один из трех режимов фильтрации.
Вносим адреса в поле настроек и кликаем ОК.
Теперь при попытке открыть запрещенный контент откроется сообщение «Сайт содержит материалы для взрослых».
На заметку. Кроме Яндекс ДНС есть и другие похожие сервисы, например, Norton ConnectSafe. Но для более глубокой и персональный настройки потребуется платная подписка на специальные инструменты, такие как SKYDNS или OPENDNS.
В антивирусной программе
Многие платные версии антивирусов имеют встроенный фаервол или родительский контроль. Через них можно блокировать нежелательные сайты по названию или типу контента.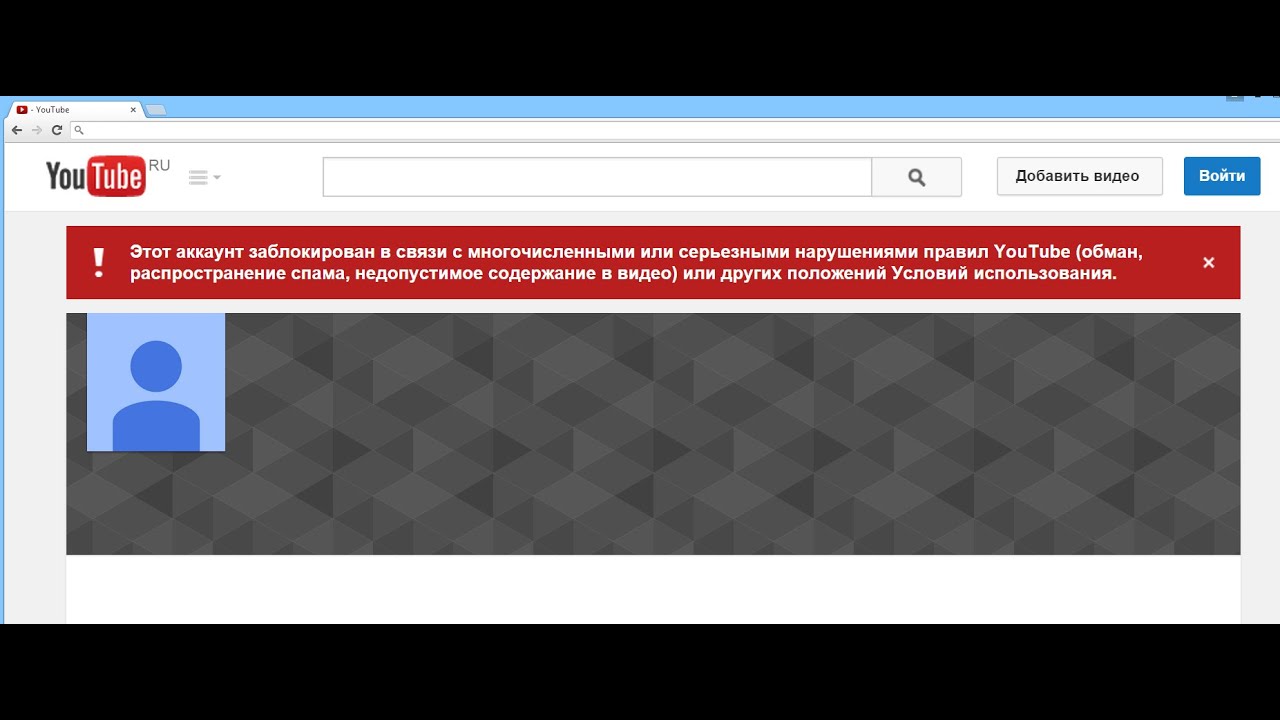 Такие инструменты присутствуют в программах Kaspersky Internet Security, Eset Smart Security, Avast Premium Security и других.
Такие инструменты присутствуют в программах Kaspersky Internet Security, Eset Smart Security, Avast Premium Security и других.
Из бесплатных могу порекомендовать Comodo Internet Security. Все правила создаются и настраиваются в разделе «Фаервол».
На телефоне
Для телефона не так много способов заблокировать сайт, как для компьютера. Мы рассмотрим только рабочие приложения для этой задачи.
Приложение BlockSite
1. Устанавливаем приложение:
2. При первом запуске приложение запросит предоставить доступ в специальных возможностях. Переходим в службу «BlockSite» и разрешаем доступ.
3. Повторно запускаем приложение и тапаем по значку + для создания нового правила.
4. Вводим список нежелательных адресов.
Далее при попытке войти на запрещенный ресурс он не загрузится – появится примерно такое сообщение:
Для Android
Безопасный браузер Kids Safe
1. Установите из Google Play приложение Safe Browser.
2. Создайте новый или авторизуйтесь имеющимся аккаунтом Google.
Браузер автоматически приступит к блокированию запрещенного контента.
3. Чтобы закрыть доступ к определенному сайт, зайдите в меню и откройте настройки.
4. Перейдите в раздел «Управление фильтрацией».
5. Выберите категорию «Черный список» и создайте список нежелательных адресов.
На заметку. Для дополнительной защиты можно загрузить из Google Play любое приложение для блокирования установленных программ. И при помощи него закрыть магазин Google и встроенный браузер, чтобы дети не смогли самостоятельно обойти ограничение.
Если есть рут права
Для настройки потребуется любой файловый менеджер с доступом к Root директории. Покажу на примере бесплатного Root #.
1. В главном меню переходим в раздел «Root».
2. Находим и открываем папку «etc».
3. Внутри папки нажимаем по файлу «hosts». На запрос выбора приложения для открытия тапаем по любому текстовому приложению.
На запрос выбора приложения для открытия тапаем по любому текстовому приложению.
4. Добавляем строку 127.0.0.1 адрес_сайта и сохраняем изменения.
Теперь браузер не сможет открыть этот адрес.
Автор: Илья Курбанов
Редактор: Илья Кривошеев
блокировка трафика на youtube.com через http-redirect на Ericsson SmartEdge.
У наших клиентов возникла задача заблокировать доступ абонентов на сайт youtube.com. Возникла не спроста, а по судебному предписанию, новое веяние…
Реализуем блокировку через http-redirect, трафик направленный вышеупомянутый сайт будет перенаправляться на страницу оператора с информацией.
Пример конфигурирования:
[local]Redback(config)#context isp
[local]Redback(config-ctx)#!
[local]Redback(config-ctx)#interface subs multiband
[local]Redback(config-if)#ip address 17.1.1.1/21
[local]Redback(config-if)#ip pool 17.1.1.0/24
[local]Redback(config-if)#!
[local]Redback(config-if)#aaa authentication subscriber radius
[local]Redback(config-ctx)#!
[local]Redback(config-ctx)#policy access-list find_tcp
[local]Redback(config-access-list)#seq 10 permit tcp any 173.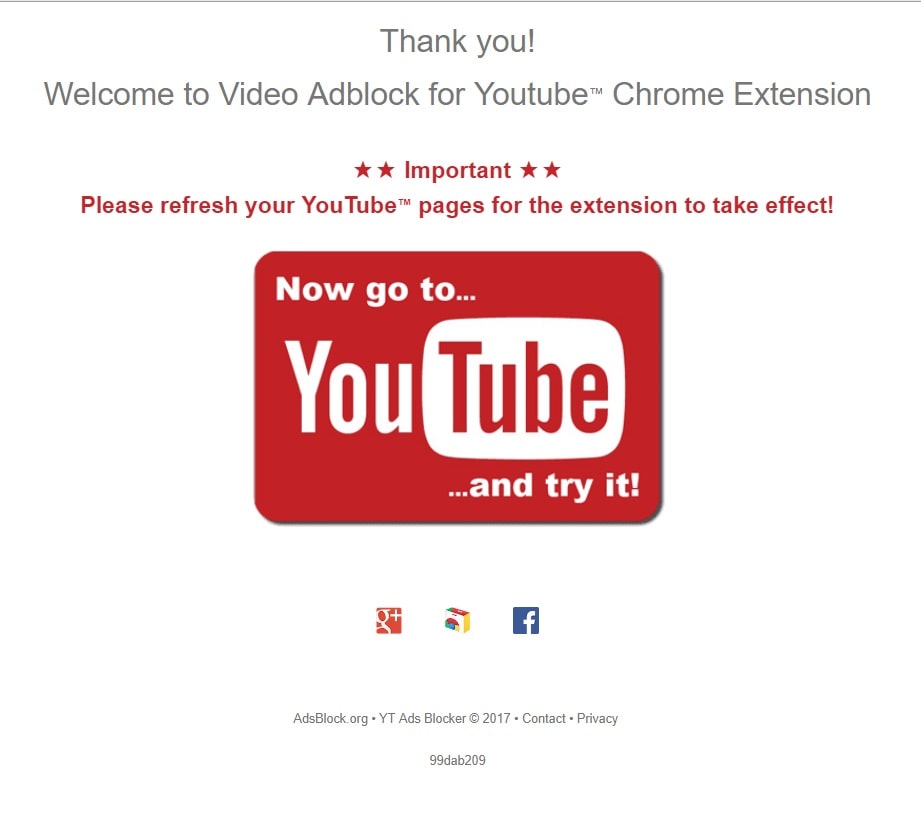 194.32.192 0.0.0.15 class tcp
194.32.192 0.0.0.15 class tcp
[local]Redback(config-access-list)#!
[local]Redback(config-access-list)#http-redirect profile h_redirect
[local]Redback(config-hr-profile)#url «//2.2.2.2:8888»
[local]Redback(config-hr-profile)# message «to be redirected to this address»
[local]Redback(config-hr-profile)#!
[local]Redback(config-hr-profile)#subscriber default
[local]Redback(config-sub)#ip address pool
[local]Redback(config-sub)#http-redirect profile h_redirect
[local]Redback(config-sub)#forward policy red_pol in
[local]Redback(config-sub)#!
[local]Redback(config-sub)#! ** End Context **
[local]Redback(config-sub)#!
[local]Redback(config-sub)#http-redirect server
[local]Redback(config-hr-server)#port 80 8888
[local]Redback(config-hr-server)#!
[local]Redback(config-hr-server)#forward policy red_pol
!
[local]Redback(config-policy-frwd)#ip access-group find_tcp isp
[local]Redback(config-policy-group)#class tcp
[local]Redback(config-policy-group-class)#redirect destination local
[local]Redback(config-policy-group-class)#
[local]Redback(config-policy-group-class)#
[local]Redback(config-policy-group-class)#end
Как заблокировать Ютуб от ребенка на компьютере
YouTube является открытым видеохостингом, куда каждый может загружать любые видео, соответствующие правилам компании. Однако, несмотря на строгий контроль, некоторые ролики могут показаться неприемлемыми для показа детям. В этой статье мы рассмотрим несколько способов ограничения частичного или полного доступа к Ютубу.
Однако, несмотря на строгий контроль, некоторые ролики могут показаться неприемлемыми для показа детям. В этой статье мы рассмотрим несколько способов ограничения частичного или полного доступа к Ютубу.
Как заблокировать Ютуб от ребенка на компьютере
К сожалению, у самого сервиса нет каких-либо средств, позволяющих ограничить доступ к сайту с определенных компьютеров или аккаунтов, поэтому полная блокировка доступа возможна только с помощью дополнительного программного обеспечения или изменения настроек операционной системы. Давайте подробно рассмотрим каждый способ.
Способ 1: Включение безопасного режима
Если вы хотите обезопасить своего ребенка от взрослого или шокирующего контента, при этом, не блокируя Ютуб, то здесь вам поможет встроенная функция «Безопасный режим» или дополнительное расширение для браузера Video Blocker. Данным способом вы только ограничите доступ к некоторым роликам, но полное исключение шок-контента не гарантируется. Подробнее о включении безопасного режима читайте в нашей статье.
Подробнее о включении безопасного режима читайте в нашей статье.
Подробнее: Блокировка канала на YouTube от детей
Способ 2: Блокировка на одном компьютере
Операционная система Windows позволяет осуществить блокировку определенных ресурсов путем изменения содержимого одного файла. Применив этот способ, вы добьетесь того, что сайт YouTube вовсе не будет открываться ни в одном браузере на вашем ПК. Осуществляется блокировка всего за несколько простых действий:
- Откройте «Мой компьютер» и перейдите по пути:
C:\Windows\System32\drivers\etc - Нажмите левой кнопкой мыши на файл «Hosts» и откройте его с помощью Блокнота.
- Нажмите на пустом месте в самом низу окна и введите:
127.0.0.1 www.youtube.comи127.0.0.1 m.youtube.com - Сохраните изменения и закройте файл. Теперь в любом браузере полная и мобильная версия Ютуба будет недоступна.

Способ 3: Программы для блокировки сайтов
Еще один способ, позволяющий полностью ограничить доступ к YouTube – использование специализированного программного обеспечения. Существует специальный софт, позволяющий заблокировать на определенном компьютере или сразу нескольких устройствах конкретные сайты. Давайте детально рассмотрим несколько представителей и ознакомимся с принципом работы в них.
Лаборатория Касперского активно занимается разработкой программного обеспечения для защиты пользователей во время работы за компьютером. Ограничивать доступ к определенным интернет-ресурсам может Kaspersky Internet Security. Чтобы заблокировать Ютуб с помощью этого софта, вам понадобится:
- Перейти на официальный сайт разработчика и загрузить последнюю версию программы.
- Установите ее и в главном окне выберите вкладку «Родительский контроль».
- Перейдите в раздел «Интернет». Здесь вы можете полностью заблокировать доступ к интернету в определенное время, включить безопасный поиск или указать необходимые сайты для блокировки.
 Добавьте в список заблокированных стационарную и мобильную версию Ютуба, после чего сохраните настройки.
Добавьте в список заблокированных стационарную и мобильную версию Ютуба, после чего сохраните настройки. - Теперь у ребенка не получится зайти на сайт, а он будет видеть перед собой примерно вот такое уведомление:
Kaspersky Internet Security предоставляет еще большое количество разнообразных инструментов, которые не всегда нужны пользователям. Поэтому давайте рассмотрим еще одного представителя, чья функциональность сосредоточена конкретно на блокировке определенных сайтов.
- Загрузите Any Weblock с официального сайта разработчика и установите на компьютер. При первом запуске вам потребуется ввести пароль и подтвердить его. Необходимо это для того, чтобы ребенок вручную не смог изменить настройки программы или удалить ее.
- В главном окне нажмите на «Add».
- Введите адрес сайта в соответствующую строку и добавьте его в список заблокированных. Не забудьте провернуть это же самое действие и с мобильной версией Ютуба.

- Теперь доступ к сайту будет ограничен, а снять его можно, изменив статус адреса в Any Weblock.
Существует также ряд других программ, позволяющих блокировать определенные ресурсы. Подробнее о них читайте в нашей статье.
Подробнее: Программы для блокировки сайтов
В этой статье мы подробно рассмотрели несколько способов частичной или полной блокировки видеохостинга YouTube от ребенка. Ознакомьтесь со всеми и выберите наиболее подходящий. Еще раз хотим обратить внимание, что включение безопасного поиска в Ютубе не гарантирует полного исчезновения шок-контента.
Мы рады, что смогли помочь Вам в решении проблемы.Опишите, что у вас не получилось. Наши специалисты постараются ответить максимально быстро.
Помогла ли вам эта статья?
ДА НЕТКак заблокировать сайт в браузере, добавление вредных сайтов в черный список
Чтобы узнать, как заблокировать веб-сайт в браузере Google Chrome, необходимо покопаться в его настройках.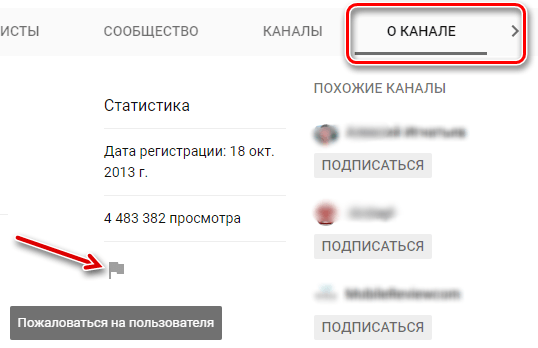 При создании нового профиля, которым будет пользоваться ребенок, нужно отметить его как «контролируемый», и через дальнейшие настройки вы сможете легко добавлять нежелательные сайты в черный список, а также отслеживать историю посещения.
При создании нового профиля, которым будет пользоваться ребенок, нужно отметить его как «контролируемый», и через дальнейшие настройки вы сможете легко добавлять нежелательные сайты в черный список, а также отслеживать историю посещения.
Альтернативой этому является бесплатное расширение BlockSite в магазине Google. Меню программы предоставляет большой выбор фильтров и настроек, а также систему паролей на блокировку, чтоб ребенок не смог изменить их самостоятельно. Если вы ищете способ, как заблокировать нежелательные сайты в других браузерах, то вряд ли найдете что-то новое. В Opera имеется возможность блокировать нежелательное содержимое при помощи настроек, а Firefox — исключительно через дополнения вроде FoxFilter.
Стоит отметить, что блокировка сайтов не всегда приносит желаемый результат. Часто ребенок, действуя по принципу «запретный плод сладок», пытается обойти фильтры. В некоторых случаях это получается, и он получает доступ ко всему нежелательному контенту, который родители выделили своими запретами. Поэтому не стоит думать о том, как заблокировать сайт в браузере — это не самый эффективный способ оградить ребенка от опасности.
Поэтому не стоит думать о том, как заблокировать сайт в браузере — это не самый эффективный способ оградить ребенка от опасности.
Mipko Personal Monitor является альтернативой грубым блокировкам. Это скрытая программа, которая следит за активностью пользователя и умеет:
Записывать логи сообщений и весь текст, введенный с клавиатуры;
Дделать фотографии с веб-камеры;
Сохранять историю посещения страниц, которую нельзя отредактировать или скрыть;
Делать скришноты рабочего стола.
Отслеживая активность ребенка, вы сможете легко провести с ним воспитательную беседу, если он наткнулся на нежелательный сайт. Постарайтесь объяснить ему, почему на него не стоит заходить и какую опасность это за собой влечет. Как правило, такой подход во много раз более эффективнее, чем запрет без объяснения причин.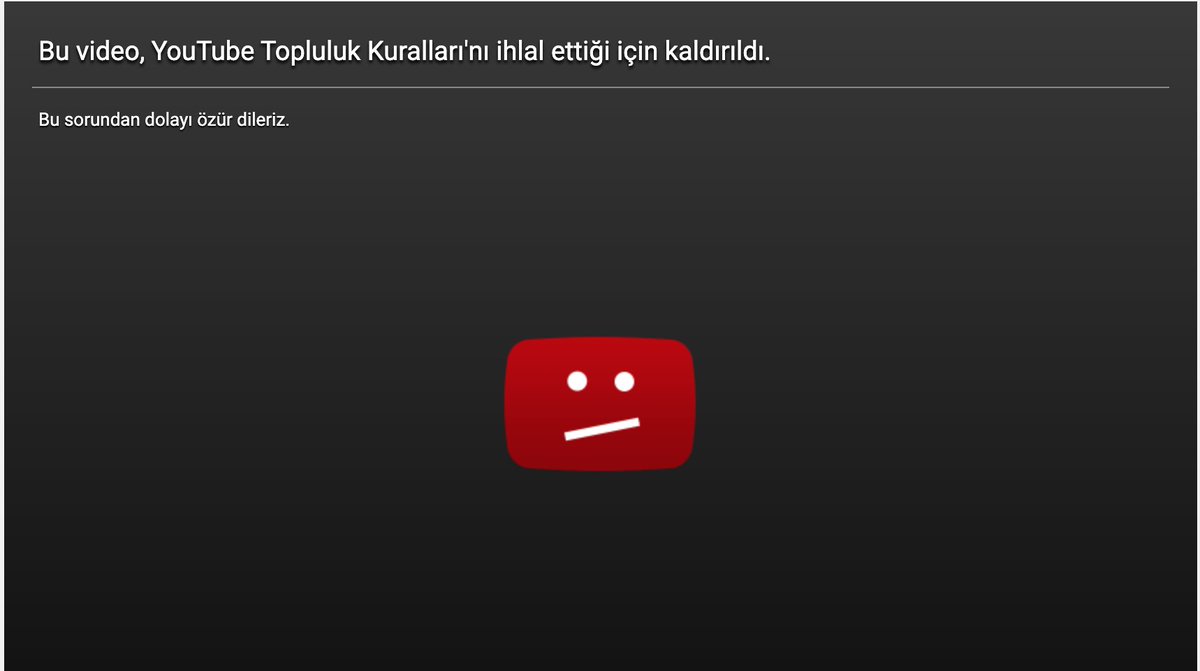
Похожие статьи
Как заблокировать сайт на время в браузере
Как заблокировать сайт на роутерах TP-Link, Zyxel и Asus
Как заблокировать сайт в Мозиле Фаерфокс при помощи дополнений
Как заблокировать сайты от детей
Как заблокировать сайт Вконтакте на компьютере
Родительский контроль в интернете при помощи программ
Как заблокировать YouTube на Smart TV ▷ ➡️ Creative Stop ▷ ➡️
У вас есть дети дома, вы хотите заблокировать доступ к приложению Ютуб присутствует в телевидение умный Что у вас есть в комнате, но вы не знаете, как это сделать? Вам нужно отслеживать видео и каналы, которые ваши дети смотрят через приложение YouTube на Smart TV, но вы не можете найти для этого возможность? Если вы задаете себе эти или подобные вопросы, знайте, что у меня есть ответы, которые вы ищете.
Фактически, в сегодняшнем руководстве я вас подробно проиллюстрирую. как заблокировать YouTube на смарт-тв заблокировать доступ к приложению через функции ТВ или, если вы хотите ограничить доступ только к определенному контенту, действовать с помощью некоторых инструментов, доступных непосредственно на YouTube. Наконец, если вам это нужно, я также покажу вам, как действовать прямо из маршрутизатор заблокировать подключение к YouTube или другим подобным сервисам.
как заблокировать YouTube на смарт-тв заблокировать доступ к приложению через функции ТВ или, если вы хотите ограничить доступ только к определенному контенту, действовать с помощью некоторых инструментов, доступных непосредственно на YouTube. Наконец, если вам это нужно, я также покажу вам, как действовать прямо из маршрутизатор заблокировать подключение к YouTube или другим подобным сервисам.
Как ты скажешь? Это именно то, что вы хотели знать? Так что давайте не будем тратить больше драгоценного времени: сядьте поудобнее, включите Smart TV и прочитайте все приведенные ниже советы, чтобы определить и реализовать тот, который лучше всего соответствует вашим потребностям. Сказав это, я просто хочу пожелать всем удачного чтения!
- Как заблокировать Приложение YouTube на Smart TV
- Как заблокировать канал YouTube на Smart TV
- Как заблокировать YouTube на Smart TV через роутер
Как заблокировать приложение YouTube на Smart TV
Если ваше намерение заблокировать приложение YouTube на Smart TV, обратите внимание, что эта процедура возможна только при использовании родительский контроль интегрирован в Операционная система от телевизора.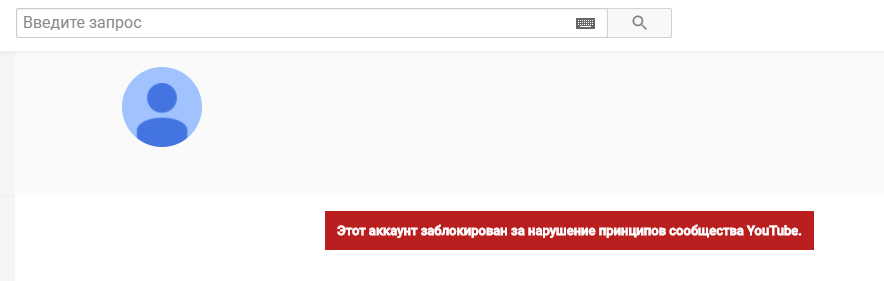
Если вы уверены, что ваш Smart TV не оснащен этой функцией, я рекомендую вам сразу перейти к чтению следующей главы, в которой я расскажу вам, как использовать функции, встроенные в приложение YouTube, для ограничения отображения контента.
С учетом сказанного, давайте перейдем к сути вопроса: на смарт-телевизорах в целом есть функциональность. родительский контроль что позволяет ограничить использование контента, доступного на ТВ, несовершеннолетними. Этот тип управления можно активировать на разных уровнях, но в этом руководстве я расскажу только, как заблокировать запуск приложений, в частности YouTube.
Хотя процедура, которой необходимо следовать, примерно одинакова для всех телевизоров, точные шаги, которые необходимо выполнить, варьируются от модели к модели, поэтому я возьму это в качестве примера. LG Smart TV в моем распоряжении, в надежде, что вам достаточно понять, как двигаться по телевизору.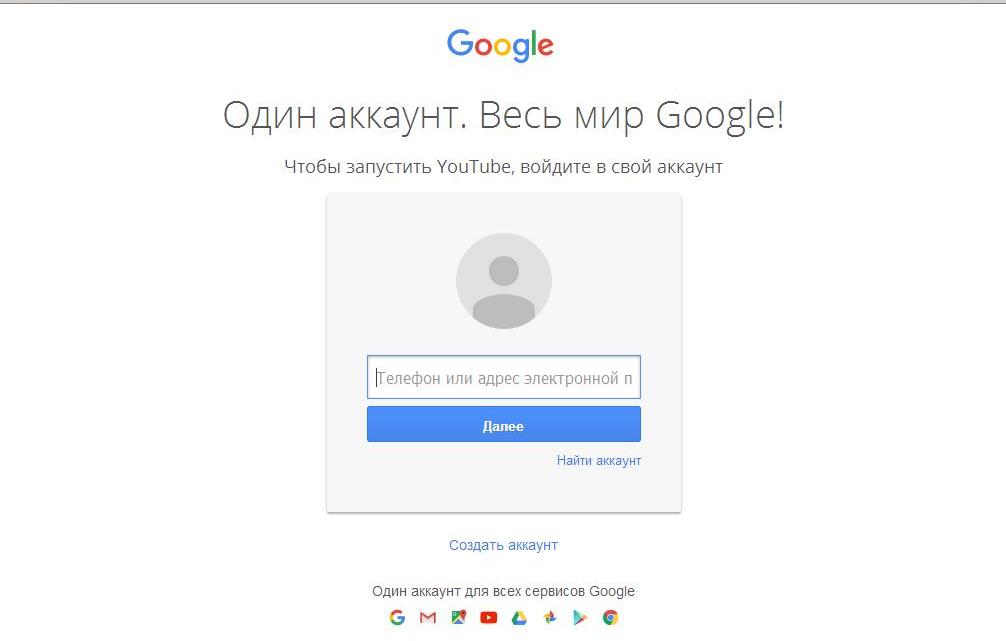 Однако, если вам это не удалось, знайте, что вы всегда можете рассчитывать на инструкцию по эксплуатации, входящую в комплект телевизора.
Однако, если вам это не удалось, знайте, что вы всегда можете рассчитывать на инструкцию по эксплуатации, входящую в комплект телевизора.
Во-первых, зажги свой Умное телевидение и нажмите кнопку ⚙ в дистанционное управление, тот, который открывает панель настроек ТВ. Из отображаемых параметров выберите тот, к которому вы хотите получить доступ. все настройки устройства.
Теперь в новом появившемся экране выберите вкладку безопасность и активируйте функцию, изменив отключить a включить. Сделав это, дотянитесь до голоса Блоки приложений и в показанном вам списке поставьте галочку в приложении Ютуб.
Появится сообщение с предупреждением о том, что вам необходимо перезапустить Smart TV, то есть выключить и снова включить, чтобы изменения вступили в силу. Затем нажмите кнопку Быть помещенным в дистанционное управление дважды, чтобы завершить операцию.
С этого момента нажатие кнопки Домой удаленное управление и попытка запустить приложение Ютуб, вам будет предложено ввести ШТЫРЬ от телевизора, что является основным 0000 но вы всегда можете изменить это в разделе безопасностьчерез соответствующую запись.
Как заблокировать канал YouTube на Smart TV
Если, наоборот, ваша цель заблокировать канал YouTube на Smart TV, вы можете выполнять различные процедуры, о которых я подробно расскажу в следующих параграфах.
Вы должны знать, что YouTube позволяет активировать специальный режим, предотвращающий воспроизведение неприемлемого контента. Однако это возможно только при наличии учетной записи YouTube (т. Е. Учетной записи YouTube Google подключен к YouTube): для получения дополнительной информации см. мое руководство, посвященное этой теме.
После этого включите Smart TV и нажмите кнопку Домой на пульте дистанционного управления, чтобы вы могли получить доступ ко всем приложениям и функциям вашего устройства. Теперь запустите приложение Ютуб и на главном экране сначала нажмите значок Войти, вверху, а затем на ключ Войти.
На этом этапе, когда будет предложено начать Приложение YouTube на своем мобильном устройстве и коснитесь своего значок, выше, чтобы разрешить доступ к учетной записи на Smart TV, сделайте это. Для выполнения этой процедуры Smart TV и мобильный телефон / планшет должен быть подключен к той же беспроводной сети.
Если у вас не получилось использовать этот метод аутентификации или на вашем мобильном телефоне или планшете нет приложения YouTube, нажмите этот элемент. Попробуйте другой метод и следуйте инструкциям на экране, чтобы войти в свою учетную запись YouTube.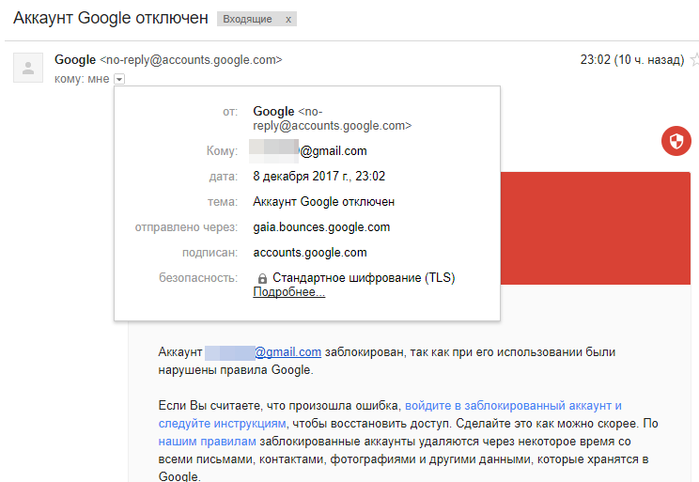
После входа в приложение YouTube на вашем Smart TV, на главном экране того же самого, нажмите значок ⚙, на левой боковой панели и прокрутите экран вниз, пока не найдете и не выберите элемент Ограниченный режим, Наконец нажмите кнопку включить, чтобы включить эту функцию.
Поскольку этот параметр может быть легко отключен любым, у кого есть доступ к приложению YouTube на Smart TV, в случае, если вы хотите избежать этого, вы можете связать другой аккаунт в котором вы настроили Семейная связь, о котором я подробно рассказывал в этом моем руководстве.
В качестве альтернативы вариантам, которые я указал в предыдущих абзацах, приложение также доступно на Smart TV. YouTube Дети, приложение, созданное для обеспечения того, чтобы воспроизводимый контент всегда подходил для определенных возрастных групп несовершеннолетних.
Вы можете легко загрузить это приложение из магазина телевизоров (например, Магазин контента LG на смарт-телевизорах LG), написав условия «Дети с YouTube » в соответствующей поисковой системе и нажав кнопку скачать / установить.
Положительной стороной этой услуги является возможность активации профиля, предназначенного для несовершеннолетних, в основной учетной записи, чтобы иметь возможность ограничивать контент по возрастным группам, блокировать нежелательный контент, а также устанавливать ограничение по времени использования. содержание.
Все, что вам нужно сделать, это перейти на официальный веб-сайт YouTube Kids и настроить учетную запись родителей, следуя процедуре, указанной на экране, что позволит вам создать профиль для ребенка и настроить его взаимодействие с пользователем.
Вы можете прочитать дополнительную информацию о YouTube Kids в этом моем руководстве, посвященном этой теме, где вы также найдете другие полезные советы по родительскому контролю над контентом на YouTube.
После настройки вашей учетной записи для YouTube Дети, запустите соответствующее приложение на Smart TV и войдите в свою родительскую учетную запись, нажав кнопку Войти расположен вверху. На этом этапе вам будет показано сообщение с просьбой связаться с сайтом kids.youtube.com/active, где вам нужно будет ввести код, указанный на экране Smart TV.
После входа в приложение YouTube Дети, чтобы заблокировать видео или канал, которые вы считаете неприемлемыми, запустите видео и нажмите значок (…) на плеере. Так что нажмите на голос запирать и выбрать Заблокировать только это видео o Заблокировать весь каналсоответственно, чтобы запретить воспроизведение определенного видео или всех видео, размещенных на канале.
Как заблокировать YouTube на Smart TV через роутер
Помимо операций, которые я указал в предыдущих главах, вы также можете активировать некоторые из ваших функций.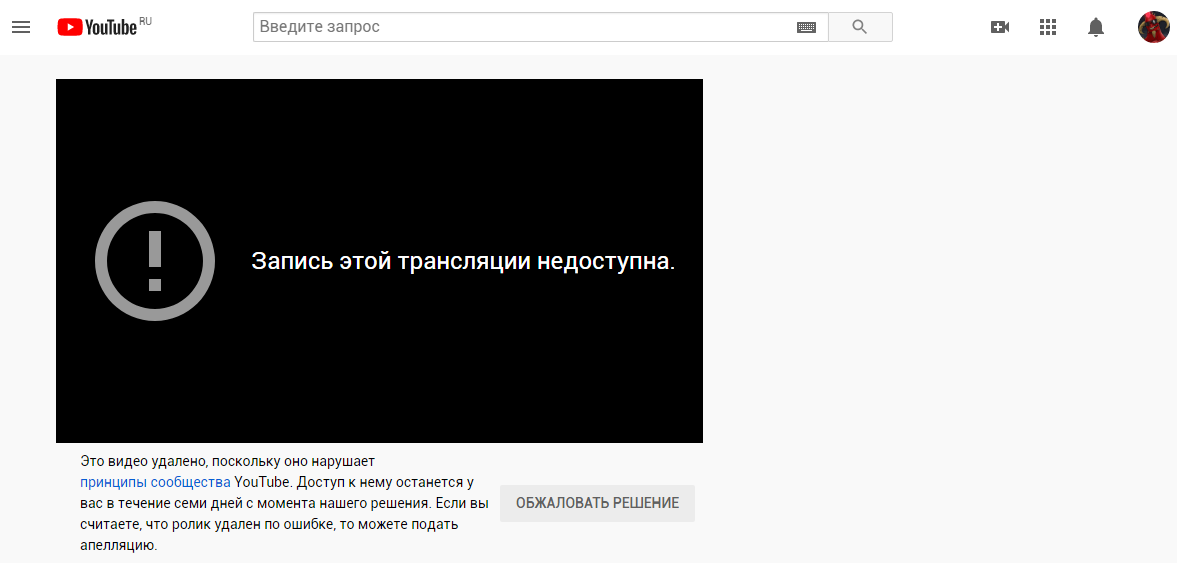 маршрутизатор для предотвращения доступа к YouTube на Smart TV.
маршрутизатор для предотвращения доступа к YouTube на Smart TV.
Для начала войдите в панель маршрутизатора из веб-браузер написание адреса 192.168.0.1 o 192.168.1.1. Затем войдите в систему с учетной записью маршрутизатора, чтобы увидеть его главный экран. Не знаете свои данные для входа или указанные выше адреса не работают? Поэтому я предлагаю вам ознакомиться с моим руководством, посвященным доступу к панели администрирования маршрутизатора.
После этого вы можете использовать функции родительский контроль встроен в роутер. Я предупреждаю вас, что каждый маршрутизатор отличается, и процедуры, которые я покажу вам в следующих параграфах, могут отличаться от тех, которые вы можете реализовать на своем сетевом устройстве.
Например на роутере Asus ROG в моем распоряжении, вы должны выбрать предмет AiProtection и нажмите кнопку родительский контроль. После этого вам нужно достать карту. Веб-фильтры и фильтры приложений, вверх и вверх EN рычаг рядом с формулировкой Веб-фильтры и фильтры приложений.
После этого вам нужно достать карту. Веб-фильтры и фильтры приложений, вверх и вверх EN рычаг рядом с формулировкой Веб-фильтры и фильтры приложений.
В следующей таблице мы должны определить Название Smart TV, используя соответствующее раскрывающееся меню, установите флажок в поле Стриминг и развлечения и нажмите кнопки + es применять, чтобы установить блокировку.
По окончании процедуры Smart TV больше не сможет получить доступ к YouTube как из браузера, так и из приложения. Однако этот блок также будет распространен на все другие потоковые сервисы, такие как Netflix или Амазонка Prime Video.
В качестве альтернативы вы можете добавить DNS OpenDNS которые позволяют вам применять фильтры в вашей домашней сети к определенным категориям контента, например к потоковому контенту, например YouTube. Что касается OpenDNS, вы можете создать бесплатную учетную запись на официальном сайте.
Что касается OpenDNS, вы можете создать бесплатную учетную запись на официальном сайте.
В разделе конфигурации из панели настроек аккаунта Запуск OpenDNSк статье Фильтрация веб-контента, выберите подгонянный и поставьте галочку в окошке Поделиться видео и двигаться дальше Применять, Затем перейдите в раздел конфигурации и заполните форму Добавить сеть с публичным IP-адресом вашего роутера. Предупреждаю, что если у вас динамический IP-адрес, то есть он меняется каждый раз при перезапуске роутера, вам нужно будет использовать DDNS, поэтому у вас всегда будет один и тот же IP-адрес.
Как только это будет сделано, вам нужно будет перейти на панель маршрутизатора в разделе DNS и настроить OpenDNS, то есть 208.67.222.222 ( DNS 1 ) Является ли 208. 67.220.220 ( DNS 2 ). Для получения дополнительной информации я рекомендую вам прочитать это мое руководство, в котором я подробно объясняю, как приступить к созданию учетной записи OpenDNS, настроить сеть и настраиваемый фильтр и, наконец, как добавить новый DNS в маршрутизатор.
67.220.220 ( DNS 2 ). Для получения дополнительной информации я рекомендую вам прочитать это мое руководство, в котором я подробно объясняю, как приступить к созданию учетной записи OpenDNS, настроить сеть и настраиваемый фильтр и, наконец, как добавить новый DNS в маршрутизатор.
КАК ЗАБЛОКИРОВАТЬ САЙТ
Можно часами уговаривать сотрудников офиса не зависать в соцсетях на работе, но толку от этого мало. Гораздо лучше забанить веб-ресурсы, которые мешают делу. Еще один повод узнать, как заблокировать ненужные сайты, — защита хрупкой детской психики.
Определяемся с операционкой: Какую версию Windows 10 выбрать: 5 актуальных вариантов
Как заблокировать сайт в браузере
У такого способа блокировки есть один существенный минус — она в большинстве случаев действует только в настраиваемом браузере. Хотя в некоторых просмотрщиках есть выход на параметры подключения к интернету.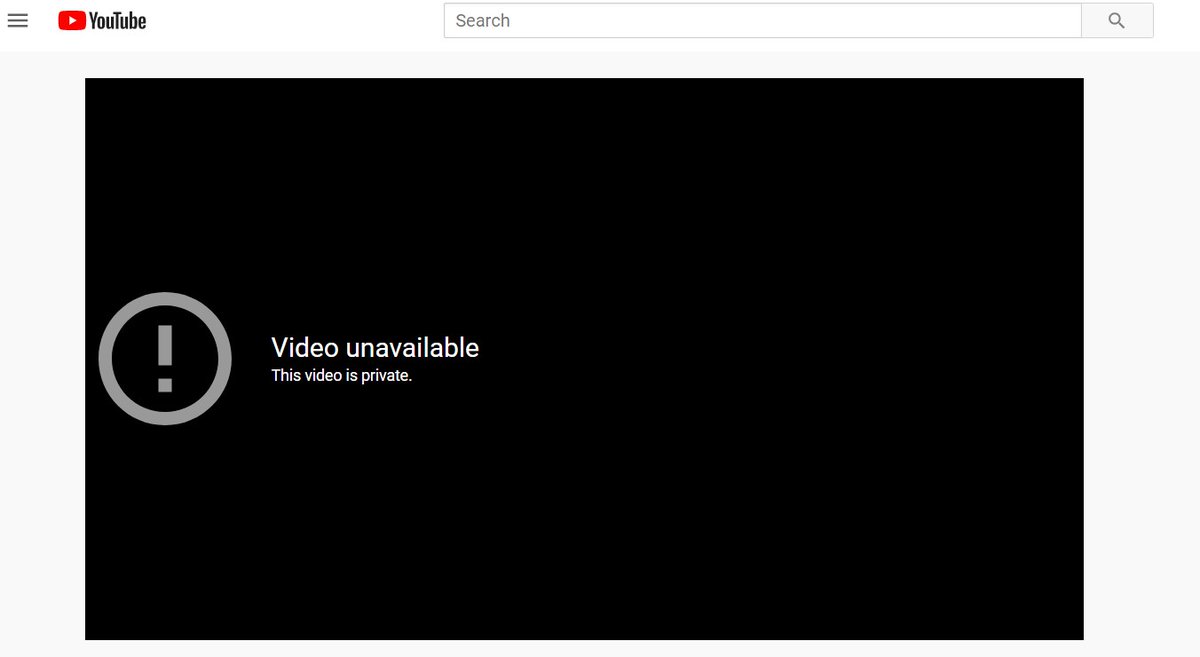 Универсальный способ, который подходит для всех программ, заключается в установке расширений. У разрекламированных браузеров много плагинов, но в плане конфиденциальности в Сети они порой уступают сравнительно малоизвестным программным продуктам. Сравнение просмотрщиков:
Универсальный способ, который подходит для всех программ, заключается в установке расширений. У разрекламированных браузеров много плагинов, но в плане конфиденциальности в Сети они порой уступают сравнительно малоизвестным программным продуктам. Сравнение просмотрщиков:
|
|
Конфиденциальность | Расширения |
|---|---|---|
| Mozilla Firefox | ++ | +++ |
| Opera | + | +++ |
| Chrome | + | +++ |
| Safari | + | ++ |
Как же заблокировать опасный сайт в этих браузерах? Читайте далее, и все узнаете.
Chrome
Первым делом стоит отметить, что из Хрома есть выход на настройки подключения компа к интернету. Путем их редактирования можно запретить доступ к нежелательному сайту. Алгоритм действий:
Путем их редактирования можно запретить доступ к нежелательному сайту. Алгоритм действий:
- Заходим в Настройки и управление.
- Выбираем Настройки.
- Скролим в самый низ списка и кликаем по «Дополнительные».
- Открываем настройки прокси-сервера. Попадаем в свойства интернет-соединений Windows. На заключающем этапе мы вносим нежелательные ресурсы в список опасных сайтов.
Второй способ, как заблокировать опасный сайт в хроме, заключается в подключении расширения Block Site. Устанавливается дополнительный софт аналогично привычным антирекламным плагинам:
- Клацаем на Настройки и управление.
- В допинструментах выбираем «Расширения».
- Заходим в главное меню «Расширений» и клацаем на интернет-магазин Хрома.
- Вбиваем в строку поиска Block Site.
- Бесплатно скачиваем и пользуемся расширением.
Забавно, что при первом открытии YouTube подозрительный Хром предлагает перестать отвлекаться и заблокировать этот сайт. Расширение можно настроить так, чтобы софт блокировал одни те же сайты на компе и смартфоне, то есть включить синхронизацию.
Расширение можно настроить так, чтобы софт блокировал одни те же сайты на компе и смартфоне, то есть включить синхронизацию.
Хром дружит и с другими плагинами-блокировщиками, например, с Web Blocker, Tiny WebFilter и прочими.
Шифруемся в Сети: Как скрыть IP-адрес: 5 испытанных приемов
Opera
Раньше в Опере можно было блокировать сайты, используя настройки браузера. Однако в новых версиях пользователи лишены такой возможности. Для решения проблемы приходится устанавливать расширение сторонних разработчиков, например, Block Site. Для этого:
- Клацаем по значку «Оперы».
- Кликаем «Расширения» → «Загрузить расширения».
- В поле для поисковых фраз вбиваем Block Site. Если высветится несколько вариантов плагинов с таким названием, выбираем тот, у которого иконка со скрепкой.
- Жмем «Добавить в Opera», и наслаждаемся результатом.
После завершения установки расширение интегрировалось в контекстное меню браузера. Как теперь заблокировать сайт в Опере? Просто кликаем правой по нежелательному контенту и выбираем Block this domain. Также можно зайти в настройки плагина и ввести сайт, на который пойдет переадресация.
А еще в настройках никто не мешает добавить в черный список опасные веб-ресурсы вручную. Там же есть чекбокс показа уведомлений на рабочем столе. Английский интерфейс вряд ли затруднит использование плагина, поскольку управление простое и интуитивно понятное. Если пользуетесь режимом «Инкогнито», не забудьте в настройках разрешить расширению блокировать сайты в этом режиме. Block Site, кстати, работает не только в Опере, но и в Хроме и Мазиле.
Уменьшаем вес картинок: Как уменьшить фото: 8 способов
Mozilla Firefox
В случае Мазилы стоит оценить эффективность еще одного плагина под тем же названием Block Site, но с иконкой, на которой не скрепка, а W. Браузер порой капризничает при установке расширений. Универсальный способ их инсталляции — посещение площадки addons.mozilla.org. На ней через поиск можно легко найти Block Site. После этого останется только кликнуть «Добавить в Firefox» и подтвердить свои намерения.
В настройках плагина можно:
- Ввести пароль на блокировку/разблокирование сайтов.
- Задать переадресацию при попытке открыть заблокированный ресурс.
- Настроить время блокировки. Некоторые пользователи настраивают браузер, чтобы он не пускал их на развлекательные площадки в рабочее время. Такая себе напоминалка при отсутствии должной самодисциплины.
- Включить реверсный режим. Откроется доступ к отмеченным сайтам, а к остальным закроется.
- Пополнить список заблокированных веб-ресурсов с помощью кнопки Add.
В Опере тоже есть такой плагин.
Выбираем софт для резервирования данных: Программы для резервного копирования: топ-10 лучших
Safari
Первый вариант блокировки подойдет для компьютера с Windows. Он, по сути, такой же как в случае Хрома. Заходим в настройки, потом — в «Дополнения». Кликаем на настройки прокси. В «Безопасности» пополняем список «Опасных сайтов».
Второй способ, как заблокировать ненужный сайт в Сафари, подойдет для айфона. Тапаем по экрану:
- Нажатием по шестеренке открываем настройки.
- В верхней части 3-ей группы опций переходим на «Основные».
- Скролим вниз и примерно в середине экрана находим «Ограничения». Включаем их и вводим пароль.
- В «Разрешенном контенте» переходим на сайты.
- Ставим галочку «Ограничить доступ…».
- Переходим на «Никогда не открывать» и добавляем площадки, которые решили заблокировать. Адреса ресурсов вводим полностью, вместе с www.
Третий вариант — для макбука. Нужно в терминале прописать sudo nano/etc/hosts. Затем набрать пароль, после чего откроется нужный файл. Завершающие шаги — ввести в конце строку с блокируемым сайтом и сохранить правки.
Как пользоваться майкрософтовским хранилищем: OneDrive: как пользоваться в Windows 10
Как заблокировать сайт через hosts
Блокировку через плагины браузера могут обойти даже неопытные юзеры путем использования альтернативного просмотрщика. А вот если это сделать через hosts, способ обхода с помощью другого браузера уже не сработает. Для блокировки нужно:
- Открыть файл hosts в папочке C:\Windows\System32\drivers\etc. Для этого необходимо обладать правами админа. Также нужно учесть, что таких файлов в каталоге etc может быть несколько. В этом случае выбираем файлик без разрешения, открываем его с помощью программы Блокнот.
- Теперь правим hosts для блокировки или переадресации:
- Блокировка. В этом случае в конце файла вписываем, например:
127.0.0.1 bing.com
127.0.0.1 www.bing.com
Дважды с www и без прописываем, чтобы сработало наверняка.
- Переадресация.
142.250.186.99 bing.com
142.250.186.99 www.bing.com
В этом примере прописана переадресация с Бинга на Гугл.
Если система не хочет сохранять изменения, в свойствах файла hosts избавляемся от галочки «Только чтение». Опять же, нужны права админа.
Возможность заблокировать сайт через hosts используют как продвинутые юзеры, так и создатели вредоносного софта. Злоумышленники просто блокируют, например, соцсети. Или перенаправляют пользователей на какие-то свои ресурсы.
Софт для презентаций: В какой программе делают презентацию: 10 лучших сервисов
Блокировка сайтов через брендмауэр Windows
Существует второй универсальный способ блокировки — через брандмауэр Винды, он тоже актуален для всех браузеров. Чтобы воспользоваться защитой ОС, нужно знать ip-адреса попавших в немилость сайтов. Для этого можно пропинговать их. Пример команды: ping bing.com.
Следующие шаги:
- Запускаем брандмауэр в режиме высокой безопасности.
- Заходим в правила для исходных подключений и ваяем новое настраиваемое правило для всех прог.
- В «Протоколах и портах» оставляем вариант по умолчанию.
- В «Области» прописываем блокируемые IP. Можно вводить локальные и удаленные сетевые адреса.
- В «Действии» клацаем на «Блокировать подключения».
- В «Профиле» оставляем все без изменений.
- Вводим любое имя правила и сохраняем его.
Такой вариант подойдет юзерам, которые пользуются брандмауэром Windows. При его отключении правила не будут работать. К плюсам брандмауэра относится возможность блокировки сетевых программ, например, мессенджеров.
В поисках утраченного: Как восстановить удаленные файлы с компьютера: 5 программ в помощь
Как заблокировать сайты на роутере
Роутерная блокировка — самый надежный вариант, поскольку пользователь, который не знает пароля к маршрутизатору, не сможет обойти защиту. Разве что найдет другой источник интернета.
Производители роутеров по-разному относятся к реализации функционала блокировки. Не все уделяют этому аспекту достаточно внимания. Хороший пример грамотного подхода к вопросу — продукция TP-Link. Пример, как заблокировать доступ ТП-Линком к сайтам:
В «Контроле доступа» создаем новую цель. Вводим адреса проштрафившихся веб-ресурсов.
- Добавляем новый узел. Прописываем IP компов, в которых запретим доступ к ранее введенным площадкам.
- В разделе «Правила» включаем контроль за интернетом. Жмем «Сохранить». Создаем правило, выбирая в меню ранее созданные цель и узел.
- Сохраняем настройки.
После перезагрузки роутер закроет доступ к выбранным пользователем сайтам на отмеченных ПК. Компьютеры можно выбирать не только по IP, но и по МАС-адресам. Можно смело утверждать, что второй вариант — единственно правильное решение, если в локальной сети динамические айпишники.
Актуальная инфа для владельцев айфонов: Как разблокировать iPhone: 5 способов разлочить айфон, если был забыт пароль
Блокировка сайтов с помощью специальных программ
В Сети огромное количества софта, способного блокировать веб-ресурсы. Если у вас установлен продвинутый антивирус с брандмауэром, возможно, вам ничего не нужно скачивать. В качестве примеров таких решений можно привести соответствующие версии Авиры, Касперского, Comodo, Norton Family.
Альтернативный вариант — скачивание и установка какой-нибудь простенькой программы вроде Web Site Zapper или Any Weblock. В них нужно дополнить созданные разработчиками списки запрещенных сайтов. Более сложные приложения: Kids Control, Интернет Цензор. В отличие от первой пары, разобраться в их функционале поможет русский интерфейс.
Пример топового сервиса блокировки — OpenDNS. Его настройка включает следующие этапы:
- Зарегистрироваться на сайте сервиса, указав, что устанавливаете его для бесплатного домашнего использования.
- Изменить DNS на компе на указанный на сайте или выполнить инструкции по настройке роутера.
- Проверить правильность своих настроек на OpenDNS. Если все ОК, появится ссылка на панель администрирования.
- Ввести на панели блокируемые веб-ресурсы.
OpenDNS — наиболее сложный способ, решающий вопрос, как заблокировать опасные сайты на компьютере. Он пригодится пользователям, которые знают, чем динамический IP отличается от статичного, имеют представления о настройке роутеров.
При выборе инструментов блокировки важно принять сбалансированное решение. Обычно чем проще инсталлировать и настроить софт, тем легче его отключить или обойти. С другой стороны, стоит поразмыслить, насколько нужна блокировка, окупятся ли затраченные усилия.
Шпаргалка для забывчивых: Как узнать пароль от Wi-Fi: 4 спасительных варианта
Как полностью заблокировать YouTube?
Несомненно, YouTube — САМЫЙ захватывающий сайт / приложение в Интернете. Во всем мире люди ежедневно просматривают более 1 миллиарда часов видео на YouTube, превосходя просмотры Netflix и Facebook вместе взятые! Кроме того, вы можете пользоваться YouTube более чем на 80 языках, что охватывает почти 95% интернет-пользователей. Нет другого типа контента, который привлекает такое внимание, виральность, вовлеченность и азарт. Ежедневно на YouTube просматривается более пяти миллиардов видео, и каждую минуту на YouTube загружается более 300 часов видео! Причем более 70% просмотров поступает только с мобильных устройств, которые всегда под рукой и их можно носить куда угодно (в постель, в туалет или даже за рулем).
Почему одного видео на YouTube никогда не бывает
YouTube создан, чтобы держать вас на крючке. Встроенный поиск YouTube и алгоритмы на основе искусственного интеллекта работают с удивительной точностью, демонстрируя «рекомендуемые видео», которые невозможно игнорировать. Таким образом, хотя вы изначально намеревались посмотреть просто милое «видео с кошками», вы могли бы в конечном итоге переедать аналогичный «вызывающий привыкание» контент, который вам подает «система рекомендаций YouTube» в течение следующих нескольких часов.
Хотя многие пользователи YouTube сообщают о компульсивном переедании, наблюдается тревожный рост такого чрезмерного поведения среди детей и подростков. Дети часто сталкиваются с ложной информацией на YouTube и в социальных сетях. Дезинформация может негативно сказаться на людях, особенно на детях. В августе YouTube объявил, что отключит функцию «Автовоспроизведение» для зрителей младше 17 лет после критики по поводу того, что пользователей иногда подталкивают к просмотру видео с теорией заговора.Это долгожданный шаг, но часто эти меры вряд ли эффективны в борьбе с вызывающим привыкание популярным видео YouTube. Многие видеоплатформы, включая самый популярный TikTok, продолжают продвигать вирусные видеоролики, чтобы привлечь внимание подростков.
Так как же родители могут защитить подростков и детей от переедания экрана опасной дезинформацией в социальных сетях и видеоприложениях? Помогая им формировать лучшие цифровые привычки. Установить ежедневные ограничения по экранному времени для доступа к таким приложениям, как youtube, tiktok и другим сайтам потокового видео, можно легко сделать с помощью такого продукта, как Mobicip.
Согласно недавней переписи населения здравого смысла, сравнивавшей результаты более раннего исследования, проведенного в 2017 году:
- Количество времени, которое дети проводят за просмотром онлайн-видео в день, увеличилось вдвое.
- Процент маленьких детей, которые смотрят онлайн-видео каждый день, увеличился с 24% до более чем трети (34%).
- 31% детей, которые поделились новостью в Интернете, позже обнаружили, что она неточна.
Бесконечный поток контента в сочетании с давлением сверстников и FOMO толкает детей в порочный круг навязчивого использования Интернета.По словам Джеффа Налина, психолога и соучредителя лечебного центра Paradigm для подростков, компульсивное использование Интернета и депрессия идут рука об руку для все большего числа сегодняшних детей и подростков.
YouTube может быть неприемлемым для детей
Согласно исследованиям, проведенным в Pew Research Center, «YouTube стал ключевой платформой для детей младшего и старшего возраста. 89% родителей детей в возрасте от 5 до 11 лет говорят, что их дети смотрят видео на YouTube, как и 81%. тех, у кого есть ребенок в возрасте от 3 до 4 лет, и 57% тех, у кого есть ребенок в возрасте 2 лет и младше.И хотя большинство родителей, чей ребенок использует YouTube, используют платформу для развлечения и обучения своих детей, большинство этих родителей обеспокоены тем, что их ребенок может увидеть неприемлемый контент на сайте обмена видео «.
Хотя зависимость от YouTube остается серьезной проблемой для родителей, на платформе есть и другие риски, которые стали заметны в течение последних 2 лет. Логан Пол, 22-летняя звезда YouTube с более чем 15 миллионами подписчиков, подвергся резкой критике за размещение видео с участием молодого человека, который, похоже, недавно повесился.Другой популярный влогер, PewDiePie, был обвинен в пропаганде антисеметизма на своем канале. Также поступали тревожные сообщения о видеороликах, в которых герои мультфильмов, популярных среди детей (например, «Щенячий патруль» и «Свинка Пеппа»), совершают жестокие и зачастую неприемлемые действия. В прошлом BuzzFeed News предоставлял YouTube примеры видеороликов, изображающих детей в компромиссных, тревожных и даже оскорбительных ситуациях. Даже YouTube Kids, который был разработан как цифровая гавань для детей, не пощадил; с искусно замаскированными видео, ускользающими от фильтров.
«Алгоритмы не заменяют вмешательство человека … вам нужны люди», — говорит г-н Голин, группа , чья группа и Центр цифровой демократии в 2015 году подали жалобу в Федеральную торговую комиссию на YouTube Kids. Но у YouTube чуть более 10 000 модераторов контента, которые ежедневно обрабатывают более 5 000 000 000 просмотров видео; это все равно что искать иголку в стоге сена!
Что могут сделать родители?
Как минимум, родители должны настроить родительский контроль YouTube, чтобы лучше фильтровать контент на платформе.Вот 4 способа установить родительский контроль на YouTube и защитить себя от неприемлемого контента. Однако в некоторых случаях могут потребоваться дополнительные меры для блокировки YouTube наряду с некоторыми из мер, упомянутых выше. Итак, вот 7 способов, которыми вы можете частично / полностью заблокировать YouTube на различных платформах:
Как заблокировать канал YouTube
YouTube заполнен забавными, невинными и образовательными видео, перемежающимися с неприемлемым контентом, загруженным сомнительными каналами.Но YouTube не предоставляет простой способ заблокировать канал. Однако вот несколько косвенных способов заставить YouTube не показывать контент с определенного канала:
На главной странице YouTube найдите видео с канала, который вы хотите заблокировать. Нажмите на 3 вертикальные точки под рассматриваемым видео и выберите в раскрывающемся меню «Не интересно» или «Не рекомендовать канал». Точно так же, когда вы смотрите видео и сталкиваетесь с неприемлемой рекомендацией, нажмите на 3 точки под видео, о котором идет речь, и выберите «Не интересно»; как ни странно YouTube не предоставляет здесь опцию «Не рекомендовать канал».Эти шаги помогут YouTube предоставить вам более подходящие рекомендации.
Заблокировать YouTube с ограничениями времени использования MobicipСохраняющиеся опасения:
- Эта тактика может быть в лучшем случае только реактивной мерой.
- Каналы, которые не были «помечены» или «удалены», всегда могут показывать зрителям оскорбительное / неприемлемое видео.
- Расширения, подобные упомянутому выше, довольно часто дают сбой. И когда они действительно работают надежно, они ограничиваются только компьютерами и определенными браузерами!
Дети обычно смотрят видео прямо перед сном или тайком съедают его до поздней ночи.Это нарушает их цикл сна и в конечном итоге влияет на качество сна. По данным Национального фонда сна: «Те, кто проводит много времени перед экраном, как правило, ложатся позже, засыпают дольше и спят меньше часов, чем те, кто меньше контактирует с этими устройствами» . Американская академия медицины сна (AASM) в своем исследовании, одобренном Американской академией педиатрии (AAP), отмечает, что: « Регулярный сон меньше рекомендованного количества часов связано с проблемами внимания, поведения и обучения… Недостаток сна также увеличивает риск несчастных случаев, травм, гипертонии, ожирения, диабета и депрессии ».
Родители также могут обратиться к конкретным рекомендациям по экранному времени, выпущенным AAP, и использовать свой семейный медиаплан, чтобы сбалансировать общее потребление экранного времени своей семьей. И в этом может помочь Mobicip. Родители могут установить эффективные расписания экранного времени, которые будут обеспечивать частичное отключение устройств в определенные временные окна (как показано на видео ниже).Помните, что наши дети могут искать способы избежать экранного времени, и мы никогда не должны недооценивать их усилия!
С помощью Mobicip родители могут устанавливать расписания экранного времени на всех типах устройств дома. Функция времени экрана Mobicip поддерживается на iPhone, iPad, телефонах и планшетах Android, ПК и ноутбуках с Windows, Mac, Kindle Fire и Chromebook. Мы рекомендуем родителям блокировать экранное время с 1,5–2 часов перед сном до 1,5–2 часов после того, как они встанут.Так что, если ваш ребенок обычно ложится спать в 22:00. и просыпается около 6 утра, вы можете заблокировать временное окно с 20:00. до 8 утра следующего дня. В то время как ограничения экранного времени автоматически ограничивают время, проведенное на YouTube, родительский контроль и фильтр Mobicip на YouTube эффективно блокируют неприемлемый контент в приложении и на веб-сайте, когда дети получают к нему доступ; таким образом обеспечивая двойную защиту.
3 способа заблокировать YouTube на ПКПо оценкам, почти половина домашних хозяйств во всем мире имеет дома компьютер.А для маленьких детей такой общий семейный компьютер часто является первым окном в Интернет. Итак, вот 3 способа заблокировать YouTube на компьютерах:
Как заблокировать YouTube на вашем компьютере с помощью расширения для браузераChrome — это браузер, который сегодня используется на большинстве компьютеров. Расширения — это удобный способ добавить дополнительные функции к стандартному браузеру Chrome. Расширение «Блокировать сайт» позволяет заблокировать любой конкретный веб-сайт по вашему выбору. Итак, вот как вы можете использовать его для блокировки YouTube:
- Найдите «Блокировать сайт».Нажмите «ДОБАВИТЬ В ХРОМ» рядом с расширением «Блокировать сайт».
Откройте YouTube в своем браузере.
Теперь щелкните значок расширений в правом верхнем углу браузера.
Щелкните по расширению «Блокировать сайт».
Нажмите кнопку «Заблокировать этот сайт». Вот и все. YouTube теперь заблокирован в этом браузере.
Как заблокировать YouTube во всех браузерах компьютеровСохраняющиеся опасения:
- Расширения, как известно, легко удалить
- Расширения связаны с соответствующим браузером. Ваши дети могут загрузить другой браузер, чтобы обойти ограничения, установленные в браузере Chrome.
Если вы хотите заблокировать YouTUbe во всех браузерах на компьютере, выполните следующие действия:
- Сначала откройте файл hosts на вашем компьютере.Вы можете сделать это на компьютере с Windows или на компьютере Mac.
Введите внизу строку с адресом YouTube >> Введите 127.0.0.1, нажмите клавишу «Tab» >> Затем введите «youtube.com» и нажмите клавишу «Enter».
Затем введите 127.0.0.1 и нажмите «Tab», затем введите «m.youtube.com». После этого нажмите клавишу «Enter».
Затем сохраните файл «hosts».
Вот и все! Просто перезагрузите устройство, и все готово!
Как заблокировать YouTube в вашей сетиСохраняющиеся опасения:
- Нет ничего, что могло бы помешать мотивированному технически подкованному ребенку отменить эти настройки! Эти шаги доступны в нескольких онлайн-уроках.
Технически подкованные родители могут предпочесть заблокировать YouTube через настройки администратора маршрутизатора. Вот шаги:
Откройте браузер и введите IP-адрес вашего маршрутизатора.
Затем введите имя пользователя и пароль администратора для доступа к настройкам маршрутизатора.
Найдите пункты меню, содержащие такие ключевые слова, как «Фильтры URL», «заблокированные веб-сайты» и другие.
Добавьте youtube.com в список адресов с ограниченным доступом.
Выйдите и попробуйте открыть YouTube на вашем устройстве. У вас не должно быть доступа к YouTube сейчас.
Сохраняющиеся опасения:
- Нет ничего, что могло бы помешать мотивированному технически подкованному ребенку отменить эти настройки! Эти шаги доступны в нескольких онлайн-уроках.
Как полностью заблокировать YouTube с помощью Mobicip
Родители могут полностью заблокировать YouTube с помощью Mobicip (узнайте, как вообще блокировать приложения).Mobicip позволяет родителям ограничивать любое приложение или игру, доступную в магазине приложений iOS или Google Play. Вы также можете блокировать приложения еще до того, как их загрузят ваши дети!
Как заблокировать YouTube на компьютерах и ноутбуках (Chromebook, Windows и Mac)
Mobicip позволяет родителям блокировать определенные веб-сайты на компьютере или ноутбуке своего ребенка (Chromebook, Windows и Mac). Таким образом, заблокировать веб-сайт YouTube довольно просто, как показано ниже.
- На странице «Семья» нажмите «КОНФИГУРИРОВАТЬ» под соответствующим дочерним профилем.
- Прокрутите вниз и нажмите «Веб-сайты».
- Введите в текстовое поле следующее: youtube.com, m.youtube.com
- Нажмите «Заблокировать».
Вы успешно заблокировали веб-сайт YouTube на компьютере или ноутбуке вашего ребенка.
Как заблокировать YouTube на устройствах iOS и Android (iPhone, iPad, телефоны / планшеты Android и Kindle Fire)
Mobicip позволяет родителям блокировать определенные приложения на устройствах iOS и Android их ребенка.Вы даже можете заблокировать приложение заранее, еще до его загрузки! Таким образом, заблокировать приложение YouTube довольно просто, как показано в шагах ниже. Но учтите, что ваши дети могут по-прежнему иметь доступ к YouTube в браузере. Чтобы также заблокировать веб-сайт YouTube в браузерах iOS и Android, выполните действия, описанные в предыдущем разделе (Как заблокировать YouTube на компьютерах и ноутбуках).
- На странице «Моя семья» прокрутите по горизонтали, чтобы выбрать соответствующий дочерний профиль >> Затем нажмите «КОНФИГУРИРОВАТЬ».
- Внизу экрана вы увидите «Предлагаемые настройки для ребенка» >> Прокрутите по горизонтали >> Найдите настройки «ВИДЕО» или «МОБИЛЬНЫЕ ПРИЛОЖЕНИЯ».
- Щелкните на настройках «ВИДЕО» или «МОБИЛЬНЫЕ ПРИЛОЖЕНИЯ».
Если вы выбрали параметр «ВИДЕО», выполните следующие действия:
- Прокрутите список видеоприложений на устройстве.
- Найдите YouTube в списке.
- Переключите переключатель, чтобы заблокировать YouTube (переключатель должен стать белым) >> Нажмите «Готово».
Если вы выбрали параметр «МОБИЛЬНЫЕ ПРИЛОЖЕНИЯ», выполните следующие действия:
- Прокрутите список мобильных приложений на устройстве.
- Или выполните поиск «YouTube» в строке поиска.
- Переключите переключатель, чтобы заблокировать YouTube (переключатель должен стать белым) >> Нажмите «Готово».
Как заблокировать YouTube в Google Chrome
От удивительных происшествий до популярных кошачьих выходок YouTube подарил миру несколько отличных видеороликов.Но иногда просмотр тысяч видеороликов с просмотром веселого, шокирующего и потрясающего контента может отвлечь вас от важных обязанностей.
Было бы здорово заблокировать YouTube в Google Chrome, чтобы не отвлекаться и продолжить работу? Что ж, это возможно. На самом деле, есть несколько способов заблокировать такой веб-сайт, как YouTube, за пару простых шагов. И хорошие новости — если вы передумаете, у вас есть возможность разблокировать сайт.
Это руководство покажет вам различные способы блокировки YouTube в Google Chrome.Мы также рассмотрим процесс блокировки каналов YouTube и некоторые дополнительные возможности, которые у вас есть.
Независимо от того, какой метод вы выберете, каждый вариант фактически ограничит доступ к YouTube или любому другому веб-сайту, который вы хотите заблокировать. Мы рассмотрим процесс блокировки YouTube каждым способом.
Изменение разрешений сайтаЕсли вы измените разрешения сайта, вы получите гораздо больше возможностей, чем простая блокировка всего сайта. Чтобы заблокировать YouTube с помощью настроек сайта, выполните следующие действия:
- Откройте Google Chrome.
- Перейти на YouTube.
- Щелкните значок замка слева от URL-адреса.
- В раскрывающемся меню выберите «Настройки сайта».
- Прокрутите вниз до «Использование вашего устройства».
- Щелкните поле «Спросить (по умолчанию)».
- Выберите «Заблокировать».
Есть несколько других функций, которые вы можете заблокировать на странице настроек сайта, например уведомления, автоматические загрузки, местоположение, камера, микрофон, реклама, фоновая синхронизация и многое другое.Если вы передумали, вернитесь на эту страницу и выберите опцию «Разрешить».
Как заблокировать YouTube в Google Chrome на рабочем столеЧтобы полностью заблокировать YouTube в Google Chrome, вы можете установить приложение под названием Mobicip. Это приложение не только позволяет заблокировать весь веб-сайт, но и использовать его для ограничения времени использования экрана, отслеживания местоположения и управления другими приложениями. Вы можете использовать это приложение для родительского контроля, если вы используете Windows, Mac или Chromebook.
После создания учетной записи для этого приложения вам нужно сделать следующее:
- Откройте Mobicip в своем браузере и войдите в систему.
- Щелкните вкладку «Семья» в верхнем меню.
- Прокрутите вниз, пока не увидите «Веб-сайты».
- Щелкните стрелку справа.
- В разделе «Заблокированные веб-сайты» введите «
youtube.com». - Нажмите «Заблокировать».
Если вы передумаете, любое приложение легко разблокировать, добавив его в список «Разрешенные приложения». Одна замечательная функция, которую может предложить это приложение, — это возможность подключать его к нескольким устройствам.Таким образом, вы можете выбрать, у каких пользователей есть ограничения, а у каких нет.
Как заблокировать YouTube в Google Chrome на iPhone или AndroidВы также можете использовать это приложение для устройств iOS и Android. Он даже дает вам возможность блокировать определенные приложения еще до того, как они будут установлены на устройстве вашего ребенка. Вот как вы можете использовать его для блокировки YouTube:
- Откройте Mobicip на мобильном устройстве.
- Перейдите к трем горизонтальным линиям в верхнем левом углу экрана.
- Выберите «Моя семья».
- Зайдите в профиль человека, у которого вы хотите заблокировать YouTube.
- Выберите «Социальные приложения».
- Найдите YouTube в списке.
- Переключите переключатель.
YouTube также можно найти в разделах «Видео» и «Мобильные приложения». Однако имейте в виду, что если вы выберете «Мобильные приложения», вы все равно сможете получить доступ к YouTube из браузера своего телефона.
Как заблокировать YouTube в Google Chrome с помощью расширения для браузера?Другой способ заблокировать YouTube в Google Chrome — это расширение браузера.Вот как это делается:
- Откройте Google Chrome.
- Зайдите в Интернет-магазин Google Chrome.
- Введите «
Site Blocker» в строке поиска. - Выберите расширение «Блокировщик сайтов» из списка вариантов.
- Нажмите кнопку «Добавить в Chrome» справа.
- Перейдите к «Добавить расширение» во всплывающем окне.
Вы успешно скачали расширение для браузера. Пришло время использовать его для блокировки YouTube.Чтобы узнать, как это сделать, выполните следующие действия:
- Перейдите на YouTube.
- Щелкните значок расширений в правом верхнем углу экрана.
- Рядом с «Блокировщиком сайтов» щелкните три точки.
- Выберите «Заблокировать этот сайт».
Вот и все. Вы можете использовать это расширение Chrome, чтобы практически заблокировать любой веб-сайт или платформу. Если вы передумаете, разблокировать их очень просто.
Дополнительные ответы на вопросыКак я могу просто заблокировать канал YouTube?
Заблокировать канал YouTube очень просто, но для этого вам потребуется учетная запись YouTube.Вот как это делается:
1. Откройте YouTube.
2. Введите имя канала, который вы хотите заблокировать.
3. Перейдите в раздел «О себе» в их профиле YouTube.
4. Прокрутите вниз, пока не увидите значок флажка в правом нижнем углу экрана.
5. Выберите «Заблокировать пользователя».
6. Нажмите «Отправить».
|
Чтобы заблокировать канал YouTube в мобильном приложении, выполните следующие действия:
1.Откройте приложение YouTube.
2. Нажмите на значок увеличительного стекла в верхнем левом углу экрана.
3. Найдите канал YouTube, который вы хотите заблокировать.
4. Откройте одно из их видео и перейдите к их имени пользователя под видео.
5. Проведите пальцем по верхнему меню и выберите «О программе».
6. Нажмите на три точки в правом верхнем углу.
7. Выберите «Заблокировать пользователя.”
Могу ли я полностью заблокировать домен YouTube со своего компьютера?
Также можно заблокировать YouTube во всех компьютерных браузерах, но этот процесс является гораздо более техническим по сравнению с другими методами из этого руководства. Вам потребуется доступ к файлу хоста вашего компьютера. Расположение файла хоста для Windows — « C: \ Windows \ System32 \ drivers \ etc, », а для Mac файл хоста находится в Терминале устройства.
Чтобы заблокировать YouTube во всех компьютерных браузерах, выполните следующие действия:
1.Откройте файл хоста.
2. Введите « 127.0.0.1 » в самом низу.
3. Нажмите клавишу «Tab» на клавиатуре.
4. Введите « youtube.com. »
5. Нажмите« Enter ».
6. Введите « 127.0.0.1 » еще раз и нажмите «Tab».
7. Введите « myoutube.com » и нажмите «Ввод».
8. Щелкните «Файл» в верхнем левом углу файла.
9. Выберите «Сохранить как…»
10. Выберите «Текстовые документы».
11. В раскрывающемся меню выберите «Все файлы».
12. Выберите файл «hosts» и затем «Сохранить».
13. Подтвердите, что вы хотите сохранить его.
На этом этапе вам следует перезагрузить устройство. При следующем включении YouTube будет заблокирован для всех компьютерных браузеров.
Забудьте о тратить свое время на YouTubeТеперь вы знаете, как заблокировать YouTube в Google Chrome на всех своих устройствах.Вы также знаете, как заблокировать канал YouTube и как заблокировать YouTube во всех компьютерных браузерах. Теперь вы можете расслабиться, зная, что вы или ваши дети больше не будете тратить время на эту захватывающую платформу.
Вы когда-нибудь раньше блокировали YouTube в Google Chrome? Вы использовали какой-либо из методов, описанных в этой статье? Дайте нам знать в комментариях ниже.
Как заблокировать YouTube в Chrome с расширением или без него
YouTube — один из самых популярных веб-сайтов, а Google Chrome — один из наиболее широко используемых веб-браузеров.В этой статье будет подробно показано, как заблокировать YouTube в Chrome без расширения или с ним на Mac , Windows , Android , Chromebook и iPhone .
видео на YouTube могут быть интересными, но отвлекать. Некоторые видео YouTube не соответствуют возрасту. Блокировка доступа к веб-сайту YouTube помогает вам меньше отвлекаться и удерживать ребенка от просмотра неприемлемых видео. Ниже описано, как ограничить доступ к YouTube в браузере Chrome:
Часть 1.Как заблокировать YouTube в Chrome без расширения
# 1 Заблокировать YouTube в Chrome на Mac
Чтобы легко заблокировать YouTube в браузере Chrome на MacBook Air, MacBook Pro, iMac и т. Д., Вы можете использовать Cisdem AppCrypt, лучший блокировщик веб-сайтов и шкафчик приложений для macOS.
AppCrypt Основные возможности:
- Блокировать любые сайты в Chrome и Safari паролем
- Блокировать также любые веб-страницы
- Также блокируйте приложения паролем
- Помочь вам заблокировать весь сайт YouTube или определенные каналы YouTube
- Помогите улучшить фокусировку, остановив доступ к отвлекающим сайтам и приложениям
- Может использоваться для повышения производительности, родительского контроля, защиты конфиденциальности и т. Д.
- Трудно обойти и легко использовать
- Совместим с macOS 10.10 или новее.
Шаги по блокировке YouTube в Chrome с паролем
1. Загрузите этот блокировщик YouTube для Chrome и установите его.
Скачать бесплатно
2. При первом открытии установите пароль.
3. В верхней строке меню щелкните его значок и выберите Открыть главное окно . Введите пароль.
4.В главном окне щелкните WebBlock , чтобы открыть окно WebBlock.
5. Чтобы заблокировать youtube.com в Chrome, щелкните значок плюса (+), введите youtube.com и нажмите клавишу Return.
Теперь YouTube заблокирован в Google Chrome, Safari и т. Д. Навсегда, если вы его не разблокируете. Когда вы или кто-то другой попытаетесь открыть его в Chrome или других браузерах на этом Mac, появится следующее сообщение.
Блокировка осуществляется независимо от того, находитесь ли вы в обычном режиме просмотра или в режиме инкогнито.
Шаги по разблокировке YouTube в Chrome
1. Откройте главное окно AppCrypt, в котором требуется пароль.
2. Щелкните WebBlock .
3. Выберите YouTube, щелкнув по нему.
4. Щелкните значок «минус» (-).
Кроме того, вы можете временно отключить или включить блокировку YouTube (и других нежелательных сайтов), щелкнув «Отключить веб-блокировку» (для которой требуется пароль) или «Включить веб-блокировку».
Совет 1.Заблокировать YouTube в Google Chrome на некоторое время (а не навсегда)
Если вы хотите ограничить доступ к YouTube только в определенные часы, вам может помочь функция расписания этого блокировщика YouTube. В главном окне выберите «Меню»> «Настройки». На вкладке «Расписание» выберите YouTube слева и нажмите «Настройка». Щелкните значок плюса (+), чтобы создать повторяющееся расписание, указав определенное время дня и дни недели. Можно создать несколько расписаний.
Таким образом, вы можете легко заблокировать YouTube только в школьные часы или разрешить доступ к YouTube только в некоторые выходные дни.Он очень гибкий и настраиваемый.
Совет 2. Заблокируйте канал YouTube в Google Chrome
Если вы хотите сделать недоступными только определенные каналы, откройте окно WebBlock и введите URL-адреса нежелательных каналов в черный список.
Совет 3. Используйте режим списка разрешений, чтобы заблокировать все в сети, кроме разрешенного содержимого
AppCrypt предлагает 2 режима блокировки: черный список (по умолчанию) и список разрешений. Если вы включите список разрешений и добавите сайт в список разрешений, Chrome заблокирует все, кроме добавленного сайта.Таким образом, вы можете полностью исключить отвлекающие, зрелые, откровенные, жестокие или другие нежелательные видео и другой контент.
Получите AppCrypt, чтобы легко блокировать или ограничивать доступ к сайтам и приложениям!
Скачать бесплатно
# 2 Остановить YouTube из Chrome для Windows
Если вы проводите большую часть своего компьютерного времени, бесцельно просматривая YouTube, или если вы часто отвлекаетесь на YouTube во время работы за компьютером, то сделайте YouTube недоступным в Google Chrome.
1. На свой компьютер под управлением Windows 10 или более ранней версии загрузите приложение для блокировки веб-сайтов Chrome под названием URL Blocker.
2. Откройте загруженное приложение напрямую. Не требует установки.
3. Чтобы прекратить просмотр YouTube на своем ПК, введите youtube.com и нажмите Добавить , затем введите www.youtube.com и нажмите Добавить .
4. Щелкните Применить в правом верхнем углу.
5. Щелкните ОК .
URL Blocker запускает ограничение доступа к сайту YouTube в Google Chrome (и других веб-браузерах, установленных на вашем компьютере), редактируя файл hosts, файл операционной системы в Windows.Те, кто технически подкован, могут заблокировать нежелательные сайты, напрямую отредактировав файл hosts. Но использовать это приложение намного проще и эффективнее.
# 3 Ограничить YouTube в Chrome на телефонах и планшетах Android
Выше показано, как заблокировать YouTube на рабочем столе Chrome без расширения. Теперь поговорим об устройствах Android.
Вы можете смотреть видео YouTube на Android в мобильной версии youtube.com или в приложении YouTube. Если вы проводите много времени за просмотром видео с YouTube в Chrome для Android и хотите избавиться от зависимости от YouTube, просто заблокируйте сайт.
1. На телефоне или планшете Android откройте Play Store.
2. Установите приложение под названием AppBlock — Блокировать веб-сайты и приложения: приложение для повышения производительности.
3. Нажмите значок плюса.
4. Теперь создайте профиль блокировки для YouTube. Нажмите Выберите , а затем Время . Чтобы заблокировать сайт YouTube навсегда, установите блокировку на 24 часа в сутки, 7 дней в неделю. Нажмите Сохранить .
5. Нажмите . Выберите в разделе «Заблокированные приложения и веб-сайты» и добавьте YouTube.com. Нажмите Сохранить .
6. Включите параметр Веб-сайты .
7. Введите имя для этого профиля, например, Заблокировать YouTube. Коснитесь Создать .
Теперь YouTube недоступен в Google Chrome и других браузерах на вашем устройстве.
# 4 Как заблокировать YouTube на Chromebook без расширений
Как ограничить доступ к YouTube в Chrome на Chromebook? Самый простой ответ — использовать расширение блокировщика YouTube.Но что, если вы не любитель расширений? Вот полезный обходной путь.
1. На устройстве Chrome OS перейдите в Настройки .
2. Слева нажмите Приложения .
3. Нажмите кнопку Включить рядом с Google Play Store .
4. Нажмите Принять на экране приложений и служб Google Play.
5. На полке Chromebook щелкните значок Google Play, чтобы запустить его.
6.Теперь вы можете открывать и устанавливать приложения Android на свой Chromebook. Найдите приложение для блокировки сайтов, совместимое с Chrome OS.
7. Установите приложение и настройте блокировку доступа к YouTube.
# 5 Заблокировать YouTube в Chrome на iPad и iPhone
Если вы являетесь пользователем iPhone или iPad и вам нужно избавиться от зависимости от YouTube, вы можете попробовать сделать YouTube недоступным в браузере Chrome. Это легко сделать, и вам даже не нужно искать блокировщик YouTube. Решение встроено в iOS и iPadOS.
1. На вашем iPhone под управлением iOS 12, iOS 13 или iOS 14 перейдите в «Настройки».
2. Нажмите Экранное время , а затем Включить экранное время .
3. Нажмите Это мой iPhone , если он ваш. Если нет, выберите другой вариант.
4. Нажмите Использовать пароль для экранного времени . Установите пароль. Если вы ограничиваете YouTube для себя, а не для своего ребенка, вы можете попросить доверенного лица установить для вас пароль, что затрудняет обход блокировки.
5. Нажмите Ограничения содержимого и конфиденциальности , а затем включите ограничения.
6. Нажмите Ограничения содержимого , а затем Веб-содержимое .
7. По умолчанию этот iPhone разрешает неограниченный доступ к веб-контенту в Google Chrome и других браузерах. Теперь выберите Ограничение веб-сайтов для взрослых .
8. Нажмите Добавить веб-сайт в разделе Никогда не разрешать, введите URL-адрес сайта YouTube и нажмите готово .
При использовании этого метода, помимо YouTube, Chrome для iPhone или iPad также автоматически отключает доступ к веб-сайтам, которые Apple считает неприемлемыми.
Часть 2. Как использовать расширения для отключения YouTube в Chrome
Когда дело доходит до блокировки веб-сайта в браузере Google Chrome, первое, что приходит в голову многим, — это использование расширений Chrome. Доступны расширения блокировщика YouTube, которые удобно устанавливать и использовать.
Однако есть недостаток. Заблокированный YouTube можно легко обойти, удалив установленное расширение из браузера Chrome.
Я использую расширение под названием Block Site, чтобы показать вам, как работают такие расширения. Этим очень легко пользоваться и понимать.
1. На компьютере с Windows, Chromebook или Mac перейдите в Интернет-магазин Chrome.
2. Установите блокировку сайта, предложенную Йорви.
3. Откройте YouTube на рабочем столе Chrome. Щелкните правой кнопкой мыши и выберите Блокировать этот домен .
Если вы попытаетесь посетить youtube.com в Chrome, вы увидите сообщение «youtube.com заблокирован».
Чтобы разблокировать youtube.com, щелкните правой кнопкой мыши значок расширения на панели инструментов Chrome, выберите «Параметры» и нажмите значок «Удалить» рядом с YouTube.
По умолчанию блокировка применяется только к стандартному режиму просмотра. Вы также можете включить блокировку в режиме инкогнито.
Что нужно знать о блокировке YouTube
YouTube имеет возрастные ограничения на определенный контент в течение многих лет, чтобы сделать YouTube безопасным местом для детей, подростков и молодых людей.Несмотря на усилия YouTube, по-прежнему есть зрелые, жестокие, откровенные и другие неуместные видео. Вот почему многие родители хотят полностью заблокировать доступ к сайту YouTube в браузерах, таких как Google Chrome, и в приложении YouTube.
YouTube входит в список самых отвлекающих факторов на рабочем месте. Неудивительно, что компании хотят отключить доступ к YouTube на рабочих компьютерах в целях повышения производительности.
Многие школы в США и Великобритании уже заблокировали YouTube на выданных школами устройствах или в своей сети, что делает этот сайт обмена видео недоступным.
Заключение
В этой статье рассказывается, как заблокировать YouTube на настольных и мобильных устройствах Chrome. Надеюсь, это поможет. У YouTube нет настольного приложения. Единственный способ получить доступ к видео YouTube на компьютере — это использовать веб-сайт. Таким образом, пользователям компьютеров нужно только сделать youtube.com недоступным. Мобильным пользователям также может потребоваться ограничить доступ к приложению YouTube.
Краткое руководство для родителей
YouTube — одно из самых популярных приложений в мире, и оно особенно нравится детям.Отчасти приложение привлекает тем, что оно всегда предлагает новые видео, но иногда это может вызвать проблемы. Не весь контент предназначен для детей, поэтому важно знать, как при необходимости блокировать каналы YouTube.
Распространенные видео, которые семьи могут избегать, включают видео сексуального характера, сцены насилия, пугающую или тревожную информацию, наркотики и алкоголь и многое другое. В этом посте мы провели исследование и выяснили, как именно защитить ваших детей от неприемлемых видео, пока они просматривают свое любимое приложение.
В качестве дополнения к блокировке обязательно ознакомьтесь с нашим подробным руководством по YouTube!
Как заблокировать каналы YouTube на YouTube KidsYouTube Kids обеспечивает более контролируемую работу для детей младшего возраста, поэтому родители имеют возможность сразу блокировать каналы. Вот как это сделать:
- Сначала откройте приложение YouTube Kids. Найдите видео с канала, который хотите заблокировать.
- Коснитесь трех точек в правом верхнем углу.
- Затем нажмите «Заблокировать». Затем выберите «Заблокировать весь канал».
- Готово! Ваш ребенок больше не сможет просматривать видео с этого канала.
Когда дети постарше переходят с YouTube Kids на обычное приложение YouTube, все немного по-другому. К сожалению, вы не можете заблокировать доступ ко всем каналам. Мы знаем — это определенно неприятно. Однако вы можете предпринять два шага, чтобы защитить их, поэтому еще не все потеряно! Вы можете заблокировать появление рекомендуемых каналов, а также запретить отдельным каналам или аккаунтам комментировать видео вашего ребенка.
Как заблокировать рекомендуемые каналы
На мобильном
- Откройте приложение YouTube на устройстве ребенка и убедитесь, что он вошел в систему.
- Еще раз проверьте, что вы находитесь на его домашней странице, нажав «Главная» в нижнем левом углу.
- Найдите видео, показ которого вы не хотите показывать в соответствии с рекомендациями. Найдите и коснитесь трех точек в правом нижнем углу видео.
- Затем нажмите «Не рекомендовать канал». Теперь видео больше не будут отображаться в аккаунте вашего ребенка, но по-прежнему будут доступны для просмотра, если ваш ребенок будет их искать.
На компьютере
- Откройте веб-сайт YouTube в браузере и убедитесь, что ваш ребенок вошел в систему.
- Как и раньше, нажмите «Домой» в верхнем левом углу, чтобы дважды проверить, что вы находитесь на его домашней странице.
- Найдите видео, показ которого вы не хотите показывать в соответствии с рекомендациями.
- Найдите и щелкните три точки в правом нижнем углу видео. Затем нажмите «Не рекомендовать канал».
На мобильном
- В приложении YouTube найдите канал, на котором вы хотите запретить комментировать видео вашего ребенка.
- Коснитесь значка канала.
- Затем щелкните три точки в правом верхнем углу.
- Экран снизу сдвинется вверх.
- Нажмите «Заблокировать пользователя».
На компьютере
- На веб-сайте YouTube найдите канал, который вы хотите запретить комментировать видео вашего ребенка.
- Щелкните значок канала.
- Затем нажмите «О программе».
- Затем щелкните значок флажка и выберите «Заблокировать этого пользователя».
Иногда недостаточно знать, как заблокировать каналы YouTube! Чтобы защитить своего ребенка от неприемлемого контента или слишком много времени, проводимого в приложении, вам может потребоваться притормозить, когда ваш ребенок может смотреть видео.Bark позволяет ограничить доступ только определенным временем дня или полностью заблокировать доступ.
Если вы пользуетесь Bark, перейдите в личный кабинет и найдите профиль своего ребенка. Если вы еще не сделали этого, не беспокойтесь! Зайдите на bark.us и подпишитесь на бесплатную недельную пробную версию.
- На панели управления выберите «Настройки», а затем «Родительский контроль».
- Здесь вы можете просмотреть запланированные вами наборы правил.
- Прокрутите вниз, пока не увидите «Наборы правил экранного времени», и выберите набор правил, применяемый в данный момент.
- Переключите приложение или сайт на «Заблокировано».
- Повторите эти шаги для любых других запланированных вами наборов правил экранного времени.
Как заблокировать YouTube — вопрос свободы
YouTube, возможно, один из самых захватывающих сайтов в Интернете — и не только потому, что это официальный дом в Интернете, где размещаются видеоролики о кошках.
Отчасти массовая привлекательность YouTube заключается в том, что он не делает различий: есть канал Youtube для всего. Вы можете использовать его, чтобы научиться готовить, принять участие в занятиях по упражнениям, учиться у самых ярких умов мира, сплетничать о людях, которых вы знаете (и о людях, которых вы не знаете), и, по иронии судьбы, выяснить, как стать более продуктивным.
Это лишь некоторые из наиболее распространенных и традиционных сообществ YouTube. YouTube также может стать еще более странным и темным, чем вы можете себе представить.
Обе стороны сайта поощряют компульсивное поведение среди всех людей, но особенно среди подростков и детей.
Если вы не смотрите YouTube, вы быстро обнаруживаете, что упускаете из виду. Новейшее танцевальное увлечение, фраза, которую все говорят, и множество ссылок проносятся прямо у вас в голове.
Google признает созданного им монстра и начинает создавать инструменты, чтобы помочь своим пользователям понять, сколько их дня эти видео съедают за считанные минуты.В 2018 году Google запустил некоторые инструменты цифрового благополучия, такие как счетчики, напоминания о перерывах и дополнительный контроль над уведомлениями.
Но ни один из этих инструментов не является достаточно безопасным, чтобы уберечь вас от YouTube, особенно если вы один из самых активных пользователей.
Вот почему мы рекомендуем полностью блокировать YouTube в часы, когда он вам не нужен. Продолжайте читать, чтобы узнать, почему так сложно нажать паузу и как Freedom может помочь вам выполнить свое обещание «еще одно видео».
Почему одно видео на YouTube ведет к пяти другим Фото Стейнара Энгеланда на UnsplashВы вошел в систему только для того, чтобы посмотреть краткое руководство.Это было два с половиной часа назад. Куда ушел твой день?
YouTube встроил свои захватывающие свойства прямо в пользовательский интерфейс. Функции поиска и искусственного интеллекта YouTube с невероятной точностью рекомендуют новые видео как на основном сайте, так и в приложении YouTube. Если этого было недостаточно, есть функции автоматического воспроизведения, которые запускают следующее видео в очереди — и в очереди всегда будет другое новое видео.
И усилия YouTube по увеличению количества просмотров не остаются без внимания. На сайте 1.9 миллиардов пользователей в месяц (которые входят в систему), и он охватывает больше людей в возрасте от 18 до 49 лет, чем любая традиционная медиа (ТВ) сеть.
Люди смотрят более 1 миллиарда часов видео в день, что превосходит показатели Facebook и Netflix вместе взятых. А 70 процентов обращений приходят с мобильных устройств (которые везде с вами, в том числе в ванную комнату).
YouTube — невероятный ресурс, а зачастую и сила добра. Он расширяет знания, предоставляет открытый источник информации и бесплатно обучает людей новым задачам.Исследование 2018 года, опубликованное в журнале «Компьютеры в поведении человека», показало, что использование YouTube, как правило, больше измеряется теми, кто использует его как источник знаний.
Но исследователи также обнаружили, что те, кто обращается к нему для развлечения, чаще демонстрируют компульсивное употребление.
Да, демократизирующие свойства YouTube имеют и темную сторону, особенно для молодежи.
Темная сторона привычки YouTube Фото Келли Сиккема на UnsplashЛюди всех возрастов используют YouTube, но в последние годы мы наблюдаем, как дети и подростки борются с перееданием и чрезмерным использованием.Просто спросите автора-подростка Еву Лотт из этой статьи в журнале The Guardian . Постоянный поток контента от ютуберов и социальное давление заставляют многих молодых людей смотреть видео и просматривать комментарии часами каждый день. Если они не успевают, одноклассники замечают это. Но поспешность все больше превращается в навязчивое использование Интернета.
По словам Джеффа Налина, психолога и соучредителя лечебного центра Paradigm для подростков, компульсивное использование Интернета и депрессия идут рука об руку для все большего числа современных подростков.Это одновременно способ сохранить социальную значимость среди своих сверстников, а для некоторых YouTube — способ отвлечься от своей жизни.
Психологи, специализирующиеся на наркозависимости, все чаще замечают, что YouTube становится ошеломляющим средством от трудностей взросления.
К сожалению, полностью отказаться от Интернета — это не вариант для детей и подростков, страдающих психическим здоровьем и экранным временем. Самый разумный вариант — освоить навыки , чтобы пользоваться Интернетом таким образом, чтобы это дополняло их психическое здоровье.
Как заблокировать YouTube на вашем компьютере (Mac + Windows)Хотите ли вы ограничить доступ вашего (или вашего подростка) к YouTube и вернуть себе контроль над экранным временем? Freedom позволяет легко выйти из системы и остаться там.
Чтобы начать, войдите в свою учетную запись Freedom в браузере или в настольном приложении.
Оттуда вы попадете в Мои сеансы. Чтобы заблокировать YouTube, вам нужно добавить его в свой черный список.
Щелкните Добавьте черный список и назовите его, чтобы начать.Затем нажмите на знак плюса рядом с YouTube или введите сайт вручную.
Если вы хотите ограничить только YouTube, нажмите Сохранить .
Хотите заблокировать все видеосайты? Выберите TV / Video . Чтобы не смотреть видео на Facebook, также нажмите кнопку Social .
Когда вы будете удовлетворены своим списком, прокрутите назад до своего сеанса. Установите флажок рядом с новым списком блокировки, чтобы выбрать его. Если у вас есть настольное приложение Youtube, не забудьте также установить флажок Приложения .
Теперь настройте продолжительность сеанса блокировки. Вы хотите заблокировать его на несколько часов или больше? Когда вы хотите начать сеанс?
Чтобы заблокировать YouTube прямо сейчас, используйте функцию Start Now . Чтобы заблокировать его позже, используйте функцию Начать позже .
Когда вы будете довольны настройками, нажмите Start , чтобы начать сеанс блокировки или запланировать его.
Используйте повторяющиеся расписания для управления своей привычкой YouTubeВы хотите, чтобы YouTube был заблокирован в определенное время дня? Используйте повторяющиеся сеансы, чтобы создать расписание невмешательства.Вы должны выбрать время начала и окончания, а также соответствующие дни перед сохранением сеанса.
Повторяющиеся сеансы отлично подходят для тех, кто хочет держаться подальше от YouTube на работе или в школе. Вы также можете заблокировать его на ночь, чтобы не поддаться соблазну смотреть видео до 3 часов ночи.
Чтобы полностью управлять использованием YouTube, вы можете настроить несколько повторяющихся сеансов, которые соответствуют вашему расписанию на эту неделю.
Freedom’s Recurring Sessions — также отличный инструмент для родителей, потому что они дают вам возможность контролировать использование YouTube вашими детьми и подростками.Вы можете даже пойти дальше и разрешить доступ только в определенные часы дня, если вас особенно беспокоит их экранное время.
Важное примечание : Freedom не отслеживает, что смотрят ваши дети или сколько минут они проводят на каждом канале. Он только блокирует доступ к сайту в целом.
Как заблокировать Youtube на iOSПосле долгой битвы с Apple Freedom снова может блокировать приложения на iOS. Чтобы заблокировать приложения, использующие Freedom, сначала убедитесь, что у вас установлена последняя версия Freedom (Freedom 5.0. или новее), загруженные из App Store.
Чтобы узнать, какая у вас версия Freedom, просто перейдите в Настройки и выберите About Freedom .
Чтобы начать блокировку YouTube на устройстве iOS, откройте приложение Freedom и войдите в систему.
В нижнем меню выберите вкладку Черные списки , а затем выберите Добавить черный список .
Затем назовите свой черный список и прокрутите вниз, пока не найдете и не переключите опцию YouTube .Добавьте любые другие веб-сайты или приложения, которые вы хотите включить в сеанс блокировки, и выберите Сохранить в правом верхнем углу.
Теперь, когда вы создали свой черный список YouTube, выберите, когда вы хотите начать сеанс: Начать сейчас или запланировать сеанс на более позднее время с помощью Начать позже или Повторяющиеся сеансы .
Чтобы начать сеанс блокировки немедленно, выберите вкладку Start Session внизу. Затем выберите черный список, который вы хотите включить — в данном случае ваш черный список YouTube.Затем выберите устройства iOS, которые вы хотите включить, и, наконец, выберите либо Session Length , либо желаемое End Time .
Чтобы запланировать сеанс на более позднее время, Start Later или Recurring , выберите Sessions из нижнего меню. Затем нажмите Запланировать сеанс .
Сначала назовите сеанс, а затем выберите время начала и окончания. Если вы хотите, чтобы этот сеанс повторялся, нажмите Повторяется и выберите, в какие дни вы хотите, чтобы сеанс блокировки повторялся.
Наконец, выберите свой черный список YouTube и устройства iOS, которые вы хотите включить в сеанс блокировки. Нажмите Сохранить в правом углу.
Как заблокировать YouTube на AndroidНошение YouTube в кармане означает, что у вас есть доступ к развлечениям, если у вас есть заряд аккумулятора и подключение для передачи данных. Семьдесят процентов просмотров на YouTube приходится на мобильные приложения.
Приложение Freedom для Android позволяет легко устоять перед соблазном YouTube.
Загрузите приложение Freedom из магазина Play и войдите в систему, используя свои учетные данные Freedom.
Вы найдете меню в нижней части экрана. Для начала нажмите кнопку Blocklists (значок). Черный список Функция в приложении проста. Если вы хотите заблокировать приложение YouTube, нажмите УПРАВЛЕНИЕ . Выберите YouTube из списка приложений и переключите его вправо, чтобы включить.
Если вы хотите заблокировать и сам сайт (рекомендуется для детских телефонов), коснитесь значка + в верхней части экрана.Вы можете выбрать YouTube, TV / Video и добавить домен, которого еще нет в списке. Затем нажмите Сохранить .
Чтобы начать сеанс, вы можете выбрать из Начать сейчас , Начать позже или Повторяющийся .
Начать сейчас отключит Reddit прямо сейчас и будет длиться столько, сколько вы хотите. Чтобы установить продолжительность, нажмите «Продолжительность» и введите количество часов, в течение которых вы хотите не пользоваться приложением, а затем нажмите «Начать сеанс».
Начать позже позволяет вам выбрать время начала и окончания и добавить его в качестве однократного сеанса блокировки в ваше расписание.Сеанс блокировки начнется автоматически в указанное вами время — вам не нужно снова входить в систему.
Повторяющиеся сеансы блокируют YouTube в определенные часы в определенные дни. Например, вы можете заблокировать YouTube с 19:00 до полуночи с понедельника по пятницу, чтобы дети не смотрели видео перед сном.
YouTube — это невероятный развлекательный и образовательный инструмент. Однако сочетание алгоритма YouTube с огромным количеством контента означает, что многие люди теряют часы драгоценного времени, просматривая еще одно видео.
Freedom блокирует и сайт YouTube, и приложение, чтобы помочь вам ограничить время использования экрана. Используйте его, чтобы чувствовать себя более присутствующим, быть более продуктивным или помочь своим детям развить здоровые навыки работы в Интернете.
Не волнуйтесь, все последние загрузки будут там, когда вы снова войдете в систему.
Как заблокировать каналы YouTube
- Вы можете заблокировать каналы YouTube, чтобы пользователи не могли комментировать ваши видео или канал.
- Заблокированные каналы YouTube по-прежнему могут смотреть ваши видео, но все их предыдущие комментарии будут скрыты.
- Заблокированные каналы YouTube не узнают, что они заблокированы.
- Посетите техническую библиотеку Insider, чтобы узнать больше.
Интернет великолепен — пока вы не встретите того тролля, который не оставит вас в покое.
На YouTube лучший способ справиться с этой ситуацией — блокировка. После того, как вы заблокируете другой канал YouTube, они не смогут комментировать ваш канал или какие-либо ваши видео. И любой комментарий, который они оставили в прошлом, будет скрыт.
Вот как заблокировать чужой канал YouTube на вашем компьютере или смартфоне.
Примечание. Заблокированные каналы по-прежнему смогут смотреть ваши видео и добавлять их в плейлисты. Они просто не могут комментировать.
Как заблокировать каналы YouTube на компьютереЭто займет всего минуту, если вы уже знаете имя пользователя человека, которого хотите заблокировать.
1. Перейдите на youtube.com и войдите в свою учетную запись, а затем откройте канал, который хотите заблокировать. Самый простой способ сделать это — щелкнуть имя пользователя в комментарии или видео.
2. Щелкните About в списке параметров вверху страницы, под их именем пользователя и баннером.
3. Щелкните значок флажка в правой части страницы и выберите Заблокировать пользователя .
Щелкните флаг, а затем выберите параметр «Заблокировать».Уильям Антонелли / Инсайдер4. Нажмите Отправить .
Как заблокировать каналы YouTube в мобильном приложенииБлокировать каналы YouTube на смартфоне или планшете так же просто.
1. Откройте приложение YouTube на своем iPhone или Android и войдите в свою учетную запись, а затем откройте канал, который хотите заблокировать. Вы можете сделать это, коснувшись имени пользователя канала в комментарии или видео.
2. Коснитесь трех точек в правом верхнем углу страницы канала и выберите Заблокировать пользователя .
При нажатии на три точки откроется опция «Блокировать».Уильям Антонелли / Инсайдер3. Метчик Блок .
Подтвердите, что вы хотите заблокировать канал.Уильям Антонелли / ИнсайдерУильям Антонелли
Редактор и штатный писатель Технического справочника
Как заблокировать YouTube на Mac или установить для него срок | Джейсон Б.
Если вы задаетесь вопросом, как заблокировать YouTube на Mac, то это руководство может вам помочь. YouTube — один из лучших сайтов, на котором можно проводить время. Однако, если вы обнаружите, что зависимы от YouTube, возможно, стоит ограничить время на нем. Родители могут заблокировать YouTube для детей навсегда или в определенное время, что может помочь ограничить время использования экрана.
Как заблокировать YouTube на Mac? Как правило, существует два общих метода. Для macOS 10.15 и более поздних версий доступно время экрана. Встроенный в ОС, он может блокировать доступ к YouTube.Другой способ — использовать сторонние инструменты, такие как Cisdem AppCrypt для Mac. AppCrypt поддерживает macOS 10.10 и новее, включая macOS 10.15 Catalina, и его проще использовать. Итак, начнем с этого метода.
Метод 1. Как заблокировать YouTube на Mac с помощью AppCrypt
Вы можете легко заблокировать доступ к YouTube на Mac, используя Cisdem AppCrypt, лучший блокировщик веб-сайтов и шкафчик приложений для Mac.
- Блокировать веб-сайты, такие как YouTube, в Safari, Chrome и т. Д.
- Предлагать 2 режима: черный список и список разрешений
- Блокировать приложения на Mac паролем
- Записывать неудачные попытки открыть заблокированные приложения
- Позволяет блокировать веб-сайты и блокировать приложения в определенное время с помощью расписания
- Без пароля, без доступа
- Требовать пароль для выхода или удаления AppCrypt
- Блокировать отвлекающие, неприемлемые или другие нежелательные веб-сайты
- Защитить конфиденциальные приложения на Mac
- Помогите вам повысить производительность, ограничить время использования экрана и защитить конфиденциальность
Шаг 1.Загрузите Cisdem AppCrypt по официальной ссылке для скачивания. Установите инструмент и откройте его. Вам будет предложено установить пароль.
Если вы хотите использовать этот инструмент для самоконтроля и повышения производительности, вы можете попросить доверенного лица установить для вас пароль, даже не зная его. Это может помешать вам разблокировать YouTube или выйти из самого блокировщика.
Шаг 2. Значок AppCrypt появится в строке меню в верхней части экрана Mac. Щелкните значок и выберите Открыть главное окно .
Щелкните WebBlock .
Шаг 3. В открывшемся окне настроек вы находитесь на вкладке WebBlock . Чтобы заблокировать YouTube на Mac, щелкните маленький значок плюса в нижнем левом углу и войдите на веб-сайт YouTube. Нажмите клавишу Return или Enter. Сейчас сайт находится в черном списке . YouTube заблокирован.
При необходимости вы можете переключиться из режима черного списка (по умолчанию) в режим списка разрешений.
После блокировки YouTube вы больше не сможете посещать его.Если вы попробуете, сайт не откроется, и вы увидите изображение, подобное приведенному ниже.
Чтобы разблокировать YouTube, у вас есть два варианта.
- На вкладке WebBlock выберите веб-сайт и щелкните маленький значок с минусом. Он больше не будет заблокирован, если вы снова не добавите его в черный список.
- Вы также можете временно разблокировать его. Для этого щелкните значок инструмента в верхней строке меню и выберите Отключить веб-блокировку . Блокировка продолжится, если вы нажмете Включить веб-блокировку.
Если на вашем Mac также установлено приложение YouTube, вы можете использовать тот же инструмент, чтобы заблокировать к нему доступ. Просто заблокируйте его паролем. В AppCrypt щелкните Добавить приложение в углу. В папке «Приложения» выберите приложение YouTube и нажмите «Добавить». Он будет немедленно заблокирован.
Инструмент сделает снимок человека, который пытается открыть заблокированное приложение и вводит неправильный пароль. Изображение на этом скриншоте размыто для конфиденциальности.Совет
Как ограничить время YouTube на Mac? Вот подсказка.
В главном окне нажмите Меню и выберите Настройки .


 0.0.1 www.vk.com
127.0.0.1 facebook.com
127.0.0.1 www. facebook.com
127.0.0.1 ok.ru
127.0.0.1 www.ok.ru
0.0.1 www.vk.com
127.0.0.1 facebook.com
127.0.0.1 www. facebook.com
127.0.0.1 ok.ru
127.0.0.1 www.ok.ru
 Добавьте в список заблокированных стационарную и мобильную версию Ютуба, после чего сохраните настройки.
Добавьте в список заблокированных стационарную и мобильную версию Ютуба, после чего сохраните настройки.