Как отключить тачпад на ноутбуке Asus x550c Windous 7, 8, 10
Как отключить тачпад на ноутбуке Asus
Как ни странно, но большинство пользователей ноутбука Asus интересуются возможностями отключения тачпада. Это обусловлено некоторыми особенностями при наборе текста, например. Неловкое касание может привести к нежелательным изменениям документа.
Отключить тачпад горячими клавишами
Не важно, какой у вас Windows, если вы хотите воспользоваться горячими клавишами для отключения тачпада (touchpad). Обычно, они одинаковы для всех моделей Asus. Найдите кнопку «Fn» на клавиатуре и нажмите на нее одновременно с «F9». Это должно помочь вам отключить сенсорную панель.
Если данные клавиши не сработали, то попробуйте набрать «Fn + F7» (тоже одновременно).
Отключить тачпад средствами системы
Если вы не хотите пользоваться клавишами или же вышеописанный способ не сработал по причине неработоспособности отдельных клавиш, то можно попробовать изменить настройки мыши драйвера через Synaptics. Для этого перейдите в меню «Пуск» → «Control Panel» и зайдите в пункт «Вид». В нем вам нужно поставить «Значки», для более удобной работы, а затем найдите ярлык под названием «Мышь». Открыв его, перейдите на свойства мыши и на вкладку «Synaptics». Тут вам предстоит выделить нужное устройство и нажать «Отключить (D)».
Для этого перейдите в меню «Пуск» → «Control Panel» и зайдите в пункт «Вид». В нем вам нужно поставить «Значки», для более удобной работы, а затем найдите ярлык под названием «Мышь». Открыв его, перейдите на свойства мыши и на вкладку «Synaptics». Тут вам предстоит выделить нужное устройство и нажать «Отключить (D)».
Если ни один из описанных методов не помог, то, скорее всего, ваше устройство неисправно. Придется обратиться за помощью к специалистам по ремонту ноутбуков Asus.
Отключение тачпада через BIOS
Если вам не нужен тачпад на ноутбуке на длительное время, вы можете его отключить через настройки меню BIOS Windows. Для этого выключите ваш ноутбук Asus и снова включите. При его загрузке многократно нажимайте на клавишу Dell, что бы это меню запустить. Далее клавишей F2 зайдите в нужный вам раздел и в пункте Poiting Device выберите отключение значением Disabled.
При необходимости включения устройства тачпада вам соответственно нужно выбрать значение Enabled.
Радикальный метод отключения тачпада
Если вы захотите навсегда избавиться от сенсорной панели на ноутбуке, то можете отсоединить шлейф от тачпада. Просто снимите верхнюю панель ноутбука и действуйте. Правда, вы должны понимать, что ваше действие необратимо и восстановить быстро сенсор у вас не получится. Также вам не следует отсоединять шлейф, если вы не разбираетесь во внутреннем устройстве компьютера или не уверенны в собственных силах. Не забывайте, что это крайние меры, но при необходимости их можно использовать.
Обычно пользователям устройств достаточно временно отключить сенсор, чтоб не было помех во время работы. Естественно, что, как только функция тачпад вновь потребуется, достаточно снова зайти в настройки по той же схеме и поменять их.
Источник: http://i-slomal.ru/
Как отключить тачпад на ноутбуке асус. Отключение сенсорной панели на ноутбуках Asus. Деактивация сенсорной панели на Asus
Тачпад – это аналог мыши на ноутбуке в виде встроенной сенсорной системы. Отключить тачпад рекомендуется при подсоединении мыши, ведь случайно задев панель, можно вызвать нежелательное передвижение курсора, прокручивание страницы или срабатывание клика. Поэтому для удобства при работе и запуске игр тачпад лучше временно заблокировать. Для этого существует несколько способов, на которых мы подробно остановимся.
Отключить тачпад рекомендуется при подсоединении мыши, ведь случайно задев панель, можно вызвать нежелательное передвижение курсора, прокручивание страницы или срабатывание клика. Поэтому для удобства при работе и запуске игр тачпад лучше временно заблокировать. Для этого существует несколько способов, на которых мы подробно остановимся.
На большинстве ноутбуков существует запрограммированная комбинация клавиш, отключающая сенсорную панель. После ее нажатия на кнопке выключения появится иконка с зачеркнутым тачпадом.
Отключение через панель Synaptics
Сенсорная панель Synaptics встроена в большинство ноутбуков. Войдя в ее настройки, можно деактивировать тачпад или задать его автоматическую блокировку при подключении мыши.
Отключение средствами Windows
Если для тачпада не установлены все драйверы, то описанный выше способ может не сработать. Воспользуйтесь диспетчером устройств для решения проблемы.
Отключение через Touchpad Blocker
Если вы не хотите возиться с настройками и проверять актуальность драйверов, есть маленькая бесплатная программа Touchpad Blocker, позволяющая одним действием отключить тачпад.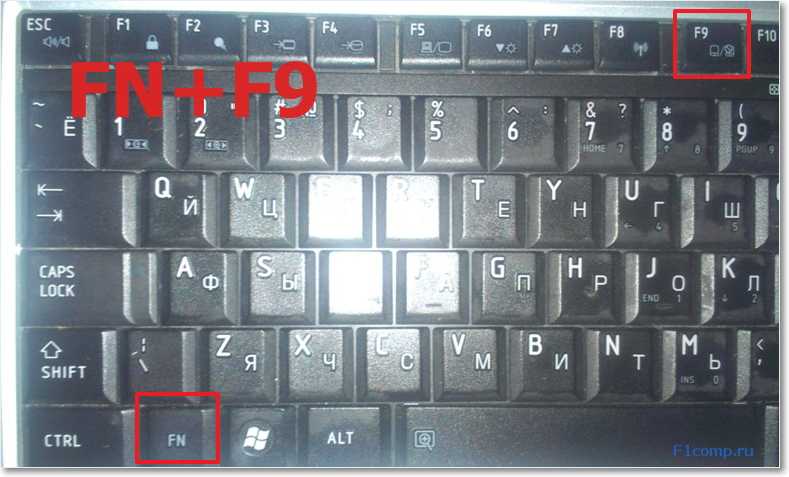 Программа особенно актуальна для владельцев ноутбуков HP, на которых часто отсутствуют запрограммированные клавиши для деактивации тачпада.
Программа особенно актуальна для владельцев ноутбуков HP, на которых часто отсутствуют запрограммированные клавиши для деактивации тачпада.
Простое отключение
Дополнительные возможности Touchpad Blocker
Необязательно отключать тачпад при работающей программе. Достаточно включить команду «Block accidental taps…», и при случайном касании сенсорной панели она будет заблокирована. Другие полезные функции.
Время от времени пользователи лэптопов задумываются над тем, как отключить сенсорный экран на ноутбуке. Под этим термином обычно подразумеваются тачпады — чувствительные к прикосновению панели на устройствах, замещающие работу компьютерной мыши. Только в некоторых моделях ноутбуков сенсорный экран — это действительно дисплей, который реагирует на «ручные» команды. Поэтому с их отключением ознакомимся кратко. Заострим внимание на отключении тачпадов лэптопов.
Методы решения задачи
Как отключить сенсорный экран на ноутбуке?
Юзер может:
- деактивировать тачпад через «горячие» клавиши;
- провести отключение элемента управления посредством настроек ОС;
- использовать дополнительно ПО и драйверы для реализации поставленной задачи.

Что лучше выбрать? Однозначного ответа на этот вопрос быть не может. К примеру, не на всех ноутбуках есть кнопки управления тачпадом. И поэтому первый вариант в сложившейся ситуации не подойдет, каким бы удобным он не считался.
Lenovo и клавиатура
Как отключить сенсорный экран на ноутбуке Lenovo? У девайсов данной компании обычно имеются «горячие» клавиши.
Чаще всего пользователям предлагаются такие сочетания кнопок:
- Fn + F5;
- Fn + F6;
- Fn + F8.
Важно: если нужно отключить именно сенсорный экран на «Леново», а не тачпад, можно воспользоваться сочетанием Fn + F9 или F9.
Кстати, сочетание Fn + F5 работает на большинстве лэптопов. К примеру, на «Самсунгах» или «Тошиба».
Asus и Acer
Как отключить сенсорный экран на ноутбуке? Отказаться от использования тачпада у Acer и Asus без особых проблем можно при помощи клавиатуры.
Если речь идет об Acer, следует нажать на Fn, а затем, удерживая кнопку нажатой, кликнуть по F7. Аналогичным образом будет осуществляться активация сенсорной панели.
Аналогичным образом будет осуществляться активация сенсорной панели.
Как отключить сенсорный экран на ноутбуке Asus? Обычно безотказно работает сочетание Fn + F9. Достаточно присмотреться к надписям на кнопках. Если на одной из них есть рисунок с перечеркнутым тачпадом, можно воспользоваться этой клавишей.
Ноутбуки HP
К сожалению, у ноутбуков HP нет отдельных кнопок, отвечающих за отключение сенсорного управления, но пользователь может попытаться справиться с поставленной задачей так:
- Дважды тапнуть по верхнему левому углу сенсорной панели.
- Удерживать нажатым левый угол тачпада около 5 секунд.
Скорее всего, один из этих приемов сработает. Если нет, придется воспользоваться встроенными возможностями ОС.
Windows 10
Как отключить сенсорный экран на ноутбуке, если пользователь работает с Windows 10? Поможет такое руководство:
- Открыть пункт меню «Параметры».
- Перейти в «Устройства» и кликнуть по «Сенсорная панель».

- Перевести тумблер в состояние «Выкл.».
Вот и все.
Дополнительное ПО в помощь
У некоторых лэптопов есть тачпады Synaptics. Это может сыграть пользователю на руку. У Synaptics есть ряд отдельных драйверов и специализированное приложение для настройки параметров сенсора.
Чтобы осуществить отключение тачпада, нужно:
- Зайти в «Панель управления» — «Мышь». Для этого в настройках отображения информации должен стоять параметр «Мелкие значки».
- Заглянуть в раздел «Параметры…», около которого нарисован значок Synaptics.
- Выделить тачпад и щелкнуть по кнопке «Отключить».
Важно: в данном окне пользователи смогут настраивать работу сенсора. К примеру, возможность отключения панели при помощи отдельных клавиш или после подключения USB-мышки.
Центр мобильности
Как отключить сенсорный экран на ноутбуке? Следующий прием подходит не всем. У некоторых ноутбуков параметры тачпадов и сенсорных экранов отображаются в «Центре мобильности Windows».
- Нажать ПКМ по миниатюре батареи в системном трее.
- Выбрать «Центре мобильности Windows».
- Найти блоки, отведенные под управление сенсором.
- Выставить значение «Отключить» в соответствующих разделах.
Стандартное решение
Как отключить сенсорный экран на ноутбуке? Последний прием подходит для всех лэптопов.
Инструкция по отключению сенсора в Windows имеет такой вид:
- Открыть любым известным способом «Диспетчер устройств».
- Развернуть вкладку «Мыши и другие…».
- Отыскать тачпад/сенсорный экран.
- Кликнуть ПКМ по соответствующему пункту меню и выбрать команду «Отключить».
Очень часто пользователи ноутбуков жалуются на то, что тачпад — встроенная в каждый лэптоп панель, заменяющая мышь — довольно сильно мешает во время набора текста или другой интенсивной работы за любимым девайсом. Но далеко не все владельцы этих устройств знают, как отключить на ноутбуке тачпад, и насколько просто это сделать. Данная статья подскажет пользователям, как сделать это несколькими способами в считанные секунды или минуты!
Данная статья подскажет пользователям, как сделать это несколькими способами в считанные секунды или минуты!
Ответов на вопрос, как может быть довольно много. Но давайте не будет останавливаться на таких экстраординарных вариантах, как закрытие банковской пластиковой картой или листом бумаги, а также перемещение в одну из редко используемых областей экрана, а сосредоточимся на действительно работающих способах.
Самый простой и быстрый способ заблокировать чувствительную сенсорную панель — это нажать комбинацию клавиш «Fn + F9». Повторное нажатие этого сочетания клавиш снова сделает панель активной и позволит использовать ее в качестве мыши. Следует отметить, что некоторые модели лэптопов блокируют тачпад при помощи другой комбинации — «Fn + F8» у ноутбуков «Lenovo», «Fn + F7» у «Acer» или «Fn + F5» у «Dell». Многие производители ноутбуков также снабжают свою продукцию небольшой кнопкой, отключающей тачпад (у нескольких моделей лэптопов компании «НР» эта кнопка заменена небольшим светящимся индикатором, прикрыв который можно также временно отключить сенсорную «мышь»). Расположена она у самой границы панели в довольно удобном месте.
Расположена она у самой границы панели в довольно удобном месте.
Второй способ заключается в том, что сенсор можно заставить отключаться автоматически при подключении к USB-порту обычной мышки. Как отключить на ноутбуке тачпад таким образом? Довольно просто — достаточно зайти в параметрах мыши на вкладку под названием «Включение/отключение сенсорной панели» и сменить выставленное там значение на «Отключить».
Еще один вариант — это отключение тачпада при помощи специальных программ. Среди подобных утилит есть очень много стоящего софта, к примеру, «Touchfreeze», «Pointing Device Driver» для сенсоров от «Synaptics» и «Elan Smart-Pad». К минусам такого отключения можно отнести только то, что на компьютер потребуется установить дополнительный софт, и далеко не все подобные утилиты будут работать с операционной системой Windows 7, и владельцу компьютера снова придется ломать голову, как отключить на ноутбуке тачпад.
Если вы решили отказаться от использования сенсорной панели навсегда или как минимум надолго, то отключить ее можно и довольно радикальными способами.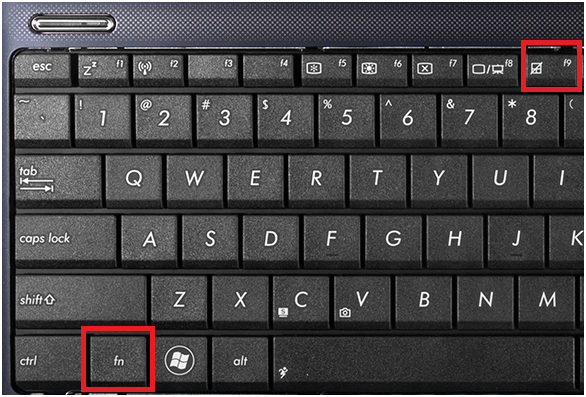 Можно зайти в через BIOS и отключить тачпад в меню «Internal Pointing Device». Или пойти гораздо дальше и, сняв переднюю панель лэптопа, извлечь шлейф, соединяющий системную плату с сенсорной площадкой. Но в таком случае снова заставить работать сенсорную «мышку» будет не так просто, к ноутбуку или убавить яркость экрана.
Можно зайти в через BIOS и отключить тачпад в меню «Internal Pointing Device». Или пойти гораздо дальше и, сняв переднюю панель лэптопа, извлечь шлейф, соединяющий системную плату с сенсорной площадкой. Но в таком случае снова заставить работать сенсорную «мышку» будет не так просто, к ноутбуку или убавить яркость экрана.
Но во многом решение данной проблемы зависит и от конкретной модели лэптопа. Выше же приведены лишь общие способы того, как отключить на ноутбуке тачпад максимально быстро. Некоторые современные модели ноутов могут также содержать решения, заложенные производителем, но для большинства ноутбуков подойдут и описанные в данной статье способы.
Перед тем, как отключать данное устройство самыми радикальными способами, следует хорошенько подумать. Не стоит забывать, что иногда тачпад может пригодиться даже при наличии обычной мышки. К примеру, для ноутбука будет мешать работе нормальной мышки на небольшом столе, а подключение пары съемных носителей или USB-модема может просто физически не оставить для мышки свободного разъема.
Как отключить тачпад на ноутбуке Asus
Как ни странно, но большинство пользователей ноутбука Asus интересуются возможностями отключения тачпада. Это обусловлено некоторыми особенностями при наборе текста, например. Неловкое касание может привести к нежелательным изменениям документа.
Отключить тачпад горячими клавишами
Не важно, какой у вас Windows, если вы хотите воспользоваться горячими клавишами для отключения тачпада (touchpad). Обычно, они одинаковы для всех моделей Asus. Найдите кнопку «Fn» на клавиатуре и нажмите на нее одновременно с «F9». Это должно помочь вам отключить сенсорную панель.
Если данные клавиши не сработали, то попробуйте набрать «Fn + F7» (тоже одновременно).
Отключить тачпад средствами системы
Если вы не хотите пользоваться клавишами или же вышеописанный способ не сработал по причине неработоспособности отдельных клавиш, то можно попробовать изменить настройки мыши драйвера через Synaptics. Для этого перейдите в меню «Пуск» → «Control Panel» и зайдите в пункт «Вид». В нем вам нужно поставить «Значки», для более удобной работы, а затем найдите ярлык под названием «Мышь». Открыв его, перейдите на свойства мыши и на вкладку «Synaptics». Тут вам предстоит выделить нужное устройство и нажать «Отключить (D)».
Для этого перейдите в меню «Пуск» → «Control Panel» и зайдите в пункт «Вид». В нем вам нужно поставить «Значки», для более удобной работы, а затем найдите ярлык под названием «Мышь». Открыв его, перейдите на свойства мыши и на вкладку «Synaptics». Тут вам предстоит выделить нужное устройство и нажать «Отключить (D)».
Если ни один из описанных методов не помог, то, скорее всего, ваше устройство неисправно. Придется обратиться за помощью к специалистам по ремонту ноутбуков Asus .
Отключение тачпада через BIOS
Если вам не нужен тачпад на ноутбуке на длительное время, вы можете его отключить через настройки меню BIOS Windows. Для этого выключите ваш ноутбук Asus и снова включите. При его загрузке многократно нажимайте на клавишу Dell, что бы это меню запустить. Далее клавишей F2 зайдите в нужный вам раздел и в пункте Poiting Device выберите отключение значением Disabled.
При необходимости включения устройства тачпада вам соответственно нужно выбрать значение Enabled.
Радикальный метод отключения тачпада
Если вы захотите навсегда избавиться от сенсорной панели на ноутбуке, то можете отсоединить шлейф от тачпада. Просто снимите верхнюю панель ноутбука и действуйте. Правда, вы должны понимать, что ваше действие необратимо и восстановить быстро сенсор у вас не получится. Также вам не следует отсоединять шлейф, если вы не разбираетесь во внутреннем устройстве компьютера или не уверенны в собственных силах. Не забывайте, что это крайние меры, но при необходимости их можно использовать.
Обычно пользователям устройств достаточно временно отключить сенсор, чтоб не было помех во время работы. Естественно, что, как только функция тачпад вновь потребуется, достаточно снова зайти в настройки по той же схеме и поменять их.
В настоящий момент ноутбуки стали настолько популярны, что многие пользователи покупают их либо в качестве дополнения для своего компьютера, либо вместо стационарного девайса. И, конечно же, в каждом ноутбуке есть тачпад или сенсорная панель – устройство ввода, предназначенное для управления курсором и отдачи команд электронному устройству. Простыми словами, прикосновения к тачпаду имитируют нажатия кнопок мыши или клавиш клавиатуры.
Простыми словами, прикосновения к тачпаду имитируют нажатия кнопок мыши или клавиш клавиатуры.
Сначала рассмотрим самый простой способ
На некоторых моделях ноутбука, возле тачпада, есть кнопка, которая поможет выключить его и, при необходимости, снова включить. На ноутбуках НР можно попробовать двойной тап в левом верхнем углу тачпада, или удерживать левый верхний угол тачпада в течении 5 секунд.
Если же такой кнопки отключения в Вашем ноутбуке нет, то можно использовать функциональную клавишу Fn в сочетании с клавишами верхнего ряда: F1, F2, …, F12 . Для разных моделей ноутбуков сочетания клавиш будут отличаться. У меня ASUS, поэтому для отключения тачпада нажимаю Fn+F9 . В общем, вверху ищем клавишу, на которой изображен перечеркнутый тачпад, на нее и жмем.
Ниже перечислены различные комбинации клавиш, которые помогут отключить тачпад, в зависимости от модели Вашего ноутбука:
- Lenovo — Fn + F5 или Fn + F8;
- ASUS — Fn + F9;
- ASER — Fn + F7;
- Toshiba — Fn + F5;
- Samsung — Fn + F5;
- Sony Vaio — Fn + F1.

Второй способ
Если сочетания клавиш не сработали, значит, у Вас не установлены необходимые драйвера. В этом случае, отключаем тачпад через Панель управления. Для этого необходимо выполнить следующие шаги:
«Пуск» – «Панель управления» – «Мышь» – вкладка «ELAN» – ставим галочку «Отключение при подсоединении внешней USB-мыши» – жмем «ОК» .
Теперь мы можем работать с тачпадом до тех пор, пока к USB-порту не будет подсоединена мышка. То есть, при ее подключении сенсорная панель автоматически отключается. Используя этот способ, Вы сами можете выбирать чем хотите работать: тачпадом или мышкой.
Еще один способ – отключение тачпада через BIOS
Для этого необходимо перезагрузить ноутбук и зайти в BIOS . Для того, чтобы в него попасть перезагружаем компьютер и начинаем усиленно жать кнопку F2 либо Del сразу же после того, как зажется экран ноутбука. Перемещаемся в BIOS с помощью стрелочек. Заходим на вкладку «Advanced»
, выбираем «Internal Pointing Device»
, жмем «Enter»
и выбираем «Disabled»
.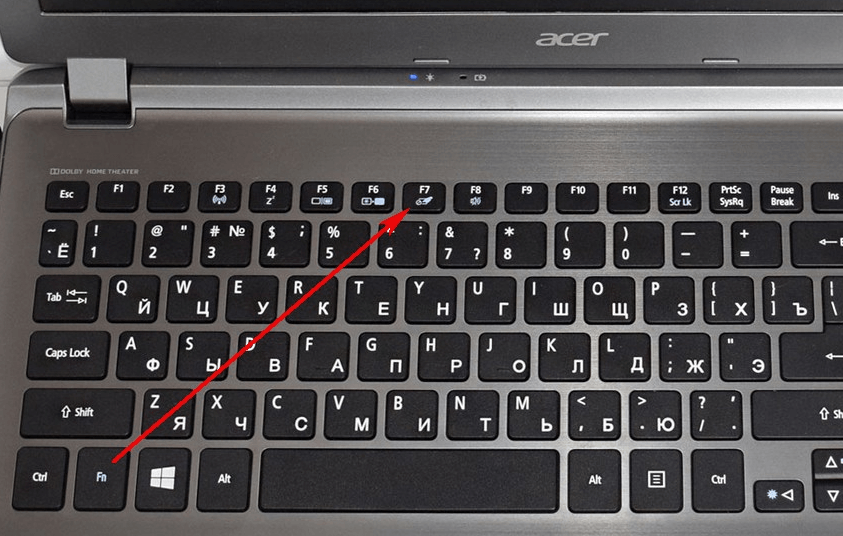 Теперь необходимо сохранить – жмем F10
. Для выхода из BIOS нажимаем ESC
.
Теперь необходимо сохранить – жмем F10
. Для выхода из BIOS нажимаем ESC
.
Надеюсь, Вам подошел один из методов, описанных в данной статье, и у Вас теперь никогда не возникнет вопрос – .
Оценить статью:
Как включить и отключить сенсорную панель на ноутбуке Asus?
Если у вас есть ноутбук ASUS, вы можете узнать, как включать и отключать сенсорную панель. Тачпад — отличная функция, которая позволяет использовать ноутбук без мыши, но также может доставлять неудобства, если вы случайно коснетесь его рукой. Вот несколько инструкций о том, как включать и отключать тачпад на ноутбуках ASUS.
Чтобы включить тачпад, вам нужно будет зайти в настройки BIOS. Для этого перезагрузите ноутбук и нажмите клавишу F2, когда появится логотип ASUS. Это приведет вас к настройкам BIOS. Перейдя в настройки BIOS, найдите раздел «Устройства ввода» и выберите параметр «Включить сенсорную панель». Сохраните изменения и выйдите из BIOS.
Чтобы отключить сенсорную панель, обычно достаточно нажать клавиши Fn+F9.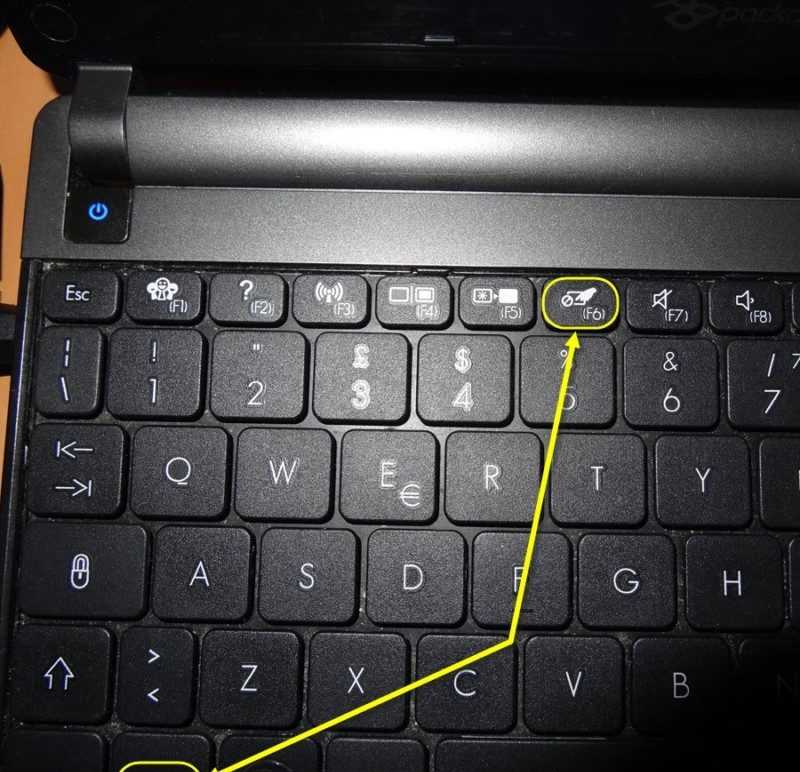 Это отключит сенсорную панель, и вы сможете использовать мышь. Если это не сработает, вы можете попробовать зайти в настройки BIOS и отключить тачпад оттуда.
Это отключит сенсорную панель, и вы сможете использовать мышь. Если это не сработает, вы можете попробовать зайти в настройки BIOS и отключить тачпад оттуда.
Когда вы видите значок сенсорной панели на клавишах F6 или F9, нажмите клавишу fn (чтобы включить или отключить сенсорную панель), чтобы включить или отключить ее. Чтобы включить или отключить сенсорную панель, перейдите в Панель управления — > Свойства мыши — > Сенсорная панель. Это может быть связано с проблемой драйвера. Вместо того, чтобы использовать мышь для выбора сенсорной панели, просто нажмите на нее в шагах. Чтобы убедиться, что ваши продукты Asus правильно поддерживаются, вы должны сначала переустановить драйвер ATK, а затем драйвер сенсорной панели после загрузки и переустановки драйверов Asus.
Если у вас возникли проблемы с откликом сенсорной панели, попробуйте нажать функциональную клавишу (горячую клавишу), чтобы включить или выключить функцию сенсорной панели. Если на вашей клавиатуре есть [клавиша Touchpad, ]1, она обычно находится в местах клавиш F6 или F9.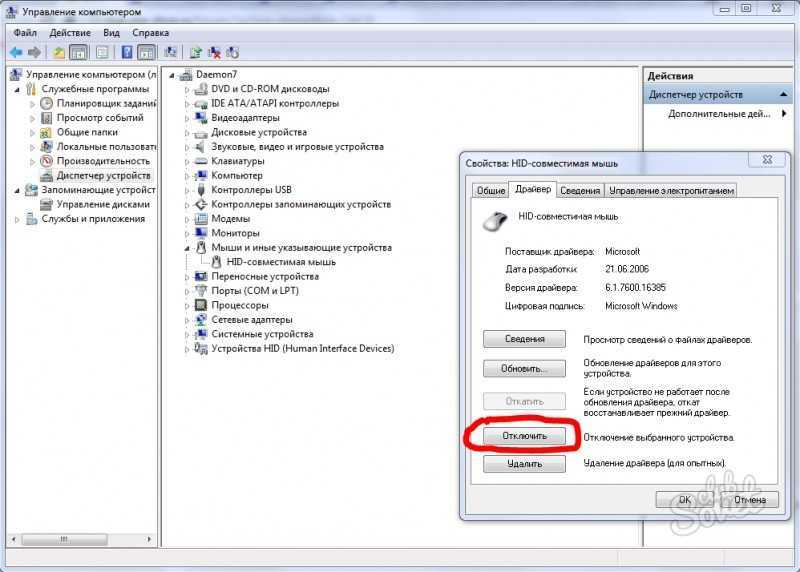
Где находятся настройки сенсорной панели Asus?
Кредит: www.notebookcheck.net
Чтобы открыть настройки iPad, перейдите к строке поиска Windows и введите [Настройки сенсорной панели]. Настройки сенсорной панели можно изменить в зависимости от того, что вы хотите. Вы можете изменить настройки сенсорной панели и жесты, выбрав [Сенсорная панель]3 в меню, чтобы развернуть параметры.
Как откалибровать сенсорную панель Asus?
Если вы еще этого не сделали, откалибруйте сенсорную панель. Вы можете изменить настройки устройства, перейдя в раздел оборудования утилиты мыши (в Панели управления). Вы должны иметь возможность использовать утилиту калибровки или утилиту дополнительных настроек на этой вкладке. Крайне важно откалибровать сенсорную панель, чтобы обеспечить максимальную производительность.
Как включить сенсорную панель на ноутбуке Asus без мыши
Кредит: lappytime. com
com
Есть несколько способов включить сенсорную панель на ноутбуке ASUS без использования мыши. Первый способ — использовать приложение «Параметры Windows». Для этого откройте приложение «Параметры Windows» и щелкните категорию «Устройства». Затем щелкните раздел «Сенсорная панель» и включите параметр «Включить сенсорную панель». Второй способ — использовать приложение ASUS Smart Gesture. Для этого откройте приложение ASUS Smart Gesture и перейдите на вкладку «Сенсорная панель». Затем включите параметр «Включить сенсорную панель». Третий способ — использовать приложение ASUS Touchpad Driver. Для этого откройте приложение ASUS Touchpad Driver и нажмите кнопку «Включить».
Ниже приведено пошаговое руководство по включению тачпада на ноутбуке Asus без мыши. Сначала вы должны включить горячую клавишу сенсорной панели. Когда вы используете клавиши Fn для восстановления отсутствующего курсора, вы можете столкнуться с проблемой драйвера мыши в Windows 10. Как включить сенсорную панель Acer? Вы можете повторно включить сенсорную панель, одновременно нажав клавишу Fn и клавишу F6 или F7 (функциональная клавиша со значком сенсорной панели). Как узнать, что сенсорная панель отключена? Когда вы открываете «Настройки» в Windows 10, выберите «Устройства» > «Сенсорная панель». Выбрав Показать местоположение указателя при нажатии клавиши CTRL на вкладке «Параметры указателя» в свойствах мыши, я также могу просмотреть местоположение указателя. Если у вас нет времени, терпения или необходимых навыков для ручного обновления драйвера, вы можете сделать это с помощью Driver Easy.
Как узнать, что сенсорная панель отключена? Когда вы открываете «Настройки» в Windows 10, выберите «Устройства» > «Сенсорная панель». Выбрав Показать местоположение указателя при нажатии клавиши CTRL на вкладке «Параметры указателя» в свойствах мыши, я также могу просмотреть местоположение указателя. Если у вас нет времени, терпения или необходимых навыков для ручного обновления драйвера, вы можете сделать это с помощью Driver Easy.
Невозможно отключить сенсорную панель Asus
Предоставлено: Weebly
Если у вас возникли проблемы с отключением сенсорной панели на ноутбуке Asus, вы можете попробовать несколько способов. Во-первых, вы можете попробовать войти в настройки BIOS и отключить тачпад оттуда. Если это не сработает, вы можете попробовать загрузить и установить стороннюю утилиту, которая позволит вам отключить тачпад. Наконец, если ничего не помогает, вы всегда можете просто отключить тачпад от ноутбука.
У меня есть ноутбук Asus G751JL под управлением Windows 10 версии 1903, и я не могу отключить тачпад. Функциональная клавиша F9 не работала с тех пор, как я пытался устранить ее в течение нескольких часов, и, похоже, пока никакое программное обеспечение не работало. В руководстве по устранению неполадок Windows 10 не указано, какие параметры можно использовать, а также не указано, какие параметры можно включить или отключить.
Функциональная клавиша F9 не работала с тех пор, как я пытался устранить ее в течение нескольких часов, и, похоже, пока никакое программное обеспечение не работало. В руководстве по устранению неполадок Windows 10 не указано, какие параметры можно использовать, а также не указано, какие параметры можно включить или отключить.
Сенсорная панель не работает на ноутбуке Asus
Если сенсорная панель не работает на ноутбуке ASUS, попробуйте решить эту проблему несколькими способами. Во-первых, убедитесь, что тачпад включен в настройках BIOS. Если это так, попробуйте сбросить настройки BIOS по умолчанию. Если это не сработает, попробуйте обновить BIOS или драйверы для сенсорной панели. Наконец, если ничего не помогает, вы можете попробовать заменить сам тачпад.
Многие пользователи Asus сообщают, что их тачпад не работает. Похоже, что сенсорная панель не отвечает на ноутбуках с Windows 10 и Windows 11. Это не имеет большого значения; вы можете решить это быстро. Шаги, описанные в этой статье, помогут вам восстановить сенсорную панель вашего ноутбука. Крайне важно выполнить проверку BIOS, если тачпад вашего ноутбука Asus не работает должным образом. Перед установкой нового драйвера необходимо удалить и заменить драйвер сенсорной панели. Возможно, файлы Windows были повреждены, и их необходимо восстановить, прежде чем можно будет правильно получить доступ к аппаратному интерфейсу.
Крайне важно выполнить проверку BIOS, если тачпад вашего ноутбука Asus не работает должным образом. Перед установкой нового драйвера необходимо удалить и заменить драйвер сенсорной панели. Возможно, файлы Windows были повреждены, и их необходимо восстановить, прежде чем можно будет правильно получить доступ к аппаратному интерфейсу.
Сенсорная панель Asus
Сенсорные панели Asus являются одними из самых популярных на рынке, и на то есть веские причины. Они предлагают множество настроек и функций, что делает их отличным выбором для тех, кому нужна высококачественная сенсорная панель. Кроме того, сенсорные панели Asus известны своей долговечностью, что делает их хорошим выбором для тех, кому нужна долговечная сенсорная панель.
Все ноутбуки Asus можно приобрести в нашем широком ассортименте трекпадов Asus. Если ваша сенсорная панель Asus не работает должным образом, возможно, пришло время заменить ее поврежденные компоненты. На нашем сайте представлен широкий выбор аксессуаров для ноутбуков Asus, таких как клавиатуры, петли и динамики. Большинство ноутбуков Asus, включая G751, B53, G74, FX502 и G552, оснащены трекпадами Asus. Вы можете либо полностью заменить трекпад Asus, либо просто переустановить несколько компонентов. Наша сервисная служба готова помочь вам с любыми проблемами с устройством, которые могут возникнуть.
Большинство ноутбуков Asus, включая G751, B53, G74, FX502 и G552, оснащены трекпадами Asus. Вы можете либо полностью заменить трекпад Asus, либо просто переустановить несколько компонентов. Наша сервисная служба готова помочь вам с любыми проблемами с устройством, которые могут возникнуть.
Сенсорная панель Asus — универсальное устройство ввода
Сенсорная панель Asus — это простое и адаптируемое устройство ввода. Он идеально подходит для повседневных задач, таких как выбор приложений, перемещение курсора и щелчок. Если сенсорная панель не работает, это может быть связано с отсутствием или устаревшим драйвером. Если проблема не устранена, попробуйте обновить или переустановить драйверы сенсорной панели в диспетчере устройств.
Как отключить сенсорную панель Asus Windows 10: пошаговое руководство
Тачпад позволяет пользователям управлять курсором пальцами и взаимодействовать с операционной системой с помощью жестов мультитач.
Однако могут быть случаи, когда вы не хотите использовать сенсорную панель на своем ноутбуке Asus.
Возможно, вы используете внешнюю мышь. Чувствительность сенсорной панели затрудняет управление движением курсора, что может раздражать, если вы пытаетесь печатать, а сенсорная панель продолжает прыгать. Если это произойдет с вами, не волнуйтесь — есть исправление.
Наше краткое и простое руководство покажет вам, как без суеты отключить тачпад Asus Windows 10. Таким образом, вы можете сосредоточиться на текущей задаче, а не на курсоре. Мы также предоставим пошаговые инструкции о том, как это сделать.
Как отключить сенсорную панель Asus Windows 10
Ноутбуки Asus поставляются с функциональной клавишей, которая отключает и включает сенсорную панель. Это удобная функция, особенно если вы пользуетесь внешней мышью.
Чтобы отключить тачпад, нужно одновременно нажать клавиши Fn и F9. Чтобы включить его снова, снова нажмите Fn и F9.
РЕКЛАМА
Если вышеуказанная комбинация клавиш не работает, вы можете попробовать следующие методы; изменение настроек диспетчера устройств или настроек мыши на панели управления, отключение настроек Smart Gesture, удаление драйверов сенсорной панели и использование метода BIOS.
Сенсорные панели — это устройства ввода, которые позволяют пользователям взаимодействовать со своим компьютером, прикасаясь к поверхности панели; это контрастирует с мышью, когда пользователь взаимодействует с компьютером, перемещая мышь.
Сенсорные панели обычно используются в портативных компьютерах, таких как ноутбуки и ноутбуки.
Сенсорные панели можно использовать для различных целей, таких как перемещение курсора по экрану, щелчок или двойной щелчок по значкам и прокрутка. В большинстве случаев они включены по умолчанию.
Есть много причин, по которым люди могут захотеть отключить сенсорную панель.
- Одной из наиболее распространенных причин является то, что сенсорная панель мешает при наборе текста.
- Люди также отключают сенсорную панель, потому что она не так точна, как мышь, и ее использование может быть затруднительным в определенных ситуациях.

- Некоторым людям сложно пользоваться сенсорной панелью, потому что они утверждают, что она медленнее, чем мышь, особенно если вы хотите быстро пролистать много страниц.
- Сначала перейдите в меню «Пуск» и найдите «Диспетчер устройств. ”
- Открыв Диспетчер устройств, нажмите «Мыши и другие указывающие устройства».
- Там должна быть указана тачпад. Щелкните его правой кнопкой мыши и выберите «Отключить».
- Вы получите подтверждающее сообщение. Нажмите «ОК», чтобы сохранить настройки и выйти.
Если вы используете ноутбук Asus и обнаруживаете, что сенсорная панель мешает при попытке работать, вы можете отключить ее, изменив мышь настройки на панели управления. Это простой процесс, который можно выполнить всего за несколько минут.
Это простой процесс, который можно выполнить всего за несколько минут.
- Сначала откройте панель управления на своем компьютере или нажмите Windows + R; Затем вы можете продолжить, введя «панель управления» в строку поиска в меню «Пуск».
- Далее щелкните категорию «Оборудование и звук».
- В разделе «Мышь» щелкните вкладку «Настройки устройства».
- Здесь вы увидите свой тачпад в списке. Выберите «Отключить».
- Вы получите подтверждающее сообщение. Нажмите «ОК», чтобы сохранить настройки и выйти.
Если вы используете ноутбук Asus, вы, возможно, заметили, что ваша сенсорная панель все еще работает, когда к ней подключена мышь. Использование мыши может быть очень неприятным. , а тачпад продолжает мешать.
К счастью, есть способ отключить сенсорную панель при подключенной мыши.
- Чтобы отключить сенсорную панель при подключенной мыши, выполните следующие действия:
- Подключите мышь к ноутбуку Asus.
- Перейдите к «показывать скрытые значки», щелкнув опцию ˄ рядом со значками уведомлений о WiFi и батарее.
- Вы должны увидеть значок Smart Gesture. Открой это.
- Нажмите на опцию обнаружения мыши.
- Установите флажок «Отключить сенсорную панель при подключении мыши».
При возникновении проблем с неработающей сенсорной панелью в Windows 10 вы можете быстро решить их, удалив драйверы сенсорной панели.
Для удаления драйверов тачпада;
- Зайти в диспетчер устройств
- Перейдите на вкладку «устройства пользовательского интерфейса». Нажмите на него
- Ищите устройства с сенсорной панелью.
 Щелкните правой кнопкой мыши на сенсорной панели и выберите «Удалить».
Щелкните правой кнопкой мыши на сенсорной панели и выберите «Удалить». - Если вы не видите здесь сенсорную панель, перейдите на вкладку «Мыши и другие указывающие устройства» и повторите ту же процедуру.
- После удаления драйверов перезагрузите компьютер.
- Теперь сенсорная панель должна работать правильно.
Чтобы отключить тачпад в BIOS, необходимо войти в меню настроек BIOS.
- Это можно сделать, нажав клавишу F2, когда на экране появится логотип Asus.
- Когда вы окажетесь в меню настроек BIOS, вам нужно будет перейти на вкладку «Дополнительно» с помощью курсора со стрелкой.
- На этой вкладке вы будете перемещаться вниз по списку, пока не увидите «Внутреннее указательное устройство». Рядом с ним вы увидите слово «Включено». Нажмите на него, чтобы изменить его на Отключено.
- Чтобы сохранить изменения, нажмите клавишу F10.

- Вернитесь в главное меню, чтобы снова перезапустить систему
Ноутбук Asus оснащен сенсорной панелью с поддержкой жестов. ASUS Smart Gesture — это драйвер тачпада для ноутбуков ASUS.
Предоставляет ряд функций, таких как прокрутка двумя пальцами и масштабирование, что делает использование сенсорной панели более интуитивно понятным и эффективным. Это отличный способ получить максимальную отдачу от компьютера и повысить производительность.
Вы сможете кончиками пальцев имитировать кнопки мыши прямо на планшете, будь то колесо прокрутки, щелчок правой или левой кнопкой мыши. Однако известно, что этот драйвер по какой-то неизвестной причине вызывает проблемы с некоторыми системами.
Если у вас возникли проблемы с сенсорной панелью ноутбука ASUS, вам может потребоваться загрузить и установить драйвер ASUS Smart Gesture. Вы можете найти последнюю версию драйвера на веб-сайте ASUS.
- Коснитесь приложения, чтобы выбрать его
- Дважды нажмите на приложение, чтобы запустить его
- Перетаскивание; Дважды коснитесь элемента, затем проведите тем же пальцем по сенсорной панели, не поднимая ее. Уберите палец с сенсорной панели, чтобы переместить объект на новое место.
- Щелкните левой кнопкой мыши; один щелчок, чтобы выбрать приложение, и двойной щелчок, чтобы запустить его.
- Щелкните правой кнопкой мыши; чтобы открыть контекстное меню
- Нажмите и удерживайте левую кнопку после выбора элемента для перетаскивания. Перетащите объект другим пальцем на сенсорную панель, затем уберите палец с кнопки, чтобы отпустить его.
- Для увеличения; разведите два пальца на сенсорной панели
- Чтобы уменьшить масштаб, сведите два пальца вместе на сенсорной панели.

- Для прокрутки влево или вправо проведите двумя пальцами влево или вправо.
- Для прокрутки вверх или вниз проведите двумя пальцами вверх или вниз.
- Чтобы воспроизвести действие щелчка правой кнопкой мыши, коснитесь сенсорной панели двумя пальцами.
- Чтобы использовать поиск Windows, коснитесь сенсорной панели тремя пальцами.
- Проведите тремя пальцами влево или вправо для переключения между приложениями, если у вас открыто много приложений.
- Проведите пальцем вверх, чтобы получить список всех открытых приложений.
- Проведите пальцем вниз; чтобы увидеть рабочий стол.
- Чтобы активировать Центр поддержки, нажмите четырьмя пальцами на сенсорной панели.
- Если у вас открыто несколько рабочих столов, вы можете перемещаться между ними, проводя четырьмя пальцами влево или вправо.

- Проведите пальцем вверх, чтобы получить список всех открытых приложений.
- Проведите пальцем вниз; показать рабочий стол.
Сенсорные панели удобны для многих людей, но могут доставлять неудобства другим. Если у вас есть ноутбук Asus и вы работаете под управлением Windows 10, возможно, вы заметили, что ваша сенсорная панель включена по умолчанию.
Это может быть проблемой, если вы не хотите использовать сенсорную панель или если она мешает вашей работе. К счастью, есть способ отключить сенсорную панель на вашем ноутбуке Asus без удаления драйверов или перезагрузки (хотя это крайние методы).
Все, что вам нужно сделать, это изменить настройку в Панели управления или Диспетчере устройств, а если вы спешите, используйте комбинацию клавиш Fn+F9. Это быстрые и управляемые процессы, и может быть полезно знать, как это сделать, если вам когда-нибудь понадобится. Мы надеемся, что информация оказалась полезной.


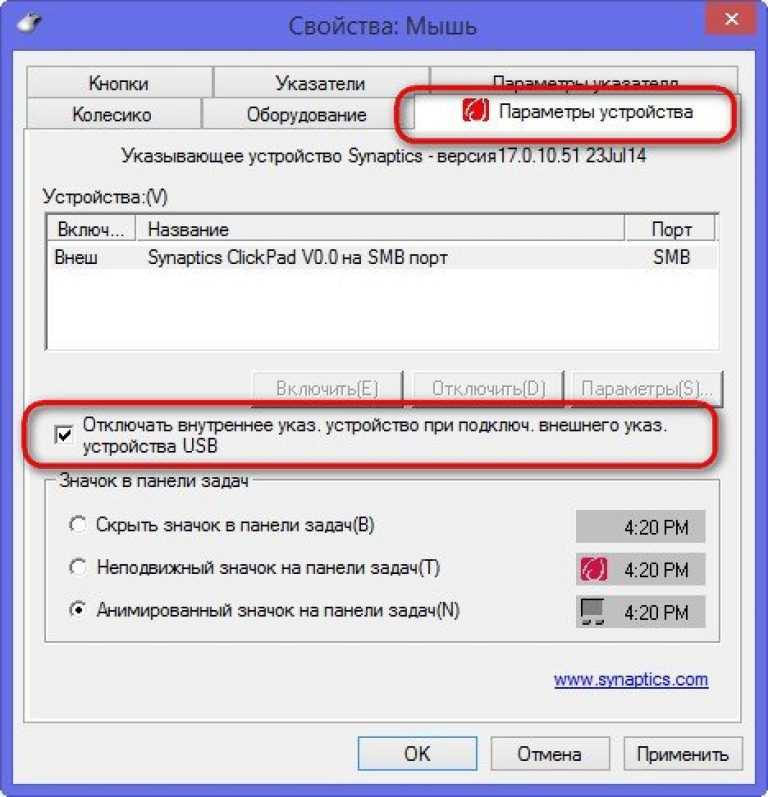
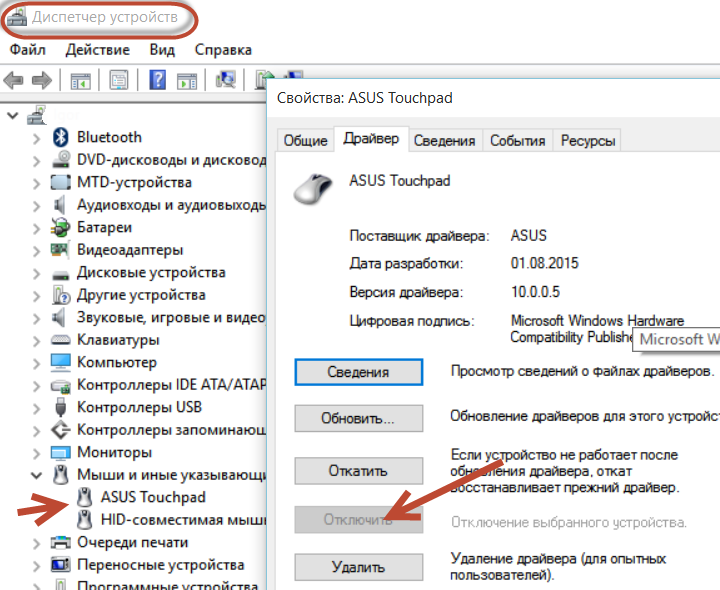


 Щелкните правой кнопкой мыши на сенсорной панели и выберите «Удалить».
Щелкните правой кнопкой мыши на сенсорной панели и выберите «Удалить».

