Как отключить тачпад на ноутбуке
Содержание
- 1. Что такое тачпад
- 2. Как отключить тачпад с помощью комбинации клавиш
- 3. Как отключить тачпад с помощью специальной кнопки
- 4. Как отключить тачпад через «Параметры» Windows 10
- 5. Как отключить тачпад через «Свойства мыши»
- 6. Как отключить тачпад через «Диспетчер устройств»
- 7. Как отключить тачпад в BIOS
Все современные ноутбуки оснащены тачпадом для удобного использования устройства даже при отсутствии компьютерной мыши. Иногда необходимо отключить сенсорную панель, однако у каждой модели применяются разные наборы клавиш для выполнения этого действия. В данном руководстве мы подробно расскажем обо всех существующих способах отключения тачпада на разных моделях ноутбуков.
Тачпад (touchpad) — сенсорная панель, созданная Synaptics и расположенная под клавиатурой на ноутбуке. Технология используется для замещения функций компьютерной мыши, перемещения курсора и использования ЛКМ и ПКМ.
Почти все производители ноутбуков внедряют особенные комбинации клавиш для использования дополнительных функций. Одним из них является отключение и включение тачпада. В большинстве случаев используются нажатия «Fn+F9», однако существуют различия в зависимости от модели и марки ноутбука. Чаще всего активную клавишу, отвечающую за отключение и включение тачпада, размещают на функциональных кнопках (F1, F2… F12). В первую очередь обратите внимание на них, так как под обозначением почти каждой клавиши указывается значок действия. На нужной клавише обязательно будет изображён тачпад. Ниже указаны основные кнопки, которые используются для включения и отключения сенсорной панели на ноутбуке:
- Acer — «Fn+F7».

- Asus — «Fn+F7» или «Fn+F9».
- Dell — «Fn+F5» или «Fn+F7».
- HP — двойное нажатие в левом верхнем углу тачпада.
- Lenovo — «Fn+F5» или «Fn+F8».
- MSI — «Fn+F3».
- Omen — «Fn+F11».
- Sony — «Fn+F1».
- Samsung — «Fn+F5».
- Toshiba — «Fn+F5».
Наиболее редкий способ, который предусматриваем наличие соответствующей клавиши рядом с сенсорной панелью. При нажатии на эту кнопку тачпад будет отключён, и пользователю не придётся применять специальную комбинацию клавиш. В данном случае повторное использование кнопки активирует сенсорную панель обратно.
Отключить тачпад в операционной системе Windows можно через параметры. Для этого необходимо выполнить указанные ниже действия:
- Нажмите «Пуск» и в открывшемся окне щёлкните на значок шестерёнки, чтобы перейти в «Параметры».
- Перейдите в раздел «Устройства» и используйте пункт «Сенсорная панель».
- В открывшемся окне переключите активный маркер под надписью «Сенсорная панель» для отключения тачпада.

В этом же меню есть пункт «Не отключать сенсорную панель при подключении мыши». При снятии галочки тачпад будет автоматически выключаться при подсоединении компьютерной мыши. Также в этом разделе можно настроить активные действия на сенсорной панели и при необходимости отключить некоторые из них.
Как упоминалось ранее, на большинстве ноутбуков установлены сенсорные панели от компании Synaptics. При наличии таких тачпадов их можно отключить через соответствующие свойства. Выполните следующие действия:
- Нажмите «Пуск» и в открывшемся окне щёлкните на значок шестерёнки, чтобы открыть «Параметры».
- В строке поиска введите «Панель управления» и откройте её при помощи ЛКМ.
- В появившемся окне введите «Мышь» в строку поиска, расположенную в правом верхнем углу.
- Щёлкните на пункт «Мышь».
- В свойствах мыши откройте раздел «Параметры устройства».
- Щёлкните на пункт «Отключить» и сохраните изменения при помощи кнопки «Применить».

В этом меню также можно в автоматическом режиме отключить работу тачпада при подключении компьютерной мыши. Для этого установите маркер в пункте «Отключать внутреннее указывающее устройство при подключении внешнего указывающего устройства к порту USB».
При желании можно избавиться от драйвера сенсорной панели и отключить устройство через соответствующее меню. Для этого выполните несколько простых действий:
- Зажмите комбинацию клавиш
- В открывшемся окне введите «devmgmt.msc» без кавычек и нажмите кнопку «ОК». На экране отобразится «Диспетчер устройств».
- Найдите и откройте в списке устройств пункт «Мыши и иные указывающие устройства».
- Найдите сенсорную панель, нажмите на неё ПКМ и используйте пункт «Отключить устройство». Обратите внимание, что название тачпада может отличаться в зависимости от его модели. Чаще всего встречается «Synaptics (название панели) TouchPad». Также сенсорная панель может находиться в разделе «Устройства HID (Human Interface Devices)».
 В этом случае необходимо отключить устройство «HID-совместимая сенсорная панель».
В этом случае необходимо отключить устройство «HID-совместимая сенсорная панель».
Если панель не отключается, то можно поэкспериментировать на свой страх и риск: отключите при наличии другое устройство в разделах «Мыши и иные указывающие устройства» и «Устройства HID (Human Interface Devices)». Ничего страшного не произойдёт, поэтому при неудачной попытке пользователь сможет тем же способом включить его обратно. Указанный пример позволит навсегда отключить сенсорную панель.
Существует ещё один способ отключения сенсорной панели на ноутбуках. В этом случае пользователю необходимо перед загрузкой системы перейти в BIOS. Для этого выполните несколько шагов:
- Перезагрузите ноутбук.
- При перезапуске устройства нажимайте клавишу «Del» или «F2» до включения устройства и загрузки операционной системы Windows. Чаще всего необходимая для включения BIOS кнопка отображается внизу экрана. В некоторых случаях подойдут комбинации клавиш «Ctrl+F2», «Fn+F2», «Ctrl+Alt+Del» или «Ctrl+Alt+Esc».

- После запуска BIOS перейдите в раздел «Advanced»
- Откройте пункт «Internal Pointing Device» и переключите его в положение «Disabled».
- В разделе «Save & Exit» (клавиша F10) сохраните изменения и перезагрузите ноутбук.
Указанный способ позволит отключить тачпад навсегда. Обратите внимание, что в этом случае для его включения придётся снова зайти в BIOS и переключить «Internal Pointing Device» в положение «Enabled». Также некоторые версии BIOS могут отличаться друг от друга. В нашем материале указан самый популярный способ выключения тачпада в BIOS.
Существует механический способ отключения сенсорной панели — отсоединение шлейфа устройства. В этом случае придётся открутить винты и заглянуть внутрь корпуса ноутбука. Мы категорически не рекомендуем этого делать, так как устройство может потерять официальную гарантию. Также есть возможность повредить контакты, корпус и другие составляющие ноутбука.
- В Windows 11 появятся сторонние виджеты
- В Windows 11 появилась функция, упрощающая поиск в интернете.
 Но есть один момент
Но есть один момент - GeForce Now теперь поддерживает 4K на Windows и Mac
Как отключить тачпад на ноутбуке?
Тачпад — штука весьма интересная и необходимая в случае, если мы говорим о ноутбуках. Можно сказать, что это гениальное решение, которое было придумано Джорджем Герфайде в 1988 году. Впоследствии сенсорную панель Джорджа лицензировала фирма Apple и начала применять ее в модели PowerBook в 1994 году. После этого тачпады получили мировую популярность. А теперь — небольшое определение из Википедии.
Тачпад (англ. touchpad — сенсорная площадка), сенсорная панель — указательное устройство ввода, изобретение относится к автоматике и вычислительной технике и может быть использовано для считывания и ввода в ЭВМ информации, например, символьной, а также информации о координатах положения элементов и деталей, выполненных из магнитного материала, на поверхности сенсорной панели. Сенсорная панель содержит пакет печатных плат. На слоях каждой печатной платы расположены плоские спиральные индуктивно-емкостные элементы, соединенные в последовательные цепочки по строкам и столбцам матрицы.
Матрицы всех печатных плат совмещены друг с другом. Между смежными поверхностями печатных плат размещен изоляционный слой. Выходы строк (столбцов) i-печатной платы соединены с входами строк (столбцов) (i+1)-й печатной платы, причем входы строк и столбцов матрицы первой в пакете печатной платы являются входами сенсорной панели, выходами которой являются выходы строк и столбцов матрицы последней в пакете печатной платы. Как и другие указательные устройства, тачпад обычно используется для управления «указателем» путем перемещения пальца по поверхности устройства. Тачпады имеют различные размеры, но обычно их площадь не превышает 50 квадратных сантиметров. Форма исполнения — чаще всего прямоугольник, но существуют модели и в виде круга.
В некоторых случаях применять тачпад попросту неудобно (например, если вы используете ноутбук на столе и вас есть возможность пользоваться мышкой), поэтому он остается невостребованным. Еще хуже, что иногда он банально мешается, то и дело попадая под руку. Если у вас точно такая же ситуация, я рекомендую вам отключить сенсорную панель. Прямо сейчас я расскажу, как правильно это сделать. Большинство способов подходит для таких компаний, как Asus, Toshiba, Lenovo, Acer, Sony, DELL, Compaq, HP и так далее.
Если у вас точно такая же ситуация, я рекомендую вам отключить сенсорную панель. Прямо сейчас я расскажу, как правильно это сделать. Большинство способов подходит для таких компаний, как Asus, Toshiba, Lenovo, Acer, Sony, DELL, Compaq, HP и так далее.
Существует несколько различных вариантов решения данного вопроса и каким из них пользоваться, решаете только вы. Итак, поехали.
На протяжении вот уже многих лет тачпад фактически не меняется, однако некоторые производители добавляют в него различные функции, которые повышают удобство использования. К примеру, часть производителей на своих последних моделях ноутбуков начали добавлять дополнительные клавиши, в том числе сенсорные. Присмотритесь внимательно к сенсорной панели. В правом или левом верхнем углу вы можете наблюдать точку в виде светящегося пикселя. Так вот, это и есть сенсорная кнопка, с помощью которой вы можете отключить тачпад, нажав на нее один раз (в некоторых случаях — два раза).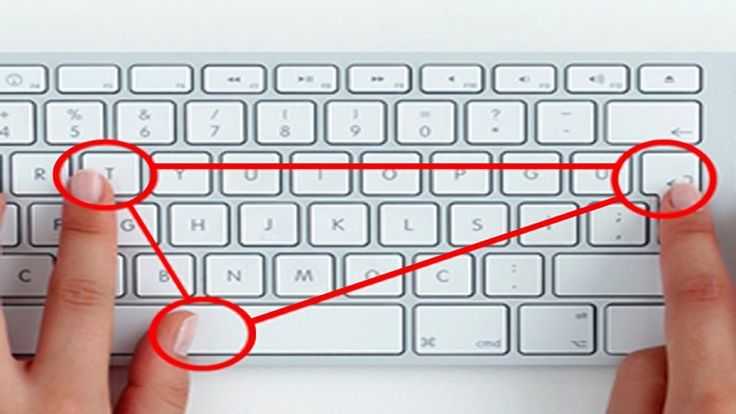 В частности, такой метод используется на многих моделях компании HP (Hewlett Packard). Соответственно, для включения панели необходимо еще раз нажать на точку.
В частности, такой метод используется на многих моделях компании HP (Hewlett Packard). Соответственно, для включения панели необходимо еще раз нажать на точку.
Для того, что бы ноутбуком было пользоваться удобнее, в нем применяется специальная кнопка Fn, которая позволяет активировать дополнительные возможности, как, например: уменьшение или увеличение яркости, регулировка звука, включение и отключение Wi-Fi и т.д. Более подробно об этой кнопке я писал в одной из ранних статей, поэтому повторяться не буду. Скажу лишь, что с помощью данной клавиши в некоторых случаях можно отключать тачпад. Вот данные по некоторым производителям:
- Acer: Fn + F7
- Asus: Fn + F9
- Dell: Fn + F5
- Lenovo: Fn + F8
Возможно, что к некоторым моделям, например, старым, данные формулы не будут применимы. Кроме того, на определенных моделях отключения тачпада не предусмотрено в принципе, поэтому указанная команда попросту не сработает.
Можно попробовать воспользоваться панелью управления. Идем по следующему адресу:
«Пуск» — «Панель управления» — «Мышь» — «Параметры устройства» — вкладка «Включение/отключение сенсорной панели». Здесь необходимо передвинуть ползунок в положение «Отключить». Впрочем, в некоторых случаях никакого ползунка нет, поэтому необходимо будет поставить галочку рядом с пунктом «Отключить внутреннее указывающее устройство при подключении внешнего указывающего устройства к порту USB». Это означает, что как только вы подключите к своему ноутбуку мышь, то тачпад автоматически отключается.
Тут надо заметить, что на некоторых устройствах никаких галочек вы не обнаружите. Но не стоит унывать, поскольку эта проблема легко решается, так как она софтовая. Идем на сайт производителя, откуда скачиваем и устанавливаем последнюю версию программы для управления тачпадом — в ней наверняка есть возможность его отключения.
Да-да, отключить сенсорную панель можно даже через БИОС, причем ничего сложного в этом нет. Что бы зайти в BIOS, при загрузке ноутбука необходимо нажать на клавиши F2, F6, F8 или DEL в зависимости от вашей модели, после чего перейти на вкладку Advanced и там найти пункт Internal Pointing Device. Переводим его в режим Disabled, сохраняем изменения, после чего перезагружаем устройство.
Что бы зайти в BIOS, при загрузке ноутбука необходимо нажать на клавиши F2, F6, F8 или DEL в зависимости от вашей модели, после чего перейти на вкладку Advanced и там найти пункт Internal Pointing Device. Переводим его в режим Disabled, сохраняем изменения, после чего перезагружаем устройство.
Это, скажем так, самый хардовый метод, которым я бы вообще не советовал пользоваться, так как при нем необходимо разобрать ноутбук.
Итак, если вы все же решились на этот шаг, то поступаем следующим образом: снимаем заднюю крышку с гаджета и ищем шлейф, который ведет к тачпаду. Нашли? Замечательно, отключаем его и закрываем крышку. Правда, если вам вновь понадобится воспользоваться сенсорной панелью, придется повторить данную процедуру, но уже в обратном порядке. И запомните, что за последствия администрация сайта ответственности не несет. Будьте внимательны.
Для тех, кто вообще не хочет заморачиваться по этому поводу, есть один очень прикольный способ, который займет всего лишь пару минут вашего свободного времени.
Возьмите лист бумаги, вырежьте из него шаблон, который бы полностью закрывал собой тачпад, затем наложите его на панель и приклейте скотчем. В случае, если вам понадобится тачпад, вы всегда сможете им легко воспользоваться, всего лишь убрав листочек.
Существует еще один способ решения проблемы с помощью редактирования реестра, но о нем я намеренно не рассказываю, так как случаев, когда после изменения реестра компьютер просто переставал загружаться, предостаточно.
Все свои вопросы вы можете через раздел комментариев.
6 способов отключить сенсорную панель в Windows 10
При покупке нового ноутбука мы высоко ценим гладкую и гладкую сенсорную панель. Однако бывают случаи, когда вы хотите полностью избавиться от него. Тачпад может регистрировать непреднамеренные щелчки при наборе текста на клавиатуре, возможно, вы захотите использовать внешнее устройство или может быть другая причина.
Физически отключить от ноутбука нельзя, но можно отключить. Давайте рассмотрим шесть различных способов отключения тачпада на ноутбуке.
Давайте рассмотрим шесть различных способов отключения тачпада на ноутбуке.
1. Отключение сенсорной панели в настройках Windows
В Windows приложение «Настройки» — это первое место, куда вы должны перейти, чтобы внести какие-либо изменения в настройки. Итак, давайте рассмотрим, как можно отключить тачпад в настройках Windows, прежде чем мы перейдем к более сложным методам его отключения.
Щелкните правой кнопкой мыши кнопку Windows Start и перейдите к Settings . Затем перейдите к Устройства и перейдите к Сенсорная панель с левой боковой панели. Выключи Сенсорная панель тумблер для отключения сенсорной панели.
Вы можете видеть только настройки чувствительности сенсорной панели, что означает, что вы не можете отключить ее в приложении «Настройки».
2. Отключение сенсорной панели в панели управления
В качестве альтернативы можно отключить сенсорную панель в панели управления Windows. Если вы хотите пойти по этому пути, у вас есть три варианта:
Если вы хотите пойти по этому пути, у вас есть три варианта:
1. Полное отключение сенсорной панели
Перейдите к категории Мышь на панели управления Windows. Перейдите на вкладку сенсорной панели в свойствах мыши, в данном случае это 9.0011 ЭЛАН . Щелкните Сенсорная панель ELAN и нажмите Остановить устройство . Нажатие на Да во всплывающем окне с предупреждением об отключении устройства отключит сенсорную панель.
Примечание: Использование внешней мыши — единственный способ восстановить работу сенсорной панели, поэтому держите ее поблизости, если не хотите застрять после отключения сенсорной панели.
2. Отключение сенсорной панели при подключении внешнего устройства
В этом же окне можно установить флажок для Отключить при подключении внешнего указывающего устройства USB , что отключит сенсорную панель, как только вы подключите внешнее указывающее устройство.
СВЯЗАННО: автоматическое отключение сенсорной панели при подключении мыши в Windows 10
После отключения внешнего устройства сенсорная панель снова заработает.
3. Отключение щелчков сенсорной панели при сохранении функциональности прокрутки
И последнее, но не менее важное: если вы хотите отключить щелчки на сенсорной панели, но сохранить прокрутку на сенсорной панели и ее кнопку, есть еще один выход.
Перейдите в Панель управления и на этот раз перейдите в категорию Сенсорная панель . Перейти к Коснитесь конфигурации в настройках Одним пальцем . Снятие флажка с Включить отключит щелчки на сенсорной панели, сохраняя при этом остальные ее функции.
Чтобы настроить сенсорную панель на желаемые параметры, вы можете выбрать один из трех вариантов. Предположим, что эти методы не сработали для вас; перейти к другим методам отключения тачпада в Windows.
3. Отключение тачпада в Диспетчере устройств
Если вышеуказанные методы не работают для вас, Диспетчер устройств должен быть вашей следующей остановкой для отключения тачпада.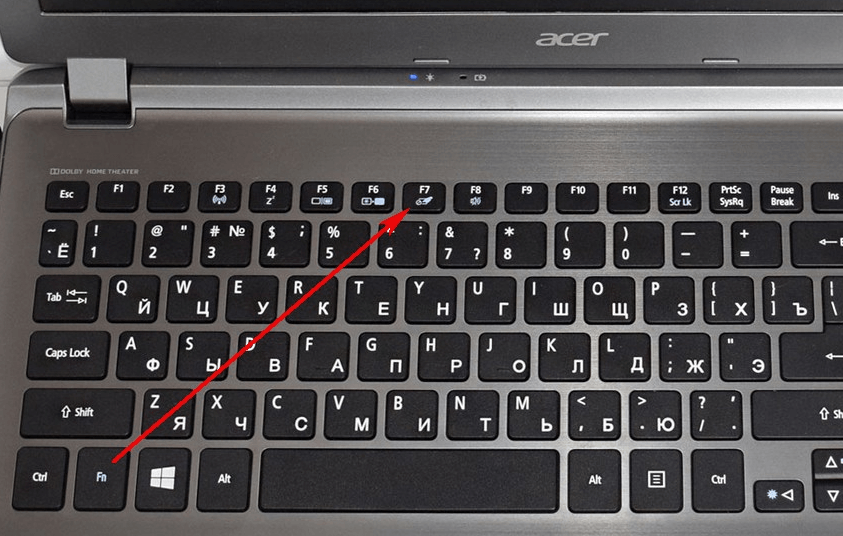 Вот как это работает:
Вот как это работает:
- Щелкните левой кнопкой мыши кнопку Start и перейдите к Диспетчер устройств .
- Расширить категорию для Мыши и другие указывающие устройства .
- Щелкните правой кнопкой мыши драйвер сенсорной панели и выберите Отключить устройство .
Если вы обнаружите, что внешнее указывающее устройство и сенсорная панель имеют одинаковое имя драйвера, возможно, вам придется отключить их по одному, чтобы увидеть, какой из них представляет вашу сенсорную панель.
Этот метод неприменим в некоторых случаях, когда Windows не позволяет отключить основное устройство тачпада через его драйвер.
4. Отключение сенсорной панели с помощью Центра управления ETD
Центр управления ETD, также известный как Центр управления устройствами с трекпадом Elan, представляет собой программу, которая работает в фоновом режиме на вашем устройстве и контролирует работу трекпада.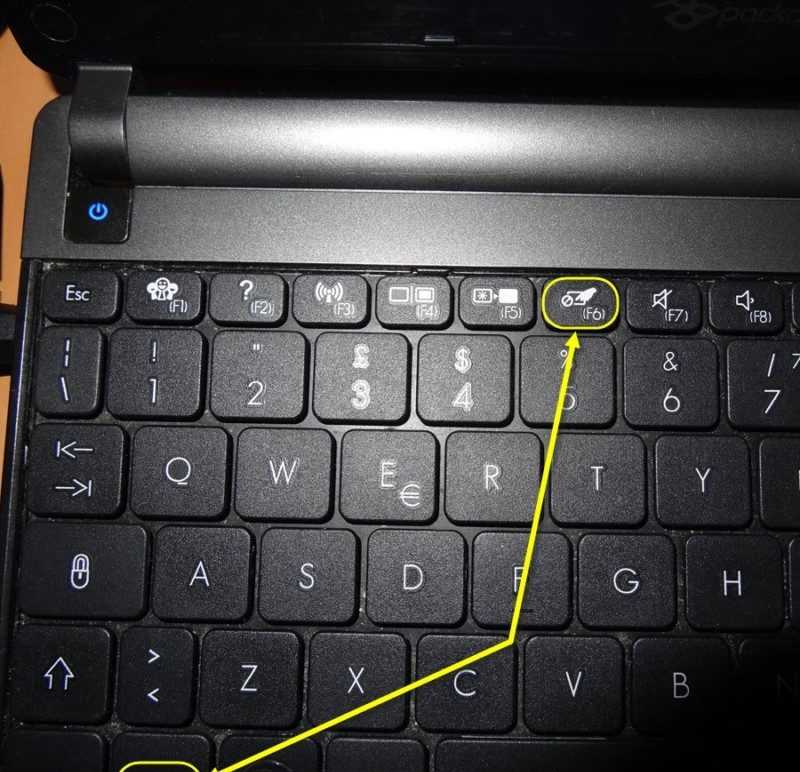 Остановка этой программы отключит ваш трекпад.
Остановка этой программы отключит ваш трекпад.
Следующие инструкции помогут вам отключить эту программу, если она установлена на вашем устройстве:
- Щелкните правой кнопкой мыши на панели задач и перейдите к Диспетчер задач .
- Найдите ETD Control Center в списке программ.
- Коснитесь Завершить задачу (или Отключить), щелкнув ее левой кнопкой мыши.
Перезагрузите компьютер один раз, чтобы изменения вступили в силу. После отключения он не будет запускаться при загрузке, что не позволит работать сенсорной панели. Однако, если на вашем компьютере есть собственный драйвер сенсорной панели, отключение Центра управления ETD ничего не изменит.
Центр управления ETD также доступен не на всех ноутбуках, поэтому, если у вас нет этой программы, контролирующей работу сенсорной панели, это исправление не будет применяться.
5. Отключение сенсорной панели с помощью реестра Windows
Попробуйте изменить реестр, если ничего не отключает сенсорную панель. Однако делайте это только тогда, когда знаете, что делаете. Даже если вы знакомы с такими модификациями, полезно сделать резервную копию реестра. В результате, если ваша экспертиза вас подвела и вы что-то напутали, вы можете это восстановить.
Однако делайте это только тогда, когда знаете, что делаете. Даже если вы знакомы с такими модификациями, полезно сделать резервную копию реестра. В результате, если ваша экспертиза вас подвела и вы что-то напутали, вы можете это восстановить.
СВЯЗАННО: Как щелкнуть правой кнопкой мыши и щелкнуть средней кнопкой мыши на сенсорной панели Windows
Вот что вам нужно сделать, чтобы отключить сенсорную панель через реестр:
- Нажмите Win + R , чтобы открыть окно команды «Выполнить».
- Введите «Regedit» и нажмите OK .
- Разрешите пользователю доступ к управлению, нажав Да .
- Перейдите к папке состояния PrecisionTouchPad , используя следующий путь. (Вы также можете скопировать и вставить его в реестр.)
Computer\HKEY_CURRENT_USER\SOFTWARE\Microsoft\Windows\CurrentVersion\PrecisionTouchPad\Status
- Дважды нажмите на запись Enabled для изменения данных значения.

- Установите Значение данных на 0 вместо 1 .
В результате сенсорная панель не будет работать, пока вы не измените значение данных обратно на 1. Если вы по-прежнему не можете отключить сенсорную панель, выполнив эти действия, рассмотрите возможность использования сторонних приложений.
6. Использование стороннего программного обеспечения
Если ничего не помогает, вы можете использовать сторонние приложения. Touchpad Blocker — отличный бесплатный инструмент для включения или отключения сенсорной панели с помощью комбинации клавиш. По умолчанию они установлены как CTRL+ALT+F9 . Вы можете включить и выключить блокировщик, нажав CTRL + F9 (без ALT).
Чтобы использовать это программное обеспечение, посетите официальный сайт Touchpad Blocker. Загрузите и установите программное обеспечение Touchpad Blocker. После установки нажмите CTRL + F9 , чтобы активировать его. Позже вы можете получить доступ к блокировщику сенсорной панели либо с панели задач, либо из списка скрытых значков.
Позже вы можете получить доступ к блокировщику сенсорной панели либо с панели задач, либо из списка скрытых значков.
Помимо отключения сенсорной панели, вы также можете настроить программу на автоматический запуск при запуске, издавать звуковой сигнал, когда щелчок заблокирован, и при необходимости блокировать события перемещения и вращения.
Кроме того, он позволяет остановить случайные нажатия и щелчки и установить временные интервалы для блокировки щелчков. Есть так много вещей, которые вы можете сделать с блокировщиком сенсорной панели, чтобы контролировать активность сенсорной панели.
Отключите сенсорную панель и вернитесь к работе
Некоторые исправления могут работать, а другие нет. Несмотря ни на что, последний вариант будет работать в каждом случае, если ни один из других вариантов не сработал. Независимо от того, какую версию Windows вы используете, блокировщик сенсорной панели совместим с Windows XP/Vista/7/8 и 10.
Если у вас возникли проблемы с сенсорной панелью после ее повторной активации, вам следует обновить драйвер, отключить любое внешнее указывающее устройство или сбросить другие настройки мыши.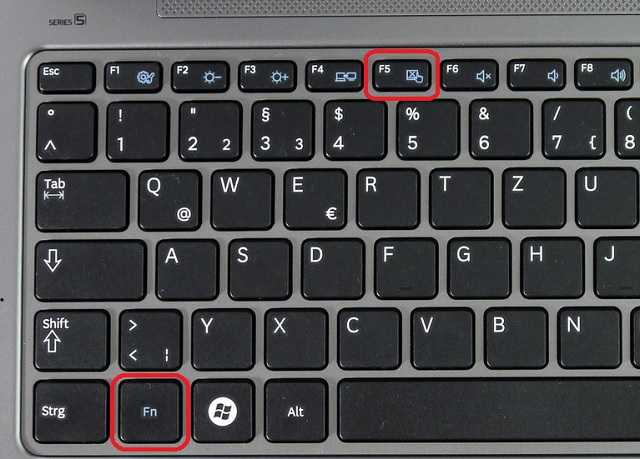
Как отключить сенсорную панель в Windows 11, 10, 8 и 7
Ссылки на устройства
- Windows 11
- Windows 10
- Windows 8
- Windows 7
- Устройство отсутствует?
Суетливый, чувствительный, неотзывчивый — вот лишь несколько слов, которые описывают типичный опыт работы с сенсорной панелью. На самом деле, многие ноутбуки уже поставляются с мышью, потому что ее проще использовать, чем тачпад.
К счастью, отключение сенсорной панели — относительно простой процесс. В этой статье мы покажем вам, как это сделать в Windows.
Отключение сенсорной панели в Windows 11
Существует два способа отключения сенсорной панели. Первый использует значок Windows, расположенный в новом месте в Windows 11. Второй использует опцию «Нажатия». Вот как это сделать.
Использование значка Windows
- В левой части панели задач щелкните правой кнопкой мыши синий значок Windows.
- Выберите «Настройки», затем выберите «Bluetooth и устройства».

- Найдите раздел «Сенсорная панель».
- Там будет вкладка с надписью «Сенсорная панель». Вы можете включать и выключать его на этой вкладке.
Использование нажатий
Основное отличие от «Нажатий» заключается в возможности отключать или включать определенные действия на сенсорной панели. Вы можете полностью отключить тачпад или только определенные движения пальцев. Вот как можно отключить сенсорную панель с помощью «Taps».
- Щелкните правой кнопкой мыши синий значок Windows.
- Выберите «Настройки», затем «Bluetooth и устройства».
- Выберите «Сенсорная панель».
- Выберите «Отводы».
- Снимите все флажки.
- Тачпад должен быть отключен. Установите флажки еще раз, чтобы включить сенсорную панель.
Отключение сенсорной панели в Windows 10
Windows 10 предлагает несколько различных способов отключения сенсорной панели.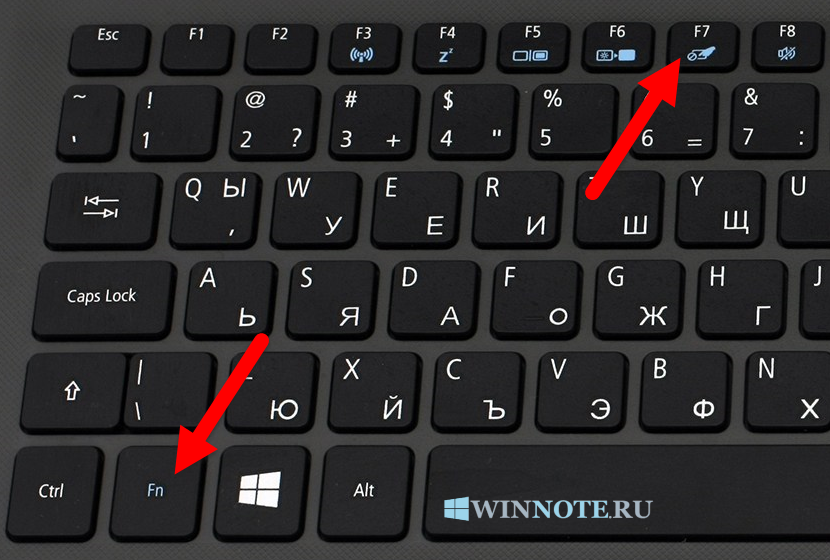 От простых способов до использования командной строки — есть четыре различных способа отключения сенсорной панели.
От простых способов до использования командной строки — есть четыре различных способа отключения сенсорной панели.
Использование настроек
- Щелкните правой кнопкой мыши меню «Пуск».
- Выберите «Настройки».
- Слева выберите «Устройства», затем выберите «Сенсорная панель».
- Включение и выключение сенсорной панели.
Использование панели управления
Метод панели управления предлагает более полный способ отключения сенсорной панели. Мы собираемся показать вам различные варианты использования панели управления.
- Войдите в панель управления, затем выберите опцию «Мышь».
- В «Свойствах мыши» выберите параметр сенсорной панели. Выберите «ЭЛАН».
- Выберите «Отключить», затем выберите «Да», когда появится соответствующий параметр. Теперь ваша сенсорная панель полностью отключена.
- Если вы хотите отключить сенсорную панель только при использовании USB-мыши, установите флажок «Отключить при использовании внешнего устройства» в том же меню.
 Когда вы отключите USB-мышь, тачпад автоматически включится.
Когда вы отключите USB-мышь, тачпад автоматически включится.
Использование диспетчера устройств
- Щелкните правой кнопкой мыши меню «Пуск», затем выберите «Диспетчер устройств».
- Прокрутите и найдите «Мышь и другие указывающие устройства». Щелкните символ «>», чтобы развернуть параметры.
- Щелкните правой кнопкой мыши на сенсорной панели и выберите «Отключить устройство».
- Убедитесь, что вы выбрали правильный вариант, чтобы не отключить не то устройство.
Использование реестра Windows
- На клавиатуре одновременно нажмите клавишу Windows и «R». Ключ Windows — это ключ с логотипом Windows.
- Появится окно командной строки. Введите «Regedit», затем нажмите «ОК».
- Выберите «Да», когда вас спросят о разрешении доступа к управлению пользователем.
- Скопируйте и вставьте следующее в поле реестра:
Computer\HKEY_CURRENT_USER\SOFTWARE\Microsoft\Windows\CurrentVersion\PrecisionTouchPad\Status - Дважды щелкните «Включено».

- В «Установить значение» измените 1 на 0.
- Затем нажмите «ОК». Ваша сенсорная панель отключена.
Отключение сенсорной панели в Windows 8
Windows 8 имеет многие из тех же функций, что и Windows 10. Если вы еще не выполнили обновление, не беспокойтесь. Вот как отключить сенсорную панель в Windows 8.
Использование настроек
- Щелкните правой кнопкой мыши меню «Пуск».
- Выберите «Настройки».
- Слева выберите «Устройства», затем выберите «Сенсорная панель».
- Включение и выключение сенсорной панели.
Использование панели управления
Метод панели управления предлагает более полный способ отключения сенсорной панели.
- Войдите в панель управления, затем выберите опцию «Мышь».
- В «Свойствах мыши» выберите параметр сенсорной панели. Выберите «ЭЛАН».
- Выберите «Отключить», затем выберите «Да», когда появится соответствующий параметр.
 Теперь ваша сенсорная панель полностью отключена.
Теперь ваша сенсорная панель полностью отключена. - Если вы хотите отключить сенсорную панель только при использовании USB-мыши, установите флажок «Отключить при использовании внешнего устройства» в том же меню. Когда вы отключите USB-мышь, тачпад автоматически включится.
Использование диспетчера устройств
- Щелкните левой кнопкой мыши в меню «Пуск», затем выберите «Диспетчер устройств».
- Прокрутите и найдите «Мышь и другие указывающие устройства». Нажмите символ «+», чтобы развернуть параметры.
- Щелкните правой кнопкой мыши на сенсорной панели и выберите «Отключить устройство».
- Убедитесь, что вы выбрали правильный вариант, чтобы не отключить не то устройство.
Использование реестра Windows
- На клавиатуре одновременно нажмите клавишу Windows и «R». Ключ Windows — это ключ с логотипом Windows.
- Появится окно командной строки. Введите «Regedit», затем нажмите «ОК».

- Выберите «Да», когда вас спросят о разрешении доступа пользователя к управлению.
- Скопируйте и вставьте следующее в поле реестра:
Computer\HKEY_CURRENT_USER\SOFTWARE\Microsoft\Windows\CurrentVersion\PrecisionTouchPad\Status - Дважды щелкните «Включено».
- В «Установить значение» измените 1 на 0.
- Ваша сенсорная панель отключена.
Отключение сенсорной панели в Windows 7
Windows 7 может быть старой, но она определенно не устарела. Он все еще используется и еще не был прекращен Microsoft. Для тех, кто любит старую школу, вот два способа отключить сенсорную панель в Windows 7.
Метод командной строки
- Нажмите кнопку меню «Пуск».
- В поле введите «main.cpl», затем нажмите «Ввод».
- В новом окне справа выберите вкладку «Настройки устройства».
- В следующем разделе найдите сенсорную панель, выделите ее и выберите «Отключить».
- Выберите «ОК» для следующих двух окон.
 Ваша сенсорная панель будет отключена всякий раз, когда вы подключаете USB-мышь.
Ваша сенсорная панель будет отключена всякий раз, когда вы подключаете USB-мышь.
Метод панели управления
- Перейдите в «Мой компьютер», затем перейдите в панель управления.
- Выберите «Оборудование и звук», затем выберите «Устройства и принтеры».
- Нажмите «Мышь».
- В «Свойствах мыши» выберите «Finger Sensing Pad».
- Выберите «Настроить».
- Появится новое меню. В меню «Configure Item» выберите «Enable/Disable Pad».
- Перейдите в меню «Обнаружение USB-мыши».
- Установите флажок «Отключить пэд при подключении внешнего USB».
- Ваша сенсорная панель будет отключена и всегда будет отключаться при подключении USB-мыши.
Специальные методы для ноутбуков
Следующие два метода доступны не для всех моделей ноутбуков. Различные бренды могут иметь разные кнопки, функции или макеты. Прежде чем попробовать эти два метода, проверьте свой ноутбук, чтобы узнать, есть ли у него эти параметры.
Метод клавиши «Fn»
Все клавиатуры поставляются с клавишами F1-F10. С помощью клавиши «Fn» эти клавиши могут иметь дополнительные функции, помеченные разными символами на клавишах. Вот как использовать клавишу «Fn», чтобы отключить сенсорную панель.
- Найдите на клавиатуре прямоугольник с линией через него. Обычно это клавиша F10, но на вашем ноутбуке она может быть другой.
- Нажмите клавишу «Fn» вместе с клавишей с правильным символом.
- Появится изображение, показывающее, что сенсорная панель отключена.
Коснитесь угла сенсорной панели
На сенсорной панели некоторых ноутбуков есть небольшой квадрат. Просто коснитесь квадрата, чтобы отключить сенсорную панель.
Out of Touch
Сенсорная панель является обузой для большинства людей. Тем не менее, если оставить его включенным, это сделает его еще более неприятным. Всегда обязательно отключайте его и используйте гораздо лучший вариант USB-мыши.





 В этом случае необходимо отключить устройство «HID-совместимая сенсорная панель».
В этом случае необходимо отключить устройство «HID-совместимая сенсорная панель».
 Но есть один момент
Но есть один момент Матрицы всех печатных плат совмещены друг с другом. Между смежными поверхностями печатных плат размещен изоляционный слой. Выходы строк (столбцов) i-печатной платы соединены с входами строк (столбцов) (i+1)-й печатной платы, причем входы строк и столбцов матрицы первой в пакете печатной платы являются входами сенсорной панели, выходами которой являются выходы строк и столбцов матрицы последней в пакете печатной платы. Как и другие указательные устройства, тачпад обычно используется для управления «указателем» путем перемещения пальца по поверхности устройства. Тачпады имеют различные размеры, но обычно их площадь не превышает 50 квадратных сантиметров. Форма исполнения — чаще всего прямоугольник, но существуют модели и в виде круга.
Матрицы всех печатных плат совмещены друг с другом. Между смежными поверхностями печатных плат размещен изоляционный слой. Выходы строк (столбцов) i-печатной платы соединены с входами строк (столбцов) (i+1)-й печатной платы, причем входы строк и столбцов матрицы первой в пакете печатной платы являются входами сенсорной панели, выходами которой являются выходы строк и столбцов матрицы последней в пакете печатной платы. Как и другие указательные устройства, тачпад обычно используется для управления «указателем» путем перемещения пальца по поверхности устройства. Тачпады имеют различные размеры, но обычно их площадь не превышает 50 квадратных сантиметров. Форма исполнения — чаще всего прямоугольник, но существуют модели и в виде круга.
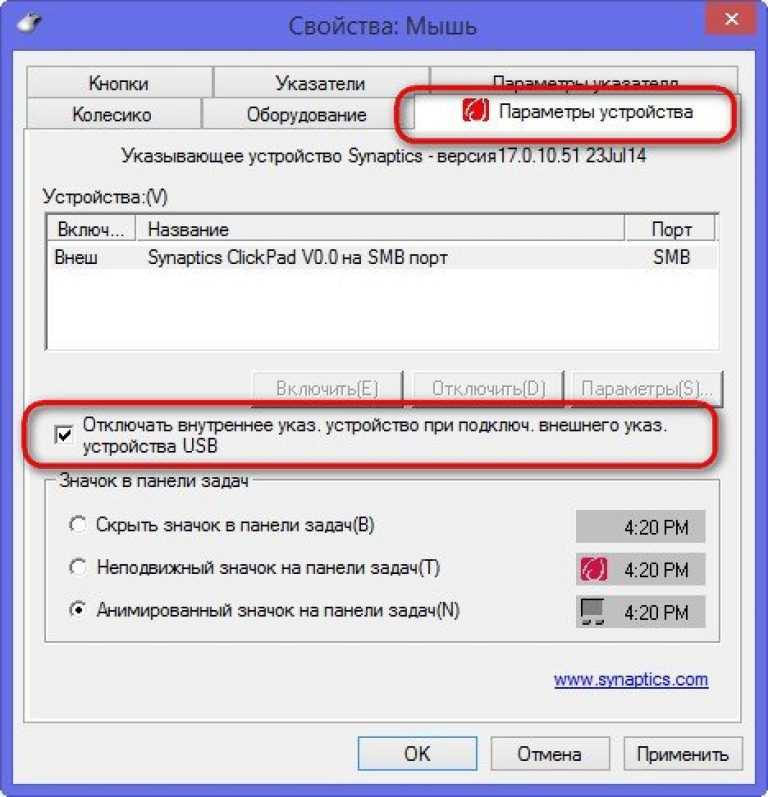
 Когда вы отключите USB-мышь, тачпад автоматически включится.
Когда вы отключите USB-мышь, тачпад автоматически включится.
 Теперь ваша сенсорная панель полностью отключена.
Теперь ваша сенсорная панель полностью отключена.
 Ваша сенсорная панель будет отключена всякий раз, когда вы подключаете USB-мышь.
Ваша сенсорная панель будет отключена всякий раз, когда вы подключаете USB-мышь.