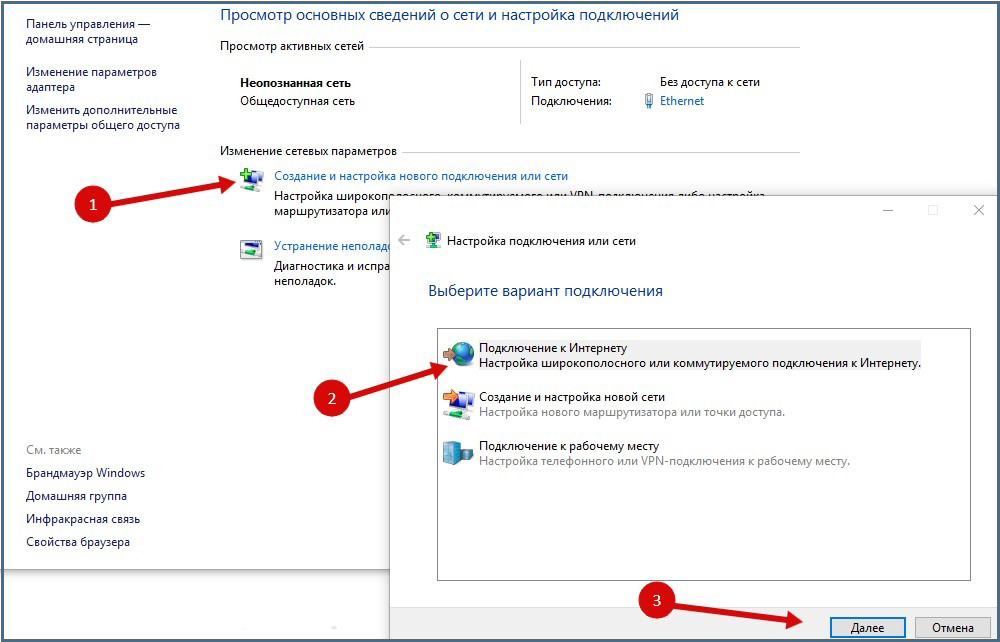инструкция для USB и ADSL модемов
Интернет уже давно находится в списке необходимых вещей для работы и отдыха. Да и компьютер без него становится не таким функциональным. Однако, проживая в местности, где не проведена сеть оптоволоконных кабелей или находясь в постоянных разъездах, нет возможности воспользоваться услугами интернет-провайдеров. Поэтому и возникает вопрос – как установить модем для выхода в сеть.
Доступные варианты
Проживая в местности, где по крайней мере проведены телефонные линии, есть возможность получить доступ к Интернету, используя ADSL-модем. При этом у абонента устанавливается сплиттер, позволяющий оставить линию свободной для телефона.
Стоимость связи ADSL, по сравнению с мобильной, намного ниже, однако, не всегда удобно подключать ноутбук к проводу. Поэтому вторым вариантом будет использование USB-модема – он обладает большей функциональностью, высокой скоростью и предлагает больше гибкости.
USB-модем для выхода в сеть
В следующем видео рассказывается, как подключить USB модем к компьютеру:
Все крупные операторы сотовой связи предлагают пользователям USB-модемы, так что выбрать из них подходящий не составит труда. Сначала следует внимательно ознакомиться с тарифами, зоной покрытия и скоростью интернета, чтобы остановиться на наиболее оптимальном.
После покупки устройства остается выполнить несколько действий:
- Включить компьютер и дождаться загрузки его операционной системы.
- Если у вас уже был подсоединен модем, взамен старого нужно подключить новый. Устанавливаем устройство в USB-разъем.


- Если на нем есть кнопка включения, помеченная On/Off – нажать положение On.
- Если в комплекте к нему прилагается CD-диск – вставить его в привод и дождаться автозапуска. Следовать предложенным инструкциям, после которых нужное программное обеспечение будет установлено в ОС.
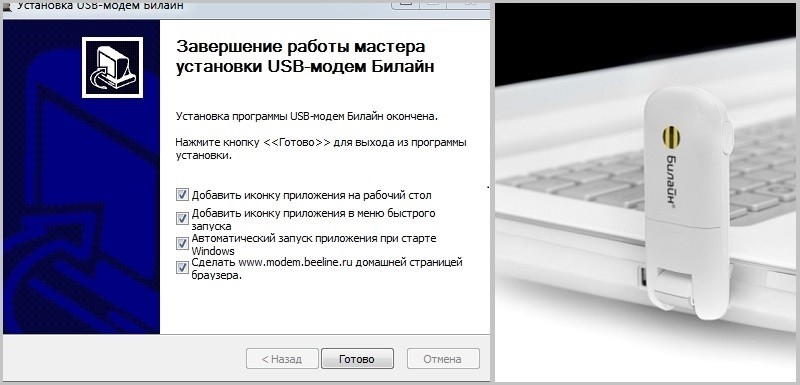
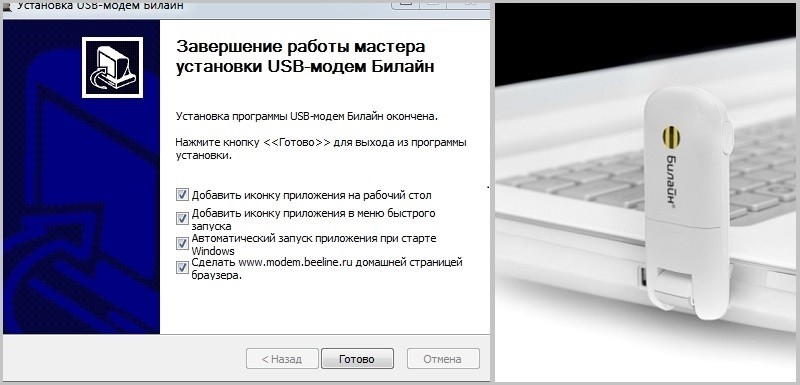
- Открыть установленную программу и ввести предоставленные провайдером данные для соединения с сетью (логин и пароль).
- Немного подождать, пока не будет установлено интернет-соединение.
Здесь стоит обратить внимание, что в процессе установки ПО также будут инсталлированы драйверы. Именно они отвечают за корректную работу модема. Если они не устанавливались – значит, операционная система использовала универсальные драйверы.
Если же во время установки произошел сбой, в «Диспетчере устройств» напротив USB-модема появится желтый треугольник с восклицательным знаком. В таком случае необходимо удалить микропрограммы и установить заново.
Порядок подключения ADSL-модема
О подключении и настройке ADSL-модема – следующее видео:
Технология ADSL продолжает оставаться востребованной из-за недостаточного покрытия оптоволоконными кабелями населенных пунктов. При этом с ее помощью есть возможность создать у себя дома беспроводную сеть.
Если в случае с USB-устройством вопрос, как настроить модем на компьютере, в принципе отсутствует, то здесь придется приложить побольше усилий. Действовать нужно следующим образом:
- Подключите модем к сетевой карте ПК, используя для этого кабель Ethernet (патч-корд).
- При необходимости использовать телефонную линию для разговоров потребуется сплиттер. Подключите его на входе, чтобы из него отдельно выходили линии для телефона и модема.
- Если телефон не будет использоваться – можно подключать провод напрямую в модем и продолжить настройку интернета.
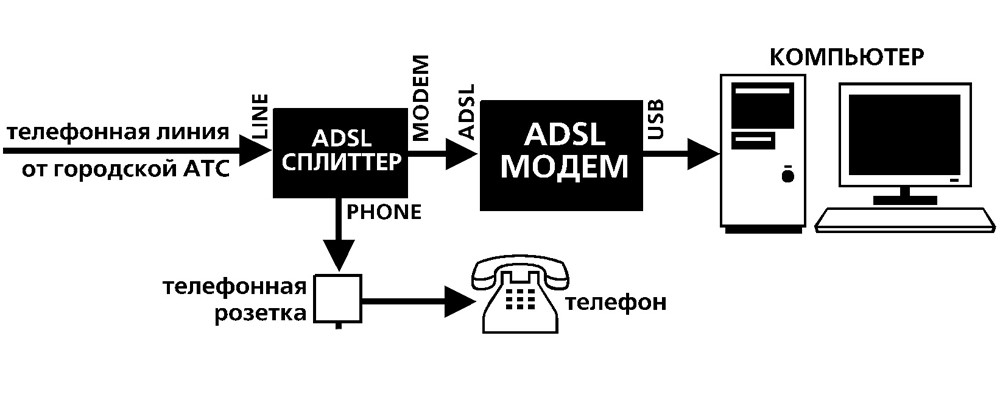
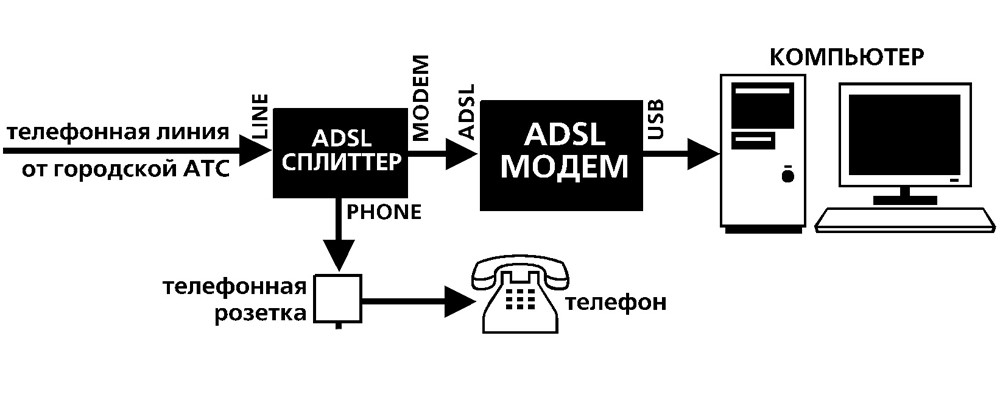
Теперь, когда устройство подключено к компьютеру, большая часть работы будет связана с настройками Windows – нужно будет настроить модем на компьютере. Операционная система попробует самостоятельно определить модель модема, а затем установить для него драйвера. Есть также возможность выбрать его из предложенного списка – если активировать опцию «Не определять тип модема».
Возможно, системе не удастся определить устройство, и она выдаст соответствующее сообщение. Впрочем, в комплекте с модемом производители поставляют компакт-диск с соответствующими драйверами. Их и нужно установить для корректного распознавания устройства.
Когда Windows распознает модем, остается открыть «Панель управления» и перейти в категорию «Модемы». В появившемся окне найдите устройство и откройте его «Свойства». Останется указать следующее:
- максимальная скорость для моделей 28,8 и 33,6 кбит/с – 57600;
- для 56 кбит/с – 115200;
- ISDN – 115200 и выше (в некоторых адаптеров предусмотрена скорость 230400 или 460800).
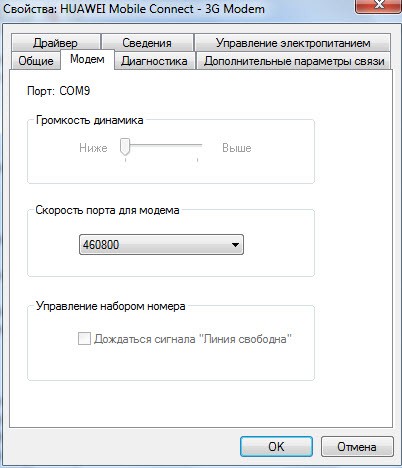
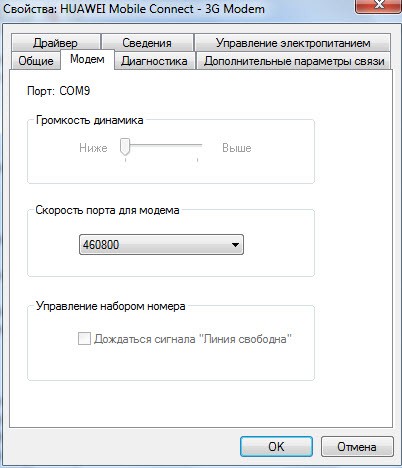
Если после выбранной скорости модем не откликается, следует немного ее снизить.
Теперь откройте «Установка связи» и найдите параметр для отмены вызова при отсутствии связи. Установите время 45 секунд, чего будет достаточно, чтобы установить подключение.
Также откройте раздел «Дополнительно» и поставьте галочки напротив параметров:
- сжатие данных;
- обработка ошибок;
- на стадии подключения.
Остается задать контроль передачи данных как аппаратный, в случае с модемом WIN – он должен быть программным. После чего модем будет настроен и готов к работе.
Однако, потребуется также настроить сетевую карту компьютера:
- Откройте «Панель управления» и перейдите в «Сеть».
- Здесь откройте «Конфигурация», нажмите «Добавить» и в списке найдите «Сетевая плата».
- Из предложенного списка найдите «Microsoft», из компонентов выберите «Контроллер удаленного доступа».
- Мастер установки попытается установить драйвера или запросит вставить компакт-диск с образом Windows для поиска и установки драйверов.
- Нажмите еще раз «Добавить» и откройте в новом окне протокол. В списке выберите «Microsoft» – «Протокол TCP/IP».
- Установщик повторно попытается загрузить требуемые файлы из образа. В процессе инсталляции TCP/IP следует указать нужные параметры.
- В открывшемся окне следует нажать на TCP/IP и открыть его «Свойства». Здесь нужно перейти в раздел «Конфигурация Wins» и нажать кнопку для ее отключения. Аналогично повторить операцию в разделе «Конфигурация DNS». Теперь остается открыть «Дополнительно» и установить флажок напротив дефолтного использования данного протокола.
Сетевая карта настроена и модем готов к работе. Завершающим шагом будет настройка сетевого соединения:
- Откройте «Панель управления» – «Сеть и интернет» – «Просмотр состояния сети».
- В этом окне нажмите «Настройка нового подключения». Здесь укажите номер телефона, пароль и имя пользователя. Эту информацию предоставляет поставщик услуг телефонной связи.
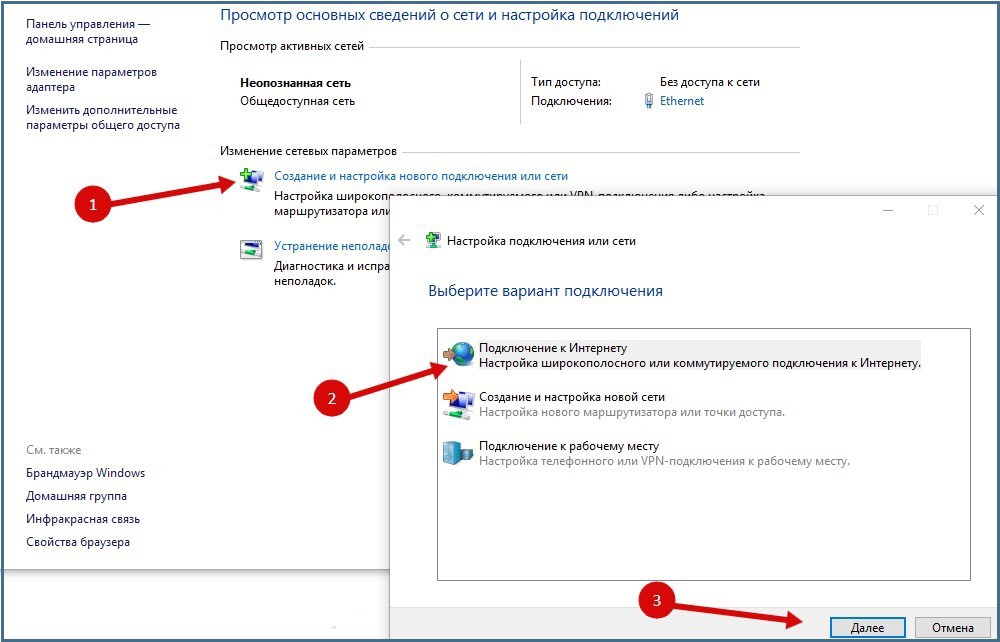
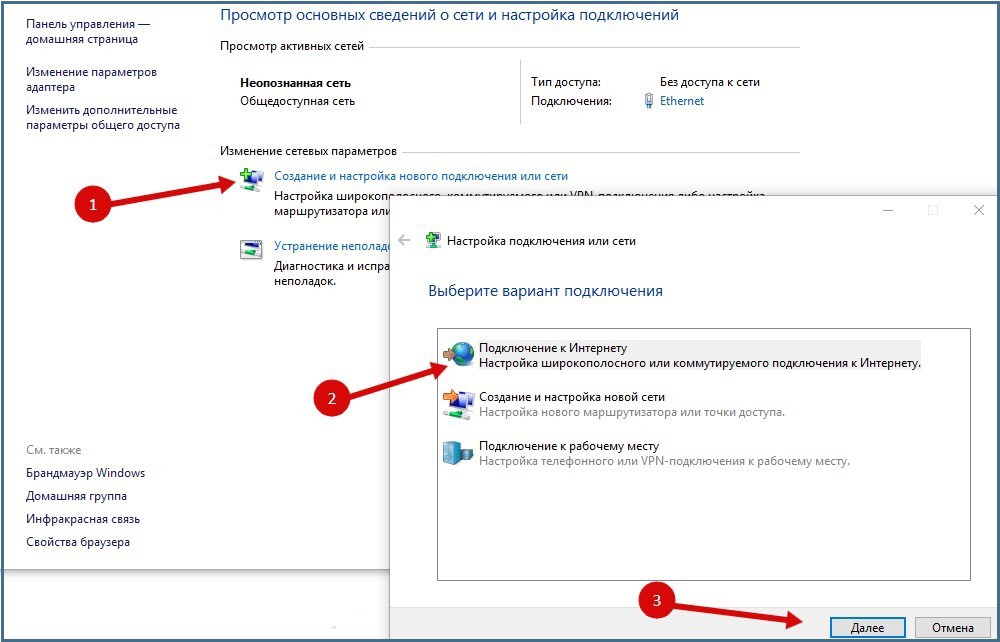
- Откройте «Сетевые подключения», найдите установленный модем (будет подписан «По телефонной линии»), нажмите по нему ПКМ, выберите «Подключить» и нажмите «ОК».
Можно открывать любимый веб-браузер и пользоваться доступом к сети. Остается добавить, что, когда нужно подключить новый модем вместо старого, необходимо установить драйвера только на модем. Настройки сети и сетевой карты изменять не нужно.
Как подключить модем к компьютеру и настроить интернет: особенности USB модемов
Сложно представить повседневную жизнь без современных технологий. Практически в каждом доме есть интернет Wi-Fi, однако не все жители России могут позволить себе провести кабельный, где нет оборудованных линий связи. Для решения задачи можно подобрать наиболее удобный и выгодный вариант, который позволит подключиться к мобильному интернету. В данной статье рассмотрены все методы, как подключить модем через модем. Прежде чем перейти к действию, необходимо подобрать специальное оборудование для получения доступа к Wi-Fi.
Подключение модема к телефонной сети
Прежде чем подключать схему ADSL устройства на стороне абонента, специалисты исследуют коммутационный план местной телефонной проводки. При этом определяется общее количество телефонных аппаратов. Чтобы воспользоваться телефоном и получить хороший доступ к интернету, необходимо использовать пассивное устройство разделения частот — сплиттер. Обычно сплиттер входит в комплект с модемом.

ADSL сплиттер является разделителем каналов голоса и данных. Разработка в виде частотного фильтра имеет единственный разъем LINE на входе, а два PHONE/MODEM — на выходе. При помощи разделителя ADSL телефонный аппарат работает в исправном режиме.
Для подключения модема нужно выполнить несколько простых действий:
- Изначально происходит подключение сплиттера.
- Для правильного подсоединения телефона к разъему Phone придется воспользоваться разделителем, а также маршрутизатором через DSL.
- Следующий этап связан с подключением одного или нескольких компьютеров при помощи шнура. Для этого используют специальный маршрутизатор.
- Подключение маршрутизатора осуществляется непосредственно через розетку.
- В конце запускается система.
Обратите внимание! Диагностика сетевого устройства проводится на протяжении 3 минут.
Следующий этап — настройка, которая осуществляется в автоматическом режиме. Активация ADSL router не требуется. Для идентификации используются логин с паролем.
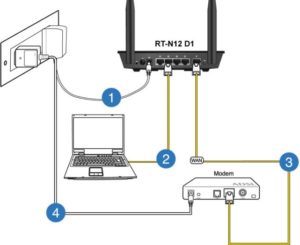
Подключение компьютера с модемом
Узнать, как установить модем на компьютер, можно после приобретения соответствующего устройства. Изначально определяется аппаратная конфигурация компьютера и аппарата. Обычно меняют положение переключателей, которые расположены на некоторых платах ПК. Если неправильно подключить устройство к компьютеру, тогда возникнут сбои в системе.
Обратите внимание! Для подключения через USB модем нужно определить тип устройства. Его делят на две категории: внутренний или внешний.
Внешний аппарат подключается к любому COM-порту компьютера. В некоторых устройствах отсутствует COM-порт. После приобретения внешнего аппарата придется подключить питание. Выходной разъем блока питания должен подключаться через ответный разъем на корпусе самого устройства.
Если внутренний модем встроен в ПК, тогда его установка происходит на материнской плате компьютера. Затем аппарат подсоединяют к телефонной линии или телефону.
Соединение через внешние/внутренние модемы к телефонной линии и телефонному аппарату осуществляется одинаковым образом. Для этого выделено два разъема RJ11, расположенные на задней панели аппарата. Один разъем обозначается как LINE, что в переводе означает «линия» или WALL — «стена». Его предназначение — подключить устройство к телефонной линии. Другой разъем обозначается как PHONE.
Как правило, с модемом поставляется специальный кабель, который служит для подключения аппарата к телефонной линии. Разъем RJ11 с 4 линиями не используют при подключении к стандартной телефонной розетке. Так как обычная городская телефонная линия имеет только две. Для осуществления всех этих действий придется найти или приобрести переходник.
Важно! Средние провода подключаются к телефонной линии и телефону. Остаются лишние провода (2). В результате чего они остаются неподключенными.
После выполнения этих действий необходимо снять трубку телефона. Не нужно включать питание компьютера. При возникновении длинного гудка особых проблем не возникнет.
Далее нужно включить питание компьютера и устройства (внешнего). Прежде чем завершить действие, следует вторично проверить работу телефона. Если аппарат не работает, следует проверить разъемы и кабели.
Если питание компьютера и внешний аппарат подключены успешно, тогда проверяется само устройство. Запускается коммуникационная программа, которая позволит соединить устройство с другим аппаратом.
Как правило, программисты рекомендуют пользоваться коммуникационными программами. Среди них можно выделить BITCOM или COMIT. Они поставляются в комплекте с модемом. Не менее популярным является приложение Terminal. Это стандартная конфигурация операционной системы Windows 3.1, а также Виндовс для Workgroups 3.11.
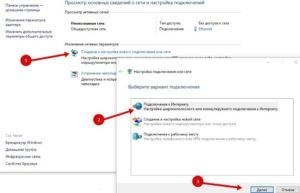
Подключение USB модема
Для тех, кто постоянно находится в помещении, где проведены телефонные линии, и не знает, как подключить модем к своему компьютеру и настроить интернет, это можно сделать при помощи проводного ADSL-устройства. Телефонная линия будет всегда свободна. Тарифы ADSL связи ниже, чем сотовой, однако подсоединять ноутбук через провод не всегда удобно.
Важно! При выборе оборудования нужно ознакомиться с тарифами, скоростью доступа и зоной покрытия.
Модем присоединяют к ноутбуку посредством USB-порта. Изначально придется подключить ноутбук к сети и подождать когда завершится процесс загрузки. Далее нужно подсоединить телефон, переместить кнопку ON/OFF на позицию ON, которая находится на передней панели устройства. Если под рукой есть установочный CD, тогда его требуется вставить в привод. В таком варианте потребуется перезагрузка компьютера. Приняв условия лицензионного соглашения, система предлагает выбрать место установки программы. Если установочный диск отсутствует, тогда загрузка программы произойдет автоматически.
Иногда после установки программы на рабочем столе появляется ярлык. Поэтому многие не знают, как настроить правильно модем на комп, чтобы качественно поставлять Wi-Fi. В этом варианте нужно нажать на выбранную опцию дважды и ввести данные, предоставленные провайдером. Потребуется запустить новый браузер и воспользоваться подключенным USB-модемом. Если вдруг на рабочем столе ярлык не появится, тогда нужно открыть диспетчер устройств и запустить диагностику. После чего надо выбрать пункт «Опросить». Нажав на кнопку, процесс диагностики завершится успешно.
Опция находится на панели управления. Если настройка запускается, тогда для подключения придется ввести логин и пароль.

Подключение интернета через проводной модем
В настоящее время ADSL принадлежит к редкому виду соединения. Подключение сетевого интернета через модем осуществляется с применением кабеля Ethernet. Чтобы успешно подать Wi-Fi, изначально нужно подсоединить устройство к сетевой плате.
Некоторые предпочитают использовать стационарный телефон. Лучшая альтернатива — сплиттер. На входе следует присоединить городскую телефонную линию. Среди 2-х разъемов необходимо выбрать 1 провод, предназначенный для телефона, а второй разъем Line.
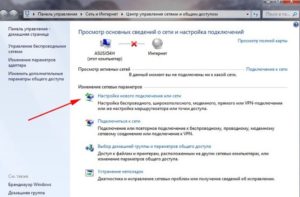
Настройка модема для подключения в интернет сети
Многих интересует вопрос, как подключиться к интернету через модем. Изначально нужно открыть любой браузер, установленный на компьютере, воспользовавшись IP-адресом. При выполнении настройки сети необходимо руководствоваться стандартной инструкцией.
Следующий этап — нужно развернуть вкладку меню «Advanced Setup». После перехода на страницу «LAN» следует выбрать опцию «Add» в разделе «Static IP Lease List».
Обратите внимание! После того как откроется новая страница, нужно заполнить поля, учитывая все данные, полученные раннее от Wi-Fi роутера. Завершив успешно данное действие, нужно обязательно сохранить настройки.
Завершающий этап сопровождается отключением модема от компьютера.
Для подключения интернета нужно использовать патч-корд. Далее происходит соединение ADSL аппарата и Wi-Fi маршрутизатора. Если пользователь установил роутер, тогда кабель нужно подключить к порту WAN. Если поставлено ADSL устройство, тогда можно соединить любой неопознанный LAN-интерфейс.
В заключении следует отметить, что с целью получения интернета хорошего качества стоит выбрать тарифный план модема с высокой скоростью передачи данных. Для этого нужно приобрести маршрутизатор достойной мощности.
 Подгорнов Илья ВладимировичВсё статьи нашего сайта проходят аудит технического консультанта. Если у Вас остались вопросы, Вы всегда их можете задать на его странице.
Подгорнов Илья ВладимировичВсё статьи нашего сайта проходят аудит технического консультанта. Если у Вас остались вопросы, Вы всегда их можете задать на его странице.Похожие статьи
Создаем Интернет подключение через USB модем
Некоторое время назад я описывал проблему когда программы, игрушки или фильмы самопроизвольно сворачиваются в панель задач, причиной этому была “фоновая” активизация обновления программы Connect Manager. Эта программа находится в комплекте поставки с USB модемом от МТС – и выполняет функции менеджера подключений к сети Интернет.
А почему бы вообще не отказаться от этой программы? Cоздать подключение к интернету вручную средствами Windows. Что нам это даст? Во первых мы сэкономим память и процессорную мощность компьютера т.к. не будет загружаться Connect Manager, во вторых мы сбережем нервы – программы в системный трей сворачиваться не будут.
НО есть одно маленькое препятствие – при установке Connect Manager`a автоматически устанавливаются драйвера на модем. Обойти это препятствие можно скачав за ранее драйвера для своего модема из Интернета (в сети есть универсальные драйвера для определенных фирм производителей подходящие к большинству моделей модемов) и уже позже, после удаления коннект менеджера – сначала установить драйвера на модем, а затем создать подключение к Интернету. Или поискать драйвера на самом модеме, у меня был вот такой файл: DriverSetup.exe
Если нет автоматической установки, нужно указать путь к ранее распакованным драйверам (путь к папке с драйверами).
Итак в картинках распишу как это делается
Первым делом открываем ПУСК -> Панель управления -> Сетевые подключения
Открываем Мастер новых подключений, если вид окна у Вас не такой а с панелью – то выбираем “Новое подключение” в информационной панели.
Запускается мастер новых подключений с начальной страницей описывающей варианты подключения к Интернет.
Следующее окно – представлены варианты подключения к возможным сетям. Так как мы подключаемся к Интернету то выбираем соответствующий пункт.
Мы будем создавать подключение вручную с вводом всех необходимых параметров соединения
Пусть не пугает Вас что мы создаем подключение через обычный модем – использовать будем наш родной USB модем на максимально возможной скорости соединения.
Как раз таки на этом этапе мы указываем наш модем в качестве источника соединения. Замечу что можно создать несколько подключений через разные модемы. Если же у Вас только один USB модем, то этого окна может и не быть. Система сама выберет его по умолчанию.
Имя подключения – здесь пишем для себя как будет называться наше соединение чтобы можно было потом понять. Можно назвать произвольным именем.
Номер телефона для подключения – его необходимо указывать всегда. Для разных операторов связи предоставляющих услуги Интернет номер дозвона может быть свой.
Вводим логин и пароль для соединения
МТС: Логин: mts, пароль: mts
Мегафон Логин: gdata, пароль: gdata
Билайн Логин: beline, пароль: beline
Настройки подключения завершены – завершающий этап – ставим отметку для создания ярлыка подключения на рабочий стол. Если не поставили – подключение все ровно создается и его можно увидеть в панели управления – сетевые подключения.
Так выглядит окно подключения – нажав на кнопку вызов – происходит подключение. Также можно просмотреть и в случае необходимости изменить свойства подключения.
На этом пожалуй все – подключение создано можно пользоваться.
общая инструкция для выхода в интернет
Удобство USB-модема в том, что через него можно выходить в интернет, подключив непосредственно к ноутбуку или компьютеру. Дополнительно подключить его можно и к маршрутизатору, параметры которого позволяют работать через него с 3G/4G сетями сотового оператора. Чтобы реализовать выход в интернет через ЮСБ-модем, нужно установить софт и выполнить его настройку.
Особенности устройств
USB модемы сейчас не редкость. На рынке можно встретить решение как от производителей сетевой техники (Zyxel, Huawei), так и от операторов сотовой связи (МТС, Билайн, Мегафон), хотя база берется у тех же разработчиков. Особенность заключается в том, что для каждого устройства следует установить драйвер. Также предлагается официальное программное обеспечение, помогающее точечно настроить основные и дополнительные функции.
Установка официального софта
О том, как подключить модем к ПК или ноутбуку, мы писали тут.
Модемы от операторов сотовой связи рекомендуется настраивать с помощью специального софта:
- «Коннект менеджер» для МТС;
- «Билайн интернет дома» для Beeline;
- «MegaFon Modem» для Мегафон.
Как настроить USB-модем? Делается это вполне легко:
- При первом подключении аутораном вызывается мастер подключений одноименной программы.
- Следуйте подсказкам мастера, выберите директорию для файлов.


- Установите программу и драйвер.
- По завершении программа запустится автоматически.
О том, как установить модем Билайн, рассказывается в обучающем видео:
Настройки
На примере софта от МТС рассмотрим возможные настройки USB модема:
- В открывшейся программе выберите «Настройки».
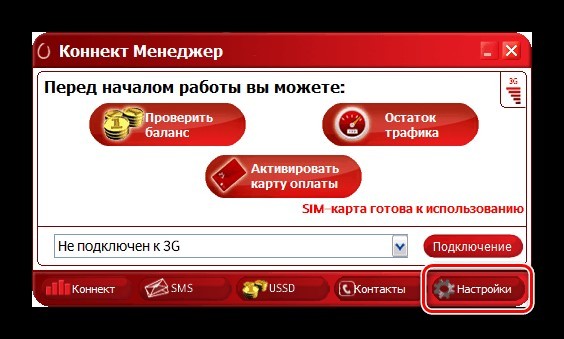
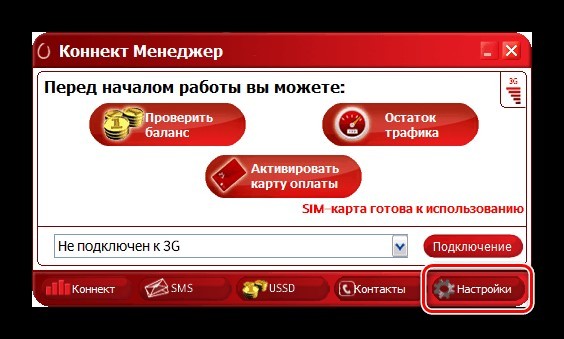
- В параметрах запуска можно оставлять окно ПО в области уведомлений и автоматически устанавливать «коннект» после запуска операционной системы.
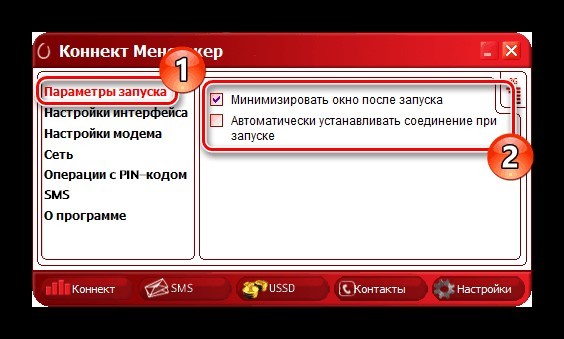
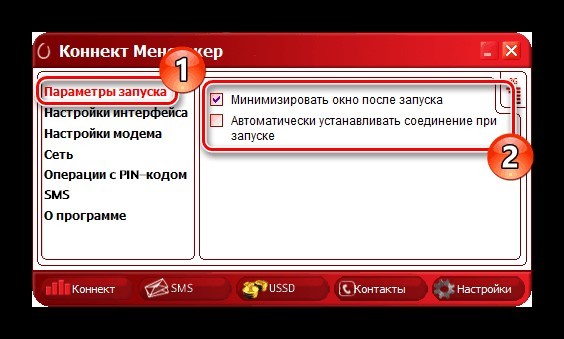
- Настройки интерфейса разрешают переключаться между русской и английской локализацией софта, а также изменять его палитру. Также здесь в отдельном окне можно узнать статистику.
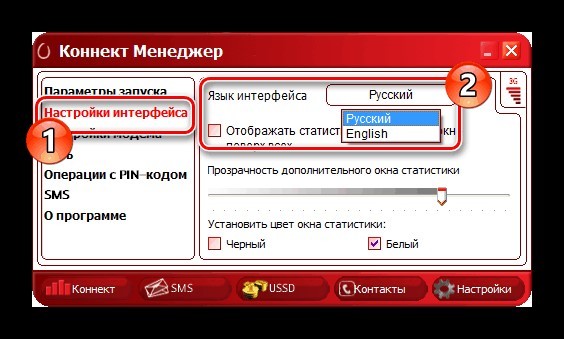
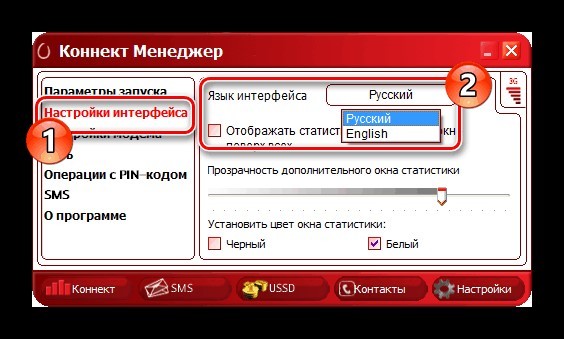
- Настройки нуждаются в заполнении. Логин и пароль выбирайте произвольный. Номер дозвона для всех операторов одинаковый (*99# или *99***1#), а точка доступа отличается:
- МТС – internet.mts.ru.
- Билайн – internet.beeline.ru.
- Мегафон – internet.
- Теле2 – internet.tele2.ru.
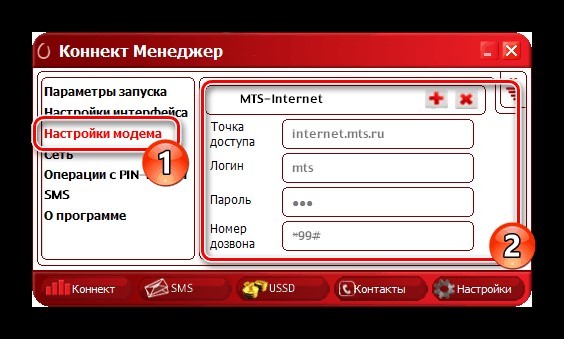
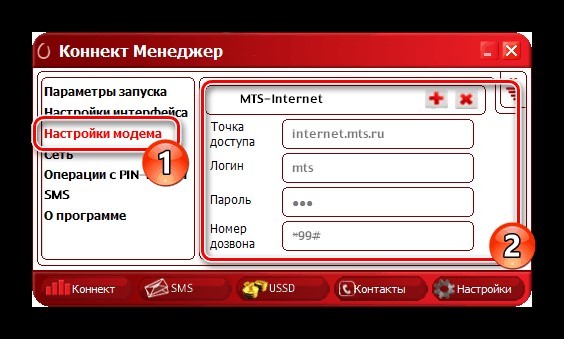
- В разделе «Сеть» можно выбирать между режимами работы. Также доступны варианты смены оператора связи.
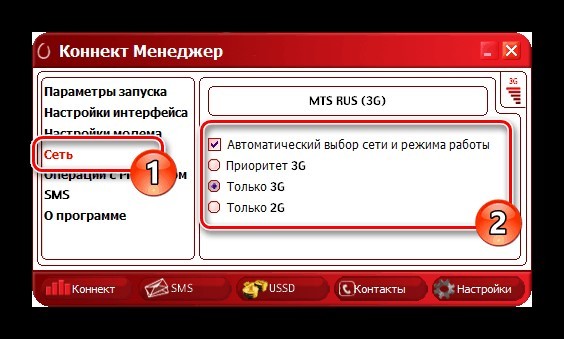
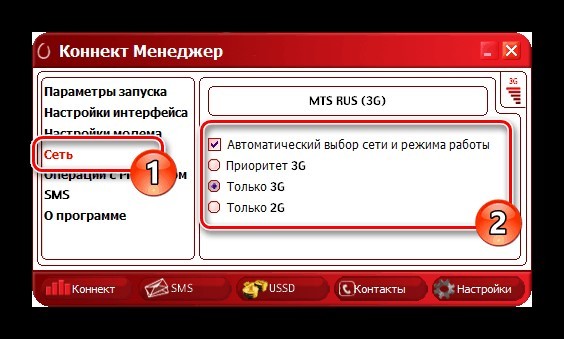
- Так как модем работает с симкой, то ему доступны «Операции с PIN-кодом». Его можно запрашивать при подключении, изменить или разблокировать через PUK-код.
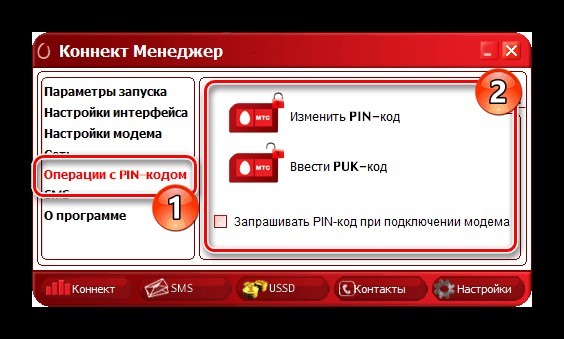
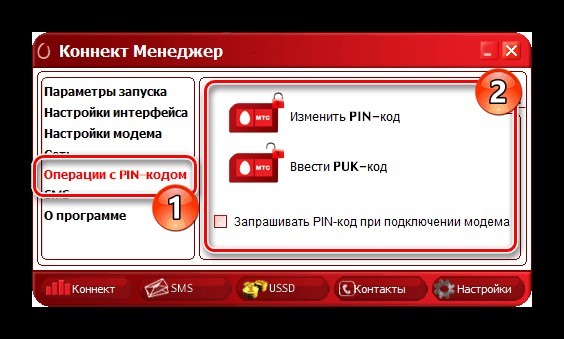
- Функция «SMS» разрешает выбрать место хранения входящих сообщений, а также позволяет отправлять сообщения с вашего номера телефона.
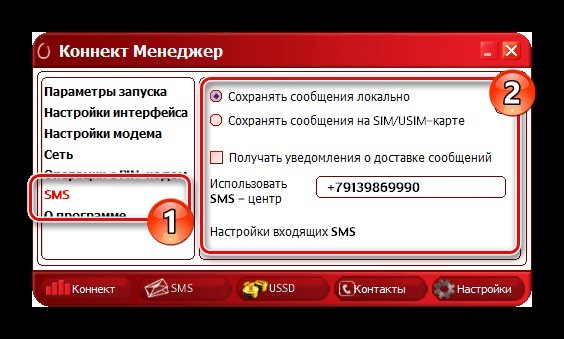
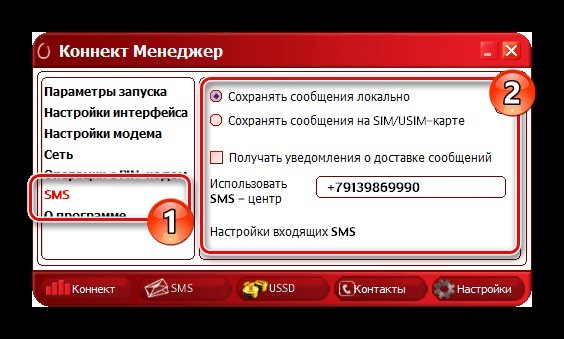
- В разделе «О программе» хранится информация о версии устройства и программного обеспечения. Также есть ссылки на официальный сайт МТС.
Установка средствами Windows
Средствами Windows можно сделать аналогичный процесс установки интернет-соединения через USB-модем. Это более универсальный способ, что подойдет для модемов, работающих с сим-картами от любого оператора.
Для этого:
- В порт USB подключите модем.
- Нажмите Win+R и выполните команду exe /name Microsoft.NetworkandSharingCenter.
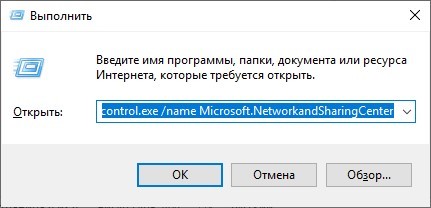
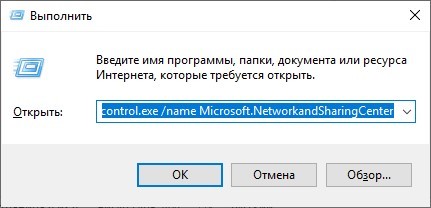
- Нажмите «Создание и настройка нового подключения…».
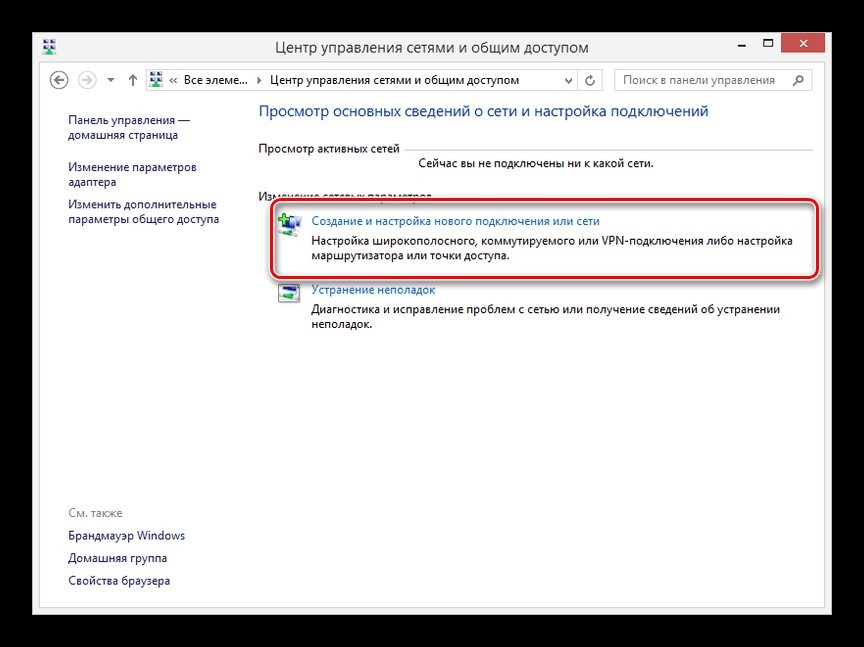
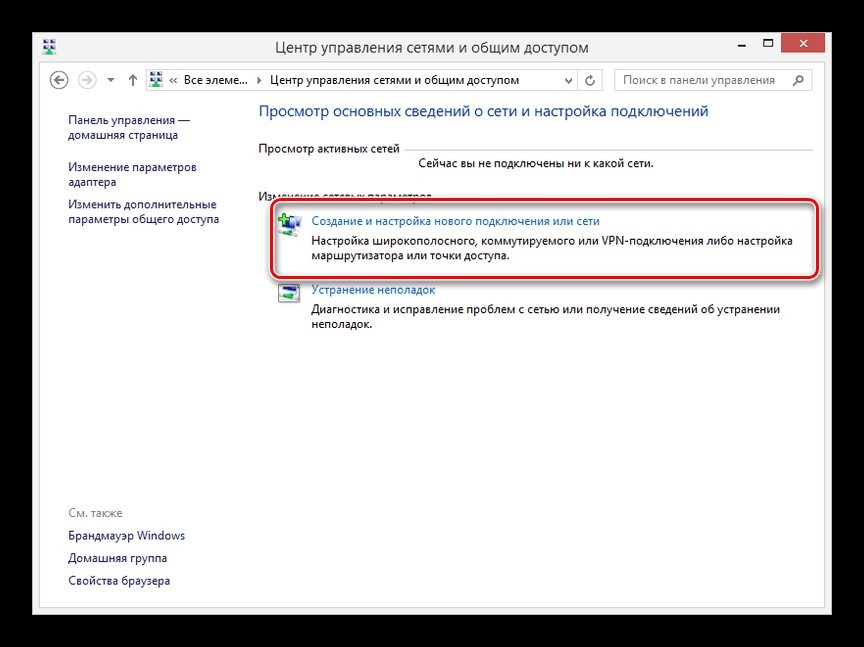
- Выберите первый пункт.
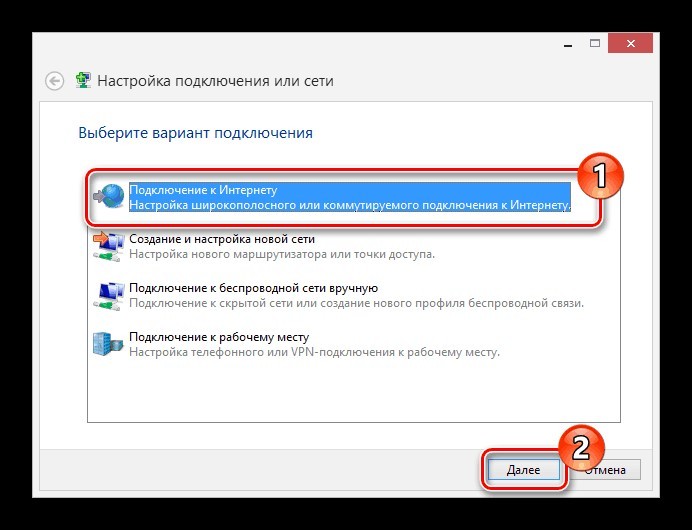
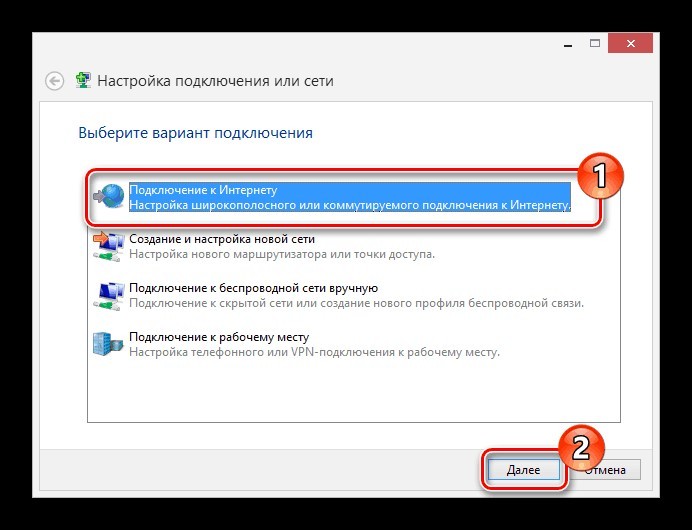
- Затем «Коммутируемое».
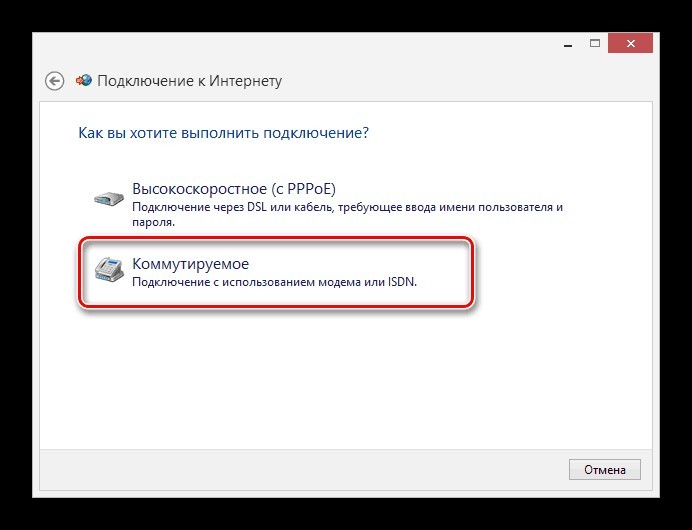
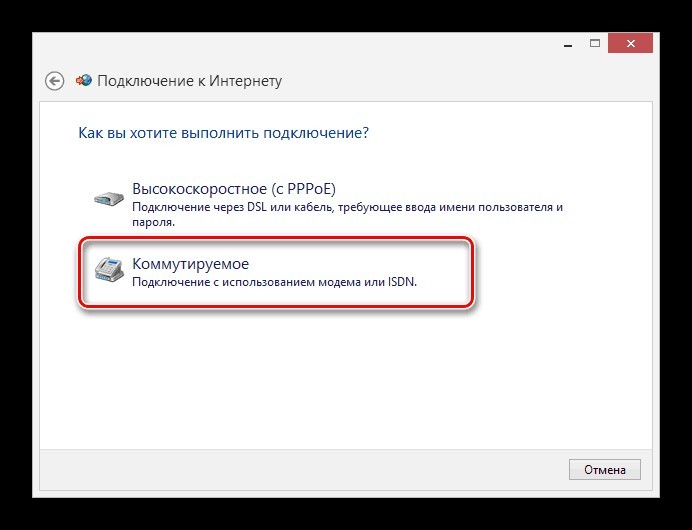
- Введите данные настроек (подробнее смотрите 4 пункт раздела «Настройки»).
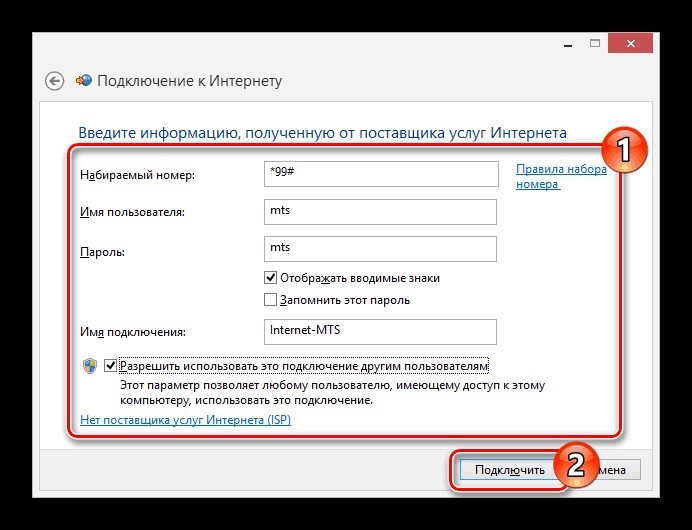
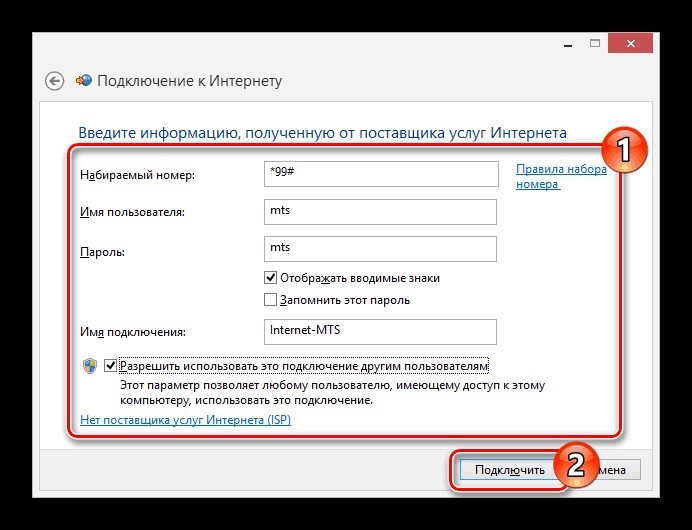
- Затем жмите «Подключить» и дождитесь установки связи.
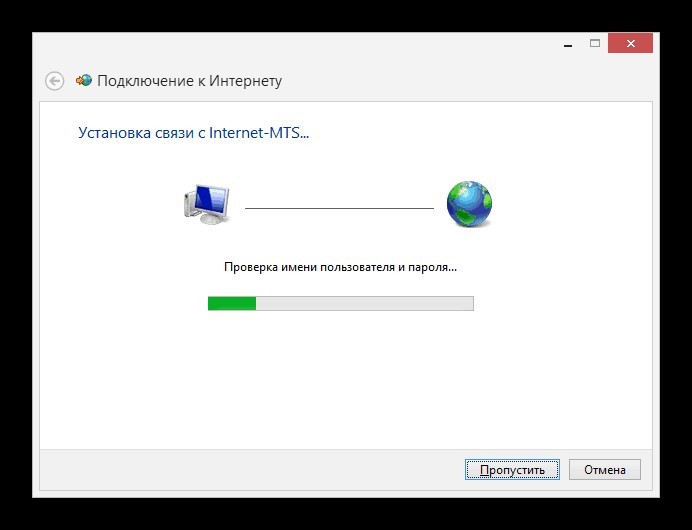
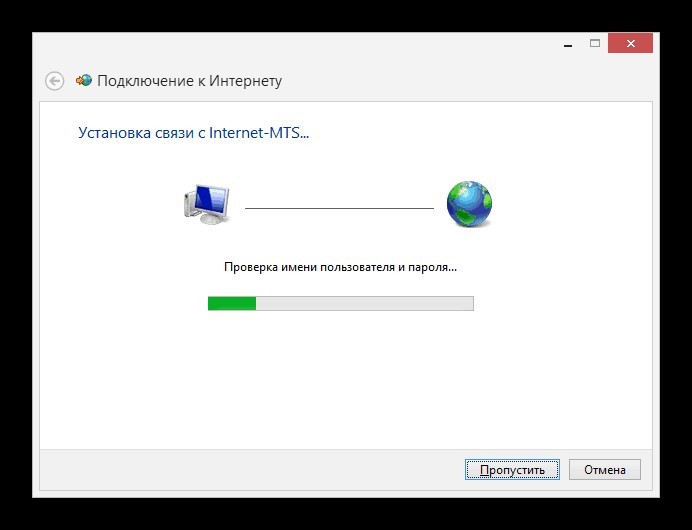
Создание подключения завершено. Следует его настроить.
Настройки
Соединение создано и настроено. Чтобы изменить в нем некоторые значения, можно обратится к доступным параметрам:
- Вернитесь в «Центр управления сетями и общим доступом» и откройте раздел «Изменение параметров адаптера».
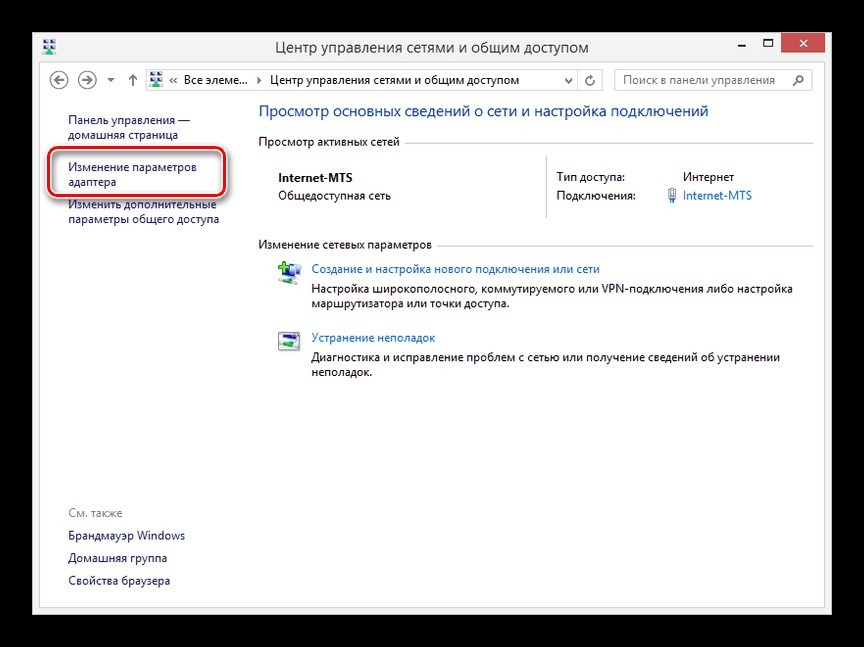
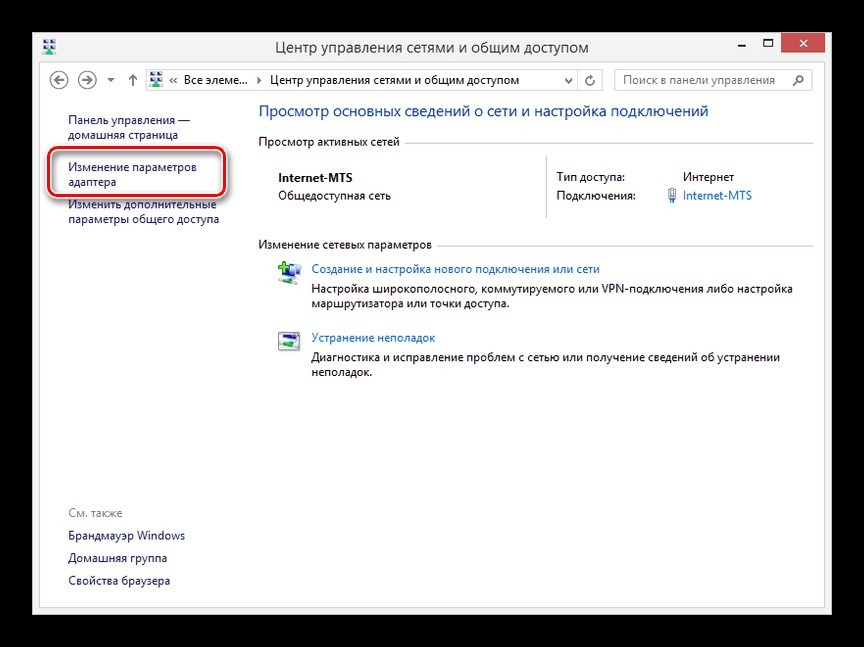
- Нажмите ПКМ по только что созданному соединению и выберите «Свойства».
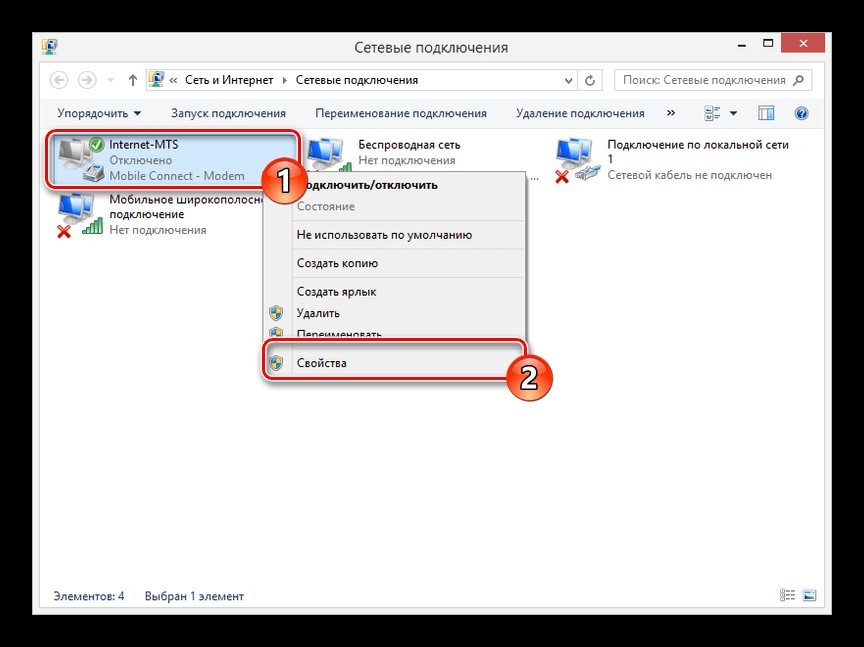
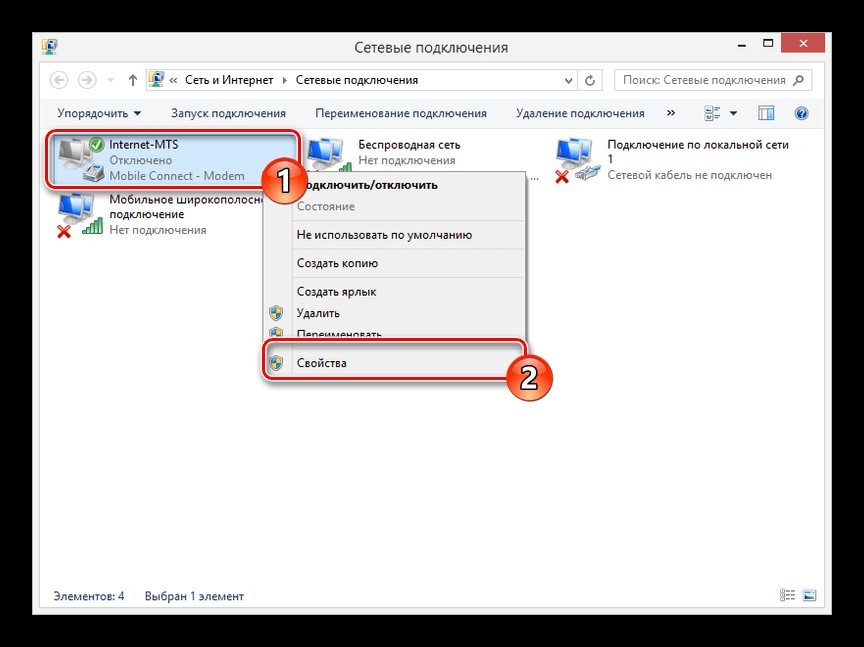
- Во вкладке «Общие» можно изменить номер дозвона (может быть полезно, при смене сим-карты с другим сотовым оператором).
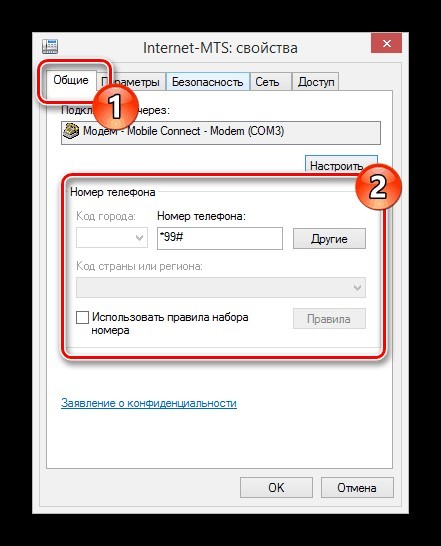
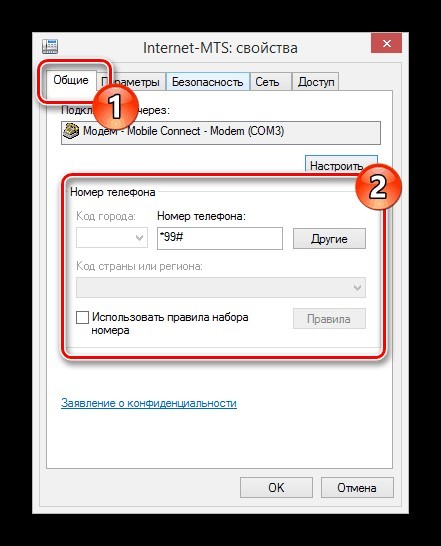
- Запрос логина и пароля регулируется в разделе «Параметры».
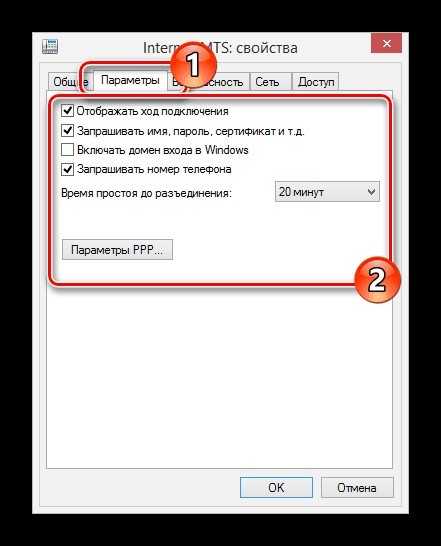
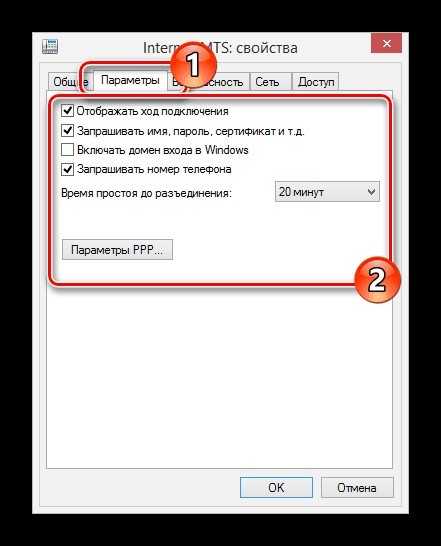
- Вкладка «Безопасность» позволяет выбирать тип подключения с шифрованием или без.


- В разделе «Сеть» можно выставить локальные IP-адреса и DNS.
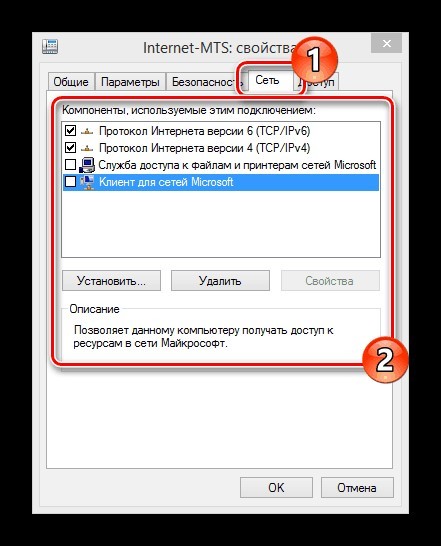
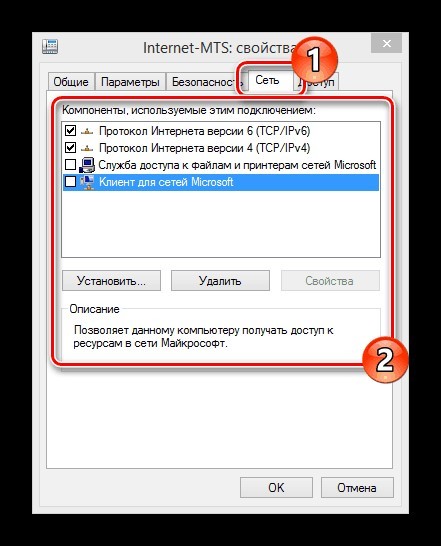
- Раздел «Доступ» позволяет расшаривать интернет на другие компьютеры и сетевые устройства, связанные в единую сеть с ПК.
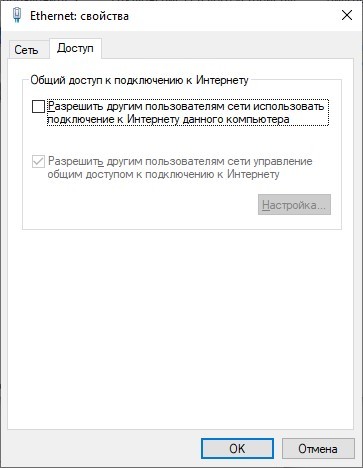
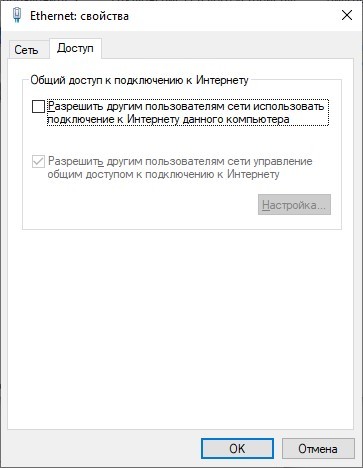
Подключение к роутеру
О подключении устройства к роутеру очень понятно и подробно писал Бородач здесь.
В маршрутизаторах, оснащенных портом USB, по умолчанию уже есть компонент, отвечающий за работу 3G/4G модема. Если же такого пункта в роутере нет, следует обновить прошивку устройства на более новую (например, для модемов D-Link), или же установить компонент, который работает с данными модемами (для Keenetic).
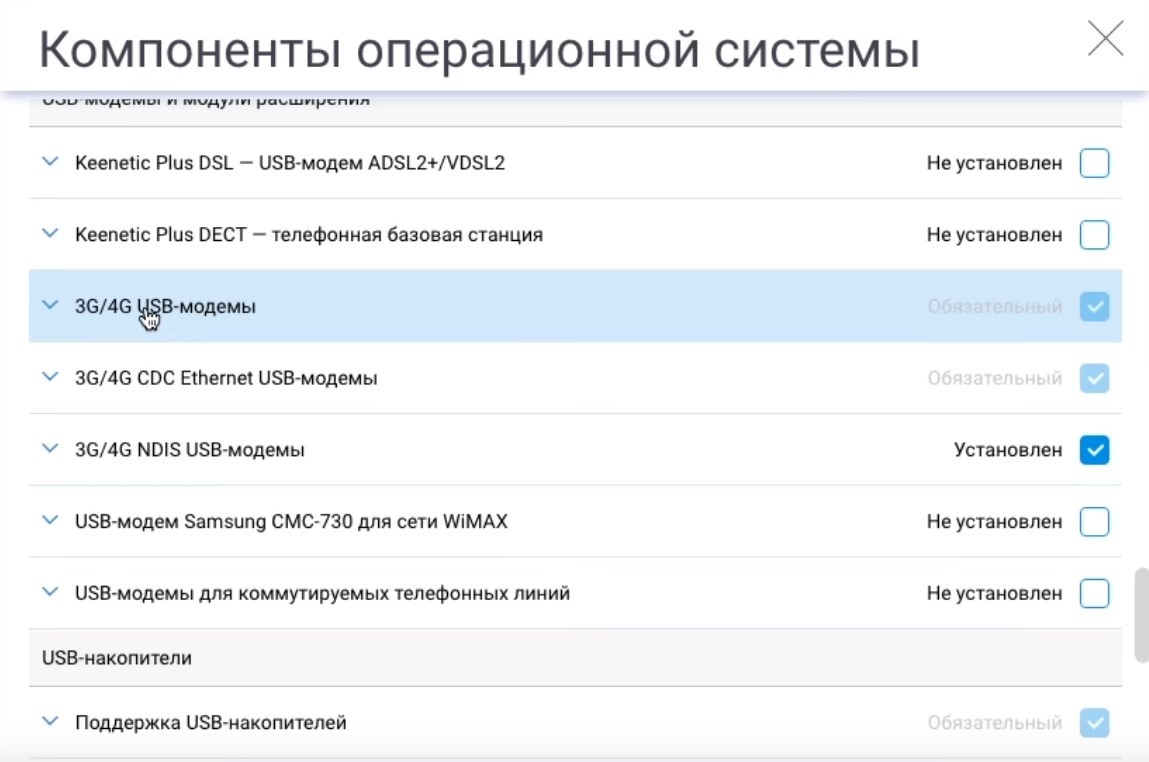
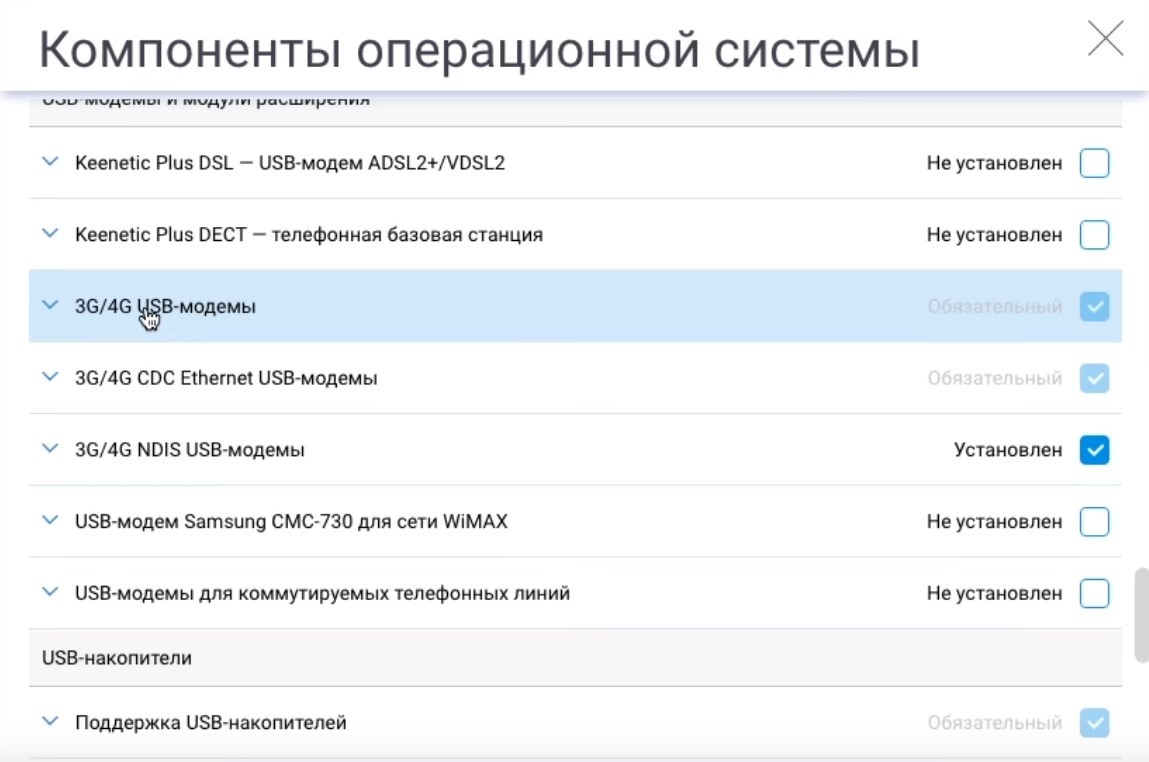
Это можно сделать в разделе «Общие настройки системы» – «Изменить набор компонентов». Затем:
- Откройте «Модем 3G/4G».
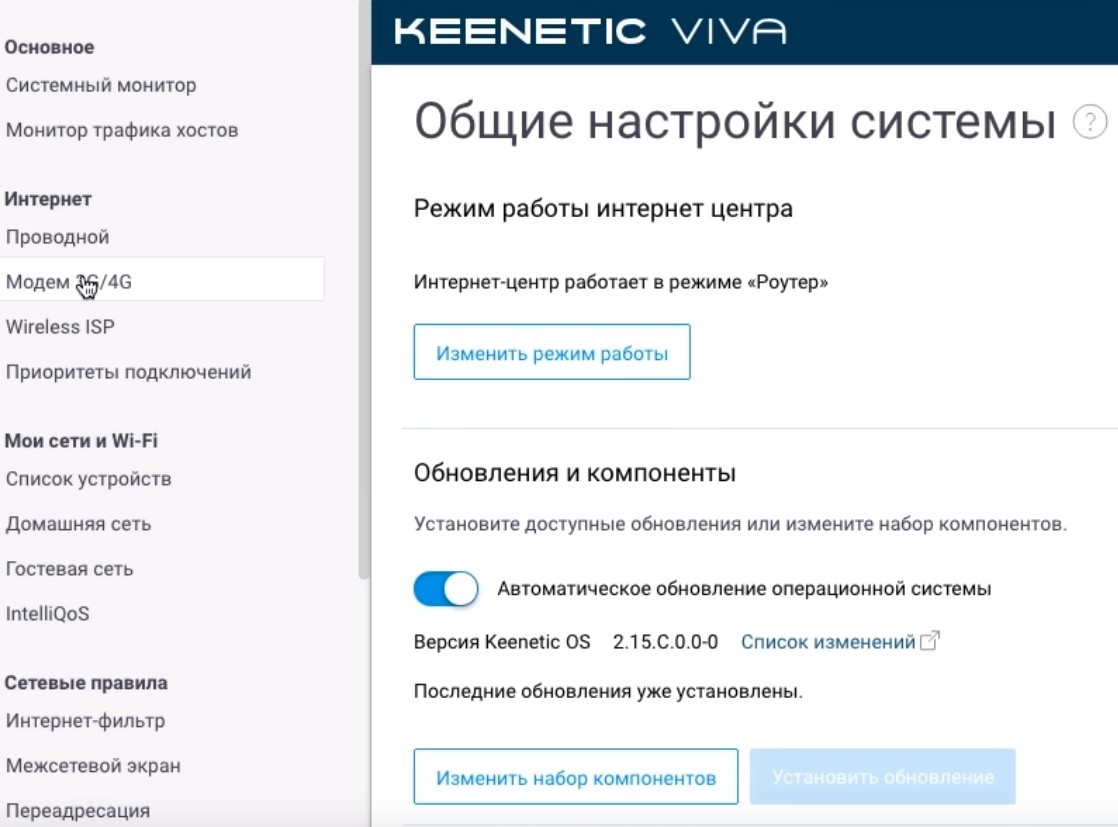
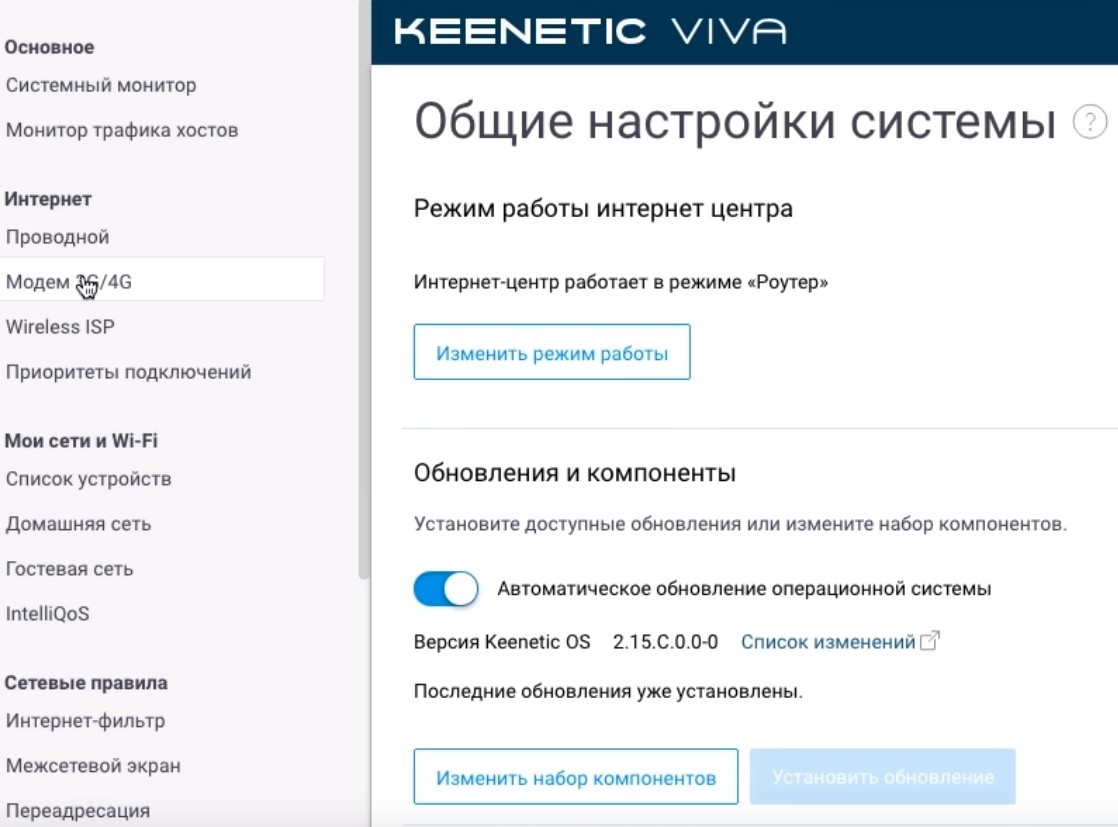
- В этом окне можно «активировать» модем, получив IP-адрес для выхода в интернет с него, выбрать приоритет подключения, расписание работы и указать имя провайдера.
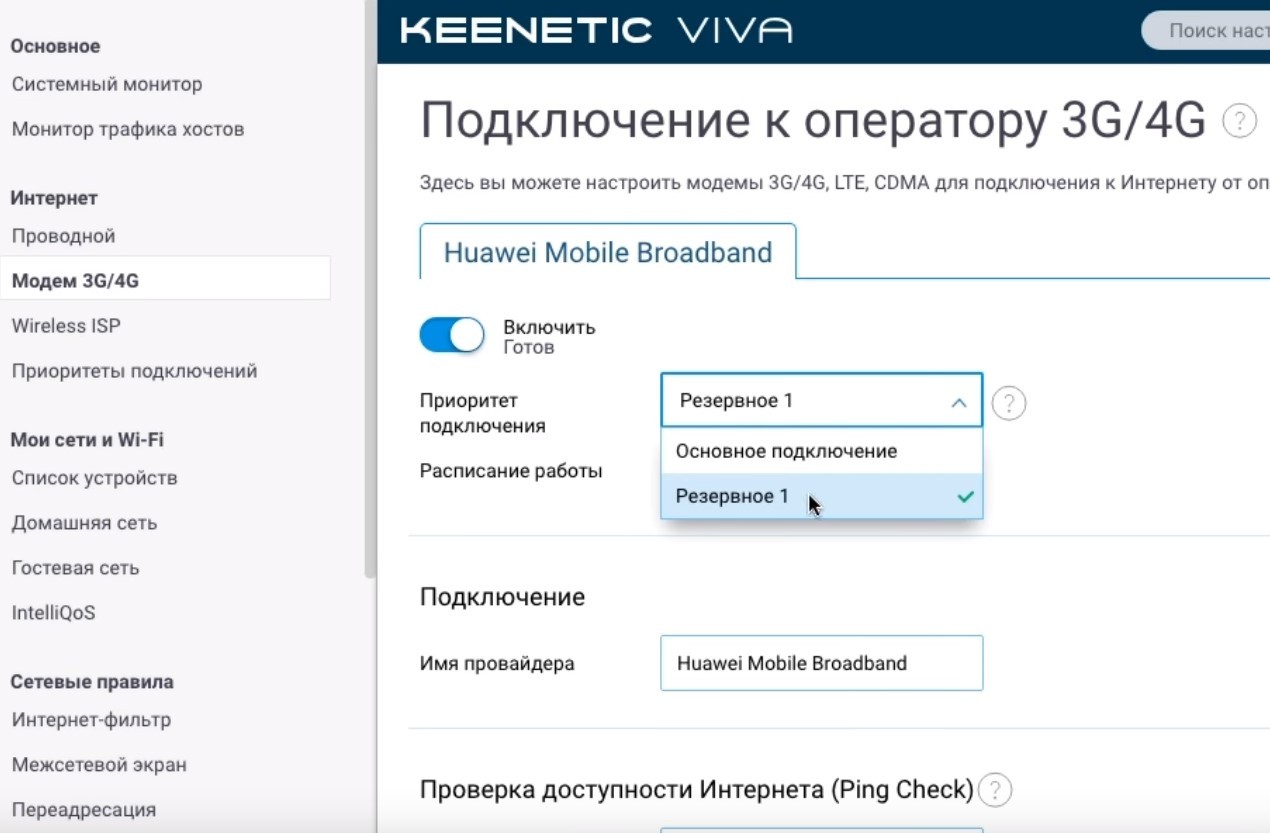
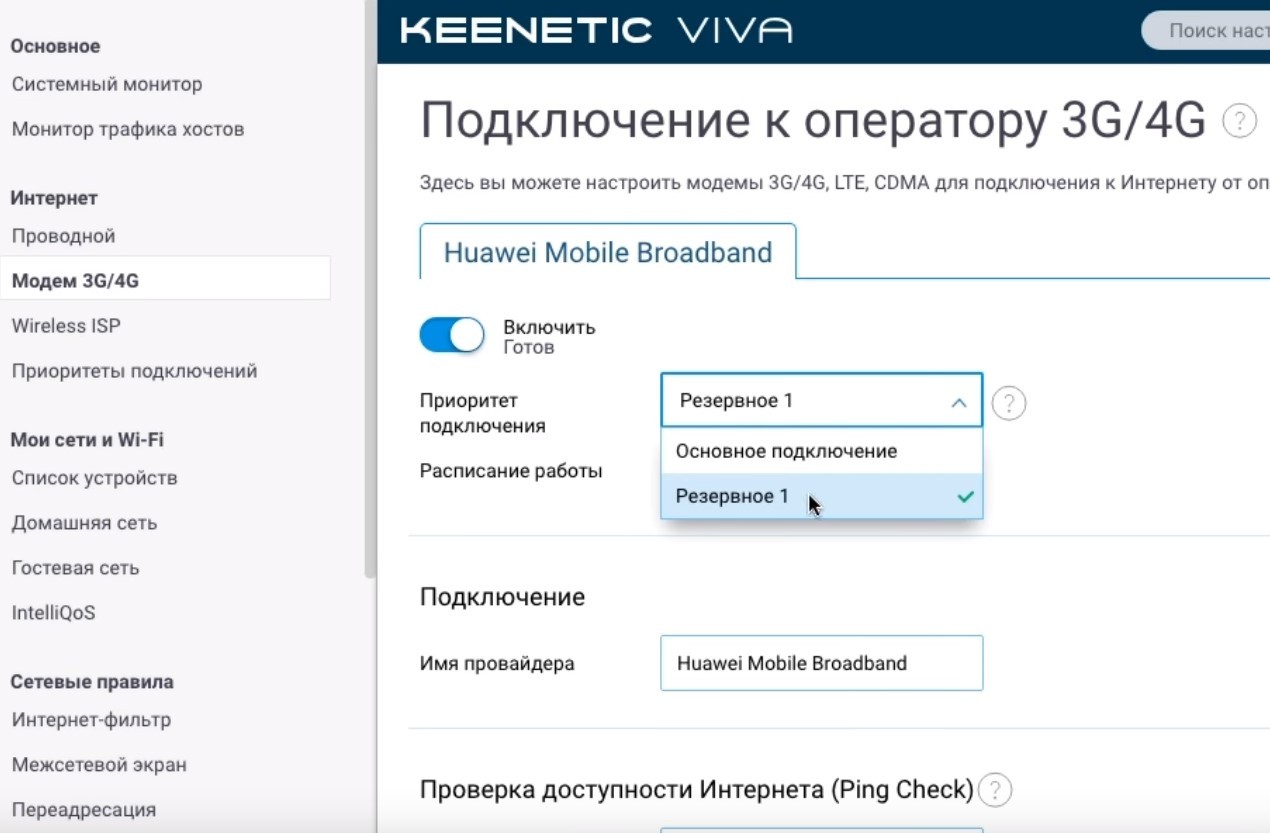
Примечательно то, что модем в маршрутизаторе послужит прекрасным дополнением основному проводному интернету и сможет его заменить, в случае поломки и отсутствия интернета на главном канале.
Заключение
Настройка USB-модема не вызовет сложностей, если выполнять все по инструкции. Можно работать через встроенные средства операционной системы Windows или же через официальные программные обеспечения.
Также подключаться можно через маршрутизатор, поддерживающий работу 3G/4G модемов. Основные параметры, которые понадобятся при заполнении окна настроек: номер дозвона (*99#) и точка доступа (SSID). Логин и пароль нужно придумать самостоятельно.
Как подключить модем к компьютеру или ноутбуку
Компьютер теряет свою функциональность, если на нём отсутствует доступ к интернету. Если у человека разъездная работа либо он находится в здании, где нет оборудованных линий связи, то необходимо знать, как подключить модем к компьютеру или ноутбуку.

Если вы постоянно работаете в помещении, где проведены телефонные линии, то подключаться можно, используя проводной ADSL-модем. Телефонная линия будет свободна. Тарифы ADSL-связи ниже, чем сотовой, однако подсоединять ноутбук через провод не всегда удобно. Выход в сеть посредством USB даст больше гибкости, функциональных возможностей, да и это намного удобней. Интернет всегда у вас под рукой.
Подключение USB-модема
Присоединяют его к ноутбуку через USB-порт. Внимательно изучите тарифные планы, скорость доступа и зону покрытия, после чего выберите, какой провайдер лучше по сочетанию цена/скорость/покрытие.
Инструкция, как подключить 3G-модем, проста для понимания и включает следующие шаги:
- Включите ноутбук и дождитесь, пока он полностью загрузится.

- Подсоедините мобильное устройство, переместите кнопку «ON/OFF» в позицию «ON».
- При наличии установочного CD, вставьте его в привод, выполните автозапуск. Далее, Мастер установки будет подсказывать вам, как подключить ЮСБ-модем к компьютеру. Согласитесь с условиями лицензионного соглашения, выберите место установки программы, нужен или нет ярлык на рабочем столе. Может быть и так, что установочного диска в комплекте нет, это значит, что всё необходимое уже загружено, а установка произойдёт автоматически.
- Если после установки вы увидели ярлык на рабочем столе, дважды щёлкните по нему, введите данные, которые предоставил провайдер (логин и пароль). Запустите браузер, теперь можете использовать ваш подключённый USB-модем. Если ярлыка нет, сделайте ещё несколько шагов:
- Перейдите к диспетчеру устройств, найдите новое устройство и запустите диагностику.
- Нажмите кнопку «Опросить». Если драйверы были установлены успешно, то и диагностика будет успешной.
ВАЖНО. Если произошёл сбой установки драйверов, то возле названия устройства вы увидите жёлтый треугольник с восклицательным знаком. Удалите установленное ПО, перезагрузитесь. Если установка производилась с диска, проверьте его на наличие царапин. При повторной неудаче обратитесь к техническому специалисту, возможно, неисправен USB-порт.
- Откройте раздел «Управление сетями и общим доступом» из Панели управления. Далее, запустите настройку нового подключения «Коммутируемое».

- Введите логин и пароль.
Далее, разберём, как при помощи ноутбука и модема можно подключить проводной интернет.
Подключение интернета через проводной модем
В настоящее время ADSL довольно редкий вид соединения, но тем не менее иногда лучше ничего не предложено. Давайте разберёмся, как подключить интернет через проводной модем.
- При помощи кабеля Ethernet подсоедините устройство к сетевой плате.
- Если вам нужен стационарный телефон, то воспользуйтесь сплиттером. На входе подсоедините городскую телефонную линию, далее, из двух разъёмов один провод идёт на телефон, а второй в разъём «Line» модема. Если же телефоном вы не пользуетесь, то сплиттер не нужен.
- Вставьте в привод установочный диск, далее, инструкция аналогична тому, как подключить USB-модем к компьютеру.
Представленные выше инструкции сэкономят вам время, позволят не мучиться над вопросом, где найти доступ в сеть и как самостоятельно выбрать и подключить тот или иной тип модема к компьютеру. Просто сделайте свою жизнь удобней, подстроив работу в сети под свои условия.
Как подключить телефон как модем к компьютеру через USB: правильная настройка
Мобильный телефон является не просто средством связи и набором разнообразных функций, а и средством выхода в интернет с персонального компьютера. Чтобы разобраться как подключить телефон как модем к компьютеру через USB, преимущества и недостатки данного способа — пойдет речь в данной статье.
Как сделать телефон модемом для компьютера
При покупке мобильного гаджета, в наборе идет кабель USB или micro USB, с помощью которого можно прошивать рабочую конструкцию, копировать файлы, перемещать с телефона на РС, редактировать, удалять и т.д. Также такой кабель можно использовать как модем (устройство для сопряжения сигнала между двумя точками).

Телефон можно сделать модемом для доступа к интернету несколькими способами: с помощью юсб-кабеля, wi-fi или Bluetooth. То есть можно подключиться по кабелю, а если нет разъема для шнура, по воздуху.
Использование смартфона в качестве модема не трудная процедура и напоминает подключение через точку доступа. Для этого подходят практически все современные мобильные телефоны марок Xiaomi, Samsung, Nokia, Sony Ericson и другие со встроенными 3G, EDGE, GPRS-модемом.
Важно! Скорость подключения через смартфон намного ниже привычной — кабельной или спутниковой связи. Но в случае отсутствия интернета, технических работ или других неполадок стандартного подключения — это выход из ситуации.
Итак, как подключить телефон к компьютеру через Usb кабель как модем. Рассмотрим пошаговые рекомендации.
1 шаг. Подсоединить телефон через юсб-кабель к ПК или ноутбуку. На экране обоих устройств высветится значок о подключении нового оборудования.
На некоторых компьютерах с Виндовс, возможно появится запрос «Доверять этому компьютеру?», нажимаем «Доверять».
2 шаг. Включить передачу мобильных данных для непосредственного подключения к сети, указав карту с которой будет списываться мобильный трафик (МТС, Билайн или другие). Для этого опустите дополнительную шторку с настройками и выберите нужный значок.
3 шаг. Зайдите в настройки на телефоне в раздел «Беспроводная сеть» или «Другие сети».
Нажать пункт «Еще» (в старых версиях), выбрать из высветившегося списка — «Режим модема» или «Модем и точка доступа». Здесь выбираем «USB-модем» и нажать его подключение.

Обратите внимание! Такие рекомендации подходят практически всем моделям айфон и могут отличаться только малейшими деталями (название раздела, наличие дополнительных функций и т.д.).
Стоит отметить, что такое подключение подходит для устройств, в которых отсутствует беспроводная связь, а также ноутбуки без вай-фай адаптера. Кроме того, телефон, подключившийся через кабель, заряжается и может служить долго, главное наличие трафика. Но не забывайте об износе батареи при постоянном подключении зарядного устройства, уже через месяц-два заметно снизится работоспособность аккумулятора.
Как подключить телефон к компьютеру вместо модема
Использование телефона в качестве модема позволяет подавать и раздавать мобильные данные через телефон, когда нет доступа к сети (отсутствует вай-фай, технические неполадки или просто закончились деньги на счету).
Что делать если кабель подключен, а доступа к сети нет? В таком случае возможен лишь следующий вариант: телефон или тарифный план не поддерживает данной функции или не имеет права на раздачу мобильного трафика.
Обратите внимание! Чтобы узнать это, нужно позвонить мобильному оператору и уточнить «Доступно ли использование режима модема в данном тарифном плане».

Как отключить режим модема
Как включить USB модем на телефоне — ясно, а как же правильно завершить его работу не причинив вреда ни технике, ни мобильному трафику?
Обратите внимание! Чтобы отключить режим модема рекомендуется вытянуть шнур юсб из мобильного и ПК. Передача данных распространятся на устройство без кабеля, не будет.
Подключение телефона как модем к компьютеру используя специальный софт
Преимуществом подключения телефона к ноутбуку или компьютеру через юсб-шнур:
- Быстрая передача информации;
- Доступ к внутренним данным и каталогам мобильного устройства;
- Доступ к сети интернет за счет мобильного оператора;
- Отсутствие специальных программ.
Недостатки:
- Наличие USB шнура;
- Привязанность к компьютеру или ноутбуку;
- Исправность юсб-портов на обоих устройствах.
Обратите внимание! При подсоединении телефона к персональному компьютеру, как роутер, желательно применять безлимитный интернет на мобильном гаджете. В ином случае со счета будут взиматься деньги, это может привести к отрицательному балансу.
Компьютер не видит USB модем телефона
Что делать если USB модем на телефоне не работает? Причинной этого может быть следующие неполадки:
- Неисправность аппаратной части;
- Неустановленные требуемые драйвера;
- Неправильные настройки устройств;
- Сбой программного обеспечения.
Обратите внимание! После проверки каждой проблемы проверяйте, устранена ли проблема, чтобы не сбить нужные настройки.
Неисправность аппаратной части
Для начала проверяем аппаратную часть: справный кабель юсб, вход под кабель в РС и вход на подключаемом устройстве. Для создания пары между рабочими устройствами, найдите «Настройки», после «Режим модема» и проверьте, активен ли он.
Для проверки исправности кабеля, вставьте его в другой компьютер.
Обратите внимание! Если проблема отсутствия подключения вызвана неисправностью или повреждением деталей, для ее решения нужна замена.

Ошибка 19
Ошибка 19: что делать? Если при подключении Windows не запускается устройство-модем значит в реестре отсутствуют, неполны или повреждены сведения о его конфигурации. В таком случае нужно удалить или переустановить драйвера:
- Выбрать диспетчер устройств и включите «Поиск».
- Выбрать нужное устройство из списка.
- Удалить выбранное правой кнопкой мыши.
- Нажать «Действие».
- Для установки или переустановки драйвера, выбрать обновление конфигурации оборудования.
Обратите внимание! Также можно вернуться к последней удачной версии конфигурации реестра. Для этого перезагрузите ПК в безопасном режиме, нажмите «Загрузка последней удачной конфигурации». Другой способ: восстановление системы при создании точки.
Неустановленные или неправильно установленные драйвера
Когда драйвера «слетели» или еще не установлены, нужна повторная их инсталляция или первичная с установочного диска или другого устройства, скачавши новейшие драйвера с официального сайта изготовителя ноутбука или компьютера.
В некоторых случаях проблему можно решить отключением питания порта. Для этого зайдите в «Панель управления», далее «Электропитание». В этом разделе можно установить подключение смартфона к ПК через USB модем без подзарядки устройства.
Еще один способ устранения данной проблемы — отсутствие знаков «?» или «!» в меню «Переносные устройства» («Диспетчер устройств»). Если такие знаки присутствуют, нажав «Свойства» правой кнопкой мыши, удаляете устройство и отключаете устройство от компьютера. После, подключаете устройство снова, драйвера устанавливаются автоматически.

Неправильные настройки смартфона
Здесь возможно несколько вариантов решения неполадки:
- Просканировать персональный компьютер и смартфон на наличие вирусов. После, перезагрузите, синхронизируйте или, лучше, форматируйте карту памяти.
- При зарядке на ПК, сбросьте все настройки до заводских. Только перед сбросом, не забудьте переместить все важные файлы, документы, фото на другое устройство. После такой процедуры возобновление не возможно.
Обратите внимание! Чтобы сбросить настройки, найдите на панели телефона или планшета кнопку в форме небольшого отверстия. Также можно в меню «Настройки» найти режим «Recovery» и выбрать его.
Компьютер не видит телефон через кабель
Если раньше ПК или ноутбук находил мобильный гаджет, а теперь — нет, нужно выяснить, в чем дело. Для устранения проблемы нужно обновить операционную систему либо установить протокол МТР. Скачать протокол Media Transfer Protocol можно на официальной площадке. После установки, перезагрузите компьютер и смартфон должен определиться.
Важно! Если при подключении телефона ПК сам начинает незапланированную установку драйверов, подождите окончания процесса.
Если названные способы сброса настроек не помогают, устранить проблему можно направившись в сервисный центр и управляя гаджетом через компьютер. Чтобы траты за мобильный трафик во время подключения зарядного устройства к компьютеру не использовался каждый раз, отключайте данную функцию в «Режим модема».
Если компьютер или другое устройство ПК все равно не находит подключаемое устройство и не удается подключиться к мобильному трафику, обратитесь в службу поддержки за помощью.
Те, кто испробовал способ подключения к сети интернет через юсб-шнур, отметили его положительные качества и практичность. Главное — отсутствие ограничения на интернет-трафик и разрешение мобильного оператора на раздачу данных на другие устройства.
С вышеперечисленными рекомендациями, легко можно подсоединить телефон к РС и выйти в интернет через телефон-модем.
 Подгорнов Илья ВладимировичВсё статьи нашего сайта проходят аудит технического консультанта. Если у Вас остались вопросы, Вы всегда их можете задать на его странице.
Подгорнов Илья ВладимировичВсё статьи нашего сайта проходят аудит технического консультанта. Если у Вас остались вопросы, Вы всегда их можете задать на его странице.Похожие статьи
USB-модем, как подключить и настроить модем Билайн на ноутбуке или ПК Москва
Процесс установки максимально прост. Ознакомиться с процессом установки, настройки и использования можно в прилагаемой в комплекте к USB-модему инструкции. Процесс установки USB-модема состоит из простых шагов:
- Вставьте SIM-карту, которую вы получили в комплекте, в модем.
- Соедините модем с любым USB-разъемом компьютера.
- После этого в течение 30 секунд автоматически запустится программа установки ПО «USB-модем Билайн». Если этого не произошло, откройте Flash-диск модема и запустите файл установки вручную как описано в инструкции.
- После установки программы нажмите на значок программы «USB-модем Билайн», который появится среди остальных значков на рабочем столе компьютера.
- Программа попросит вас активировать стартовый баланс. После активации стартового баланса ночью, следующей за днем активации стартовой суммы, произойдет списание ежемесячного платежа. До этого момента оплата удаленного соединения будет производиться помегабайтно в соответствии с вашим тарифом.
Мы рекомендуем вам начинать пользоваться модемом на следующие сутки после активации стартовой суммы.
Характерными признаками того, что модем не определяется как USB-устройство, могут быть:
- индикатор на модеме не горит,
- не появляется сообщение о новом оборудовании,
- в разделе «Мой компьютер» не определяется новый съемный носитель.
Вероятные причины того, что модем не определяется:
- недостаточное для модема питание на USB-разъеме,
- антивирус закрывает доступ к новому устройству,
- модем неисправен,
- сбой операционной системы.
Существуют такие пути устранения проблемы:
- Переставьте модем в другой USB-разъем (желательно подключать без использования USB-шнура, хаба или в разъемы на задней панели системного блока).
- Проверьте питание (для ноутбуков).
- Временно отключите антивирусную защиту (особенно актуально для Касперского), затем отключите модем и подключите заново.
- Проверьте работу модема на другом компьютере (с целью уточнения источника проблемы – либо модем неисправен, либо компьютер).
- Откройте Диспетчер устройств, найдите раздел «Контроллеры универсальной последовательной шины USB» (для Microsoft Windows XP) либо «Контроллеры USB» (для Microsoft Windows Vista, Microsoft Windows 7), удалите пункт Составное USB-устройство (USB Mass Storage Device).
- Перезагрузите компьютер.
Смотрите также: Инструкция по настройке USB-модемов Билайн под ОС Windows 7
Отключите Антивирус, проверьте наличие съемного диска Beeline в «Моем компьютере»: откройте папку «Мой компьютер», найдите съёмный дисковод, щёлкните правой клавишей мыши и в раскрывающемся меню выберите пункт «Открыть». Если диск открылся, найдите файл Setup.exe либо Autorun.exe и запустите его. При их отсутствии очистите компьютер от остатков предыдущих программ самостоятельно.
Настройка сети 3G осуществляется в несколько шагов:
- Запустить приложение (или ссылку) для управления USB-модемом
- Перейти в раздел «Настройки»
- Выбрать пункт «Настройки сети»
- Выставить «Режим выбора сети» — «Автоматически»
- Выставить «Приоритет выбора сети» — Только «3G» (или «WCDMA(UMTS)»)
- Нажать кнопку «Сохранить».
Вы можете пользоваться USB-модемом «Билайн» в любом месте зоны действия сети «Билайн».
USB-модем можно одновременно подключить к одному компьютеру. Это не зависит от того, где он находится: на работе, дома или за городом. Одновременно в одном месте подключить несколько компьютеров к интернету вы можете с помощью 3G/4G Wi-Fi-роутера.
Данное устройство получает интернет из сети 3G/4G и распределяет его с помощью Wi-Fi точки доступа. С 3G/4G Wi-Fi-роутером одновременно могут работать до 5 устройств.
Не рекомендуется использование разных модемов на одном компьютере без деинсталляции программного обеспечения и драйверов. Совместное использование USB-модемов на одном компьютере может привести к конфликту программного обеспечения, драйверов и устройств в операционной системе, установленной на ваш компьютер.
Модемы различаются по внешнему виду и имеют незначительные отличия в интерфейсе приложения, которое устанавливается на рабочий компьютер. Технические характеристики модемов ZTE и Huawei одного класса сходны.
Мы не гарантируем совместимость USB-модема «Билайн» с OC Linux. Информация о совместимости USB-модема с различными операционными системами размещена на упаковке и в справочнике абонента.
Для настройки программного обеспечения модема воспользуйтесь инструкцией в разделе «Модемы и настройки».
Список операционных систем (ОС), с которыми работает программное обеспечение (ПО) USB-модема, указан на упаковке и в инструкции, прилагаемой к USB-модему. Если ОС вашего компьютера отсутствует в списке, то корректная работа USB-модема не гарантируется. В этой ситуации необходимо обновить версию программного обеспечения модема до версии, в которой присутствует поддержка вашей ОС или приобрести новый USB-модем, в случае если техническая поддержка вашей модели USB-модема прекращена.
Кнопка «Подключить» может быть неактивна, если установлено два USB-порта и приоритетным выбран не тот порт, к которому подключен модем.
Переподключите модем в другой разъем USB, откройте заново программу USB-модем «Билайн».
Для устранения разрывов соединения необходимо переключить режим (тип) сети (2G/3G) в разделе «Настройки». Если разрывы соединения происходят в обоих стандартах, требуется обратиться в сервисный центр для тестирования модема.
Ошибка «-4». Попытка активировать стартовую сумму, но на SIM-карте нет стартовой суммы. Чтобы не возникала данная ошибка, нужно прекратить активировать стартовую сумму (нажать отмену) и далее действовать по инструкции (подключиться, используя активный профиль).
Ошибка 4. см. ошибка «-4»
Ошибка 5. Часто появление ошибки №5 при подключении к интернету связано с активной функцией «Антидозвон» в Настройках антивируса «Касперский» (или аналогичного). Отключите эту функцию. Если это не помогло, переустановить программу «USB-Модем Билайн».
Ошибка 57. см. ошибка «-4»
Ошибка 619, 628. Устройство находится вне зоны действия сети или услуга передачи данных не поддерживается данной SIM-картой. Для устранения переключите режим (тип) сети (2G/3G) в разделе «Настройки».
Ошибки 718, 720. Сбой протокола TCP/IP. Не удается подключиться к удаленному компьютеру. Возможно, потребуется изменение сетевой настройки. Для устранения необходима переустановка или восстановление операционной системы.
Ошибка 633,797. Модем или другое устройство связи уже используется, либо не настроено. Для ошибки 797: Не удалось подключиться, поскольку модем не найден или занят.
Для устранения необходимо переустановить программу «USB-Модем Билайн» или переустановить драйвер модема.
Ошибка 678. Удаленный компьютер не отвечает. Нажмите кнопку Дополнительно или обратитесь в центр поддержки за помощью, указав номер ошибки.
Для устранения переключите режим (тип) сети (2G/3G) в разделе «Настройки».
Ошибка 692. В модеме или другом устройстве связи произошла аппаратная ошибка (692).
Устранение: переустановить драйвер модема. Примечание: при частом появлении необходимо проверить модем на другом компьютере (подключить модем к другому компьютеру и проверить его работу) или обратиться в сервисный центр.
Ошибка 0x84000011. Для устранения проверить, какая точка доступа открыта на SIM. В интерфейсе программы вписать верную APN.
Карта передачи данных уже используется. Такая ошибка возникает, если подключение установлено и происходит повторная попытка установки соединения (либо процесс не отвечает). Необходимо перезагрузить компьютер, либо найти свернутое подключение в панели задач.
Не удается подключиться с профилем … см. «ошибка 619»
Неверные настройки профиля или APN см. «ошибка 619»
Неопределенная ошибка 5. см. «ошибка 5»
Отключите Защиту антивируса. см. «ошибка 5»
Поднимите трубку и наберите номер или попросите это сделать оператора. В этом случае необходима настройка Windows. Нажмите Пуск/Панель управления, Сетевые подключения/ Дополнительно (вверху) и снимите отметку с пункта «Набор номера через оператора».
Набор номера не удался.
Возникает на универсальных модемах других компаний, в программе управления модемом неверно прописано APN. Выберите пункт «Смена APN» и следуйте рекомендациям.
Access violation. Появляется одно или несколько окон с надписью Access violation.
Для устранения переустановите программу «USB-модем Билайн». При установке выберите другое размещение конечной папки, то есть, если раньше модем был установлен на диске C, то выберите диск D, если диск один, то измените папку установки.
Необходимо полностью удалить программное обеспечение, настройки, драйверы USB-модема, использовавшегося ранее.
Если программа, установленная к предыдущему модему, уже удалена, то необходимо очистить операционную систему от временных файлов и настроек, внесенных программным обеспечением предыдущего модема. Сделать это можно самостоятельно (если вы опытный пользователь персонального компьютера), вручную или воспользоваться специальными программами для очистки операционной системы от неиспользуемых файлов и программ.
В случае, если это не поможет, требуется переустановить операционную систему на компьютере.