Как подключить модем к компьютеру или ноутбуку
Компьютер теряет свою функциональность, если на нём отсутствует доступ к интернету. Если у человека разъездная работа либо он находится в здании, где нет оборудованных линий связи, то необходимо знать, как подключить модем к компьютеру или ноутбуку.
Если вы постоянно работаете в помещении, где проведены телефонные линии, то подключаться можно, используя проводной ADSL-модем. Телефонная линия будет свободна. Тарифы ADSL-связи ниже, чем сотовой, однако подсоединять ноутбук через провод не всегда удобно. Выход в сеть посредством USB даст больше гибкости, функциональных возможностей, да и это намного удобней. Интернет всегда у вас под рукой.
Подключение USB-модема
Присоединяют его к ноутбуку через USB-порт. Внимательно изучите тарифные планы, скорость доступа и зону покрытия, после чего выберите, какой провайдер лучше по сочетанию цена/скорость/покрытие.
Инструкция, как подключить 3G-модем, проста для понимания и включает следующие шаги:
- Включите ноутбук и дождитесь, пока он полностью загрузится.

- Подсоедините мобильное устройство, переместите кнопку «ON/OFF» в позицию «ON».
- При наличии установочного CD, вставьте его в привод, выполните автозапуск. Далее, Мастер установки будет подсказывать вам, как подключить ЮСБ-модем к компьютеру. Согласитесь с условиями лицензионного соглашения, выберите место установки программы, нужен или нет ярлык на рабочем столе. Может быть и так, что установочного диска в комплекте нет, это значит, что всё необходимое уже загружено, а установка произойдёт автоматически.
- Если после установки вы увидели ярлык на рабочем столе, дважды щёлкните по нему, введите данные, которые предоставил провайдер (логин и пароль). Запустите браузер, теперь можете использовать ваш подключённый USB-модем. Если ярлыка нет, сделайте ещё несколько шагов:
- Перейдите к диспетчеру устройств, найдите новое устройство и запустите диагностику.
- Нажмите кнопку «Опросить». Если драйверы были установлены успешно, то и диагностика будет успешной.

ВАЖНО. Если произошёл сбой установки драйверов, то возле названия устройства вы увидите жёлтый треугольник с восклицательным знаком. Удалите установленное ПО, перезагрузитесь. Если установка производилась с диска, проверьте его на наличие царапин. При повторной неудаче обратитесь к техническому специалисту, возможно, неисправен USB-порт.
- Откройте раздел «Управление сетями и общим доступом» из Панели управления. Далее, запустите настройку нового подключения «Коммутируемое».
- Введите логин и пароль.
Далее, разберём, как при помощи ноутбука и модема можно подключить проводной интернет.
Подключение интернета через проводной модем
В настоящее время ADSL довольно редкий вид соединения, но тем не менее иногда лучше ничего не предложено. Давайте разберёмся, как подключить интернет через проводной модем.
- При помощи кабеля Ethernet подсоедините устройство к сетевой плате.
- Если вам нужен стационарный телефон, то воспользуйтесь сплиттером.
 На входе подсоедините городскую телефонную линию, далее, из двух разъёмов один провод идёт на телефон, а второй в разъём «Line» модема. Если же телефоном вы не пользуетесь, то сплиттер не нужен.
На входе подсоедините городскую телефонную линию, далее, из двух разъёмов один провод идёт на телефон, а второй в разъём «Line» модема. Если же телефоном вы не пользуетесь, то сплиттер не нужен. - Вставьте в привод установочный диск, далее, инструкция аналогична тому, как подключить USB-модем к компьютеру.
Представленные выше инструкции сэкономят вам время, позволят не мучиться над вопросом, где найти доступ в сеть и как самостоятельно выбрать и подключить тот или иной тип модема к компьютеру. Просто сделайте свою жизнь удобней, подстроив работу в сети под свои условия.
Как установить USB-модем?. Наглядный самоучитель работы на нетбуке
Читайте также
Модем
Модем
К выбору модема (рис. 2. 4) стоит отнестись с особым вниманием. Это тот случай, когда лучше переплатить при покупке устройства ради последующей спокойной жизни. Рис. 2.4. Внутренний модемНо не стоит забывать, что модем – устройство сугубо индивидуальное, и его работа
4) стоит отнестись с особым вниманием. Это тот случай, когда лучше переплатить при покупке устройства ради последующей спокойной жизни. Рис. 2.4. Внутренний модемНо не стоит забывать, что модем – устройство сугубо индивидуальное, и его работа
Модем
Модем Модем также является сетевым оборудованием, и его до сих пор часто используют для организации выхода в Интернет.Модемы бывают двух типов: внешние (рис. 6.11) и внутренние (рис. 6.12). Внешний модем может подключаться к компьютеру, используя LPT, СОМ или USB-порт. Рис. 6.11.
Телефон как модем
 Результатом такого полезного сотрудничества телефона и компьютера, как вы уже
Результатом такого полезного сотрудничества телефона и компьютера, как вы уже
Подключение через модем
Подключение через модем Медленный модемный доступ сегодня, к счастью, исчез почти повсеместно, и пользоваться им мы будем лишь в самых крайних случаях. Самое забавное, что прежде всего это счастье светит владельцам именно ноутбука – иным способом подключить компьютер к
Как установить программу
Как установить программу Обычно Windows Messenger ставится автоматически при установке Windows XP и потом доступен через главное меню Пуск | Программы. Там вы легко отыщете значок с двумя человечками и надписью Windows Messenger. Однако может так случиться, что операционная система уже былаТелефон и модем
Телефон и модем
Как и в предыдущих версиях операционной системы, в Windows 7 данный механизм позволяет настраивать установленные в системе модемы, задавать параметры телефонной линии, добавлять, удалять и настраивать записи о поставщиках услуг и т.
Модем
Модем Для проверки, определился ли модем операционной системой Windows XP после ее установки, дважды щелкаем в окне Панель управления на значке Телефон и модем. В открывшемся окне, на вкладке Модемы, вы должны увидеть название модема и порт, к которому он подключен. Дважды
Модем
Модем Модем – устройство, обеспечивающее прием и передачу данных между компьютерами. Встроенный в ноутбук модем относится к классу так называемых телефонных модемов. А вот для связи через кабельные сети (например, TV), беспроводные (спутниковые, GPRS, GSM) или некоммутируемые
Как настроить модем ADSL?
Как настроить модем ADSL?
Модемы ADSL (кроме USB-моделей) настраиваются через веб-интерфейс с помощью браузера.
Как подключить и настроить USB-модем?
Как подключить и настроить USB-модем? В комплекте модема USB есть диск с драйвером и утилитой настройки. На любом компьютере, оборудованном приводом DVD, скопируйте файлы с этого диска на флеш-накопитель. Подключите флешку с утилитой к нетбуку. Если программа установки не
Факс-модем
Факс-модем Модемы для телефонных линий встраивают во все современные ноутбуки. Нам не удалось обнаружить на рынке модели, в которой бы отсутствовал интегрированный модем на 56 Кбит/с.Модемы ноутбуков ничем особенным друг от друга не отличаются, достигаемая скорость
2.
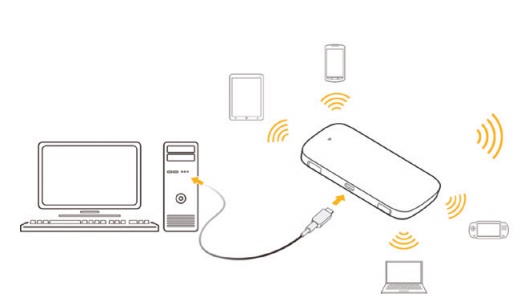 8.3. Модем вам не понадобится!
8.3. Модем вам не понадобится!
2.8.3. Модем вам не понадобится! Модем служит для передачи данных по телефонной линии. Он используется для подключения к Интернету. Учитывая количество различных способов подключения к Интернету, обеспечивающих более качественную связь (ADSL, Radio Ethernet, Wi-Fi), модем вам вряд ли
3.6. Как подключить ADSL-модем
3.6. Как подключить ADSL-модем ADSL-модемы подключаются к гнезду сетевого адаптера, обычно оно находится рядом с
Модем
Модем
Модем – это устройство, с помощью которого ваш компьютер сможет обмениваться информацией с другими компьютерами, используя различные каналы связи. Применяемые каналы зависят от конструкции модема.
Модем
Модем Модем предназначен для обеспечения связи с другим модемом с последующим обменом информацией. Обмен данными между модемом и компьютером происходит на цифровом уровне, в то время как модемы могут соединяться по аналоговой, цифровой линии или с использованием
Модем
Модем Это устройство, которое соединяет компьютер с Интернетом посредством обычного телефонного кабеля. Иногда начинает казаться, что модемы уже совсем скоро присоединятся к компании дисководов, матричных принтеров и прочих артефактов, единственное назначение которых
Как использовать телефон как usb модем для компьютера
Автор Наталья На чтение 7 мин.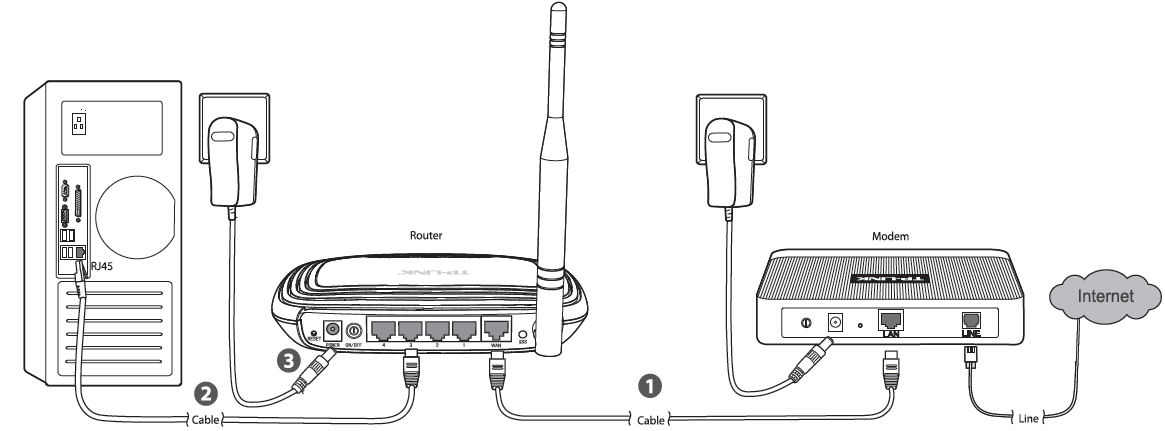 Просмотров 553 Опубликовано
Просмотров 553 Опубликовано
В некоторых ситуациях полезно использовать телефон как модем для компьютера через USB, Wi-Fi, Bluetooth. Настроить эту функцию можно через Андроид или iOS, сделать это несложно. Существует и сторонний софт для большего удобства реализации функции. Каждый метод имеет свои недостатки и на постоянной основе использоваться не может. Связано это с чрезмерным расходом батареи или постоянной ее зарядкой, что тоже не очень хорошо.
Использование Android-устройства как модема
Любой смартфон можно применить как модем для подключения к интернету, что очень актуально при отсутствии такового на компьютере или ноутбуке. Функция может понадобиться в поездке или на даче. Существуют такие основные методы реализовать это:
- использование смартфона как Wi-Fi маршрутизатора;
- подключение с применением USB-входа;
- работа в качестве Bluetooth-модема.
Через USB-кабель
Подобный кабель поставляется вместе с каждым телефоном.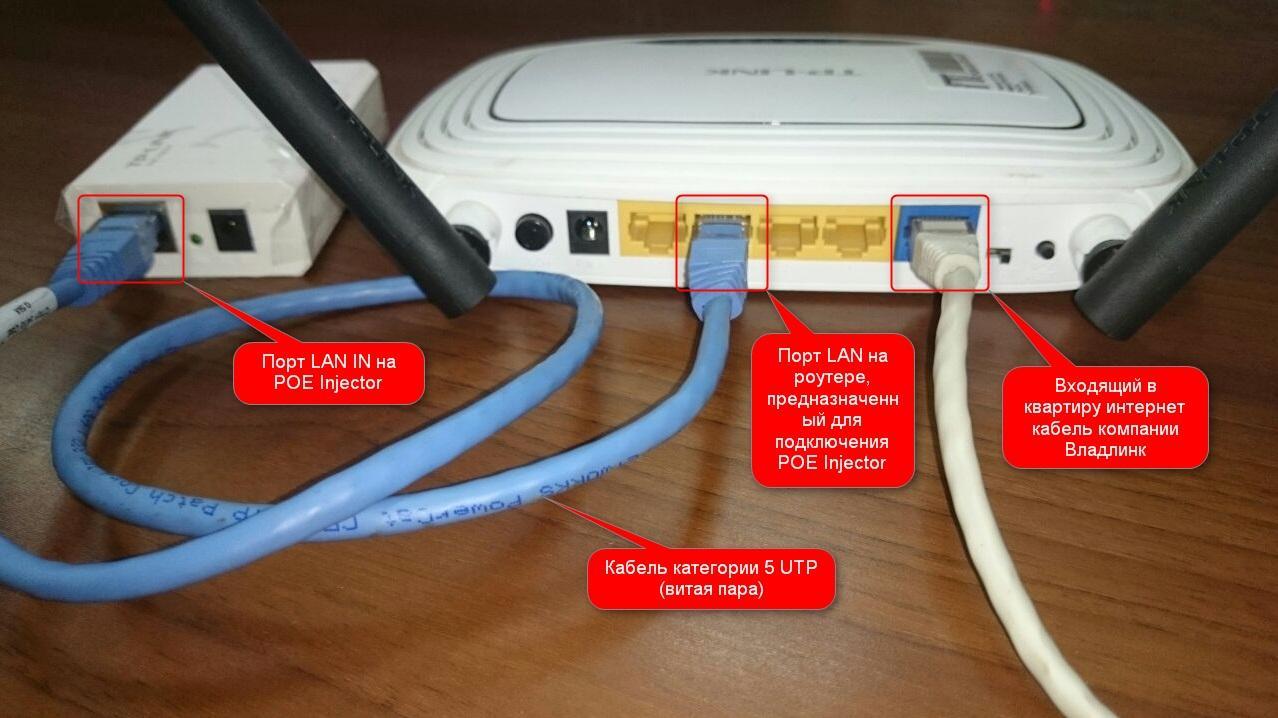 С его помощью можно подключать последний к ПК для передачи файлов, перепрошивки, работы с телефоном. Но его можно взять для использования Android-устройства как USB-модема:
С его помощью можно подключать последний к ПК для передачи файлов, перепрошивки, работы с телефоном. Но его можно взять для использования Android-устройства как USB-модема:
- Сначала подключить телефон по USB;
- Далее подключиться к любому интернету на телефоне, перейти в “Настройки”;
- Выбрать пункт “Другие сети”, войти в категорию “Модем и точка доступа ”;
- Включить функцию “USB-модем”.
Это наиболее простой вариант. При этом можно пользоваться как Wi-Fi, так и 3G/GPRS. Этим способом можно подключить к интернету стационарный ПК без модуля беспроводной связи, а также ноутбук, не оборудованный Wi-Fi адаптером.
Необходимо отметить, что при работе через USB батарея мобильного устройства все время заряжается, поэтому она сможет работать любое количество времени. Но при постоянном применении телефона в подобном режиме устойчивость аккумулятора значительно снижается за короткий срок.
Есть еще один способ, который предназначен для телефонов марки Samsung.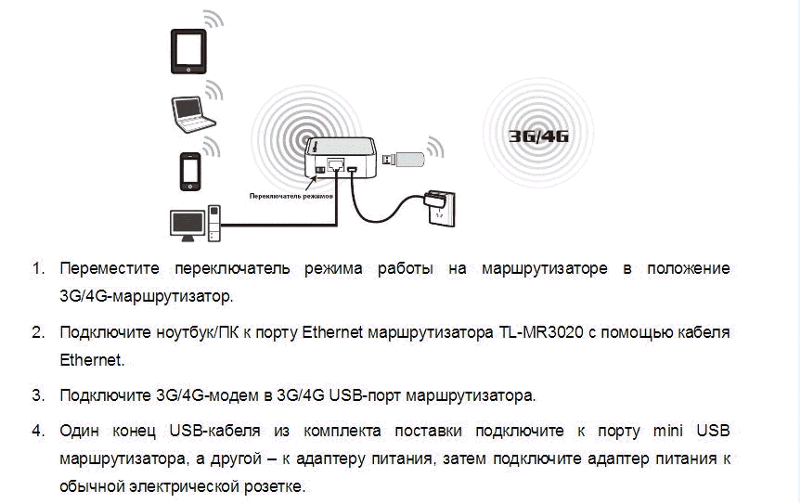 Необходимо удостовериться, что на компьютере и на телефоне имеется программа, реализующая синхронизацию (оптимально — Samsung Kies).
Необходимо удостовериться, что на компьютере и на телефоне имеется программа, реализующая синхронизацию (оптимально — Samsung Kies).
Далее последовательность действий выглядит так:
- Деактивировать на смартфоне функцию “USB -накопитель”;
- Используя специальный кабель, подключить телефон к ПК;
- Инсталлировать необходимые драйвера;
- После установки зайти в “Настройки” — “Беспроводные сети модема” — “Точки доступа ”, отметить галочками USB модем и Mobile AP ;
- На компьютере открыть “Настройки сети”, через “Панель управления” — “Подключение” — “Отобразить все подключения” и в пункте “Подключение по локальной сети” найти пункт, называемый по имени мобильного устройства и подключиться.
Еще один способ реализуется через программу EasyTether Pro:
- Ее необходимо скачать и инсталлировать на телефон и компьютер, соединить их через USB;
- При соответствующей необходимости установить драйвера;
- Активировать на Андроиде режим отладки по USB;
- На компьютере нажать на иконке EasyTether и выбрать Connect Via Android (подключение по андроид).

Еще более непростой способ есть через OpenVPN и Azilink. Рекомендуется использовать новые версии этого ПО:
- OpenVPN необходимо инсталлировать на компьютер, туда же скачать и распаковать архив с Azilink.
- Установить Azilink на смартфон. В папке с распакованным архивом найти файл azilink-install.cmd и запустить его или загрузить на устройство через браузер. После окончания инсталляции запустить и поставить галочку возле Service Active.
- В файлах после распаковки найти и запустить файл start-vpn.cmd. Отобразится окно консоли с описанием процесса инсталляции, его закрывать не следует, в случае положительного исхода появится надпись Initialization Sequence Completed.
- Далее на экране телефона возникает сообщение Connect to Host и начинает отображаться информация о соединениях и объеме трафика. Следует выключить Wi-Fi, иначе интернет пойдет через него, а не 3G.
Существует много других вариаций настройки Android-смартфона как модема через USB, для которых нет необходимости получения root-прав, и ни один из них не приводит к неприятным последствиям. Но перечисленные — наиболее простые.
Но перечисленные — наиболее простые.
Телефон как Bluetooth-модем
Bluetooth-модем на Android настраивается следующим образом:
- Включить Bluetooth-модуль на обоих устройствах.
- На обоих устройствах также необходимо включить режим обнаружения. Для этого в настройках на ПК найти значок блютуз в системном трее (снизу справа рабочего стола).
- Кликнуть на него и выбрать “Параметры”.
- Во вкладке “Параметры” включить функцию “Разрешить другим устройствам обнаружить этот компьютер”.
- На смартфоне войти в настройки блютуз и разрешить обнаружение.
Далее необходимо выполнить сопряжение оборудования:
- На компьютере нажать на значок блютуз и выбрать “Добавить устройство”. Откроется окно с отображением доступного оборудования. Выбрать смартфон и нажать далее.
- Система сгенерирует пин-код, он должен совпадать на телефоне и ПК. Подтвердить сопряжение и нажать OK на обоих устройствах. Система установит нужное ПО и драйвера на телефон.

- Необходимо включить Wi-Fi или 3G:
- Зайти в настройки и выбрать “Другие сети” — “Модем и точки доступа”.
- Установить галочку возле строки “Bluetooth модем”.
- На ПК нажать на значок блютуз в системном трее и выбрать “Показать устройство”.
- В окне будет видно все сопряженные устройства, нажать на нужное и выбрать пункт “Подключиться через” — “Модем и точки доступа ”.
- После этого на компьютере появится доступ к интернету через блютуз. Важно правильно соблюдать очередность действий. Сопряжение нужно выполнять одноразово. Далее достаточно включить модуль блютуз на ПК и телефоне и выполнить подключение.
Такой режим значительно снижает время работы от батареи телефона, это необходимо учитывать, если под рукой нет зарядного средства.
Создание беспроводной точки доступа
Современный смартфон способен заменить адаптер и стать точкой доступа одновременно для нескольких устройств, имеющих модуль WiFi. При этом телефон не нужно подключать кабелем к ПК, можно пользоваться интернетом на большем радиусе. Чтобы активировать эту функцию, достаточно включить в системной шторке уведомлений мобильную сеть.
При этом телефон не нужно подключать кабелем к ПК, можно пользоваться интернетом на большем радиусе. Чтобы активировать эту функцию, достаточно включить в системной шторке уведомлений мобильную сеть.
Там же в меню Wi-fi включить точку доступа с такими настройками:
- имя сети,
- частота передачи данных,
- пароль.
После выполнения простых шагов на ПК в разделе “Беспроводные сети” появится новая точка доступа с заданным именем.
Подключение айфона через Wi-Fi, блютуз или по кабелю
Эти три варианта подключения доступны для iphone на компьютере с операционной системой Mac OS или Windows.
Для подключения через USB необходимо убедиться в том, что на компьютере инсталлирована последняя версия iTunes. Затем подключить iPhone к ПК через USB-кабель.
Необходимо убедиться, что iPhone можно обнаружить в iTunes. Если Mac не видит устройство, можно попробовать другой кабель USB.
Bluetooth
Чтобы проверить, обнаруживается ли iPhone и iPad, следует перейти на экран “Настройки” — Bluetooth и не закрывать его. Необходимо создать пару, а после этого можно подключиться через блютуз. Создание пары:
Необходимо создать пару, а после этого можно подключиться через блютуз. Создание пары:
- На мобильном выбрать “Настройки” — “Режим модема”.“Настройки” — Bluetooth, включить его. После этого оставить экран открытым и произвести действия для сопряжаемого устройства.
- На iPad или iPod touch выбрать “Настройки” — Bluetooth и включить его. Нажать на мобильное устройство, ввести код, затем нажать “Создать пару”.
- На Mac выбрать “Системные настройки”, затем щелкнуть на блютуз, включить его. Выбрать мобильный телефон и подключить его к блютуз.
- На Windows щелкнуть на значок блютуз, убедиться, что он включен. Выбрать“Добавление устройства”.
Чтобы подключить компьютер Mac или PC:
- На Mac нажать на значок блютуз в строке меню. Выбрать устройство iOS, нажать “Подключиться к сети”. В разделе “Системные настройки” — “Сеть ” подтвердить намерения и осуществить соединение.
- На компьютере Windows нажать значок в области уведомлений и выбрать “Присоединиться к личной сети (PAN )”. Нажать на имя устройства, навести указатель на “Подключиться через” и выбрать “Точка доступа”.
Wi-Fi
- На устройстве, к которому необходимо подключиться, надо выбрать “Настройки ” — “Сотовые данные” — “Режим модема”, убедиться, что он включен. Затем проверить пароль и имя телефона.
- На ПК выбрать “Настройка” — Wi-Fi, найти в списке iPhone. Нажать на сеть нужную Wi-Fi. Может потребоваться пароль для режима модема, тогда следует ввести его.
После того как подключение установлено, строка состояния меняет цвет на голубой и отображает количество подключенных устройств. Оно зависит от оператора и модели телефона. Если подключилось что-то еще, то сам телефон можно использовать только для подключения к мобильному интернету.
Практикум: как подключить телефон как модем для компьютера через USB
Оцените статью: Поделитесь с друзьями!Как использовать Samsung Galaxy как модем или точку доступа Wi-Fi
Как раздать интернет с Samsung Galaxy
Существует два способа:
1. Использовать устройство в качестве Wi-Fi роутера
С помощью функции Wi-Fi точка доступа смартфон или планшет раздает интернет с SIM-карты на компьютер, ноутбук, планшет или любое другое устройство через Wi-Fi.
Достоинства
• Не нужен USB-кабель;
• Одновременно интернет можно раздать 10-ти устройствам;
• Раздать интернет можно не только на компьютер, а на любое устройство с Wi-Fi.
• Скорость соединения меньше, чем при подключении по USB-кабелю, и зависит от расстояния между устройствами;
• Samsung Galaxy быстро разряжается.
2. Использовать устройство в качестве USB-модема
С помощью функции USB-модем смартфон или планшет раздает интернет с SIM-карты на компьютер или ноутбук через USB-кабель.
Достоинства
• Samsung Galaxy подзаряжается от ноутбука или компьютера;
• Скорость соединения выше, чем при подключении по Wi-Fi.
Недостатки
• При использовании неоригинального кабеля скорость соединения может уменьшаться;
• Одновременно интернет можно раздать только на один компьютер;
• Раздать интернет можно только на компьютер или ноутбук.
1. Как настроить Samsung Galaxy для работы в качестве Wi-Fi роутера
-
Убедитесь, что на смартфоне или планшете работает мобильный интернет. Если интернет не работает, настройте его и включите мобильные данные.
-
На мобильном устройстве откройте пункт Настройки.
-
Выберите пункт/вкладку Подключения. Если такого пункта/вкладки нет, перейдите к следующему шагу.
-
Выберите пункт Модем и мобильная точка доступа, Другие сети или Еще.
-
Выберите пункт Мобильная точка доступа или Mobile AP.
-
Активируйте пункт Мобильная точка доступа.
Название сети и пароль к ней вы увидите ниже. Для изменения имени сети или пароля нажмите на них и введите новые.
-
На другом устройстве (компьютере) найдите сеть и введите пароль, которые отображаются на экране Samsung Galaxy.
Если другое устройство (компьютер) не подключается к сети, проверьте, правильно ли вы вводите пароль.
Если интернет на другом устройстве (компьютере) не работает, убедитесь, что интернет работает на мобильном устройстве.
Если на мобильном устройстве интернет работает, перезагрузите Samsung Galaxy и другое устройство (компьютер), и попробуйте снова.
2. Как настроить Samsung Galaxy для работы в качестве USB-модема
Инструкция для компьютеров c операционной системой Windows Vista и выше.
-
Убедитесь, что на смартфоне или планшете работает мобильный интернет. Если интернет не работает, настройте его и включите мобильные данные.
-
Подключите устройство к компьютеру с помощью USB-кабеля. Операционная система начнет поиск и установку драйверов.
Windows использует стандартный драйвер для подключения, который есть в самой операционной системе. Никаких дополнительных драйверов устанавливать не требуется.
Если вам все же нужен пакет драйверов для каких-то иных целей, установите программу Smart Switch, пакет драйверов установится вместе с ней.
-
На мобильном устройстве откройте пункт Настройки.
-
Выберите пункт/вкладку Подключения. Если такого пункта/вкладки нет, перейдите к следующему шагу.
-
Выберите пункт Модем и мобильная точка доступа, Другие сети или Еще.
-
Активируйте пункт USB-модем.
-
Через несколько секунд в панели уведомлений компьютера появится значок подключения к сети. Теперь устройство работает как модем, можно использовать интернет.
Если интернет на компьютере не работает, убедитесь, что интернет работает на мобильном устройстве.
Если на мобильном устройстве интернет работает, перезагрузите Samsung Galaxy и компьютер, и попробуйте снова.
Как раздать интернет с компьютера на Samsung Galaxy
Такая функция не предусмотрена в операционной системе Windows. Для подключения к Wi-Fi на Samsung Galaxy используйте роутер.
Как Настроить 4G USB Модем Билайн и Подключить Компьютер или Ноутбук к Интернету?
Один из самых простых и доступных способов подключить ноутбук или компьютер к интернету — это установить в USB порт 4G модем, который предоставляется любым мобильным оператором. Сегодня поговорим конкретно про настройку интернета через 4G модем от Билайн. Разберемся, как подключить модем к компьютеру или ноутбуку и установить связь с сотовой сетью провайдера Beeline.
Установка модема Билайн в USB разъем ноутбука или компьютера
Если вы купили 4G модем в официальном магазине Билайн, то в него уже скорее всего установлена их фирменная СИМ-карта с мобильным тарифом интернета. Поэтому для подключения его к ноутбуку или компьютеру достаточно просто вставить устройство в свободный USB разъем на корпусе
После этого в течение нескольких секунд произойдет автоматическая установка драйверов и программного обеспечения для работы 4G модема в сотовой сети Beeline.
Подключение ноутбука к интернету через USB модем Beeline
Если этого не произошло в автоматическом режиме, то необходимо открыть в Windows раздел «Компьютер» и войти в диск, который называется «CD-дисковод Beeline»
Откроется папка с файлами, в которой нам надо дважды кликнуть на «setup.exe». Запустится мастер установки. Здесь все просто — принимаем лицензионное соглашение
Выбираем диск для установки программного обеспечения модема
Добавляем значки в панель запуска и на рабочий стол Windows и ждем, пока программа завершит работу
После этого нужно запустить установленную утилиту на компьютере или ноутбуке
Показать результатыПроголосовало: 19026
Настройка сети 4G для Beeline на модеме
Дополнительно никаких настроек вводить не нужно, так как все данные для авторизации в сети уже вшиты в USB модем.
Мы их можем посмотреть в разделе «Настройки — Информация о модеме».
Кстати, если вы захотите сменить провайдера, то впоследствии можно будет прошить этот модем под симки любого оператора.
Если этих значений нет, то необходимо указать их вручную:
- Профиль: beeline
- Номер дозвона: *99#
- APN: internet.beeline.ru
- Имя: Beeline
- Пароль: beeline
Однако, чтобы приступить к работе в интернете, в отличие от 4G модема МТС одно действие все же необходимо будет сделать — активировать баланс счета. При покупке тарифного плана вы внесли определенную сумму, которая будет записана на ваш аккаунт и которую можно будет потратить на услуги мобильного интернета.
Если всплывающего окна не появилось, то открываем меню «Управление счетом — Активация стартового баланса». И жмем на кнопку «Активировать»
Далее заходим в рубрику «Подключение» и жмем на «Подключить», чтобы активировать интернет на USB модеме. После этого компьютер или ноутбук смогут выходить во всемирную сеть. Контролировать потребляемый мобильный трафик можно на странице «Статистика»
Дополнительные настройки 4G модема Beeline для Windows
На этом можно было бы остановиться, но есть еще одна полезная настройка, которая стабилизирует прием сигнала и улучшит качество связи. Это выбор постоянного режима сети модема — находится он в меню «Настройки — Настройки сети».
Здесь лучше всего поставить флажок на «Только 4G» или «Только 3G» — смотря какой из стандартов в вашем местоположении лучше принимает. Иначе компьютер будет метаться между ними, и скорость интернета постоянно будет скакать
Видео
Пошаговая инструкция по установке USB модема в ноутбук и ПК
Спасибо!Не помогло
- Открыть крышку модема и вставить в Слот SIM карту Билайн
- Подключить 4G модем в разъём USB на компьютере или ноутбуке
- Дождаться запуска или запустить вручную приложение для установки драйверов на модем и ПО Beeline для управления подключением к интернету на Windows
Цены в интернете
Александр
Выпускник образовательного центра при МГТУ им. Баумана по специальностям «Сетевые операционные системы Wi-Fi», «Техническое обслуживание компьютеров», «IP-видеонаблюдение». Автор видеокурса «Все секреты Wi-Fi»
Задать вопрос
Подключение к Интернету через модем 3G/4G – Keenetic
Любой интернет-центр Keenetic, у которого есть USB‑порт, позволяет настроить модемы 3G/4G, LTE, CDMA для подключения к Интернету от оператора сотовой связи. Все устройства в домашней сети могут одновременно пользоваться Интернетом через один USB-модем.
NOTE: Важно! Интернет-центры Keenetic Hero 4G (KN-2310) и Keenetic Runner 4G (KN-2210) имеют встроенный LTE/4G/3G-модем для подключения к мобильному Интернету. Используя эти модели вам не нужно покупать дополнительный USB-модем, достаточно вставить SIM-карту любого оператора в специальный слот на корпусе роутера.
Можно использовать 4G/3G-модем для основного подключения к Интернету или для резервного в дополнение к подключению по выделенной линии Ethernet. Вы даже можете резервировать один модем другим: на интернет-центрах с двумя USB-портами подключая их непосредственно к портам на устройстве, а на моделях с одним USB-портом — через USB-хаб. В интернет-центре только нужно будет указать, в какой последовательности модемы должны сменять друг друга или страховать проводного провайдера (выполнять роль резервного подключения).
Для моделей Keenetic, которые не оснащены встроенным LTE/4G/3G-модемом (это все модели с USB-портом, кроме Hero 4G и Runner 4G), понадобится USB‐модем (приобретается отдельно) для подключения к Интернету 3G/4G. На данный момент поддерживается более 150 модемов.
NOTE: Важно! Посмотрите список поддерживаемых USB-модемов и убедитесь, что ваш модем представлен в нем.
Современные USB-модемы 3G/4G/LTE умеют работать в нескольких режимах: RAS, CDC-Ethernet, NDIS, QMI. Если модем входит в число поддерживаемых, будьте уверены, что интернет-центр запустит его в оптимальном скоростном режиме (то есть CDC-Ethernet или NDIS, а не RAS). Наши интернет-центры поддерживают модемы Yota согласно спецификации Yota Ready, когда интернет-центр инициализирует LTE-модем и начинает раздавать Интернет вообще без какой-либо настройки.
TIP: Совет: Расположите модем 3G/4G вблизи окна и не загораживайте предметами, которые могут ослабить сигнал сотовой сети. При необходимости используйте небольшой USB‐удлинитель до 1 метра.
Перед установкой модема отключите на его SIM-карте запрос PIN-кода. Это можно сделать в меню сотового телефона, временно установив в него карту из модема, или с помощью утилиты модема, подключив модем к компьютеру.
В большинстве случаев подключение USB-модема к интернет-центру происходит по принципу — «Подключил и работай», то есть достаточно подключить модем с установленной SIM-картой к USB-порту Keenetic, и убедиться, что на интернет-центре загорелся индикатор (Интернет). Затем проверьте подключение к Интернету с компьютера или мобильного устройства, подключенного через Keenetic.
TIP: Примечание: Некоторым USB-модемам требуется до 30 секунд на подготовку к работе.
Посмотреть статус подключения можно на стартовой странице «Системный монитор». Нажмите «Подробнее о соединении» для отображения дополнительной информации.
Информацию о качестве подключения вы найдете в статье «Параметры качества сигнала LTE».
NOTE: Важно! В веб-конфигураторе на стартовой странице «Системный монитор» для некоторых моделей модемов могут не показываться параметры качества сигнала. Вывод этой информации зависит от типа модема и его возможностей. Для некоторых модемов такая возможность недоступна. Параметры качества сигнала отображаются только в том случае, когда сам модем передает их на Keenetic. Обычно информацию об уровне сигнала передают модемы класса NDIS или CdcEthernet, а не RAS. Эти параметры вы можете посмотреть в собственном интерфейсе USB-модема.
Дополнительную настройку USB-модема 3G/4G, LTE, CDMA можно выполнить на странице «Модем 3G/4G». Например, можно создать расписание работы или включить функцию проверки доступности Интернета (Ping Check).
NOTE: Важно! Интернет-центры Keenetic умеют управлять питанием USB-модемов. Дело в том, что многие современные модемы — это самостоятельные устройства, которые стартуют и работают независимо от интернет-центра. С одной стороны, это хорошо. Но с другой, многие компактные USB-модемы рассчитаны главным образом на эпизодическую работу в ноутбуке, но не на круглосуточную работу, от которой они, увы, могут сбоить или зависать. С помощью функции Ping Check интернет-центр Keenetic сам обнаружит, что Интернета по какой-то причине нет, и автоматически перезагрузит модем по питанию, чтобы связь появилась снова.
TIP: Совет: При возникновении трудностей в подключении или работе USB-модема, обратитесь к инструкции «Рекомендации по диагностике 3G/4G-подключения».
Как подключить модем МТС к компьютеру
Кажется, в XXI веке многие люди не представляют для себя жизни без использования интернета. В связи с такими обстоятельствами, если вы нуждаетесь в подключении к интернету с высокой скоростью в всех частях города, тогда модемы от «Мобильных ТелеСистем» – прекрасный выбор. Стоит заметить, что подключать их можно и к ПК, и к ноутбуку, а также к планшетному компьютеру или роутеру.
Не каждому известно о подключении модема и его настройках, посему в этой обучающей статье ниже мы основательно расписали ход работы.
Подключаем модем МТС к компьютеру
Самый первый шаг, который необходимо сделать, это, конечно, просто подключить его к устройству, например, к ПК. Выполнить это легко. Поместите его в отверстие свободного USB-разъема и установите драйвера. Сначала ПК он определится как CD-диск, однако, в течение пары секунд ПК в автоматическом порядке начнет запускать устанавливание комплектующих и специальную программу для управления – «МТС-Коннект Менеджер». На этом этапе от пользователя не требуется производить никаких действий, потому как ПК выполнит все это автоматически, нужно лишь ожидать. Когда же процесс устанавливания модема отобразится как CD-ROM, то станет полноценной флешкой. На экране рабочего стола отобразится ярлык, именуемый «МТС-Коннект Менеджер».
По завершении сих действий кликнете на ярлык, программа будет запущена, нажмите «Подключиться». На сем все! С тех мгновений вы будете обладателем высокоскоростного подключения, которое сможете использовать в любой части города. Запустив браузер, смело используйте доступ к глобальной сети.
В общем-то, это все действия, которые необходимо произвести. Однако, некоторые пользователи могут столкнуться с проблемой при подключении. Выход таков: поместите модем в отверстие иного USB-порта, выполните перезагрузку компьютера и очистите систему от разного мусора.
Настоятельно советуем стабильно использовать один порт во избежание необходимости повторного установления драйверов.
Для тех, кто желает пользоваться модемом оператора МТС, но при том применять услуги иной сотовой компании, то его нужно перепрошить.
Как подключить модем МТС к роутеру
Большинство знают о том, что существуют различные роутеры, цены которых зависят от возможностей этих устройств. К некоторым из моделей возможно подключать USB-модемы, которые позволят раздавать интернет на территории всего помещения. Оплата на такие будут несколько повыше, нежели на остальные, ведь не для каждого роутера доступно поддержание 3G- и 4G-подключений. Итак, каким же образом подключить модем к роутеру?
- Удостоверьтесь в том, что устройства являются совместимыми.
- Выполните установку роутера и модема.
- Сделайте нужные настройки в web-интерфейсе.
При указании номера дозвона *99# и точки доступна internet.ms.ru, в настройках автоматически будет создано 3G/ 4G-подключение. Есть другой путь: установите автонастройку подключения роутера сразу как включите. В некоторых моделях предусматриваются заранее настройки для каждого мобильного оператора РФ.
Если возникнут неполадки, когда вы будете подключать модем к роутеру, то вам следует попробовать сделать обновление программного обеспечения либо купить модель роутера поновее.U2DIAG=0 и кликнуть «Ок». Вторая из указанных команд была создана специально для модема от фирмы HUAWEI. Если ваш модем принадлежит к другой фирменной марке, то подыщите команду, которая будет соответствовать ей.
Включения USB-модема требуют многие китайские фирмы, как следствие основной вашей задачей является смена восприятия флешки с CD-ROM на USB. Затем требуется произведение настройки подключений.
Процесс отключения модема от МТС
Когда у абонента возникнет потребность в прекращении использования модема от «Мобильных ТелеСистем», то нужно его выключить. Процесс просто и понятен. Надо войти в «МТС Коннект», предназначенную для того, чтобы управлять модемом, которая имеется на вашем компьютере и прервать подключение. А на планшетном компьютере надо прекратить передачу данных. И последнее, что нужно сделать, это вынуть его из USB-разъема.
Подключение к Интернету через компьютер с помощью USB-модема
Привет Тревор,
Спасибо за публикацию! Исходя из предоставленной информации, я предполагаю, что вы пытаетесь поделиться подключением к Интернету, которое вы установили на своем ПК с Windows 7 через USB-модем, со всеми другими системами, которые вы подключены через беспроводной маршрутизатор ( либо через порты Ethernet на беспроводном маршрутизаторе, либо через Wi-Fi).
Если описанная выше настройка является вашей желаемой настройкой, первое, что вы должны убедиться, это включить общий доступ к подключению к Интернету (ICS) на адаптере (USB-модем в описанной выше настройке), который обеспечивает подключение к Интернету на ПК с Windows 7.
Для этого в Windows 7.0 -:
Откройте сетевые подключения, нажав кнопку «Пуск», нажмите «Панель управления», нажмите «Сеть и Интернет», нажмите «Центр управления сетями и общим доступом», а затем нажмите «Изменить настройки адаптера».
Щелкните правой кнопкой мыши подключение, к которому вы хотите предоставить общий доступ, и выберите «Свойства». Если вам будет предложено ввести пароль администратора или подтверждение, введите пароль или предоставьте подтверждение.
Перейдите на вкладку «Общий доступ» и установите флажок Разрешить другим пользователям сети подключаться через подключение к Интернету этого компьютера.Сохраните, нажав кнопку «ОК».
После включения ICS для подключения к Интернету убедитесь, что вы настроили параметры TCP / IP на порту Ethernet ПК с Windows 7 (хотя остальные системы будут подключаться) со статическим IP-адресом.
Беспроводные маршрутизаторыобычно могут подключаться к трем локальным сетям через три внутренних интерфейса. Ваш не должен быть другим. Первый интерфейс проходит через Интернет-порт на беспроводном маршрутизаторе.Второй интерфейс — это коммутатор LAN (поэтому у вас есть 4 порта Ethernet, каждый из которых подключается к одной локальной сети). Третий интерфейс — это беспроводной интерфейс, который обеспечивает подключение ко всем устройствам, подключенным через Wi-Fi.
Если вам требуется, чтобы все устройства, подключенные через Wi-Fi, а также порты Ethernet беспроводного маршрутизатора, совместно использовали подключение к Интернету на вашем ПК с Windows 7, вам следует подключить порт Ethernet ПК с Windows 7 к Интернет-порту на беспроводном маршрутизаторе. .В этом случае кабель Ethernet должен быть перекрестным. Убедитесь, что соответствующие настройки TCP / IP настроены таким образом, что порт Ethernet ПК с Windows 7 и Интернет-порт маршрутизатора находятся в одной IP-подсети. Убедитесь, что эти порты могут пинговать друг друга.
Если соединение установлено, все системы / устройства, подключенные через два других интерфейса беспроводного маршрутизатора (порты Ethernet и Wi-Fi), смогут подключиться к Интернету через ПК с Windows 7.
Если вам нужны только системы, подключенные через порты Ethernet беспроводного маршрутизатора, для совместного использования подключения к Интернету на ПК с Windows 7, вы можете подключить порт Ethernet ПК с Windows 7 к порту Ethernet на беспроводном маршрутизаторе, как вы это делаете. сейчас. Просто убедитесь, что настройки TCP / IP во всех системах статичны, а шлюз установлен как порт Ethernet ПК с Windows 7, и все системы настроены для работы в одной IP-подсети.
Надеюсь, что приведенная выше информация поможет вам успешно настроить домашнюю сеть с подключением к Интернету.
С уважением,
Розе
Как подключить компьютер к Интернету с помощью USB-ключа 3G / 4G LTE
Использование сотового ключа для выхода в Интернет с вашего ПК — хорошее решение. Предлагаемых сегодня провайдеров скоростей подключения более чем достаточно, чтобы вы могли даже наслаждаться потоковым видео. На самом деле, сотовая связь 3G / 4G во много раз быстрее, чем некоторые точки доступа Wi-Fi! Вот шаги для доступа в Интернет через ключ 3G / 4G.
Аппаратные требования: ключ 3G / 4G
Шаг 1 : Приобретите Connectify Hotspot PRO или MAX на веб-сайте Connectify.Хотя существует бесплатная пробная версия Connectify Hotspot, совместное использование подключений 3G / 4G или Ethernet в качестве Wi-Fi доступно только в версиях PRO и MAX.
Шаг 2 : Установите ключ 3G / 4G на свой компьютер. Подключите ключ к компьютеру через порт USB. Если вы используете Windows 10, вполне возможно, что она автоматически установит соединение для вас. Чтобы подтвердить это, щелкните значок компьютера / Wi-Fi в правом нижнем углу панели задач (панели задач) и проверьте, отображается ли плитка «Сотовая связь».
Если этого не произошло, убедитесь, что вы запустили программу установки, предоставленную вам вместе с ключом 3G / 4G. Это может быть прямо на ключе — проверьте «Мой компьютер» / «Этот компьютер» для любых компакт-дисков / съемных дисков и запустите программу установки. После настройки вам может потребоваться перезагрузить компьютер.
Шаг 3 : Подключитесь к Интернету с помощью электронного ключа. Убедитесь, что вы запускаете проприетарное программное обеспечение для подключения к Интернету, если оно существует.Обычно ваш компьютер определяет его как соединение по сотовой сети или Wi-Fi.
Если не удается подключиться, проверьте, установлен ли в Windows адаптер сотовой связи. Перейдите к Сетевые подключения (клавиша Windows + X — «Сетевые подключения») и нажмите « Изменить параметры адаптера » справа. Там должен быть указан ключ 3G / 4G. Если он не подключен, нажмите « Диагностировать это подключение ».
Если после устранения неполадок вам по-прежнему не удается подключиться к Интернету, обратитесь к поставщику услуг Интернета / сети.
Как подключить сотовый USB-модем с несколькими устройствами | Small Business
Бывают моменты, когда вам нужно будет совместно использовать подключение к Интернету, но для этого не обязательно иметь подписку DSL в вашем офисе. Если ваша компания использует только USB-модемы для подключения к Интернету — необходимость в некоторых сельских районах — не волнуйтесь. Вы можете совместно использовать подключение к Интернету одного компьютера с другими компьютерами и устройствами через Windows.
Убедитесь, что соединение USB
Перед тем, как вы сможете поделиться своим интернет-соединением или подключить к нему другое устройство, вы должны убедиться, что соединение активно на вашем ПК.Подключите USB-модем и подождите, пока Windows его не распознает. При первом подключении USB-модема Windows установит специальное программное обеспечение поставщика услуг Интернета, которое поможет вам выйти в Интернет. Нажмите «Подключиться», чтобы присоединиться к сети.
Совместное использование соединения
После того, как соединение станет активным, вы можете указать Windows, чтобы он делился им с другими компьютерами напрямую или по сети. Щелкните правой кнопкой мыши значок сети на панели задач (рядом с часами), а затем дважды щелкните соединение USB — имя будет отличаться в зависимости от интернет-провайдера или оператора сотовой связи.Щелкните «Свойства» на вкладке «Общие», а затем щелкните вкладку «Совместное использование». Установите флажок «Разрешить другим пользователям сети подключаться через подключение к Интернету этого компьютера», а затем нажмите кнопку «Настройки», чтобы настроить сеть. Щелкните «HTTP», чтобы разрешить другим устройствам просматривать Интернет, или, при желании, выберите протоколы электронной почты, или выберите «HTTPS», чтобы разрешить безопасный просмотр Интернета.
Создание сети
После совместного использования USB-соединения на вашем компьютере вам все равно необходимо создать сеть или точку доступа, чтобы другие устройства могли использовать это соединение.Откройте Центр управления сетями и общим доступом, щелкнув правой кнопкой мыши по сетевому подключению и выбрав «Настроить новое подключение или сеть». Здесь у вас есть два варианта: настроить одноранговую сеть, которая позволяет другим устройствам напрямую подключаться к вашему компьютеру; или «настроить сеть», которая позволяет другим устройствам совместно использовать подключение к Интернету через беспроводной маршрутизатор. Если у вас нет маршрутизатора, выберите одноранговую сеть. Дайте вашей сети имя, установите ключ безопасности и нажмите «Далее». Щелкните «Включить общий доступ к подключению к Интернету», чтобы завершить настройку сети, предоставив общий доступ к USB-модему.
Подключение к модему
Теперь вы можете подключиться к USB-модему через главный компьютер, используя любое устройство с поддержкой Wi-Fi. Активируйте Wi-Fi на устройстве и просканируйте сети, затем выберите сеть, которую вы создали, для совместного использования USB-модема. Если вы установили пароль, введите пароль для подключения к сети. Теперь вы можете использовать Wi-Fi на устройстве через USB-соединение на другом компьютере.
Ссылки
Биография писателя
Эндрю Ааронс, живущий в Канаде, профессионально пишет с 2003 года.Он получил степень бакалавра английской литературы в Оттавском университете, где работал писателем и редактором университетской газеты. Ааронс также является сертифицированным специалистом по компьютерной поддержке.
Как подключить маршрутизатор к компьютеру?
Кабели, необходимые для подключения
Кабели Ethernetявляются основным типом кабелей, используемых в компьютерных сетях. Но, в зависимости от типа подключения к Интернету, вам, возможно, придется иметь дело и с несколькими другими типами.Существуют также разные типы кабелей Ethernet, поэтому полезно знать некоторые подробности.
Кабели Ethernet— это самые распространенные кабели, которые вы используете в компьютерных сетях. У них есть квадратные разъемы на обоих концах, которые выглядят как телефонные разъемы, но шире. Сам кабель также намного толще телефонного и содержит четыре витые пары изолированных медных проводов
Кабели Ethernetтакже называются кабелями RJ-45. Технически термин «RJ-45» относится к восьмиконтактному разъему на конце, поэтому, если кто-то говорит о кабеле «RJ-45», на самом деле имеется в виду любой кабель Ethernet.
Телефонные кабели — это то, что вы используете для подключения телефона к стационарной линии, а телефонные розетки все еще довольно распространены в большинстве домов в США. Вы, вероятно, не будете использовать телефонные кабели или розетки, если у вас нет коммутируемого доступа в Интернет или DSL.
Телефонные кабели могут содержать до 12 витых пар медных проводов с пластиковым покрытием. Они используют меньший разъем RJ-11 с шестью контактами.
Важно отметить, что разъем телефонного кабеля меньше, чем разъем кабеля Ethernet.Он может легко войти в порт Ethernet, но это может привести к повреждению порта, поэтому убедитесь, что у вас есть правильный кабель, который выглядит так, как будто он подходит к разъему, прежде чем подключать его.
Коаксиальные кабели (также называемые коаксиальными кабелями) сильно отличаются от других сетевых кабелей. Они заканчиваются не квадратным концом, а круглым соединителем с одним острым штифтом посередине.
Коаксиальные кабели используются для подключения кабельных модемов к Интернету, а также для подключения некоторых телевизионных антенн и приставок кабельного телевидения.Они также имеют резьбовое соединение, поэтому убедитесь, что после того, как вы подключите коаксиальный кабель к модему, вы надежно прикрутите кабель.
Коаксиальный кабель имеет медную жилу, заключенную в изолятор, металлический экран и черную пластиковую оболочку.
Больше информации о кабелях Ethernet, чем вам, вероятно, нужно
Ethernet — это основной тип сетевого подключения, но существует семь различных «поколений» кабелей, с которыми вы можете столкнуться.
Категории 5 (CAT5), CAT5e и CAT6 — самые распространенные на сегодняшний день кабели Ethernet. Кабели CAT5 поддерживают 100 Мбит / с, а CAT5a — 1000 Мбит / с. CAT6 представил экранирование для уменьшения помех, в то время как CAT6a увеличил максимальную скорость до 10 000 Мбит / с.
КабелиCAT7 — это новое поколение, обеспечивающее скорость до 100 000 Мбит / с на расстоянии 49 футов. Последнее поколение CAT8 может достигать 40 000 Мбит / с на дальности до 131 фута.
Если вы покупаете новый кабель, легко найти нужный.Но труднее сказать, подходит ли кабель для работы, если вы просто вытаскиваете один из путаницы в шкафу. К счастью, на оболочке кабелей обычно напечатана информация о производителе, пропускной способности, сертификатах и многом другом. Найдите слова «CAT5» или «CAT6», чтобы узнать, что это за кабель. В случае сомнений всегда можно просто заменить старый кабель на новый, надежный. Кабели Ethernet относительно дешевы.
Наконец, существуют специальные «перекрестные» кабели Ethernet, которые используются для прямого соединения двух ПК без использования маршрутизатора.По сути, это просто кабели Ethernet с перевернутыми контактами с одной стороны. В наши дни они не очень часто используются, но если вы попытаетесь использовать один вместо обычного прямого кабеля Ethernet, он не будет работать должным образом.
Wi-Fi Dongles — Как добавить Wi-Fi на свой компьютер
У вас есть компьютер или ноутбук и вы хотите получить беспроводной доступ в Интернет? Мы исследуем, как это сделать с помощью беспроводного ключа. Подключите Wi-Fi к компьютеру или ноутбуку с помощью USB-адаптера Wi-Fi.
Беспроводной Интернет на компьютере?
Наши дома начинали с коммутируемого доступа, а теперь у нас есть высокоскоростной широкополосный доступ.Первоначально мы начали с модемов, подключенных к нашему основному домашнему компьютеру, но теперь мы можем подключить наши домашние компьютеры к Интернету без необходимости подключения к розетке.
Если вы хотите подключить свой домашний компьютер, нетбук или ноутбук к Интернету, существует три основных способа:
- Подключите компьютер к домашнему широкополосному маршрутизатору с помощью сетевого кабеля Ethernet
- Беспроводное подключение к широкополосному маршрутизатору
- Подключено с помощью мобильного широкополосного доступа (через сеть мобильной связи) — Дорого!
На этой странице мы рассмотрим вариант 2 — беспроводное подключение к маршрутизатору
Что вам нужно для беспроводного Интернета дома:
| 1.Домашний широкополосный доступ | Это может быть BT, Plusnet, Sky, Virgin или любая из предлагаемых домашних широкополосных услуг Подробнее: Провайдеры широкополосного доступа в сравнении |
| 2. Беспроводной маршрутизатор | Большинство британских провайдеров широкополосного доступа предлагают беспроводные (Wi-Fi) маршрутизаторы. Если вы используете BT, скорее всего, это будет BT Home Hub (на фото здесь). Эти маршрутизаторы подключаются к вашей телефонной линии для широкополосного доступа и позволяют подключаться к компьютеру через кабель Ethernet или по беспроводной сети. Если у вас есть маршрутизатор, который не поддерживает Wi-Fi, вы можете купить его в таких магазинах, как PC World или Dabs.com — Если вы можете, выберите маршрутизатор, поддерживающий новый стандарт 802.11n. Wi-Fi, который предлагает лучший диапазон и скорость по сравнению со старым 802.11g |
| Оборудование Wi-Fi для вашего компьютера | Большинство ноутбуков, сетевых компьютеров, ноутбуков и планшетных компьютеров имеют встроенный Wi-Fi. Если у вас есть компьютер без встроенного Wi-Fi, вам понадобится адаптер Wi-Fi (также известный как беспроводной USB-ключ).Они подключаются к USB-порту вашего компьютера — подробнее об этом ниже. |
Что такое ключ Wi-Fi?
Это небольшое устройство, которое подключается к свободному USB-порту на вашем компьютере. Он имеет встроенный передатчик / приемник Wi-Fi, и он позволяет вашему компьютеру общаться с ближайшим беспроводным маршрутизатором.
Если вы хотите купить ключ Wi-Fi, вам нужно знать несколько вещей.
- Существует три основных стандарта: 802.11b, 802.11g и 802.11n — Тип 802.11n является новейшим из трех и предлагает лучший диапазон и максимальную скорость
- Если вы получаете ключ 802.11n, убедитесь, что у вас есть USB-ключ, совместимый со старым форматом 802.11g, на случай, если вы хотите поговорить с чем-то, что не поддерживает последний стандарт.
Вы можете купить беспроводные USB-ключи примерно по цене от 15 фунтов стерлингов. Хорошие имена, на которые стоит обратить внимание, включают Belkin, Netgear и Linksys.
| БЕЛКИН F6D4050 802.Адаптер Wi-Fi 11n | Двухдиапазонный USB-адаптер NETGEAR RangeMax Wireless-N |
Мы рекомендуем: Беспроводной USB-адаптер Wi-Fi Belkin N
Мы рекомендуем вам попробовать следующее:
- PC World — Приличный ассортимент топовых брендов. Купите онлайн или зарезервируйте в ближайшем магазине
- Maplin.co.uk — Достаточный ассортимент адаптеров Wi-Fi
- Dabs.com — Отлично подходит для широкого спектра недорогих комплектов Wi-Fi.
Как использовать беспроводной адаптер Wi-Fi
Каждый ключ и производитель отличаются, поэтому вам нужно будет обратиться к документации, прилагаемой к вашему продукту, но вот основные сведения.
- Установите прилагаемое программное обеспечение и драйверы на свой компьютер
- Подключите USB-ключ к свободному USB-порту
- В программном обеспечении электронного ключа выполните сканирование всех точек доступа в этой области. Надеюсь, вы увидите свой роутер в списке
- Попробуйте подключиться к роутеру
- Вам будет предложено ввести электронный ключ.Обычно это так называемый беспроводной ключ WPA, обеспечивающий безопасное соединение. Ваш маршрутизатор отвечает за этот ключ WPA — обратитесь к руководству по маршрутизатору или маршрутизатору, чтобы узнать, где найти ключ WPA.
Хотите преобразовать Ethernet в Wi-Fi?
Возможно, вам стоит взглянуть на универсальный адаптер Wi-Fi.
Это маленькое устройство имеет разъем Ethernet и позволяет подключать кабель Ethernet к оборудованию и подключаться к Интернету через стандартный Wi-Fi.Вы можете получить их на Amazon , Maplin.co.uk и PC World — для получения дополнительной информации посетите нашу страницу адаптера Wi-Fi Netgear.
Адаптер Wi-Fi Netgear
ПОМОЩЬ! Что мы можем лучше объяснить или добавить к этой странице? Пожалуйста, свяжитесь с нами |
Ссылки:
Как установить и настроить USB-модем на ПК с Windows
Это все еще серия подключения к Интернету, и в этом руководстве мы обсудим, как установить / установить и настроить USB-модем (например, MTN, Airtel, GLO , Etisalat и т. Д.) На вашем ПК с Windows.Если вы решите использовать Wi-Fi, подумайте о прочтении этих руководств по адресу https://blog.hovatek.com/how-to-tether-share-an-internet-connection-on-an-android-phone-using-wi- fi-bluetooth-and-usb-cord / и https://blog.hovatek.com/how-to-share-an-internet-connection-data-plan-megabytes-between-android-and-pc/
Что проблемы обычно связаны с USB-модемами?
Вот некоторые проблемы, с которыми вы можете столкнуться:
- Перегрев: модем (а иногда и ПК) может перегреться.Убедитесь, что модем подключен к исправному порту, когда он используется, а затем отключен и извлечен, когда он не используется. Вы также можете использовать некоторые методы охлаждения ПК (см. Https://blog.hovatek.com/how-to-resolve-the-problem-of-an-overheating-laptop-pc/)
- Нет / низкий сигнал: если сигнал слабый, попробуйте изменить порты и местоположение. Если модем сообщает «Недопустимая SIM-карта», значит, он привязан к другой сети и должен быть разблокирован (см. Https://blog.hovatek.com/how-to-unlock-a-modem/)
- Модем не обнаружен: это может быть аппаратное обеспечение (порт / модем) или проблема с драйвером.Попробуйте удалить драйвер модема (в Диспетчере устройств, а затем в разделе «Программы») и установить его вручную (с помощью DVD-диска, установщика или другого модема). Также попробуйте другие порты и модем на другом ПК.
- Частое отключение: это часто связано с сетью, но также может быть связано со слабым портом / перемещением модема при подключении к ПК
Как мне настроить / установить USB-модем на ПК с Windows?
В этом руководстве мы будем использовать разблокированный модем GLO BOLT, поэтому этот метод должен применяться для многих других таких USB-модемов
1.Перейдите в Мой компьютер
2. Подключите модем к ПК и дождитесь его обнаружения (появится в разделе «Мой компьютер»)
3. Дважды щелкните имя модема, чтобы начать установку
4. Если будет предложено разрешение на запуск autorun.exe на вашем ПК, выберите Да
5. Должен появиться мастер установки, нажмите Далее
6. Оставьте место установки по умолчанию, если вы не знаете, что это такое, и нажмите Далее
7.Установка должна начаться, дождитесь ее завершения.
8. Нажмите «Готово»
9. Панель управления модема должна появиться автоматически. Если этого не произошло, запустите его со своего рабочего стола.
Как мне настроить модем для работы в Интернете с моей SIM-картой?
Как упоминалось ранее, для этого руководства мы используем разблокированный модем GLO BOLT, поэтому точные действия могут отличаться в зависимости от USB-модемов, но принцип тот же. Однако вам необходимо знать данные APN вашей сети.Например:
Примечание. Если вы используете модем, который не поддерживает SIM-карты, или SIM-карту сети на фирменном модеме сети, вам не нужно настраивать. просто нажмите «Подключиться», чтобы начать работу в Интернете.
| Сеть | APN | Имя пользователя | Пароль |
| MTN | web.gprs.mtnnigeria.net | web | web |
| не требуется | не требуется | ||
| GLO | gloflat | плоский | плоский |
| Etisalat | etisalat.com.ng | не требуется | не требуется |
Процедура
1. Запустите приборную панель модема
2. Щелкните вкладку Инструменты
3. Выберите Параметры ..
4. Щелкните Управление профилями
5.Щелкните Добавить
6. Введите данные APN сети (не ставьте галочку напротив имени пользователя и пароля, если не требуется), затем щелкните Да или Сохранить
7. Вы можете выбрать сеть слева и нажать Установить по умолчанию, чтобы сделать это ваш APN по умолчанию или просто закройте поле
8. Выберите APN из раскрывающегося меню, затем нажмите Подключить
Hovatek…. Просто нажмите кнопку!
СвязанныеКак привязать Android — EasyTether.Модем Android для Mac OS X, Ubuntu, Fedora, PS3, XBox, Wii, Windows
Купить EasyTether $ 9,99 на нашем сайте
Единовременная плата, бесплатные обновления
EasyTether использует подключение к Интернету на смартфоне Android с компьютером или планшетом. EasyTether использует точно такой же тарифный план, который используется для доступа в Интернет по телефону, например, во встроенном браузере, приложении электронной почты или приложении YouTube. Никаких дополнительных сборов за модем.
Вы можете скачать EasyTether Lite с нашего сайта , а также из Google Play Store. Обратите внимание, что Sprint удалил EasyTether из Google Play, для использования Sprint-модема вы можете получить полнофункциональный EasyTether с нашего веб-сайта.
упоминается в WSJ Tech Essentials и Wired News.
Характеристики
- не требует ли рут-доступа на смартфоне
- USB и Bluetooth модем для Windows 10/8.1/8/7 и устаревшие компьютеры Vista / XP (32/64-бит)
- USB и Bluetooth модем для планшетов Android , включая Kindle Fire
- USB-модем для версий macOS до 10.4 на Intel и устаревшем оборудовании PowerPC
- USB и Bluetooth поддержка модема для компьютеров Linux (Ubuntu, Fedora, Arch Linux и т. Д.) На Intel, ARM (включая Raspberry Pi) или на любом другом оборудовании
- Уникальный модем USB для маршрутизаторов на базе OpenWrt и LEDE
- Уникальный модем USB и Bluetooth для систем FreeBSD и DragonFly BSD
- Уникальный модем Bluetooth для систем NetBSD
- Поддержка UDP для игр, L2TP VPN и некоторых приложений для обмена мгновенными сообщениями
- Подключение игровых консолей через функцию общего доступа к подключению к Интернету в Windows / OS X
- Бесплатное пожизненное обновление для полной версии
- Реализовано как обычное приложение NAT с полной поддержкой TCP и UDP.
- Совместимость с HTC Sync
- все устройства Android поддерживаются
После установки приложения EasyTether на устройство Android необходимо загрузить драйверы для компьютера, ноутбука или планшета с Android
Часто задаваемые вопросы по EasyTether — руководство по устранению неполадок
Вы можете зарегистрировать уже загруженный EasyTether за 9 долларов.99, PayPal и все кредитные карты принимаются. EasyTether Lite блокирует защищенные сайты (https), хотя сайты http будут работать вечно.
Это приложение для Android-модема работает со всеми операторами связи, включая Verizon, T-Mobile, Sprint, AT&T.
Пожалуйста, попробуйте демоверсию перед покупкой программного обеспечения , чтобы убедиться, что оно совместимо со средой вашего оператора сотовой связи.
EasyTether также доступен в Google (кроме Sprint, Boost Mobile, Virgin Mobile)
EasyTether также доступен на Amazon (все операторы, включая Sprint, Boost Mobile, Virgin Mobile)
Заявление об отказе от ответственности.


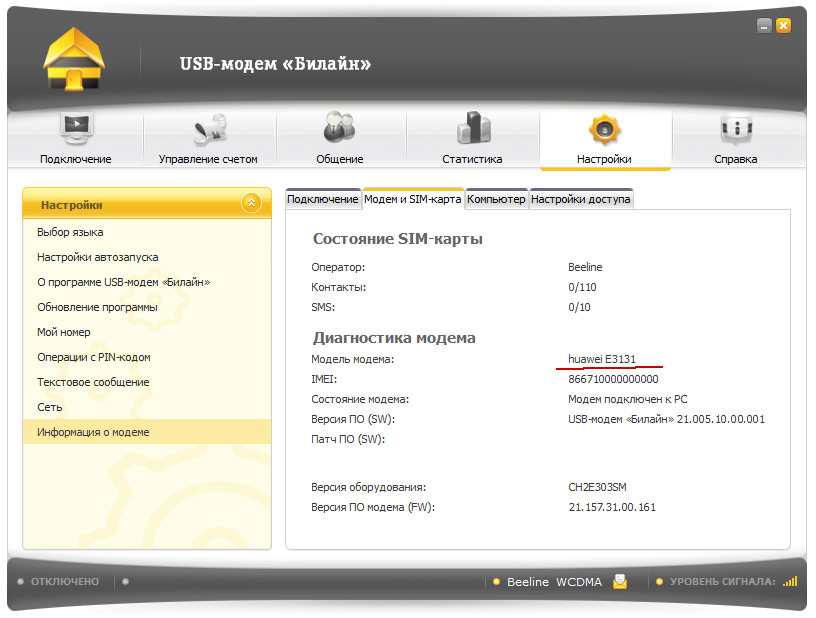

 На входе подсоедините городскую телефонную линию, далее, из двух разъёмов один провод идёт на телефон, а второй в разъём «Line» модема. Если же телефоном вы не пользуетесь, то сплиттер не нужен.
На входе подсоедините городскую телефонную линию, далее, из двух разъёмов один провод идёт на телефон, а второй в разъём «Line» модема. Если же телефоном вы не пользуетесь, то сплиттер не нужен.
