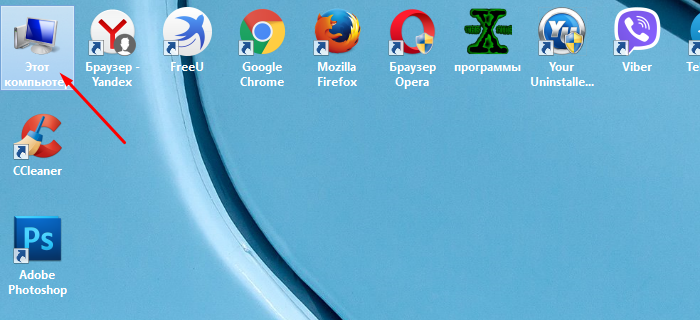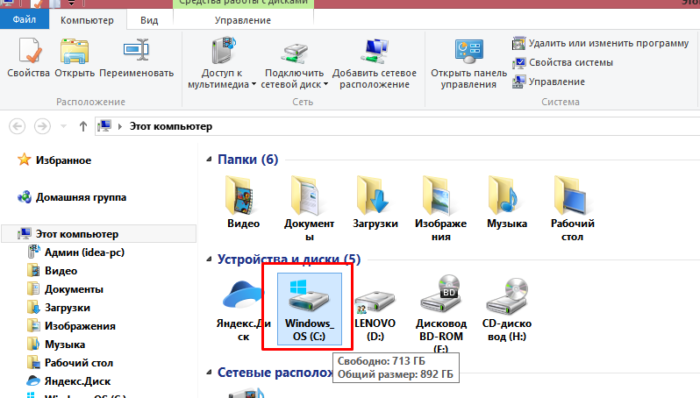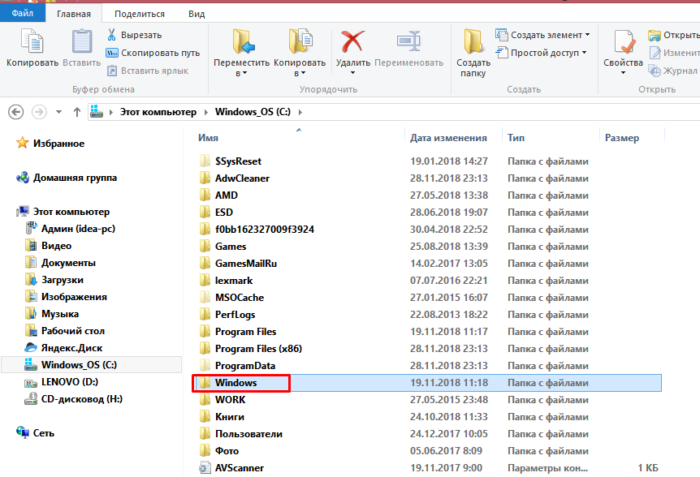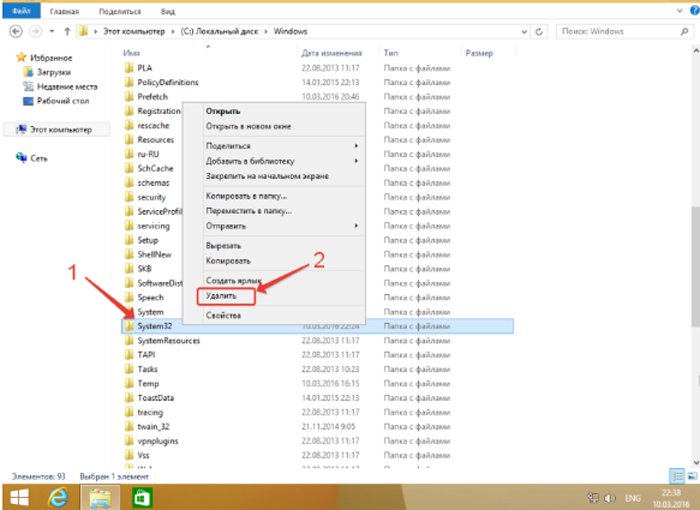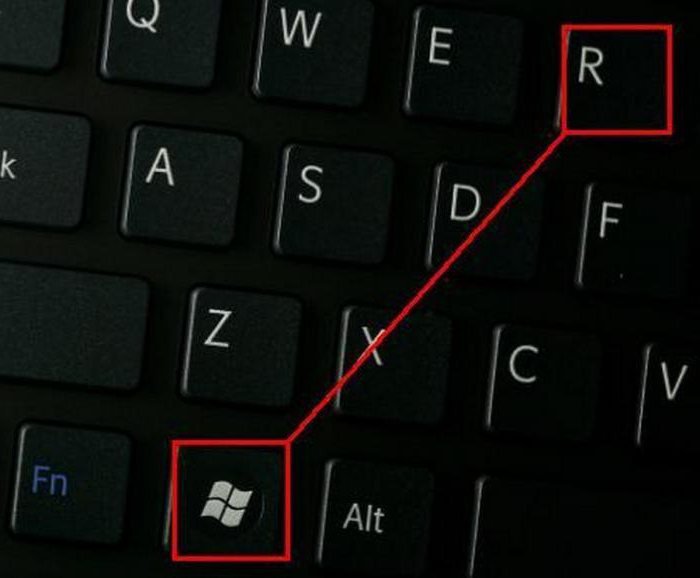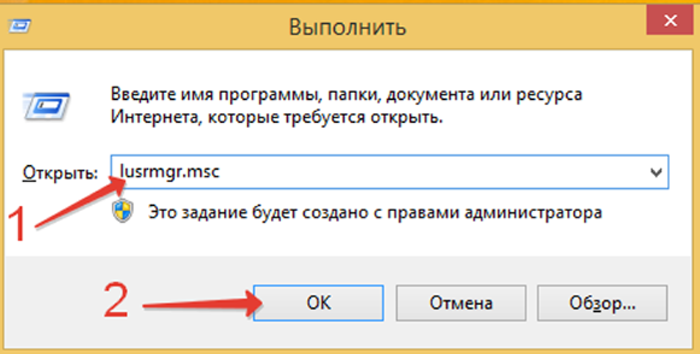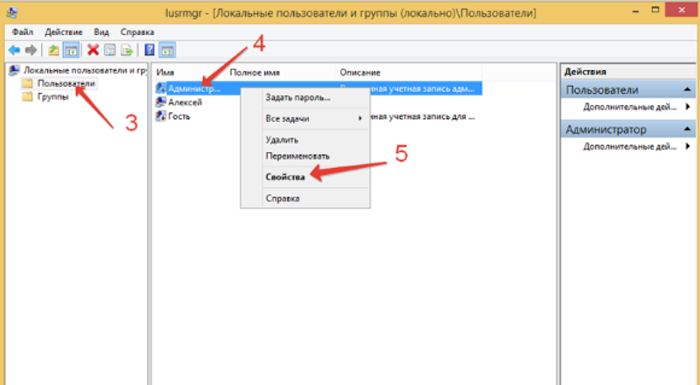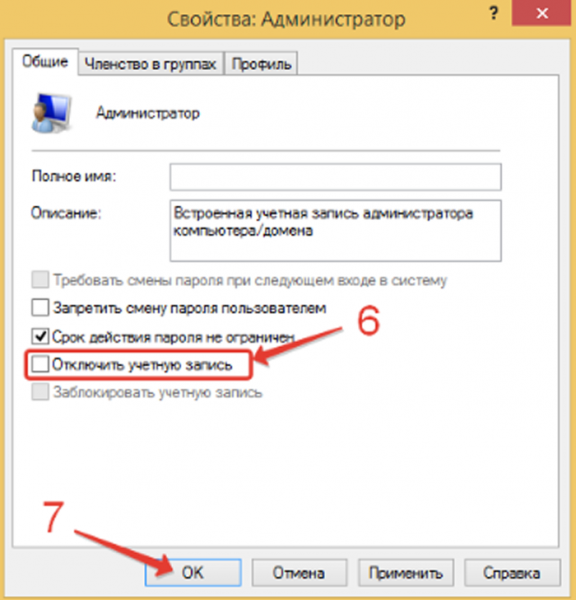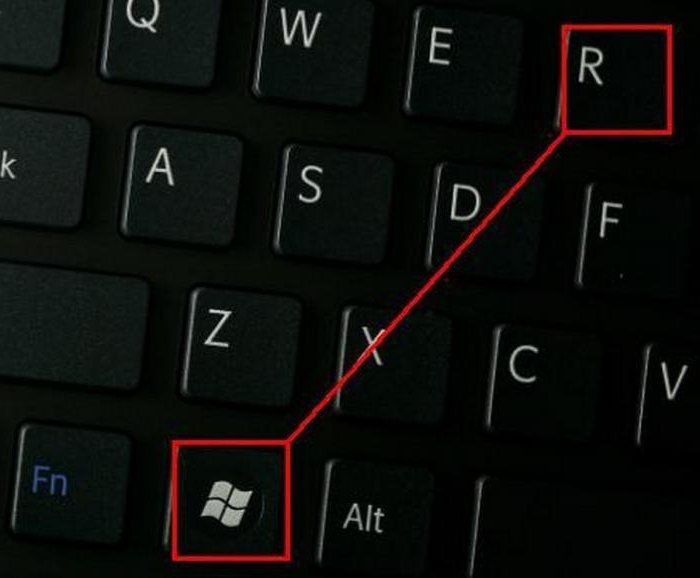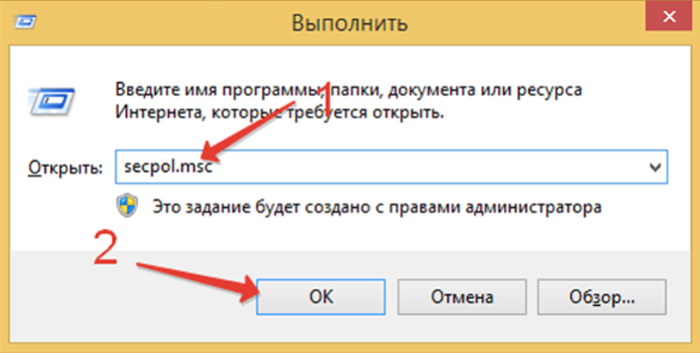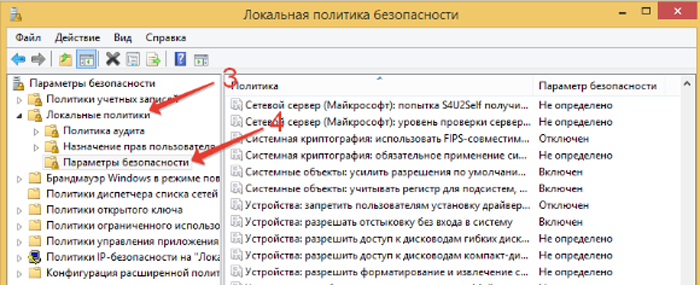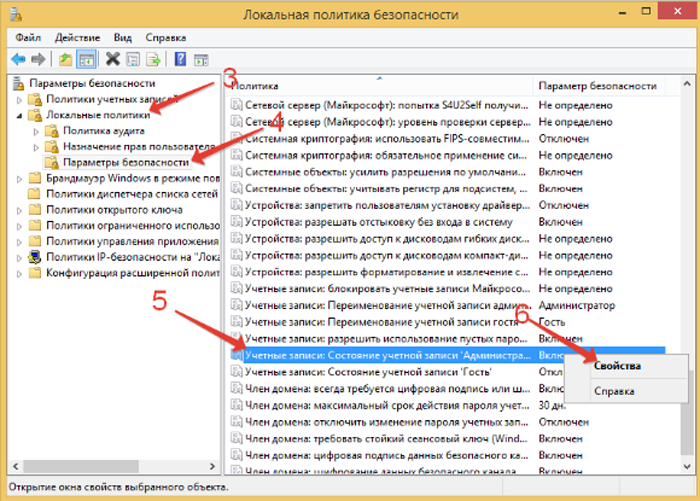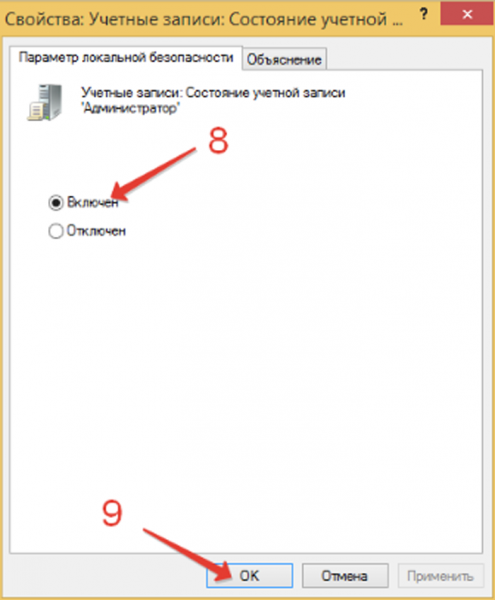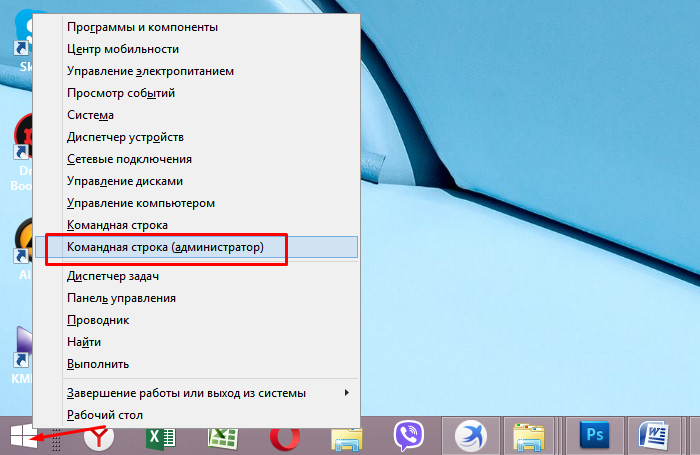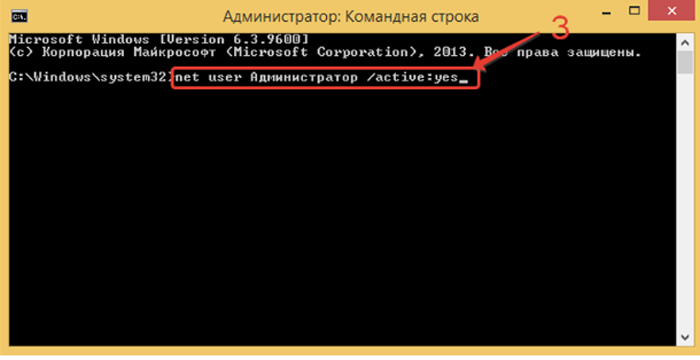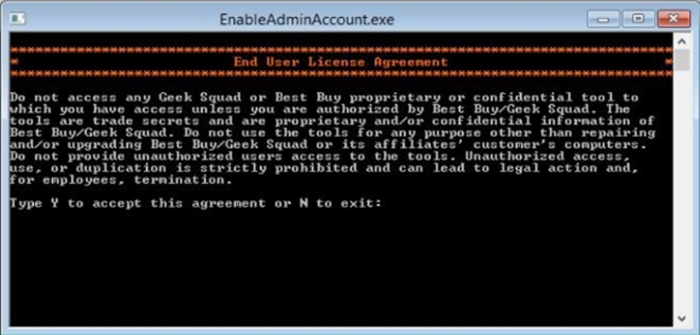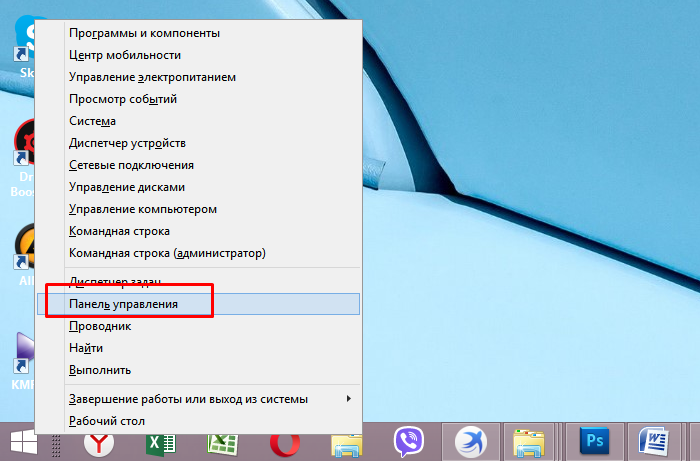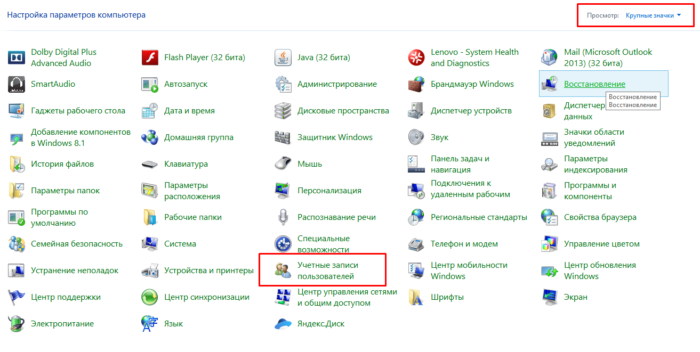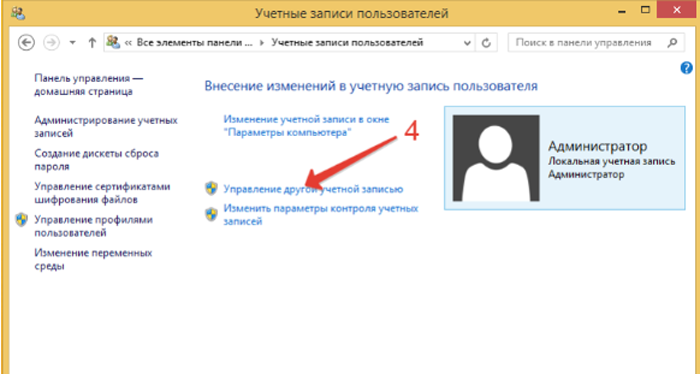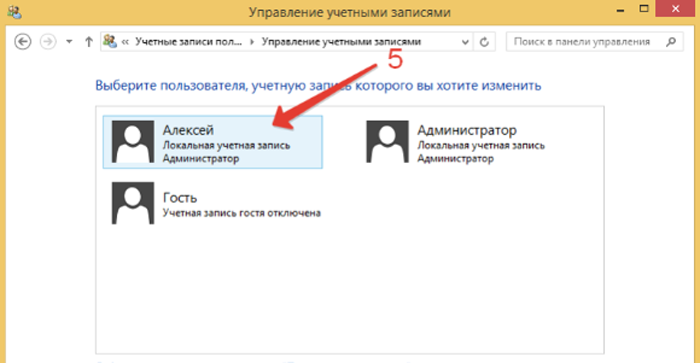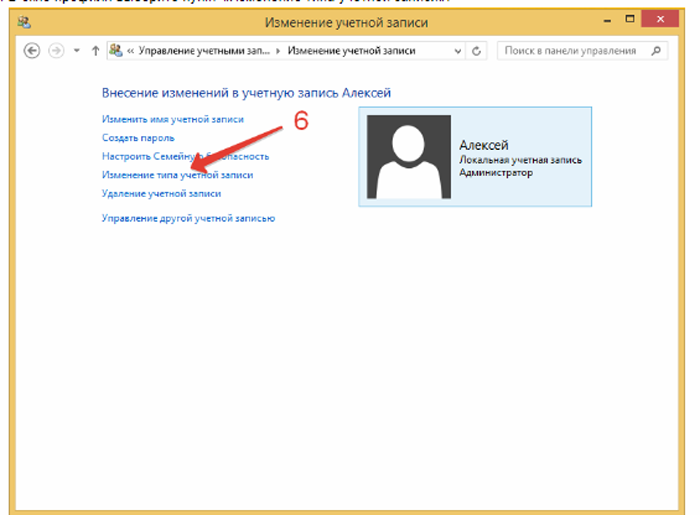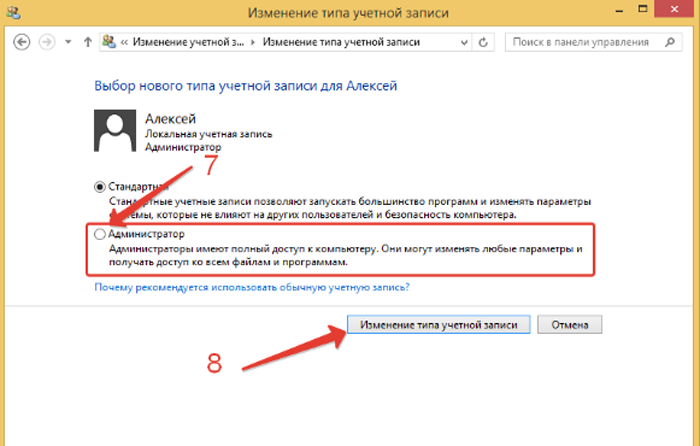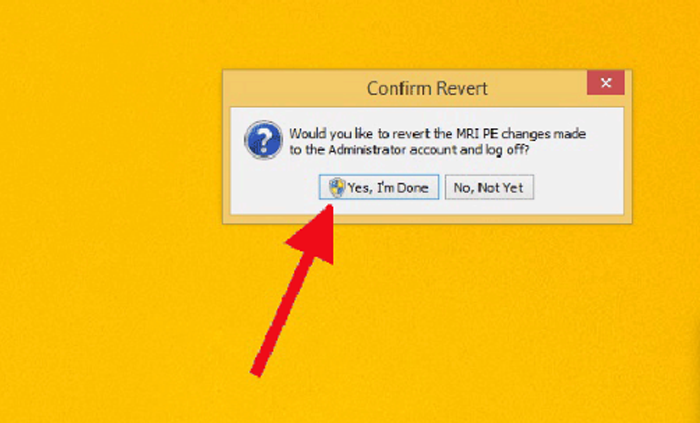Как зайти администратором windows 8
Здравствуйте уважаемый посетитель сайта! Если вам вдруг нужно зайти в windows под управлением администратора, а у вас не получается зайти или вы не знаете как в windows 8 включить и зайти в учетную запись администратора windows 8, то вам тогда сюда, из этого урока, вы узнаете как зайти от имени администратора в windows 8.
И так первое что нам нужно сделать на своем компьютере – это нажать комбинацию клавиш Win+R, после чего откроется специальное окошко, в котором вам нужно будет в специальное поле вести команду «compmgmt.msc» и нажать на кнопку «OK».

Когда вы нажмете на кнопку «OK», на вашем компьютере откроется окошко «Управление компьютером».
В этом окошке нам нужно будет выполнить следующие действие: наводим курсор мыши на пункт «Локальные пользователи и группы» и один раз нажимаем левую кнопку мыши, после чего откроется специальный раздел, в котором вам нужно будет навести курсор мыши на папку «Пользователи» и два раза нажать левую кнопку мыши.
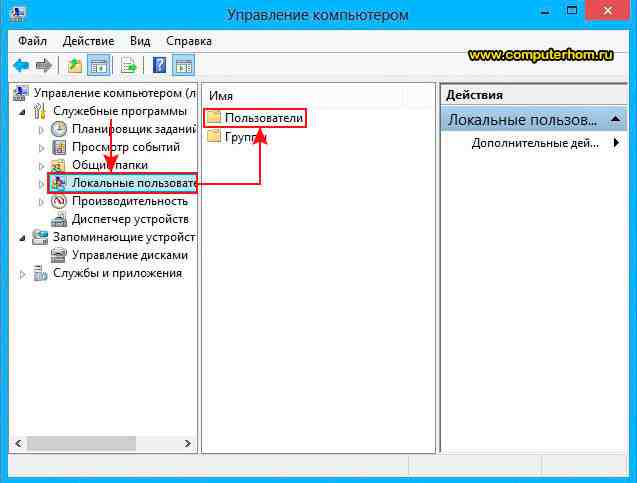
После чего на вашем компьютере откроется раздел, где вы увидите пользователей вашего компьютера, тут же и будет находиться учетная запись администратора, но она отключена, поэтому мы не можем зайти в windows под администратором.
Чтобы продолжить и включить учетную запись администратора, вам нужно навести курсор мыши на «Администратор» и два раза нажать левую кнопку мыши.

После чего на вашем компьютере откроется окошко «Свойства Администратор», в котором вам нужно будет убрать галочку с пункта «Отключить учетную запись» и нажать на кнопки «Применить» и «OK».
Когда вы нажмете на кнопку «Применить», учетная запись администратора будет включена, и вы сможете войти под данной учетной записью.

Чтобы войти под учетную запись администратора, вам на своем компьютере перейти в метро windows 8. Далее наводим курсор мыши на вашу учетную запись и один раз нажимаем левую кнопку мыши, после чего раскроется дополнительное меню вашей учетной записи, где вам нужно будет навести курсор мыши на учетную запись «Администратор» и один раз нажать левую кнопку мыши.
Когда вы выберите учетную запись «Администратор», на вашем компьютеры выполнится вход в учетную запись «Администратор».
На этом у меня все, всем пока удачи! До новых встреч на сайте computerhom.ru.

Как получить права администратора в Windows 8.1 / 10
Здравствуйте. Большинство пользователей уже давно перешли на «восьмерку» и оставляют об этой версии Виндовс только лестные отзывы. Но есть одна проблемка, которая не дает покоя юзерам — во время установки некоторых приложений или при попытке внесения изменений в системные настройки возникает ошибка доступа. Чтобы её устранить, следует знать, как получить права администратора в Windows 8.1?
Не дубу долго «лить воду», а сразу же перейду к способам устранения этого неприятного «дефекта».
СОДЕРЖАНИЕ СТАТЬИ:
Включение админ прав в «Управлении системой»
По умолчанию admin аккаунт скрыт в любой версии Виндовс. Он создается в момент установки ОС. Его «блокировка» является одной из мер безопасности, чтобы никто посторонний не смог нанести вред компьютеру.
Как включить?
- Кликаем правой кнопкой мышки на кнопке «Старт», которая находится в левом нижнем углу экрана. Во всплывающем меню находим «Управление компьютером» и щелкаем по нему:
- Откроется окно, где следует слева раскрыть папку «Локальные пользователи», кликнув на черную стрелочку. Нажимаем на элемент «Пользователи» и справа видим перечень всех аккаунтов. Нас интересует, как включить права администратора в Windows 10 или 8. Значит нужно открыть свойства этой учетной записи, используя контекстное меню:
- Отобразится окошко с несколькими вкладками. Изначально выбрана «Общие». Здесь стоит снять галочку возле опции «Отключить…» и подтвердить изменения, нажав на «ОК»:
- Осталось лишь перезапустить ПК или выполнить смену пользователя. Если Вы следовали моей инструкции, то при запуске системы Виндовс 8 / 10 должна появиться учетная запись админа.
Используем командную строку
Этот способ несложный, хотя и требует повышенной внимательности при вводе «кода».
- Указываем в поле ввода следующую команду:
net user administrator /active:yes
Можете её скопировать прямо из текста, выделив и нажав Ctrl + C .
Потом вставьте в консоль, просто кликнув по ней правой кнопкой мышки:
Обратите внимание: если возникнет ошибка (имя пользователя не найдено), следует зайти в управление компьютером (смотрите первую инструкцию этой статьи) и посмотреть, как правильно называется админ аккаунт. Возможно, вместо слова «administrator» в указанной команде нужно будет написать «Администратор» или что-то в этом роде.
Получилось? Не забудьте перезапустить ПК для того, чтобы изменения вступили в силу!
Используем локальную политику безопасности
Данный способ актуален только для профессиональной или корпоративной версии Виндовс. Если хотите узнать, как как включить администратора в Windows 8 Home (Домашняя), то Вам подойдут только два первые метода этой публикации.
Что нужно делать?
- Открываем панель управления через контекстное меню «Пуск» или с помощью поиска:
- Переходим к «Администрированию» и там запускаем службу «Локальной политики безопасности»:
- Откроется окно с большим количеством папок. Слева раскрываете список «Локальные политики» и выделяете пункт «Параметры безопасности». Теперь справа пролистываете опции, пока не найдете «Учетные записи: Состояние уч. записи Админа»:
- Двойной щелчок по этому пункту откроет его свойства. Здесь нужно выбрать вариант «Включен» и нажать «ОК».
- Теперь перезапускаем ПК и наслаждаемся результатом.
Когда Вы проделаете все необходимые действия, которые ранее были заблокированы, рекомендую снова отключить админ доступ, чтобы злоумышленники не смогли воспользоваться неограниченными возможностями управления ПК.
Теперь Вы знаете, как включить права администратора в Windows 10 / 8. Моя миссия выполнена!
С уважением, Виктор!
включить скрытую учетную запись администратора.
Windows 8, также как и её предшественница Windows 7, поставляется с учётной записью администратора, которая в системе отключена по умолчанию. Пока она не предлагает включить и использовать запись администраторы на ежедневной основе, она может быть использована для различных целей. Одной из причин является её использование в качестве резервного аккаунта в случае, если Вы не можете войти в учетную запись обычного пользователя, или для задач, которые требуют административных привилегий. Когда вы в панели управления, просматриваете список учетных записей в учетных записях пользователей, можно заметить, что скрытая учетная запись администратора, там не указана, а указана в учетной записи » Гость», которая также отключена. Вам будет проще включить учетную запись администратора, если вы по-прежнему можете войти в Windows с учетной записью администратора.
Включаем учетную запись администратора в Windows 8
Для того что бы включить срытую по умолчанию в системе учётную запись администратора, Вам нужно будет выполнить команду из командной строки с повышенными привилегиями. Для этого Вам необходимо сделать следующее:
- Нажмите клавишу Windows, чтобы попасть в метро интерфейс, если Вы ещё не там.
- Введите cmd и щёлкните правой кнопкой мыши на результат Командная строка , который должен появиться.
- После этого внизу откроется список опций. Выберите Запуск от имени администратора.
- Примите запрос контроля учетных записей.
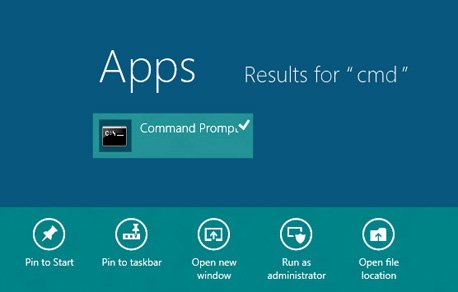
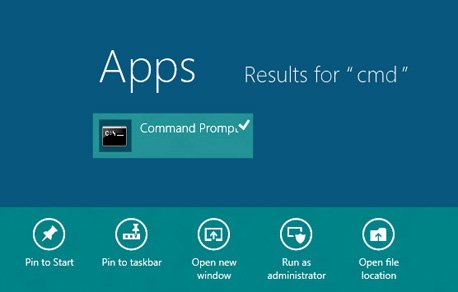
Чтобы включить скрытую учетную запись администратора, введите следующую команду: net user администратор /active:yes
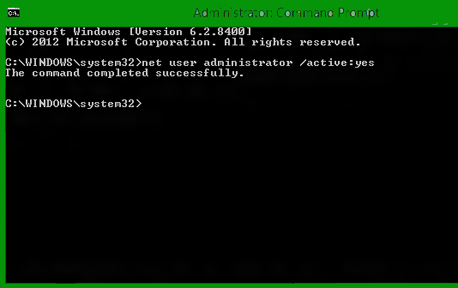
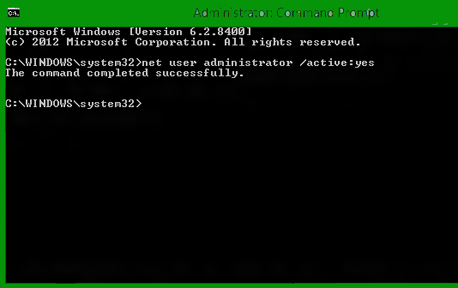
Если вы когда-либо хотите, чтобы отключить учетную запись, выполните те же инструкции, но запустить следующую команду:
net user administrator /active:no
После активации учетной записи, вы увидите её в списке в user accounts control panel applet. Обратите внимание, что учётной записи не назначен пароль, и поэтому вы должны рассмотреть возможность установки пароля для повышения безопасности учётной записи.
Включить учетную запись если Вы не можете войти в Windows 8
Если вы забыли свой пароль и никак не можете войти в систему, чтобы получить обратно вход в систему, вы можете использовать учётную запись администратора. Обязательно обратите внимание, что во время выполнения этой команды, может быть запрошен пароль, который будет сброшен, если вы используете для входа в систему пароль учетной записи Майкрософт. Вы можете, например, запросить пароль из другой системы или с вашего смартфона.
Если Вы не можете больше войти в ОС Windows 8, вы всё ещё можете восстановить систему, включив скрытую учетную запись администратора. Сам процесс требует от вас скачать Offline NT Password & Registry Editor, который доступен в виде ISO-образа, который можно записать на CD или DVD, и файл, который Вы можете установить на флэш-накопитель USB. Затем необходимо загрузиться с выбранного устройства, чтобы увидеть, DOS интерфейс, где вам для восстановления учетной записи пользователя, нужно будет выполнить последовательность команд. Вот шаги, которые необходимо выполнить:
- Первый экран, нажмите клавишу enter, чтобы продолжить.
- Выберите жесткий диск, где установлена Windows 8. Это может занять некоторое время, чтобы получить право входа, в зависимости от количества разделов на ПК, как с помощью «Linux-way» и количества в списке жёстких дисков.
- Затем вы должны ввести путь к реестру. Я рекомендую нажать на Enter, чтобы попробовать путь по умолчанию, который обычно правильно определяется программой.
- Нажмите q
- Выберите опцию восстановления пароля (1)
- Введите Администратор как учетную запись Пользователя, которую требуется изменить.
- Выберите вариант unlock and enable user account (4)
- Используйте ! и q для завершения редактирования и сохранения значений.
Перезагрузите компьютер и убедитесь, что вы загружаетесь снова в операционную систему. Теперь вы должны увидеть запись администратора, перечисленную на странице регистрации. Выберите её, чтобы восстановить доступ к системе. Здесь же, Вы можете изменить и другие пароли учётных записей или выполнить задачу администрирования для восстановления доступа к ПК.
Дополнение
И всё таки, вместо того чтобы включать скрытую учетную запись администратора, вы можете легко создать в системе новую учетную запись пользователя с правами администратора. Вы могли бы затем использовать эту учетную запись для входа в систему если возникла экстренная ситуация, и Вы не можете больше войти в свой обычный аккаунт.
Вы также должны знать, что изменение пароля учетной записи пользователя может повлиять на файлы, доступные для этой учетной записи. Это особенно верно, если вы используете на своём ПК шифрование. Если это так, файлы могут быть больше не доступны после того, как был изменён пароль учетной записи.
Заключение
Для целей восстановления входа в систему, я вообще рекомендую создавать вторую «обычную» учетную запись «администратор», чем включать скрытую учетную запись «администратор». Основной причиной этого является то, что скрытые аккаунты имеют дополнительные привилегии, также как и другие учетные записи.
Как включить учетную запись администратора в Windows 8
В Windows 8, как и в предыдущих версиях клиентской операционной системы Microsoft существует специальная встроенная учетная запись администратора, которая по умолчанию скрыта. Эта учетная запись (“Administrator”) создается при установке системы и переводится в состояние «Отключена». Для пользователя создается отдельная учетная запись, также обладающая администраторскими привилегиями и входящая в группу локальных администраторов, но в случае выполнения из под этой учетной записи операций, требующих административных полномочий, появляется запрос UAC (User Account Control). Кроме того ряд системных каталогов и файлов просто нельзя править и удалять из-под этой учетки, даже с повышенными правами. Для этого приходится вручную модифицировать NTFS разрешения на данные объекты файловой системы.
Встроенная учетная запись администратора обладает неограниченными правами в системе и позволяет выполнять любые операции в системе без ограничения и запросов UAC. Учетную запись администратора можно (а зачастую и нужно) переименовать, но удалить ее нельзя. Включить скрытую учетную запись администратора в Windows 8, как и в других системах Windows, может потребоваться для устранения каких-либо сложных неисправностей, диагностики работы системы или удаления вредоносного ПО.
Учетная запись администратора в Windows 8 отключена по соображениям безопасности, в первую очередь, чтобы защитить систему от некорректных действий пользователя с неограниченными правами, а также усложнить вредоносных программам задачу заражения и внедрений в операционную систему.
В этой статье мы рассмотрим несколько способов активации встроенной записи администратора в Windows.
Примечание. По умолчанию у встроенной записи администратора нет пароля, поэтому немедленно смените его с учетом требования сложности пароля. Активируйте встроенного администратора только тогда, когда это действительно необходимо, и сразу после выполнения требуемых операций отключите его. Постоянно работать под этой учеткой категорически не рекомендуется!
Включаем администратора Windows 8 из консоли управления системой
Включить встроенную запись администратора в Windows 8 из консоли управления системой (Computer Manager). Для этого нужно нажать ПКМ по значку Computer и выбрать пункт Manage.
Ту же самую консоль модно открыть, набрав в строке поиска или в окне быстрого запуска «Windows + R » команду lusrmgr.msc.
В открывшейся консоли управления компьютером разверните элемент System Tools-> Local Users and Groups. В правой панели вы увидите учетную запись администратора.
Щелкните правой кнопкой по учетке Administrator и в меню выберите Properties.
В свойствах учетной записи снимите флажок Account is disabled (Учетная запись отключена). Далее не забудьте задать сложный пароль (если пароль забудете, его всегда можно сбросить, подробнее в статье Если забыли пароль в Windows 8)для учетной записи встроенного администратора (ПКМ по учетной записи -> Change Password). После этого можно выйти из системы и зайти уже под администратором.
Включаем админа из командной строки
Включить и отключить локального администратора в Windows 8можно также и из командной строки. Для этого откройте командную строку с правами администратора и выполните команду:
net user administrator /active:yes
Отключается учетная запись администратора командой:
net user administrator /active:no
Активация встроенного администратора локальной политикой
Еще один способ управления встроенным администратором в Windows 8 — локальная политика безопасности (local security policy). Эта методика будет работать только в Windows 8 Professional/ Enterprise. Для этого в панели управления откройте каталог Administrative Tools и выберите элемент Local Security Policy.
В левой панели открывшейся оснастки разверните элемент Security Settings->Local Policies->Security Options. В правой панели выберите пункт Accounts: Administrator account .
Дважды щелкните по элементу и, чтобы включить учетную запись администратора, выберите опцию Enabled.
Вот три способа активации встроенной учетной записи администратора в Windows 8, которые удалось нам обнаружить.
Как включить скрытую учётную запись администратора в Windows 8.1

Для решения задач по управлению настройками операционной системы Windows необходимы привилегии администратора. Как правило, в системе существует учётная запись «Администратор» или «Administrator» в зависимости от языка системы, но эта запись может быть скрыта или отключена.
Включение встроенной учётной записи администратора
Включить учётную запись можно несколькими способами.
Посредством командной строки
1. Для того, чтобы запустить командную строку, необходимо кликнуть правой кнопкой мыши на иконке с флагом Microsoft (на месте кнопки Пуск) и выбрать пункт «Командная строка (администратор)».

2. В появившемся окне ввести команду:
net user Администратор /active:yes
Для того чтобы сделать учётную запись администратора активной.
Для того чтобы вновь выключить учётную запись, нужно изменить ключ yes на no.

Разумеется, если речь идёт об английской версии Windows, учётная запись будет писаться так «Administrator».
Через консоль управления
Этот способ подходит для пользователей, привыкших работать с графическим интерфейсом системы.
1. Кликаем правой кнопкой мыши по пиктограмме «Этот компьютер»;

2. В контекстном меню выбираем пункт «Управление»;
3. В появившейся оснастке в дереве параметров открываем раздел «Управление компьютером – Служебные программы – Локальные пользователи и группы – Пользователи»;
4. Находим пользователя с логином «Администратор» (или «Administrator» в англоязычной версии системы), кликаем правой кнопкой мыши;

5. В контекстном меню выбираем пункт «Свойства», обращаем внимание на первый пункт «Задать пароль», он нам пригодится;

6. В свойствах учётной записи снимаем галочку с пункта «Отключить учётную запись» и нажимаем «ОК»;

7. Так как теперь мы открыли доступ к привилегированной учётной записи, будет лучше защитить её надёжным паролем. Для этого повторяем 4-ый пункт из данного списка и выбираем пункт «Задать пароль»;

8. Устанавливаем пароль на пользователя;

Теперь нетрудно заметить, что на экране приветствия теперь отображается ещё и пользователь «Администратор».
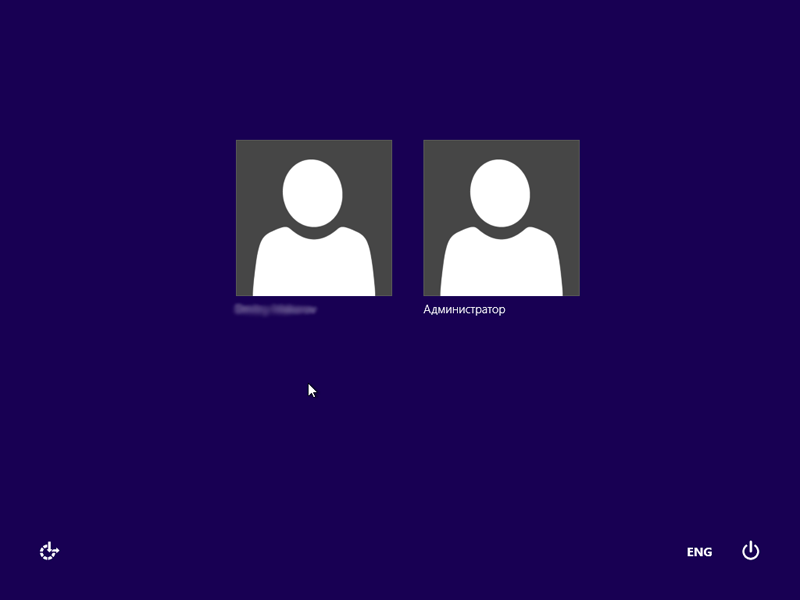
На самом деле, существует способ, благодаря которому можно скрыть пользователя «Администратор» с экрана приветствия, но при этом оставить его активным, для того, чтобы пользоваться функцией запуска приложений от имени администратора (runas).
Спрятать пользователя с экрана приветствия
Внимание! Все операции с системным реестром нужно выполнять очень внимательно. Ошибочное изменение может послужить полной невозможности загрузить операционную систему.
Для того чтобы спрятать пользователя с экрана приветствия, необходимо открыть редактор реестра (Выполнить – «regedit.exe») и открыть в нём ветвь
[HKEY_LOCAL_MACHINE\SOFTWARE\Microsoft\Windows NT\CurrentVersion\Winlogon\SpecialAccounts\UserList]
Скорее всего, последние два подкаталога из этого пути будут отсутствовать в системе, их необходимо будет создать. Это делается из контекстного меню, вызываемого кликом правой кнопкой мыши в раздел, внутри которого мы собираемся создать новый объект (параметр или вложенный подраздел).
Затем, аналогичным образом, добавить параметр DWORD 32 бита с именем, идентичным имени пользователя, которого мы хотим спрятать, а значение оставить равным нулю. Это означает, что пользователь не будет показываться на экране приветствия.

Вновь включить его отображение можно присвоив параметру единицу, или удалив его вовсе.
Кроме того, в этом же разделе можно перечислить и других пользователей, отображение которых на экране приветствия мы посчитаем нежелательным.
Вам понравился материал?
Поделитeсь:
 Загрузка…
Загрузка…Вернуться в начало статьи Как включить скрытую учётную запись администратора в Windows 8.1
Как получить права Администратора в Windows 8
Когда пользователь работает с ОС Виндовс 8, то независимо от того, включена ли административная учетная запись или нет, все приложения будут работать в прежнем режиме. С новыми обновлениями разработчики решили изменить настройки этих учетных записей. Теперь пользователь не сможет обладать полным набором прав, как это было возможно еще с Виндовс ХР. Данные действия были проделаны для того, чтобы избежать запуска вредоносного ПО. Однако если юзеру необходимо получить все права администратора, то в этом нет ничего сложного.
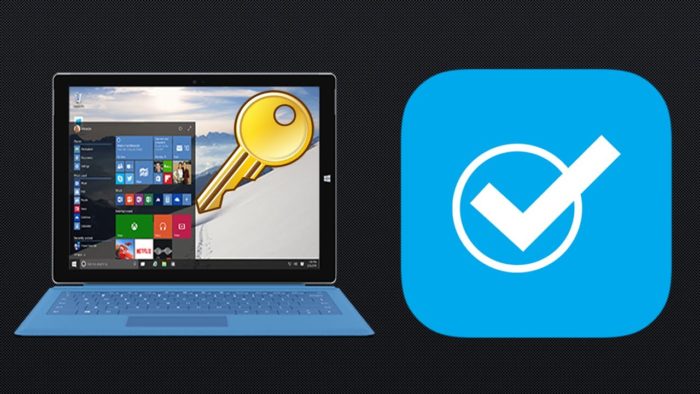
Как получить права Администратора в Windows 8
Независимо от того, какая у пользователя стоит операционная система, смыслом административной записи является или разрешение, или запрет доступа к различным приложениям. Это говорит о том, что без данной учетной записи невозможно дать файлу другое имя, удалить какое-либо системное приложение и т.д. Более того, это влечет ряд неудобств, так как ряд программ нельзя будет запустить.
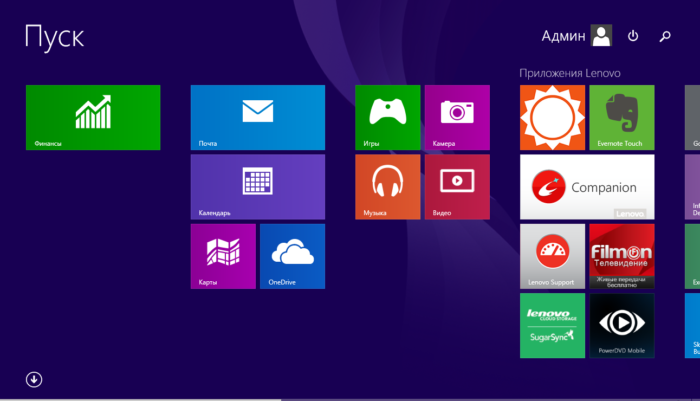
Причины, для которых пользователю нужны права Администратора
Стоит разобраться в том, нужно ли это простому пользователю. Если он только обзавелся новой системой Виндовс 8/8.1, то может решить загрузить туда личные архивы, материалы и документацию. При случайном включении общего доступа можно изменить настройки. Тем самым хакеры могут без труда получить доступ ко всему тому, что не стоит показывать другим людям, в том числе и безвозвратно ее удалить.
Справка! Также распространенной ситуацией является случайное скачивание вируса
, который удаляет важные системные папки. Многие действия по восстановлению системы становится невозможно выполнять.
В качестве примера стоит рассмотрение удаление системной папки:
- Пользователю нужно пройти в «Этот компьютер».

Раскрываем двойным щелчком мышки иконку «Этот компьютер»
- Кликнуть на «Локальный диск», в примере это диск «С:».

Дважды кликаем на диск «С»
- В списке отыскать папку «Windows», раскрыть ее.

Открываем папку «Windows»
- Сделать попытку удаления «System32», кликнув по ней правой кнопкой мышки и выбрав опцию «Удалить».

Кликаем по папке «System32» правой кнопкой мышки, левой кнопкой по опции «Удалить»
Однако у юзера это сделать не выйдет, так как появится окно, запрашивающее разрешение администратора и предложит повторить попытку.
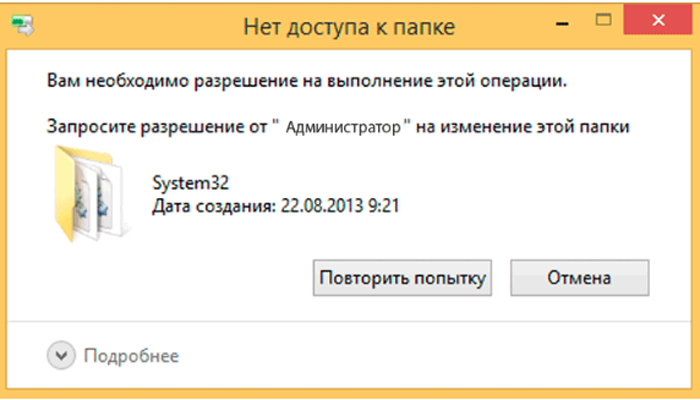
Системную папку невозможно удалить без прав администратора
Справка! При пользовании Виндовс 8 было предусмотрено скрытие учетной записи. Разработчики предусмотрели это для того, чтобы пользователь сам случайно не удалил важные приложения.
В первую очередь нужно рассмотреть метод получения прав через локальные группы. Чтобы это сделать, потребуется проследовать следующему алгоритму:
- Одновременно найти и нажать на клавиатуре клавиши «Win»+»R», дождавшись появления окна «Выполнить».

Нажимаем на клавиатуре клавиши «Win+R»
- Возле показателя «Открыть» необходимо прописать следующее: «lusrmgr.msc» (без кавычек). Затем пользователю нужно нажать «ОК».

В поле «Открыть» пишем «lusrmgr.msc», нажимаем «ОК»
- В левом столбце «Локальные пользователи и группы» необходимо отыскать папку «Пользователи». В центральном столбце первым в списке имеется «Администратор», на что необходимо кликнуть правой кнопкой мыши и далее нажать «Свойства».

Кликаем по папке «Пользователи», в центральном окне правой кнопкой мышки нажимаем на «Администратор», затем по строке «Свойства»
- Откроется окно свойств, где пользователю понадобится раздел «Общие». Возле «Отключить учетную запись» будет стоять по умолчанию галочка, ее нужно убрать. Завершающим действием является «ОК».

В разделе «Общие» убираем галочку с пункта «Отключить учетную запись», нажимаем «ОК»
Данный метод также довольно эффективен и не займет много времени. Понадобится сделать следующее:
- Как и в вышеописанном методе, необходимо вызвать окно «Выполнить» одновременным нажатием «Win»+»R».

Нажимаем на клавиатуре клавиши «Win+R»
- Далее необходимо без кавычек ввести следующее значение: «secpol.msc», после чего пользователю нажимает «ОК» или клавишу «Энтер».

Вводим следующее значение «secpol.msc», нажимаем «ОК»
- Слева в разделе «Параметры безопасности» юзеру необходимо отыскать папку «Локальные политики», что включает в себя важную для открытия папку, а именно «Параметры безопасности».

В разделе «Параметры безопасности» находим папку «Локальные политики», раскрываем ее, затем папку «Параметры безопасности»
- Юзеру потребуется именно тот файл, где написано «Состояние учетной записи Администратора». Кликнув на него, потребуется выбрать в выпавшем списке «Свойства».

Находим запись «Состояние учетной записи Администратора», кликаем по ней правой кнопкой мышки, левой по опции «Свойства»
- Необходима вкладка «Параметр локальной безопасности». Нужно изменить опцию с «Отключен» на «Включен», поставив флажок возле соответствующего пункта, кликнуть «ОК».

Во вкладке «Параметр локальной безопасности», отмечаем галочкой пункту «Включен», нажимаем «ОК»
Этот метод также довольно эффективен. Достаточно сделать следующее:
- Отыскать «Пуск», нажать правым кликом мышки и отыскать «Командная строка (администратор)».

Нажимаем правым кликом мышки на «Пуск», левой кнопкой кликаем по строке «Командная строка (администратор)»
- Появится черное окно, где требуется прописать: «net user Администратор /active:yes» (кавычки ставить не нужно). Затем нужно проверить правильность введенной команды, нажать «Энтер», затем на крестик, закрывая командную строку.

Вводим команду «net user Администратор /active:yes», нажимаем «Enter»
- Для обратного эффекта нужно прописать ту же команду, только «yes» поменять на «no».
Важно! Специалисты рекомендуют пользоваться правами администратора только в то время, когда нужно решить какую-то проблему. Если ситуация не требует действий с учетной записи администратора, лучше всего оставить прежний режим. После всех проделанных действий режим желательно сменить на тот, что и был.
В редких случаях вышеописанные способы не помогают, поэтому приходится прибегать к помощи сторонних программ. В решении проблемы поможет «Win8 Admin Enable Boot Disk», что поможет получить права администратора. Пользователю понадобится загружать ее с загрузочной флешки.
- Как только утилита была запущена, стоит в черном окне нажать на клавишу «Y», после чего – на «Энтер». Сразу же произойдет перезагрузка ПК, теперь пользователь будет работать в административном режиме.

Нажимаем клавишу «Y», затем «Enter»
- В левом нижнем углу нужно отыскать меню «Пуск», нажать на него правым кликом мышки, из выпавшего списка кликнуть на «Панель управления».

Нажимаем правой кнопкой мышки по «Пуск», затем левой по строке «Панель управления»
- Откроется настройка параметров компьютера, где юзеру потребуется кликнуть на «Учетные записи пользователей».

В режиме «Просмотр» выбираем «Крупные значки», находим и открываем «Учетные записи пользователей»
- С помощью утилиты был произведен вход с правами администратора, следовательно, это окно и откроется. Необходимо отыскать «Управление другой учетной записью».

Нажимаем по ссылке «Управление другой учетной записью»
- Откроются имеющиеся записи пользователя. Из списка нужно выбрать ту, которая нуждается в изменении.

Нажимаем по записи, которую необходимо изменить
- Затем кликните по ссылке «Изменение типа учетной записи».

Кликаем по ссылке «Изменение типа учетной записи»
- По умолчанию флажок будет стоять возле «Стандартная». Необходимо изменить на «Администратор» и сохранить внесенные изменения, кликнув по графе «Изменение типа учетной записи».

Отмечаем пункт «Администратор», затем нажимаем «Изменение типа учетной записи»
- В самом верху экрана можно будет отключить администратора. Кликнув на соответствующий значок, достаточно нажать «Yes, I’m Done», а затем перезагрузить свой ПК.

Нажимаем по кнопке «Yes, I’m Done»
Последняя инструкция подходит как для ОС Виндовс 8, так и для более поздних версий благодаря единому алгоритму действий. Зная, как войти включить данную запись, становится просто менять, удалять и настраивать различные файлы и приложения на свое усмотрение.
Учетная запись администратора Windows 8: применение
Разработчики операционных систем пытаются всеми методами повысить их безопасность и минимизировать вред, нанесенный компьютеру из-за необдуманных или случайных действий пользователя, касающихся системных файлов, или в результате исполнения вредоносного кода. В этих целях вместе с ОС не только устанавливается встроенный защитник, но и создается учетная запись с ограниченными правами. Как правило, она используется для повседневного использования компьютера.

Представьте только, что может случиться, если на ПК с Windows 8 зайти из-под учетной записи с администраторскими привилегиями, и тут активизируется вредоносная программа. Последствия могут быть самыми плачевными, если программы для обеспечения безопасности отключены или отсутствуют. Также самый неопытный пользователь, желающий покопаться в дебрях системной базы данных – реестра (изменение системных настроек, запуск сервисных утилит с привилегиями администратора, удаление на первый взгляд ненужных компонентов) может привести к падению Windows 8 и более серьёзным последствиям.
Сегодня рассмотрим, что ж собой представляет учетная запись администратора, научимся активировать ее в «восьмерке» и получать кратковременный доступ к правам администратора, например, для запуска приложения.
Что это за права такие
Права администратора в Windows 8 дарят пользователю/приложению вносить абсолютно любые изменения и выполнять различные действия на компьютере (это не касается защищенных системный файлов и каталогов), в том числе создавать аккаунты с любыми правами доступа и удалять их. Достаточно опытные пользователи, изучающие Windows 8 (например, в целях создания сборок), тестирующие ПО, порой наносят вред операционной системе. О новичках что уж и говорить – учетная запись администратора достаточно часто приводит к тому, что систему приходится восстанавливать в лучшем случае или вовсе выполнять ее инсталляцию заново.
Аккаунт с расширенными привилегиями в «восьмерке»
Далеко не все могут зайти в учетную запись с расширенными привилегиями на компьютере лишь по той причине, что по умолчанию она отключена разработчиками Windows. При установке ОС учетная запись с неограниченными привилегиями создается, но она деактивирована в целях безопасности, а пользователю предлагается создать новый аккаунт с немного ограниченным доступом к внесению изменений в реестр и системные каталоги.
Если вы не являетесь администратором, проводящим настройку и обслуживание компьютера, данная учетная запись вам абсолютно не нужна. Откройте требующим эти разрешения программам возможность запускаться с расширенными правами или запустите приложения от имени администратора.
В первом случае зайдите в «Свойства» ярлыка или исполняемого файла приложения и кликните по кнопке «Дополнительно».

Отмечаем галочкой показанную опцию и сохраняем изменения, нажав «Ок» в обеих окнах.
Для второго случая вызываем контекстное меню exe-файла или ярлыка программы и выбираем соответствующий пункт выпавшего списка доступных опций, как на скриншоте.

Получаем неограниченные привилегии
Дабы обладать «правами бога» на Windows 8 необходимо всего лишь активизировать профиль администратора системы. Делается это несколькими методами, с которыми отлично знакомы почитатели Windows 7:
- посредством командной консоли;
- при помощи оснастки управления.
Активация профиля через командную строку
Способ приведенный первым благодаря простоте реализации задуманного.
Примечательно, чтобы активировать запись администратора, командную строку необходимо запустить с расширенными привилегиями.
Делается это несколькими путями:
- вызываем «Диспетчер задач», через пункт меню «Файл» вызываем окно выполнения команд «Создание задачи», отмечаем флажком «Создать задачу с…» и жмем «ОК»;

- жмем Win + X и выбираем соответствующий пункт;

- через пункт меню «Файл» в любом окне проводника;

- используя функционал поисковой строки – подводим курсор к правой границе дисплея, вводим «командная» или «cmd» в форму для поиска и через контекстное меню иконки запускаем командный интерпретатор с неограниченными привилегиями.

В открывшееся окно вводим или вставляем последовательность команд одной строчкой: «net user administrator /active:yes» и выполняем их.

После появления надписи об успешном завершении процедуры нужно выйти из системы и зайти из-под профиля «Administrator».

Активация профиля через оснастку «Управление»
Если первый метод не сработал по какой-либо причине или показался сложным и/или непонятным, тогда воспользуйтесь вторым – он более нагляден, хотя и содержит больше итераций.
- Вызываем контекстное меню иконки «Мой компьютер» и вызываем пункт «Управление».

Еще можете воспользоваться текстовым вариантом выполнения этого действия: зажимаем Win и R, пишем «lusrmgr.msc» и кликаем «Ок».
- Переходим в группу пользователи.
- Выполняем двойной клик, когда выделена учетная запись администратора.

- Убираем флажок возле «Отключить учетную запись».

- Жмем «Ок».
- Как и прежде, выполняем выход из системы и заходим, в нее из-под администратора.

(Visited 711 times, 1 visits today)