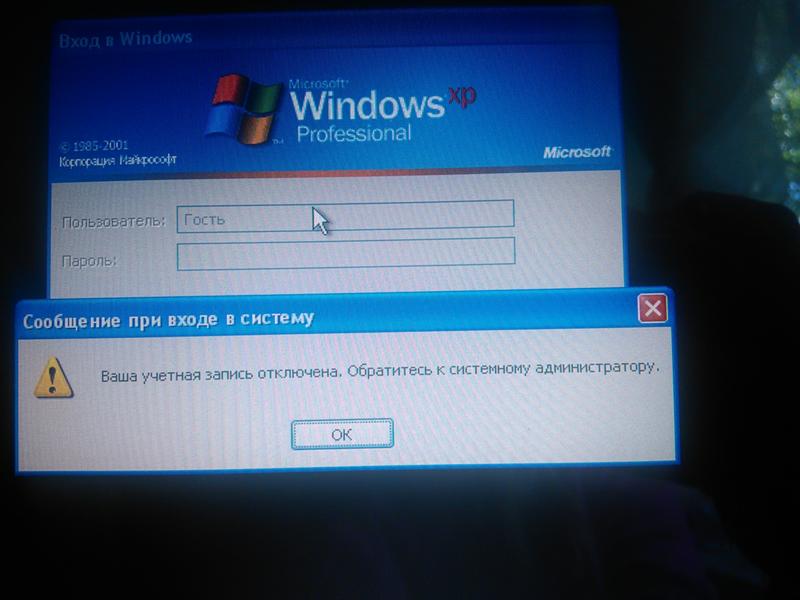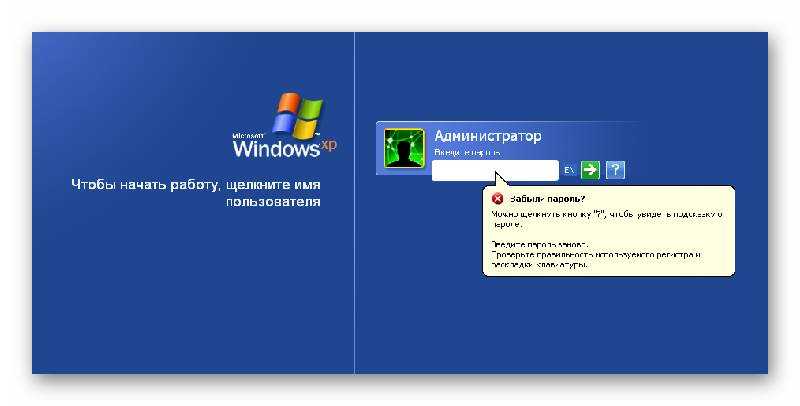Включить учетную запись администратора в Windows 7
Включить учетную запись администратора в Windows 7
Содержание
- 1 Включить учетную запись администратора в Windows 7
- 2 Включение учетной записи через интерфейс
- 3 Включение учетной записи через командную строку
- 4 Как сделать себя администратором в windows 7
- 5 Как включить права администратора в Windows 7
- 6 Самый простой способ получения прав администратора
- 7 Установка прав администратора для программ
- 7.1 Ещё один способ включить права администратора
- 7.2 Заключение
- 8 Как включить встроенную учетную запись администратора в Windows 7?
- 9 Сведения об обсуждении
- 10 Как сделать свою учетную запись, Администратором ?
- 11 Сведения о вопросе
- 12 Как сделать учетную запись администратором windows 7
- 13 Как сделать себя самым главным Администратором в Windows 7?
- 14 Как стать администратором в windows 7.

- 15 Как включить учетную запись администратора в Windows 7
- 15.1 Windows 7: Как войти в систему под Администратором
- 15.2 Как получить права Администратора в Windows 8.1
- 15.3 Включаем аккаунт Администратора в локальных пользователях и группах
- 15.4 Включение учетной записи Администратора с помощью командной строки
- 15.5 Урок #23. Создание учетной записи пользователя
В Windows 7 серьезно подошли к проблеме безопасности, так что учетная запись администратора по умолчанию отключена. Чтобы ее включить, придется сделать несколько лишних телодвижений, и в результате вы получите полноценные административные права в системе Windows 7.
Включить учетную запись администратора можно несколькими способами – через графический интерфейс или командную строку.
Внимание: методы не работают в Windows 7 Домашняя Расширенная. Вам понадобится Windows 7 Профессиональная либо Windows 7 Максимальная.
Первый вариант самый простой – через интерфейс.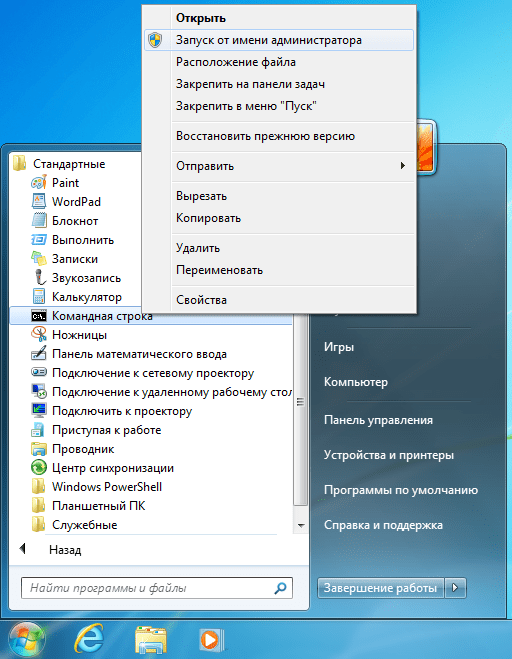
Включение учетной записи через интерфейс
Нажмите комбинацию клавиш , введите в открывшемся поле команду lusrmgr.msc и щелкните на кнопке ОК. Откроется оснастка Локальные пользователи и группы.
Щелкните в левой панели на папке Пользователи. Теперь найдите учетную запись Администратор в центральной панели и щелкните на ней правой кнопкой мыши. Выберите команду Свойства.
В окне Свойства: Администратор перейдите на вкладку Общие (или она будет сразу открыта) и снимите флажок Отключить учетную запись.
Как видите, включить учетную запись администратора в Windows 7 совсем несложно. Впрочем, с помощью командной строки сделать это еще проще.
Включение учетной записи через командную строку
Щелкните на кнопке Пуск, введете в строке поиска команду cmd. В верхней части окна поиска появится значок файла cmd.exe. Щелкните на нем правой кнопкой мыши и выберите команду Запуск от имени администратора.
Теперь введите в командной строке следующую команду (для Windows 7 на русском языке):
Ну а для английской версии Windows 7 понадобится использовать такую команду:
Теперь можно перейти в учетную запись администратора. Щелкните на кнопке Пуск, затем на стрелке рядом с кнопкой Завершение работы и выберите команду Сменить пользователя.
Затем в окне регистрации останется выбрать свежесозданного Администратора и дело в шляпе.
windata.ru
Как сделать себя администратором в windows 7
Зачастую, почти во всех сборках операционной системы Windows 7, создавая пользователя, вы являетесь администратором, но в тоже время и не совсем администратором.
Вам при каких-то «серьезных», с точки зрения операционной системы, действиях, приходится нажимать на дополнительном всплывающем окне, типа «с использованием прав администратора».
Чтобы такого не было, чтобы быть реальным и полным администратором, необходимо активировать встроенную учетную запись «Администратор» и работать под ней. Почему активировать? Потому, что она по умолчанию отключена.
Почему активировать? Потому, что она по умолчанию отключена.
Итак, начнем. Как сделать себя администратором в Windows 7?
Вызываем окно выполнить.
Для этого нужно нажать сочетание клавиш “Windows”+”R” или вызвать его через меню «Пуск».
В итоге у вас появится следующее.
Вводим там команду «control userpasswords2». Если ведете иначе, то нужного результата не будет. К примеру, даже если вы введете «control userpasswords», без двойки в конце, то это будет вызов совсем другого приложения.
В результате этого откроется приложение «учетные записи».
Переходим на вкладку «Дополнительно» и нажимаем там на кнопку «Дополнительно». Она обведена черным овалом.
Далее вы увидите приложения управления локальными пользователями и группами.
Затем, два раза нажимаем на папку «пользователи».
После этого, нужно два раза кликнуть на пользователя «Администратор». Или же при помощи правого клика мышки вызвать контекстное меню и нажать на пункт «свойства».
По умолчанию, пункт «Отключить учетную запись» активен. Нужно убрать галочку и нажать «Ок». Затем, вы спокойно можете выйти из системы и загрузиться под полноценным Администратором.
Разумеется, чтобы в начала загрузке вашего компьютера не появлялось две учетные записи, вы можете удалить старую запись, точнее ту, в которой вы находитесь в данный момент.
Надеюсь, вы поняли, как сделать себя администратором в Windows.
Важно понимать, что учетная запись «Администратор» — это полноценный администратор компьютера. Ни один другой пользователь не сравнится по доступу и возможностями по сравнению с ним.
www.it-articles.ru
Как включить права администратора в Windows 7
Зачем нужно запускать Windows от имени администратора? Например, чтобы настроить системные параметры, установить соответствующие программы и вообще получить полный контроль над компьютером. Если зайти в виндовс как обычный пользователь, то таких возможностей не будет, вы сможете только работать с обычными файлами и папками (не системными), запускать бОльшую часть программ, настраивать только те параметры, которые не касаются других пользователей системы.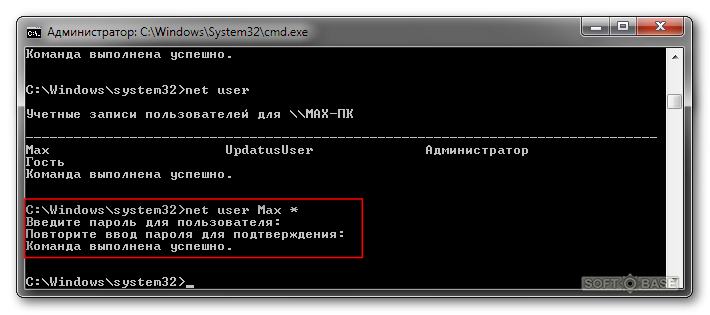
Как правило, большинство владельцев ПК являются единственными его пользователями и вход в систему под администратором установлен по умолчанию. В этом есть свой минус – это открывает «дорогу» различным вирусам, которые могут сделать с системой любые действия. Поэтому перед тем, как получить права администратора в Windows 7, задумайтесь, зачем вам это нужно?
Самый простой способ получения прав администратора
Заходим в «Панель управления», открываем «Учётные записи пользователей». Мы увидим логин, под которым заходим в систему. Нажав на иконку, мы можем назначить пароль для выбранной учётной записи, если он прежде не был установлен или произвести его корректировку.
- нажимаем «Изменение типа своей учётной записи»;
- ставим галочку напротив пункта «Администратор»;
- жмём «Изменение типа своей учётной записи».
Установка прав администратора для программ
Зачастую программы выполняют определённые функции только тогда, когда у вас есть права администратора.
Далее ставим галочку возле«Выполнять эту программу от имени администратора».
Однако, такие привилегии нужны далеко не всегда и в целях безопасности мы бы не советовали включать права «Администратора» абсолютно для всех приложений.
Аналогично и с некоторыми файлами-папками – они тоже могут требовать права администратора для выполнения некоторых действий. Так, к примеру, простой пользователь не сможет удалить или переименовать папку «system», находящуюся в директории «C/Windows/».
Те же ограничения наложены и на прочие скрытые системные файлы и папки, коих для безопасности системы скрыто предостаточно. Как их отобразить и сделать собственную папку скрытой подробно описано в статье «Как открыть скрытые папки в Windows 7».
Ещё один способ включить права администратора
- Нажимаем Win + R, откроется командная строка.

- Вводим «control userpasswords2». Откроется окно учётные записи пользователей.
- Выберите вкладку «Дополнительно» и нажмите на одноимённую кнопку.
- Далее всё зависит от того, какая у вас версия Windows 7. Если «Домашняя базовая», тогда появится предупреждение, что все операции с правами следует делать через «Учётные записи пользователей. Если же у вас расширенная версия (например, Профессиональная), тогда откройте левую верхнюю папку «Пользователи», а в средней колонке – «Администратор».
- Откроется окно настроек, в котором уберите галочку с графы «Отключить учётную запись».
- Жмёте «ОК» и перезагружаете компьютер.
Заключение
Это основная инструкция того, как получить права администратора в Windows 7. Однако, лучше выставлять их для конкретной программы, чтобы какой-либо вирус не заразил файловую систему полностью. В основном обладать правами админа необходимо для утилит, работающих с системой.
canal-it.ru
Как включить встроенную учетную запись администратора в Windows 7?
Сведения об обсуждении
* Попробуйте выбрать меньший номер страницы.
* Введите только числа.
* Попробуйте выбрать меньший номер страницы.
* Введите только числа.
Прежде всего необходимо понимать, что работа во встроенной учетной записи администратора подвергает компьютер риску. По умолчанию эта учетная запись отключена для обеспечения безопасности компьютера от вредоносных программ. Чтобы просто отключить запросы системы контроля учетных записей, измените ее настройки в Центре поддержки с помощью команды Изменение параметров контроля учетных записей.
Если же вы, невзирая на вышесказанное, предпочитаете включить встроенную учетную запись администратора, выполните указанные ниже действия.
1. Нажмите кнопку Пуск и введите в поле поиска строку cmd.
В списке результатов поиска щелкните правой кнопкой пункт cmd и выберите вариант Запуск от имени администратора.
2. В командной строке введите команду:
Для англоязычной Windows: net user administrator /active:yes и нажмите клавишу ВВОД .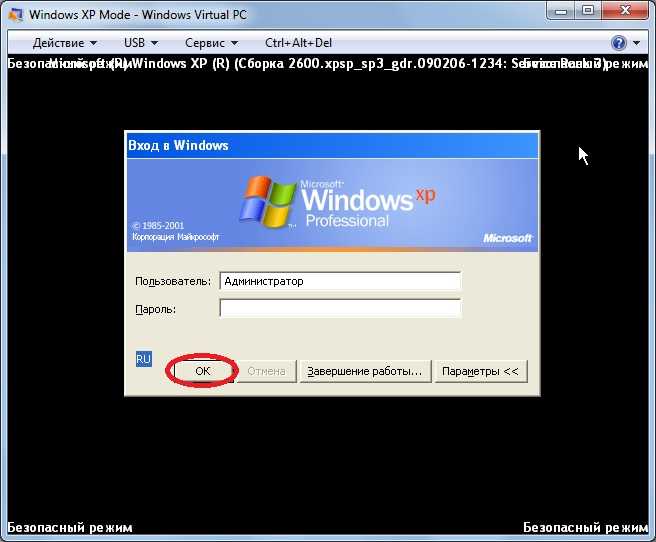
Для русскоязычной Windows: net user администратор /active:yes и нажмите клавишу ВВОД .
3. В командной строке введите команду:
Для англоязычной Windows: net user administrator и нажмите клавишу ВВОД .
Для русскоязычной Windows: net user администратор и нажмите клавишу ВВОД .
Примечание. Тэг замените паролем, который следует установить для учетной записи администратора.
4. Введите команду exit и нажмите клавишу ВВОД. Выйдите из текущей учетной записи.
answers.microsoft.com
Как сделать свою учетную запись, Администратором ?
Сведения о вопросе
Проверьте, имеются ли на данный момент другие учетные записи, кроме записи «Гость» (На стартовом экране наведите курсор мыши на изображение текущей учетной записи в правом верхнем углу экрана и нажмите на него правой кнопкой мыши. Если кроме текущей имеются и другие учетные записи, они отобразятся в ниспадающем меню.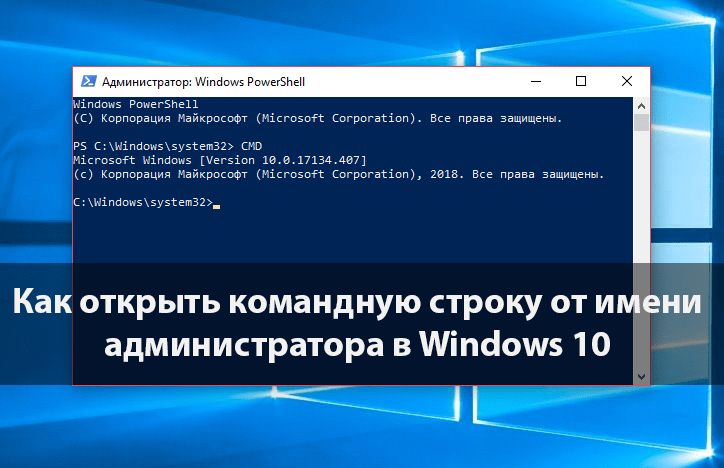 Таким образом, можно будет выбрать требуемую учетную запись из списка и авторизоваться в системе).
Таким образом, можно будет выбрать требуемую учетную запись из списка и авторизоваться в системе).
Если других учетных записей в списке не окажется, можно добавить текущую учетную запись в группу «Администраторы». Для этого нажмите сочетание клавиш « WIN + R », в открывшемся окне введите команду control userpasswords2 и нажмите «ОК». Откроется окно «Учетные записи пользователей», здесь выделите свою учетную запись и нажмите на кнопку «Свойства», перейдите на вкладку «Членство в группах», установите точку напротив «Администратор» и нажмите «ОК».
Также существует возможность активировать встроенную учетную запись «Администратор». Для этого откройте панель управления (« WIN + X » — Панель управления) – Администрирование – Управление компьютером – Локальные пользователи и групп – Пользователи. Откройте свойства учетной записи «Администратор» и снимите флажок напротив строчки «Отключить учетную запись». Нажмите «Применить» и «ОК».
Этот ответ помог 108 польз.
Это помогло устранить вашу проблему?
К сожалению, это не помогло.
Великолепно! Спасибо, что пометили это как ответ.
Насколько Вы удовлетворены этим ответом?
Благодарим за отзыв, он поможет улучшить наш сайт.
answers.microsoft.com
Как сделать учетную запись администратором windows 7
Как сделать себя самым главным Администратором в Windows 7?
Так, что бы вообще небыло никаких ограничений. Просто в ХР у меня такое есть, а в 7-ке как у нуба спрашивают дозволение .
Delfin Искусственный Интеллект (100418) 2 года назад
Во время установки Windows 7 автоматически создается аккаунт «администратор». который позже автоматически отключается. В результате созданный аккаунт пользователя хоть и обладает по-умолчанию привилегиями администратора, но при работе регулярно сталкивается с предупреждениями от UAC (контроль учетных записей). Обойти это ограничение в полной мере (а не только искуственно ограничить выдачу напоминаний).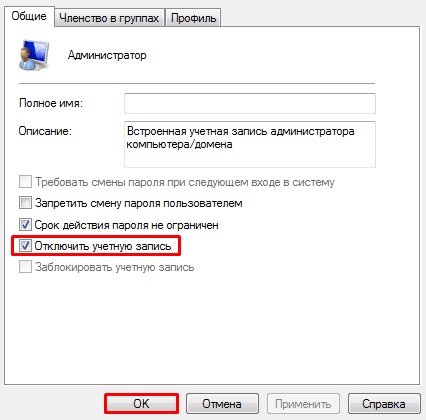 поможет активация аккуанта администратора и дальнейшая работа под этим аккуантом.
поможет активация аккуанта администратора и дальнейшая работа под этим аккуантом.
Для активации аккаунта, следует предпринять несколько простых действий:
Идите в «Пуск» — «Стандартные» — «Командная строка» и кликните правой кнопкой мыши на этом пункте.
Выберите «Запуск от имени Администратора».
В открывшемся окне введите команду «net user администратор /active:yes«.
Вы активировали аккаунт Администратора. Теперь необходимо задать пароль (и желательно, если это будет «сильный» пароль, который невозможно отгадать и тяжело подобрать). Для этого выполните следующие действия:
В этой же строке наберите «Net user администратор пароль «, где вместо « пароль » задайте новый пароль пользователя «Администратор».
Закройте окно и перезагрузите компьютер.
После перезагрузки у вас будет возможность зайти в систему используя имя пользователя «Администратор» и заданный вами ранее пароль.
Что бы отключить аккаунт, проделайте аналогичные действия, начиная с первого пункта, но в п.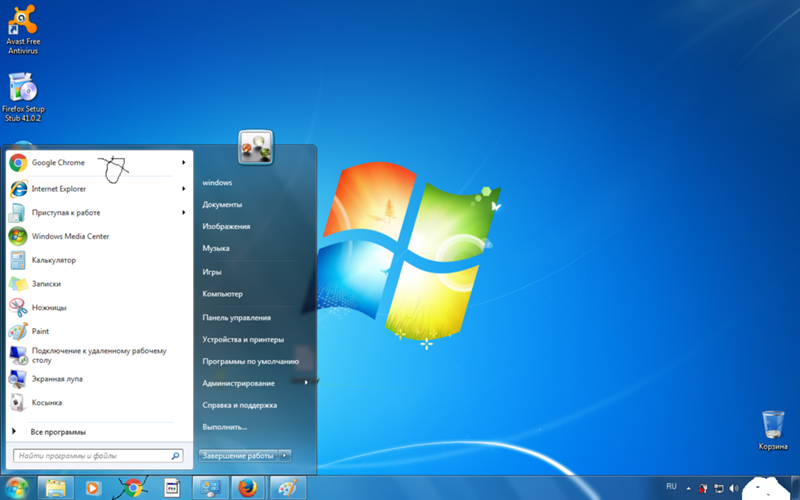 3 задайте команду «net user администратор /active:no«.
3 задайте команду «net user администратор /active:no«.
Есть так же альтернативная возможность достижения аналогичного результата:
— Пуск — Выполнить- введите «secpol.msc» — Локальные политики — Параметры безопасности — Учетные записи: состояние учетной записи «Администратор» — выберите нужное вам значение (Включен/Отключен) — перезагрузите компьютер.
Brad9aga Мудрец (14428) 2 года назад
панель управления учетные записи пользователей
Как стать администратором в windows 7.
Rodnoi© Просветленный (24866) 6 лет назад
В Windows 7 наряду с вашей учётной записью группы Администраторы, существует также встроенная учетная запись Администратор. Поэтому UAC и требует права на действия от имени Администратора.
Внимание: это очень опасно сидеть под учётной записью Администратор. Если у вас повредится профиль пользователя из группы Администраторы, то вы можете создать новый профиль и работать в нём. Но если повредится профиль учётной записи Администратор — придётся переустанавливать операционную систему.
Как включить учетную запись Администратора, объяснено далее.
Во-первых, запускаем командную строку повышенного уровня, набрав cmd в поле поиска в меню Start (Пуск). щелкнув на иконке командной строки, которая появится в верхнее части меню Start (Пуск) правой кнопкой мыши, а затем выбрав пункт Run as administrator (Запуск от имени администратора) – или используя ярлык, созданный в предыдущей настройке.
Затем, вводим такую команду и нажимаем Enter (Ввод). net user administrator /active:yes (для русской ОС: net user Администратор /active:yes) С этого момента учетная запись Администратора будет доступна для выбора на экране Приветствия наряду с другими созданными учетными записями.
Если возникнет необходимость отключить эту учетную запись Администратора и сделать ее скрытой, введите эту команду в командной строке повышенного уровня и нажмите Enter (Ввод). net user administrator /active:no
icq 15510511 Гуру (3255) 6 лет назад
у меня он без пороля вообще не хочет запускаться ((( глюков много
Панель управления — администрирование — управление компьютером — локальные пользователи и группы — пользователи.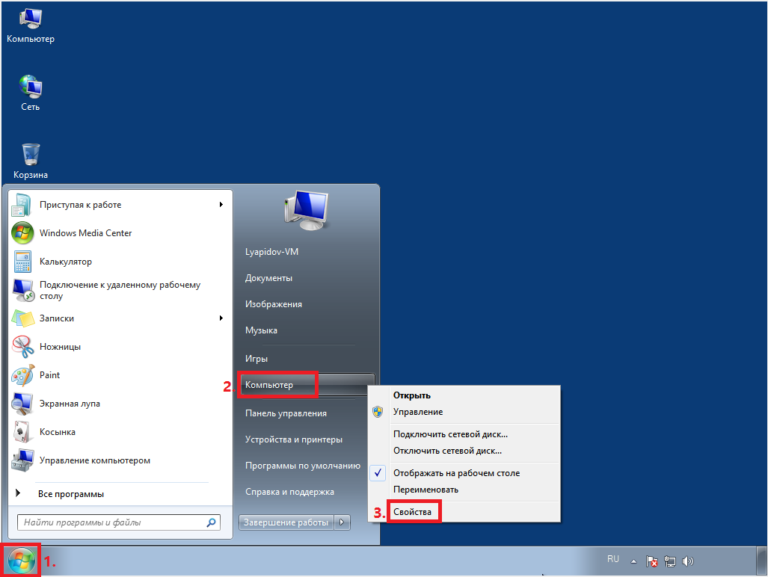 Там есть администратор. В свойствах его включить, при следующей загрузке будет доступен.
Там есть администратор. В свойствах его включить, при следующей загрузке будет доступен.
Ярослав = Знаток (449) 6 лет назад
Когда виндоус устанавливаеш там сразу идет выбор типа учетной записи или можно сменить панель управления учетные записи пользователей сменить тип учетной записи
Hunter Профи (728) 6 лет назад
Я назначал пароль, без пароля не высветится. Как в линукс -root.
Алан Батчаев Ученик (89) 4 месяца назад
я сделал также но мне выдает ошибку
Ливий Егоров Ученик (108) 2 месяца назад
Как включить учетную запись администратора в Windows 7
Делись своим опытом и знаниями, ибо в могиле они тебе вряд-ли пригодятся. Твори, или уйди в сторону и не мешай творить другим. 9. В списке учетных записей выберите Administrator. Не используйте беспарольный вход в систему для учетной записи Администратора!
Если всё сделано правильно, то появится сообщение «Команда выполнена успешно».Теперь ещё раз посмотрим на список учетных записей #8212; добавилась учётная запись под именем Администратор.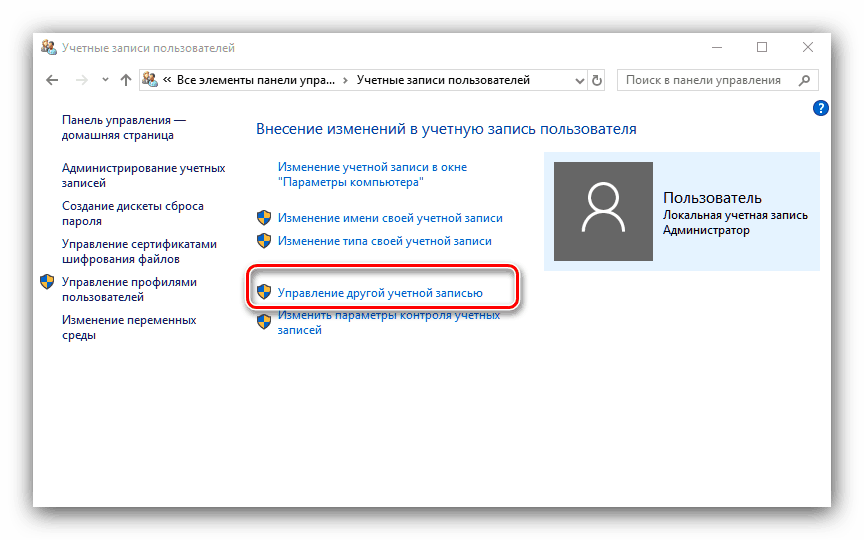 Пользователь администратор в Windows 7 обладает неограниченными правами #8212; он может изменять все настройки системы, начиная с сетевых параметров, прав доступа и заканчивая правкой системного реестра.
Пользователь администратор в Windows 7 обладает неограниченными правами #8212; он может изменять все настройки системы, начиная с сетевых параметров, прав доступа и заканчивая правкой системного реестра.
Описанная ниже процедура выполнима при одном условии #8212; учетная запись пользователя, который будет производить настройку должна входить в группу Администраторы. В ней рассказано как загрузившись с флешки или компакт диска сбросить пароль администратора. В открывшемся меню выбираем Запустить от имени Администратора.
Windows 7: Как войти в систему под Администратором
Вот и все. Еще раз обращаю Ваше внимание, что работать под Администратором для решения своих повседневных задач крайне не рекомендуется. Проверьте чтоб командная строка была запущена от имени Администратора (В заголовке окна должно быть написано Администратор:).
Проблемы в синтаксисе команды NET. Для справки, наберите net user /? и нажмите энтер. В ответ программа выведет справку по правильному написанию команды. Вот тут и столкнулся с проблемой, чтобы открыть диск драйверов от принтера, загрузить всю программу от принтера, пишет что бы открыть софтер на комп.надо быть из группы администратора.
Вот тут и столкнулся с проблемой, чтобы открыть диск драйверов от принтера, загрузить всю программу от принтера, пишет что бы открыть софтер на комп.надо быть из группы администратора.
Как получить права Администратора в Windows 8.1
Для того, чтоб запустить программу от администратора, нужно нажать правой кнопкой мыши на запускаемом файле и в контекстном меню выбрать пункт Запустить от имени Администратора. Да и не совсем понятно, что за команда приводит к выводу сообщения в отказе доступа.
Если я правильно понял, на компьютере, подключенном к Эктив директори вы пытаетесь войти под учетной записью, которую предоставляет контроллер домена? Найти их вы можете в папке C:ПользователиИмя_пользователяРабочий стол, или C:Usersuser_nameDesktop, где имя пользователя #8212; это имя учетной записи с помошью которой вы входите в систему. Причин может быть несколько, но все они связаны с тем, что Винда не смогла загрузть профиль пользователя и загрузила профиль по умолчанию.
Включаем аккаунт Администратора в локальных пользователях и группах
Папки остаются, файлов в них нет, но память занимается.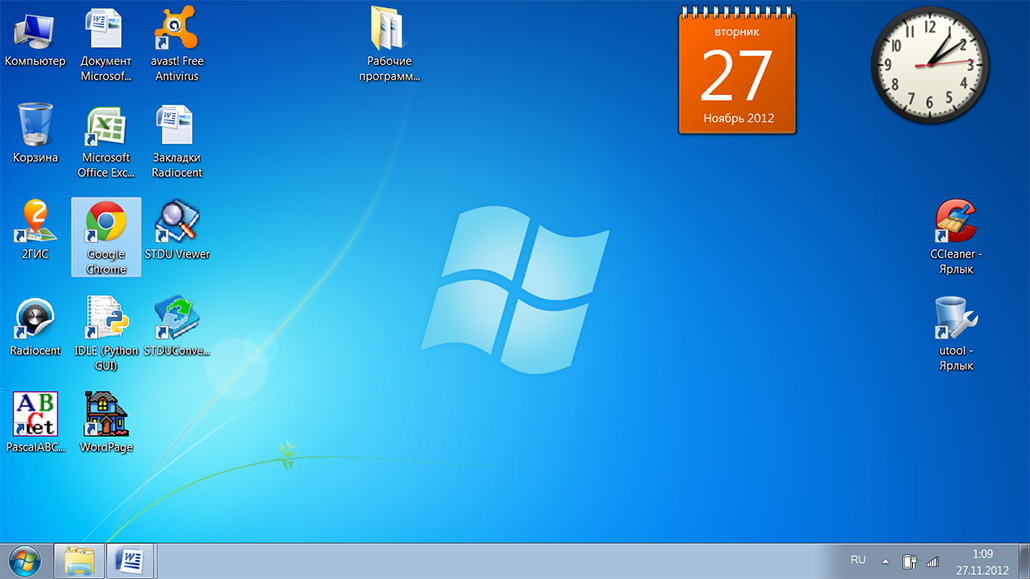 И антивирусник их вдоде бы видит. И дело не в свойствах папки и не в форматировании. Как тут разобраться, может через администратора посмотреть на этот вопрос. По умолчанию, во время использования такого аккаунта, контроль учетных записей UAC отключен. Первый и, пожалуй, самый простой способ включить скрытый аккаунт и получить права Администратора в Windows 8.1 и 8 — использовать командную строку.
И антивирусник их вдоде бы видит. И дело не в свойствах папки и не в форматировании. Как тут разобраться, может через администратора посмотреть на этот вопрос. По умолчанию, во время использования такого аккаунта, контроль учетных записей UAC отключен. Первый и, пожалуй, самый простой способ включить скрытый аккаунт и получить права Администратора в Windows 8.1 и 8 — использовать командную строку.
Включение учетной записи Администратора с помощью командной строки
Второй способ включить учетную запись — использовать редактор локальной политики безопасности. Получить доступ к нему можно через Панель управления — Администрирование или нажав клавиши Windows + R и введя secpol.msc в окно «Выполнить». И последний способ зайти в Windows 8 и 8.1 как Администратор с неограниченными правами — использовать «Локальные пользователи и группы». Откройте папку «Пользователи», дважды кликните по «Администратор» и уберите отметку «Отключить учетную запись», после чего нажмите «Ок». Закройте окно управления локальными пользователями.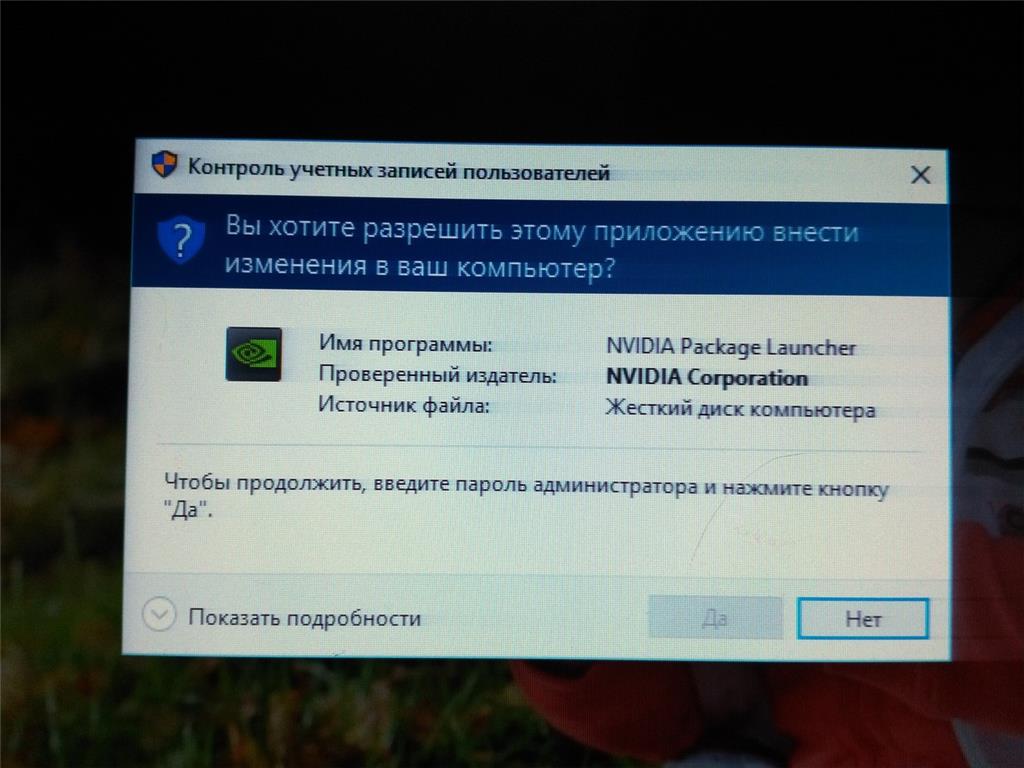
Урок #23. Создание учетной записи пользователя
Помог только первый способ, да и то пришлось повозиться с настройками в свойствах вкладки безопасность папки WindowsApps. Удалил папку McAfee, надеюсь, что навсегда, в смысле того, Вопрос: 1. Может ли она ещё где-нибудь прописаться? И 3-го: пишет эта оснастка не подходит для использования в данном выпуске windows 8.1. Стоит windows 8.1 для одного языка. Не могли бы Вы ответит и разъяснить.
Выяснил, что Update отключён СИСТЕМНЫМ АДМИНИСТРАТОРОМ. Сам я Администратор. Здравствуйте! У меня вин 8.1 для одного языка, при вводе net user администратор /active:yes системная ошибка 5 отказано в доступе. А при net user Администратор в строке Требуется пароль — yes, в строке Пользователь может изменить пароль-yes.
При других установках и удалениях запрос на разрешение идёт от Гость (администраторы) всё проходит. Возможно, вы сами не администратор, а потому у вас запрашивают логин и пароль для выполнения команды? Т.е. активировать встроенную учетку администратора можно только уже имея права администратора. Это сделано для того, чтобы ограничить воздействие неопытных пользователей и вредоносных программ на системные процессы. 2. Щелкните правой кнопкой мыши по значку Компьютер на рабочем столе или в меню «Пуск» и в появившемся контекстном меню выберите Управление.
Это сделано для того, чтобы ограничить воздействие неопытных пользователей и вредоносных программ на системные процессы. 2. Щелкните правой кнопкой мыши по значку Компьютер на рабочем столе или в меню «Пуск» и в появившемся контекстном меню выберите Управление.
3. В левом меню Консоли управления Windows 7 откройте Управление компьютером Служебные программы Локальные пользователи и группы Пользователи. 8. Откройте Панель управления — Учетные записи пользователей. 10. Нажмите Создание пароля и обязательно установите пароль для этой учетной записи. Примечания. Во время работы под учетной записью Администратора все программы, включая вредоносное ПО, запускаются от имени администратора.
Чтобы выполнить такое действие, как установка программы в Windows 8, вам понадобится учетная запись с правами администратора. А если так и учетной записи администратора у вас нет, то простых способов не подскажу. 6. Откройте Пуск и в меню выключения питания выберите Выйти из системы. Если-же ваша учетная запись не входит в группу Администраторы, что весьма маловероятно, то следует туда ее добавить.
itspravka.ru
Поделиться:
- Предыдущая записьЛучшие 3 способа обхода пароля в Windows 7, когда он забыть о ней
- Следующая записьНастройка панели задач windows 7
×
Рекомендуем посмотреть
Adblock
detector
Эффективные методы 3 для входа в систему в качестве администратора в Windows 7
«Я вхожу в свою учетную запись в Windows 7, но меня блокируют, когда я собираюсь установить новое программное обеспечение. Как войти в систему в качестве администратора в Windows 7?»
Администратор Windows — это учетная запись, которая может вносить изменения в Windows и влиять на других пользователей.
Как войти в систему как администратор в Windows 7? Если у вас нет представления об учетной записи администратора, вы можете узнать больше об этой информации, а также о способах получения прав администратора для вашего Windows 7. Просто узнайте больше об информации из статьи сейчас.
- Часть 1: Проверьте, является ли тип вашей учетной записи администратором в Windows
- Часть 2: Как войти в систему как администратор в безопасном режиме Windows 7 с CMD
- Часть 4: лучший способ сбросить пароль и войти в систему как администратор в Windows 7
Часть 1: Проверьте, является ли тип вашей учетной записи администратором в Windows
Есть ли у вашей учетной записи права администратора? Если вы не знаете тип своей учетной записи, вы можете узнать больше об этой информации, чтобы проверить, авторизованы ли вы в качестве администратора в Windows 7.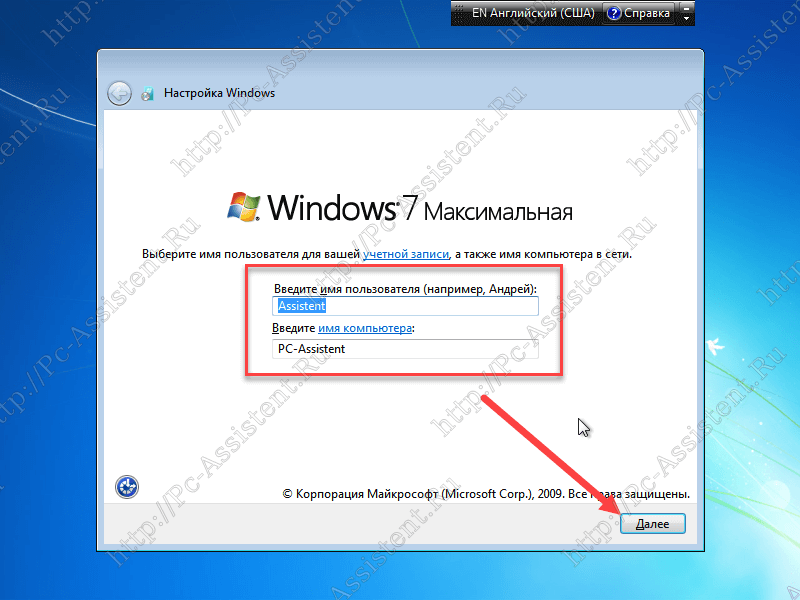
Как проверить тип учетной записи, когда ваш компьютер находится в домене
Шаг 1: Войдите в ваше имя пользователя и пароль на экране приветствия.
Шаг 2: Щелкните и разверните меню «Пуск», перейдите в «Панель управления»> «Учетные записи пользователей и семейная безопасность»> «Учетные записи пользователей»> «Управление учетными записями пользователей».
Шаг 3: При появлении запроса введите свой пароль, после чего ваша учетная запись будет выделена. Его тип будет показан в столбце группы.
Как проверить тип учетной записи, когда ваш компьютер находится в рабочей группе
Шаг 1: Разверните меню «Пуск» и перейдите в «Панель управления»> «Учетные записи пользователей и семейная безопасность»> «Учетные записи пользователей»> «Управление другой учетной записью».
Шаг 2: Введите свой пароль и подтвердите его. Если тип вашей учетной записи — «Администратор», это означает, что вы в настоящее время вошли в систему как администратор в Windows 7. В противном случае ваш аккаунт является обычным пользователем.
В противном случае ваш аккаунт является обычным пользователем.
Часть 2: Как войти в систему как администратор в безопасном режиме Windows 7 с CMD
Встроенный администратор в Windows 7 отключен и скрыт по умолчанию. Чтобы войти в систему в качестве администратора в Windows 7, вам необходимо изменить и настроить свою учетную запись пользователя в группу администраторов с командной строкой в безопасном режиме, как показано ниже.
Шаг 1: Перезагрузите компьютер под управлением Windows 7. Затем продолжайте нажимать клавишу F8, чтобы открыть экран «Дополнительные параметры загрузки». Ключ для входа в экран расширенных параметров загрузки может отличаться в зависимости от вашего устройства. Вы можете получить его с сайта производителя.
Шаг 2: Выделите «Безопасный режим с параметром командной строки» с помощью клавиш «Вверх» и «Вниз» и нажмите клавишу «Ввод». После появления окна командной строки введите net users и нажмите «Enter», чтобы отобразить все учетные записи пользователей.
Шаг 3: Найдите свой аккаунт в списке, затем введите Администраторы net localgroup [ваша учетная запись] / добавитьи нажмите клавишу «Ввод». Ваша учетная запись будет добавлена в группу администраторов. Теперь перезагрузите компьютер и войдите в систему как администратор в Windows 7.
Часть 3: Как использовать Reset Disk для входа в систему в качестве администратора в Windows 7
Обычные пользователи не могут войти в систему как администратор в Windows 7 без пароля. Альтернативное решение — обойти пароль. Если у вас есть Диск восстановления Windows 7, это удобно, чтобы удалить пароль учетной записи администратора.
Шаг 1: Вставьте диск для сброса пароля в привод DVD и включите компьютер. Выберите соответствующую учетную запись для сброса. Здесь вы можете выбрать учетную запись администратора.
Шаг 2: Введите несколько букв в поле пароля. Нажмите кнопку «ОК», если запрос будет неверным. Затем нажмите ссылку «Сброс» пароля под полем пароля, чтобы загрузиться в окне «Мастер сброса пароля».
Шаг 3: Нажмите кнопку «Далее», выберите диск для сброса пароля из выпадающего списка и нажмите «Далее», чтобы продолжить.
Шаг 4: Введите новый пароль и подтвердите его. Вы можете ввести подсказку для нового пароля. Если вы хотите обойти или удалить пароль администратора, оставьте поля пустыми.
Шаг 5: Нажмите кнопку «Далее», а затем нажмите «Готово», чтобы завершить сброс пароля администратора. Затем перезапустите Windows 7 и войдите в учетную запись администратора с новым паролем.
Часть 4: лучший способ сбросить пароль и войти в систему как администратор в Windows 7
Нужно ли вам сбросить пароль для входа в систему в качестве администратора в Windows 7 или даже создать нового администратора, Tipard Windows Password Reset Ultimate это самый простой способ восстановить права администратора для вашей учетной записи. Кроме того, он также поддерживает все типы жестких дисков и рабочих станций Windows.
- 1. Сброс и изменение пароля для администраторов и учетных записей пользователей.

- 2. Обеспечьте сброс пароля как с загрузочного CD / DVD, так и с USB-накопителя.
- 3. Войдите в систему как администратор в Windows 7 с новым паролем или новой учетной записью.
- 4. Поддержка всех операционных систем Windows, таких как Windows 7 / 8 / 8.1 / 10.
Как сбросить пароль администратора в Windows 7
Шаг 1
Установить инструмент сброса пароля администратора
Загрузите и установите Windows Password Reset Ultimate на доступный ПК. Затем запустите программу на своем компьютере и вставьте пустой диск DVD или USB в ПК.
Шаг 2
Создать загрузочный DVD или USB-накопитель
Если вы намереваетесь создать загрузочный DVD-диск, найдите область CD / DVD «Создать сброс пароля», выберите свой диск и нажмите кнопку «Записать CD / DVD».
Чтобы создать загрузочный USB-накопитель, выберите свой USB-накопитель в раскрывающемся списке и нажмите кнопку «Записать USB». Дождитесь окончания процесса и удалите загрузочный носитель.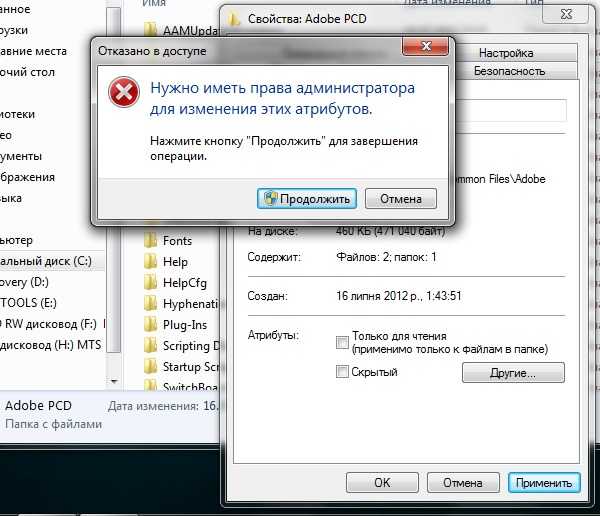
Шаг 3
Установить загрузку заблокированного компьютера через загрузочный диск
Перезагрузите компьютер под управлением Windows 7 и вставьте загрузочный носитель в заблокированный компьютер. Если он не загружается с загрузочного носителя, перейдите на экран Boot Menu и установите его.
Шаг 4
Сброс и авторизация учетной записи администратора
Выберите учетную запись администратора и нажмите кнопку «Сбросить пароль». Затем введите новый пароль и подтвердите его. Нажмите «ОК», а затем нажмите «Перезагрузить», чтобы перезагрузить Windows 7.
Шаг 5
Войдите в систему как администратор в Windows 7
Когда появится экран входа в систему, выберите учетную запись администратора и введите новый пароль, который вы только что сбросили. Теперь вы вошли в систему как администратор в Windows 7.
Как добавить учетную запись администратора в Windows 7
Шаг 1
Вставьте загрузочный DVD в заблокированный компьютер
Запустите программу с загрузочного носителя на недоступном компьютере, выполнив описанные выше шаги. Вы можете увидеть кнопку «Добавить пользователя», чтобы добавить другую учетную запись администратора для Windows 7.
Вы можете увидеть кнопку «Добавить пользователя», чтобы добавить другую учетную запись администратора для Windows 7.
Шаг 2
Добавить другую учетную запись администратора для Windows 7
Щелкнув учетную запись «Добавить пользователя», вы можете ввести имя пользователя и пароль для новой учетной записи, которая по умолчанию используется в качестве учетной записи администратора для Windows 7.
Шаг 3
Войдите в систему Windows 7 как администратор
Если вы успешно добавили новую учетную запись, вы можете нажать «Перезагрузить», чтобы перезагрузить компьютер, а затем войти в Windows 7 с правами администратора с новой учетной записью.
Заключение
Основываясь на введении выше, вы должны освоить методы входа в систему в качестве администратора в Windows 7. Как вы знаете, администратор — это учетная запись для пользователей Windows, чтобы получить привилегию, такую как перезагрузка системы, установка программного обеспечения и многое другое.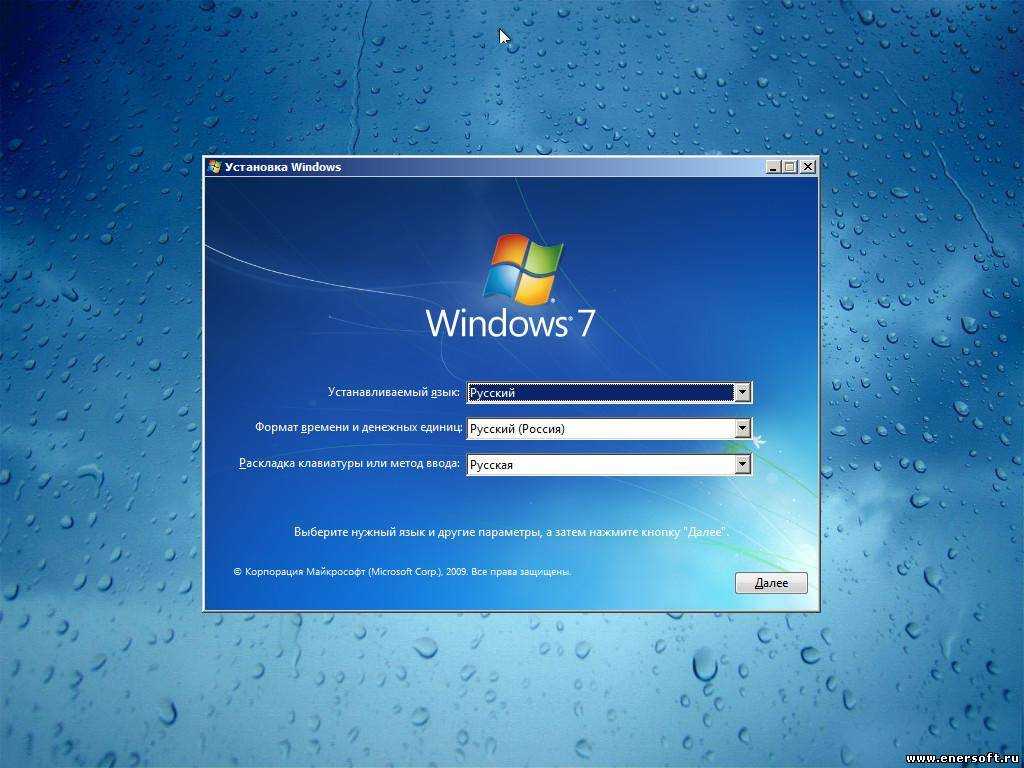 Тем не менее, вы не можете войти в систему администратора, чтобы перезагрузить компьютер если вы не знали пароль. К счастью, есть несколько способов получить учетную запись администратора и пароль. Tipard Windows Password Reset Ultimate — это самый простой способ сбросить пароль администратора и войти в него.
Тем не менее, вы не можете войти в систему администратора, чтобы перезагрузить компьютер если вы не знали пароль. К счастью, есть несколько способов получить учетную запись администратора и пароль. Tipard Windows Password Reset Ultimate — это самый простой способ сбросить пароль администратора и войти в него.
логин — Как войти в Windows 7 как администратор
Задавать вопрос
спросил
Изменено 7 лет, 4 месяца назад
Просмотрено 110 тысяч раз
В Windows 7 Home Premium у меня есть два пользователя: «администратор» и «пользователь». admin был скрыт неправильной операцией, поэтому теперь на экране входа отображается только «пользователь».
Поскольку «пользователь» не может изменять никакие настройки входа в систему, я фактически ничего не могу сделать.
- windows-7
- логин
3
Вот что, я думаю, вам следует сделать.
Попробуйте перезагрузить компьютер в безопасном режиме, чтобы увидеть, отображается ли теперь учетная запись администратора. Если это так (или если вы сразу попали на рабочий стол — я давно не использовал безопасный режим), используйте его, чтобы восстановить настройки, чтобы он снова появился.
Включите встроенного «всемогущего» администратора, у которого должны быть все права, необходимые для повторной активации обычного администратора, затем снова отключите всемогущего. Или вы можете продолжать использовать его, но это не рекомендуется с точки зрения безопасности.
Полезные ссылки:
Запуск компьютера в безопасном режиме:
http://windows.microsoft.com/en-CA/windows7/Start-your-computer-in-safe-mode
Включение встроенного повышенный администратор в Windows 7:
http://www. sevenforums.com/tutorials/507-built-administrator-account-enable-disable.html
sevenforums.com/tutorials/507-built-administrator-account-enable-disable.html
6
На экране приветствия нажмите Ctrl Alt Удалить , появится приглашение для входа в текстовое поле. Здесь вы можете ввести имя пользователя «Администратор».
1
Зарегистрируйтесь или войдите в систему
Зарегистрируйтесь с помощью Google
Зарегистрироваться через Facebook
Зарегистрируйтесь, используя адрес электронной почты и пароль
Опубликовать как гость
Электронная почта
Обязательно, но не отображается
Опубликовать как гость
Электронная почта
Требуется, но не отображается
Нажимая «Опубликовать свой ответ», вы соглашаетесь с нашими условиями обслуживания, политикой конфиденциальности и политикой использования файлов cookie
.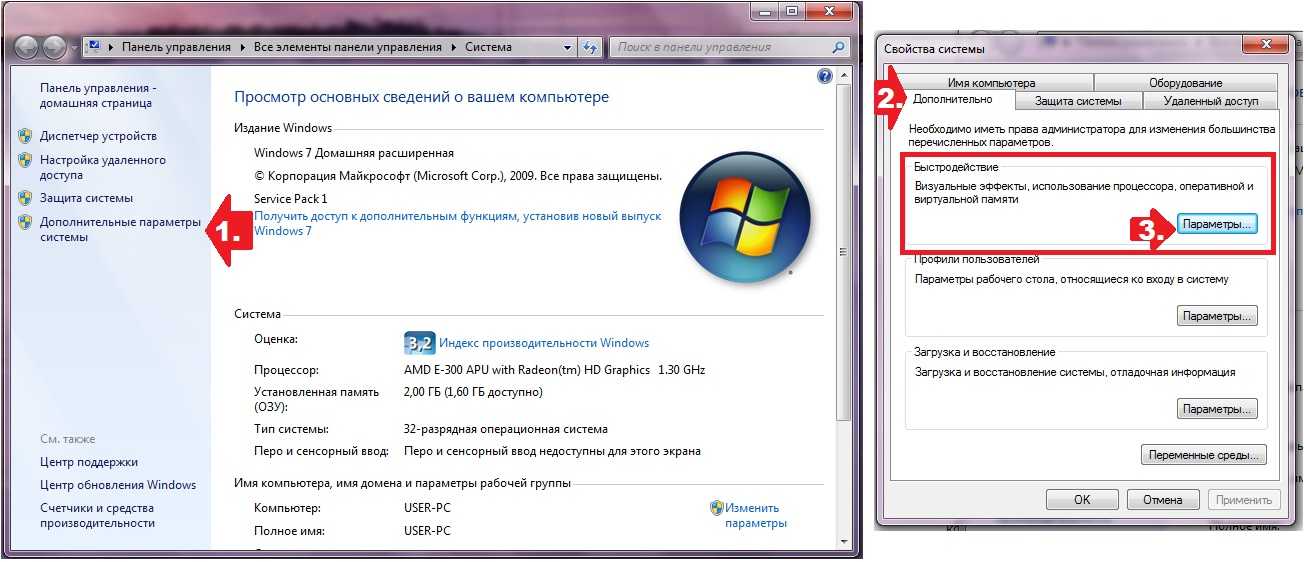
3 способа обойти пароль администратора Windows 7 и экран входа в систему
Забыли пароль администратора Windows 7 , застряли на экране блокировки и не можете войти? Вот три наиболее полезных способа обойти пароль администратора Windows 7, позволяющий автоматически входить в систему без ввода пароля.
- Способ 1: обойти пароль администратора Windows 7 с помощью диска сброса пароля
- Способ 2: обойти пароль администратора Windows 7 с помощью стороннего программного обеспечения
- Способ 3: обойти пароль администратора Windows 7 с помощью командной строки
Способ 1: Обход пароля администратора Windows 7 с помощью диска для сброса пароля
Все версии ОС Windows, включая Windows 7, позволяют пользователям сбрасывать пароль учетной записи пользователя с экрана входа в систему с помощью диска для сброса пароля. Это самый простой способ обойти пароль администратора Windows 7, когда вы заблокированы. Примечание. Чтобы использовать этот метод, вы должны сначала создать диск для сброса пароля. Если нет, перейдите к другому методу.
Примечание. Чтобы использовать этот метод, вы должны сначала создать диск для сброса пароля. Если нет, перейдите к другому методу.
1. Если вы попытаетесь использовать неправильный пароль для входа в Windows 7, вы увидите ссылку «Сброс пароля», которая появится под полем для ввода пароля на экране входа в систему. Щелкните ссылку «Сбросить пароль», и появится мастер сброса пароля.
2. Затем вставьте диск для сброса пароля в компьютер и следуйте указаниям мастера сброса пароля на экране, чтобы сбросить пароль для учетной записи администратора. Когда вы дойдете до страницы, где вас попросят ввести новый пароль, просто оставьте все поля пароля пустыми и нажмите «Далее», а затем «Готово». Таким образом, вы можете удалить пароль администратора, а затем напрямую войти в Windows 7 без пароля.
Способ 2: обойти пароль администратора Windows 7 с помощью стороннего программного обеспечения
Если описанный выше метод не работает для вас, не расстраивайтесь. А вот и мощный и простой в использовании инструмент для удаления паролей Windows 7 — iSumsoft Windows 7 Password Refixer. Это позволяет вам быстро, легко и безопасно удалить пароль администратора Windows 7, чтобы вы могли обойти экран входа в систему и автоматически войти в систему.
А вот и мощный и простой в использовании инструмент для удаления паролей Windows 7 — iSumsoft Windows 7 Password Refixer. Это позволяет вам быстро, легко и безопасно удалить пароль администратора Windows 7, чтобы вы могли обойти экран входа в систему и автоматически войти в систему.
Шаг 1. Запишите программу восстановления пароля Windows 7 на флэш-накопитель USB
1. Загрузите и установите средство восстановления пароля Windows 7.
Советы. Если вы полностью заблокированы на своем компьютере с Windows 7, вам необходимо загрузить и установить Windows 7 Password Refixer на другой компьютер с Windows.
2. Запустите Windows 7 Password Refixer и подключите флешку к компьютеру.
3. Выберите опцию «USB-устройство», затем выберите букву USB-накопителя и нажмите «Начать запись». Windows 7 Password Refixer сначала отформатирует флэш-накопитель USB, а затем начнет запись.
4. Когда появится сообщение «Запись успешно завершена», вы закончили.
Шаг 2: Настройте загрузку компьютера с USB-накопителя
По умолчанию ваш компьютер загружается с внутреннего жесткого диска, на котором установлена операционная система Windows 7.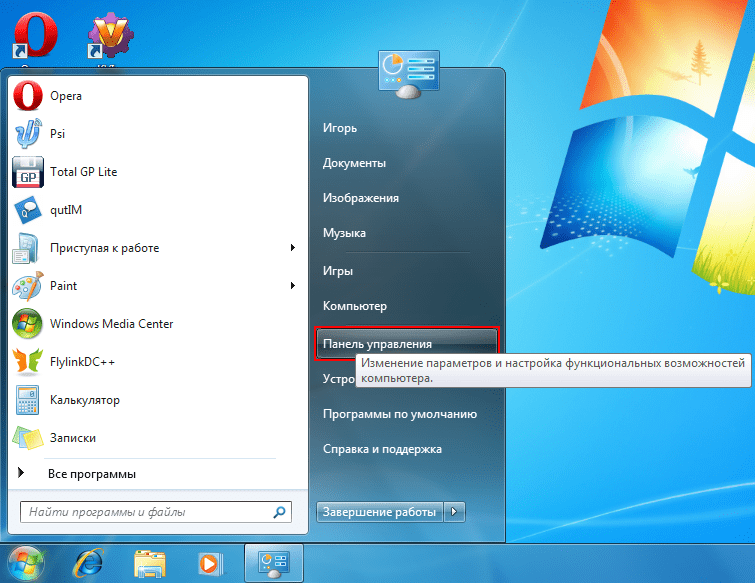 Чтобы ваш компьютер загружался с USB-накопителя, вы должны получить доступ к меню загрузки или утилите BIOS, чтобы изменить порядок загрузки.
Чтобы ваш компьютер загружался с USB-накопителя, вы должны получить доступ к меню загрузки или утилите BIOS, чтобы изменить порядок загрузки.
1. Включите/перезагрузите компьютер.
2. После появления первого экрана нажмите клавишу Boot Menu (F12 или другую) и подождите несколько секунд, пока не появится Boot Menu, откуда вам нужно выбрать USB-накопитель в качестве основного загрузочного устройства. Если вы не знаете, что такое клавиша меню загрузки, обратите внимание на первый экран, который появляется после запуска компьютера. Он скажет что-то вроде «Нажмите F12, чтобы выбрать загрузочное устройство».
Шаг 3. Удалите пароль администратора Windows 7 и обойдите экран входа в систему
После загрузки компьютера с USB-накопителя на экране появится Windows 7 Password Refixer. Что вам нужно сделать, это выбрать ОС Windows 7, затем выбрать учетную запись администратора, для которой вам нужно сбросить пароль, и нажать кнопку «Сбросить пароль». Затем он спросит, уверены ли вы, что пароль пустой, просто нажмите «Да», и ваш пароль администратора будет удален в кратчайшие сроки.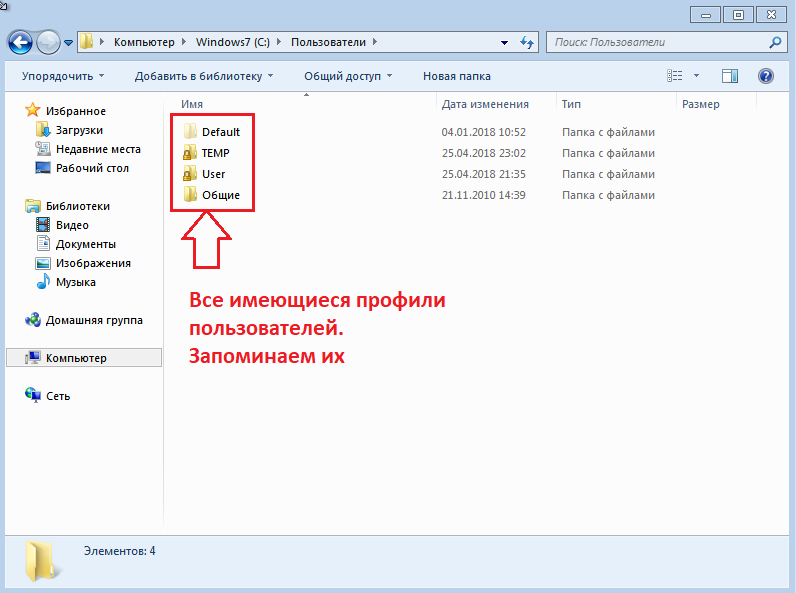
Теперь осталось перезагрузить компьютер. Нажмите кнопку «Перезагрузить», и появится диалоговое окно с просьбой извлечь диск для сброса пароля. Вы можете просто нажать «Да» и сразу отключить USB-накопитель.
Ваш компьютер перезагрузится в обычном режиме, затем пропустит экран входа в систему и автоматически войдет в Windows 7 в качестве учетной записи администратора, пароль не требуется.
Помимо использования программного обеспечения, есть ли другой способ обойти пароль администратора Windows 7? Ответ: Да. Пожалуйста, продолжайте читать следующий метод.
Способ 3: обойти пароль администратора Windows 7 с помощью командной строки
Этот метод подходит для продвинутых пользователей, которые знают приемы команд, и требует наличия установочного диска Windows 7 или диска восстановления системы.
Шаг 1. Загрузите компьютер с установочного диска системы
Подключите к компьютеру установочный диск Windows 7 или диск восстановления системы и загрузите компьютер с диска.
Шаг 2. Вызов командной строки
После появления окна «Установить Windows» выберите язык, нажмите «Далее» и нажмите «Восстановить компьютер» на следующем экране.
Подождите несколько секунд, и вы увидите параметры восстановления системы, откуда вы можете увидеть букву диска вашей операционной системы Windows 7 (обычно диск C:), а затем нажмите «Далее».
Нажмите «Командная строка», и откроется окно CMD администратора.
Шаг 3: Запустите следующие командные строки
1. Введите приведенную ниже команду и нажмите Enter, чтобы скопировать файл utilman.exe.
копировать c:\windows\system32\utilman.exe c:\
2. Введите приведенную ниже команду и нажмите Enter, чтобы скопировать cmd.exe и перезаписать ultiman.exe.
копировать d:\windows\system32\cmd.exe c:\windows\system32\utilman.exe
3. Когда вам будет задан вопрос ниже, введите yes и нажмите клавишу Enter.
Перезаписать d:\windows\system32\utilman.exe? (Да/Нет/Все):
4. Теперь закройте окно cmd.exe, извлеките установочный диск Windows 7 и перезагрузите компьютер.
Шаг 4. Удалите пароль администратора Windows 7 и обойдите экран входа в систему
Ваш компьютер перезагрузится в обычном режиме. Когда вы дойдете до экрана входа в Windows 7, щелкните значок Ease of Access, и откроется командная строка. Затем введите команду: net user Use_Name , например, net user iSumsoft , и нажмите клавишу Enter. Таким образом, ваш пароль администратора будет немедленно удален, и вы сможете войти в систему без пароля. Windows 7 пропустит экран входа в систему и автоматически войдет в систему после перезагрузки компьютера.
Способ 4: обойти пароль администратора Windows 7 в безопасном режиме?
Во многих сообщениях в Интернете говорится, что пользователи могут удалить пароль администратора Windows 7 в безопасном режиме.