Как сменить язык системы в Windows 10
Содержание
- Введение
- Скачивание и установка языка
- Замена языка приветствия и новых учетных записей
Введение
Компания Microsoft в последних версиях Windows позволяет изменять язык интерфейса в любой момент. Но в случае с Windows 10 многие пользователи сталкиваются с проблемами. И не зря, ведь выполнить это не совсем просто, особенно для новичка.
Сегодня и рассмотрим процесс замены языка интерфейса «десятки» пошагово при наличии администраторских привилегий.
Скачивание и установка языка
Прежде чем изменить язык системы, его необходимо загрузить с сайта Microsoft.
1. Заходим в «Параметры» меню «Пуск» и выбираем «Время и язык».
2. Переходим на вкладку «Регион и язык». В появившемся окне жмем по плюсику с надписью: «Добавление языка».
Сразу после клика запустится процедура загрузки языковых файлов.
4. Возвращаемся назад, нажав на стрелочку в левом верхнем углу окошка.
5. Кликаем по одному из инсталлированных в системе языков.
6. В выпавшем меню выбираем «Использовать как основной язык».
Клик по кнопке «Параметры» позволит загрузить раскладки клавиатуры для языка.
Для замены языка необходимо войти в систему под учетной записью пользователя, для которого изменяем язык, если для его загрузки и установки пришлось воспользоваться аккаунтом с правами администратора.
7. Появится окно с предупреждением, что язык интерфейса будет заменен после очередного входа в систему.
8. Выходим из системы и входим в аккаунт пользователя, для которого совершали описанные выше действия.
Замена языка приветствия и новых учетных записей
Как становится понятно, после выполнения предложенных действий вы изменили только язык операционной системы для конкретного пользователя.
1. Заходим в «Панель управления», введя соответствующий запрос в поисковой строке.
2. Ищем пункт «Региональные стандарты», предварительно включив визуализацию иконок в виде крупных значков.
3. Переходим на последнюю вкладку «Дополнительно» и жмем «Копировать параметры».
4. Отмечаем галочками требуемые параметры внизу окна.
Если хотите использовать установленный в системе язык для всех учетных записей, отметьте флажком последний пункт: «Новые учетные записи». Для замены языка на экране приветствия отметьте «Экран приветствия…»
5. Жмем «ОК».
При следующей загрузке компьютера новые параметры вступят в силу.
Похожие публикации
- Журналы на компьютерную тематику
Разделы
Дополнительно
Быстро
Разработка
КАК ИЗМЕНИТЬ ЯЗЫК ИНТЕРФЕЙСА WINDOWS 10 НА УКРАИНСКИЙ — 2 инструкции
Языковые настройки Винды 10 подразделяются на две категории:
- Добавить язык для создания и редактирования документов труда не составляет.
 Это можно сделать в любой версии операционки.
Это можно сделать в любой версии операционки. - С переводом интерфейса на украинский — ситуация сложнее. Для одноязычной версии задача решается путем переустановки операционки. На начальном этапе инсталляции необходимо выбрать язык. Для мультиязычной Винды переустановка не требуется, нужно только немного поколдовать над настройками.
Как изменить язык интерфейса Windows 10: пошаговая инструкция по украинизации компьютера
Мультиязычная «Десятка» хороша тем, что смена языка системных надписей привязана к учетным записям. Это удобно для компов, на которых работают пользователи с разными языковыми предпочтениями. Для изменения настроек нужно только заходить в учетку с правами админа. Разбираемся, как сделать на компьютере под Виндовс украинский язык системным, как поставить его на первое место, включив в интерфейс операционки.
Упражняемся со шрифтами: Как изменить шрифт на компьютере Windows 10 без хитрого ПО и с помощью 3 утилиток
Шаг 1
Если вдруг у вас не установлена украинская раскладка клавы — начните с этого. Технология добавления на ПК описана в третьем разделе статьи.
Технология добавления на ПК описана в третьем разделе статьи.
Шаг 2
- Готовимся к загрузке языкового пакета с украинским.
- Клацаем: «Пуск» — «Параметры».
- Переходим на папочку «Время и язык».
- Выбираем слева «Язык» либо «Регион и язык» (зависит от версии «десятки»). Скролим вниз правую часть окна и находим украинский. Кликаем по нему и активируем небольшое меню.
- Заходим в «Параметры».
Шаг 3
Жмем по кнопке получения языкового пакета. Пока Винда его устанавливает, ничего не трогаем. Нужно дать ей завершить процесс. Зависание операционки на этапе загрузки дополнений может стать причиной невозможности его инсталляции.
Шаг 4
После завершения инсталляции дополнений возвращаемся в предыдущее окошко. Открываем меню языков интерфейса и выбираем украинский. После перезагрузки операционка станет украиноязычной.
Разбираемся со Скайпом: Как изменить логин в Скайп, возможно ли это: 3 реальных варианта для ПК, Android и iOS
Случаи с устаревшими ОС
В Windows 7 сделать все это сложнее. Нужно скачивать языковый пакет вручную, устанавливать его, а потом подключать через «Панель управления». Этот инструмент также понадобится в случае устаревшей версии «десятки». Речь идет о модификациях операционки, вышедших до мая 2020 года. Разбираемся, как установить на ПК украинский язык на устаревшей Windows десятой версии. Алгоритм следующий:
Нужно скачивать языковый пакет вручную, устанавливать его, а потом подключать через «Панель управления». Этот инструмент также понадобится в случае устаревшей версии «десятки». Речь идет о модификациях операционки, вышедших до мая 2020 года. Разбираемся, как установить на ПК украинский язык на устаревшей Windows десятой версии. Алгоритм следующий:
- бодро открываем «Панель управления»;
- заходим в папочку «Язык»;
- клацаем на добавление мовы;
- клацаем «Параметры»;
- загружаем и инсталлируем языковый пакет;
- возвращаемся в папку «Языки», нажимаем на опции рядом с украинским и делаем его основным;
- перезагружаем комп и наслаждаемся результатом.
Интересная статья: Как установить живые обои на ПК: 6 популярных программ
Как поставить украинский язык на компьютере
Без украинского нынче никуда. Образование в стране от детсадиков до вузов идет на государственном языке.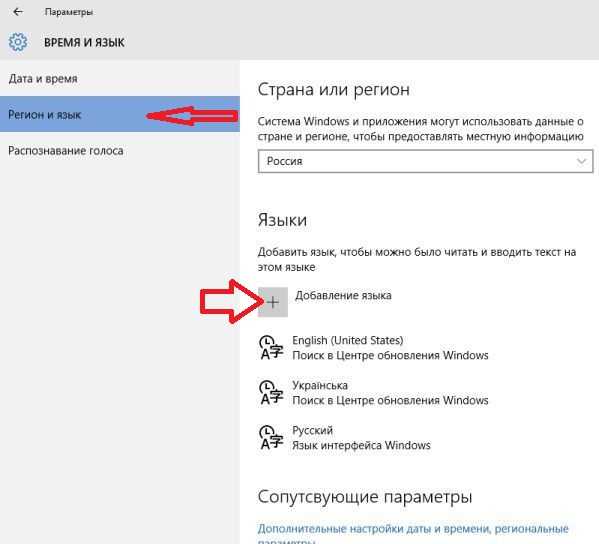 С документооборотом такая же история. Поэтому вопрос, как установить алфавит украинского языка на свой компьютер, всегда актуален. Добавить можно в несколько кликов.
С документооборотом такая же история. Поэтому вопрос, как установить алфавит украинского языка на свой компьютер, всегда актуален. Добавить можно в несколько кликов.
Шаг 1
Клацаем мышкой по языку в системном трее и переходим в настройки.
Шаг 2
Жмем на добавление языка. Появляется длинный список большинства языков, которые используются в наше время.
В строке поиска пишем «укр».
Познавательная статья: Ошибка MEMORY MANAGEMENT: 8 способов лечения
Шаг 3
Выбираем «украинский». Жмем «Далее». В следующем окне есть два параметра: первый для инсталляции языкового пакета, а второй для интеграции языка в интерфейс операционки. Если украинский нужен только для использования при работе с документами — оставьте чекбоксы пустыми. При таком выборе интерфейс не изменится.
Если хотите перевести интерфейс на украинский — активируйте оба чекбокса. Вариант по умолчанию, предполагающий установку локализации без новых букв в интерфейсе не очень логичен, поскольку украинские символы в текстовых редакторах появятся и без этого.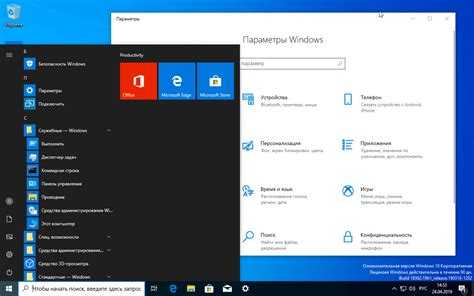 Для использования украинского в документах достаточно добавить без всяких галочек. После этого даже перезагрузка не требуется. Windows установит украинский язык на ПК как положено, без всяких проволочек.
Для использования украинского в документах достаточно добавить без всяких галочек. После этого даже перезагрузка не требуется. Windows установит украинский язык на ПК как положено, без всяких проволочек.
Можете проверить переключение алфавитов быстрыми клавишами и выбрать другое сочетание. Для изменения комбинации в окошке языковых настроек, которое открывается сразу после нажатия соответствующей кнопочки в трее Винды, клацните по значку клавы. Кликните на ссылочке с сочетанием клавиш. Откроется небольшое окошко, внизу которого будет кнопка для смены языка.
После этого можно предпочесть вместо диагонально расположенных Alt и Shift — размещенные параллельно Ctrl и Shift. Многим пользователям удобнее переключаться двумя крайними клавишами.
Украинизированная клавиатура — это новые символы:
Немного неудобно набирать большую «ґ». Для этого зажимаем незадействованную пару кнопок, предназначенную для смены алфавитов, в правой части клавы, и давим пальцем «г». То есть это может быть, например, Alt+Shift+г.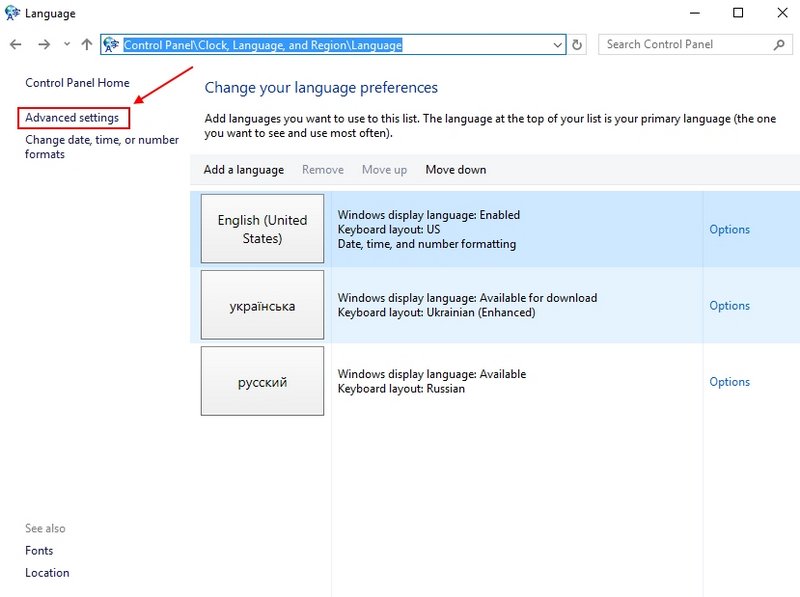 Все буковки в вашем распоряжении, как только добавите в систрее Windows 10 алфавит украинского языка.
Все буковки в вашем распоряжении, как только добавите в систрее Windows 10 алфавит украинского языка.
Устанавливаем Вайбер без телефона: Как установить Viber на компьютер без смартфона: инструкция в 3 разделах
Как изменить язык в Windows 10
Home » How to » Как изменить язык в Windows 10
Автор: Waseem Patwegar
Язык по умолчанию в Windows 10 — английский (США). Тем не менее, на вашем компьютере легко изменить язык системы и дисплея. Ниже вы найдете шаги по изменению языка в Windows 10.
В процессе установки Windows 10 предоставляет возможность выбрать ваш язык, и он становится языком системы и дисплея на вашем компьютере.
Однако, если вы не выбрали язык в процессе установки, вы можете переключиться на предпочитаемый язык даже после завершения процесса установки.
Можно изменить язык дисплея и язык системы на вашем компьютере на английский, китайский, арабский, испанский и множество других языков без переустановки Windows 10.
Примечание. Если вы используете учетную запись Microsoft, изменения в языковых настройках будут синхронизированы со всеми вашими устройствами. Следовательно, если вы хотите изменить язык на одном устройстве, вам придется отключить «Синхронизацию языка».
Чтобы отключить синхронизацию языков, выберите «Настройки» > «Учетные записи» > «Синхронизировать настройки» > «Отключить языковые настройки».
Шаги по изменению языка системы и дисплея в Windows 10
Вы можете выполнить следующие шаги, чтобы изменить язык системы и дисплея в Windows 10.
1. Откройте «Настройки» и нажмите «Время и язык».
2. На следующем экране нажмите «Язык» на левой панели. На правой панели прокрутите вниз и нажмите Добавить язык.
3. На экране «Выберите язык» выберите язык, который вы хотите добавить, и нажмите кнопку «Далее».
Примечание: Вы можете найти свой язык, набрав в строке поиска или прокрутив список языков, расположенных в алфавитном порядке.
4. На следующем экране выберите «Установить языковой пакет» и установите его в качестве языка отображения Windows и нажмите кнопку «Установить».
Примечание: Выбор «Установить как мой язык отображения Windows» изменит язык отображения на вашем компьютере с английского на иностранный язык, который вы сейчас устанавливаете.
5. После установки выбранного языка убедитесь, что установленный язык выбран в качестве языка отображения Windows на экране настроек языка.
Изменение языка на экране приветствия и новых учетных записях пользователей
Установка и применение языкового пакета к учетной записи пользователя не обязательно может изменить язык на экранах приветствия и входа в систему, меню «Пуск» и учетных записях пользователей.
1. Откройте «Настройки» и нажмите «Время и язык».
2. На следующем экране нажмите «Язык» на левой панели. На правой панели прокрутите вниз и нажмите «Настройки административного языка», расположенные в разделе «Связанные настройки».
На правой панели прокрутите вниз и нажмите «Настройки административного языка», расположенные в разделе «Связанные настройки».
3. На следующем экране щелкните вкладку «Администрирование» и нажмите кнопку «Копировать настройки».
4. На следующем экране выберите или отметьте Экран приветствия и системные учетные записи, Новые учетные записи пользователей и нажмите OK.
Это скопирует ваши новые языковые настройки на экран приветствия и все учетные записи пользователей на вашем компьютере.
- Как изменить язык интерфейса в браузере Chrome
- Как изменить язык дисплея на телефоне или планшете Android
: язык отображения Windows 10 не меняется (решено) — wintips.org
Поскольку я заметил, что на некоторых компьютерах язык отображения Windows вообще не меняется или не меняется в некоторых меню, я решил написать несколько инструкций. для решения этих вопросов.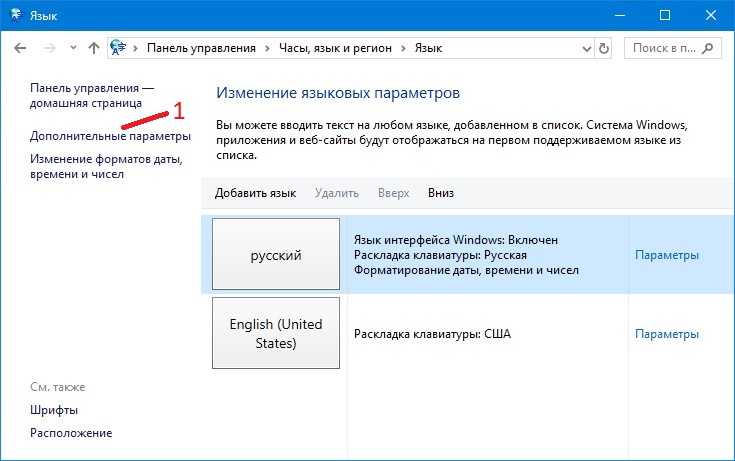 Поэтому, если вы не можете изменить язык отображения в Windows 10 или если вы столкнулись с тем, что язык в некоторых частях Windows 10 (например, в меню «Настройки») отличается от языка, выбранного в параметре «Язык отображения Windows». , продолжайте читать ниже.0003
Поэтому, если вы не можете изменить язык отображения в Windows 10 или если вы столкнулись с тем, что язык в некоторых частях Windows 10 (например, в меню «Настройки») отличается от языка, выбранного в параметре «Язык отображения Windows». , продолжайте читать ниже.0003
Как исправить: невозможно изменить язык интерфейса Windows 10.
Способ 1. Загрузите языковой пакет.
Способ 2. Удалите и переустановите язык интерфейса.
Способ 3. ИСПРАВИТЬ ошибки Windows 10 с помощью инструментов DISM и SFC.
Способ 1. Загрузите языковой пакет.
Распространенная причина проблемы «Язык интерфейса Windows 10 не меняется» заключается в том, что не установлен языковой пакет для нужного языка интерфейса. Чтобы установить языковой пакет для предпочтительного языка отображения:
1. Перейдите к Пуск меню -> Настройки -> Время и язык.
2. В параметрах Язык щелкните язык, который вы хотите использовать в качестве языка отображения Windows 10, и выберите Параметры . *
* Примечание. Если нужный язык отсутствует в списке, нажмите кнопку + Добавить язык и установите нужный язык со всеми его функциями.
3. Нажмите, чтобы Загрузите языковой пакет и дождитесь завершения процесса. Когда это будет сделано, продолжайте и загрузите также все другие ресурсы для выбранного языка. (базовый набор текста, почерк и речь).
4. Теперь вернитесь к предыдущему экрану и под опцией Язык отображения Windows укажите желаемый язык.
5. При появлении запроса нажмите Да, выйдите сейчас , чтобы применить смену языка.
6. Войдите в Windows 10 еще раз. *
* Примечание. На экране входа в систему убедитесь, что вы выбрали правильный язык для своего пароля (если он у вас есть).
7. Теперь снова перейдите к Пуск меню -> Настройки -> Время и язык .
8. В Язык вариантов, откройте Настройки административного языка.
9. Нажмите кнопку Копировать настройки .
10. Отметьте экран приветствия и системные учетные записи и Новая учетная запись пользователя и нажмите OK .
11. Закройте все окна и перезагрузите компьютер, чтобы изменения вступили в силу. *
Закройте все окна и перезагрузите компьютер, чтобы изменения вступили в силу. *
* Примечание. Если вы хотите отображать текст в программах, не поддерживающих Unicode, измените также языковой стандарт системы на нужный язык.
Способ 2. Удалите и переустановите язык интерфейса.
Одним из наиболее эффективных решений для устранения проблем с установкой «Язык отображения» в Windows 10 является удаление и повторное добавление языка отображения.
1. Перейдите к Пуск меню -> Настройки -> Время и язык.
2. В параметрах Язык выберите язык, который вы хотите использовать в качестве языка отображения Windows 10, и нажмите Удалить.
3. Перезагрузите компьютер.
4. После перезагрузки снова перейдите к параметрам Язык и нажмите кнопку + Добавить языки .
После перезагрузки снова перейдите к параметрам Язык и нажмите кнопку + Добавить языки .
5. Найдите нужный язык в списке языков и нажмите Далее.
6. Установите все флажки для установки всех языковых функций и нажмите Установить.
7. После завершения установки выйдите из системы и войдите снова, чтобы применить смену языка.
8. Наконец, выполните шаги 8-11 из метода 1 выше, чтобы применить языковые настройки на экране приветствия и новых учетных записях пользователей.
Способ 3. ИСПРАВИТЬ ошибки повреждения Windows с помощью инструментов DISM и SFC.
Если вам не удается изменить язык интерфейса Windows 10, следуйте приведенным ниже инструкциям, чтобы исправить Windows 10, а затем снова измените язык интерфейса.
1. Откройте командную строку от имени администратора. Для этого:
1. В поле поиска введите: cmd или командная строка
2. Щелкните правой кнопкой мыши командную строку (результат) и выберите Запуск от имени администратора .
2. В окне командной строки введите следующую команду и нажмите
- Dism.exe /Online /Cleanup-Image /Restorehealth
3. Будьте терпеливы, пока DISM не отремонтирует магазин компонентов. Когда операция будет завершена (вы должны быть проинформированы о том, что повреждение хранилища компонентов было устранено), введите эту команду и нажмите . Введите :
- SFC /SCANNOW
4.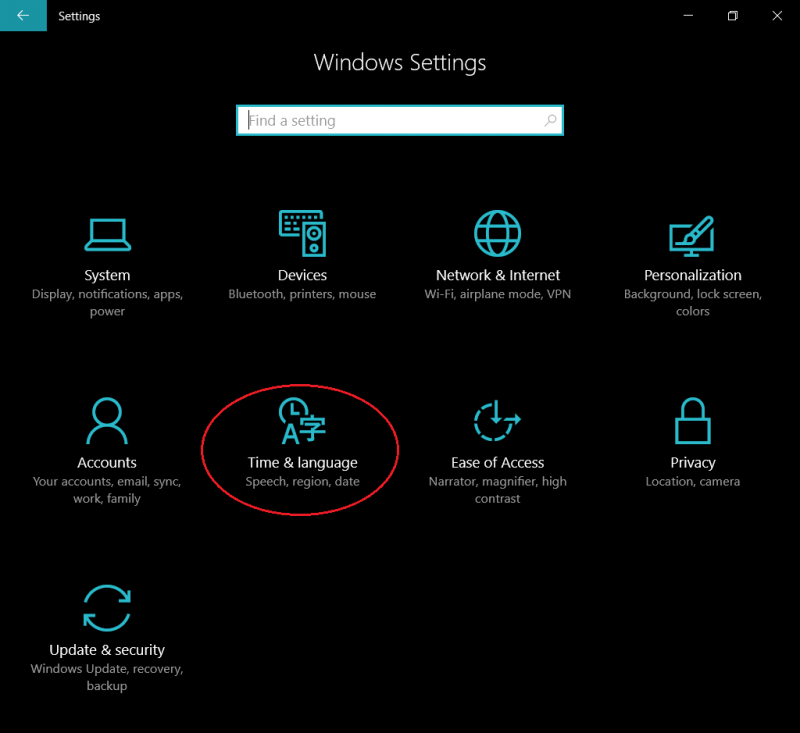 После завершения сканирования SFC перезагрузите компьютер.
После завершения сканирования SFC перезагрузите компьютер.
5. Следуйте инструкциям метода 2 выше, чтобы установить нужный язык интерфейса.
Готово! Какой метод сработал для вас?
Дайте мне знать, помогло ли вам это руководство, оставив свой комментарий о своем опыте. Поставьте лайк и поделитесь этим руководством, чтобы помочь другим.
Если эта статья была для вас полезна, поддержите нас, сделав пожертвование. Даже 1 доллар может иметь огромное значение для нас в наших усилиях продолжать помогать другим, сохраняя при этом этот сайт бесплатным:
Мы нанимаем
Мы ищем технических писателей на неполный или полный рабочий день, чтобы присоединиться к нашей команде! Речь идет об удаленной должности, на которую могут претендовать квалифицированные технические писатели из любой точки мира. Нажмите здесь, чтобы узнать больше.
Если вы хотите оставаться постоянно защищенными от вредоносных программ, существующих и будущих , мы рекомендуем вам установить Malwarebytes Anti-Malware PRO , нажав ниже (мы
зарабатывайте комиссию с продаж, произведенных по этой ссылке, но без дополнительных затрат для вас.


 Это можно сделать в любой версии операционки.
Это можно сделать в любой версии операционки.