Как взломать пароль на компьютере всего за несколько минут? :: SYL.ru
Существует множество случаев, когда человек по неопытности или по незнанию устанавливает случайный пароль на вход в свою учетную запись, а после этого не знает, как его убрать. Также многие люди забывают пароли, которые они установили на вход в свою учетную запись, и, наконец, мы не исключаем вариант взлома чужого пароля, но предостерегаем, что это может караться законом. Забыв пароль, мы начинаем рвать на себе волосы, т.к. не знаем, что можно с этим поделать и как возобновить доступ к учетной записи. Существует несколько ответов на вопрос: «Как взломать пароль на компьютере?» Давайте рассмотрим их более подробно.
Как взломать пароль на компьютере

Итак, прежде всего вы должны знать, что в наиболее распространённой операционной системе Windows существует несколько учетных записей пользователей – те, которые создали вы и другие пользователи компьютера, а также учетная запись под названием «Администратор», через которую мы и будем проводить наш эксперимент. Но войти в учетную запись администратора вы не сможете в обычном режиме использования ПК, она доступна только в «Безопасном режиме». Поэтому прежде чем проводить любые манипуляции со взломом пароля на вашем компьютере, вам следует зайти в БИОС и поменять режим работы на безопасный. После входа в данный режим вам будет предложено несколько учетных записей, из которых вы сможете выбрать администратора. Названием данной записи может быть абсолютно разным, но в большинстве случаев выбор интуитивно понятен. Входить под учетной записью администратора нам нужно по той причине, что в 95% случаев о ней никто и не подозревает, а соответственно об установке пароля на нее и речи идти не может. Но если все-таки она находится под ограниченным доступом, вам очень не повезло, и о том, как взломать пароль администратора на компьютере, мы расскажем вам в другой нашей статье. Ну а сейчас давайте продолжим наши нехитрые манипуляции по получению доступа к компьютеру. Кстати говоря, возможности учетной записи администратора практически безграничны, и вы можете использовать ее для изменения любых системных настроек на вашем компьютере. Итак, пожалуй, начнем сам процесс.
Как взломать пароль на компьютере с операционной системой Windows XP

Сначала вам нужно перезагрузить ваш компьютер. При включении обязательно удерживайте кнопку F8, которая позволит вам открыть системное меню, в котором вы должны выбрать «Безопасный режим». После этого загрузка операционной системы ПК продолжится, и вскоре вам будет предоставлена возможность выбора учетной записи. Конечно же, мы выбираем «Администратор». Если вхождение в учетную запись прошло удачно, мы с легкостью выдыхаем и продолжаем дальше.
Далее вам необходимо войти в меню «Пуск», после чего выбрать вкладку «Панель управления», затем — «Учетные записи пользователя». Далее нужно войти в профиль того человека, чью учетную запись вы хотите взломать. Далее компьютер предложит вам пять манипуляций с учетной записью пользователя, из которых выбрать нам нужно только одну «Удаление или изменение пароля». После этого вам следует подтвердить ваше решение. Все, следует перезагрузить компьютер, после чего вы сможете иметь полный доступ к учетной записи пользователя, которая раньше была под ограниченным доступом.

Заключение
Теперь вы узнали, как взломать пароль на компьютере. Но что делать, если пользователь имеет компьютер с другой версией операционной системы? Не отчаиваетесь. Если вас интересует вопрос: «Как взломать пароль на компьютере Windows 7?», спешите обрадоваться, т.к. способы взлома пароля для данных ОС абсолютно идентичны. Наслаждайтесь возможностями, но помните: «Большая сила несет за собой большую ответственность». Рад был помочь в ответе на вопрос: «Как взломать пароль на компьютере?»
Как взломать пароль на компьютере
Сен 22 2012
Приветствую на нашем блоге moicom.ru, который создан специально для помощи людям у кого сломался компьютер, или возникли какие-либо проблемы. Допустим вы забыли или потеряли свой пароль для входа в Windows.

Не нужно «рвать на себе волосы», переживать и нервничать по этому поводу. В данной статье мы с вами рассмотрим несколько способов как взломать пароль на компьютере в Windows XP и Windows 7, уберем старый пароль и спокойно войдем в нашу операционную систему.
Обходим пароль
В любой системе Windows существует несколько учетных записей, в том числе Администратор, с помощью которого мы и будем проводить наш эксперимент. Единственный нюанс, учетная запись Администратора видна только в безопасном режиме. Можно конечно же и в обычном режиме в него войти, но для этого потребуются дополнительные настройки и манипуляции, которые мы с Вами не будим рассматривать в данной статье.
Когда вы зайдете в безопасный режим, вам предложат выбрать учетную запись, с помощью которой произвести вход в систему. Нужно выбрать Администратора. Этот пользователь на компьютерах может отображаться по-разному, например Admin, Администратор или Administrator.
В большинстве случаев, примерно 90% о нем никто не подозревает и поэтому не ставят ему пароль. Его возможности практически безграничны. Так вот именно с помощью него мы и будим проводить наш эксперимент по взлому пароля других пользователей вашего компьютера.
Итак начнем.
Взлом пароля в Windows XP
Включаем наш компьютер и заходим в безопасный режим, для того чтобы в него войти нужно воспользоваться полезной F8.

Появляется окно с выбором пользователя, выбираем «Администратора» и заходим в систему. Если у вас попросили пароль, то данный метод не сработает и нужно будит воспользоваться специальными программами например ERD Commander. Если же все прошло удачно, идем дальше.

Заходим в меню «Пуск >>> Панель управления».

Находим «Учетные записи пользователей».

Заходим в нужную учетную запись, в которой необходимо взломать или поменять пароль.

Среди предложенных пяти возможностей, выбираем ту которая находиться посередине, то есть «Удаление пароля».

Вам зададут вопрос: «Вы действительно хотите удалить пароль … ?». Жмем по кнопке «Удалить пароль».

Закрываем все открытые окна и перезагружаем наш компьютер. После перезагрузки, он должен запуститься в обычном режиме и пароля быть не должно — если вы его удалили, если же изменили — то нужно будет набрать новый пароль.

Представляю ваш восторг — когда все заработает ))).
Взлом пароля в Windows 7
Данный способ в корне отличается от удаления пароля в Windows XP. Здесь все намного сложнее и запутаннее, но не нужно пугаться и расстраиваться. Любой пароль можно взломать, только чем он сложнее, тем дольше на это уйдет времени и использования специальных программ.

Наверняка вы все видели фильмы, или слышали новости о том, что какой-то неизвестный хакер взломал защитную систему банка, Пентагона или ЦРУ. Для данной процедуры нам понадобится загрузочный диск с операционной системой Windows 7.
Приступим к действию. Данный способ разделим на две части.
Первая часть
Включаем наш компьютер, вставляем загрузочный диск Windows 7 в привод и выставляем загрузку в биосе с CD — DVD дисковода.

Нужно нажать любую клавишу в черном окне.

После загрузки диска появится окно Установка Windows, нажимаем «Далее».

В следующем окне выбираем Восстановление системы, которое расположено слева внизу.

После этого в «Параметрах и восстановлении системы» находим и выбираем «Командную строку».

В командной строке забиваем слово «regedit» (реестр компьютера) и нажимаем «Enter».

После которого, у вас появится окно «Редактора реестра». Заходим в папку «HKEY_LOCAL_MACHINE».

Затем выбираем «Файл >>> Загрузить куст». После чего указываем путь к файлу под названием Sitemap (дословный перевод — карта сайта). Его можно найти по адресу: <указываем букву диска операционной системы (чаще всего это диск «С»)> «:/Windows/System32/config/SYSTEM».

Находим файл «Sitemap», выделяем и открываем его. Выйдет окно, в котором нужно ввести любые символы (например восьмерки), жмем «ОК».

Далее заходим в созданный нами раздел: HKEY_LOCAL_MACHINE/888/Setup.

Идем в «Setup >>> Setup type». Меняем ноль (0) на двойку(2) и жмем «OK».

Заходим в «CmdLine >>> Изменение строкового параметра». В поле Значение вводим «cmd.exe» и «OK».

После этого выделяем наш новый созданный раздел, открываем «Файл» и нажимаем «Выгрузить куст».

Закрываем редактор реестра и командную строку. После чего нажимаем

Переходим к самому интересному — сброс пароля.
Вторая часть
После перезагрузки вашего компьютера должно появится окно командной строки. Нам нужно написать следующую команду < Net user имя_пользователя_новый_пароль > , затем нажать «Enter». В моем случае пользователь Climbing.

Если в имени учетной записи или пароле имеются пробелы, то их нужно набирать в кавычках («»).
Допустим мы забыли имя нашей учетной записи. Заходим снова в командную строку и вводим «net user» и нажимаем «Enter».

В появившемся окне у вас отобразиться информация о всех учетных записях. После того как введете имя вашей учетной записи и новый пароль, обязательно нужно нажать «Enter». В конце, после перезагрузки и выполнения всех описанных действий, должно появиться примерно такое.

После всех выполненных выше действий вы должны без проблем зайти через вашу учетную запись и новый пароль в операционную систему Windows 7.
Допустим не один из данных способов вам не помог и проблема осталась не решенной, могу посоветовать перечитать данную статью и выполнить все выше описанные манипуляции заново.
Если проблема осталась не решенной, рекомендую воспользоваться программой «ERD Commander» — которая создана специально для того, чтобы снять пароль, если стандартные методы не помогают, так же в ней есть много различных полезных функций по реанимации вашего компьютера.
Можете зайти в поисковые системы и поискать ответы там, или же спросить у людей на форумах, посвященным проблемам подобной тематики. Наверняка кто-то уже сталкивался с подобными ситуациями и готов поделятся с вами решением данных проблем.
Видео инструкция от Василия Купчихина.
Как сбросить пароль в Windows XP и Windows 7
В заключение
В данной статье мы с вами разобрали несколько способов как взломать пароль на компьютере (изменить или убрать) в двух системах Windows XP и Windows 7. На данный момент вы стали немного грамотнее, тех людей, кто не умеет взламывать, изменять или убирать пароль в операционной системе. Заходите почаще, ведь у меня много интересного.
Возможно у вас появились вопросы связанные со взломом пароля на компьютере. Можете задавать их ниже в комментариях к этой статье, а так же воспользоваться формой обратной связи со мной.
Благодарю вас что читаете меня в Твиттере.
Оставайтесь на связи — мой канал You Tube.
Если приведенная выше информация оказалась для вас полезной, тогда рекомендую подписаться на обновления моего блога, чтобы всегда быть в курсе свежей и актуальной информации по настройке и ремонту вашего компьютера.
Не забудьте поделиться этой информацией с вашими знакомыми и друзьями. Нажмите на социальные кнопки — поблагодарите автора.
С уважением, Дмитрий Сергеев 22 сентября 2012
Навигация по блогу
Вы можете поделиться своим мнением, или у вас есть что добавить, обязательно оставьте свой комментарий.
Прошу поделитесь ссылками в социальных сетях.
Получайте новые выпуски на почту
Как взломать пароль на ноутбуке
Каждая операционная система наделена совокупностью защитных средств, которые позволяют обеспечить конфиденциальность данных пользователя. Одним из таких стандартных инструментов является обычный пароль, устанавливаемый на загрузку компьютеров, файлов системы, папок и т.д. Но не всегда это средство защиты от несанкционированного доступа выполняет свою роль в полном объёме. В жизни встречаются ситуации, когда пользователи сами забывают ранее введённый ими набор секретных символов и не могут разблокировать ноутбук.
При таких обстоятельствах придётся воспользоваться взломом пароля, потому что в ином случае вы не сможете использовать своё устройство в обычном режиме. Снятие шифра может быть осуществлено самостоятельно без обращения к специалистам. Главное разобраться во всех ныне существующих способах взлома и выбрать для себя наиболее подходящий.

Как взломать пароль на ноутбуке
Способы взлома либо замены пароля на новый
Перед тем как прибегнуть к такому радикальному методу точно убедитесь, что ваш набор секретных символов утерян и не может быть использован по каким-либо причинам. Проверьте все ранее используемые пароли и постарайтесь вспомнить, какой из них может подойти в сложившейся ситуации.
Важно! Также не забывайте о том, что проблемы со входом в систему могут создаваться из включенной или выключенной клавиши Caps Lock.
В случае невозможности восстановления утраченного кода или неспособности его вспомнить вам придётся воспользоваться одной из ниже названых инструкций:
- сброс пароля учётной записи Microsoft в режиме онлайн;
- изменение пароля локальной учётной записи Windows оффлайн;
- взлом пароля при помощи командной строки Windows;
- использование утилиты Windows Password Key.

Рассмотрим основные методы по взлому пароля на ноутбуке
Это основные и наиболее эффективные методы, которые в большинстве случаев приводят к успеху. После применения одного из них ваш ноутбук заработает в стандартном режиме и не будет иметь каких-либо серьёзных модификаций в системе. Изменению может подвергнуться только Password (пароль) или Username учётной записи.
Способ № 1. Изменение пароля учётной записи Windows через официальный сайт Microsoft
Корпорация Майкрософт широко использует сервисы идентификации и авторизации учётных записей пользователей. Для этого лицу предлагается пройти регистрацию на одном из доменов компании (@hotmail.com, @passport.com, @outlook.com и др.), создать электронную почту и придумать пароль.
Поэтому, если вы не можете осуществить вход в систему со своего ноутбука, то вам понадобится любое электронное устройство, имеющее доступ к интернету, для решения описанной проблемы:
- Осуществите вход на официальный веб-сайт корпорации Microsoft.

Переходим на официальный веб-сайт корпорации Microsoft
- Кликните по надписи «Войти» в правом верхнем углу интерфейса веб-страницы.

Кликаем по надписи «Войти»
- Система предложит вам ввести электронную почту, телефон или Skype, который вы указывали при регистрации своей учётной записи.

Вводим данные, нажимаем «Далее»
- Далее кликните по надписи «Забыли пароль», так как ваши предыдущие данные были утеряны и подлежат замене.

Кликаем по надписи «Забыли пароль»
- Система откроет перед вами веб-страницу по восстановлению учётной записи. Первоначально введите символы, изображённые на рисунке, и следуйте инструкциям, приведённым ниже.

Вводим символы, изображённые на рисунке, следуем инструкциям, приведённым ниже
- Для подтверждения личности автоматизированный сервис отправит на ваш мобильный телефон код безопасности. Если вы не указывали свой номер при регистрации, то поставьте галочку напротив поля «У меня нет этих данных».

Отмечаем подходящий пункт, нажимаем «Далее»
- Далее понадобится ввести e-mail, отличный от того, который требуется восстановить. Создайте новую или используйте уже имеющуюся электронную почту для того, чтобы система Microsoft связалась с вами. Нажмите «Далее».

Вводим новый эл. адрес, нажимаем «Далее»
- Сервис предложит вам заполнить небольшую анкету. Постарайтесь написать ответы ко всем появившимся позициям. Если вы не знаете правильность ответа на тот или иной пункт, то попытайтесь угадать его.

Заполняем анкету, нажимаем «Далее»
- По итогам результатов система определит, действительно ли вы пытаетесь осуществить вход в свой аккаунт. Если результат будет положительный, то на указанный вами электронный адрес придёт официальная форма с возможностью придумывания нового пароля.

Вводим новый пароль дважды, нажимаем «Далее»
В то же время, если вы привязывали к своей учётной записи телефон, то процесс обновления PASSWORD будет намного проще и быстрее. Таким образом, вы сможете беспрепятственно пользоваться своим ноутбуком снова уже через несколько минут.
Важно! Имейте в виду, такое изменение пароля может происходить с использованием смартфонов, планшетов и других электронных устройств. Главное, чтобы они имели доступ в интернет.
Способ № 2. Сброс пароля локальной учётной записи
В том случае, если вы не создавали учётную запись Microsoft, то на вашем ноутбуке или ПК должны быть предусмотрены локальные средства защиты системы. Автономная учётная запись необходима для аутентификации пользователя и предоставления доступа к его личным данным и настройкам. Пароль от неё не подлежит восстановлению. Однако узнать его представляется возможным, ответив на контрольные вопросы.
Примечание! Секретные вопросы предусмотрены версией 1803 Windows 10. Если вы добавляли их для своей учётной записи при её создании, то можно воспользоваться этим способом взлома.
- После ввода неправильного кода на вашем экране появится надпись «Сбросить пароль» или «Reset Password».

Кликаем по надписи «Сбросить пароль» или «Reset Password»
- Откроется окно, в которое необходимо будет ввести ответы на три контрольных вопроса. Например, «Имя вашего старшего двоюродного брата или сестры?», «Кличка домашнего питомца?», «Ваше прозвище в детстве?» и т.д.

Отвечаем на контрольные вопросы правильно
- При их правильном заполнении перед вами откроется форма ввода нового пароля и его подтверждение.

Вводим новый пароль и его подтверждение
Если на ноутбуке установлена другая версия Windows или контрольные вопросы не были заполнены вами вовсе, то единственным способом взлома станет сброс параметров системы до заводских настроек.
- Запустите устройство, и после его загрузки нажмите на значок «Выключение» в правом нижнем углу экрана блокировки.

Нажимаем на значок «Выключение» в правом нижнем углу экрана блокировки
- Зажмите на клавиатуре вашего ноутбука клавишу «Shift» и выберите команду «Restart» или «Перезапуск».

Зажимаем на клавиатуре ноутбука клавишу «Shift», выбираем команду «Перезагрузка» («Restart»)
- В открывшемся окне «Дополнительные параметры» кликните по шестерёнке для настройки свойств загрузки Windows.

Кликаем по шестерёнке для настройки свойств загрузки Windows
- Выберите действие «Поиск и устранение неисправностей».

Выбираем действие «Поиск и устранение неисправностей»
- Далее отдайте команду системе по возвращению компьютера в исходное состояние.

Кликаем по опции «Вернуть компьютер в исходное состояние»
- Нажмите «Удалить все». После этого действия произойдёт деинсталляция всех личных файлов, приложений, настроек.

Нажимаем «Удалить все»
Ноутбук перезагрузится и восстановится до заводских настроек. Таким образом, после сброса системы от вас больше не будет требоваться «Password» и «Username». Windows предложит создать новую учётную запись, пароль которой вы можете выбрать самостоятельно.
Важно! Однако обратите внимание на то, что после этих действий все данные, программы и параметры будут удалены.
Способ № 3. Взлом пароля Windows 10 без использования сторонних программ
Указанная мера используется исключительно для взлома кодов локальных учётных записей. Вам понадобится прибегнуть только к стандартным инструментам Windows и последовательно выполнить инструкцию, состоящую из множества этапов.

Взламываем пароль с использованием загрузочной флешки Windows 10 или любой другой ОС
Одним из недостатков этого метода является условие по обязательному использованию загрузочной флешки Windows 10 (Live USB). На USB-флеш-накопитель должна быть помещена любая версия операционной системы. Она может не соответствовать той, которая установлена на ноутбуке.
- Запустите устройство с применением Live USB, то есть вставьте флешку в специальный разъём ноутбука и нажмите кнопку включения. Утилита предложит вам варианты дальнейшего развития событий. Не кликайте по кнопке «Далее», а зажмите клавиши «Shift+F10», и ждите появления консоли.

Зажимаем одновременно клавиши «Shift+F10»
- В интерфейсе «cmd Администратора» введите текстовую команду «regedit» и нажмите клавишу «Ввод».

Вводим текстовую команду «regedit», нажимаем клавишу «Ввод»
- Перед вами высветится окошко Редактора реестра. Оно представляет собой встроенное приложение ОС Windows. Через него представляется возможным просматривать и вносить изменения в работу всех параметров компьютера.

Интерфейс Редактора реестра
- Выберите директорию «HKEY_LOCAL_MACHINE».

Выделяем левым кликом мышки папку «HKEY_LOCAL_MACHINE»
- В открывшемся меню кликните по надписи «Файл» и отдайте команду по загрузке файла куста в реестр.

Кликаем по надписи «Файл», затем по строке «Загрузить куст»
- Перейдите к менеджеру учетных записей безопасности «SAM», поочередно открывая директории «C:»→«Windows» →« System32»→«config»→«SAM».

Поочередно открываем директории «C»→«Windows» →« System32»→«config»→«SAM», выделяем файл «SAM», нажимаем «Открыть»
На заметку! Его можно найти через стандартный проводник. Отличаться может только буква локального диска, но адрес всегда будет одинаковым.
- Определите любое имя раздела для загруженного вами куста латиницей, кликните «ОК».

Вводим любое имя раздела латиницей, нажимаем «ОК»
- Откройте директорию «Setup», которая будет находиться в загруженном вами кусте, а именно в директории под заданным названием. Она содержит параметры конфигурации, относящиеся к данному компьютеру.

Открываем директорию «Setup», в разделе «HKEY_LOCAL_MACHINE», в созданной нами директории
- Произведите изменение строкового параметра. Нажмите на переменную «CmdLine» и определите формат значения, как «cmd.exe».

Нажимаем дважды на переменную «CmdLine», определяем формат значения, как «cmd.exe», жмем «ОК»
- Аналогичным образом проделайте тот же порядок действий с параметром «SetupType» и определите значение его строкового параметра цифрой 2.

Двойным щелчком мышки раскрываем параметр «SetupType», задаем ему значение 2
- Отметьте раздел, который вы создавали в пункте № 5 левой кнопкой мыши. После чего в верхней части окна Редактора реестра найдите рубрику «Файл». Перейдите к надписи «Выгрузить куст» и подтвердите указанную вами команду.

Выделяем мышкой созданный ранее раздел, нажимаем «Файл», затем «Выгрузить куст»
- Через красный крестик произведите выход из Редактора реестра, консоли и утилиты, а затем осуществите перезагрузку ноутбука с жёсткого диска.
- При запуске новых процессов по входу в систему перед пользователем автоматически появится интерфейс cmd.exe. Впишите в него словосочетание «net user», чтобы открыть лист со всеми учётными записями, созданными на компьютере.

Вводим команду «net user», жмем «Enter»
- Из всего открывшегося списка локальных учётных записей выберите единственную, пароль которой вы хотите поменять. Заполните строку надписью: «net user имя_пользователя новый_пароль». Администратор cmd.exe объявит вам о том, что команда выполнена успешно и пароль изменён.

Вводим команду «net user» свое имя_пользователя и новый_пароль, жмем «Enter»
- На этом этапе пароль уже взломан и для завершения всего процесса понадобится снова открыть Редактор реестра. Удалите ранее внесённое значение из параметра «CmdLine» и измените значение «SetupType» на 0.

Удаляем ранее внесённое значение из параметра «CmdLine», меняем значение «SetupType» на 0
Таким образом, после удачного выполнения этой инструкции все препятствие по входу в локальную учётную запись будут устранены. Вы будете знать новый пароль или удалите его и будете использовать ноутбук без каких-либо средств защиты.
Способ № 4. Взлом пароля при помощи Windows Password Key
Указанный софт является отличным средством спасения в том случае, если ваш ноутбук заблокирован по причине утраты пароля. Разработчики программы предоставляют возможность воспользоваться программой бесплатно. Для расширенного функционала понадобится купить полную версию.
- Загрузите Windows Password Key с официального сайта и установите утилиту на ПК.

Загружаем Windows Password Key с официального сайта
- После этого Windows Password Key предложит создать загрузочное устройство с использованием CD/DVD или флешки. Сделайте это заранее на случай, если вы утратите пароль от вашей учётной записи.

Отмечаем в «Step 2», какой используем загрузочный диск, нажимаем «Burn»
- Приступите к процессу сброса пароля. Вставьте CD/DVD или USB-флеш-накопитель в ноутбук. Осуществите его перезагрузку и нажмите «F4» при появлении загрузочного экрана.
- Автоматически запустится мастер для сброса пароля. От вас потребуется лишь только обозначить системный диск и учётную запись, пароль от которой взламывается.

Пишем номер диска, нажимаем «Enter»

Указываем номер учетной записи, от которой сбрасываем пароль, нажимаем «Enter»
- Старый пароль будет удалён и вам будет предложена возможность сразу же задать новые параметры для своей учётной записи.

Вводим дважды новый пароль, нажимаем «Next»
Процесс сброса пароля будет успешно завершён в автоматическом режиме.
Важно! Обратите внимание, что программа Windows Password Key поддерживает только английский язык.
Заключение
Из сказанного выше следует, что утрата пароля не является безысходной ситуацией для пользователя. В операционной системе Windows предусмотрены выходы даже из таких обстоятельств.
Каждый способ взлома пароля незначительно отличается по сложности и временным затратам. Самым удобным является вариант использования специальной утилиты, но для работы всех её опций понадобится купить продукт на официальном сайте.
Видео — Как убрать пароль с ноутбука Виндовс 8-10
Понравилась статья?
Сохраните, чтобы не потерять!
Как взломать пароль Windows. Сброс и взлом забытых паролей
В этой статье я хочу рассказать Вам как взломать пароль Windows, если он забыт по каким то причинам.
Сервис-центр «CHIPSET»Сразу хочется сказать что операционных систем Windows несколько, и способов как взломать пароль Windows тоже много. Это конечно же старая добрая XP, которой до сих пор многие пользуются, также 7, 8.1, 10.
Vista вообще никак не зарекомендовала себя, о ней речи и быть не может. Не зря в народе эту систему называли «Виста-зависта»), так как часто висла.
Взломать пароль на систему бывает самому очень тяжело, поэтому если хотите сэкономить свое время, можете обратиться к специалистам на сайте chipset.kiev.ua, где вам с легкостью проведут взлом пароля виндовс в Киеве. Эти киевские мастера хорошо зарекомендовали себя в области настройки операционных систем и как раз решений проблем с забытыми паролями.
Итак, сброс и взлом пароля на Windows XP:
- Сброс пароля через безопасный режим:
– При перезагрузке компьютера нажмите клавишу F8;
– в специальном меню выставите опцию загрузки «Безопасный режим»;
– Здесь нужно выбрать админа, учетка которого без пароля (возможно выбрать любую учетную запись любого члена группы администраторов, если Вы знаете конечно пароль или его нет) ;
– будет окно с предупреждением о том что вы находитесь в Безопасном режим — жмем «Да»;
– Далее, как попадете на рабочий стол — Пуск –> Панель управления –> Учетные записи пользователей;
– Выберите ту учетную запись, пароль которой необходимо обнулить;
– Нажмите на параметр — Изменение Пароля.
– В поле <Имя_учетной_записи> впишите и подтвердите новый созданный пароль (чтобы его сменить) или ничего не прописывайте(чтобы сбросить старый пароль) ;
– Нажимаем — Сменить пароль;
– Теперь можно закрывать окно с учетными пользователями;
– Выйдите из окна Панель управления;
– Теперь перезагрузитесь. - Смотрите, если пароль установлен не на админа, то обойти его очень легко, достаточно войти в систему как администратор и сбросить пароль другого пользователя. Но если пароль забыт от учетной записи Администратора, то тут нужна специальная программа для взлома Active@ Password Changer или другая. Суть этой программы в том что она очищает загрузчик системы и таким образом удаляет забытый пароль.
Сброс и взлом пароля на Windows 7
В этой системе сброс можно выполнить разными способами. Можно через поле Выполнить или через командную строку. Также можно воспользоваться безопасным режимом.
- Пуск — control userpasswords2
- Нажимает Ок, и тут надо убрать галочку «Требовать ввод имени пользователя и пароля», потом -«Применить» — «Ок»;
- Далее во всплывающем окне «Автоматический вход в систему» прописываем и подтверждаем пароль, или ничего не вводим, нажимаем «Ок», опять «Ок»;
Если нужно все таки именно взломать пароль, то также используем специальные программы, тот же Active@ Password Changer.
Взлом пароля в Windows 8.1 и 10
Взломать забытый пароль на последних версиях операционных систем можно различными способами, но лучше и быстрее всего конечно же с помощью специальных утилит.
Итак, создаем загрузочную флешку с программой RESET WINDOWS PASSWORD. Допустим вы уже скачали и записали эту программу на диск или флешку. Когда загрузочная программа Reset Windows Password запустится, в первом окне необходимо будет настроить программу.
Сначала выставляем язык — русский, далее в разделе «Режим работы» выбираем «SAM – работа с обычными учётными записями» и дальше в самом конце где надпись «Что вы хотите сделать?» выбираем «Сбросить или изменить пароль пользователя». Если все сделали, жмем «Далее» снизу окна.
Дальше в окне можно указать путь к папкам «SAM» и «SYSTEM» чтобы сбросить пароль.
C:\Windows\System32\Config\SAM
C:\Windows\System32\Config\SYSTEM
Жмем кнопку «Далее». Здесь нужно выбрать ту учетную запись, пароль которой вы хотите сбросить или изменить. Потом жмем на кнопку Сбросить/Изменить. Как видите ничего сложного нет. Всем удачи.
ГЛАВНАЯ
Как взломать пароль на компе
 Современные средства защиты операционных систем позволяют обеспечить надежную защиту компьютера от сторонних пользователей. Однако может случиться и так, что собственный пароль забудет сам хозяин устройства. В этом случае можно переустановить Windows, однако, проще и быстрее будет обойти встроенные системы безопасности. Это позволит сэкономить вам огромное количество времени на новой настройке ПК и повторной установке всех программ. В данной статье представлено подробное описание, как взломать пароль Windows на компе.
Современные средства защиты операционных систем позволяют обеспечить надежную защиту компьютера от сторонних пользователей. Однако может случиться и так, что собственный пароль забудет сам хозяин устройства. В этом случае можно переустановить Windows, однако, проще и быстрее будет обойти встроенные системы безопасности. Это позволит сэкономить вам огромное количество времени на новой настройке ПК и повторной установке всех программ. В данной статье представлено подробное описание, как взломать пароль Windows на компе.
Вход в безопасный режим
Самый тривиальный способ взломать пароль и обойти системы безопасности компьютера – с помощью безопасного режима. Фактически, в данном случае вы можете просто изменить пароль на новый, не зная старого. Чтобы успешно совершить данную операцию, следуйте представленному пошаговому руководству:
- Выключите ПК или перезагрузите его в случае, если он уже включен.
- Дождитесь звукового сигнала BIOS, после чего несколько раз нажмите клавишу F8. Вы можете нажимать ее сколько угодно раз, ничего плохого от этого произойти не может.
- На компе должен появиться экран выбора режима запуска операционной системы. Если вместо этого вы увидели стандартную загрузку Windows – необходимо перезагрузиться и повторить все заново.
- Выберите пункт «Безопасный режим».

- Дождитесь загрузки и войдите в систему под учетной записью «Администратор». По умолчанию пароль на ней не установлен. Если вы изменяли настройки аккаунта и не помните и их тоже – данный способ вам, к сожалению, не подходит.
- Если выскочит окно с предупреждением о работе с диагностическим режимом – просто согласитесь и нажмите «Ok».
Смена пароля под учеткой администратора
Когда вы загрузитесь в режиме диагностики – вы сможете работать с ПК, как в обычной Windows. Здесь вам необходимо поменять пароль своей учетной записи:
- Запустите меню «Пуск» с помощью клавиши Windows или нажатием на соответствующий значок.
- Откройте «Панель управления».
- Перейдите в раздел «Учетный записи пользователей».
- Выберите свой аккаунт из списка существующих и кликните по его значку.
- В списке доступных операций, расположенном в левой части окна выберите пункт «Изменить пароль».
- Дважды введите новый пароль. Если вы хотите заходить в системы без авторизации – оставьте оба поля пустыми.
- Кликните по кнопке «Сменить».
- Перезагрузите свой ПК.
Вы также можете совершить обход с помощью консоли. Для этого при загрузке требуется выбрать безопасный режим с поддержкой командной строки. В самой системе нажмите Win+R и в поле для ввода напишите «cmd». Теперь введите команду «net user *логин_вашей_записи* *новый_пароль*» и нажмите Enter. 
Программа Ophcrack
С помощью данного софта вы сможете легко взломать свой пароль в автоматическом режиме. Распространяется программа в двух версиях – для запуска под Windows и на других платформах и в качестве LiveCD (если вы не можете войти в ОС). Загрузить приложение можно с официального сайта разработчика http://ophcrack.sourceforge.net/. 
Установите образ LiveCD на флешку или диск и загрузитесь с него. На экране приветствия вы можете выбрать графический или текстовый режимы. 
Текстовый, как правило, всегда работает стабильнее и быстрее, поэтому обход системы безопасности лучше выполнять в нем. После выбора вам нужно будет подождать некоторое время, пока идет взлом пароля от компьютера. Программа автоматически подберет ключи ко всем существующим аккаунтам.

Похожие статьи
Как обойти пароль в windows без сторонних программ.
Приветствую,Вас дорогие читатели интернет ресурса WindowsFan.Ru!!!
Этот способ,о котором я вам сейчас поведаю подходит для всех операционных систем windows (для windows 2000,ХР,2003,а так же для windows 7!!!).
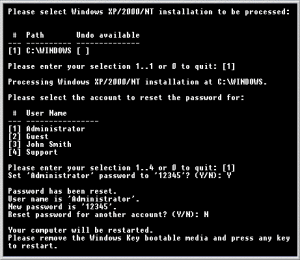
Сначала вы мне не поверите,но этот способ действительно работает!
Я пишу эту статью для того,чтобы Вы,дорогой читатель,могли войти в систему не зная пароля и никто об этом даже не догадается!Сделаю для вас еще одно примечание.
Для этого всего нам не нужны НИКАКИЕ сторонние программы!Когда я пользуюсь своим компьютером я вообще стараюсь не пользоваться программами из интернета.
Итак:
1 пункт того,что мы должны сделать.Включаем компьютер,обычным способом.
2.Когда идет загрузка windows (там написано windows и палочки такие бегают) в этот момент мы утапливаем кнопку с помощью которой мы включали компьютер,а лучше всего из сети вытащить компьютер.
3.Включаем комп и у нас написано типа:»Windows не удалось загрузиться ,и нам предлагается выбрать,в каком режиме запустить windows».Мы выбираем «безопасный режим»(без кодовой строки!!!).При запуске выбираем «администратор».Система запускается.Когда она запустилась мы нажимаем «пуск»>панель управления>учетные записи пользователей.
Потом выбираете ту учетную запись,у которой вам хотелось бы убрать пароль.Нажимаем на нее и ищем надпись «Удалить пароль».Удаляем.Все готово!!!!!!!!Единственное ,что нам остается,это выключить компьютер.При следующем включении выбираем учетную запись, у которой вы удаляли пароль.
Компьютер работает как обычно. Однако спешу предупредить что все что ВЫ делаете вы делаете на свой страх и риск как говорится на самый крайний случай……
Вот на этой ноте я пожалуй и закончу свой рассказ всем пока и до новых интересных встреч с вами дорогие друзья…
Смотрите так же:
Сброс пароля в Windows 8
Как создать пароль в Windows 7
Взлом веб-камеры – скрытое наблюдение
Переименовываем гостевой аккаунт в Windows 7
Обход защиты Компьютера
Как включить компьютер с паролем? Обход пароля на Windows / Habr
Предыстория
У моей подруги на компьютере стоит пароль на ученой записи Microsoft (Windows 10). Обшарив весь интернет, я ничего полезнее не нашел, как подмена экранной клавиатуры на командную строку и сброс пароля с помощью «net user login password». А сбрасывать пароль — это не вариант. Была идея с помощью безопасного режима или в режиме восстановления Windows открыть командную строку и создать нового пользователя, но и там и там требовался тот же пароль. Мне стало интересно своими руками найти лазейку и обойти эту защиту. Вряд ли кому интересно, как я пришел к этому способу, поэтому просто опишу план действий.
Внимание! Для того, чтобы приступить, вам нужно заменить в папке «C:\Windows\System32» osk.exe на cmd.exe, который находится там же. Не забудьте сделать бэкап osk.exe. Сделать это можно различными способами: через командную строку в командной строке в режиме восстановления Windows с установочного диска, через любую другую установленную систему. Я опишу метод замены через osk.exe из под Windows-цели. Да, вы правильно поняли: для того, чтобы совершить обход пароля, надо хотя бы раз получить доступ к компьютеру, то есть хотя бы один раз попросить родителей включить ПК.
Открываем папку windows по пути «C:\Windows», находим папку system32:
Открываем её свойства, вкладка Безопасность, жмем Дополнительно. Откроется примерно такое окно:
Открываем вкладку Владелец (на Windows 8,10 Владелец будет сразу под именем объекта и там будет кнопка изменить), нажимаем изменить, выбираем Администраторы, нажимаем ОК потом снова ОК.
Убедитесь, что на Администраторе стоит полный доступ:
Иначе жмем Изменить, выбираем «Администраторы», ставим галочку «Полный доступ». Сохраняем все изменения.
Манипуляции второго шага происходят в папке «C:\Windows\System32». Бэкапим (делаем копию) osk.exe, после удаляем оригинал. Делаем копию cmd.exe с именем osk.exe. Если всё получилось, то при запуске экранной клавиатуры через пуск должна высветиться командная строка.
Далее Нажимаем две кнопки на клавиатуре одновременно: Пуск + R. Откроется окно «Выполнить» и вводим команду control userpasswords2 и жмем ОК:
Откроется окно Учетных записей пользователей.
1) Нажимаем «Добавить…»
2) Придумываем имя пользователя новой учетной записи, ставим ей пароль если хотите, и в третьем шаге создания пользователя, выберите уровень доступа «Администратор»
3) Сохраняем все изменения и идем дальше.
В корне «Локального диска C» создаем текстовый документ и назовем его «1». Этот текстовый документ упростит выполнения команд для обхода. В него нужно добавить следующие две строчки:
REG ADD "HKLM\Software\Microsoft\Windows NT\CurrentVersion\Winlogon\SpecialAccounts\UserList" /v Имя_Вашей_Учетной_Записи /t REG_DWORD /d 0 /f
REG ADD "HKLM\Software\Microsoft\Windows NT\CurrentVersion\Winlogon\SpecialAccounts\UserList" /v Имя_Вашей_Учетной_Записи /t REG_DWORD /d 1 /f
Замените в каждой строчке «Имя_Вашей_Учетной_Записи» на на имя учетной записи, которую вы ранее создали (без ковычек). Первая строчка скрывает вашу новую учетную запись на экране приветствия Windows, а вторая наоборот показывает его. Сохраняем текстовый документ. Если вы все сделали правильно, то если вы откроете командную строку и наберете туда «C:\1.txt», то должен будет открыться тот самый текстовый документ в блокноте. Идем дальше.
По сути, всё готово. Что мы имеем: замененную экранную клавиатуру на командную строку, новую учетную запись, текстовый документ, который нам подскажет команды. Теперь к исполнению желаемого. Прежде чем начать, откройте командную строку и вставьте туда первую строчку из нашего текстового документа для того, чтобы скрыть нового пользователя в экране приветствия. (В командной строке вставлять надо правой кнопкой мыши):
Убедитесь, что вы все шаги верно сделали!
Теперь перезагружаем компьютер и нас просят ввести пароль. В углу (обычно в нижем левом) надо открыть центр специальных возможностей поставить галочку «Ввод текста без клавиатуры» (по крайней мере у меня так, но Windows 8, 10, я думаю, не отличаются разнообразием текста), жмем ОК при этом открывается командная строка. В ней надо выполнить команду «C:\1.txt», у вас откроется текстовый документ, который мы ранее задавали. Копируем вторую строчку и вставляем её в командную строку. Убеждаемся, что операция успешна выполнена, перезагружаем компьютер и видим, что появилась нужная учетная запись, загружаем её и готово, вы можете пользоваться всеми возможностями компьютера без надобности вводить пароль. Как только вы загрузите учетную запись, откройте командную строку и вставьте туда первую строчку из нашего текстового документа, чтобы после перезагрузки учетная запись уже была скрыта.
P.S. Мой друг, который первый опробовал этот способ, сказал: «Я весь интернет обшарил, но не нашел нормального способа, кроме как сбрасывать пароль». Это сподвигло меня на создание этой статьи.







































