7 способов обойти экран блокировки на устройствах Android
Если вы по той или иной причине забыли пароль, ПИН-код или графический ключ для доступа к своему смартфону, не печальтесь — еще не все потеряно. Конечно, все эти меры безопасности специально разработаны для защиты вашего устройства от несанкционированного доступа, так что обойти их не так-то просто. Однако во многих случаях разблокировать устройство все-таки можно.
Существуют разные способы взлома заблокированных смартфонов или планшетов Android. Мы расскажем о семи наиболее эффективных из них.
Способ 1. Используйте сервис Find My Device от Google
Лучшим вариантом для большинства смартфонов и планшетов Android является использование встроенного сервиса Find My Device, доступ к которому осуществляется из аккаунта Google на любом устройстве или компьютере.
Правда, данный метод работает только на версиях ниже Android 8.0. То есть, если на вашем смартфоне установлена прошивка Android 7.1.1 Nougat или ниже, все должно получиться.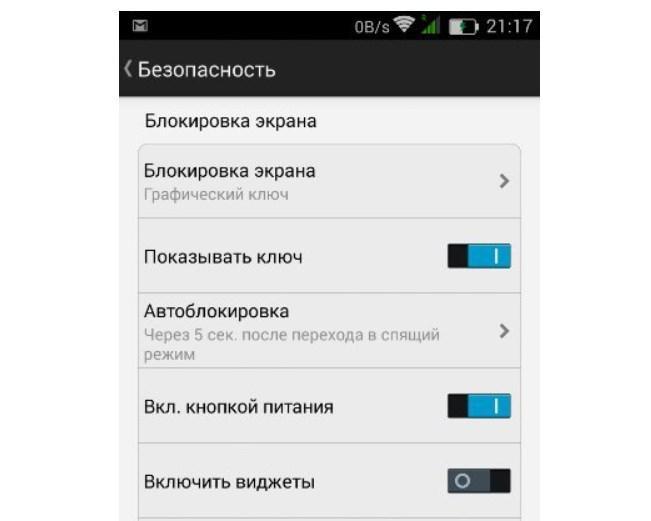
Как бы нелогично это ни звучало, как только Find My Device определит местонахождение вашего телефона, нажмите на кнопку «Заблокировать» (Lock). Если сервис не может определить координаты устройства, попробуйте обновить соединение, нажав на кнопку «Обновить» (Refresh) рядом с названием вашего смартфона. Связь должна установиться в течение 5 попыток.
Когда вы нажмете на кнопку «Заблокировать» (Lock), вам предложат ввести новый пароль, который заменит забытый графический ключ, ПИН-код или пароль. Дважды введите пароль и нажмите на «Заблокировать» (Lock).
В течение пяти минут пароль будет заменен, и вы сможете разблокировать устройство с помощью нового пароля.
Способ 2. Используйте сервис Find My Mobile от Samsung
Владельцы устройств Samsung могут воспользоваться аналогичным сервисом Find My Mobile. Пройдите по этой ссылке из любого браузера и войдите в свой аккаунт Samsung. Если вы не заводили аккаунт, этот метод вам, к сожалению, не подойдет.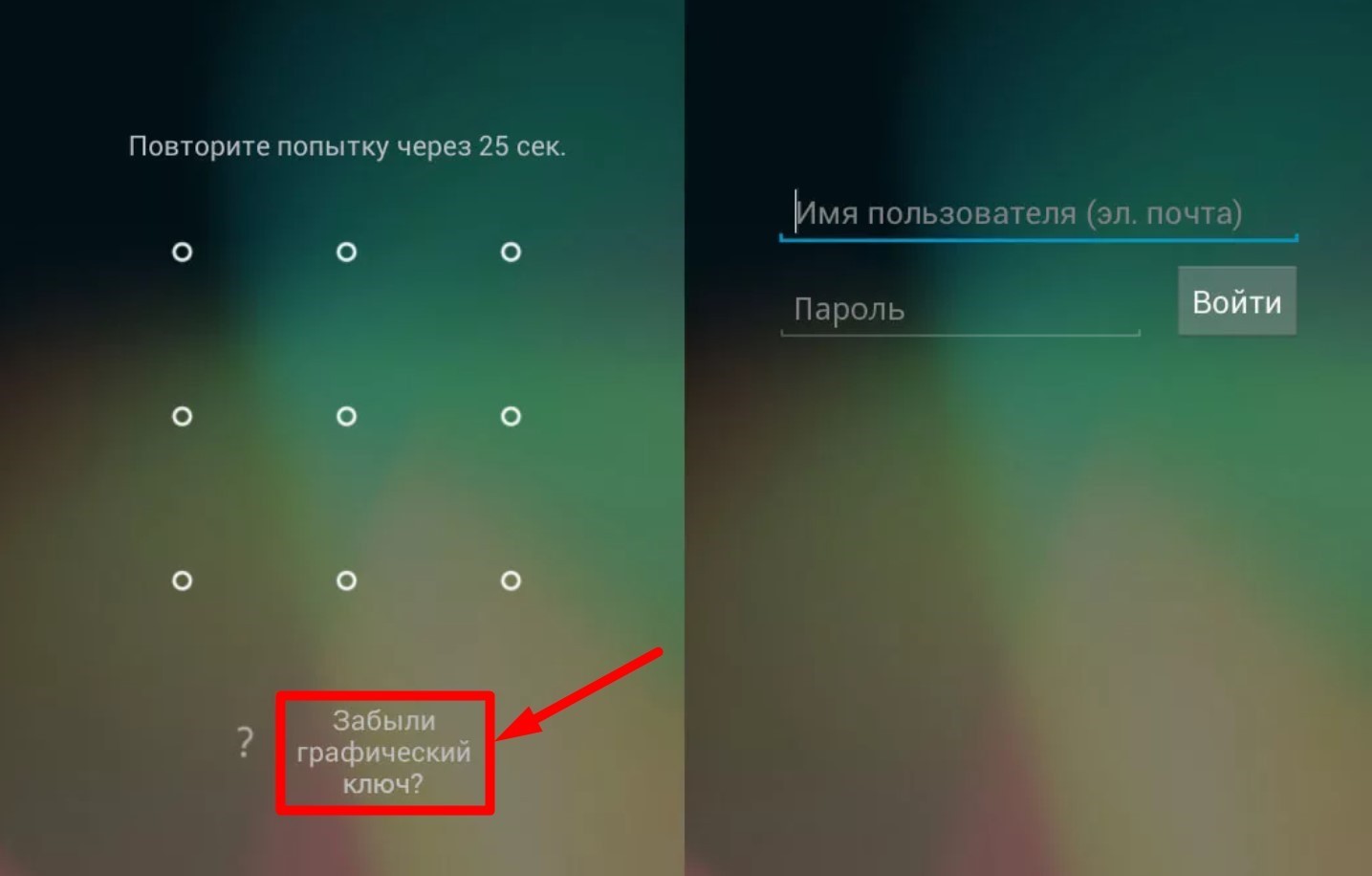
Войдя в аккаунт, нажмите на кнопку «Заблокировать экран» (Lock My Screen) в левой панели окна. Теперь введите новый ПИН-код в первом поле и нажмите на кнопку «Заблокировать» (Lock) внизу экрана. Через 1-2 минуты новый ПИН-код вступит в силу, и вы сможете разблокировать свое устройство.
Способ 3. Используйте функцию «Забыл графический ключ»
Если на вашем устройстве установлена прошивка Android 4.4 или ниже, попробуйте воспользоваться функцией «Забыл графический ключ» (Forgot Pattern). После пяти неудачных попыток разблокировать устройство, появится сообщение «Следующая попытка через 30 секунд». Увидев это сообщение, тапните на кнопку «Забыл графический ключ» (Forgot Pattern) внизу экрана.
Теперь выберите пункт «Введите данные аккаунта Google» (Enter Google Account Details). На некоторых устройствах вы сразу попадете в это меню. Введите имя пользователя и пароль своего основного аккаунта Google. После этого вам либо вышлют на почту забытый графический ключ, либо вы сможете поменять его прямо здесь.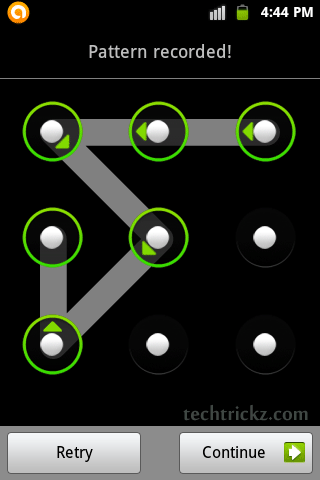
Способ 4. Выполните сброс системы к заводским настройкам
Если вам не жалко потерять имеющиеся на телефоне данные, можно восстановить доступ к нему путем сброса системы к заводским настройкам. Однако из-за новой встроенной антивор-функции «Защита от сброса к заводским настройкам» (Factory Reset Protection), владельцам телефонов, выпущенных в 2016 году и позднее потребуется пароль от аккаунта Google.
Процесс сброса к заводским настройкам на разных устройствах отличается, но, как правило, для начала вам потребуется полностью выключить телефон. Когда экран погаснет, одновременно нажмите и удерживайте кнопку уменьшения громкости и кнопку включения устройства. Когда на экране появится меню загрузчика, дважды нажмите на кнопку уменьшения громкости, чтобы перейти к пункту меню «Режим восстановления» (Recovery Mode). Чтобы выбрать этот пункт, нажмите на кнопку включения устройства.
Теперь, удерживая кнопку включения, один раз нажмите на кнопку увеличения громкости. При этом ваш девайс должен войти в режим восстановления. Далее, используя кнопки громкости, перейдите к опции «Стереть данные/Сброс к заводским настройкам» (Wipe data/factory reset) и выберите ее с помощью кнопки включения устройства. Когда процесс будет завершен, выберите опцию «Перезагрузить систему сейчас» (Reboot System Now). Ваш телефон будет разблокирован.
При этом ваш девайс должен войти в режим восстановления. Далее, используя кнопки громкости, перейдите к опции «Стереть данные/Сброс к заводским настройкам» (Wipe data/factory reset) и выберите ее с помощью кнопки включения устройства. Когда процесс будет завершен, выберите опцию «Перезагрузить систему сейчас» (Reboot System Now). Ваш телефон будет разблокирован.
Если ваш смартфон был выпущен в 2016 году или позднее, вас попросят ввести имя пользователя и пароль от вашего аккаунта Google — те, которые вы использовали до сброса к заводским настройкам. Если вы их помните, то получите доступ к устройству сразу после того, как войдете в свой Google-аккаунт.
Способ 5. Используйте ADB для удаления файла с паролем
Этот метод подойдет только тем, кто ранее включал на устройстве режим отладки по USB, и при этом разрешал своему компьютеру подключаться к девайсу через ADB. Если это ваш случай, и при этом на вашем устройстве не активирована по умолчанию функция шифрования данных, то данный способ подойдет вам как нельзя лучше.
Итак, первым делом подсоедините телефон к компьютеру с помощью USB-кабеля. Откройте окно команд в директории установки ADB. Далее введите следующую команду и нажмите Enter.
adb shell rm /data/system/gesture.key
Теперь перезагрузите телефон. Экран блокировки должен исчезнуть, и вы сможете беспрепятственно зайти в свое устройство. Но это лишь временная мера, так что не забудьте установить новый графический ключ, ПИН-код или пароль до того, как девайс снова будет перезагружен.
Способ 6. Загрузите устройство в безопасном режиме
Данный способ предназначен для устройств, где установлен экран блокировки стороннего приложения, а не заводской.
Чтобы загрузить телефон в безопасном режиме, активируйте меню выключения устройства на экране блокировки, а затем длительно нажмите на «Выключить питание» (Power off). Теперь, когда вас спросят, хотите ли вы загрузить устройство в безопасном режиме, выберите «OK». По завершении процесса экран блокировки стороннего приложения будет временно отключен.
Далее просто очистите данные стороннего экрана блокировки или деинсталлируйте его, после чего снова перезагрузите устройство, чтобы выйти из безопасного режима. Экран блокировки больше не появится.
Способ 7. Спровоцируйте «падение» экрана блокировки
Этот метод подойдет, если ваше устройство зашифровано, на нем установлена версия Android 5.0-5.1.1, и для разблокировки экрана требуется именно пароль.
Прежде всего тапните на опцию «Экстренный вызов» (Emergency Call) на экране блокировки и введите в поле для набора номера 10 звездочек. Теперь двойным тапом выделите введенную комбинацию, скопируйте ее и вставьте в то же поле, чтобы количество знаков увеличилось вдвое. Повторяйте ту же процедуру, все больше увеличивая количество знаков, пока символы при двойном тапе не перестанут выделяться.
Далее вернитесь на экран блокировки и откройте камеру. Затем откройте шторку уведомлений и нажмите на иконку «Настройки» (Settings). Когда вам предложат ввести пароль, длительно нажмите на поле ввода и выберите «Вставить» (Paste). Повторите процедуру несколько раз. Наконец, когда количество введенных в поле знаков достигнет определенного предела, произойдет отказ экрана блокировки, он «упадет» и вы сможете получить доступ к остальному интерфейсу вашего девайса.
Когда вам предложат ввести пароль, длительно нажмите на поле ввода и выберите «Вставить» (Paste). Повторите процедуру несколько раз. Наконец, когда количество введенных в поле знаков достигнет определенного предела, произойдет отказ экрана блокировки, он «упадет» и вы сможете получить доступ к остальному интерфейсу вашего девайса.
Какой способ помог вам? Знаете ли вы еще какие-нибудь способы взлома экрана блокировки Android? Напишите об этом в комментариях.
Найден способ взломать графическую блокировку Android-смартфонов
Систему блокировки, которая используется для защиты миллионов Android-смартфонов, можно взломать всего за пять попыток. Это выяснили британские ученые из университета Ланкастера. При этом оказалось, что более сложные узоры взламываются легче.Графическую блокировку (узор из определенных точек, по которым надо провести по экрану пальцем), заменяющую пин-коды и текстовые пароли, использует около 40 процентов владельцев Android-устройств. Защита вроде бы надежная: из девяти точек можно составить около 400 тысяч комбинаций. Если ввести пароль неправильно пять раз, устройство блокируется.
Защита вроде бы надежная: из девяти точек можно составить около 400 тысяч комбинаций. Если ввести пароль неправильно пять раз, устройство блокируется.
В исследовании, которое опубликовали ученые, уточняется, что комбинацию, открывающую доступ к содержанию гаджета, можно раскрыть, используя видеокамеру и программу, способную анализировать действия на экране.
Схема такова: взломщик садится неподалеку от ничего не подозревающей жертвы, которая зашла, например, в кафе выпить кофе. И тайком снимает ее на видео. Пользователь разблокирует устройство. После этого программа анализирует движение его рук и определяет возможные узоры разблокировки.
Этот способ работает, даже если хакер находится на приличном расстоянии (до девяти метров), и независимо от размера экрана смартфона или планшета. Таким образом исследователи взломали около 95 процентов уникальных кодов за пять попыток. 87 процентов сложных и 60 процентов простых паролей были взломаны всего за один раз.
Все это, как полагают исследователи, даст возможность хакерам с легкостью получать секретную информацию, скрытую в мобильных устройствах, а также устанавливать на них вредоносные программы.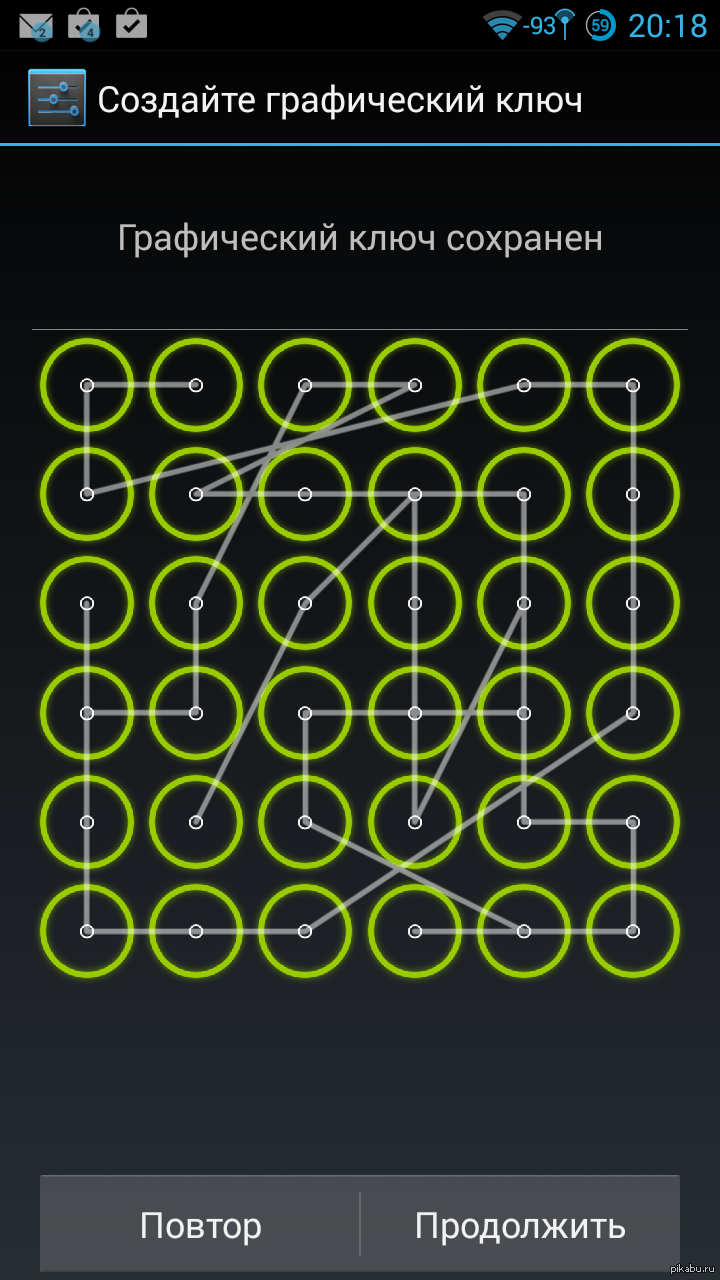 Известно, что люди часто используют один и тот же узор на разных гаджетах, а это открывает доступ и к ним.
Известно, что люди часто используют один и тот же узор на разных гаджетах, а это открывает доступ и к ним.
Если учесть, что пользователи считают графическую блокировку довольно надежной и используют ее за защиты важных финансовых операций, доступа к счетам и прочей конфиденциальной информации, это действительно плохая новость.
Ученые советуют использовать более короткие и простые узоры, закрывать второй рукой движение пальцев при разблокировании гаджета. Либо выбрать другие методы блокировки, например, писать секретный пароль swype-методом.
Материалы исследования будут представлены на крупнейшей международной конференции по вопросам кибербезопасности NDSS, которая пройдет в Сан-Диего с 26 февраля по 1 марта.
Как взломать пин код клавиатуры телефон htc. Разблокировка телефонной памяти
Будучи активной, эта функция автоматически снимает блокировку с экрана, когда выполняется хотя бы одно из заданных вами условий. Например, если аппарат находится у вас дома или к нему подключается по Bluetooth другое ваше устройство.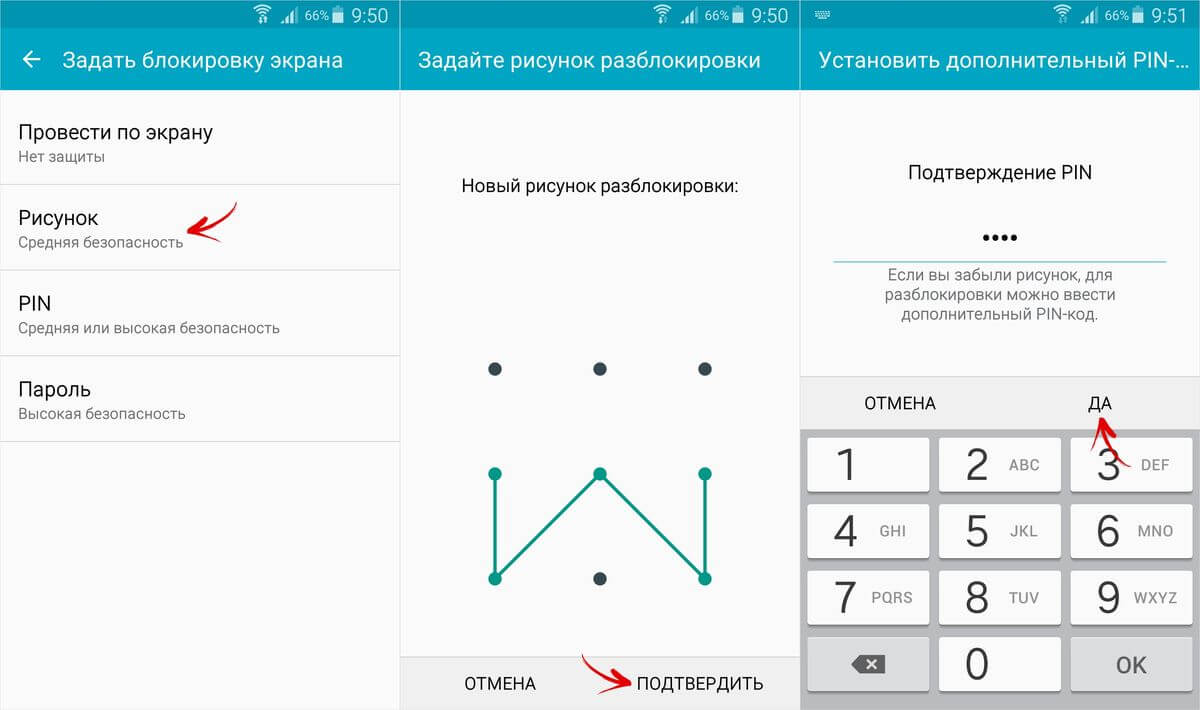
Возможно, ранее вы настроили Smart Lock, но забыли об этом. В таком случае вспомните заданное условие и выполните его. Например, если вы внесли одно из Bluetooth-устройств в список доверенных на вашем смартфоне, включите на обоих модуль беспроводной связи. Когда произойдёт соединение, телефон можно будет разблокировать без ввода ПИН-кода, пароля или ключа.
Если Smart Lock не была настроена заранее или вы не можете выполнить заданное условие, то этот способ не подходит.
2. Обойдите защиту с помощью аккаунта Google
Некоторые устройства со старыми версиями Android (до 5.0 Lollipop) позволяют обходить блокировку экрана с помощью аккаунта Google. Но для этого аппарат должен быть подключён к Сети. Чтобы проверить, поддерживает ли ваш смартфон этот метод, введите любой пароль, ПИН-код или графический ключ пять раз.
После пяти неправильных попыток ввода на экране должна появиться надпись «Забыли пароль?» или похожая подсказка. Нажмите на эту надпись и введите логин и пароль от аккаунта Google, являющегося основным на вашем смартфоне. После успешного входа вы сможете указать новый пароль или настроить другой способ для блокировки экрана.
После успешного входа вы сможете указать новый пароль или настроить другой способ для блокировки экрана.
Если пароль от аккаунта Google вы тоже забыли, попробуйте восстановить доступ к нему с помощью специального сервиса компании.
3. Воспользуйтесь сервисом от производителя смартфона
Некоторые бренды предлагают владельцам своих устройств дополнительные инструменты разблокировки. Например, у Samsung есть сервис Find My Mobile , с помощью которого можно удалить графический ключ, ПИН-код, пароль и даже отпечаток пальца. Для этого ваш аппарат должен быть привязан к аккаунту Samsung, поддерживать сервис и находиться онлайн.
Чтобы узнать, существуют ли подобные сервисы для вашей модели, поищите эту информацию в инструкции или на официальном сайте производителя.
4. Сбросьте аппарат до заводских настроек
Если другие варианты не дают результата, остаётся вернуть заводские настройки. Это приведёт к потере всех данных, копии которых не сохранились в аккаунте Google и других . Зато вы сможете снять защиту с экрана.
Зато вы сможете снять защиту с экрана.
Выключите смартфон и достаньте карту памяти, если она была внутри. Затем попробуйте по очереди эти комбинации клавиш, пока одна из них не сработает (нужно нажать все кнопки и удерживать их около 10–15 секунд):
- клавиша уменьшения громкости + кнопка питания;
- клавиша увеличения громкости + кнопка питания;
- клавиша уменьшения громкости + кнопка питания + клавиша «Домой»;
- клавиша уменьшения громкости + клавиша увеличения громкости + кнопка питания.
Когда на дисплее появится служебное меню, выберите пункт Recovery, а затем — команду Wipe data / factory reset. Если ни одна из комбинаций клавиш не сработает или вы не увидите нужных команд в меню, поищите инструкцию по сбросу конкретно для своей модели устройства.
После этого смартфон должен вернуться к заводским настройкам в течение нескольких минут. Аппарат может запросить логин и пароль от ранее подключённого аккаунта Google, но разблокировать экран больше не понадобится. После входа в старый аккаунт система восстановит синхронизированные с ним настройки и данные.
После входа в старый аккаунт система восстановит синхронизированные с ним настройки и данные.
Все перечисленные выше способы разблокировки подходят не только для смартфонов, но и для планшетов на Android.
Как разблокировать iPhone
Если вы забыли пароль от iOS-устройства, у вас лишь один выход — сброс до заводских настроек. Выполнить его можно двумя способами: c помощью iCloud и через iTunes. Первый сработает только в том случае, если ранее вы включили на смартфоне функцию «Найти iPhone». Для второго понадобится USB-кабель и компьютер с установленной программой iTunes.
В обоих случаях вы удалите не только пароль, но и все данные с устройства. Но если у вас имеется резервная копия iPhone, то после сброса вы сможете восстановить сохранённую в ней информацию: календари, контакты, заметки, СМС, настройки и списки покупок в iTunes и App Store. Личные снимки и видеофайлы также не пропадут, если ранее вы синхронизировали их с компьютером или iCloud.
1. Сбросьте iPhone до заводских настроек c помощью iCloud
Чтобы проверить, активна ли функция «Найти iPhone» на вашем смартфоне, подключите его к Сети. Затем войдите в учётную запись Apple ID на сайте iCloud с помощью компьютера и кликните по иконке «Найти iPhone».
Затем войдите в учётную запись Apple ID на сайте iCloud с помощью компьютера и кликните по иконке «Найти iPhone».
Если у вас под рукой нет компьютера, но есть iPad, iPod touch или ещё один iPhone, вы можете воспользоваться стандартным приложением «Найти iPhone» на любом из этих гаджетов. Оно работает так же, как и веб-версия в iCloud.
Если функция «Найти iPhone» активна, то вы сразу увидите свой заблокированный iPhone (в приложении) или сможете выбрать его в списке «Все устройства» (на сайте iCloud). Если устройство не отображается, переходите ко второму способу. В противном случае продолжайте.
Нажмите на значок смартфона, а затем — на кнопку «Стереть iPhone» и следуйте дальнейшим подсказкам.
В результате вы удалите пароль и все данные с устройства и сможете настроить iPhone заново.
2. Сбросьте iPhone до заводских настроек через iTunes
Запустите на компьютере iTunes, после чего подключите к нему смартфон с помощью USB-кабеля.
Если ранее вы уже синхронизировали iPhone с этим компьютером, кликните по иконке смартфона в iTunes. В открывшемся меню выполните синхронизацию снова и создайте свежую резервную копию устройства на компьютере. Затем кликните «Восстановить из копии…», выберите только что созданный образ и следуйте подсказкам системы до полного восстановления.
В открывшемся меню выполните синхронизацию снова и создайте свежую резервную копию устройства на компьютере. Затем кликните «Восстановить из копии…», выберите только что созданный образ и следуйте подсказкам системы до полного восстановления.
Если вы никогда не синхронизировали iPhone с текущим компьютером или iTunes тоже запрашивает пароль, то, скорее всего, создать новую резервную копию не выйдет. Но вы сможете сделать сброс в специальном режиме, после чего восстановить устройство из старых копий (если они есть). Выполняйте следующие действия для сброса:
1. Выполните принудительный перезапуск iPhone.
На iPhone SE, iPhone 6s, iPhone 6s Plus и более старых моделях зажмите клавишу «Домой» вместе с верхней (или боковой) кнопкой на 10 или больше секунд до появления экрана восстановления.
На iPhone 7 или iPhone 7 Plus зажмите боковую клавишу вместе с кнопкой уменьшения громкости на 10 или больше секунд, пока не увидите экран восстановления.
На iPhone 8 или iPhone 8 Plus зажмите и сразу отпустите сначала клавишу увеличения, а затем и уменьшения громкости. После этого нажмите на боковую кнопку и удерживайте её, пока не отобразится экран восстановления.
После этого нажмите на боковую кнопку и удерживайте её, пока не отобразится экран восстановления.
2. Когда на дисплее компьютера появится диалоговое окно восстановления, нажмите «Восстановить» и следуйте подсказкам iTunes.
3. Если iPhone выйдет из режима восстановления, пока iTunes будет скачивать необходимые файлы из Сети, зажмите снова кнопки принудительного перезапуска и удерживайте их, пока аппарат не вернётся в этот режим.
Хотя инструкции для обоих способов сброса написаны на примере iPhone, они также сработают, если вы вдруг забудете пароль от iPad.
Будучи активной, эта функция автоматически снимает блокировку с экрана, когда выполняется хотя бы одно из заданных вами условий. Например, если аппарат находится у вас дома или к нему подключается по Bluetooth другое ваше устройство.
Возможно, ранее вы настроили Smart Lock, но забыли об этом. В таком случае вспомните заданное условие и выполните его. Например, если вы внесли одно из Bluetooth-устройств в список доверенных на вашем смартфоне, включите на обоих модуль беспроводной связи. Когда произойдёт соединение, телефон можно будет разблокировать без ввода ПИН-кода, пароля или ключа.
Когда произойдёт соединение, телефон можно будет разблокировать без ввода ПИН-кода, пароля или ключа.
Если Smart Lock не была настроена заранее или вы не можете выполнить заданное условие, то этот способ не подходит.
2. Обойдите защиту с помощью аккаунта Google
Некоторые устройства со старыми версиями Android (до 5.0 Lollipop) позволяют обходить блокировку экрана с помощью аккаунта Google. Но для этого аппарат должен быть подключён к Сети. Чтобы проверить, поддерживает ли ваш смартфон этот метод, введите любой пароль, ПИН-код или графический ключ пять раз.
После пяти неправильных попыток ввода на экране должна появиться надпись «Забыли пароль?» или похожая подсказка. Нажмите на эту надпись и введите логин и пароль от аккаунта Google, являющегося основным на вашем смартфоне. После успешного входа вы сможете указать новый пароль или настроить другой способ для блокировки экрана.
Если пароль от аккаунта Google вы тоже забыли, попробуйте восстановить доступ к нему с помощью специального сервиса компании.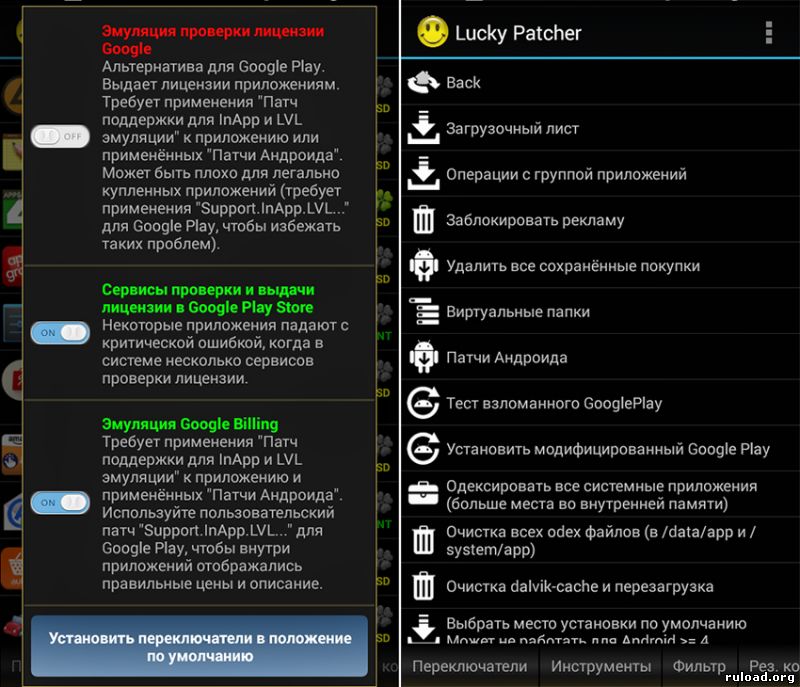
3. Воспользуйтесь сервисом от производителя смартфона
Некоторые бренды предлагают владельцам своих устройств дополнительные инструменты разблокировки. Например, у Samsung есть сервис Find My Mobile , с помощью которого можно удалить графический ключ, ПИН-код, пароль и даже отпечаток пальца. Для этого ваш аппарат должен быть привязан к аккаунту Samsung, поддерживать сервис и находиться онлайн.
Чтобы узнать, существуют ли подобные сервисы для вашей модели, поищите эту информацию в инструкции или на официальном сайте производителя.
4. Сбросьте аппарат до заводских настроек
Если другие варианты не дают результата, остаётся вернуть заводские настройки. Это приведёт к потере всех данных, копии которых не сохранились в аккаунте Google и других . Зато вы сможете снять защиту с экрана.
Выключите смартфон и достаньте карту памяти, если она была внутри. Затем попробуйте по очереди эти комбинации клавиш, пока одна из них не сработает (нужно нажать все кнопки и удерживать их около 10–15 секунд):
- клавиша уменьшения громкости + кнопка питания;
- клавиша увеличения громкости + кнопка питания;
- клавиша уменьшения громкости + кнопка питания + клавиша «Домой»;
- клавиша уменьшения громкости + клавиша увеличения громкости + кнопка питания.
Когда на дисплее появится служебное меню, выберите пункт Recovery, а затем — команду Wipe data / factory reset. Если ни одна из комбинаций клавиш не сработает или вы не увидите нужных команд в меню, поищите инструкцию по сбросу конкретно для своей модели устройства.
После этого смартфон должен вернуться к заводским настройкам в течение нескольких минут. Аппарат может запросить логин и пароль от ранее подключённого аккаунта Google, но разблокировать экран больше не понадобится. После входа в старый аккаунт система восстановит синхронизированные с ним настройки и данные.
Все перечисленные выше способы разблокировки подходят не только для смартфонов, но и для планшетов на Android.
Как разблокировать iPhone
Если вы забыли пароль от iOS-устройства, у вас лишь один выход — сброс до заводских настроек. Выполнить его можно двумя способами: c помощью iCloud и через iTunes. Первый сработает только в том случае, если ранее вы включили на смартфоне функцию «Найти iPhone». Для второго понадобится USB-кабель и компьютер с установленной программой iTunes.
В обоих случаях вы удалите не только пароль, но и все данные с устройства. Но если у вас имеется резервная копия iPhone, то после сброса вы сможете восстановить сохранённую в ней информацию: календари, контакты, заметки, СМС, настройки и списки покупок в iTunes и App Store. Личные снимки и видеофайлы также не пропадут, если ранее вы синхронизировали их с компьютером или iCloud.
1. Сбросьте iPhone до заводских настроек c помощью iCloud
Чтобы проверить, активна ли функция «Найти iPhone» на вашем смартфоне, подключите его к Сети. Затем войдите в учётную запись Apple ID на сайте iCloud с помощью компьютера и кликните по иконке «Найти iPhone».
Если у вас под рукой нет компьютера, но есть iPad, iPod touch или ещё один iPhone, вы можете воспользоваться стандартным приложением «Найти iPhone» на любом из этих гаджетов. Оно работает так же, как и веб-версия в iCloud.
Если функция «Найти iPhone» активна, то вы сразу увидите свой заблокированный iPhone (в приложении) или сможете выбрать его в списке «Все устройства» (на сайте iCloud). Если устройство не отображается, переходите ко второму способу. В противном случае продолжайте.
Нажмите на значок смартфона, а затем — на кнопку «Стереть iPhone» и следуйте дальнейшим подсказкам.
В результате вы удалите пароль и все данные с устройства и сможете настроить iPhone заново.
2. Сбросьте iPhone до заводских настроек через iTunes
Запустите на компьютере iTunes, после чего подключите к нему смартфон с помощью USB-кабеля.
Если ранее вы уже синхронизировали iPhone с этим компьютером, кликните по иконке смартфона в iTunes. В открывшемся меню выполните синхронизацию снова и создайте свежую резервную копию устройства на компьютере. Затем кликните «Восстановить из копии…», выберите только что созданный образ и следуйте подсказкам системы до полного восстановления.
Если вы никогда не синхронизировали iPhone с текущим компьютером или iTunes тоже запрашивает пароль, то, скорее всего, создать новую резервную копию не выйдет. Но вы сможете сделать сброс в специальном режиме, после чего восстановить устройство из старых копий (если они есть). Выполняйте следующие действия для сброса:
1. Выполните принудительный перезапуск iPhone.
На iPhone SE, iPhone 6s, iPhone 6s Plus и более старых моделях зажмите клавишу «Домой» вместе с верхней (или боковой) кнопкой на 10 или больше секунд до появления экрана восстановления.
На iPhone 7 или iPhone 7 Plus зажмите боковую клавишу вместе с кнопкой уменьшения громкости на 10 или больше секунд, пока не увидите экран восстановления.
На iPhone 8 или iPhone 8 Plus зажмите и сразу отпустите сначала клавишу увеличения, а затем и уменьшения громкости. После этого нажмите на боковую кнопку и удерживайте её, пока не отобразится экран восстановления.
2. Когда на дисплее компьютера появится диалоговое окно восстановления, нажмите «Восстановить» и следуйте подсказкам iTunes.
3. Если iPhone выйдет из режима восстановления, пока iTunes будет скачивать необходимые файлы из Сети, зажмите снова кнопки принудительного перезапуска и удерживайте их, пока аппарат не вернётся в этот режим.
Хотя инструкции для обоих способов сброса написаны на примере iPhone, они также сработают, если вы вдруг забудете пароль от iPad.
Если Вы, вдруг, забыли графический ключ, PIN-код или пароль, который блокирует ваше Android устройство, вы, возможно, думаете что столкнулись с серьезной проблемой и не сможете обойти блокировку Андроид. Эти методы защиты созданы так, что их трудно взломать, но и во многих случаях, это можно сделать и получить доступ к заблокированному устройству.
Есть несколько различных способов взломать блокировку экрана Android смартфона или планшета, но, к сожалению, нет одного способа, который подходит всем. Поэтому мы приведем 6 самых эффективных методов, и, надеемся, Вам удастся получить получить доступ к устройству без потери данных. Творческие личности могут выбрать какой метод использовать первым. Кстати, для них рекомендуем самую последнюю версии Майнкрафт http://droidsplay.com/games/strategy/288-maynkraft-0121-mod-.html , доступную для скачивания без регистрации.
Метод 1: Использование Диспетчера Устройств Android
Для новых телефонов и планшетов на Android, использование сервиса, который называется Диспетчер устройств Android, вероятно, лучший выбор. Как только Вы вошли в свой аккаунт Google, вы можете использовать любое устройство или компьютер для доступа к сервису https://www.google.com/android/devicemanager.
Как это не удивительно, разблокировать устройство, можно нажав на кнопку “Блокировать” в Диспетчере устройств, который получает доступ на управление устройством. Если у службы возникают проблемы с поиском устройства, нажмите кнопку обновления страницы браузера несколько раз, и если ваш телефон связан с этим аккаунтом, сервис должен установить связь с 5 попыток.
После нажатия кнопки “Блокировать”, Вам будет предложено ввести новый пароль, который заменит графический ключ, PIN-код или пароль, который вы забыли. Введите новый пароль дважды, чтобы подтвердить свой выбор, а затем нажмите кнопку “Блокировать”.
Изменение пароля может занять до 5 минут, но, когда это произойдет, вы сможете ввести новый пароль для разблокировки устройства.
Способ 2: Используйте сервис Samsung “Find My Mobile”
Если у вас устройство от Samsung, сервис под названием Find My Mobile должно быть первым, который вы попытаетесь использовать. Для начала перейдите по ссылке https://findmymobile.samsung.com/login.do с любого веб-браузера, а затем войти в свой аккаунт Samsung. Если вы никогда не создали учетную запись Samsung, к сожалению, этот метод не будет работать. Кроме того, некоторые провайдеры, например Sprint, блокируют этот сервис, который может быть очень полезен, если вы потеряете телефон.
После того как вы вошли в свой аккаунт Samsung, нажмите кнопку “Блокировать мой экран” в левой панели. Введите новый ПИН-код в первом поле, а затем нажмите кнопку “Блокировать” в нижней части экрана. Через минуту или две, ваш пароль экрана блокировки должен быть изменен на PIN, который вы только что ввели, и Вы можете использовать его, чтобы разблокировать устройство.
Способ 3: Использование функции “Забыли графический ключ?”
Если ваше устройство работает на Android 4.4 или ниже, попробуйте использовать функцию “Забыли графический ключ”. После 5 неудачных попыток разблокировки, вы увидите сообщение “Повтор через 30 секунд.” В то время как отображается это сообщение, нажмите на кнопку “Забыли графический ключ?” в нижней части экрана.
Здесь выберите “Введите данные учетной записи Google” (в зависимости от вашего устройства, вы можете перейти непосредственно к этой опции), затем введите Gmail логин и пароль. Google либо отправит Вам письмо с вашим рисунком разблокировки, или вы сможете изменить его прямо там.
Способ 4: Выполните Factory Reset
Если вы больше озабочены разблокированием вашего телефона, чем сохранением каких-либо данных, хранящихся на нем, сброс до заводских настроек должен работать практически в любой ситуации.
Этот процесс будет варьироваться в зависимости от типа устройства, но для большинства телефонов он начинается с полного отключения питания устройства. Когда экран станет черным, нажмите и удерживайте кнопки громкости и питания одновременно, это должно вызвать меню загрузчика Android. Здесь нажмите кнопку громкости вниз дважды, чтобы выделить опцию “Режим восстановления”, а затем нажмите кнопку питания, чтобы выбрать ее.
Затем, удерживая нажатой кнопку питания, нажмите кнопку регулировки громкости вверх один раз – ваш телефон должен войти в режим восстановления. Далее, используя кнопки регулировки громкости, чтобы выделить вариант “Wipe data/factory reset”, а затем нажмите кнопку питания, чтобы выбрать его. Когда процесс будет завершен, выберите “Reboot system now”, и ваш телефон будет разблокирован.
Метод 5: Использование ADB чтобы удалить файл паролей
Следующий вариант будет работать только, если вы ранее включили режим отладки USB на вашем телефоне, и даже тогда, он будет работать, только если вы позволили компьютеру, который вы используете подключение с помощью ADB. Но если все эти требования соблюдены, это идеальный способ, чтобы разблокировать устройство.
Начните с подключением телефона к компьютеру с помощью кабеля передачи данных USB, затем откройте окно командной строки в каталоге установки ADB. Отсюда, введите следующую команду, а затем нажмите Enter.
adb shell rm /data/system/gesture.key
Далее, перезагрузите телефон и экран блокировки должен исчезнуть, что позволяет подключиться к телефону. После этого убедитесь, что установлен новый шаблон или графический паттерн, PIN-код или пароль до следующей перезагрузки.
Метод 6: Загрузка в безопасном режиме, чтобы обойти блокировку экрана сторонними приложениями
Если экран блокировки, который Вы пытаетесь обойти выводится сторонним приложением, а не на системной утилитой защиты, загрузка в безопасном режиме это самый простой способ обойти его.
Для большинства телефонов, вы можете загрузиться в безопасном режиме, нажав и удерживая клавишу питания прямо на экране блокировки. В появившемся меню произведите длинное нажатие на опцию “Отключить питание”. Выберите “OK”, когда Вас спросят, хотите ли Вы загрузиться в безопасном режиме. Когда процесс закончится, все сторонние приложения, производящие блокировку экрана будет временно отключены.
После этого, просто удалите или измените пароль стороннего приложения экрана блокировки или удалите его, а затем перезагрузить телефон, чтобы выйти из безопасного режима. Экран блокировки стороннего приложения должен исчезнуть.
Какой метод используете Вы? Знаете ли вы, какие-либо другие хаки, которые смогут обойти экран блокировки Android? Дайте нам знать в комментариях ниже.
Пароль – надежное средство защитить содержимое смартфона от посторонних. Графическая комбинация вместо цифр – это еще и удобно, ведь запомнить фигуру легче, чем 4-хзначный пин. Но как разблокировать телефон, если забыл пароль? Если вы не можете вспомнить заданную комбинацию, или ее случайно поменял другой человек, снять блокировку все равно можно. В статье мы собрали работающие методы, как отключить графический ключ или цифровой пароль.
Наши инструкции предназначены для восстановления доступа только к личным гаджетам. Мы не расскажем, как взломать пароль на телефоне, чтобы не нарушать право каждого человека на неприкосновенность личных данных.
Чтобы не запоминать цифровой пароль, создайте в настройках мобильного устройства его графическую версию. Для разблокировки графического ключа на Андроиде надо соединить на дисплее точки в определенной последовательности. Чтобы задать ключ:
- откройте раздел «Безопасность»;
- зайдите в подпункт «Блокировка экрана»;
- кликните на «Графический ключ» и нарисуйте фигуру.
Не используйте самые простые знаки, цифры и первую букву своего имени или фамилии. Для надежности нарисуйте придуманную фигуру на бумаге и сохраните, чтобы всегда иметь возможность вспомнить ее внешний вид. Если не стали это делать и никак не можете вспомнить рисунок, читайте ниже, что делать, если забыл пароль от телефона
Легкие способы
Начнем с легких вариантов, как разблокировать телефон, если забыл графический пароль. Исполнение не потребует особых навыков и доступно даже ребенку, однако не во всех случаях эти методы эффективны.
Сброс пароля
Если у вас задано 2 метода авторизации – по цифровому и графическому коду, снять блокировку экрана Android несложно. Введите графический ключ, перебирая варианты последовательности соединения точек, до исчерпания количества попыток. Появится сообщение «Разблокировать другим способом», нажмите на него и введите цифровой пин-код.
Через Google-аккаунт
Для этого метода потребуется учетная запись в Google, привязанная к мобильному, и интернет. Как сбросить графический ключ: через 5 попыток ввести нужную последовательность, вам предложат отложить перебор на 30 сек. Снизу на дисплее возникнет ссылка «Забыли граф. ключ?» – кликните на нее. Откроется форма вынесения логина и пароля от профиля Google.
После авторизации личной записи аппарат разблокируется, в настройках станет доступно создание нового пароля. При утере параметров входа в Google, сначала задайте новые по ссылке через компьютер.
Если гаджет не подключен к сети, попробуйте устранить это одним из способов:
- Перезагрузите его, после включения разверните верхнюю шторку, включите Wi-Fi в пункте «Мобильные данные».
- Если не получается зайти в центр уведомлений, нажмите «Экстренный вызов» и впишите команду *#*#7378423#*#*. В меню нажмите на Service tests-WLAN, подключите Wi-Fi.
- Вставьте вторую сим-карту, с активированным доступом в сеть.
- Подсоедините телефон напрямую к маршрутизатору, понадобится специальный кабель – LAN-переходник.
Звонок на устройство
Если на аппарате стоит старая версия Android (младше 2.3), обойти пароль очень легко. Наберите его номер со второго телефона, во время ответа на вызов дисплей активируется – перейдите в меню и поменяйте пин-код.
Разряженная батарея
Способ годится для любой версии ОС, но требует внимательности и терпеливости. Как разблокировать графический ключ: оставьте батарею разряжаться, дождитесь сообщения о низком заряде. Кликните на кнопку с информацией о состоянии батареи, перейдите в общие настройки и выключите пароль. Будьте внимательны – нужное системное окно появляется на 15 сек.
Сервисный центр
Если ничего не помогло, как сбросить пароль – знают в центре техобслуживания производителя. Если вы забыли графический ключ, придется оплатить не гарантийный ремонт, даже для купленного недавно устройства. Но бывают и гарантийные случаи – когда вы помните код доступа, но сенсор дисплея неправильно распознает касания и не дает открыть телефон. Это аппаратная неисправность, восстановить доступ помогут тоже в сервисе.
Сложные способы
Если вы хотите чуть глубже познакомиться с работой ОС, попробуйте более сложные способы, как снять блокировку. Мы приведем максимально подробные инструкции, чтобы не возникло затруднений.
Предустановленная утилита
Предупредить проблему часто легче, чем ее устранить. Обойти графический ключ можно в установленной заранее программе – SMS Bypass или Pattern Unlock. Скачайте ее на телефон, утилите понадобятся Root права.
Если вы забыли пароль на телефоне, но предварительно поставили SMS Bypass – пошлите на свой номер сообщение «1234 reset». Аппарат перегрузится, после подключения впишите любую последовательность и сбросьте блокировку.
Сброс заводских настроек
Универсальный метод, подходит для любых моделей – от популярных Samsung и Sony Xperia до моделей малоизвестных китайских производителей с любой версией Андроида. Сброс вернет устройство к изначальному состоянию, стерев все настройки пользователя. При этом уничтожится вся информация со внутренней памяти – установленные программы, тексты SMS, заметки, телефонная книга.
Если у вас создан профиль в Google, регулярно синхронизируйте с ним содержимое смартфона, тогда будет можно восстановить контакты. Музыка, фотографии и видеофайлы, сохраняемые на SD-карту, будут не тронуты в любом случае.
Как снять пароль с телефона:
- Проверьте заряд устройства – он должен достигать минимум 60%.
- Отключите аппарат и зажмите клавиши для запуска системного меню.
- Кликните на wipe data/factory reset. Если недоступен сенсорный ввод, двигайтесь по подпунктам с помощью кнопок регулировки звука.
- Все настройки скинутся, загрузится телефон.
- Задайте новый пин-код, не забудьте записать его.
Комбинация клавиш, которую надо нажать для загрузки системного меню, отличается в зависимости от модели гаджета. Обычно это различные вариации физических кнопок – включения, регулировки звука, «Домой». Из следующего списка можно узнать значения для популярных производителей:
- Samsung: включения, центральная и увеличение звука; для Galaxy Fit и Mini достаточно нажатия первых двух кнопок, для S Plus и Nexus – двух последних.
- Sony Xperia: выключение и Home.
- HTC и Asus: громкость вниз и выключение.
- Huawei: звук вверх и отключение.
- LG: Nexus – две кнопки звука и отключение; L3 –вниз звук, выключение и Home.
- Телефон Леново: отключение и качелька звука.
Удаление файлов ключа
Если забыл графический ключ, для доступа можно стереть из системы определенные файлы, где хранится пин-код. Метод срабатывает, если настроены root-права и кастомная прошивка с Recovery типа TWRP или CMW. Как обойти графический пароль:
- Загрузите файловый менеджер Aroma.
- Скопируйте его на смартфон без распаковки.
- Выключите телефон, зайдите в системное меню комбинацией кнопок, как описано в предыдущем разделе.
- Кликните на install zip, укажите путь к Aroma.
- Откроется программа. Перейдите в каталог data/system.
- Сотрите файлы:
- Перезагрузите аппарат, впишите произвольные цифры для разблокировки.
После сброса графического кода не забудьте сделать новый PIN-код.
Если в гаджете заведено несколько пользователей, удалить графический ключ на телефоне можно по-другому. Каждый аккаунт должен обладать root-правами и иметь утилиту SuperSu с подключенным многопользовательским режимом. Как снять графический ключ Андроид:
- переключитесь на вторую учетную запись;
- поставьте приложение-менеджер;
- сотрите файлы, в которых хранится ключ.
Способы для конкретных производителей
Отдельные производители цифровой техники создают фирменные сервисы для удаленной разблокировки мобильника. Убрать забытый пароль с их помощью достаточно легко.
Samsung
Чтобы быстро разблокировать Самсунг, понадобится регистрация в Samsung account. Ее данные надо заранее внести в телефон.
Если он внезапно будет заблокирован:
- зайдите в профиль на ресурсе Samsung account ;
- в разделе «Контент» найдите свой гаджет;
- зажмите «Разблокировать экран».
Sony
Как удалить забытый код доступа на Сони Иксперия:
- Загрузите на ПК фирменный Sony Ericsson PC Suite .
- Подсоедините ваш Xperia к компьютеру.
- В программе кликните «Восстановление данных» в меню «Инструменты».
- Руководствуйтесь подсказками на мониторе, чтобы открыть доступ к Xperia.
Xiaomi
На телефоне Xiaomi с версией прошивки до MIUI 7 отменить блокировку можно через аккаунты Google или Mi, по ссылке «Забыли пароль» на экране входа. На более свежих моделях разгадать код доступа поможет только сброс через системное меню. На некоторых устройствах оно доступно сразу – через питание+звук вверх, на других вам придется разобраться, как разблокировать загрузчик Xiaomi.
На этого надо запросить разрешение у компании-производителя через специальную утилиту на фирменном сайте. После его получения, установить приложение Mi Flash Unlock, зарегистрироваться в нем и разблокировать Bootloader.
После того, как разблокировать загрузчик удалось, в Xiaomi Redmi 3 или другой модели в системном меню выбираем Wipe all data.
Заключение
Для обхода забытого кода доступа есть много способов. Наиболее универсальные – вход через Google-аккаунт и . Поэтому обязательно привяжите учетную запись Google к устройству или будьте готовы потерять часть данных при возврате к заводским установкам.
Статья о том как сделать хард ресет на htc desire 300 и подобных телефонах и планшетах на андроиде. Данный вид кнопочного сброса позволяет разблокировать заблокированный телефон htc desire из за многократных попыток неправильного ввода графического ключа или забытого пароля. Так же если на htc андроид есть вирус то хард ресет поможет удалить вирус с телефона или андроид планшета. Сейчас многие пользователи жалуются на то, что дети, играясь телефоном, заблокировали его и теперь ищут способ как разблокировать андроид сделав полный сброс (Hard Reset htc). Хотя многие из пользователей для разблокировки отдают свой телефон к специалистам и тратят не малые деньги, есть возможность сэкономить их сделав кнопочный хард ресет самому. Данная процедура совсем не сложная и любой может без проблем за пару минут восстановить нормальную работу своего аппарата.
Кнопочный Hard Reset на htc desire 300 позволяет разблокировать телефон, если вы забыли пароль или телефон заблокировался от многократных попыток ввода графического ключа на экране, а так же хард ресет поможет очистить htc desire 300 от вирусов и восстановит нормальную работу смартфона. Данный способ, возможно, подойдет и к другим андроидам HTC. Ждём ваши комментарии ниже о том подошел ли данный способ сброса к вашему устройству или нет, указывайте, пожалуйста, модель андроида чтоб и другим посетителям сайта была от вас полезная информация.
Внимание! После того как вы сделаете полный сброс к заводским настройкам на htc desire 300 или подобного андроида устройство он будет не только разблокирован, так же будут удалены пароли, вирусы, трояны, черви и вся информация с памяти телефона включая контакты, файлы, установленные приложения, игры и ваши персональные настройки. Рекомендуем по возможности перед тем как сделать Hard Reset на HTC сохранить контакты, файлы и другую важную информацию.
Внимание!!! Все что вы делаете с вашим телефоном, вы делаете добровольно на свой страх и риск! Администрация сайта не несет ответственность в случае возникновения неисправности вашего телефона. Если у вас новый телефон, который находится на гарантии или же вы боитесь, что ваш телефон может испортиться, применив данный способ кнопочного сброса на htc desire, то вы можете обратиться в сервисный центр. Сайт создан для оказания помощи владельцам телефонов и смартфонов, где любой посетитель может задать вопрос и где любой посетитель может помочь, добавив полезный совет. Желаю удачи!!!
1) Перед тем как сделать Hard Reset HTC Desire желательно хоть немного подзарядить аккумулятор.
2) Далее извлеките аккумуляторную батарею на несколько секунд и вставьте обратно.
3) На выключенном андроиде зажимаем и удерживаем кнопку «Уменьшения громкости» и не отпуская нажимаем и удерживаем кнопку «Включения/Выключения телефона». Оба кнопки не отпускаем пока на экране устройства не появится специальное меню и после этого отпускаем обе кнопки (ждём секунд 10, возможно чуть больше или меньше).
4) Далее нужно в появившемся на экране меню с помощью кнопок уменьшения и увеличения громкости устройства выбрать «Восстановить исходные настройки» обычно это пункт «Factory Reset» и для подтверждения своих действий нажимаем на кнопку «Выключения/Включения телефона».
5) Теперь проявляем терпение и ждём пока HTC Desire 300 перезагрузится и далее выбираем язык и другие установки телефона которые должны появится на экране телефона.
Пребывали сделать кнопочный хард ресет на заблокированном htc desire 300 из за многократных попыток неправильного ввода графического ключа без извлечения на несколько секунд батареи и не смогли сделать сброс, и только после того как перед процессом сброса вытаскивали батарею на несколько секунд смогли разблокировать смартфон, имейте ввиду!.
- Надеюсь вам помогла данная статья и вы смогли разблокировать htc desire 300 или удалить с него вирусы. Возможно, данный способ подойдет и к другим Андроид устройствам HTC.
- Большая просьба добавить комментарии, отзывы и полезные советы, а так же написать о том помогла ли вам данная статья разблокировать ваш телефон или вы нашли другой способ, указывайте, пожалуйста, модель вашего андроид устройства, чтоб и другие пользователи сайта смогли найти необходимую информацию.
- Спасибо за отзывчивость, взаимную помощь, полезные советы и комментарии!
5 самых распространенных уловок хакеров – Блог МГТС
Многие боятся, что их смартфон может быть взломан. И в этом нет ничего постыдного. Суровая правда заключается в том, что взломать можно любой телефон. Но как? Мы расскажем о пяти самых распространенных уловках, которые используют хакеры для взлома, и как можно защитить свой смартфон.
1. Программное обеспечение для взлома
Как ни печально это признавать, но существует специальная программа для взлома Android и других мобильных устройств. Это самый популярный метод, используемый хакерами для получения информации с телефона.
Взломщики могут легко купить подобное программное обеспечение. К тому же, на просторах интернета довольно легко найти даже бесплатные варианты таких приложений, если знать, где искать.Например, это может быть шпионское приложение, которое устанавливается на телефон жертвы. Конечно, не всем хакерам необходимо физически контактировать с телефоном, чтобы установить программу для взлома, но в некоторых случаях это необходимо.
Существует два типа вредоносных программ, которые используют хакеры:
- Кейлоггинг – это подход, который включает загрузку шпионского приложения для получения данных с телефона перед шифрованием. Этот тип программного обеспечения можно использовать, только лишь получив физический доступ к телефону.
- Троян – это тип вредоносного ПО для извлечения важных данных, которое может быть замаскировано в вашем телефоне. Ему будет доступно все, что есть в вашем смартфоне: данные для входа в ваши учетные записи, информация о банковской карте и любая другая личная. В этом случае физический контакт со смартфоном не требуется. Чтобы установить вредоносные программы, хакеры используют обман и копии популярных сайтов, чтобы заставить вас ввести свои данные (фишинг) или скачать и установить вредоносную программу.
2. Фишинг
Фишинг – второй по популярности метод, используемый хакерами. В этом случае они выдают себя за компанию или доверенное лицо, чтобы выудить у вас конфиденциальные данные: отправляют коды подтверждения, изображения и сообщения, которые имитируют месседжи знакомых вам компаний и сайтов. Чаще всего встречаются в электронной письмах и смс-сообщениях и содержат вредоносные ссылки. При нажатии на них вы подвергаете свой смартфон опасности: хакеры могут взломать ваш телефон, потому что переходя по ссылке вы можете скачать вирус или вредоносное ПО.
3. Взлом SIM-карты
Взлом сим-карты, а точнее замены, производится методом фишинга: хакер связывается с вашим оператором связи, притворяется вами и просит заменить SIM-карту. Как только провайдер отправляет злоумышленнику новую симку, старая деактивируется, и ваш номер больше вам не принадлежит. Это означает, что в этот момент взломщик перехватил ваши телефонные звонки, сообщения и все аккаунты, привязанные к этому номеру.
Таким способом хакеры взломали сим-карту генерального директора Twitter и популярной блогерши Инстасамки.
4. Взлом Bluetooth
Кроме перечисленных выше программ и уловок, существует ПО для поиска уязвимых мобильных устройств с работающим Bluetooth-соединением. Эти тип взлома возможен, когда хакер находится в зоне досягаемости вашего телефона. Чаще всего это происходит в густонаселенных районах. Когда хакеры подключены к вашему Bluetooth, у них есть доступ ко всей информации, но только пока телефон находится в пределах досягаемости злоумышленника.
5. Взлом с помощью номера телефона
Это самый сложный и редкий способ взлома. Чтобы иметь возможность взлома с помощью номера телефона, хакер должен иметь доступ к SS7 (Сигнализационная система 7). Это протокол соединения сетей сотовых телефонов друг с другом, который содержит информацию о записи звонков, содержании сообщений и местоположении устройства. Но защита этой системы находится на очень высоком уровне, поэтому очень маловероятно, что хакеры воспользуются этим способом для взлома.
Как не стать жертвой взлома телефона
Есть много разных способов, которыми хакер может проникнуть в ваш телефон и украсть личную и важную информацию. Вот несколько советов, которые помогут вам не стать жертвой взлома телефона:
1. Держите телефон в руках
Самый простой способ для хакера украсть информацию – получить к нему доступ, поэтому всегда важно держать устройство при себе. Если недавно вы находились вдали от телефона в компании незнакомых людей и теперь беспокоитесь о возможном взломе, проверьте настройки устройства и поищите странные приложения.
2. Зашифруйте свое устройство
Шифрование мобильного телефона может спасти вас от взлома и защитить ваши звонки, сообщения и важную информацию. Чтобы проверить, зашифровано ли устройство: пользователи iPhone могут войти в Touch ID и пароль, прокрутить вниз и включить защиту данных. У пользователей Android есть автоматическое шифрование.
3. Блокировка SIM-карты
Установка пароля на SIM-карту может защитить ее от взлома. Установить этот код на iPhone можно, выбрав «Настройки» > «Сотовая связь» > «PIN-код SIM-карты». Введите свой существующий PIN-код, чтобы включить блокировку.
Пользователи Android могут перейти в «Настройки» > «Экран блокировки» и «Безопасность» > «Другие настройки безопасности» > «Настроить блокировку SIM-карты». Здесь вы можете включить опцию блокировки вашей SIM-карты.
4. Отключайте Wi-Fi и Bluetooth
Хакерам довольно легко подключиться к вашему телефону с помощью Wi-Fi или Bluetooth, поэтому выключайте их, когда они не нужны. Помните, при атаке хакера вы не получите уведомление. А если вы опасаетесь взлома в общественном месте, просто выключите телефон – это исключит возможность взломать вас.
5. Используйте защиту
Установите антивирус от надежного разработчика. Он поможет защитить ваше устройство от вредоносного ПО. Когда вы установите приложение на iPhone и Android, ваш телефон будет защищен от хакеров. Современные антивирусы также помогают защитить устройство от киберугроз и выявлять вредоносные сайты, на которые лучше не переходить в целях безопасности.
Хотите получать новости регулярно?
Оставьте свою электронную почту и получайте самые свежие статьи из нашего блога. Подписывайтесь, чтобы ничего не пропустить
Вы успешно подписаны!
Как разблокировать графический ключ на телефоне с Андроид
Другие советы
СОДЕРЖАНИЕ1. Как разблокировать андроид если забыл графический ключ2. Как убрать графический ключ: программа для сброса3. Как обойти или подобрать ключ чтобы разблокировать планшет4. Как узнать графический ключ и снять блокировку5. Графические ключи: варианты с фото6. Видео: разблокировка андроид за 1 минутуДля блокировки устройств с сенсорным экраном используют графический ключ. Он представляет собой определенную последовательность соединений изображений точек на дисплее. Владелец гаджета сам задает графический пароль во время активации защиты, но нередки ситуации, когда пользователи забывают заданный ими порядок соединения точек на экране или их маленькие дети случайно блокируют устройство. Какие есть способы для разблокировки графического пароля? Есть ли какой-то универсальный ключ для восстановления работы устройства?
Как разблокировать андроид если забыл графический ключ
Что делать для решения данной проблемы? Существует несколько способов для снятия блокировки с гаджетов, работающих на системе Android. Одним из них подойдут лишь те, при которых устройство подключено к интернету. Так, для устранения данной проблемы многие используют аккаунт Google. Этот метод подойдет тогда, когда вы использовали гугловский пароль и логин при начальных настройках вашего смартфона, планшета. Чтобы воспользоваться данным способом проделайте следующие действия:
- Введите 5 раз неправильный ключ. Это приведет к тому, что устройство окончательно заблокируется и система предложит провести процедуру восстановления пароля.
- Нажмите на кнопку со словами «забыли ключ?». После этого пользователь увидит на дисплее графы для введения пароля и логина аккаунта в Google.
- Введите данные аккаунта. Если вы забыли эти параметры Google, то стоит попробовать восстановить их через компьютер или другое устройство. При правильном введении данных на заблокированном гаджете появится предложение об активации администратора устройства.
- Воспользуйтесь кнопкой «Активировать». После этого гаджет будет разблокирован, пароль сброшен и пользователь сможет задать новый пароль.
Вышеприведенный способ не подойдет, если у владельца заблокированного андроида нет аккаунта на Google или в данный момент гаджет не подключен к сети интернет. А вот следующий эффективный способ для разблокировки андроида подойдет для смартфонов или планшетов с SIM-картой:
- Чтобы устранить неполадку данного типа, необходимо позвонить с другого телефона на проблемное устройство.
- Далее необходимо принять звонок и во время сеанса связи войти через «Настройки» в раздел «Блокировка устройства», в данной вкладке нажать «Графический ключ» и провести его деактивацию.
Решить проблему с блокировкой Андроида поможет еще один простой способ, который требует определенной доли терпения: необходимо разрядить аккумулятор устройства до той степени, когда оно оповестит пользователя о низком заряде. В этот момент надо зайти в настройки и деактивировать пароль, с чем справится и неопытный пользователь.
Следующий способ является эффективным, но не подойдет тем, у кого на гаджете есть важная информация, потеря которой невозможна. Речь идет о сбросе настроек до заводских:
- Перед применением данного метода надо зарядить телефон или планшет до 80% (минимум).
- Дальше выключите телефон и нажмите определенную комбинацию клавиш, которая позволит сбросит настройки вашего устройства до заводских. Каждый телефон имеет свои схемы для проведения данной процедуры. Найти комбинацию для конкретной модели телефона (HTC, Флай, LG и других) можно в интернете.
- После нажатия правильного сочетания клавиш выберите в меню wipe data/factory reset.
- В итоге произойдет сброс настроек до заводских параметров и телефон разблокируется. Далее вы сможете задать новый графический пароль.
Ниже приводятся комбинации клавиш одновременного нажатия для выполнения процедуры сброса настроек на распространенных моделях гаджетов:
- Samsung Galaxy S3 – кнопки вкл./выкл., домой, прибавления громкости;
- LG L3 – кнопки питание, уменьшения громкости, «Home»;
- HTC – кнопка уменьшение звука с кнопкой включения/выключения;
- планшете Asus – кнопки выключить и громкость вниз;
- планшете Prestigio – кнопки увеличения громкости, «домой», вкл./выкл.
Как убрать графический ключ: программа для сброса
Если есть риск случайной блокировки, то благоразумно будет установить на гаджет специальную программу – SMS Bypass. Тогда в случае возникновения проблемы с ключом на устройстве, его просто будет сбросить, отправив на телефон СМС-сообщение с особым текстом (по умолчанию в SMS пишут «1234 reset»). Далее Андроид перезагрузится и будет разблокирован, а пользователь сможет задать новый пароль. Чтобы в случае необходимости воспользоваться данным способом, то еще с не заблокированным Андроидом проделайте действия, приведенные в следующих пунктах:
- Получите на Андроид Root права.
- Установите утилиту SMS Bypass.
- Дайте программе доступ к правам Root.
Как удалить графический ключ с уже заблокированного Андроида? Если на него предварительно не было установлено приложение SMS Bypass, то в этом случае удастся это сделать удаленно при условии, что устройство подключено к интернету, выполнен вход в Google-аккаунт, есть Root права. Если эти 3 параметра есть в наличии, то установку утилиты проводят с компьютера. После этого на заблокированный гаджет отправляют смс, как описано выше. Это позволит снести блокировку и восстановить нормальную работу телефона.
Как обойти или подобрать ключ чтобы разблокировать планшет
Для разблокировки планшета (Леново, Datum или другого) надо удалить с устройства программу gesture.key. Чтобы сделать это, необходимо перейти в системное меню рекавери и проделать следующие шаги:
- Предварительно скачанную версию программы GEST.zip через Recovery установить на устройство.
- Перезагрузить планшет и задать новый пароль.
Быстро взломать графический ключ поможет и другой способ:
- Скачайте Aroma File Manager.
- Установите эту программу на гаджет через рекавери.
- Зайдите в data system.
- Удалите gesture.key.
- Перезагрузите гаджет.
- Начинайте вводить новый пароль.
Как узнать графический ключ и снять блокировку
Как удалить блокировку экрана из-за неправильно введенного графического пароля? Снять ее просто при помощи утилиты Adb Run. Эту программу надо скачать, установить. Далее Андроид подключить к компьютеру (это получится сделать при условии, что на планшете или смартфоне установлены специальные драйвера). Следующий шаг – откройте Adb Run и войдите в меню, управляя клавишами цифр и кнопкой Enter. Выберите Unlock Gestere Key и удалите или же зайдите в data/system и деактивируйте gesture.key. Перезагрузите гаджет.
Графические ключи: варианты с фото
Нередко люди используют простые и легко предсказуемые графические ключи. Многие пользователи гаджетов выбирают в качестве пароля буквы или простые геометрические фигуры. Это ненадежный пароль, особенно, когда в качестве символа выбирается первая буква имени пользователя, его жены или детей. Хотя такие ключи трудно забыть, но они не дают надежную защиту. Специалисты рекомендуют выбирать более сложные комбинации, чтобы устройство было надежно оберегаемо от взломщиков.
Видео: разблокировка андроид за 1 минуту
Как отменить графический ключ на Аndroid? Если случайно ваш ребенок заблокировал гаджет или вы сами забыли пароль, то возобновить нормальную работу вашего устройства поможет простой способ. Однако у данного метода есть весомый недостаток: после его применения с гаджета исчезнут все приложения и другая важная информация, на Андроиде останутся только заводские настройки. Посмотрите видео, в котором демонстрируется один из способов удаления пароля:
Реклама на сайте
Статья обновлена: 14.10.2015
Похожие статьиПоиск по номеру телефонаПроведение мероприятий для пожилых людейРецепт жаркого из свинины с картошкойТоп полезных витаминов для пожилыхКлассические шторы в гостинуюПризнаки что вы хороши в постелиОтличную защиту своего девайса от посторонних обеспечит использование специальной блокировки — графического ключа. Направление движения пальцев при разблокировке сложно повторить, но именно это может привести к ситуации, когда и сам владелец забывает последовательность установленной комбинации. Как разблокировать андроид, если забыл графический ключ, а также самые популярные графические ключи для телефонов и планшетов, рассмотрены в нашей информации.
Простой и эффективный способ обойти блокировку можно попробовать со смартфонами, на которых установлена ОС Андроид 2.2 и младше. Быстрая разблокировка проводится следующим образом. На телефон выполняется звонок с другого устройства, а после ответа необходимо быстро зайти в меню настроек и отменить тип блокировки с использованием графического ключа.
Содержание
Алгоритм действий на планшете
Восстановить доступ к планшетному компьютеру можно по следующему алгоритму. Если ваш планшет имеет выход в интернет, можно затребовать смену пароля через электронную почту или другие данные. Здесь важно сохранить вводимую информацию на другом носителе, например, в записной книге либо текстовом файле компьютера. При невозможности такого варианта, можно сбросить все настройки до заводских, но при этом могут потеряться личные данные, заметки. На современных моделях существует возможность удаленного хранения информации на своем аккаунте в Гугл, поэтому желательно заранее побеспокоиться о создании резервной копии.
Забыл графический ключ на андроид на своем телефоне: как сбросить
Обычно после введения неправильной комбинации более трех-пяти раз, на экране отображается подсказка, по которой пользователь сможет перейти в учетную запись (аккаунт) Гугл. Заполнив поле персональных данных можно автоматически отключить графический ключ, либо сменить его на другую комбинацию. Это простой и эффективный способ, подразумевающий, что пользователь помнит хотя бы свою электронную почту, либо логин в аккаунт, привязанный к смартфону.
Все способы, как разблокировать графический ключ на андроид
Кроме вышеперечисленных, существует еще несколько действенных способов обойти защиту в виде графического подтверждения идентификации. Приведенная информация подскажет, если забыл графический ключ, как разблокировать андроид.
Работающие способы снять графическую блокировку экрана:
- Быстро зайти в меню сразу же после принятого вызова с другого устройства, получения сообщения или оповещения о недостаточной зарядке аккумулятора. Необходимо успеть снять блокировку за короткое время. Именно поэтому лучше заранее потренируйтесь и убедитесь, что знаете, где ваш самсунг, флай или леновоотключает графический ключ.
- Можно обезопасить свои данные разными способами, например, используя также и цифровой код разблокировки экрана. Если такая функция в вашем телефоне уже есть, можно просто несколько раз попробовать ввести графический код, после чего появиться сообщение «разблокировать устройство другим способом». После этого необходимо ввести код, а затем сменить комбинацию в настройках графики.
- Специальные приложения, установленные на гаджет и ПК, также помогут вернуть контроль над устройством. Для этого используются программы по типу Bypass, Pattern Unlock или Delete Lock. Они обеспечивают удаленный доступ к основным функциям вашего смартфона. При необходимости можно сбросить настройки, а также разблокировать телефон через ПК.
- Даже при заблокированном экране на вашем телефоне сохраняется возможность осуществления экстренного вызова. Можно воспользоваться этой возможностью, но вместо звонков набрать комбинацию *#*#7378423#*#*. Это позволит открыть сервисное меню и снять блокировку с экрана.
- Если устройство не подключено к мобильному интернету или ближайшей точке Wi-Fi, необходимо выполнить перезагрузку андроид, включить доступ к сети. После этого можно заново войти в свой аккаунт в Гугле.
- Можно обратиться в сервисный центр вашего смартфона. Обычно проблема решается буквально в считанные минуты. Единственным минусом будет необходимость дополнительной оплаты несервисного ремонта телефона или планшета. Для многих пользователей это является самым надежным способом восстановить доступ к девайсу.
- Если при помощи USB удалось подключить устройство к ПК, взломать блокировку станет проще. Чтобы это сделать, необходимо скачать программу AROMA Filemanager, предназначенную специально для смартфонов с ОС Андроид. Программу необходимо перенести на устройство и проинсталлировать, после чего в папке с названием System найти и удалить файл «gesture.key». После этого вход на телефон произойдет без запроса графического ключа, либо при наборе любой комбинации.
- Еще один способ снятия блокировки без сброса настроек, работающий на смартфонах компании Samsung — предварительная регистрация на официальном сайте. При необходимости можно зайти на сервис с другого ресурса, активировать учетную запись, после чего выбрать в разделе «Мои устройства» опцию «Разблокировать».
Кардинально можно решить проблему, сбросив все данные или выполнив перепрошивку телефона. Второй способ эффективен, но требует определенных знаний и умений. Если выполняется сброс до заводских параметров, необходимо убедиться, что телефонные номера, сообщения и другие отметки могут быть продублированы на профиле в Гугле. Музыка, картинки, фото и видео файлы сохранятся на устройстве в целости и сохранности.
Способы профилактики
Если проблемы с графической идентификацией возникают довольно часто, лучшим решением будет отказ от использования такого типа блокировки. Современные девайсы все чаще оснащаются более «продвинутой» системой разблокировки после сверки отпечатка пальца. Такая функция встречается даже в бюджетных устройствах.
От графического ключа также стоит отказаться, если высок риск случайной блокировки (ношение без чехла, доступ к смартфону у детей). В этом случае, следует предусмотреть другие возможности предупреждения потери своих данных, ведь после введения пяти неправильных вариантов смартфон блокируется. Лучше всего будет заранее установить приложение SMS Bypass или аналогичные по своему действию настройки разблокировки телефона. Применение графического ключа считается ненадежным способом защиты информации (на уровне трехзначного кода), но многие владельцы телефонов не хотят отказываться от его использования. Чтобы усложнить вероятность взлома такого пароля, можно придерживаться следующих советов.
Как правильно использовать графический ключ:
- Выбирайте фигуры чуть сложней обычных «стандартных» настроек. Вместе с тем, чересчур замысловатые коды трудней запомнить, поэтому лучше найти золотую середину.
- Регулярно протирайте экран устройства. Самый простой метод взломать графический ключ — посмотреть отпечатки пальцев на смартфоне.
- Не пользуйтесь разблокировкой открыто. Движения пальцев можно подсмотреть и повторить.
- Отключите на устройстве функцию наведения линий, соединяющих точки. Пользоваться блокировкой будет немного сложней, но зато и надежность такого кода, повторенного в общественных местах немного увеличиться.
Защита данных на андроиде обеспечивается различными способами. Востребованным и надежным считается применение графического ключа. Комбинация движений подбирается индивидуально, такой пароль вводится очень быстро и не требует запоминания сложных кодов. Единственным неудобством может стать невозможность пользования гаджетом в случае неправильного ввода данных. Как снять графический ключ с андроида, если забыл комбинацию, лучшие способы и работающие методы рассмотрены в нашей статье.
Практически все мобильные устройства под управлением Android, будь то смартфон или планшет, поставляются со встроенными программными средствами защиты, реализованными в виде пин-кода, обычного или графического пароля. Внешне это выглядит примерно так же, как и в других операционных системах – пользователь включает устройство, вводит на экране блокировки или входа в систему пароль и получает доступ к своей учётной записи и всем функциям.
Обычно пользователи стараются использовать сложный пароль, но в этом есть свои недостатки. Длинный пароль не так просто запомнить, а еще его можно забыть или потерять. Как тогда получить доступ к устройству и сохраненным в его памяти данным? Потеря пароля это, конечно, неприятность, но не катастрофа, потому что в Android существуют пути его обхода. В этой статье мы рассмотрим основные рабочие способы разблокировки графического ключа Андроид, часть из которых также применима и к другим типам штатной защиты.
Разблокировка через учетную запись Google
Итак, что делать, если забыл графический ключ Андроид? Смартфон подключен к учетной записи Google? Если да, прекрасно. Введите заведомо неверный графический ключ более пяти раз, при этом устройство будет заблокировано, а вы получите сообщение, что попробовать вести пароль можно будет через 30 секунд. Также на экране появится кнопка «Забыли графический ключ?». Нажмите её, введите в предложенные поля E-mail и пароль от учетной записи Google и нажмите «OK».
Если данные верны, вас попросят ввести новый графический пароль, старый при этом будет сброшен.
Если кнопка «Забыли графический ключ?» не появится сразу, попробуйте ввести неверный ключ еще несколько раз, а затем нажать «Домой».
Естественно, смартфон должен быть подключён к интернету. Если подключение заблокировано, нажмите кнопку экстренного вызова и введите USSD-команду *#*#7378423#*#*. Потом выберите опцию Service Test – WLAN и подключитесь к Wi-Fi.
Сброс пароля на старых телефонах
А вот как можно разблокировать графический ключ, если забыли его на телефоне с Android 2.2 и младше. Маловероятно, конечно, что устройства под управлением устаревших версий ОС сейчас в ходу, но может кому-то этот способ пригодится. Тут все очень просто. Позвоните на заблокированный смартфона с другого телефона, возьмите трубку и тут же перейдите в настройки, где и отключите графический пароль.
С помощью SMS Bypass
Разблокировать Андроид при забытом графическом ключе можно с помощью маленького приложения SMS Bypass, но для его корректной работы телефон должен быть рутирован, так как программе требуется полный доступ к системным файлам и настройкам. Если устройство вдруг оказалось заблокировано графическим паролем, отошлите на него с любого телефона SMS с текстом 1234 reset. Работающая в фоне SMS Bypass примет его как команду сброса пароля. После того как гаджет перезагрузится, вы можете ввести любой пароль. Если программа не установлена, а телефон заблокирован, установите её с Google Play, зайдя в свой аккаунт с компьютера.
Приложение SMS Bypass платное, но стоит оно совсем недорого.
Разрядка батареи
Если вы забыли графический ключ Андроид и хотите его снять без использования сервисов Google, можете попробовать такой способ. Дождитесь момента, когда аккумулятор начнет садиться. В момент предупреждения о низком заряде войдите в меню батареи (эта опция должна быть доступной, несмотря на действующую блокировку), оттуда перейдите в меню настроек и отключите графический ключ.
С помощью программы ADB Run
Данные графического пароля хранятся в файле gesture.key, расположенном по адресу data/system. Удалив его, вы уберете графический ключ с Андроида. Для дела вам понадобится компьютер с Windows, установленная на него программа ADB Run и кабель, коим смартфон будет подключаться к ПК по USB. Правда, есть тут одно маленькое «но». В настройках мобильного устройства должна быть включена отладка по USB. Если она отключена, зайдите в инженерное меню или меню Reset и поищите там опцию включения отладки по USB.
Подключив смартфон к ПК, запустите программу ADB Run, с помощью клавиш-стрелок выберите в открывшемся окне опцию «Unlock Gesture Key» и нажмите ввод.
Перезагрузите смартфон. Если что-то не получилось, попробуйте такой вариант. Подсоединив гаджет к компьютеру, откройте от имени администратора командную строку и последовательно выполните такие команды:
cd /cd adb/progbinadb shellrm /data/system/gesture.key
Как снять блокировку графического ключа с Андроида, если и такой способ не принес желаемых результатов? В этом случае можно попробовать сбросить файл базы данных system.db из папки data/system. Для этого в запущенной командной строке последовательно выполняем такие команды, а затем перезагружаем мобильное устройство:
cd /cd adb/progbinadb shellcd /data/data/com.android.providers.settings/databasessqlite3 settings.dbupdate system set value=0 where name=’lock_pattern_autolock’;update system set value=0 where name=’lockscreen.lockedoutpermanently’;.quit
Удаление файла графического пароля через меню Recovery
Удалить файл графического пароля gesture.key можно и вручную, но для этого на устройстве должно быть установлено кастомное меню восстановления (можно попробовать и со стоковым) TWRP или CWM. Загрузитесь в меню Recovery, зайдите в раздел Advanced и выберите там приложение File Manager.
Перейдите в расположение data/system и удалите файлы gesture.key, password.key, locksettings.db, locksettings.db-wal и locksettings.db-shm.
После перезагрузки устройства войти в него можно будет с использованием любого графического пароля. Если в вашем меню восстановления нет файлового менеджера, скачайте из интернета программу Aroma Файловый менеджер, закиньте ее на карту памяти, загрузитесь с меню Recovery и выполните ее установку из него, после чего уже с помощью установленного файлового менеджера удалите вышеупомянутые файлы.
Полный сброс настроек
Если вы не нашли для себя иного способа как убрать забытый графический ключ, прибегните к жёсткому методу – сбросу устройства к заводским настройкам. Используя соответствующую вашей модели комбинацию клавиш (обычно это качелька громкости и кнопка включения), зайдите в меню Recovery, выберите опцию recovery mode, а затем пункт «Wipe Data / Factory Reset».
Нажатием «yes» подтвердите действие, нажмите «reboot system now» и дождитесь завершения процедуры сброса, в процессе которой устройство будет перезагружено.
Использование сервиса поиска устройств
Существует способ сбросить графический ключ в Андроиде в удаленном режиме. Для предотвращения кражи данных пользователя компания Google создала специальный сервис «Найти устройство», используя который можно выполнить Hard Reset, а значит сбросить блокировку графическим или иным паролем. Зайдите с компьютера или иного устройства на страницу www.google.com/android/find и авторизуйтесь. После того как телефон будет обнаружен, в списке доступных опций слева выберите «Стереть данные», нажмите одноименную кнопку и подтвердите действие. Процедура сброса будет выполнена при следующем подключении устройства к интернету.
Помощь сервисного центра
Если вы забыли графический ключ с Андроида и хотите разблокировать телефон не тратя свои нервы и с минимальной вероятностью потерять важные данные, то воспользуйтесь услугами специалистов сервисного центра или ремонтной мастерской. Услуга платная, но зато вы сведёте к минимуму риск что-то испортить, пытаясь сбросить пароль самостоятельно, особенно если станете применять для этого продвинутые методы. Специалисты сервисных центров обладают всем необходимым программным обеспечением и знают, как решать многие проблемы, возникающие в работе устройств Android. Известно им и как обойти графический ключ на заблокированном телефоне.
Используемые источники:
- https://sovets24.ru/151-kak-graficheskii-razblokirovat-klyuch-android.html
- https://a-apple.ru/android-ios/instruktsii/kak-razblokirovat-android-esli-zabyil-graficheskiy-klyuch
- https://viarum.ru/kak-razblokirovat-graficheskiy-klyuch-android/
Как обойти блокировку экрана Android с помощью экстренного вызова
Вы можете позвонить в службу экстренной помощи на телефоне Android без предварительной разблокировки. Эта функция позволяет вам быстро связаться со службами экстренной помощи, если вы забыли свой код разблокировки или шаблон или если вы слишком запуганы, чтобы ввести его правильно.
Однако невозможно использовать эту функцию, чтобы войти в телефон на базе Android, не зная также пароля устройства.
Как использовать функцию экстренного вызова
Большинство телефонов Android, независимо от производителя, имеют аварийную кнопку внизу экрана блокировки. Чтобы использовать его, нажмите «Экстренный вызов», после чего появится номеронабиратель телефона, а затем нажмите свой местный номер экстренной службы.
Вы не сможете получить доступ к другим функциям телефона, не разблокировав его. Кроме того, вы можете набрать только 911 (или номер экстренной службы в вашем регионе, например, 999 в Великобритании). Конечно, это также означает, что незнакомцы могут делать то же самое, но они не смогут копаться в вашей личной информации.
Вы можете добавить экстренные контакты и информацию о здоровье на экран блокировки, например, аллергию или состояние здоровья. Сделайте это, выбрав «Настройки»> «Экстренная информация». Тогда аварийные службы смогут просмотреть эту информацию и позвонить вашим контактам, не разблокируя устройство.
Кто-то может взломать ваш телефон с помощью экстренного вызова?
Если вы выполняете поиск в Интернете, вы увидите множество статей, обещающих показать вам, как взломать телефон Android, перейдя в службу экстренного набора и введя строку символов или нажав и удерживая нажатой кнопку. Хотя это могло иметь успех несколько лет назад, Android 6.0 Marshmallow положил этому конец. С тех пор нет способа разблокировать телефон Android без пароля с помощью метода экстренного вызова.
Вы также можете защитить свое устройство Android с помощью Google Find My Device , который позволяет удаленно заблокировать телефон, выйти из учетной записи Google или выполнить сброс настроек к заводским.
Когда вы входите в свою учетную запись Google на телефоне Android, функция «Найти мое устройство» автоматически включается. Убедитесь, что эта функция включена, перейдя в « Настройки» > « Безопасность и местоположение» > « Найти мое устройство» . Если вы потеряете свой телефон, перейдите на myaccount.google.com/find-your-phone .
Параметры меню в настройках могут отличаться для более старых версий Android.
Как разблокировать телефон на Android без пароля
Плохо с паролями? Если ваш телефон Android поддерживает разблокировку отпечатков пальцев, это удобный метод, хотя вам может потребоваться ввести пароль, шаблон или пин-код после перезагрузки.
Единственный другой способ обойти экран блокировки на большинстве Android, в том числе на устройствах Google Pixel, — сбросить настройки устройства до заводских. (Если у вас нет серьезных навыков взлома, то есть.)
Samsung предлагает возможность создания резервного пароля, шаблона или PIN-кода во время установки. Попробуйте добавить один и убедитесь, что сохранить эту информацию в безопасном месте.
Вы также можете использовать учетную запись Samsung Find My Mobile для удаленной блокировки. Вам понадобится учетная запись Samsung с включенными пультами дистанционного управления. Убедитесь, что пульты ДУ включены, перейдя в « Приложения» > « Настройки» > « Безопасность» > « Пульты ДУ» . Если вы потеряли телефон, перейдите на account.samsung.com и войдите в систему, используя свои учетные данные Samsung.
Как разблокировать Android, если забыл пароль? — Рамблер/новости
Прекратите паниковать и прочтите пять инструкций, как разблокировать Android, если вы забыли пароль или графический ключ. Скорее всего, одна из них вам поможет. Способы описаны для смартфонов, однако для планшетов все делается аналогично.
Способ 1. Воспользуйтесь аккаунтом Google
Этот способ подойдет, чтобы разблокировать старый смартфон, выпущенный до 2014 года включительно. Если это так, у вас скорее всего, установлена версия Android ниже 4.0. В этом случае вы можете обойти защиту при помощи своего аккаунта Google. Еще одно условие — телефон должен быть способен подключиться к Интернету (например, он автоматически подключается к вашей домашней точке Wi-Fi). Убедитесь, что смартфон подключен к Интернету.
На экране ввода пароля или графического ключа пять раз введите любую комбинацию символов/жестов.
После пятой попытки ввода неправильного пароля на экране смартфона должна появиться надпись «Забыли пароль?» или нечто похожее.
Нажмите на эту надпись и в отобразившемся окне введите логин и пароль от учетной записи Google, к которой привязан ваш смартфон. Если вы не помните пароль от учетной записи Google, зайдите с другого устройства (например, с компьютера) на страницу восстановления аккаунта Google.
Попробуйте восстановить пароль от учетной записи одним из пяти предлагаемых способов (кроме телефонного). Если вам удалось, введите логин и новый пароль на смартфоне.
Android будет разблокирован. После этого вы можете задать новый пароль для блокировки экрана Android или выбрать иной метод защиты экрана. Если у вас более новое устройство, читайте далее.
Способ 2. Воспользуйтесь Smart Lock
Этот способ, наоборот, подойдет, если у вас новый смартфон — от 2015 года и новее. В этом случае, скорее всего, у вас Android 5.0 и старше. Начиная с этой версии в Android доступна функция Smart Lock, с помощью которой можно попытаться разблокировать Android, если забыл пароль.
Smart Lock позволяет разблокировать телефон тремя различными способами: Надежные устройства — разблокировка без ввода пароля происходит, если к смартфону по Bluetooth подключается знакомое устройство.
Безопасные места — разблокировка без ввода пароля происходит, если вы находитесь в пределах заданной местности — например, у себя дома.
Распознавание лиц — разблокировка без ввода пароля происходит, если Android определяет, что именно вы в данный держите его в руках. Вспомните, настраивали ли вы Smart Lock, когда устанавливали на телефон пароль или графический ключ? Какой способ разблокировки вы выбрали?
Если вы выбрали надежное устройство, и на вашем телефоне включен Bluetooth, найдите устройство, включите на нем Bluetooth и попытайтесь подключиться с него к своему смартфону.
Если вы выбрали безопасное место, и на вашем телефоне включен GPS, отправляйтесь в заданное место. Android разблокируется, как только определит по GPS, что ваше местоположение совпадает с заданным.
Если вы выбрали распознавание лиц, смартфон разблокируется, если увидит камерой ваше лицо и сличит его с тем, что хранится у него в памяти. Если вы не настраивали Smart Lock, чтобы разблокировать Android, если забыли пароль, читайте далее.
3. Воспользуйтесь сервисом поиска смартфона
Если у вас смартфон Samsung, то для вас есть сайт Find My Mobile, который позволяет отыскать ваше и устройство и удаленно управлять им, в том числе, снимать блокировку. Возможно, вы настраивали учетную запись Samsung, и тогда разблокировать Android, если забыл пароль, можно с компьютера. Убедитесь, что ваш смартфон подключен к Интернету.
Зайдите на страницу https://findmymobile.samsung.com/.
Войдите в учетную запись.
Выберите свой заблокированный телефон.
В правом верхнем углу выберите Разблокировать. Если у вас смартфон другой фирмы, или вы не настраивали учетную запись Samsung, читайте далее.
4. Воспользуйтесь Aroma File Manager
Этот способ подойдет, если в вашем телефоне есть карта памяти SD и поддерживается режим восстановления (Recovery Mode). Для того чтобы разблокировать Android этим способом, скачайте на ваш компьютер файловый менеджер Aroma по одной из нижеприведенных ссылок: Aroma File Manager 1.80 (стабильная английская версия)
Aroma File Manager 2.0 (экспериментальная русская версия) После этого необходимо войти на своем телефоне в режим восстановления. Это делается для каждого смартфона индивидуально, и для того, чтобы узнать, как сделать это на вашем, введите в поиске «модель_смартфона recovery mode» и выясните, как это сделать.
После этого: Подключите ваш Android-смартфон при помощи USB к компьютеру.
В большинстве случаев карта памяти SD должна определиться как USB-накопитель. Откройте ее в Проводнике Windows или любом файловом менеджере и скопируйте в корень карты архив с Aroma File Manager.
Если карта не определяется, можно воспользоваться кадридером. Сейчас многие карты памяти SD продаются вместе с ним. Кроме того, вы можете за небольшую плату попросить сбросить вам файл на карту в большинстве салонов сотовой связи.
Когда архив окажется на карте, войдите на смартфоне в режим восстановления. Выберите пункт Install update from zip file Choose zip from /sdcard и укажите путь до архива с Aroma File Manager. Программа установится и запустится прямо в режиме восстановления.
Зайдите в настройки программы и установите пункт Automount all devices on start.
Выйдите из режима восстановления и снова войдите в него. Повторите действие из шага 5.
Теперь, используя программу, перейдите в папку: Data Folder System Folder и найдите в ней файл gesture.key или password.key. Удалите найденный файл и перезагрузите устройство. Смартфон будет разблокирован. Если все это кажется вам слишком сложным, читайте далее.
5. Сделайте hard reset (сброс к заводским настройкам)
В случае если вам не особо важна сохранность данных на смартфоне, можно просто выполнить сброс к заводским настройкам. Делается это по-разному для каждой модели телефона, так что для верности введите в поиске «модель_смартфона hard reset» и уточните, как это сделать. Выключите смартфон и достаньте из него карту памяти.
Попробуйте по очереди зажать и удерживать около 10-15 секунд следующие кнопки: кнопка уменьшения громкости + кнопка питания;
кнопка увеличения громкости + кнопка питания;
кнопка уменьшения громкости + кнопка питания + кнопка «Домой»;
кнопка уменьшения громкости + кнопка увеличения громкости + кнопка питания. Если одна из комбинаций подойдет, на экране появится служебное меню. В нем, используя кнопки громкости в качестве кнопок «вверх-вниз», выберите пункт Recovery, а затем — команду Wipe data/factory reset. Подтвердите выполнение сброса. В течение нескольких минут телефон будет полностью возвращен в то состояние, в котором вы его купили. Все ваши данные и установленные приложения будут уничтожены! Однако, таким образом вы точно разблокируете Android, если забыли пароль.
При включении телефон попросит логин и пароль от вашего аккаунта Google. Введите их. Если у вас относительно новый смартфон, то, скорее всего, он незаметно от вас выполнял синхронизацию с аккаунтом Google и Google Play. Так что удаленные приложения можно будет вернуть обратно.
Читайте также: Как переместить Android-приложения на карту памяти
Взлом Android пошагово: разблокируем загрузчик
Взлом Android пошагово: Recovery, root-доступ, ROM Фото: авторские, Nuno Agoni
[7 способов] Как легко обойти, разблокировать или взломать блокировку графического ключа Android
Каждый владелец Android-устройства хочет, чтобы его личная информация была защищена от повреждения или удаления в результате случайного неправильного обращения с телефоном. Вот почему важен шаблон экрана блокировки или другой механизм блокировки экрана. Но что, если сам владелец не может получить доступ к своему устройству, потому что он его забыл или по какой-либо другой причине? Ужасное чувство, не правда ли? И поэтому мы пришли к решению этой проблемы.В этой статье мы расскажем о 7 различных способах удалить графический ключ на телефоне или планшете Android . Вы можете сравнить их и решить, какой из них лучше соответствует вашим потребностям.
Подробное руководство по разблокировке графического ключа на Android см. Здесь .
Часть 1. dr.fone — Лучший способ отключить графический ключ на Android
Для разблокировки графического пароля Android необходим инструмент dr.fone — Screen Unlock (Android). Эта программа — отличное средство для удаления экрана блокировки, которое помогает пользователям очистить экраны блокировки без изменения каких-либо данных.Кроме того, он не только снимает блокировку графического ключа с Android, но также обходит блокировку, такую как PIN-код, пароль, блокировку отпечатков пальцев и т. Д. На телефоне или планшете Android без потери данных.
Более того, есть преимущество бесплатной пробной версии, поставляемой с этим инструментом. Таким образом, вы можете воспользоваться бесплатной пробной версией, чтобы проверить, поддерживается ли ваше устройство или нет.
dr.fone — Разблокировка экрана (Android)
Lock Screen Remover в несколько кликов, без потери данных.
- Удалите 4 типа экрана блокировки, такие как графический ключ, PIN-код, пароль или даже отпечаток пальца, одним щелчком мыши.
- Конфиденциальность и данные будут полностью защищены при использовании этого инструмента, и данные не будут потеряны во время процесса разблокировки.
- Не требуется профессиональных технических навыков для каждого пользователя.
- 100% безопасный и простой в использовании.
2985172 человека скачали его
Учебник о том, как удалить пароль шаблона с Android с помощью dr.fone?
Шаг 1. Запустите dr.fone — Разблокировка экрана (Android)
Сначала необходимо загрузить dr.fone — Разблокировка экрана (Android) отсюда на вашем ПК. Установите и запустите его потом. Когда вы запустите, интерфейс будет иметь параметры, как показано на изображении. Все, что вам нужно сделать, это нажать на «Удаление блокировки экрана».
Шаг 2. Подключите устройство и войдите в режим загрузки
Теперь подключите устройство к компьютеру с помощью USB-кабеля, и вы увидите интерфейс, который требует от вас выбора подробной информации о вашем устройстве, такой как марка, название телефона, модель и т. Д. Просто выберите тот, который вам подходит. собственное устройство и нажмите «Далее».
Теперь появится всплывающее окно, и вам необходимо подтвердить настройки на предыдущем шаге, набрав «Подтвердить» в пустой области.
Шаг 3. Войдите в режим загрузки на Android
.Теперь перейдите в режим загрузки, выполнив действия, указанные ниже.
- Сначала выключите телефон
- Во-вторых, продолжайте одновременно нажимать кнопки «Питание», «Уменьшение громкости» и «Домой».
- И, наконец, нажмите кнопку «Увеличить громкость» и вы войдете в режим загрузки.
Шаг 4. Удалите графический ключ с Android
Вышеупомянутый шаг был важен для выполнения, потому что он поможет вам загрузить подходящий пакет восстановления для вашего устройства на этом шаге. Когда вы войдете в режим загрузки, программа автоматически получит пакет восстановления и запустит процесс разблокировки графического ключа Android. Вам нужно только дождаться перезагрузки телефона.
Читайте также:
[Обновлено 2021] Лучшие разблокировщики графических образов Android и общие идеи графических образов
Часть 2.Как обойти блокировку графического ключа Android на Android с помощью учетной записи Google?
Еще один способ обойти блокировку экрана с помощью графического ключа — учетная запись Google. Да, с помощью предварительно настроенной учетной записи Google на вашем устройстве вы можете легко взломать графический ключ на А и без потери данных. Звучит хорошо, правда? Но есть проблема, этот метод работает только на устройствах с Android версии 4.4 и ниже. Теперь проверьте ОС своего устройства и убедитесь, что на вашем устройстве должно быть активное беспроводное или сотовое соединение для передачи данных.
Шаг 1. Сделайте 5 случайных попыток на вашем экране. Это вызовет появление на экране кнопки «Забытый шаблон». Нажмите кнопку «Забытый шаблон», когда увидите его.
Шаг 2. В открывшемся окне вам будет предложено ввести учетные данные вашей учетной записи Google, которая уже настроена на вашем устройстве. Вытачивайте детали аккуратно и правильно. Наконец, нажмите «Войти». Затем ваше устройство проверит учетные данные и в случае успеха сбросит графический ключ блокировки экрана, что позволит вам использовать свое устройство в обычном режиме.
Заинтересованы в этом методе? Давайте узнаем больше о том, как разблокировать телефон Android с учетной записью Google или без нее.
Часть 3. Как сломать графический ключ на Android с помощью ADM (диспетчер устройств Android)?
Еще один способ узнать, как взломать блокировку шаблонов Android, — это использовать ADM, что означает «Диспетчер устройств Android». Шаги:
Шаг 1. Начните с http://www.google.com/android/devicemanager на ПК и войдите в систему с учетной записью Google.Это должна быть та же учетная запись, которую вы используете на заблокированном устройстве.
Шаг 2. Выберите свое устройство и в главном интерфейсе нажмите «Заблокировать».
Шаг 3. Как только вы нажмете, вы получите всплывающее окно, как показано на изображении. Вам будет предложено ввести новый пароль, чтобы заменить забытый вами шаблон.
Шаг 4. Теперь подтвердите пароль, введя его еще раз, а затем нажмите кнопку «Заблокировать». В конце концов, возьмите свое устройство и введите тот же пароль, который вы ввели только что.Через несколько минут вы получите доступ к своему устройству.
Часть 4. Как разблокировать графический ключ Android с помощью приложения «Найти мое мобильное устройство» (работает только для Samsung)?
Find My Mobile — это услуга, предоставляемая Samsung для удобства пользователей в ситуациях, когда они не могут найти свой мобильный телефон, забыли свой пароль или графический ключ и многое другое. Давайте теперь раскроем пошаговое руководство о том, как удалить блокировку шаблона на Samsung с помощью популярной функции Samsung Find My Mobile.
Шаг 1. Используя зарегистрированную учетную запись Samsung, войдите в официальную ссылку Find My Mobile — https://findmymobile.samsung.com/
Шаг 2. Теперь найдите вкладку «Разблокировать мое устройство» в меню левой боковой панели и нажмите на нее.
Шаг 3. Затем веб-сайт попытается связаться с вашим устройством через Интернет. После успешного соединения вы увидите кнопку с надписью «Разблокировать». Ударьте по нему, чтобы снять блокировку графического ключа вашего устройства.
Шаг 4. Вот и все! Ваше руководство о том, как взломать графический ключ Android с помощью Find My Mobile подошло к концу, и теперь вы можете получить доступ к своему устройству, как обычно.
Часть 5. dr.fone — Как взломать графический ключ на Android с помощью команды ADB?
Это может быть решением вашей проблемы, как взломать графический ключ в Android. Если вы немного разбираетесь в технологиях и понимаете команды, то этот метод, безусловно, будет для вас самым простым, потому что требуется немного кодирования, чтобы пройти через шаблон экрана блокировки вашего устройства Android.
Ну, у каждого метода есть какие-то предпосылки, верно? То же самое и с этим методом.На вашем устройстве должна быть включена «Отладка по USB», а также должны быть предоставлены соответствующие разрешения для ПК, к которому вы собираетесь подключать устройство, и взломать блокировку графического ключа через ADB. Если вы в состоянии удовлетворить эти высокие требования, то это будет всего лишь двухступенчатый выключатель блокировки шаблона.
Шаг 1. Начните с подключения смартфона Samsung к ПК с помощью кабеля для передачи данных, который входит в комплект поставки устройства. Теперь нажмите и удерживайте клавишу «windows» вместе с буквой «R», и на вашем экране появится окно «Выполнить».Теперь вы можете отпустить кнопки и нажать «cmd» в доступной текстовой области и нажать «OK».
Шаг 2. Затем появится окно командной строки, и теперь вам нужно ввести в нем команду. Убедитесь, что предоставленная команда набрана именно так, а затем нажмите клавишу «Enter» на клавиатуре.
- adb оболочка rm /data/system/gesture.key
Шаг 3. Перезагрузите устройство, и вы заметите, что шаблон экрана блокировки исчез.Но подождите, это временно, не забудьте сбросить графический ключ, прежде чем снова перезагружать устройство.
Часть 6. Как взломать графический ключ экрана Android при загрузке в безопасном режиме?
У нас есть метод загрузки в безопасном режиме, чтобы разблокировать графический ключ на вашем устройстве. Но единственным недостатком этого приложения является то, что оно работает только со сторонними приложениями для блокировки экрана. Вот как загрузиться в безопасном режиме.
Шаг 1. Удерживайте нажатой кнопку питания только пару секунд. На экране появится меню Power, теперь нажмите и удерживайте опцию «Power Off».
Шаг 2. Затем появится запрос с просьбой загрузить устройство в безопасном режиме. Нажмите «ОК» и позвольте вашему устройству загрузиться в безопасном режиме. Вы заметите, что ваше стороннее приложение для блокировки экрана с графическим ключом временно отключено, пока вы не перейдете в безопасный режим.
Шаг 3. Теперь вы можете либо удалить стороннее приложение экрана блокировки, либо сбросить его данные, а затем перезагрузить устройство. Приложения блокировки экрана больше не будет. Наслаждаться!
Часть 7. Как удалить графический ключ на Android с помощью заводских настроек? — Осторожно
Большинство пользователей находят первое решение вопроса «как обойти или взломать блокировку графического ключа Android» — это сброс настроек до заводских.Хорошо! Они не ошибаются, но, используя этот метод, вы можете потерять свои данные. Итак, этот метод полезен, если хранимое не так полезно для вас, и вы можете позволить себе его потерять. Вот как обойти пошаговое руководство по шаблону блокировки.
Шаг 1. Сначала выключите телефон и одновременно нажмите кнопки «Увеличение громкости + Домой + Питание», чтобы загрузить устройство. Нажимайте их, пока не получите загрузочную анимацию устройства.
Шаг 2. После этого вы получите несколько опций, из которых вам необходимо выбрать «Wipe data / factory reset» с помощью кнопок громкости.Затем нажмите кнопку «Питание» для подтверждения.
Шаг 3. В последнем случае выберите вариант «Удалить все данные пользователя» и еще раз нажмите кнопку «Питание». Когда закончите, перезагрузите ваше устройство.
Заключение
Есть 7 способов самостоятельно взломать графический ключ Android, у вас есть их все? Или какой из них вы готовы попробовать в первую очередь? Или у вас в голове выбор? Пожалуйста, сообщите мне о своем выборе, оставив быстрый комментарий в разделе комментариев ниже. И если вы спросите меня, я порекомендую Android Lock Removal для вашей справки из-за его простоты в использовании и мощных функций.Ниже приведена бесплатная ссылка для загрузки, и я очень надеюсь, что у всех вас будет пробная версия.
Как обойти экран блокировки Android без сброса?
«Я использую Andriod Oreo. Мой телефон заблокирован. Я использую PIN-код экрана блокировки. Как я могу обойти экран блокировки?»
Самый лучший и простой способ избежать несанкционированного доступа к вашему устройству Android — это настроить экран блокировки. К счастью, все устройства Android интегрированы со встроенной системой безопасности, которая позволяет заблокировать экран вашего устройства с помощью пароля, PIN-кода, рисунка или отпечатка пальца.Что делать, если вы забыли пароль экрана блокировки устройства? Несомненно, это самая неприятная ситуация, когда вы не можете получить доступ к своему устройству и его данным.
К счастью, вам не нужно паниковать, так как есть несколько способов обойти экран блокировки Android без перезагрузки устройства.
Способы обхода экрана блокировки Android без сброса
С 4uKey для Android вы можете легко и быстро обойти экран блокировки Android без особых проблем.Это один из самых надежных инструментов Android Unlocker, доступных для разблокировки любого типа блокировки экрана. Независимо от того, по какой причине ваш телефон Android заблокирован, это мощное программное обеспечение поможет вам с легкостью проникнуть внутрь заблокированного телефона. Программное обеспечение интегрировано с функцией автоматического определения системы, которая автоматически определяет, готово ли ваше устройство к выполнению следующего шага. Это поможет вам избежать повреждения телефона во время процедуры разблокировки.
Основные характеристики 4uKey:
- 4ukey — безопасный процесс разблокировки.
- Он может обойти любой тип пароля блокировки экрана Android всего за несколько минут.
- Инструмент имеет простые и легкие операции разблокировки устройства.
- Работает на всех версиях Windows и Android.
- Он поддерживает широкий спектр моделей Android, включая HTC, Motorola, Samsung и многие другие.
Преимущества 4uKey:
- Это очень эффективный инструмент для разблокировки Android.
- Обладает удобным и простым интерфейсом.
- Для использования 4uKey не требуется никаких технических навыков.
- Это свободный от вирусов и шпионов инструмент для обхода пароля экрана блокировки устройства.
Вот подробное пошаговое руководство, как обойти экран блокировки Android с помощью программного обеспечения 4uKey для Android:
Шаг 1 Запустите 4uKey в своей системе после загрузки и установки с официального сайта. Затем подключите телефон к системе с помощью кабеля USB.
Шаг 2 После того, как программное обеспечение обнаружит ваше подключенное устройство, нажмите кнопку «Удалить», и будет загружен подходящий пакет для обхода экрана блокировки.
Шаг 3 Наконец, нажмите кнопку «ОК», когда вы получите сообщение для подтверждения. Через несколько минут вы сможете получить доступ к заблокированному телефону.
Метод 2. Обход пароля Android с помощью диспетчера устройств Android
Еще один простой способ обойти экран блокировки вашего устройства — воспользоваться службой диспетчера устройств Android. Этот метод также работает на любой ОС Android, и процедура разблокировки действительно проста и проста. Однако это работает, только если вы вошли в свою учетную запись Google на своем телефоне.А затем вы можете получить доступ к этой услуге с любого устройства или компьютера, чтобы удаленно разблокировать свой телефон.
Шаг 1 Чтобы начать процесс, войдите в службу диспетчера устройств Android из системного браузера. Затем войдите в свой идентификатор учетной записи Google, который вы используете на заблокированном устройстве Android.
Шаг 2 После входа в систему выберите свое устройство и нажмите кнопку «Стереть», как показано на рисунке ниже. Он сотрет Android и обойдет экран блокировки без пароля.
Метод 3. Обход пароля с помощью Find My Mobile (только Samsung)
Если вы являетесь пользователем Samsung и заблокирован на телефоне Android , вы можете использовать услугу «Найти мой мобильный», предоставляемую Samsung своим пользователям, чтобы обойти экран блокировки.Это идеальное решение для пользователей Samsung, позволяющее без проблем разблокировать свои устройства Android. Однако это работает, только если вы вошли в свою учетную запись Samsung.
Шаг 1 Чтобы начать процесс, войдите в службу «Find My Mobile» в системном браузере, а затем войдите в свою учетную запись Samsung.
Шаг 2 После этого нажмите на опцию «Заблокировать экран», расположенную слева. Теперь введите новый PIN-код и нажмите кнопку «Заблокировать».
Подождите некоторое время, он сбросит пароль вашего устройства, и вы сможете использовать его для доступа к заблокированному телефону Samsung без сброса.
Метод 4: Используйте функцию «Забытый шаблон» (только для Android 4.4 или более ранней версии)
Вы также можете использовать функцию «Забытый шаблон», доступную по умолчанию на устройстве Android с версией 4.4 или более ранней, чтобы обойти экран блокировки шаблона вашего устройства. Однако этот метод работает только в том случае, если вы вошли в свой телефон с учетной записью Google до того, как ваше устройство будет заблокировано.
Шаг 1 Попробуйте несколько неудачных попыток ввода пароля на экране блокировки вашего устройства, чтобы получить опцию «Забытый шаблон». Как только вы его получите, нажмите на него, а затем выберите вариант «Разблокировать с помощью данных учетной записи Google».
Шаг 2 Затем введите свой идентификатор учетной записи Google и пароль, чтобы сбросить пароль экрана блокировки устройства. Google отправит вам электронное письмо с кодом для сброса графической блокировки.
Метод 5: Используйте ADB для удаления файла паролей
Когда дело доходит до обхода экрана блокировки паролем на устройствах Android с помощью ADB, существует требование, которое необходимо выполнить, чтобы использовать этот метод. Дело в том, что вы можете использовать этот метод только в том случае, если вы включили опцию отладки USB на своем телефоне до того, как он будет заблокирован.Более того, ваш телефон также должен иметь разрешение на доступ или подключение вашего устройства к компьютеру через ADB.
Шаг 1 Для начала подключите заблокированный телефон к компьютеру с помощью кабеля USB. Затем запустите командную строку в каталоге установки ADB.
Шаг 2 После этого введите команду «adb shell rm /data/system/gesture.key» и нажмите «Enter».
Шаг 3 Затем перезагрузите телефон, и экран блокировки вашего устройства исчезнет. Однако это временный метод, и поэтому вам необходимо установить новый экран блокировки на своем телефоне, прежде чем он снова заблокируется.
Метод 6. Загрузитесь в безопасном режиме, чтобы обойти стороннюю блокировку экрана
Еще один простой способ обойти экран блокировки Android без сброса — это загрузить телефон в безопасном режиме. Это эффективный метод, если вы используете стороннее приложение для блокировки экрана.
Шаг 1. Для начала выключите телефон и загрузитесь в безопасном режиме, нажав кнопку «ОК».
Шаг 2 Теперь он отключит сторонние приложения, включая экран блокировки. Затем перезагрузите телефон еще раз, чтобы выйти из безопасного режима, и вы сможете получить доступ к своему устройству.
Метод 7: сбой интерфейса блокировки экрана (Android 5.0-5.1.1)
Последний метод, который вы можете попробовать, — это сбой пользовательского интерфейса экрана блокировки, чтобы обойти пароль экрана блокировки Android. Этот метод работает только на устройстве Android версии 5.0-5.11.
Шаг 1 Чтобы начать процесс, нажмите «Экстренную кнопку», а затем введите 10 звездочек через номеронабиратель. Затем скопируйте и вставьте ту же звездочку на ту же панель набора номера, пока она не перестанет показывать вам вариант вставки.
Шаг 2 После этого вернитесь к экрану блокировки и нажмите «Значок камеры», а затем нажмите «Настройки».
Шаг 3 Здесь вы должны ввести пароль, но вам нужно повторить то же самое, что и раньше. Итак, нажмите и удерживайте и продолжайте копировать и вставлять.
Шаг 4 В течение нескольких минут произойдет сбой экрана блокировки, и вы сможете получить доступ к своему устройству. Теперь установите новый пароль экрана блокировки.
Итог
Вот как обойти экран блокировки андроида без сброса. В этом руководстве мы рассмотрели все возможные способы проникнуть внутрь заблокированного телефона.Но именно Tenorshare 4uKey — Обход экрана блокировки Android может помочь вам без проблем обойти любой тип экрана блокировки Android.
Tenroshare 4uKey для разблокировки экрана AndroidСнять блокировку экрана Android и обойти блокировку Samsung FRP
- Обход проверки учетной записи Google на устройствах Samsung (Win и Mac)
- Удалить пароль Android, графический ключ, PIN-код и блокировку отпечатков пальцев одним щелчком мыши
- Поддержка удаления экрана блокировки Android Win и Mac
Обход экрана блокировки Android без учетной записи Google (5 способов)
Сводка
Установка блокировки с помощью графического ключа / пароля на телефонах Android помогает защитить нашу личную информацию от посторонних.Однако, если вы забудете свой пароль блокировки, вы не сможете разблокировать свой телефон, как и другие. Что еще хуже, вы не можете обойти экран блокировки Android без учетной записи Google с недоступной сетью.
Итак, как разблокировать телефон Android без аккаунта Google? Не паникуйте. Вы можете использовать эти 5 решений ниже, чтобы обойти экран блокировки без учетной записи Google. Читаем вместе.
Часть 1: Как обойти экран блокировки Android с помощью учетной записи Google с помощью Android Unlock
Это программное обеспечение для разблокировки экрана Android предназначено для снятия блокировки с телефона Android без учетной записи Google, независимо от шаблона, PIN-кода, пароля и отпечатков пальцев.После разблокировки за короткое время вы можете сбросить новую блокировку на телефоне Android, что очень эффективно.
Основные функции и особенности программы разблокировки экрана:
— Помогите вам легко обойти экран блокировки Android без подключения к сети.
— Удалить 4 разных типа экрана блокировки.
— Разблокируйте телефоны Samsung и LG без потери файлов.
— Работа со многими популярными брендами телефонов Android, такими как Samsung Galaxy S20 / S10 / S9 / S8 / S7, LG G9 / G8 / G7 / G6 / G5, OnePlus 8 Pro / 8 / 7T Pro / 7T / 7 Pro / 7 / 6T / 6 / 5T, Lenovo, Huawei, Motorola, Xiaomi и т. Д.
Загрузите диспетчер сообщений Android бесплатно ниже.
Вот как разблокировать телефон Android без учетной записи Gmail:
Шаг 1. Установите программное обеспечение разблокировки
Загрузите и установите программу на свой компьютер с Windows. Затем подключите заблокированный телефон Android к компьютеру с помощью кабеля USB и выберите вкладку « Unlock ».
Шаг 2. Войдите в режим загрузки
Затем выберите марку, название и модель вашего устройства Android в интерфейсе и нажмите значок « Next ».Затем следуйте инструкциям на странице, чтобы перейти в режим загрузки.
Шаг 3. Удалите экран блокировки Android без аккаунта Google
После этого начнется загрузка пакета восстановления. Чтобы разблокировать графический ключ Android без Gmail, нажмите значок « Удалить сейчас ». Скоро вы получите доступ к своему телефону.
Бонус: После разблокировки телефона Android вам лучше использовать лучшее программное обеспечение для резервного копирования Android для резервного копирования данных на ПК.Тогда вы больше не потеряете файлы.
Часть 2: Как разблокировать телефон Android без учетной записи Google с помощью сброса к заводским настройкам
Использование Factory Reset для восстановления заблокированного телефона Android до исходного состояния системы также эффективно для разблокировки Alcatel One Touch без учетной записи Google. Но он не только удалит ваш пароль, но и все данные на телефоне Android. Если вы делали резервную копию данных ранее, вы можете восстановить их после сброса настроек к заводским.
Шаги по разблокировке телефона Android без учетной записи Gmail:
Шаг 1.Загрузите телефон с Android в режим восстановления
Прежде всего, выключите телефон и нажимайте кнопки Volume Down и Power , пока не появится экран восстановления.
Шаг 2. Выберите вариант восстановления заводских настроек
Затем выберите опцию « Wipe data / factory reset » с помощью кнопок Volume . Чтобы подтвердить свой выбор, нажмите кнопку Power .
Шаг 3.Разблокировать телефон Android без учетной записи Google
Чтобы снять блокировку, выберите « Да — удалить все данные пользователя » и нажмите кнопку Power . После завершения вы можете включить телефон и войти в него без блокировки.
Читайте также:
Хотите узнать больше о программе для разблокировки телефона Android? Теперь вы можете получить здесь 8 отличных инструментов.
Это руководство поможет вам разблокировать сломанный телефон Android с помощью практических решений.
Часть 3: Как разблокировать Samsung Galaxy без учетной записи Google с помощью Find My Mobile
«Я внезапно забыл свой новый пароль, но я не привязываю свое устройство к учетной записи Google. Как разблокировать свой Samsung Galaxy без учетной записи Google? Помогите, пожалуйста!» Может быть, вам встретятся подобные случаи. Но не волнуйтесь. Пользователи Samsung могут обойти экран блокировки Samsung с помощью Find My Mobile без учетной записи Google.
Руководство по разблокировке телефона Android без учетной записи Gmail:
Шаг 1.Обзор Find My Mobile
Просмотрите https://findmymobile.samsung.com/ на своем компьютере и войдите в свою учетную запись Samsung.
Шаг 2. Выберите вариант разблокировки
Затем нажмите кнопку « Разблокировать » в правой части интерфейса. И снова нажмите значок « РАЗБЛОКИРОВАТЬ ».
Шаг 3. Снимите Samsung Lock без аккаунта Google
Введите пароль своей учетной записи Samsung на странице и нажмите значок « NEXT ».Ваш телефон Samsung будет разблокирован через некоторое время.
Дополнительная литература: Чтобы разблокировать телефон Samsung, если вы забыли пароль, в этом посте рекомендовано 5 полезных способов, которые вы можете использовать без особых усилий.
Часть 4: Как разблокировать телефон Android без учетной записи Gmail с помощью ADB
ADB, Android Debug Bridge, представляет собой программный интерфейс для системы Android. С помощью ADB можно разблокировать телефон Android без Gmail, хотя для вас это немного сложно, набрав несколько кодов.Но вы можете получить помощь в этой части с помощью подробного руководства. Кстати, вам необходимо включить отладку по USB на заблокированном телефоне.
Руководство по разблокировке телефона Android без учетной записи Gmail:
Шаг 1. Подключите телефон Android к ПК
Подключите кабель USB к телефону Android и ПК. Затем одновременно нажмите на компьютере клавиши Windows и R. Откроется страница.
Шаг 2. Коды ввода
— Затем введите на нем команду « cmd » и нажмите значок « OK ».Затем введите команду « adb shell rm /data/system/gesture.key » в следующем окне.
Шаг 3. Обход телефона Android без блокировки
Затем ваш телефон Android начнет перезагрузку. Наконец, вы можете получить доступ к своему телефону Android без блокировки.
Возможно, вам понадобится: Здесь есть 5 подробных способов, которые помогут вам войти в заблокированный телефон. Пойдем и прочтем.
Часть 5: Как сбросить графический ключ на Android без учетной записи Google путем сбоя пользовательского интерфейса экрана блокировки
Последний метод сброса графической блокировки на Android без учетной записи Google вызывает сбой интерфейса блокировки экрана, но он работает только на Android 5.0 для Android 5.1.1. Кроме того, процесс блокировки продлится дольше, пожалуйста, испытайте его терпение.
Вот как сбросить графический ключ на Android без учетной записи Google:
Шаг 1. Введите экстренный вызов
— Вначале нажмите на значок « Emergency Call » на экране.
— а затем введите 10 звездочек на странице номеронабирателя. И повторяйте этот шаг, пока номеронабиратель не перестанет выделяться при двойном щелчке по нему.
Шаг 2. Перейдите к камере
Затем вернитесь на страницу блокировки и выберите параметр камеры на экране. Затем прокрутите страницу вниз и выберите опцию « Settings ».
Шаг 3. Вызов пользовательского интерфейса экрана блокировки для обхода экрана блокировки
После этого вставляйте звездочки снова и снова, пока пользовательский интерфейс экрана блокировки не выйдет из строя. Подождите несколько минут, вы можете войти в свой телефон Android без учетной записи Google.
См. Также: Задайте сложный пароль, но забыли его? Теперь вы можете без проблем получить доступ к заблокированному телефону Android через USB. Вот так.
Заключение
Видите? Это секрет и ноу-хау, чтобы обойти экран блокировки Android без учетной записи Google. Все шаги показаны выше, поэтому вы можете следовать руководству, чтобы легко разблокировать свой телефон Android прямо сейчас. Конечно, самым простым способом разблокировки среди них является программное обеспечение Android Screen Unlock, которое может эффективно решить проблему с помощью своих мощных функций.Кстати, добро пожаловать, чтобы поделиться этой статьей со своими друзьями, которые столкнулись с такой же ситуацией.
Статьи по теме
Как стереть данные с телефона Android перед его продажей [безопасно и полностью]
[6 способов] Как разблокировать графический ключ телефона Android без потери данных? — Обновление
2020 г.Лучшие способы 5 обойти экран блокировки Samsung без потери данных 2020
Как сделать резервную копию и восстановить телефон / планшет Android на компьютере? (5 способов)
iTunes для Android: свободное управление содержимым Android
Как распечатать текстовые сообщения с телефона Android? [4 метода]
[Новый трюк] Как взломать графический ключ на телефоне Android 2021
Графические блокировки позволяют запретить другим доступ к вашему контенту.Проблема возникает, когда вы забываете свой графический ключ. В этом подробном руководстве будет рассказано, как взломать графический ключ на телефоне Android с помощью iToolab UnlockGo для Android. Кроме того, мы обсудим несколько других способов сломать ваш забытый графический ключ. Подпишитесь на этот блог, чтобы узнать, как разблокировать свой телефон Android, если вы испробовали все возможные схемы разблокировки Android.
Как взломать графический ключ на Samsung без потери данных
Графические блокировки помогают повысить безопасность вашего телефона, если вы их помните.Что, если вы забудете графический ключ на телефоне? Этот раздел предназначен для вас, если вы больше не знаете графический ключ.
1. Использование iToolab UnlockGo для Android
Этот раздел поможет вам узнать, как взломать графический ключ Samsung. iToolab UnlockGo для Android должен быть вашим первым выбором для разблокировки телефона. Инструмент также поможет вам разблокировать все типы блокировок активации, блокировки экрана и других системных блокировок. Это может помочь пользователям Samsung взламывать графические замки без потери данных. Если вам интересно, «как взломать графический ключ без потери данных?» тогда вы должны попробовать этот мощный инструмент.
Примечание. Без потери данных работает только для старых устройств Samsung старше S7. Чтобы снова получить доступ к своему телефону, вам необходимо выполнить следующие действия.
Шаг 1. Откройте iToolab UnlockGo для Android
.Загрузите и установите iToolab UnlockGo для Android на свой компьютер. После успешной загрузки программного обеспечения откройте инструмент на своем устройстве и выберите параметр «Разблокировать экран устройства Android».
Шаг 2. Подключите устройство
Подключите устройство к компьютеру с помощью USB-кабеля Lightning.Нажмите кнопку «Пуск», чтобы продолжить выбор марки и модели устройства.
Шаг 3. Войдите в режим загрузки
После успешной загрузки пакета прошивки вам необходимо перевести устройство в режим загрузки, следуя инструкциям на экране. Далее нажмите «Пуск».
После входа в режим загрузки UnlockGo (Android) автоматически разблокирует графический ключ Samsung.
2. Использование Samsung Find My Mobile
Samsung предоставляет множество специальных функций для удаленного управления устройством.Функция Samsung Find My Mobile позволит вам найти устройство в случае его утери. Вам просто нужно выполнить следующие простые шаги, чтобы узнать, как взломать блокировку Samsung Pattern:
Шаг 1. Перейдите на официальный веб-сайт Samsung Find My Mobile по адресу https://findmymobile.samsing.com/ и войдите в систему, используя утвержденные учетные данные Samsung.
Шаг 2. Теперь выберите ваше устройство из списка, расположенного слева. По умолчанию он будет отображать местоположение на карте.
Шаг 3.Кроме того, вы можете использовать несколько других сервисов, теперь нажмите «Разблокировать мое устройство», чтобы продолжить.
Шаг 4. Нажмите кнопку «Разблокировать», чтобы начать разблокировку вашего фирменного устройства.
Как взломать Android Pattern Lock без какого-либо программного обеспечения
Если вам не удается реализовать описанные выше методы, к счастью, у нас есть решение для вас. Вы можете использовать следующие методы, чтобы узнать, как взломать блокировку шаблонов Android без программного обеспечения:
1. Восстановление заводских настроек устройств Android
- Зайдите в «Настройки»> «Резервное копирование и сброс».
- Теперь нажмите на «Сброс заводских данных» и перейдите в «Сбросить устройство»> «Стереть все».
2. Использование функции «Забыли пароль»
Если вы забыли пароль или графический ключ, у вас всегда будет возможность сбросить его с помощью функции забытого пароля.
- Попробуйте ввести неправильный пароль несколько раз, пока не появится опция «Забыли пароль».
- Нажмите на него, чтобы перейти на страницу разблокировки учетной записи.
- Войдите в свою учетную запись Google с помощью устройства, чтобы получить электронное письмо для сброса пароля.
3. Использование диспетчера устройств Android (ADM)
Вам необходимо выполнить следующие шаги, чтобы узнать, как взломать графический ключ на телефоне Android:
- Перейдите на сайт google.com/android/devicemanager на своем компьютере или телефоне и войдите в систему, используя данные для входа в Google.
- Откройте интерфейс ADM, выберите устройство из списка и нажмите кнопку «Заблокировать».
- Введите временный пароль и снова нажмите «Заблокировать».
- Если шаг 3 прошел успешно, вы увидите окно подтверждения ниже вместе с кнопками «Стереть», «Заблокировать» и «Звонить».
- Теперь вы можете увидеть поле пароля и ввести временный пароль для разблокировки телефона.
- Зайдите в Настройки и введите пароль инвентаря.
4. Использование безопасного режима
Если вы не можете взломать замок с забытым графическим ключом, то вот как вы можете взломать графический ключ в безопасном режиме.
- Перезагрузите телефон.
- Вам будет предложено загрузить устройство в безопасном режиме, а затем нажмите кнопку OK, чтобы продолжить.
- Сторонняя блокировка экрана вашего телефона будет отключена.
5. Использование ADB на ПК
Вы можете использовать ADB на ПК, чтобы узнать, как взломать экран блокировки андроида. Теперь вам нужно выполнить следующие шаги, чтобы продолжить.
- Подключите устройство к ПК с помощью кабеля. Нажмите и удерживайте «Windows». Вам нужно нажать на кнопку «R» и «Выполнить», чтобы начать маркетинг.
- Откройте CMD или командную строку и щелкните в ней команду. Вам необходимо убедиться, что вводится правильная команда (оболочка ADB rm / data / system / gesture.key) и нажмите клавишу Enter.
- Теперь вам нужно перезагрузить устройство, чтобы проверить, установлена ли блокировка удаления шаблона. Перед перезагрузкой устройства убедитесь, что вы сбросили графический ключ.
Сводка
Графические блокировки позволяют защитить вашу личную информацию от посторонних. Они хороши, как только вспомнишь реальный образец. В этом блоге мы обсудили, как отключить графический ключ на телефонах Android с помощью UnlockGo (Android). Более того, мы обсудили несколько бесплатных и эффективных методов решения этих проблем.
[Учебное пособие] Взлом / обход пароля / графического ключа / лица / PIN-кода Android | Взлом пещера
Android — одна из самых популярных операционных систем для смартфонов. На данный момент существует более миллиарда пользователей Android. Каждый пользователь Android должен быть знаком с узором / блокировкой PIN / распознаванием лиц, функцией безопасности, которая обеспечивает авторизованный доступ к их устройствам. Но иногда пользователи забывают шаблон или пробуют неправильный шаблон больше, чем разрешено разрешенное количество попыток, что приводит к блокировке.В этом руководстве я собрал почти все возможные методы для взлома / обхода графического ключа / PIN-кода / устройства Android с защитой от лица.
Заявление об ограничении ответственности; Делайте на свой страх и риск. Я не несу ответственности за причиненный ущерб, и взлом чьего-либо телефона является преступлением.
Следуйте приведенным ниже методам один за другим.
Не забудьте проверить этот пост:
Как взломать WiFi с помощью AndroidМетод 1 (только если установлено кастомное восстановление, такое как Cwm, TWRP, Xrec и т. Д. 🙂
Процедура:
1.Загрузите этот zip-архив Pattern Password Disable на SD-карту (с помощью ПК, так как вы не можете войти в свой телефон)
2. Вставляем sd карту в телефон
3. Перезагружаемся в режим рекавери
4. Прошиваем zip
5. Перезагрузка
6. Готово!
Примечание: после перезагрузки, если он все еще запрашивает какой-либо шаблон / PIN-код, просто попробуйте случайный шаблон / PIN-код
Метод 2 (для всех устройств с установленным кастомным рекавери)
Процедура (с использованием диспетчера файлов Aroma)
1. Загрузите и скопируйте Aroma File manager.zip на карту памяти.
2. Откройте рекавери (нажмите кнопку уменьшения громкости + кнопку питания, или она может быть разной в зависимости от телефона. Как правило, на телефонах с нажимаемой кнопкой посередине они должны нажимать все три кнопки. Google для вашего шаблона)
3 В рекавери будет опция под названием «смонтировать» . Перейдите в этот вариант, а затем смонтируйте весь кеш и все, что там есть.
4. Затем выберите « обновить, », выберите « применить обновление с SD / внешнего » и выберите менеджер файлов аромата .zip , который вы скачали.
5. После прошивки или обновления откроется файловый менеджер аромата. Используйте клавиши громкости для увеличения / уменьшения и кнопку питания 2, чтобы выбрать, как вы используете для входа в восстановление.
6. В диспетчере файлов aroma перейдите в меню, которое находится на нижней полосе, а затем выберите «Настройки».
7. Внизу выберите «смонтировать все разделы при запуске» , затем выйдите из файлового менеджера аромата.
8. Теперь после выхода заново обновит этот файл аромата, и он снова откроется.
9. Перейдите к данным >>, а затем к системе.
Затем найдите « gesture.key » (для блокировки шаблона) и « password.key » (для блокировки пароля), затем долгое нажатие на gesture.key или password.key и сумма будет предложена, выберите для удаления и удалите этот файл и перезапустите.
Метод 3 (пользовательские восстановления не установлены)
Требования.
- ПК (установлен Linux или Windows + Cygwin) Кабель USB
- и Установлен
- adb (Android Debug Bridge).
Как установить ADB (Linux)
Открыть терминал. Введите команду ниже и нажмите Enter.
sudo apt-get install android-tools-adb
Следуйте инструкциям, пока все не будет установлено.
Как установить ADB (Windows)
Процедура
- Подключите телефон к компьютеру по USB (телефон должен быть включен).
- Откройте окно терминала (Linux) или cmd (windows).
- Введите следующие команды одну за другой, нажимая Enter.
устройства adb
оболочка adb
cd data / system
su
rm * .key
- Вот и все. Перезагрузите устройство.
Примечание: после перезагрузки, если он все еще запрашивает какой-либо шаблон / PIN-код, просто попробуйте какой-нибудь случайный шаблон / PIN-код
Метод 4 (все устройства через ADB — команда SQL)
- Откройте терминал (Linux) / cmd (Windows) и введите следующие команды по очереди, а затем нажмите Enter.
оболочка adb
cd /data/data/com.android.providers.settings/databases
sqlite3 settings.db
обновить системное значение = 0, где name = ‘lock_pattern_autolock’;
система обновлений установила значение = 0, где name = ‘lockscreen.lockedoutpermanently’;
. Выйти
Примечание: после перезагрузки, если он все еще запрашивает какой-либо шаблон / PIN-код, просто попробуйте какой-нибудь случайный шаблон / PIN-код.
Метод 5 (Все устройства через ADB — Удаление файлов)
Процедура:
- Откройте терминал (Linux) / cmd (Windows) и введите следующую команду.
adb оболочка RM /data/system/gesture.keyВот и все. Теперь вы сможете использовать устройство без пароля / графической блокировки. Если он запрашивает пароль? Шаблон при запуске, просто введите любой случайный шаблон / PIN-код
Метод 6 (все устройства с включенной отладкой по USB)
Процедура: (Основные шаги)
- Скачать и извлечь программу Bypass Security Hack .
- Откройте Браузер базы данных SQLite 2.0.exe в браузере баз данных SQLite.
- Перейдите в папку By-pass security Hacks и откройте там Terminal / Cmd.
- Запустите файл pull settings.db.cmd , это вытащит файл настроек из вашего телефона.
- Перетащите файл settings.db в программу SQLite Database Browser 2.0.exe.
- Перейдите на вкладку Обзор данных . В таблице щелкните, чтобы просмотреть список и удалить secure
Инструкция по снятию графического замка:
- Продолжая описанные выше процедуры, найдите запись с именем lock_pattern_autolock и удалите ее.
- Закрыть и сохранить базу данных
- Запустите push settings.db.cmd и перезагрузите телефон
Инструкция по снятию блокировки PIN-кода:
- В списке найдите lockscreen.password_type , дважды щелкните его, измените значение на 65536 и примените изменения. (Примечание: если этого файла нет, создайте его)
- Затем найдите lock_pattern_autolock, и удалите запись, если не существует, игнорируйте
- Закрыть и сохранить базу данных
- Выполнить push settings.db.cmd и перезагрузите телефон
Инструкция по снятию блокировки паролем:
- Найти lockscreen.password_salt , Удалить запись
- Далее найдите lockscreen.password_type , удалите запись
- Закрыть и сохранить базу данных
- Запустите push settings.db.cmd и перезагрузите телефон
Как всегда, укажите любой случайный пароль / PIN-код / шаблон, если он запрашивается при первой загрузке. Вы пользуетесь смартфоном? Тогда не забудьте прочитать этот пост: DDoS-векторы в рекламной сети: использование смартфонов для массовой DDoS-атаки
Метод 7 (меры предосторожности перед аварией с замком):
Как сказано в названии, этот метод будет действовать в качестве меры предосторожности, прежде чем вас заблокируют, пока у вас все еще есть доступ к устройству.
- Обход SMS [требуется рут-права] — Загрузите и установите его на свое устройство.
- Это приложение позволяет удаленно обойти блокировку экрана вашего телефона, отправив SMS.
- Он удаляет ваш образец жеста или пароль после получения предустановленного ключевого слова вместе с секретным кодом через SMS.
- Приложение для обхода SMS требует рута.
2. Измените секретный код на ваш предпочтительный выбор. Пароль по умолчанию: 1234
3. Чтобы сбросить блокировку экрана, отправьте с другого телефона следующее сообщение:
сброс секретного_кодаПример:
1234 сброс
Примечание 1 : Между секретным кодом и сбросом есть пробел. Также секретный код чувствителен к регистру.
Примечание 2 : Доступна опция для изменения предустановленного ключевого слова.По умолчанию: сброс — ваш телефон перезагрузится, и ваш экран блокировки будет сброшен.
Если ни один из вышеперечисленных методов не работает, выполните сброс до заводских настроек / полную очистку устройства
Кредиты: Форумы XDA
Также проверьте этот пост: Как взломать WhatsApp с помощью фишинга
Также ознакомьтесь с этим руководством: взломайте пароль для входа в Windows 10 за 2 минуты [Работает для всех версий Windows]
Не забудьте прочитать: CreeHack: взламывайте покупки в приложении на Android [без рута]
6 способов обойти пароль экрана блокировки в Android 11 (2021)
Бывают случаи, когда вы забываете PIN-код, пароль или графический ключ, который разблокирует ваш телефон Android, и вы можете подумать, что теперь он будет заблокирован навсегда .Сегодня вы узнаете , как обойти пароль экрана блокировки Android . Такие методы безопасности сложно и сложно взломать по своей природе, но в большинстве случаев невозможно взломать заблокированное устройство. На этой странице вы узнаете, как удалить подтверждение учетной записи Google!
Сегодня существует множество способов взломать заблокированный смартфон Android или даже планшет, поэтому нет ничего проще USB-накопителя для взлома паролей, который можно получить для Windows.Вы также можете рассмотреть возможность сброса пароля для экрана блокировки . Есть много способов сделать это, некоторые из них обсуждаются ниже.
6 лучших методов обхода экрана блокировки Android 11 Обход службы Samsung Find My DeviceЕсли вы пользователь Samsung, то аналогичная служба устройств, известная как find my mobile , должна быть первое, что можно попробовать. Для этого выполните следующие действия:
- На первом этапе откройте следующую ссылку в любом браузере
Войдите в учетную запись Samsung
- Теперь вам нужно войти в свою учетную запись Samsung
- Этот метод не будет работать, если вы не есть учетная запись Samsung, а также некоторые операторы, такие как спринт, заблокируйте эту услугу.
- Когда вы входите в свою учетную запись Samsung, вам нужно нажать кнопку блокировки моего экрана там, на левой панели.
- Здесь вам нужно ввести новый PIN-код в первое поле.
- Теперь нажмите кнопку блокировки. присутствует в нижней части экрана.
- Ваш PIN-код изменится в течение одной или двух минут.
- Теперь вы можете использовать его для разблокировки телефона Android.
Также попробуйте: Как выполнить двойную загрузку PrimeOS с Windows 10 для бесплатной игры в PUBG на ПК.
Обход блокировки учетной записи Google VerificationСуществует встроенная служба, которая, как известно, находит мое устройство на большинстве вкладок и телефонов Android. Это лучшее, что вы можете сделать.
Когда вы вошли в свою учетную запись Google, вы можете использовать любую компьютерную систему или устройство для доступа к этой услуге.
Такой метод не работает на Android 8.0 и выше, поэтому, если у вас телефон Android с версией 7.1.1 Nougat или ниже, это должно сыграть свою роль.Для этого вам необходимо выполнить шаги
- На первом шаге вам нужно нажать кнопку блокировки, так как «Найти мое устройство» исправит ваш телефон с Android.
- Если у вас возникли проблемы с поиском телефона, тогда вам нужно обновить страницу. Соединение будет установлено в течение 5 попыток, если ваш телефон Android совместим.
- Теперь, после нажатия кнопки блокировки, вы получите запрос на ввод нового пароля, который заменит забытый PIN-код или графический ключ.
- Затем введите новый пароль 2 раза, чтобы подтвердить наш выбор.
- Теперь нажмите кнопку блокировки.
После этого изменение пароля займет всего 5 минут. Теперь вы сможете разблокировать свой телефон Android с новым паролем.
Find My Device (Google)
Также попробуйте: Как взломать PUBG Mobile с помощью Skyhack, Wallhack и Aimbots.
Метод 1. Восстановление заводских настроек телефона из режима восстановленияСброс до заводских настроек можно выполнить, если вас больше интересует разблокировка телефона, чем сохранение каких-либо данных на устройстве.Сброс к заводским настройкам может работать в разных сценариях. Сегодня появилась новая функция защиты от кражи, известная как защита от сброса к заводским настройкам, и в соответствии с ней вам необходимо знать пароль своей учетной записи Google, чтобы использовать такой метод. Это применимо только в том случае, если ваш телефон был выпущен в 2016 году или позже. Для этого вам необходимо выполнить следующие действия:
- На первом этапе вам необходимо выключить телефонное устройство Android.
- После этого вам нужно одновременно нажать и удерживать кнопку уменьшения громкости и кнопку питания.
- Это приведет к появлению меню загрузчика Android.
- Чтобы выделить режим восстановления, вам нужно дважды нажать кнопку уменьшения громкости
- Нажмите кнопку питания, чтобы выбрать это
- Теперь удерживайте кнопку питания и нажмите кнопку громкости один раз
- Ваш телефон войдет в режим восстановления
- Чтобы выделить данные очистки или сброс настроек с помощью кнопок громкости
- Теперь нажмите кнопку питания, чтобы выбрать его
- После этого выберите систему перезагрузки теперь вариант
- После этого вы не должны быть заблокированы на своем телефоне Android
Если у вас есть новый телефон Android, вам будет предложено войти в систему с учетной записью Google и паролем, которые вы использовали ранее до того, как было сделано изобретение. сбросить.Вы должны знать об этом, так как это всего лишь способ снова войти в свою учетную запись Google, чтобы восстановить доступ к своему устройству телефона Android.
Также попробуйте 5 лучших бесплатных эмуляторов Android для Mac для запуска приложений и игр.
Метод 2. Обход опции «Забыли свой шаблон»Если у вас телефон Android с версией 4.4 или более ранней версии, вы можете использовать функцию «забыл шаблон» . Когда вы снова и снова пытаетесь разблокировать свой телефон после пяти неудачных попыток, вы увидите сообщение «вы можете повторить попытку через 30 секунд», когда появится сообщение, вам нужно нажать в нижней части экрана с надписью забыл шаблон.Затем выполните шаги
- На первом шаге вам нужно выбрать «ввести данные учетной записи Google».
- Затем вам нужно ввести свою основную учетную запись Gmail и пароль.
- Затем Google отправит вам электронное письмо с вашим шаблоном разблокировки.
- Вы также можете изменить его там
. После этого вы можете использовать свой профиль, чтобы разблокировать телефонное устройство Android.
Метод 3. Загрузка в безопасном режиме с помощью аппаратного сброса устройстваЗагрузка в безопасном режиме — простой способ обойти, если экран блокировки, который вы пытаетесь обойти, является сторонним приложением, а не стандартным экраном блокировки.Для этого выполните следующие действия:
- На первом этапе вам нужно вызвать меню питания с экрана блокировки
- Затем нажмите и удерживайте параметр выключения
- Это переведет ваш телефон Android в безопасный режим
- Здесь вас спросят, хотите ли вы загрузиться в режиме безопасной загрузки
- Нажмите кнопку ОК
- По завершении приложение стороннего экрана блокировки будет временно отключено
- Удалите приложение или очистите данные на третьем экране блокировки
- Чтобы выйти из безопасного режима, перезагрузите телефон Android.
Также попробуйте: 5 лучших способов защитить свое устройство Android.
Метод 4: Удалить файл паролей через ADBЕсли вы включили отладку по USB на своем телефоне Android или вашей компьютерной системе разрешено подключаться через ADB, то это лучший способ разблокировать вашу телефонную систему Android. Имейте в виду, что устройства с включенным шифрованием по умолчанию могут быть несовместимы с этим. Для этого вам необходимо выполнить следующие шаги:
- На первом этапе вам необходимо подключить телефонное устройство Android к вашей компьютерной системе через USB-кабель для передачи данных
- Затем в каталоге установки ADB вам нужно открыть команду окно подсказки
- Введите следующую команду и нажмите ввод
Adb shell rm / data / system / gesture.ключ
- Теперь вам нужно перезагрузить телефон
- Экран безопасной блокировки исчезнет, и вы сможете получить доступ к своему телефону
Имейте в виду, что это только временно, поэтому не забудьте установить новый пароль перед ты снова перезагружаешься.
Также попробуйте: 10 лучших приложений для взлома Android для телефонов с рутированным и некорневым доступом.
Вы еще не обошли блокировку экрана?Ну а обойти блокировку экрана непросто.Однако я убедился, что на этой странице четко показано, как обойти блокировку учетной записи Google в Android 11 . Выше были объяснены различные методы. Вы должны быть осторожны, прежде чем что-либо делать со своим устройством, и я рекомендую выполнить резервное копирование. Однако может произойти много разных результатов, и вы, возможно, не сможете удалить пароль экрана блокировки .
Как обойти экран блокировки Android с программным обеспечением или без него — TechBlazing
Есть много людей, которые используют устройства Android.Нет сомнений в том, что телефоны / планшеты Android оснащены множеством встроенных функций безопасности, которые позволяют пользователям легко защищать свои телефоны с помощью паролей, PIN-кодов или биометрических замков.
Все работает нормально, пока вы помните свой телефонный пароль. Забыть PIN-код / пароль устройства — это кошмар. У вас больше не будет доступа к телефону, и, похоже, ваша жизнь прекратится, потому что вся ваша работа остановится.
Если вы один из пользователей Android, которые забыли пароль от телефона.Тогда вы попали в нужное место. Есть много способов разблокировать или обойти экран блокировки Android. Вы можете обойти экран блокировки с помощью программного обеспечения или без него. Некоторые методы разблокируют экран телефона без потери данных, но в некоторых случаях вам, возможно, придется потерять свои данные.
Приведенное ниже решение работает по-разному на разных версиях Android и на разных устройствах. Все нижеприведенные методы работают для большинства телефонов / планшетов Android, таких как телефоны Google, Samsung, Xiaomi, Vivo, Oppo, Realme, Asus, Lenovo, Motorola, LG, Sony, Lava, Micromax, Gionee, HTC и т. Д.
Как обойти экран блокировки Android без какого-либо программного обеспечения?
Как уже упоминалось выше, существует множество способов обойти экран блокировки Android, но сначала мы увидим , как разблокировать телефон Android без использования какого-либо программного обеспечения .
Обход PIN-кода или пароля блокировки без программного обеспечения включает множество различных методов, таких как использование камеры, экстренный вызов, учетная запись Google, безопасный режим телефона, функция Google «Найти устройство», сброс настроек до заводских и многие другие.
Перед тем, как начать, вам необходимо иметь в виду, что разные телефоны Android и версии Android имеют другой протокол для разблокировки экрана блокировки другими методами.Телефоны Android (например, телефоны Xiaomi) позволяют пользователю устанавливать количество попыток разблокировки, после чего ваш телефон либо блокируется, либо стирается. У пользователей Samsung есть возможность разблокировать свой телефон Samsung с помощью веб-сайта Find My Mobile , но перед использованием этого сайта вы должны войти в свою учетную запись Samsung на своем телефоне.
Android версии 4.4 или более ранней версии по умолчанию имеет второй вариант разблокировки телефона путем ввода резервного PIN-кода / пароля или учетной записи Gmail.
Android 5.0 и более поздняя версия стандартных Android-устройств больше не имеет возможности разблокировать смартфон любым другим способом, кроме сброса настроек телефона до заводских. Это потому, что и производители мобильных телефонов, и Google обновили свои системы безопасности. Таким образом, никто не сможет использовать ваше устройство Android не по назначению, если вы потеряли свой телефон.
Как разблокировать блокировку экрана Android с помощью учетной записи Google?
Это одно из стандартных и простых решений, с помощью которых вы можете разблокировать экран телефона Android с помощью учетной записи Gmail.Этот метод работает только на Android версии 4.4 или более ранней версии , и ваша учетная запись Google должна быть авторизована на вашем телефоне.
Итак, если у вас телефон Android версии 4.4 или более ранней, выполните следующие действия, чтобы разблокировать забытую блокировку экрана.
1. После нескольких неудачных попыток разблокировать заблокированный экран ваш телефон получает сообщение « Нажмите Далее, чтобы разблокировать с секретным вопросом, или повторите попытку через 30 секунд. ”Нажмите Повторите попытку .
2.Затем ваш телефон предлагает вариант Забыть шаблон / PIN / пароль в правом нижнем углу. Нажмите на него.
3. Теперь выберите . Введите данные учетной записи Google и нажмите Далее .
4. Затем вам нужно ввести свой Gmail ID и пароль .
5. После этого Google отправит вам электронное письмо с New Pattern / PIN / Password . Откройте электронную почту и установите новую блокировку экрана .
( Краткое примечание: Для этого метода требуется подключение к Интернету. Поэтому убедитесь, что на вашем телефоне включен Wi-Fi или сотовая связь)
6. Если версия вашего телефона Android 5.0 или 5.1.1 . Тогда разблокировка телефона с помощью учетной записи Google будет для вас недоступна. Вместо «Забыть шаблон» в правом нижнем углу экрана блокировки будет отображаться опция « Backup PIN ». Если вы помните свой резервный PIN-код, тогда Введите , чтобы Разблокировать экрана.
Как обойти экран блокировки Android с помощью камеры?
Обход экрана блокировки Android с помощью камеры будет работать на некоторых устройствах с версией Android от 4.4 до 5.0. Этот метод работает с использованием лазейки в системе безопасности, которая приводит к сбою пользовательского интерфейса (UI) экрана телефона.
Этот метод не будет работать на устройствах Android выше 5.0, поскольку Google заметил и уже исправил эту проблему. Итак, если вы используете более новую версию Android, попробуйте другие методы, чтобы обойти или разблокировать забытый экран блокировки.
1. Сначала нажмите кнопку экстренного вызова на экране блокировки и Dial-up с по 10 звездочек .
2. Затем, если ваше устройство предоставляет возможность копирования / вставки . Затем Скопируйте десять * (звездочки) и Вставьте примерно 10-11 раз в одно и то же место, пока вы больше не сможете выделять символы.
3. После этого Верните на экран блокировки телефона. Затем коснитесь или проведите пальцем по камере Camera , чтобы запустить ее, и одновременно откройте панель уведомлений .
4. Нажмите на Параметр настройки на панели уведомлений, и появится экран пароля.
5. Нажмите и удерживайте в поле пароля и Вставьте из 10 * (звездочек), которые вы скопировали ранее, и повторяйте этот процесс, пока ваша система не выдаст Crash .
6. Затем Программная кнопка и Значок других приложений на главном экране исчезнет. Подождите несколько секунд, и тогда вы сможете получить доступ к главному экрану без пароля.
7. После этого Измените или Удалите пароль экрана вашего телефона.
Как обойти экран блокировки Android с помощью экстренного вызова?
Это решение работает только на некоторых устройствах Samsung с версией Android 5.0. Этот трюк по-разному работает с различными блокировками экрана, такими как графический ключ или PIN-код.
Итак, если у вас старый телефон Samsung с версией Android 5.0, возможно, это решение вам подойдет.
Для графического замка
1.Попробуйте несколько неудачных попыток разблокировать экран, затем появится сообщение « Повторите попытку через 30 секунд, ».
2. Вернитесь на главный экран и нажмите кнопку Экстренный вызов и Позвоните на по этому пин-номеру * # * # * 1524183 * # * # * #
3. Теперь вернитесь к экрану блокировки . и . Примените , как показано ниже. 4 раза и Перезагрузите свой телефон.
4.После перезапуска Нарисуйте образец , который вы применяете 4 раза перед перезапуском.
5. После этого вы успешно разблокируете свой телефон.
Для блокировки PIN
1. После нескольких неудачных попыток разблокировать экран блокировки появится сообщение « Повторите попытку через 30 секунд, ».
2. Теперь откройте Экстренный вызов , наберите * # * 5674 * 543857 # * # и нажмите кнопку вызова .
3.Затем откройте Camera , перейдите в Camera Settings и нажмите Reset settings .
4. После этого снова перейдите на Экстренный вызов и наберите этот номер * 5421 * 57297 * 4890 * 101010 # и Позвоните по этому номеру .
5. Теперь введите 5421 PIN на экране блокировки и OK . После этого Перезагрузите свой телефон.
6. После перезагрузки введите 5421 PIN , и ваш телефон будет успешно Разблокировать .
Сброс блокировки экрана смартфона Samsung с помощью службы «Найди мой мобильный»
Find My Mobile — это служба Samsung, которая поможет вам найти потерянный телефон или планшет. Вы также можете использовать эту услугу, чтобы разблокировать свой телефон Samsung, если вы забыли свой PIN-код, пароль и графический ключ. Но перед использованием этой услуги вы должны войти в свою учетную запись Samsung на своем устройстве.
Когда вы устанавливаете новый PIN-код на веб-сайте Find my mobile , ваши биометрические данные, такие как ваши отпечатки пальцев и разблокировка лица, будут удалены с устройства.
Чтобы использовать эту службу из версии Android Pie, предварительно необходимо включить меню «Удаленная разблокировка» в настройке устройства .
Эта услуга работает практически во всех смартфонах Samsung Galaxy .
1. Перейдите на сайт Find My Mobile и Войдите в систему со своей учетной записью Samsung .
2. После этого Find my mobile попытается найти ваше зарегистрированное устройство.
3. После успешного нахождения. Вы увидите текущий статус устройства, включая Connectivity и Battery Life .
4. Вы увидите несколько опций, нажмите Разблокировать в меню.
5. Введите пароль учетной записи , и автоматически разблокирует ваше устройство.
Загрузитесь в безопасном режиме, чтобы отключить экран блокировки
Если кто-то использует какое-либо стороннее приложение для блокировки экрана.затем он может загрузить свой телефон в безопасном режиме, чтобы отключить все сторонние приложения, включая приложение экрана блокировки.
1. Сначала нажмите кнопку питания , а затем нажмите и удерживайте опцию выключения на экране.
2. Появится сообщение Перезагрузка в безопасный режим нажмите ОК .
3. После перезагрузки все сторонние приложения будут отключены, и теперь вы можете Удалить приложение блокировки экрана из Настройки > Приложения .
4. Теперь Перезагрузите свое устройство, и вы увидите, что можете успешно удалить экран блокировки.
Удаление файла паролей Android с помощью инструмента ADB
Android Debug Bridge (ABD) — это инструмент командной строки, который позволяет обмениваться информацией с вашим устройством Android. Утилита ADB имеет множество команд, которые облегчают выполнение многих действий с устройством, таких как установка / удаление приложения, удаление системных файлов Android, разблокировка / повторная блокировка загрузчика Android и т. Д.
Этот метод работает только тогда, когда USB Debugging mode is Включите на вашем устройстве Android и все необходимые драйверы телефона, инструменты ADB установлены на вашем компьютере.
Внимательно выполните следующие действия, иначе ваш телефон может застрять в цикле загрузки.
1. Откройте утилиту командной строки ADB от имени администратора , введите этот атрибут команды adb shell rm /data/system/gesture.key и нажмите Enter.
2. Затем Перезагрузите телефон. Вашему устройству будет предложено ввести Pattern или Password , но введите любой пароль или графический ключ, и экран разблокируется.
Сброс телефона Android с помощью Google Find My Device
Google Find My Device , ранее известное как Диспетчер устройств Android от Google, может заблокировать ваш телефон Android с новым паролем. Таким образом, вы можете разблокировать забытый пароль заблокированного экрана с новым паролем, но с 2017 года в Google Find My Device нет возможности разблокировки.Но, тем не менее, вы можете использовать этот метод для сброса настроек вашего устройства Android, но он сотрет все ваши данные с вашего телефона.
1. Перейдите на веб-сайт Find My Device с другого телефона или ноутбука.
2. Войдите в систему , используя свою учетную запись Google , которая подключена к вашему мобильному устройству.
3. Теперь найдите мое устройство , найдите свой телефон и покажите свое устройство на карте .
4. Щелкните Erase Device and Confirm the option.
5. Через несколько секунд ваше устройство получит вашу инструкцию и Начнется процесс стирания .
6. После этого ваш телефон будет как New снова .
Очистить данные / восстановить заводские настройки телефона
Этот метод является последним вариантом повторного использования телефона после того, как вы забудете пароль. Это простой способ, но он стирает все данные с вашего телефона и сбрасывает настройки телефона до заводских. Если вы попробуете все вышеперечисленные методы, но все равно не сможете обойти или разблокировать экран блокировки.Затем вам нужно стереть все данные / восстановить заводские настройки телефона.
1. Первый Выключите устройство.
2. Нажмите комбинацию клавиш, чтобы войти в Режим восстановления . Если вы еще не знали, проверьте комбинацию клавиш для восстановления в Интернете для своей модели телефона.
3. Затем Нажмите кнопку уменьшения громкости , чтобы выбрать Wipe data / factory reset , и нажмите кнопку питания , чтобы начать процесс.
4. После успешного завершения процесса. Нажмите клавишу увеличения громкости для прокрутки до Перезагрузите систему сейчас и снова нажмите кнопку питания , чтобы Перезагрузить устройство.
Как обойти экран блокировки Android с помощью программного обеспечения?
В Интернете доступно множество программ для разблокировки экрана, которые утверждают, что разблокируют заблокированный экран телефона, но многие из них стирают ваши данные и сбрасывают настройки телефона, чтобы снять блокировку экрана. Но Wondershare Dr.Fone Screen Unlock может снять блокировку экрана вашего смартфона без потери данных.
Вы можете использовать это программное обеспечение, чтобы разблокировать экран телефона, если вы забыли свой PIN-код экрана / пароль / графический ключ. Этот метод работает только для устройств, зарегистрированных в базе данных Dr. Fone.
1. Сначала Загрузите и Установите это программное обеспечение на свой компьютер.
2. Откройте на Wondershare Dr.Fone и нажмите Screen Unlock .
3. Затем выберите Разблокировать экран Andriod.
4.Инструмент автоматически обнаружит ваше устройство, а затем Введите ваш Деталь устройства .
5. Если вы не нашли модель своего устройства в списке программного обеспечения. Затем выберите второй вариант « Я не могу найти модель своего устройства из списка выше » и нажмите Далее. А вот второй вариант Стереть данные телефона .
6. После этого Выключите телефон и перейдите в свой Режим загрузки как показано на изображении.
( Краткое примечание: На разных телефонах разные комбинации клавиш для входа в режим загрузки. Если на чьем-то телефоне нет кнопки «Домой». Затем ему нужно удерживать Power и кнопку уменьшения громкости , чтобы войти в режим загрузки. .Если у пользователя есть кнопка «Домой» на телефоне, то ему нужно удерживать Power , Volume down и Home button , чтобы войти в режим загрузки.)
7. После того, как ваш телефон перейдет в режим загрузки , нажмите кнопку «Пуск» на пользовательском интерфейсе программного обеспечения.
8. Теперь начнется интерфейс Скачайте пакет рекавери .
9. Подождите, пока программа загрузит файлы, необходимые для разблокировки телефона. Затем нажмите «Удалить сейчас».
10. После успешного завершения процедуры на экране программного обеспечения появится сообщение Удаление пароля выполнено .
11. Теперь, Перезагрузите телефон, и блокировка экрана должна быть снята.

