Как зайти в MSConfig в Windows 10
На данный момент Windows 10 считается самой совершенной операционной системой компании Microsoft. Однако в ней до сих пор содержатся программные утилиты, представленные еще 20 лет назад. Речь идет о MSConfig – специальной утилите с обширным функционалом и важными опциями для пользователя. Сегодня я познакомлю вас с этой популярной утилитой немного поближе.
Что такое MSConfig?
MSConfig или Microsoft System Configuration – системная утилита, управляющая автозапуском, загрузкой служб и исполняемых файлов Windows, а также различными настройками операционной системы.
Программа msconfig.exe присутствует во всех операционных системах, начиная с версии Windows 98. Исключением является лишь Windows 2000, где программное обеспечение по неизвестным причинам было вырезано. Но позднее его можно было установить отдельным файлом. Найти исполняемый файл программы msconfig.exe можно в директории C:\Windows\System32 через проводник.
Находим в проводнике нужное приложение
Для чего нужна эта программа?
В Windows 10 данная утилита имеет название «Конфигурация системы» и включает в себя пять вкладок, каждая из которых отвечает за определенный набор функций. Разберу каждую по отдельности, дабы вы в полной мере осознали, для чего они нужны.
Разберу каждую по отдельности, дабы вы в полной мере осознали, для чего они нужны.
- Общие – вкладка конфигурации с возможностью настройки запуска Windows 10. По умолчанию используется обычный запуск, однако если вы уже вносили изменения в настройки загрузки системы, то триггер будет стоять на отметке «Выборочный запуск».
Три варианта запуска системы
При обычном запуске операционная система загружает все драйвера подключенных устройств, запускает активные службы Windows 10 и установленного программного обеспечения. Диагностический запуск позволяет осуществить лишь загрузку основной части драйверов и служб. Фактически, это своего рода безопасный режим с полным функционалом ОС, требующийся лишь для тестирования определенного софта или драйверов.
Выборочный запуск дает пользователю своеобразный выбор в плане загрузки. Снимать галочку с пункта «Загружать системные службы» не рекомендуется. Что касается элементов автозагрузки, то данная опция может пригодиться, если ваш компьютер заражен каким-либо вирусом, «зависшим в авторане».
- Загрузка – очередная вкладка, управляющая запуском операционной системы. В верхней части указывается загружаемая операционная система в текущий момент. Если у вас их несколько, то можно выбрать, с какой системы загрузиться в следующий раз.
Вкладка «Загрузка»
Также в данной вкладке можно активировать безопасный режим. По умолчанию в Windows 10 кнопка F8 не активна, и запустить сейф-мод можно только выполнив определенный набор процедур. Если же в параметрах загрузки отметить галочкой «безопасный режим», то компьютер автоматически перезагрузится в safe mode после нажатия кнопки «ОК».
При этом можно задать параметры сейф-мода – загрузка в минимальном режиме/с подгрузкой драйверов/сетевых библиотек. Но «десятка» будет постоянно стартовать в безопасном режиме, пока вы не сделаете обратную процедуру – снимите галочку с данного пункта.
- Службы – урезанная версия утилиты управления службами, позволяющая лишь на время приостановить работающую службу.
 Для этого щелкните правой кнопкой на любую из служб и выберите вкладку «Остановить».
Для этого щелкните правой кнопкой на любую из служб и выберите вкладку «Остановить».
Отключаем или запускаем службы
После перезагрузки компьютера остановленная служба вновь запустится. Данная опция используется для быстрого перезапуска забагованного процесса/службы.
Зачем эта вкладка тут нужна? Непонятно
- Автозагрузка – самая бесполезная вкладка конфигурации системы, отсылающая нас к диспетчеру задач. В предыдущих версиях Windows в этой вкладке можно было убрать любую программу из автозагрузки ОС.
Перенаправляемся в диспетчер задач
Если же требуется разобраться с программами, стартующими с Windows 10, то переходим в диспетчер задач по вышеуказанному пути. В списке программ выбираем ту, которую необходимо убрать из автозагрузки и жмем внизу кнопку «Отключить».
Запомните: из автозагрузки можно убрать практически весь софт за исключением антивируса. Отключение антивируса из автостарта чревато проблемами с безопасностью.
- Сервис – вкладка MSConfig с шорткатами к основным утилитам Windows 10. Отсюда можно запустить редактор реестра, диспетчер задач, командную строку, перейти в раздел «Администрирование», включить мастер устранения неполадок или заглянуть в свойства операционной системы.
Можно перейти к любой системной утилите
В строке «Выбранная команда» указывается прямой путь до исполняемого файла утилиты. Кликаем левой кнопкой мыши по названию утилиты и жмем кнопку «Запуск» в нижней части экрана. На деле, данная вкладка используется реже всего, так как добраться до вышеуказанных утилит другими способами намного быстрее, чем через конфигурацию системы.
Какими способами можно запустить msconfig?
Есть множество способов открыть конфигурацию системы, но все они сводятся к одному – запуску исполняемого файла msconfig.exe. Разберем все способы запуска – от самого распространенного до сложного и ненужного.
- Зажимаем на клавиатуре две клавиши одновременно – Win и R (в русской раскладке К).
 В появившемся окне прописываем msconfig и жмем «ОК». Учтите, что команда прописывается на английском языке без каких-либо кавычек/пробелов и только в нижнем регистре.
В появившемся окне прописываем msconfig и жмем «ОК». Учтите, что команда прописывается на английском языке без каких-либо кавычек/пробелов и только в нижнем регистре.
Вводим название утилиты в окне
- Открываем поисковую строку рядом с кнопкой «Пуск», вводим в строке текст msconfig и запускаем предложенную утилиту «Конфигурация системы».
Через поиск
- Третий способ схож с вышеуказанным и отличается лишь дополнительным действием. Кликаем иконку поиска рядом с меню «Пуск», вводим слово «Выполнить» и выбираем предложенную программу с таким же названием.
Введем слово «Выполнить»
После чего снова вводим команду msconfig, кликаем «ОК» и переходим в конфигурацию системы.
- Четвертый способ подойдет для мазохистов и фанатов командной строки. Вызываем контекстное меню сочетанием клавиш Win+X (в русской раскладке – Ч) и в выпавшем меню выбираем вкладку «Командная строка (администратор)».
После чего в открывшейся консоли вводим команду msconfig и жмем ENTER.
Вводим команду
- Найти среду «Конфигурация системы» можно и через меню «Пуск». Пролистайте список программ, найдите в списке директорию «Средства администрирования Windows» и кликните по ней. После чего в развернутом списке выберите утилиту «Конфигурация системы».
Найти можно в списке программ на панели «Пуск»
- Привыкли к ручному запуску утилит? Вот вам простой способ открыть конфигурацию системы. Открываем проводник (мой компьютер), переходим на локальный диск с операционной системой.
Следом открываем директорию Windows\System32 и в строке поиска в верхней правой части вводим текст msconfig.exe. По окончанию поиска запускаем найденный файл msconfig.exe двойным кликом левой кнопки мыши.
Что делать, если утилита не запускается?
Иногда возникают случаи, когда конфигурация системы наотрез отказывается запускаться и не реагирует на действия пользователя в операционке. Чтобы исправить проблему, потребуется запустить утилиту SFC, встроенную в Windows по умолчанию. Программа позволит в автоматическом режиме восстановить недостающий или поврежденный системный файл.
Чтобы исправить проблему, потребуется запустить утилиту SFC, встроенную в Windows по умолчанию. Программа позволит в автоматическом режиме восстановить недостающий или поврежденный системный файл.
Первым делом жмем на клавиатуре Win+X и в контекстном меню выбираем вкладку «Командная строка (администратор)». Затем в терминале вводим команду sfc /scannow, подтверждаем клавишей ENTER и дожидаемся окончания сканирования.
Сканируем систему
Если заглянуть в диспетчер задач, то вы увидите процесс «Windows Modules Install Worker», загружающий систему. Это означает, что вы сделали все правильно, и операционная система начала процесс восстановления файлов в фоновом режиме.
После чего закрываем консоль и перезагружаем ПК. По итогам данной процедуры файл msconfig.exe успешно будет загружен в директорию Windows\System32.
Не лишним будет после данных действий заглянуть в системный реестр и очистить параметры. Записи реестра, касающиеся MSConfig, хранятся в ветке HKEY_LOCAL_MACHINE\SOFTWARE\Microsoft\Shared Tools\MSConfig.
При работе с системной утилитой «Конфигурация системы» нужно быть осторожнее и запоминать свои действия. В противном случае вы обречены на бесконечную загрузку в безопасном режиме, отключенный антивирус и множество других проблем, которые возникают при неуверенных действиях пользователей.
Помните, что прежде чем снять какую-либо галочку с пункта, убедитесь в том, что вы знаете, зачем это нужно, и готовы смириться с последствиями. Да прибудет с вами Microsoft!
Post Views: 3 088
как зайти на ПК или ноутбуке
Автор admin На чтение 6 мин Просмотров 488 Опубликовано
Msconfig – это простой и эффективный инструмент настройки и оптимизации ОС на PC, который есть по умолчанию в Microsoft Windows x64 и x32 Bit. С его помощью можно управлять службами ОС и автозагрузкой приложений, произвести отладку системы. В данной статье рассмотрим, как зайти в msconfig на Windows 10 и настроить его.
В данной статье рассмотрим, как зайти в msconfig на Windows 10 и настроить его.
Содержание
- Первый способ – самый простой
- Второй способ
- Третий вариант
- Поиск программы на жестком диске
- Как правильно настроить msconfig
- Заключение
- Инструкция на видео
Первый способ – самый простой
Во всех операционных системах Microsoft через поиск легко найти и открыть данную программу. Для этого нажимаем на кнопку «Пуск» и видим строку поиска. В строке печатаем «msconfig» и в верхней части окна появляется требуемая программа.
Кликаем по ней левой кнопкой мышки один раз и она запускается. Так выглядит оболочка приложения:
Это самый простой и быстрый вариант активировать данный инструмент настройки ОС. Опытные пользователи используют его, но существуют и другие.
Второй способ
Все OS Windows поддерживают так называемые «горячие клавиши», которые позволяют определенной комбинацией кнопок на клавиатуре выполнить действие. Комбинация [knopka]Win[/knopka]+ [knopka]R[/knopka] открывает окно для выполнения запросов. Просто жмите на клавиатуре эти 2 кнопки одновременно и сразу увидите окно «Выполнить» – туда нужно ввести запрос «msconfig» и нажать «ОК»:
Комбинация [knopka]Win[/knopka]+ [knopka]R[/knopka] открывает окно для выполнения запросов. Просто жмите на клавиатуре эти 2 кнопки одновременно и сразу увидите окно «Выполнить» – туда нужно ввести запрос «msconfig» и нажать «ОК»:
Третий вариант
Каждый последующий способ содержит больше действий. Запустить приложение Msconfig на компьютере можно из командной строки. Для этого нужно зайти в панель управления через кнопку «Пуск», выбрать строку «Все программы», нажать на «Стандартные» – там будет находиться «Командная строка». Нажимаем на нее и видим черное окно с мигающей горизонтальной линией. Прописываем команду «msconfig» и нужная утилита запускается.
В окне командной строки уместно использовать только английские буквы – русский язык здесь не применяется.
Командная строка при этом не закроется – ее можно использовать для активации других программ, настройки ОС и т. д. Для этого нужно знать большой список команд, и все они должны писаться правильно, иначе не будут выполнены.
Более простой вариант запустить командную строку – прописать «cmd» в окне поиска «Пуск» и нажать [knopka]Enter[/knopka]. Каждый раз при использовании команды «cmd» будет открываться черное окно командной строки.
Теперь остается написать «msconfig» и запустить утилиту. Командная строка останется активной – ее можно закрыть.
Поиск программы на жестком диске
Вариант подходит людям, которые не смогли правильно вызвать утилиту стандартными способами. Сам же файл «msconfig.exe» существует физически – он находится на диске «C». Поэтому его можно найти через проводник.
Открываем «Мой компьютер», заходим в «Диск C» и далее идем в папку «Windows»/«System32». В этой папке лежит нужный нам файл – он туда попадает вместе с операционной системой.
Делаем по нему двойной клик и программа запускается. Все способы работают на Windows 7, 8, 10. Максимально простым является первый – большинство пользователей использует именно его.
Как правильно настроить msconfig
Теперь, когда вы знаете, как вызвать данный инструмент, можно поговорить о его настройке.![]() Окно утилиты выглядит так:
Окно утилиты выглядит так:
Есть 5 вкладок – в каждой можно производить операции и настраивать ОС на свой лад. Вкладка «Общее» отвечает за вариант загрузки: обычный, диагностический, выборочный. В последнем случае пользователь выбирает конфигурацию загрузки.
Вторая вкладка – «Загрузка», которая позволяет более тонко настраивать запуск ОС. Если, например, на ПК или ноутбуке установлено много операционных систем, то следует в этой вкладке указать ту ОС, которая должна загружаться «по умолчанию». При необходимости можно поставить флажок на «Безопасный режим» и нажать «Применить».
Обратите внимание: есть выбор параметров для загрузки безопасного режима и опция «Сделать постоянными». При установке «птички» изменения сохраняются в памяти, и каждый старт Windows будет осуществляться с установленными параметрами.
После перезагрузки компьютер запустится в безопасном режиме. И так будет до тех пор, пока пользователь не снимет флажок «Сделать параметры постоянными». Отменить это изменение можно будет из безопасного режима.
Отменить это изменение можно будет из безопасного режима.
Во вкладке «Службы» найдете программы и процессы, которые работают в фоновом режиме. Часто пользователи пытаются отключить здесь службу, которая «съедает» много ресурса ПК. Но их много и некоторые выполняют важные системные задачи. Отключить их – значит навредить ОС, поэтому необходимо давать им работать.
Ниже есть опция «Не отображать службы Майкрософт». Нажмите, и все важные службы, которые нельзя трогать, пропадут. Останутся только дополнительные – их пользователь сам запустил сторонними программами. Данные службы можно отключать, но бездумно этого делать также не стоит.
К примеру, службы со словом «Update» в названии отвечают за проверку и установку новых обновлений определенных программ. После отключения ненужных служб производительность системы поднимется, так как они перестанут потреблять ресурсы ПК.
Следующая вкладка – «Автозагрузка».
Тут видны приложения, автоматически запускаемые вместе с Windows. Устанавливая и снимая «птички», пользователь регулирует программы, загружаемые вместе с операционной системой – блокирует их или разрешает автоматический запуск. Сняв «птички» с ненужных приложений, можно добиться повышения скорости загрузки ОС и ускорить ее работу.
Устанавливая и снимая «птички», пользователь регулирует программы, загружаемые вместе с операционной системой – блокирует их или разрешает автоматический запуск. Сняв «птички» с ненужных приложений, можно добиться повышения скорости загрузки ОС и ускорить ее работу.
В отличие от вкладки «Службы» в «Автозагрузке» невозможно отключить важные для работы ОС приложения. Ни одна программа в этой вкладке не играет ключевую роль в работе системы, поэтому при желании можно убирать все приложения в автозагрузке, но антивирус желательно оставлять. Если он не загружается автоматически при старте Windows, то нужно произвести разблокировку его запуска, установив возле него «птичку». И вообще, любая программа может ставиться в автозагрузку.
Вкладка «Сервис» – последняя.
Отсюда осуществляется загрузка популярных средств Windows. Возможен запуск командной строки, диспетчера задач, утилиты восстановления системы и т. д. Все эти средства были собраны в одном месте, так как они позволяют настроить конфигурацию системы – именно за это отвечает файл msconfig.
Работа с вкладкой «Сервис» осуществляется легко. Нужно выбрать требуемую утилиту и нажать на «Запуск». После этого требуемая программа откроется. К примеру, если нужно понаблюдать за состоянием процессора и его ядер, то уместно запустить «Диспетчер задач».
Заключение
«Мсконфиг» – полезное встроенное приложение, собирающее в одном месте максимальное число настроек загрузки и работы операционной системы. Большинство средств доступны по отдельности, но найти их в системе трудно, поэтому важно научиться запускать msconfig и работать с ним. Это умеет делать большинство уверенных пользователей ПК.
Инструкция на видео
Для удобства восприятия информации посмотрите видео – оно показывает, как правильно настроить и запустить msconfig.
Как получить доступ к MsConfig в Windows 10 [ПРОСТОЕ РУКОВОДСТВО]
Автор Белов Олег На чтение 4 мин.
Использовать добрый старый msconfig в Windows 10 очень и очень просто; Прочитайте наш основной совет, чтобы узнать, как легко получить доступ к этой полезной функции.
MsConfig – одна из наиболее часто используемых команд для Windows. Это позволяет пользователям изменять настройки, касающиеся загрузки Windows и запуска программ при запуске. Управляя этими программами запуска, пользователи смогут улучшить время запуска своих устройств.
Для тех, кто хочет использовать MsConfig в Windows 10 для настройки различных параметров своих устройств, MsConfig очень легко доступен.
Но имейте в виду, что начиная с Windows 10, MsConfig не будет управлять автозагрузкой программ, так как они будут изменены через диспетчер задач.
Несмотря на это, утилита MsConfig все еще сохраняет многие функции, такие как выбор порядка загрузки ОС и многие другие.
Содержание
- Как я могу получить доступ к MsConfig в Windows 10?
- Способ 1 – использовать команду «Выполнить»
- Способ 2 – открыть MsConfig с помощью командной строки
- Способ 3 – перейти в безопасный режим с помощью MsConfig
- Используйте команду «Выполнить»
- Откройте MsConfig с помощью командной строки
- Перейти в безопасный режим с MsConfig
Способ 1 – использовать команду «Выполнить»
Как и в предыдущих версиях Windows, открыть MsConfig можно с помощью команды « Выполнить ».
Используйте сочетание клавиш « Windows Key + R », и откроется окно «Выполнить». В текстовом поле напишите « msconfig » и нажмите «Ввод» или «OK», и откроется окно MsConfig.
Вы также можете открыть окно «Выполнить» из меню ярлыков в левом нижнем углу.
В Windows 10, щелкнув правой кнопкой мыши по кнопке «Пуск», вы увидите то же меню параметров, а также некоторые дополнения.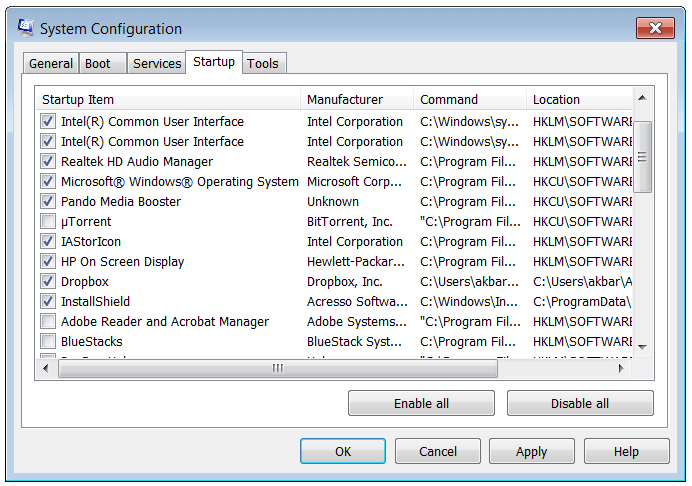 Кроме того, вы можете использовать чудо-Поиск для поиска «msconfig», и он найдет команду.
Кроме того, вы можете использовать чудо-Поиск для поиска «msconfig», и он найдет команду.
Если ваш ключ Windows не работает, посмотрите это удивительное руководство, которое поможет вам решить проблему.
Ваше окно поиска Windows отсутствует? Верните его всего за пару простых шагов.
Способ 2 – открыть MsConfig с помощью командной строки
Другой такой же простой способ открыть MsConfig – с помощью командной строки. Все, что вам нужно сделать, это открыть командную строку, ввести простую команду, и все готово. Вот именно то, что вы должны сделать:
- Перейдите в Поиск, введите cmd, щелкните правой кнопкой мыши Командная строка и запустите его от имени администратора .
- Введите следующую команду и нажмите Enter: Пуск msconfig
Вам также следует помнить, что использование только команды «msconfig» ни к чему вас не приведет. Если вы просто введете это, Windows ничего не найдет, и вы получите « msconfig », который не распознается как внутренняя или внешняя команда, работающая программа или командный файл » сообщение об ошибке.
Итак, придерживайтесь правильной команды, и у вас не должно возникнуть проблем.
Если у вас возникли проблемы с доступом к командной строке от имени администратора, вам лучше ознакомиться с этим руководством.
Способ 3 – перейти в безопасный режим с помощью MsConfig
Если вы уже знаете, для чего будете использовать MsConfig, читать дальше не нужно. Тем не менее, я чувствую, что должен упомянуть самую популярную функцию MSConfig, и это безопасный запуск.
Многие люди думают, что использование MsConfig – это самый простой способ входа в безопасный режим в Windows. Итак, давайте посмотрим, как это делается:
- Откройте MsConfig одним из приведенных выше способов.
- Перейдите на вкладку Загрузка .
- Установите флажок Безопасная загрузка и выберите один из следующих параметров.
- Минимальный. При запуске открывает проводник в безопасном режиме только с критическими системными службами.
 Сеть отключена.
Сеть отключена. - Альтернативная оболочка . При запуске открывает командную строку в безопасном режиме только с критическими системными службами. Сеть и проводник отключены.
- Восстановление Active Directory . При запуске открывает проводник в безопасном режиме, важные системные службы и Active Directory.
- Сеть . При запуске открывает проводник в безопасном режиме только с критическими системными службами. Сеть включена.
- Перезагрузите компьютер
Когда вы закончите работу в безопасном режиме, просто вернитесь в MsConfig и снимите флажок Безопасная загрузка. Перезагрузите компьютер, и вы вернетесь в нормальное состояние.
Безопасный режим не работает? Не паникуйте, это руководство поможет вам преодолеть проблемы с загрузкой.
Как видите, доступ к MsConfig в Windows 10 очень прост. У вас есть несколько способов открыть его, так что вы можете выбрать наиболее подходящий для вас.
Как всегда, если у вас есть другие предложения или вопросы, не стесняйтесь оставлять их в разделе комментариев ниже, и мы обязательно их рассмотрим.
Как зайти в MSConfig Windows 10
Многие пытаются каким-то образом оптимизировать и ускорить работу системы, особенно, владельцы бюджетной техники и люди, использующие ресурсозатратные программы на постоянной основе. Для этого скачивают приложения, с тем или иным успехом влияющие на ОС и позволяющие ею управлять. Однако не каждый знает, что в самой «Windows» есть очень эффективная утилита, предлагающая тонкие настройки – «Конфигурация системы» или по имени команды, которая ее запускает: msconfig. В данной статье мы подробно расскажем о назначении, возможностях и правильной настройке этого полезного модуля.
Запуск и настройка в Windows msconfig.
Как зайти MSConfig Windows 10
Дальше мы рассмотрим всевозможные способы как зайти в конфигурацию системы Windows 10 разными способами. Все способы также будут актуальны и для пользователей Windows 7, правда отличается только способ с использованием нового поиска Windows 10, который по умолчанию отсутствует.
Способ 1. Как зайти в MSConfig Windows 10 через выполнить
- Откроем окно Выполнить нажатием на Win+R.
- Вводим msconfig и открываем нажав на ОК.
Способ 2. Как открыть конфигурацию системы Windows 10 через Проводник
- Открываем проводник в Windows 10.
- И переходим по пути: C:Windowssystem32.
- И ищем классическое приложение msconfig.exe.
Способ 3. Как запустить MSConfig через поиск Windows 10
- Открываем поиск Windows 10 нажав Win+Q.
- Вводим в поисковую строку Конфигурация системы.
- И выбираем классическое приложение.
Способ 4. Как открыть MSConfig командной строкой
- Открываем командную строку от имени администратора. Правая кнопка мыши на Пуск => Командная строка (администратор).
- Вводим команду msconfig и выполняем её.

Способ №1. Поиск
Контекстное меню «Пуск» располагает такой полезной функцией как поиск. С помощью поиска можно легко найти практически любую программу, если правильно ввести запрос. И конфигурация системы в этом случае тоже не стала исключением – она легко находится в поиске. Чтобы реализовать эту возможность, проделайте следующее:
- Наведите курсор мыши на левый нижний угол экрана, где будет расположен соответствующий значок с логотипом ОС Windows, после чего кликните по нему левой клавишей. Таким способом вы откроете меню «Пуск». Кликаем левой кнопкой мышки по значку с логотипом ОС Window в левом нижнем углу
- В самом низу слева будет располагаться поле ввода с полупрозрачной надписью «Найти программы и файлы». Это поле ввода и есть поиск, который вам нужен. Введите в это поле «msconfig» и меньше чем через секунду получите результаты.
Вводим в поле для поиска «msconfig» - В найденных программах запустите «msconfig.
 exe», кликнув по нему мышкой, и дело сделано.
exe», кликнув по нему мышкой, и дело сделано.
В найденных программах запускаем «msconfig.exe»
На заметку! Здесь важно не перепутать конфигурацию системы с другими файлами, которые вывел результат поиска – конфигурация будет отображаться в перечне «Программы», а не «Файлы».
Как правильно настроить MSConfig
Если же говорить об правильности настройки параметров в MSConfig, то все параметры по умолчанию настроены правильно. Если же у Вас есть сомнения, тогда можете сравнить с нашими настройками.
- Общие: установлен обычный запуск системы.
- Загрузка: по умолчанию выбрана единственная текущая операционная система. Здесь можете указать количество ядер, которые будут использоваться при загрузке ОС.
- Службы: в этой вкладке Вы можете включить или отключить службы.
- Автозагрузка: в Windows 10 параметры автозагрузки были перенесены Диспетчер задач.

- Сервис: позволяет запускать все доступные средства Вашей операционной системы.
Ниже рассмотрим вопросы которые могут также интересовать пользователей. Рекомендуем параметры Число процессоров и Максимум памяти не менять.
Что дает число процессоров в MSConfig
В этом пункте установлено значение которое указывает сколько ядер будет брать участие в загрузке системы. По умолчанию отметка Число процессоров не установлена. Если же указать например одно ядро, то всего лишь одно ядро будет брать участие в загрузке системы. Но помните что эта функция никак не сможет увеличить производительность компьютера, а создана для того чтобы установить наоборот ограничение.
Однозначно, если Вы установите больше количество ядер, тогда будет доступно больше ресурсов для запуска системы. Собственно и загрузка системы будет проходить быстрее. Но по умолчанию и используются все ядра.
Что дает максимум памяти в MSConfig
Аналогично с предыдущим пунктом, по умолчанию отметка Максимум памяти не установлена. Эта функция также создана для того чтобы уменьшить производительность компьютера. И ограничить максимум оперативной памяти который будет использовать система.
Эта функция также создана для того чтобы уменьшить производительность компьютера. И ограничить максимум оперативной памяти который будет использовать система.
Кнопка : опции не для всех
Единственно доступной кнопкой в этом квадранте окна является Дополнительные параметры загрузки
, где можно заставить данную копию Windows запуститься, либо игнорируя данные от или наоборот строго им следуя (эта часть вкладки осталась разработчиками на бета-стадии: они пропихнули некоторые настройки для тестирования, да так их там и “забыли”).
Например, можно попросить запуститься Windows с ОГРАНИЧЕННЫМ набором процессоров и объёмом физической памяти. Однако вопреки некоему неверному мнению в попытке ускорить запуск Windows, указание на максимальное количество процессоров и весь объём RAM в момент включения НИКАК не отразится на скорости загрузки.
Но ваша система может быть настроена так, что перераспределение ресурсов I/O и IRQ по шине PCI (а именно этим данный чек-бокс и занимается) вызовет системный сбой при загрузке, и вы неизбежно столкнётесь с ошибкой запуска: это будет либо чёрный экран либо BSOD. Если вы столкнулись с этой проблемой, попробуйте загрузиться в Безопасном режиме и убрать “чек” с пункта или придётся очищать память CMOS батарейкой или джампером. Ничего страшного – всё поправимо. Вобщем экспериментируя в этой части msconfig, помните:
Если вы столкнулись с этой проблемой, попробуйте загрузиться в Безопасном режиме и убрать “чек” с пункта или придётся очищать память CMOS батарейкой или джампером. Ничего страшного – всё поправимо. Вобщем экспериментируя в этой части msconfig, помните:
По умолчанию Windows бросает все силы и ресурсы на запуск, причём это она делает на основании результатов POST проверки, проводимой . При этом параметры запуска и работы система подбирает под себя ВСЯКИЙ РАЗ при загрузке, и в этот процесс лучше не вмешиваться.
Следующая опция отладки
– ещё более неизведанный для простого смертного инструмент тест-функции для разработчиков драйверов под новые устройства. Работа с потенциальными драйверами производится на уровне , и для работы необходимо использовать специальный канал управления. Он подсвечивается сразу после того, как активируется эта опция. Дебаггер/отладчик (типа
WinDbg
), подключаемый по указанному порту, позволит проработать исследуемое устройство. Однако, если Windows не обнаружит его на порту по умолчанию COM1 (при неправильных настройках самого отладчика), система очень даже может зависнуть. Простым пользователям, не использующих отладку при разрешении проблем или решения задач, связанных с разработкой ПО под Windows, здесь делать нечего.
Однако, если Windows не обнаружит его на порту по умолчанию COM1 (при неправильных настройках самого отладчика), система очень даже может зависнуть. Простым пользователям, не использующих отладку при разрешении проблем или решения задач, связанных с разработкой ПО под Windows, здесь делать нечего.
Не запускается MSConfig
Если же у Вас не запускается MSConfig, то Вас нужно сделать следующие шаги:
- Первым делом попробуйте запустить конфигурацию систему MSConfig от имени администратора.
- Если не помогло, то проверим реестр. Нажимаем Win+R и вводим regedit. Заходим по пути: [HKEY_LOCAL_MACHINESOFTWAREMicrosoftWindowsCurrentVersionApp PathsMSCONFIG.EXE] и проверяем значение по умолчанию C:WINDOWSPCHealthHelpCtrBinariesMSConfig.exe Затем переходим сюда [HKEY_LOCAL_MACHINESOFTWAREMicrosoftWindowsCurrentVersionApp PathsHELPCTR.EXE] и проверяем значение по умолчанию должно быть C:WINDOWSPCHealthHelpCtrBinariesHelpCtr.
 exe.
exe. - Если не помогло рекомендуем проверить целостность файлов Windows 10 и при необходимости восстановите поврежденные файлы.
В этой статье мы познакомились с утилитой MSConfig которая помогает изменить конфигурацию системы. Подробней узнали Как зайти в MSConfig на Windows 10, как правильно настроить MSConfig в Windows 10 и что делать если MSConfig не запускается.
Если же Вы знаете ещё интересные факты об этой утилите, тогда напишите нам в комментарии и мы добавим их в статью.
Очень часто в различных статьях и видео по «ускорению» работы компьютера можно встретить совет с включением параметра «Число процессоров» и присвоения ему значения, которое равно количеству ядер установленного процессора. Якобы это позволит операционной системе использовать ресурсы процессора на полную мощность.
В данной статье мы расскажем вам истинное назначение этого параметра в конфигурационном окне msconfig, а также примеры ситуаций, когда включение данной опции действительно может быть полезным.
Способ №4. Администрирование
В ОС Windows есть специальная системная папка «Администрирование». В этой папке содержится ряд инструментов, предназначенных для управления компьютером: управление печатью, планировщик заданий, системный монитор и ещё много других. Среди всех этих инструментов также есть конфигурация системы, которую можно запустить прямо с папки «Администрирование». Для этого проделайте следующие шаги:
- Зайдите в «Панель управления». Сделать это можно либо через меню «Пуск», либо через проводник. Для реализации второго способа откройте двойным щелчком мыши ярлык «Компьютер» на рабочем столе и нажмите на «Открыть панель управления».
Открываем «Проводник», кликнув по его иконке левой кнопкой мышки - Если в режиме просмотра у вас установлен параметр «Категории», то смените его на «Крупные значки» или «Мелкие значки» – в зависимости от того, как вам будет удобнее.
 Режим просмотра пунктов меню облегчит вам поиск и избавит от необходимости заходить в лишние системные папки.
Режим просмотра пунктов меню облегчит вам поиск и избавит от необходимости заходить в лишние системные папки.
В режиме «Просмотр» выбираем параметр «Крупные значки» - Найдите меню «Администрирование» и кликните по нему мышкой.
Находим меню «Администрирование», кликаем по нему мышкой - В открытой вами папке будет храниться файл, отвечающий за открытие конфигурации системы. Дважды кликните по нему, чтобы запустить нужное вам меню, и дело сделано.
Двойным левым кликом мышки открываем утилиту «Конфигурация системы»
Все ядра в Windows задействованы по умолчанию
На самом деле операционная система Windows знает о всех ядрах процессора с момента установки на компьютер и использует их по мере необходимости. Убедиться в этом можно запустив диспетчер задач через всем знакомую комбинацию клавиш «Ctrl» + «Alt» + «Del» и перейдя на вкладку «Производительность» (Быстродействие). Для Windows 8.1 и Windows 10 дополнительно нужно нажать на «ЦП», далее на область с графиком правой кнопкой мыши и в открывшемся меню выбрать «Изменить график» -> «Логические процессоры».
Переключение вида отображения
Окно будет поделено на количество частей равное количеству ядер (потоков) в вашем процессоре. И для каждого из них будет рисоваться график загруженности. Это значит, что в данный момент они задействованы для выполнения тех или иных задач.
Отображение нагрузки на ядра
Исправление системного файла Hosts
Теперь перейдем к более сложному методу исправления ошибок, когда может срабатывать тайм-аут операции.
Сначала в меню отображения файлов и папок (в стандартном «Проводнике» это меню «Сервис» со строкой «Параметры папок») на вкладке вида необходимо задать показ скрытых папок и файлов.
После вышеуказанной операции необходимо открыть меню «Выполнить» и ввести в строке команду «notepad %windir%\system32\drivers\etc\hosts» (естественно, без кавычек), поле чего в «Блокноте» будет открыт файл Hosts. Обратите внимание: снизу имеется строка «::1 localhost». По идее, она должна быть последней, так что все, что находится ниже нее, нужно удалить, после чего произвести сохранение файла с оригинальным названием и местоположением. Теперь остается только перезагрузить компьютерный терминал. Затем, как правило, ошибка исчезает.
Теперь остается только перезагрузить компьютерный терминал. Затем, как правило, ошибка исчезает.
Для чего же тогда нужна настройка «Число процессоров»?
Она нужна для ограничения использования ядер (потоков) вашего процессора. Причин на это может быть много. Например, у вас есть старая программа, которая не рассчитана на работу в многопоточной среде из-за чего не хочет запускаться.
В этом случае вы ограничиваете число потоков до нужного значения при помощи данной настройки, перезагружаетесь и получаете работоспособное приложение. Также такая возможность может пригодится тем, кто пишет программы под конкретное число ядер и хочет проверить их работоспособность.
На что влияет количество ядер процессора?
Многие путают понятие количества ядер и частоту процессора. Если это сравнивать с человеком, то мозг это процессор, нейроны — это ядра. Ядра работают не во всех играх и приложениях. Если в игре например выполняется 2 процесса, один вырисовывает лес, а другой город и в игре заложено многоядерность, то понадобиться всего 2 ядра, чтобы загрузить эту картинку.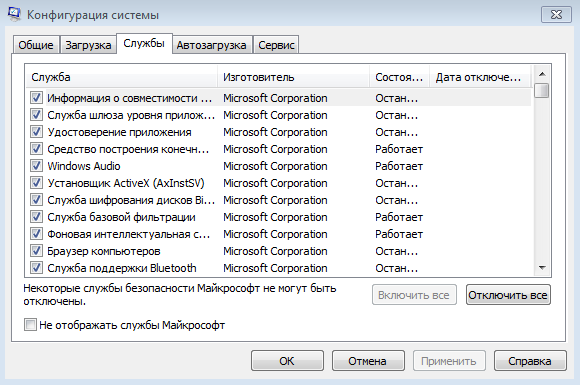 А если в игре заложено больше процессов, то задействуют все ядра.
А если в игре заложено больше процессов, то задействуют все ядра.
И может быть наоборот, игра или приложение может быть написана так, одно действие может выполнять только одно ядро и в этой ситуации выиграет процессор, у которого выше частота и наиболее хорошо сложена архитектура (по этому обычно процессоры Интел чуть выигрывают Амд).
По этому грубо говоря, количество ядер процессора, влияет на производительность и быстродействие.
Вывод
Число процессоров в msconfig никоим образом не увеличивает скорость работы компьютера и не разблокирует все ядра процессора. В операционной системе Windows они все сразу задействованы по умолчанию. Единственным назначением данной настройки является принудительное отключение ядер (потоков) для какой — то конкретной задачи и цели.
Тайм-аут операции — что это такое?
Итак, на экране монитора возникает ошибка, сообщающая пользователю о том, что соединение прервано, вернее, время ожидания подключения истекло.
В принципе, тайм-аут и можно трактовать как некий временной промежуток, в течение которого система ожидает ответа сервера на собственный отправленный запрос. В системах Windows это параметр установлен по умолчанию, а его значение прописано в сетке системного реестра настроек текущего компьютерного терминала в подразделе SYSTEM, где во вложенных директориях находится подпапка Parameters, где время указано в секундах. Как правило, изменять его не рекомендуется.
В системах Windows это параметр установлен по умолчанию, а его значение прописано в сетке системного реестра настроек текущего компьютерного терминала в подразделе SYSTEM, где во вложенных директориях находится подпапка Parameters, где время указано в секундах. Как правило, изменять его не рекомендуется.
Предисловие
Заблуждений, касающихся работы компьютера, предостаточно. Какие-то очень популярны, какие-то широко известны в узком кругу. Я выбрал парочку особо живучих, поддерживаемых верой тех, кто любит заниматься оптимизацией компьютера. Их опровержение не требует долгих объяснений нюансов работы операционной системы, программ и процессора. Достаточно использовать логику.
Прежде чем приступлю к описанию мифов, напишу несколько тезисов, на которые буду опираться в дальнейшем. Если вы не согласны со мной — подумайте дважды, почему. Может быть, мы с вами живём в параллельных вселенных?
Итак, вот тезисы, которые для меня являются истиной, подкреплённой фактами и знаниями. Надеюсь, после внимательного прочтения вы поймёте, к чему я веду.
Надеюсь, после внимательного прочтения вы поймёте, к чему я веду.
1.Операционная система (ОС) — посредник между «железом» компьютера и программами (играми в том числе). В данном случае речь о Windows. Именно ОС и запущенные драйвера рисуют на экране картинку, обеспечивают запуск программ и позволяют запущенному софту использовать ресурсы компьютера: процессор, оперативную память, видеокарту, сеть и тому подобное. Фактически Windows состоит из ядра — небольшой, но сложной программки, которая регулирует приоритеты выдачи ресурсов, отвечает за изоляцию программ и делает много чего ещё, связанного с функционированием софта, запущенных драйверов, которые взаимодействуют с железом компьютера посредством функций ядра и собственно изолированной от железа части, где и крутятся наши игры, браузеры и прочее. Кто хочет узнать подробнее, может почитать статью на Википедии «Архитектура Windows NT», но это не обязательно. Главное знать, что система — посредник между физической частью ПК и теми программами, с которыми обычно работаем мы, люди.
2. Возможности операционной системы определяют возможности софта. У прикладных программ и игр, которые мы видим на экране, нет прямого доступа к железу компьютера, они всегда работают через посредника — ОС. Если Windows (и установленные в неё драйвера) чего-то не умеют, то программы до этого «чего-то» не доберутся. Например, для звуковой карты моего старого ноутбука есть несколько версий драйверов. Так получилось, что в одном драйвере можно регулировать усиление звука микрофона, а в другом такой регулировки нет, зато можно включить улучшение звука технологией Dolby Surround. Поэтому, если я хочу послушать музыку, мне приходится ставить драйвер с Dolby Surround. Когда записываю видеоурок, ставлю другой, где микрофон работает гораздо лучше. Увы, ни одна программа не может обойти эти ограничения и дать доступ ко всему сразу, потому что нет драйвера, где есть обе упомянутые функции. Это правило соблюдается всегда. У игр нет прямого доступа к железу, только через посредника. Например, графика часто создаётся с помощью команд DirectX, но в контексте данной статьи это не важно.
Например, графика часто создаётся с помощью команд DirectX, но в контексте данной статьи это не важно.
3. Создатели операционных систем никогда не стремятся намеренно ограничивать производительность компьютера. Иначе будет а-та-та и много исков. Например, Apple наказали штрафом на 5 000 000 евро, когда выяснилось, что ОС старых моделей айфонов снижает производительность со временем. И ещё на 5 миллионов евро за то, что функция замедления работала тайно, без уведомления владельцев устройств. То есть нужно понимать, что если бы в Windows была какая-то функция, без явного уведомления пользователей как-то снижающая скорость вычислений ЦП, отключающая ядра процессора или ограничивающая возможности железа, то об этом бы писали во всех технических (и не только) СМИ. Были бы иски и репутационные потери. Но этого нет и не будет, потому что семейство Windows исследовано вдоль и поперёк, там не осталось спорных моментов.
Способ №5. Открытие файла в «System32»
«System32» – это одна из важных системных папок ОС Windows, которая обеспечивает её корректную и полноценную работу, и которую ни при каких обстоятельствах нельзя удалять. В этой папке содержаться важнейшие системные файлы, в том числе и файл конфигурации Windows. Чтобы открыть этот файл, делайте всё так, как описано в инструкции ниже:
В этой папке содержаться важнейшие системные файлы, в том числе и файл конфигурации Windows. Чтобы открыть этот файл, делайте всё так, как описано в инструкции ниже:
- Откройте проводник, дважды кликнув левой клавишей мыши по ярлыку «Компьютер», который находится на рабочем столе.
Дважды кликаем левой клавишей мыши по ярлыку «Компьютер» - Выберите «Локальный диск (C:)», раскройте его двойным кликом мыши.
Выбираем «Локальный диск (C:), раскрываем его двойным кликом мыши - Перейдите в системную папку «Windows».
Переходим в системную папку «Windows» - В большом перечне папок найдите «System32» и откройте её двойным кликом.
Находим папку «System32», открываем её двойным кликом - В данной папке содержится огромное множество различных файлов и папок. Вам нужно найти среди них файл «msconfig.exe» и запустить его двойным щелчком.
 Чтобы облегчить поиск, отсортируйте файлы в алфавитном порядке, нажав на «Имя» сверху.
Чтобы облегчить поиск, отсортируйте файлы в алфавитном порядке, нажав на «Имя» сверху.
Находим папку «System32», открываем её двойным кликом
Оптимизация ядер и памяти с помощью MSConfig
Совет изменения настроек в системной утилите MSConfig основан на допущении, что Windows при загрузке не использует все ядра процессора и мегабайты оперативной памяти. Якобы нужно указать их нужное количество с помощью «секретной» настройки, чтобы компьютер быстрее включался и всё быстрее работало.
До «секретной» опции можно добраться так: Пуск — Выполнить (в Windows 10 используйте поле поиска вместо Выполнить) — msconfig — OK.
Запустится программа Конфигурация системы (msconfig.exe). Вкладка Загрузка:
Нужно нажать Дополнительные параметры, чтобы открыть параметры загрузки Windows и там будут вожделенные «суперсекретные» опции:
Сейчас ничего не настроено
Пока очумелые ручки не добрались до настроек, здесь ничего указано не будет, галочки проставлены не будут. С чего бы разработчикам Windows ограничивать производительность системы?
С чего бы разработчикам Windows ограничивать производительность системы?
Но люди, не использующие критическое мышление, думают иначе: раз изначально галка не стоит, значит, ограничение включено. Якобы отсутствие галочек не даёт операционной системе узнать, сколько ядер у процессора и сколько оперативной памяти установлено. И якобы нужно указать вручную:
На компьютере восьмиядерный процессор и 8 Гб оперативной памяти
И после перезагрузки компьютер начнет использовать все ресурсы. Это противоречит третьему тезису о том, что Microsoft не ограничивает производительность изначально.
Вариантов у этого совета несколько. Я прошёлся по сайтам, посвящённым оптимизации Windows, выбрав парочку. Например, некий Юрий считает, что по умолчанию установлена загрузка с одного ядра:
Где автор мог узнать, что «по умолчанию загрузка с одного ядра»?
Другие вспоминают про оперативную память. «Блог мастера ПК» утверждает, что с ней та же беда.
Я обрезал часть текста, чтобы не было длинного скриншота.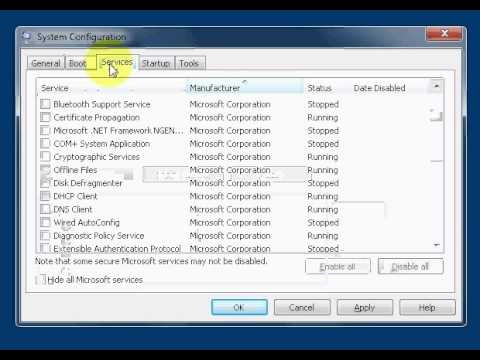 Вот что автор советует дальше:
Вот что автор советует дальше:
Он советует указать не только количество ядер, но и размер памяти. А в конце говорит, что можно снять галочку.
Стоп. Где логика? Устанавливается опция, после отключается, как такая манипуляция может на что-то влиять в принципе?
Откуда миф? Полагаю, дело не только в незнании матчасти советчиков и отсутствии логического мышления, но и неоднозначной официальной справке по MSConfig. В статье MSConfig the System Configuration Tool на официальном сайте Microsoft описание опций действительно оставляет место домыслам, если не знать контекста:
Перевод: «Если вы нажмете на Advanced Options (в любой ОС), вы можете установить такие параметры, как количество процессоров, выделенных для операционной системы при загрузке, или максимальный объем оперативной памяти. (Как правило, обычно не отмечено)».
Текст официальной инструкции по использованию MSConfig не противоречит мифу: действительно можно указать, сколько процессоров и оперативной памяти использовать при загрузке.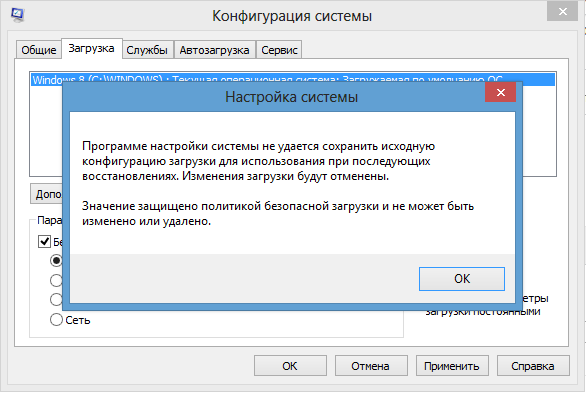 Вот только предназначены эти опции не для повышения производительности, а для ограничения в целях тестирования.
Вот только предназначены эти опции не для повышения производительности, а для ограничения в целях тестирования.
Опции в msconfig нужны программистам для тестирования программ, чтобы ограничить доступные ресурсы, сымитировав медленный ПК на быстром.
Если задуматься о репутационных потерях, о штрафах и прочем, возникает понимание, что миф о настройке в MSConfig — полная чушь. В каком бреду можно утверждать, что Windows не задействует все возможные ресурсы при загрузке компьютера? Ведь в интересах разработчиков Windows сделать так, чтобы компьютер включался как можно быстрее без шаманств в настройках. Вводить ограничения глупо.
Некоторые «гении» пытаются доказать, что опция «Число процессоров» ускоряет компьютер, потому что при значении 1 игры начинают тормозить. Логики в этом аргументе нет. При включенном лимите на одно ядро производительность действительно снижается (особенно это заметно в играх), но по умолчанию ограничения выключены и программы вольны использовать все ядра, как им вздумается. То есть опции в MSConfig работают так, как задумано — позволяют при желании пользователя ограничивать ресурсы ПК.
То есть опции в MSConfig работают так, как задумано — позволяют при желании пользователя ограничивать ресурсы ПК.
К счастью, данный совет о настройках в MSConfig безвреден. Установка максимальных значений никак не влияет на работу компьютера, ведь результат тот же, что и при выключенных опциях.
Для самых непонятливых: просто снимите галочки.
Не имеет никакого значения, что там в полях — одно ядро или миллион. Не важно, что там в поле «Максимум памяти». Во что вы играете, насколько старое у вас железо — тоже не имеет никакого значения. Просто снимите все галки, нажмите ОК и живите спокойно дальше. Нет никаких тайных настроек в MSConfig для «разблокирования» процессорных ядер и памяти.
msconfig — инструмент, который нужно использовать
Всем доброго времени суток и всяческих прочих разностей. Сегодня мы поговорим про msconfig, хотя кратко о нём уже упоминали, то тут, то там.
Если говорить кратко и в качестве вступления, то это один из инструментов Windows , который является едва ли не первичным средством для управления рабочими процессами (имется ввиду процесс как явление, а не программа), которые протекают в системе.
Утилита существует с лохматых версий операционной системы и доступна, что называется, из коробки, т.е по умолчанию. Пользы от неё добиться можно просто, быстро и даже будучи не самым опытным пользователем. Впрочем, с тем же успехом можно добиться и некоторого вреда.
Впрочем, давайте по порядку.
MSConfig
— утилита для управления автозапускаемыми программами и загрузкой, поставляется Miscosoft , начиная с Windows 98 .
Со временем функционал только расширялся и сейчас оная позволяет управлять параметрами запуска, службами, аппаратной составляющей (память, число процессоров, драйвера и пр), а так же быстро запускать средства обслуживания операционной системы.
Заставить игру использовать все ядра процессора
Второй миф объяснить сложнее. Дело в том, что программы работают совсем не так, как представляется пользователям ПК. А где много невежества, там много эффекта Даннинга — Крюгера и, конечно, мифов.
Недовольные скоростью запуска программ, частотой смены кадров в играх, люди любят смотреть потребление ресурсов ЦП в Диспетчере задач и заниматься бессмысленными попытками что-то оптимизировать. К примеру, пытаются регулировать параметры вроде предыдущей настройки, чтобы их любимая программа загружала на 100% все ядра процессора.
К примеру, пытаются регулировать параметры вроде предыдущей настройки, чтобы их любимая программа загружала на 100% все ядра процессора.
Проблема в том, что многие манипуляции, популярные благодаря магическому мышлению, на деле в лучшем случае бесполезны. Это сродни использованию чехлов для телефонов, защищающих тело от «вредной» радиации. Знающие физику люди только покрутят пальцем у виска, в то время как остальные скупают чехлы пачками и рекомендуют знакомым поступать так же.
Основные сценарии использования msconfig
Отладка и поиск проблем
Представим ситуацию, когда у вас в системе начали появляться различные глюки, тормоза и т. д. То система вдруг ни с того, ни с сего зависнет, то вообще синий экран вывалится. Если вы грешите на железо, то проверяйте его, но часто проблема может оказаться в самой Windows. Тогда просто загрузитесь в диагностическом режиме (см. пункт вкладки “Общие”) с загрузкой основных драйверов и системных служб. Попробуйте поработать в таком режиме и попытаться создать ситуацию, при которой обычно возникают проблемы. Если проблемы все еще есть, то скорее всего повреждены системные файлы или драйвера. Если же все нормально, то пробуем выборочный запуск с загрузкой только системных служб. Причем все майкрософтовские службы оставляйте включенными (вкладка “Службы”), а остальные все отключите и включайте по одной. Включили службу – перезагрузитесь и посмотрите на работу системы. И так, пока не найдете виновника. Если и в службах все чисто, то включите автозагрузку. Приложения в автозагрузку также добавляйте по одному. Но вообще-то все, что находится в автозагрузке, желательно знать что называется “в лицо”. Иначе смысл загружать то, чем не пользуетесь? Я уверен, что после этих манипуляций виновника вы все-таки найдете (если дело в софте). Кстати, если система не загружается и все эти режимы вы попробовать не можете, то воспользуйтесь безопасным режимом, описанным в этой статье.
Если проблемы все еще есть, то скорее всего повреждены системные файлы или драйвера. Если же все нормально, то пробуем выборочный запуск с загрузкой только системных служб. Причем все майкрософтовские службы оставляйте включенными (вкладка “Службы”), а остальные все отключите и включайте по одной. Включили службу – перезагрузитесь и посмотрите на работу системы. И так, пока не найдете виновника. Если и в службах все чисто, то включите автозагрузку. Приложения в автозагрузку также добавляйте по одному. Но вообще-то все, что находится в автозагрузке, желательно знать что называется “в лицо”. Иначе смысл загружать то, чем не пользуетесь? Я уверен, что после этих манипуляций виновника вы все-таки найдете (если дело в софте). Кстати, если система не загружается и все эти режимы вы попробовать не можете, то воспользуйтесь безопасным режимом, описанным в этой статье.
Тестирование
Допустим, вам нужно протестировать, как будет вести себя приложение при двух активных ядрах. А процессор у вас четырех-ядерный. Вот во вкладке “Загрузка – Дополнительные параметры загрузки” вы и можете ограничить ресурсы. Или, например, у вас установлено 6 ГБ оперативной памяти, а вам нужно узнать, как будет вести себя Pinnacle 14 при 2 ГБ.
Вот во вкладке “Загрузка – Дополнительные параметры загрузки” вы и можете ограничить ресурсы. Или, например, у вас установлено 6 ГБ оперативной памяти, а вам нужно узнать, как будет вести себя Pinnacle 14 при 2 ГБ.
Профилактика
Вкладки Служб и Автозагрузки вообще лучше просматривать почаще, особенно, если вы устанавливаете много софта. Многие приложения имеют предрасположенность к прописыванию в автозагрузке без вашего ведома. Вообще на мой взгляд неплохо все операции по оптимизации и очистке системы делать в одно время и регулярно. Это отложит на очень долго тот час, когда придется переустанавливать систему.
Сторонние программы
Если вам мало «Диспетчера устройств», то можно воспользоваться сразу несколькими программами, предназначенными для проверки информации о системе и аппаратной части:
Все программы можно загрузить с официального сайта их разработчиков.
Эволюция центральных процессоров или ЦП – увлекательная и сложная тема для изучения. С момента выпуска Intel 4004 в 1971 году до современных процессоров Intel 10-й серии, эти чипы продемонстрировали поразительный рост скорости и вычислительной мощности всего за пять коротких десятилетий.
С момента выпуска Intel 4004 в 1971 году до современных процессоров Intel 10-й серии, эти чипы продемонстрировали поразительный рост скорости и вычислительной мощности всего за пять коротких десятилетий.
Вычислительные задачи, которые когда-то были невообразимы даже для самых больших мэйнфреймов, теперь могут быть выполнены с помощью самого дешевого бюджетного смартфона, при этом даже самые простые ноутбуки обладают мощностью в сотни раз больше, чем компьютеры, обслуживавшие первые космические полеты.
Тем не менее, даже с астрономически быстрым развитием вычислительной мощности, одним из нововведений, которое всё ещё озадачивает пользователей, является концепция многоядерных процессоров. Такие производители, как Intel и AMD, рекламируют постоянно увеличивающееся количество ядер в новых процессорах – 4 ядра, 8 ядер, 16 ядер, даже 32 ядра – и их полезность для тяжелых вычислительных нагрузок. Но, что это вообще значит?
Msconfig: вкладка Автозагрузка
В Windows 10 содержимое вкладки переехало в Диспетчер задач, а вот владельцы предыдущих версий могли прямо отсюда хоть как-то контролировать постоянно расширяющий список программ, которые запускались вместе с Windows, замедляя процесс загрузки.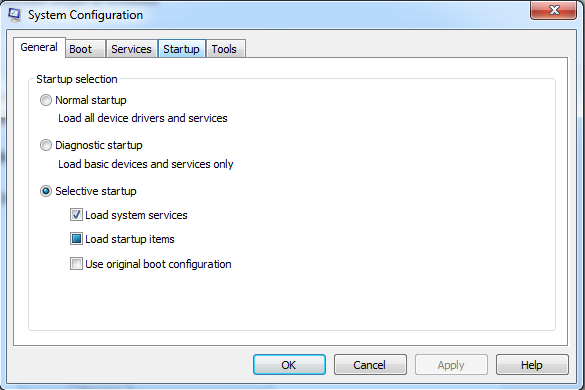 Плюсом фоном зависая в числе запущенных процессов, замедляя и работу в текущем сеансе:
Плюсом фоном зависая в числе запущенных процессов, замедляя и работу в текущем сеансе:
список автоматически загружаемых программ теперь здесь
а вот автозагрузку в windows 7 можно было контролировать из msconfig
Однако, чтобы получить наиболее полное представление об управлении автозагрузкой, лучше уделить внимание статье Как управлять содержимым автозагрузки в Windows ?
Msconfig: вкладка Загрузка
В следующей вкладке отображается список систем Windows так, как их загрузчик видит. Так, если у вас второй установлена Линукс, загрузчик справедливо об этом понятия не имеет. То же самое касается и ОС Windows различных поколений: когда была в моде Windows XP, её загрузчик про Windows 7 или 10 и слыхом не слыхивал. Так что про Windows 10 в загрузчике от Windows XP ничего нет. Но вот 10-ка про предыдущие версии ОС Microsoft уже всё знает, так что они прекрасно могут сосуществовать на одном компьютере. Но в целях безопасности коррекция списка систем в данной части окна исключена: не переименовать, ни удалить отсюда, ни переставить местами вы их не сможете, так как утилите таких прав не предоставлено. Данная опция представлена чисто информативно.
Но в целях безопасности коррекция списка систем в данной части окна исключена: не переименовать, ни удалить отсюда, ни переставить местами вы их не сможете, так как утилите таких прав не предоставлено. Данная опция представлена чисто информативно.
Msconfig: вкладка Службы
Здесь всё просто. В списке представлены службы, которые запускаются с загрузкой и работают прямо сейчас. Полезным здесь часто является опция Не отображать службы Microsoft, если нас интересуют загружаемые вместе с Windows программы со стороны. Выставлением или снятием галочки можно проверять влияние той или иной программы на запуск, если вы собираетесь выцепить виновника нестабильной работы.
Применяемые здесь настройки сочленяются с настройками во вкладке Общие. Как только добавите или снимите службу в этом списке, вариант запуска в первой вкладке изменится на Выборочный.
Msconfig: вкладка Сервис
Вкладка, в отличие от предыдущих, позволяет запускать выбранный процесс прямо сейчас с помощью кнопки Запуск. Причём это делается от имени администратора с указанием полного пути к исполнительному файлу в системной директории. Все перечисленные здесь утилиты – не абы что, а те, что принадлежат к числу ремонтных или статистических. Знание того, какие средства отсюда доступны, может здорово сэкономить время без знания быстрых команд Windows.
Причём это делается от имени администратора с указанием полного пути к исполнительному файлу в системной директории. Все перечисленные здесь утилиты – не абы что, а те, что принадлежат к числу ремонтных или статистических. Знание того, какие средства отсюда доступны, может здорово сэкономить время без знания быстрых команд Windows.
Кроме того, есть возможность отредактировать и этот список во вкладке, добавляя нужные нам программы наподобие уже имеющихся.
как зайти в настройки конфигурации системы
В Windows встроено много инструментов для управления компьютером и операционной системой. Один из них — модуль «Конфигурация системы». Эта среда создана для управления автозагрузкой программ, параметрами запуска компьютера, службами и многим другим.
Содержание
Что такое MSConfig и для чего нужен этот модуль
Как войти в «Конфигурацию системы» в Windows 10
Вход с помощью утилиты «Выполнить» или консоли командной строки
Вход через «Проводник» Windows 10
Вход через «Поиск»
Вход через меню «Пуск»
Видео: как открыть «Конфигурацию системы»
Как использовать MSConfig
Что делать, если «Конфигурация системы» не запускается
Что такое MSConfig и для чего нужен этот модуль
MSConfig, или «Конфигурация системы» (КС) — это среда настройки важнейших компонентов Windows. КС отвечает за режимы запуска операционной системы, автозагрузку приложений при старте и работу служб. Конфигурацией также можно пользоваться для запуска некоторых системных приложений, таких как командная строка, среда «Управление компьютером», модуль диагностики неполадок и другие. MSConfig позволяет, кроме того, управлять разными операционными системами, очерёдностью их запуска и даже удалением одной из версий Windows, если на компьютере их установлено несколько.
КС отвечает за режимы запуска операционной системы, автозагрузку приложений при старте и работу служб. Конфигурацией также можно пользоваться для запуска некоторых системных приложений, таких как командная строка, среда «Управление компьютером», модуль диагностики неполадок и другие. MSConfig позволяет, кроме того, управлять разными операционными системами, очерёдностью их запуска и даже удалением одной из версий Windows, если на компьютере их установлено несколько.
Автор постоянно использует «Конфигурацию системы» для удобной настройки служб в процессе оптимизации ОС. Дело в том, что интерфейс MSConfig лучше всего подходит для отключения лишних программ. Существенно реже MsConfig используется автором для запуска безопасного режима и разных вспомогательных сервисов Windows.
Как войти в «Конфигурацию системы» в Windows 10
Как и любой важный элемент управления системой, MSConfig имеет несколько вариантов запуска.
Рассмотрим следующие варианты входа в MSConfig:
- с помощью утилиты «Выполнить» или консоли командной строки;
- через «Проводник» Windows 10;
- через «Поиск»;
- через меню «Пуск».

Вход с помощью утилиты «Выполнить» или консоли командной строки
Стандартная утилита «Выполнить», как и «Командная строка», являются исполняемыми программами Windows и могут запускать внутренние процессы системы по запросу пользователя.
Чтобы запустить MSConfig через утилиту «Выполнить», делаем следующее:
- В строке поиска Windows прописываем «Выполнить» и выбираем наиболее подходящий из найденных вариантов.В строке поиска Windows прописываем «Выполнить» и выбираем наиболее подходящий вариант
- В открывшемся окне прописываем строку MSConfig и нажимаем OK.В окне «Выполнить» прописываем MSConfig и нажимаем OK
Аналогичным образом открываем «Конфигурацию» через консоль командной строки.
- В строке поиска прописываем CMD и выбираем наиболее подходящий вариант.В строке поиска прописываем CMD и выбираем подходящий вариант
- В окне консоли командной строки набираем команду msconfig и запускаем её клавишей Enter.В окне консоли командной строки набираем команду msconfig и запускаем её клавишей Enter
Вход через «Проводник» Windows 10
Как и любая программа, КС имеет собственный исполняемый файл, а это значит, что её можно запустить вручную.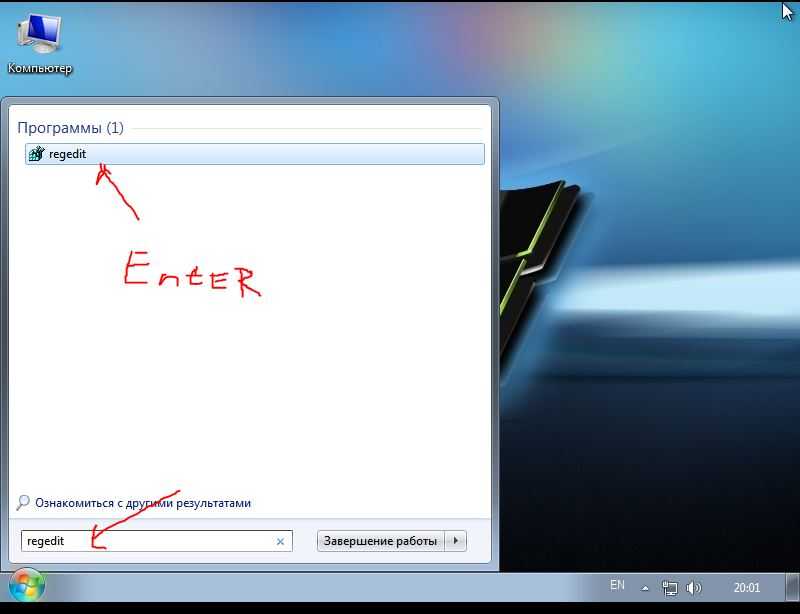 Для этого:
Для этого:
- Через «Проводник» или любой другой файловый менеджер открываем папку C:\Windows\System32.
В «Проводнике» открываем папку C:\Windows\System32 и запускаем файл msconfig.exe - Запускаем файл msconfig.exe.
Вход через «Поиск»
К «Конфигурации системы» можно обратиться напрямую через функцию поиска.
- В строке поиска вводим «Конфигурация системы» или msconfig и выбираем лучшее соответствие.
В строке поиска прописываем «Конфигурация системы» или msconfig и выбираем лучшее соответствие - Запускаем найденное приложение.
Вход через меню «Пуск»
Как административный элемент, КС находится в списке специальных программ Windows. Поэтому её можно запустить так:
- Открываем меню «Пуск».
- В списке программ щёлкаем по строке «Средства администрирования Windows» и в открывшемся подменю выбираем элемент «Конфигурация системы».В списке программ щёлкаем по строке «Средства администрирования Windows» и выбираем «Конфигурацию системы»
Видео: как открыть «Конфигурацию системы»
youtube.com/embed/kbVGDuNF88c?feature=oembed» frameborder=»0″ allow=»autoplay; encrypted-media» allowfullscreen=»»>Как использовать MSConfig
Окно утилиты msconfig имеет пять вкладок, соответствующих её функциональным возможностям:
- Вкладка «Общие» позволяет выбрать вариант загрузки системы, например обычный или диагностический запуск. Если есть подозрение на заражение компьютера вирусами или замечены неполадки в работе WIndows, необходимо воспользоваться «Диагностическим запуском» для отката на предыдущую конфигурацию или для лечения системы.Во вкладке «Общие» можно изменить вариант запуска компьютера с обычного на диагностический
- Вкладка «Загрузка» также отвечает за запуск системы, но создана не для исправления возможных ошибок, а для использования расширенных настроек. К примеру, если на компьютере установлено больше одной операционной системы, то в этой вкладке можно выбрать, какая ОС будет загружаться по умолчанию, выставить тайм-аут для возможности переключить версии Windows при запуске и прочее.
 Во вкладке «Загрузка» можно выбрать операционную систему, загружаемую по умолчанию, а также установить тайм-аут для выбора системы пользователем
Во вкладке «Загрузка» можно выбрать операционную систему, загружаемую по умолчанию, а также установить тайм-аут для выбора системы пользователем - Вкладка «Службы» позволяет активировать или деактивировать ту или иную службу Windows без особых хлопот: достаточно всего лишь снять или установить галочку в соответствующей строке и сохранить изменения. Это гораздо проще, чем останавливать каждую службу отдельно через её свойства в одноимённом интерфейсе.Во вкладке «Службы» можно массово отключать и включать службы Windows
- Вкладка «Автозагрузка» перенаправляет пользователя в программу «Диспетчер задач» для управления приложениями, запускающимися при старте Windows.Через вкладку «Автозагрузка» можно запустить «Диспетчер задач» и отредактировать список автоматически запускаемых программ
- Вкладка «Сервис» содержит информацию обо всех основных служебных утилитах операционной системы. Их можно запустить прямо из интерфейса «Конфигурации», выбрав приложение и нажав кнопку «Запуск».
 Во вкладке «Сервис» отметьте нужную программу и запустите её, нажав кнопку «Запуск»
Во вкладке «Сервис» отметьте нужную программу и запустите её, нажав кнопку «Запуск»
Что делать, если «Конфигурация системы» не запускается
Если среда КС не запускается, это, скорее всего, означает что исполняемый файл msconfig отсутствует или повреждён. В таких случаях выручает системная утилита SFC с функцией восстановления системных файлов. Для восстановления повреждённых системных файлов делаем следующее:
- Вызываем консоль командной строки, как описано выше. В консоли вводим команду sfc /scannow и нажимаем клавишу Enter.В консоли командной строки вводим команду sfc /scannow и запускаем её клавишей Enter
- Обязательно дожидаемся, пока программа закончит сканирование и восстановление файлов, затем перезагружаем компьютер.
Существует также другая возможная причина, по которой не запускается КС — лишние параметры в реестре Windows. Исправить эту ситуацию можно так:
- В окне поиска Windows вводим строку regedit и выбираем наиболее подходящий результат.
 В окне поиска Windows вводим строку regedit и выбираем лучшее соответствие
В окне поиска Windows вводим строку regedit и выбираем лучшее соответствие - В открывшемся окне системного реестра переходим в папку HKEY_LOCAL_MACHINE\SOFTWARE\Microsoft\Shared Tools\MSConfig через древо директорий слева и удаляем все параметры, кроме значения «По умолчанию».В папке MSConfig удаляем все параметры, кроме значения «По умолчанию»
- Перезагружаем компьютер.
На памяти автора был всего один случай, когда «Конфигурация системы» не запускалась. Виной тому были последствия лечения системы от вирусов. Процедура восстановления системных файлов исправила ситуацию.
Управлять компьютером через «Конфигурацию системы» очень просто. Достаточно лишь один раз попробовать, и настройка параметров загрузки, редактирование служб и многое другое станет обычным делом.
- Автор: Алексей Герус
- Распечатать
Здравствуйте! Меня зовут Алексей. Мне 27 лет. По образованию — менеджер и филолог.
Мне 27 лет. По образованию — менеджер и филолог.
Оцените статью:
(9 голосов, среднее: 4.8 из 5)
Поделитесь с друзьями!
Как запустить и правильно настроить msconfig в Windows
Многие пытаются каким-то образом оптимизировать и ускорить работу системы, особенно, владельцы бюджетной техники и люди, использующие ресурсозатратные программы на постоянной основе. Для этого скачивают приложения, с тем или иным успехом влияющие на ОС и позволяющие ею управлять. Однако не каждый знает, что в самой «Windows» есть очень эффективная утилита, предлагающая тонкие настройки – «Конфигурация системы» или по имени команды, которая ее запускает: msconfig. В данной статье мы подробно расскажем о назначении, возможностях и правильной настройке этого полезного модуля.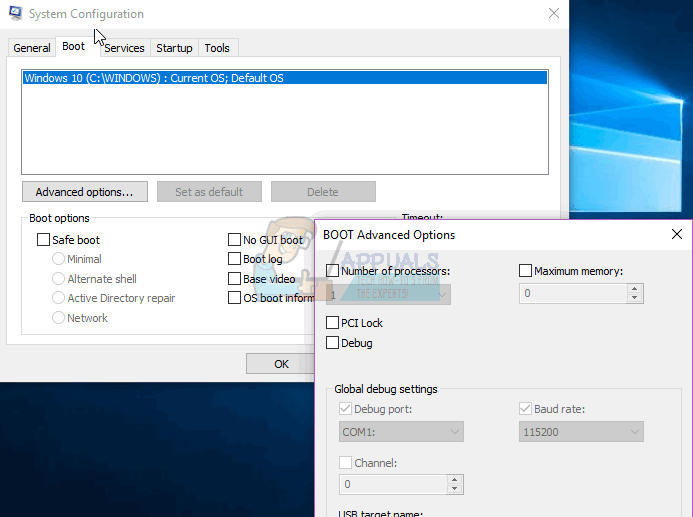
Запуск и настройка в Windows msconfig.
Что такое msconfig, и для чего нужен этот модуль
«Конфигурация системы», активирующаяся командой msconfig – это модуль, используя который можно настроить ПК максимально удобно для себя. Окно утилиты разбито на разделы, в каждом из них есть инструменты разной направленности:
- «Общие» — здесь предлагается выбрать обычный или ограниченный запуск системы.
- «Загрузка» — здесь вы можете выбрать, за какое время должна загружаться система, настроить «Безопасный режим» для определенных целей: восстановления, входа в другую оболочку и т.п.
- «Службы» — здесь можно выбрать службы, которые будут запускаться сразу после того, как компьютер включится. Чтобы быстро находить нужные, есть функция игнорирования системных процессов – выйдет только пользовательский список.
- «Автозагрузка» — собственно, флагманская функция утилиты: ее используют чаще всего. Здесь убирают и добавляют программы, которые запускаются вместе с системой.

- «Сервис» — содержит несколько полезных опций: можно быстро просмотреть основные параметры и предустановки системы, проверить ошибки.
Любые параметры нужно менять с осторожностью, четко представляя себе, какой в итоге будет результат, чтобы не навредить компьютеру.
Как зайти в конфигуратор msconfig.exe
Теперь поговорим о службе msconfig в разных версиях Windows (ХР, 7, 8, 10): как зайти в окно «Конфигурации системы» тем или иным способом.
Строка «Поиска»
Как зайти в «Конфигурацию системы» (msconfig) быстро и легко:
- Если у вас «Windows» ХР или 7, откройте «Пуск», ниже найдите строку для поиска по программам и внесите туда либо «Конфигурация системы», либо «msconfig», а затем откройте утилиту двойным кликом.
- Если у вас «Windows» 8-10, то «Поиск» вынесен отдельной кнопкой рядом с «Пуском».
 Впишите туда тоже самое.
Впишите туда тоже самое.
Если у вас нелицензионная «Windows» с плохим англо-русским переводом, и она не понимает запросов, то придется искать файл в корневом каталоге. Для этого нужно открыть «Диск С» и папку Windows, а в ней — System32. Там вы найдёте элемент msconfig.exe – его можно запустить двойным кликом, местонахождение файла не меняется в зависимости от «Windows».
Команда «Выполнить»
Также на Windows 7, 8, 10 msconfig можно включить, вызвав окно «Выполнить»:
- Нажмите Win+R.
- В появившуюся строку впишите команду и подтвердите действие кнопкой «Enter».
Если не получается, и система выдает сообщение о том, что у вас недостаточно прав, лучше найти приложение «Выполнить» через системный поиск, а затем нажать на него правой кнопкой и выбрать Run As Administrator, а только потом задавать команду.
Командная строка
Запрос через Command line — также простой и эффективный способ вызова нужной службы, когда проблематично открыть msconfig в Windows 8 или 10 другими методами.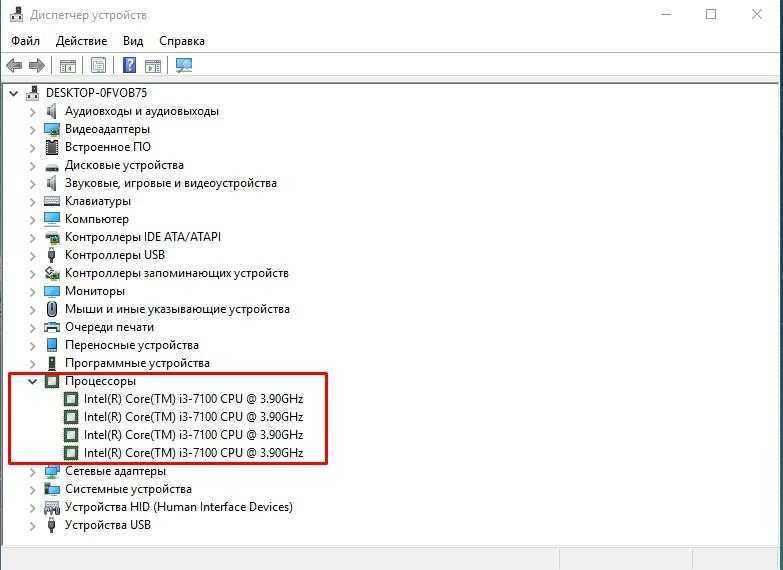
- Вбейте в «Поиск» фразу: «Командная строка» и нажмите на название программы дополнительной кнопкой манипулятора, чтобы выбрать Run As Administrator.
- Перед вами появится окно с черным полем.
- Сразу под мигающим курсором впишите: «msconfig» и нажмите «Enter».
Как правильно настроить msconfig
Теперь поговорим о настройке ПК в «Конфигурации системы». Выше уже дана краткая справка по основным разделам, а сейчас поговорим подробнее о функциях, которыми лучше не пользоваться, если вы не профессионал.
Что даёт «Число процессоров» в msconfig
В этом разделе указано, силами скольких ядер будет запущен ПК при включении. По умолчанию указаны все, какие есть в процессоре (не имеет значения, какая у вас Windows: ХР, 7, 8 или 10), и это нацелено на максимальную производительность. Вы же можете менять число только в меньшую сторону, что не имеет смысла для обычного пользователя. Эта опция может пригодиться тестировщикам компьютерной техники, чтобы правильно ее настроить.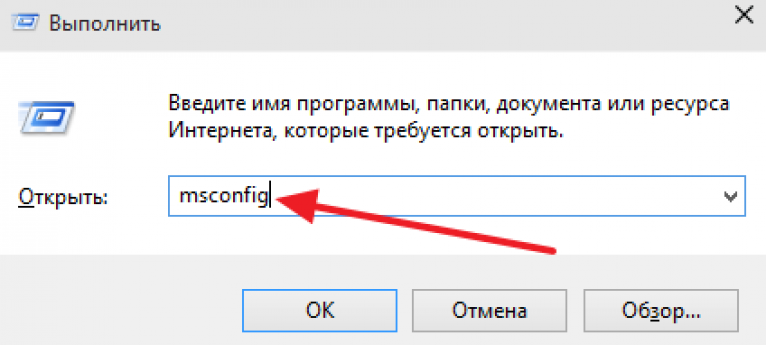
Что даёт «Максимум памяти» в msconfig
То же самое происходит с функцией «Максимум памяти»: быстродействие, зависящее от оперативной памяти, по умолчанию выставлено на пределах возможного (опять же, этот параметр не зависит от версии Windows: ХР, 7, 8 или 10) и ориентировано на максимальную производительность. Сделать показатель еще выше вы не можете – вам доступно только понижение быстродействия, что совершенно не нужно для обычной работы на ПК. Иногда msconfig не запускается: такое может случиться из-за сбоев в системе. В этом случае можно проверить состояние файлов: вызвать Command line и запросить «sfc /scannow» (без кавычек) + «Enter». Также можно зайти в редактор реестра:
- Нажмите Win+R, в строку «Выполнить» впишите «regedit» (без кавычек).
- Кликните «Enter».
- В списке слева найдите большой раздел HKEY_LOCAL_MACHINE и найдите папку SOFTWARE.
- В ней нужно последовательно открыть папки Microsoft\Windows\CurrentVersion\App Paths, чтобы добраться до файла MSCONFIG.
 EXE.
EXE. - Адрес местонахождения этого элемента должен быть таким: системный_диск\WINDOWS\PCHealth\HelpCtr\Binaries\MSConfig.exe. Если нет, нужно выйти из реестра, переместить файл, куда надо, а затем в самом реестре указать правильный путь.
- Теперь в той же папке найдите файл HELPCTR.EXE и проверьте его адрес, он должен соответствовать: C:\WINDOWS\PCHealth\HelpCtr\Binaries\HelpCtr.exe.
Как получить доступ к MsConfig в Windows 10/11 [ПРОСТОЕ РУКОВОДСТВО]
by Милан Станоевич
Милан Станоевич
Эксперт по Windows и программному обеспечению
Милан с детства увлекался ПК, и это привело его к интересу ко всем технологиям, связанным с ПК. До прихода в WindowsReport он работал… читать дальше
Обновлено
Партнерская информация
XУСТАНОВИТЬ, НАЖИМАЯ НА ФАЙЛ ЗАГРУЗКИ
Для устранения различных проблем с ПК мы рекомендуем Restoro PC Repair Tool:Это программное обеспечение устраняет распространенные компьютерные ошибки, защищает вас от потери файлов, вредоносных программ, сбоев оборудования и оптимизирует работу вашего ПК для достижения максимальной производительности.
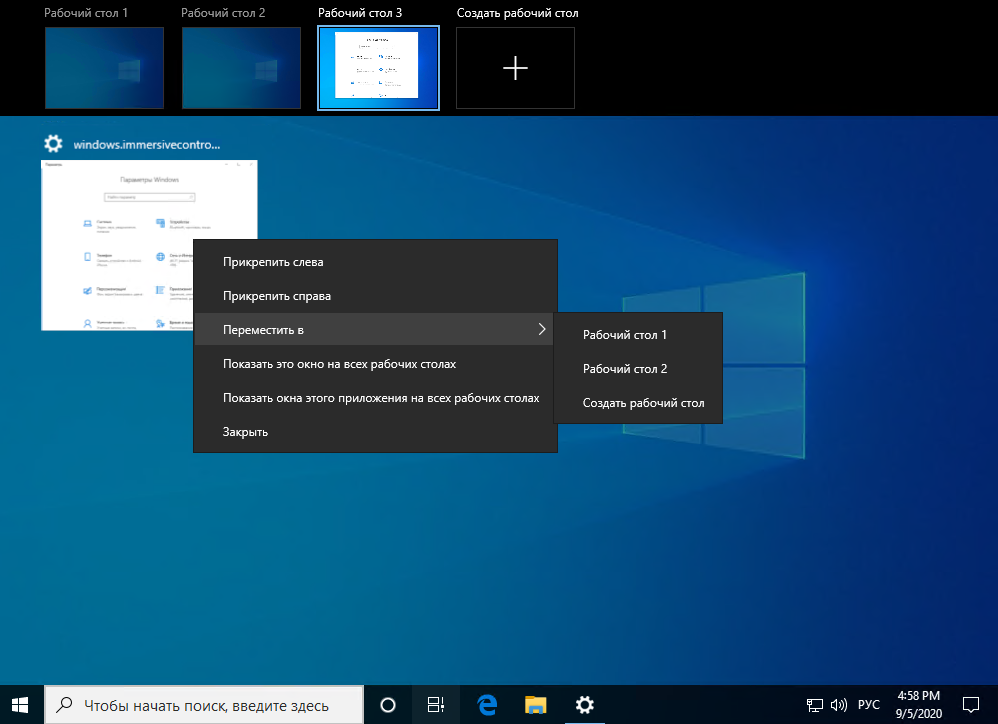 Исправьте проблемы с ПК и удалите вирусы прямо сейчас, выполнив 3 простых шага:
Исправьте проблемы с ПК и удалите вирусы прямо сейчас, выполнив 3 простых шага:- Загрузите Restoro PC Repair Tool , который поставляется с запатентованными технологиями (патент доступен здесь).
- Нажмите Начать сканирование , чтобы найти проблемы Windows, которые могут вызывать проблемы с ПК.
- Нажмите Восстановить все , чтобы устранить проблемы, влияющие на безопасность и производительность вашего компьютера.
- Restoro был загружен 0 читателями в этом месяце.
Использовать старый добрый msconfig в Windows 10 очень и очень просто; прочитайте наши основные советы, чтобы узнать, как легко получить доступ к этой полезной функции.
MsConfig — одна из наиболее часто используемых команд для Windows. Это позволяет пользователям изменять параметры загрузки Windows и программы, запускаемые при запуске. Управляя этими программами запуска, пользователи смогут улучшить время запуска своих устройств.
Для тех, кто хочет использовать MsConfig в Windows 10 для настройки различных параметров своих устройств, MsConfig очень легко доступен.
Но имейте в виду, что, начиная с Windows 10, MsConfig не будет управлять запускаемыми программами, так как они будут изменены через диспетчер задач.
Несмотря на это, утилита MsConfig по-прежнему сохраняет многие свои функции, такие как выбор порядка загрузки ОС и многие другие. Пользователи по-прежнему найдут его очень полезным, хотя он больше не управляет запускаемыми программами.
Как получить доступ к MsConfig в Windows 10?
- Используйте команду «Выполнить»
- Открыть MsConfig с помощью командной строки
- Перейти в безопасный режим с MsConfig
Способ 1. Используйте команду «Выполнить»
Как и в предыдущих версиях Windows, открытие MsConfig можно выполнить с помощью команды « Выполнить ».
Используйте сочетание клавиш « Клавиша Windows + R », и откроется окно «Выполнить». В текстовом поле напишите « msconfig » и нажмите Enter или OK, откроется окно MsConfig.
В текстовом поле напишите « msconfig » и нажмите Enter или OK, откроется окно MsConfig.
Вы также можете открыть окно «Выполнить» из контекстного меню в левом нижнем углу.
В Windows 10, щелкнув правой кнопкой мыши кнопку «Пуск», вы увидите то же меню параметров с некоторыми дополнениями. Кроме того, вы можете использовать чудо-кнопку «Поиск» для поиска «msconfig», и она найдет команду.
Если ваш ключ Windows не работает, взгляните на это замечательное руководство, которое поможет вам решить эту проблему.
Совет эксперта: Некоторые проблемы с ПК трудно решить, особенно когда речь идет о поврежденных репозиториях или отсутствующих файлах Windows. Если у вас возникли проблемы с исправлением ошибки, возможно, ваша система частично сломана. Мы рекомендуем установить Restoro, инструмент, который просканирует вашу машину и определит, в чем проблема.
Щелкните здесь, чтобы загрузить и начать восстановление.
Отсутствует окно поиска Windows? Чтобы вернуть его, выполните всего пару простых шагов.
Способ 2 — открыть MsConfig с помощью командной строки
Еще один не менее простой способ открыть MsConfig — с помощью командной строки. Все, что вам нужно сделать, это открыть командную строку, ввести простую команду, и все готово. Вот что вам нужно сделать:
- Перейдите в Поиск, введите cmd, щелкните правой кнопкой мыши Командная строка и запустите ее от имени администратора
- Введите следующую команду и нажмите Enter: Пуск msconfig
Вы также должны помнить, что использование только команды «msconfig» ни к чему не приведет. Если вы просто введете это, Windows ничего не найдет, и вы получите сообщение об ошибке « msconfig не распознается как внутренняя или внешняя команда, исполняемая программа или пакетный файл».
Итак, придерживайтесь правильной команды, и у вас не должно возникнуть проблем.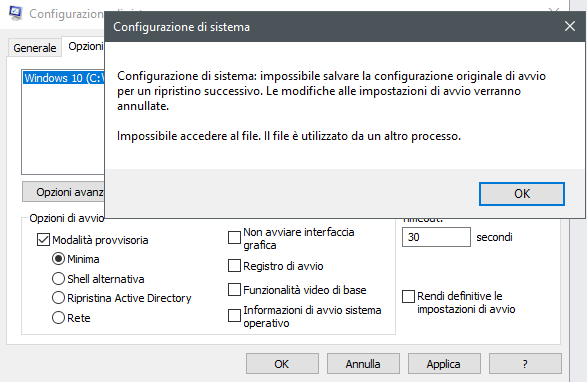
Если у вас возникли проблемы с доступом к командной строке в качестве администратора, вам лучше внимательно изучить это руководство.
Способ 3. Переход в безопасный режим с помощью MsConfig
Если вы уже знаете, для чего будете использовать MsConfig, нет необходимости продолжать чтение. Тем не менее, я считаю, что должен упомянуть самую популярную функцию MSConfig, а именно Safe Start.
Многие считают, что использование MsConfig — самый простой способ входа в безопасный режим в Windows. Итак, давайте посмотрим, как это делается:
- Откройте MsConfig одним из способов выше
- Перейти к Загрузка вкладка
- Проверьте Безопасная загрузка и выберите один из следующих вариантов:
- Минимальный. При запуске открывает проводник в безопасном режиме только с критически важными системными службами. Сеть отключена.
- Альтернативная оболочка .
 При запуске открывает командную строку в безопасном режиме только с критически важными системными службами. Сеть и Проводник отключены.
При запуске открывает командную строку в безопасном режиме только с критически важными системными службами. Сеть и Проводник отключены. - Ремонт Active Directory . При запуске открывает проводник в безопасном режиме, важные системные службы и Active Directory.
- Сеть . При запуске открывает проводник в безопасном режиме только с критически важными системными службами. Работа в сети включена.
- Перезагрузите компьютер
Когда вы закончите работу в безопасном режиме, просто вернитесь в MsConfig и снимите флажок «Безопасная загрузка». Перезагрузите компьютер, и вы вернетесь к нормальной жизни.
Безопасный режим не работает? Не паникуйте, это руководство поможет вам решить проблемы с загрузкой.
Как видите, получить доступ к MsConfig в Windows 10 очень просто. У вас есть несколько способов открыть его, поэтому вы можете выбрать наиболее удобный для вас.
Как всегда, если у вас есть другие предложения или вопросы, не стесняйтесь оставлять их в разделе комментариев ниже, и мы обязательно их рассмотрим.
СВЯЗАННЫЕ ИСТОРИИ, КОТОРЫЕ НУЖНО ПРОВЕРИТЬ:
- Исправить проблему «DPC_WATCHDOG_VIOLATION» в Windows 10/8.1/8
- Как очистить ПК с Windows 10, 8 или 7 с помощью CCleaner [обзор]
- Исправить: ярлыки Windows 8.1 не работают
Была ли эта страница полезной?
Есть 1 комментарий
Делиться
Копировать ссылку
Информационный бюллетень
Программное обеспечение сделок Пятничный обзор
Я согласен с Политикой конфиденциальности в отношении моих персональных данных
8 способов открыть MSConfig в Windows 11
По Джек Слейтер
Делиться Твитнуть Делиться Электронная почта
MSConfig — отличный способ настроить вашу систему, и есть много способов открыть это полезное приложение в Windows 11.
MSConfig (также известная как «Конфигурация системы») — это удобная утилита для устранения неполадок, которая входит в состав Windows с 1998 года. Вы можете использовать этот удобный инструмент для перенастройки запуска вашей операционной системы, изменив параметры загрузки и отключив (или включив) службы. Таким образом, вы можете остановить конфликтующие программы или службы, начиная с Windows.
Вы можете решить многочисленные проблемы, возникающие в Windows 11, с помощью конфигурации системы. Например, когда игра не запускается, открытие и изменение настроек MSConfig может исправить это. Таким образом, вот восемь различных способов открыть MSConfig в Windows 11.
1. Откройте MSConfig с запуском
Run — это встроенный аксессуар, с помощью которого можно запускать многие инструменты Windows. Вы можете открыть MSConfig с этим аксессуаром, введя для него быструю команду. Вот как открыть MSConfig с помощью Run.
- Сначала откройте меню WinX, нажав комбинацию клавиш Win + X .

- Выберите Выполнить в меню, чтобы открыть его окно.
- Введите msconfig в текстовое поле.
- Щелкните OK , чтобы открыть окно конфигурации системы.
2. Откройте MSConfig с помощью средства поиска Windows
Утилита поиска Windows обеспечивает быстрый и простой способ найти и запустить большинство встроенных инструментов и аксессуаров. Вы можете быстро найти и запустить MSConfig с помощью окна поиска. Для этого просто выполните следующие быстрые шаги.
- Щелкните значок увеличительного стекла на панели задач, чтобы открыть окно поиска.
- Введите ключевое слово MSConfig в поле поиска, чтобы найти «Конфигурация системы».
- Щелкните Конфигурация системы в результатах поиска, чтобы открыть MSConfig.
- Или щелкните Запуск от имени администратора для настройки системы в правой части окна поиска.
3.
 Откройте MSConfig с помощью терминала Windows
Откройте MSConfig с помощью терминала WindowsWindows Terminal — это приложение, которое включает в себя как командную строку, так и PowerShell. Вы можете открыть MSConfig с помощью обоих этих инструментов командной строки почти так же, как с помощью «Выполнить». Если вы предпочитаете использовать утилиты командной строки, вот как вы можете открыть MSConfig через терминал Windows.
- Щелкните правой кнопкой мыши Пуск и выберите в меню Терминал Windows (Администратор) .
- Если появится запрос UAC, выберите для него вариант «Да».
- Нажмите кнопку Открыть новую вкладку и выберите нужную утилиту Windows PowerShell или Command Prompt .
- Затем введите msconfig на вкладке PowerShell или командной строки и нажмите клавишу Enter , чтобы открыть.
Читайте также: Как использовать новый терминал Windows для повышения производительности
4.
 Откройте MSConfig с помощью проводника
Откройте MSConfig с помощью проводникаExplorer — это встроенная утилита файлового менеджера в Windows, из которой вы можете запускать программное обеспечение и инструменты. Вы можете открыть MSConfig из папки System32 или ввести какой-либо текст в поле пути проводника. В любом случае, вот как вызвать MSConfig через проводник.
- Нажмите удобную комбинацию клавиш Win + E в проводнике, чтобы открыть этот файловый менеджер.
- Щелкните внутри панели пути к папке Проводника и сотрите весь текст.
- Затем нажмите msconfig на панели пути к папке и нажмите клавишу Return .
- В качестве альтернативы откройте папку MSConfig по пути C: > Windows > System32 . Затем вы можете нажать msconfig в этой папке, чтобы открыть «Конфигурация системы».
Читайте также: Как открыть проводник Windows
5. Откройте MSConfig с помощью диспетчера задач
Task Manager — это диспетчер системных ресурсов Windows 11, который предоставляет обзор процессов. Вы также можете открыть MSConfig с помощью этой утилиты, выбрав параметр «Выполнить новую задачу». Эта опция открывает Создать новое окно задачи , очень похожее на аксессуар «Выполнить». Выполните следующие действия, чтобы открыть MSConfig из диспетчера задач.
Вы также можете открыть MSConfig с помощью этой утилиты, выбрав параметр «Выполнить новую задачу». Эта опция открывает Создать новое окно задачи , очень похожее на аксессуар «Выполнить». Выполните следующие действия, чтобы открыть MSConfig из диспетчера задач.
- Откройте диспетчер задач, щелкнув правой кнопкой мыши Start и выбрав его в меню WinX.
- Щелкните меню Файл в диспетчере задач.
- Выберите параметр Запустить новую задачу .
- Введите msconfig в поле Open .
- Вы также можете выбрать Создайте эту задачу с правами администратора .
- Выберите параметр OK , чтобы вызвать MSConfig.
6. Откройте MSConfig с помощью Cortana
Cortana — ваш цифровой помощник в Windows 11, с помощью которого вы можете запускать как стороннее программное обеспечение, так и системные инструменты. Это довольно классное приложение, которое принимает как текстовые, так и голосовые (голосовые) команды для запуска программного обеспечения и инструментов. Вы можете открыть MSConfig с помощью Cortana следующим образом.
Это довольно классное приложение, которое принимает как текстовые, так и голосовые (голосовые) команды для запуска программного обеспечения и инструментов. Вы можете открыть MSConfig с помощью Cortana следующим образом.
- Щелкните круглый значок Cortana в виде круга на панели задач.
- Введите , откройте MSConfig в поле «Спросить Cortana».
- Затем нажмите клавишу Enter для запуска конфигурации системы.
- Если микрофон вашего ПК включен, вы также можете дать голосовую команду, нажав кнопку Speak to Cortana . Затем скажите «открыть MSConfig», чтобы попросить Кортану запустить «Конфигурацию системы».
Настройка рабочего стола, панели задач или ярлыка меню «Пуск» для MSConfig даст вам более прямой способ запуска конфигурации системы. Когда вы установили ярлык для MSConfig на рабочем столе, вы можете переместить его на панель задач или закрепить в меню «Пуск». Вот как вы можете настроить ярлык MSConfig на рабочем столе в Windows 11.
- Щелкните правой кнопкой мыши область обоев рабочего стола и выберите Новый > Ярлык в контекстном меню.
- Введите msconfig в поле расположения.
- Чтобы продолжить, выберите Next .
- Введите MSConfig в текстовое поле заголовка ярлыка.
- Щелкните Finish , чтобы добавить новый ярлык MSConfig.
Теперь вы можете щелкнуть ярлык MSConfig на рабочем столе всякий раз, когда вам нужно открыть конфигурацию системы. Если вы предпочитаете его на панели задач, щелкните правой кнопкой мыши ярлык и выберите Показать дополнительные параметры > Закрепить на панели задач . Либо выберите параметр Pin to Start , чтобы добавить ярлык MSConfig в меню «Пуск».
8. Настройка сочетания клавиш MSConfig
Сочетания клавиш для системных инструментов Windows даже удобнее, чем для рабочего стола. Когда вы настроили ярлык MSConfig на рабочем столе, вы также можете назначить ему горячую клавишу. Затем вы можете нажать горячую клавишу «Конфигурация системы», когда вам понадобится этот инструмент. Вы можете установить сочетание клавиш MSConfig следующим образом.
Когда вы настроили ярлык MSConfig на рабочем столе, вы также можете назначить ему горячую клавишу. Затем вы можете нажать горячую клавишу «Конфигурация системы», когда вам понадобится этот инструмент. Вы можете установить сочетание клавиш MSConfig следующим образом.
- Сначала добавьте ярлык MSConfig на рабочий стол, как описано в седьмом способе.
- Щелкните правой кнопкой мыши ярлык MSConfig на рабочем столе и выберите Свойства для просмотра вкладки Ярлыки .
- Нажмите внутри поля Горячая клавиша .
- Нажмите M , чтобы установить комбинацию клавиш Ctrl + Alt + M для средства настройки системы.
- Выберите Применить , чтобы сохранить новую горячую клавишу.
- Нажмите OK , чтобы закрыть окно свойств ярлыка.
Теперь нажмите одновременно клавиши Ctrl + Alt + M , чтобы запустить MSConfig. Помните, что горячая клавиша зависит от ярлыка на рабочем столе, к которому вы ее применили. Итак, вам нужно сохранить ярлык MSConfig на рабочем столе, чтобы использовать горячую клавишу.
Помните, что горячая клавиша зависит от ярлыка на рабочем столе, к которому вы ее применили. Итак, вам нужно сохранить ярлык MSConfig на рабочем столе, чтобы использовать горячую клавишу.
Читайте также: Как настроить собственные сочетания клавиш в Windows 11
Устранение неполадок Windows 11 с помощью MSConfig
Таким образом, вы можете открыть MSConfig в Windows 11 различными способами. Если вам нужен самый прямой доступ к конфигурации системы, настройте для него рабочий стол, панель задач, меню «Пуск» или сочетание клавиш. Какой бы метод вы ни выбрали для его открытия, вы найдете MSConfig удобной утилитой для устранения неполадок, с помощью которой можно отключить лишние элементы запуска сторонних производителей и изменить параметры загрузки. Конфигурация системы 9Вкладка 0003 Инструменты также содержит список удобных ярлыков для открытия множества других встроенных утилит.
Как выполнить чистую загрузку в Windows 11
Читать Далее
Делиться Твитнуть Делиться Эл. адрес
адрес
Связанные темы
- Windows
Об авторе
Джек Слейтер (опубликовано 228 статей)
Джек работает внештатным техническим журналистом более десяти лет. Он рассмотрел темы Windows Vista, 7, 10 и 11 во множестве руководств для MakeUseOf и многих других веб-сайтов.
Еще от Джека Слейтера
Подпишитесь на нашу рассылку
Подпишитесь на нашу рассылку, чтобы получать технические советы, обзоры, бесплатные электронные книги и эксклюзивные предложения!
Нажмите здесь, чтобы подписаться
Как открыть и использовать MSConfig в Windows 10
- Мастер разделов
- Диспетчер разделов
- Как открыть и использовать MSConfig в Windows 10
Линда | Подписаться | Последнее обновление
MSConfig — это хороший универсальный инструмент для управления процессом запуска на вашем компьютере. Кроме того, это может быть гораздо более полезным, если вы хотите устранить проблемы с производительностью и стабильностью. MiniTool показывает, как получить к нему доступ и использовать его в Windows 10.
Как получить доступ к MSConfig
Где находится MSConfig в Windows 10? Многие пользователи могут задаться этой проблемой. В этой части я покажу вам, как получить доступ к MSConfig двумя способами.
Способ 1. Доступ к MSConfig через окно поиска Windows
Щелкните внутри окна поиска Windows на панели задач и введите в него « msconfig ». Затем щелкните наиболее подходящий результат поиска: Конфигурация системы .
Способ 2. Доступ к MSConfig через диалоговое окно «Выполнить»
Шаг 1: Нажмите одновременно клавиши « Windows + R », чтобы вызвать диалоговое окно «Выполнить ».
Шаг 2: Введите « msconfig » в поле «Выполнить », а затем нажмите . Введите клавишу , чтобы открыть «Конфигурация системы» .
Окно «Конфигурация системы» состоит из 5 различных вкладок: «Общие», «Загрузка», «Службы», «Запуск» и «Инструменты».Эти вкладки и различные параметры под ними очень полезны для управления компьютером.Давайте изучим их функции.
1. Вкладка «Общие»
При открытии «Конфигурация системы» по умолчанию отображается вкладка «Общие». Он предоставляет вам 3 варианта запуска: обычный запуск, диагностический запуск и выборочный запуск.
- Обычный запуск: В этом режиме Windows загружается как есть со всеми установленными элементами автозагрузки, драйверами и службами. В этом режиме почти нет ограничений на то, какая реклама в процессе загрузки.
- Диагностический запуск: Подобно загрузке в безопасном режиме, в этом режиме запускаются только службы и драйверы Windows.
 Это может помочь вам исключить файлы и службы Windows как источник возможных проблем со стабильностью системы.
Это может помочь вам исключить файлы и службы Windows как источник возможных проблем со стабильностью системы. - Выборочный запуск: В этом режиме запускаются основные службы и драйверы Windows, а также вы можете выбрать другие службы и элементы автозагрузки, которые вы хотите запустить, на вкладках «Службы» и «Автозагрузка». Таким образом, вы можете постепенно определить, что вызывает проблему в процессе загрузки.
2. Вкладка «Загрузка»
Вкладка «Загрузка» показана на следующем рисунке:
В верхней области в белом поле перечислены операционные системы, установленные на текущем компьютере. Под белой рамкой есть другие важные функции, такие как Дополнительные параметры и Параметры загрузки .
Предупреждение: Будьте осторожны при выборе Сделать все параметры загрузки постоянными . После того, как вы выберете этот параметр и сохраните его, нет простого способа вернуться к предыдущим настройкам.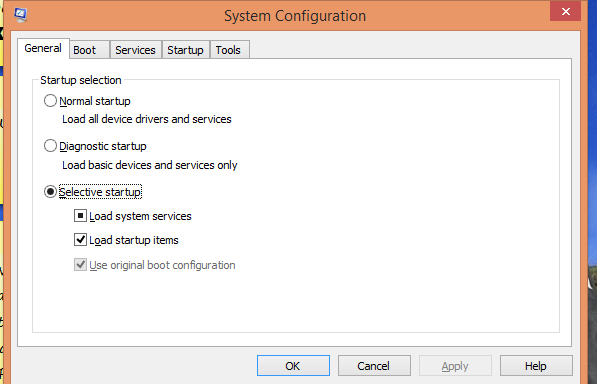 Придется все менять вручную.
Придется все менять вручную.
- Дополнительные параметры: Эта функция позволяет настраивать такие параметры, как количество процессоров, объем памяти и глобальные параметры отладки.
- Варианты загрузки: Эта функция позволяет запускать Windows в различные режимы загрузки, проверяя различные параметры.
- Минимальная безопасная загрузка: Загружается в графический интерфейс Windows только с запущенными критически важными службами и отключением сети.
- Безопасная загрузка Альтернативная оболочка: Загружается в командной строке с запущенными критически важными службами и отключением сети и графического интерфейса.
- Безопасная загрузка Active Directory Repair: Загружается с графическим интерфейсом Windows, работающим с критически важными службами и Active Directory.
- Сеть безопасной загрузки: Загружается в графический интерфейс Windows, на котором запущены важные службы и сеть.

- Загрузка без графического интерфейса: При загрузке не отображается заставка Windows Vista.
- Журнал загрузки: Сохраняет информацию о процессе загрузки в журнале, расположенном в %systemroot%, который называется ntbtlog.txt.
- Base Video: Загружает систему со стандартными драйверами VGA вместо тех, которые относятся конкретно к вашему оборудованию.
- Информация о загрузке ОС: Показывает все драйверы в процессе загрузки по мере их загрузки.
3. Вкладка «Службы»
При загрузке операционной системы при запуске могут запускаться только отмеченные здесь службы. Если вы не хотите, чтобы некоторые службы запускались при запуске, снимите их здесь.
Если вы считаете, что какая-либо из служб Windows вызывает проблему, в этом разделе можно отменить выбор и помочь вам разобраться. Однако будьте осторожны, когда решите отключить службу, потому что это может вызвать другие проблемы.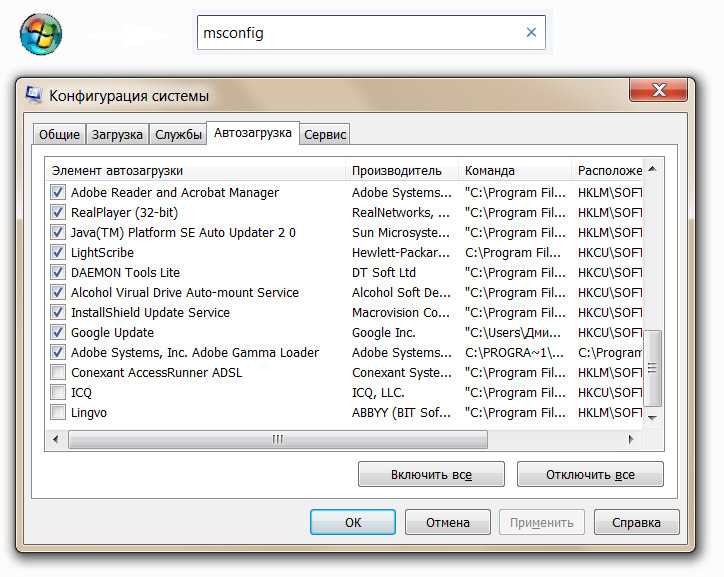
4. Вкладка «Автозагрузка»
На этой вкладке есть только одна опция: «Открыть диспетчер задач». Как следует из названия, это поможет вам открыть диспетчер задач. В диспетчере задач можно отслеживать процессы и производительность оборудования, отключать элементы автозагрузки, завершать задачи и т. д.
5. Вкладка «Инструменты»
На вкладке «Инструменты» перечислены некоторые инструменты администрирования Windows. Чтобы использовать эти инструменты, вам просто нужно выбрать тот, который вы хотите, а затем нажать кнопку Launch .
- Фейсбук
- Твиттер
- Линкедин
- Реддит
Об авторе
Комментарии пользователей :
Была ли установлена основная программа Msconfig в Windows 8, 8.1 и 10 на ПК Dell?
Der Folgende Artikel enthält Informationen über das Dienstprogramm MSConfig, wie es verwendet wird und wofür es in den Betriebssystemen Windows 8, 8.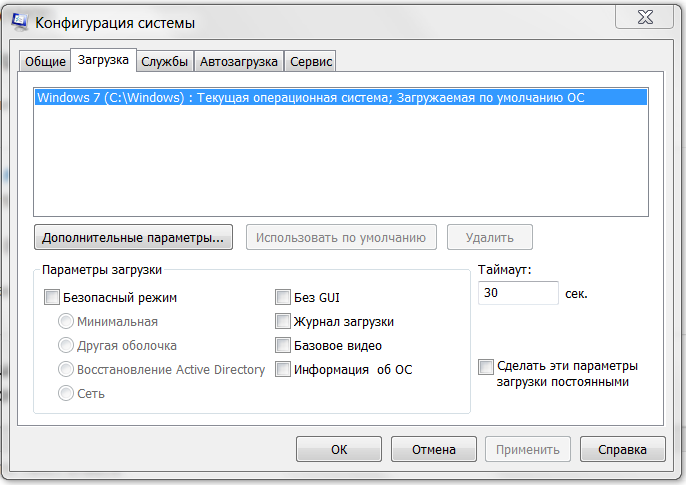 1 и 10 verwendet werden kann.
1 и 10 verwendet werden kann.
Inhaltsverzeichnis:
- Был ли MSConfig?
- Ошибка MSConfig
- Verwenden von MSConfig zur Diagnose von Startproblemen
- Verwenden von MSConfig zur Behebung eines Konfigurationsproblems
- Verwenden von MSConfig zur Behebung eines Konfliktproblems
Был ли установлен MSConfig?
Конфигурация системы MSConfig ist ein Systemdienstprogramm, das für die Fehlerbehebung beim Startvorgang von Microsoft Windows entwickelt wurde. Es kann Software, Gerätetreiber или Windows-Dienste, die beim Systemstart ausgeführt werden, deaktivieren oder erneut aktivieren sowie die Boot-Parameter ändern.
MS ist einfach zu verwenden und hilft Ihnen bei der Fehlerbehebung bei vielen Problemen beim Startvorgang в Windows 8, 8.1 и 10. Sie können Optionen für den Systemstart ( Boot-Dateien ), die Systemdienste und die Startdateien vorübergän odererererend. Dadurch ist MSConfig ein äußerst nützliches Tool zur Fehlerbehebung. Es kann verwendet werden, um die Startzeit des Systems zu beschleunigen und zu optimieren, welche Dateien wo und wann beim Systemstart geladen werden.
Dadurch ist MSConfig ein äußerst nützliches Tool zur Fehlerbehebung. Es kann verwendet werden, um die Startzeit des Systems zu beschleunigen und zu optimieren, welche Dateien wo und wann beim Systemstart geladen werden.
Hinweis : Zwischen dem Betriebssystem Windows 8 bzw. 8.1 и дем Betriebssystem Windows 10, которые были изменены. MSConfig ist jedoch KEINE davon. Befolgen Sie diese Anleitung für beide Betriebssysteme.
Zurück Zum Anfang
öffnen von MSConfig
- Wenn Sie в Windows 8, 8.1 Und 10 Die Tasten + R Drücken, Wird Das Ausfühhren-Dealgft.
- Darüber hinaus können Sie in Windows 8 и 8.1 в Charm-Leiste nach msconfig suchen.
- Unter Windows 10 öffnet die Windows -Taste oder ein Нажмите на Schaltfläche Start das Startmenü . Anschließend können Sie MSConfig eingeben und die Anwendung wird in the einer Liste angezeigt.

- Сведения о местоположении MSConfig ein und drücken Sie dann die EINGABE вкус на вкус.
- Dadurch wird das Systemconfiguration-Dienstprogramm gestartet Microsoft.
- Das MSConfig-Fenster enthält fünf Registerkarten:
- Альгемайн
- Чехол
- Динсте
- Старт системы
- Инструменты
Zurück zum Anfang
Verwenden von MSConfig zur Diagnose von Startproblemen
- Startprobleme: Hierbei handelt es sich um Probleme, bei denen das System nicht ordnungsgemäß geladen werden kann, lange braucht, um zu starten oder beim Start Fehler auf dem Bildschirm anzeigt.
 Es kann auch eine Комбинация dieser drei auftreten. Zuerst identifizieren wir das Problem, schränken die Ursache ein und ändern die Konfiguration dann, um das Problem zu beheben.
Es kann auch eine Комбинация dieser drei auftreten. Zuerst identifizieren wir das Problem, schränken die Ursache ein und ändern die Konfiguration dann, um das Problem zu beheben.
Регистрационная карта «Allgemein»
Die Registerkarte Allgemein от MSConfig enthält einige grundlegende Optionen zum Starten des PCs. Die Standardoption für das Dienstprogramm ist Normaler Systemstart . Die anderen beiden Optionen zum Starten des Computers с Diagnosesystemstart и Benutzerdefinierter Systemstart .
- Начало диагностики системы:
Windows wird mit grundlegenden Diensten und Treibern gestartet. In diesem Modus können Sie feststellen, ob eine grundlegende Windows-Datei das Problem ist. Diese Art von Systemstart stellt Ihnen eine minimale Umgebung für die Fehlerbehebung bereit.
- Benutzerdefinierter Systemstart:
Hiermit können Sie auswählen, welche Program und Dienste beim Systemstart geöffnet und welche nicht geöffnet werden sollen.

Wenn Sie der Meinung sind, dass eines der Startprogramme beim Systemstart ein Problem verursacht, können Sie das Kontrollkästchen Systemstartelemente laden deaktivieren, um den Start eines Startprogramms zu verhindern. Dies ist zu allgemein, um Ihnen zu helfen, zu ermitteln, welches Programm das Problem verursacht, aber es hilft Ihnen dabei, das Problem auf einen bestimmten Bereich einzugrenzen.
Zurück zum Anfang
Verwenden von msconfig Zur Behebung Eines KonfigurationsProblems
- KonfigurationsProbleme: Hierbei eS Sich UM Splye, Bei Denen Neue Behlegt Festgelegt oder alte geändert Dies kann in der Regel durch diesuche nach dem falschen oder geänderten Befehl bzw. der Änderung des Befehls/der Einstellung in eine(n) funktionierende(n) oder die Wiederherstellung in den ursprünglichen Zustand behoben werden.
Startoptionen über die Registerkarte «Start»
Diese Registerkarte beetet Ihnen zahlreiche Optionen zum Starten des Computers.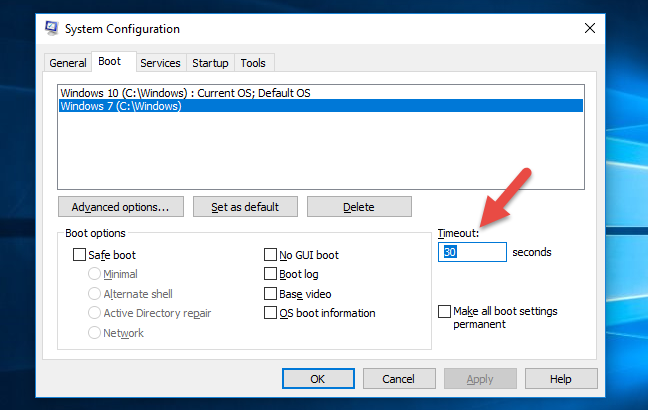 Der obere Bereich des Fensters enthält die Startdatei, die der Computer derzeit verwendet. Wenn das System mehrere Startpartitionen enthält, werden sie hier aufgelistet. Sie können den Timeout-Wert für das Startmenü ändern und sehen, welche Befehle der Bootmanager verwendet, um festzustellen, ob es Probleme gibt.
Der obere Bereich des Fensters enthält die Startdatei, die der Computer derzeit verwendet. Wenn das System mehrere Startpartitionen enthält, werden sie hier aufgelistet. Sie können den Timeout-Wert für das Startmenü ändern und sehen, welche Befehle der Bootmanager verwendet, um festzustellen, ob es Probleme gibt.
Zwei der drei Schaltflächen in diesem Fenster dienen der Bearbeitung und sind standardmäßig ausgegraut. Es gibt zwei Optionen на сайте:
- Alle Starteinstellungen dauerhaft vornehmen –
Änderungen, die in der Systemconfiguration vorgenommen wurden, werden nicht nachverfolgt. Wenn Sie später Änderungen vornehmen möchten, müssen Sie dies manuell tun. Verwenden Sie diese Funktion mit Vorsicht!
Hinweis : Wenn Sie diese Funktion auswählen, können Sie die Option «Normaler Systemstart» auf der Registerkarte «Allgemein» nicht verwenden. Wenn diese Einstellung aktiviert ist, müssen Sie alle vorgenommenen Änderungen manuell wiederherstellen.
Wenn diese Einstellung aktiviert ist, müssen Sie alle vorgenommenen Änderungen manuell wiederherstellen.
- Таймаут-Фельд —
Die Verwendung von MSConfig kann dazu führen, dass der Bildschirm für die Betriebssystemauswahl 30 Sekunden lang angezeigt wird. Aus diesem Grund werden der Gesamtstartzeit 30 Sekunden hinzugefügt. Um zu verhindern, dass der Bildschirm für die Betriebssystemauswahl beim Start 30 Sekunden lang angezeigt wird, ändern Sie die Timeout-Zeile im Feld «Тайм-аут» в 0 (ноль).
Die einzige Schaltfläche, die unter der Registerkarte «Boot» (Start) nicht ausgegraut ist, ist Erweiterte Optionen . Wenn Sie auf die Schaltfläche «Erweiterte Optionen» klicken, wird das Dialogfeld «Erweiterte Startoptionen» angezeigt. In den meisten Fällen müssen Sie diese Optionen wahrscheinlich nicht verwenden, sie können sich jedoch als nützlich erweisen. Wenn Sie vermuten, dass ein Startproblem durch mehrere Prozessoren verursacht wird, können Sie die Anzahl der Prozessoren begrenzen, die zum Starten des Systems verwendet werden, indem Sie das Kontrollkästchen «Prozessoranzahl» aktivieren und eine Anzahl angeben.
Hinweis : Es ist nicht ratsam, diese Option zu verwenden, es sei denn, Sie verstehen, was die einzelnen Schritte bewirken sollten und welche Auswirkungen Sie erwarten können.
Startoptionen
Die wichtigsten Funktionen auf der Registerkarte «Start» и Startoptionen. Sie können diese Optionen für eine Vielzahl von Fehlerbehebungsmaßnahmen verwenden.
- Abgesicherter Старт – Минимум:
Beim Systemstart wird die Benutzeroberfläche Windows Explorer im abgesicherten Modus geöffnet, in dem nur wichtige Systemdienste ausgeführt werden. Das Netzwerk ист deaktiviert.
- Abgesicherter Start — Альтернативная оболочка:
Beim Start wird die Windows-Eingabeauufforderung im abgesicherten Modus geöffnet, в dem nur kritische Systemdienste ausgeführt werden.
 Netzwerkfunktionen und die grafische Benutzeroberfläche sind deaktiviert.
Netzwerkfunktionen und die grafische Benutzeroberfläche sind deaktiviert.- Старт Abgesicherter — Active Directory-Reparatur:
Beim Start öffnet sich die grafische Benutzeroberfläche Windows im abgesicherten Modus, in dem wichtige Systemdienste und Active Directory ausgeführt werden.
- Abgesicherter Старт – Netzwerk:
Beim Systemstart wird die grafische Windows-Benutzeroberfläche im abgesicherten Modus geöffnet, in dem nur kritische Systemdienste ausgeführt werden. Netzwerkfunktionen sind aktiviert.
- Кейн GUI-Начало:
Der Windows-Willkommensbildschirm wird beim Start nicht angezeigt.
- Стартовый протокол:
Список всех сведений о стартовой организации в датах % SystemRoot%Ntbtlog.txt .

- Базовое видео:
Beim Systemstart с графическим интерфейсом пользователя Windows в минимальном режиме VGA. Dadurch werden auf dem Computer Standard-VGA-Treiber anstelle von Bildschirmtreibern für die Videohardware geladen.
- Betriebssystem-Startinformationen:
Zeigt die Namen von Treibern an, während diese beim Startvorgang geladen werden.
- Erweiterte Optionen > Prozessoranzahl:
Schränkt die Anzahl der Prozessoren ein, die auf einem Multiprozessor-System verwendet werden. Wenn das Kontrollkästchen aktiviert ist, startet das System mit der in der Drop-down-Liste angegebenen Anzahl der Prozessoren.
- Дополнительная опция > Максимальный номер:
Legt die maximale Menge an physischem Speicher fest, die vom Betriebssystem verwendet wird, um eine Konfiguration mit niedrigem Arbeitsspeicher zu simulieren.
 Der Wert im Textfeld ist Megabyte (MB).
Der Wert im Textfeld ist Megabyte (MB).- Дополнительная опция > Блокировка PCI
Verhindert, Dass Windows E/A- и IRQ-Ressourcen на новой шине PCI-Bus. Die vom BIOS festgelegten E/A-und Arbeitsspeicherressourcen bleiben erhalten.
- Опция подтверждения > Отладка:
Aktiviert das Debugging im Kernelmodus für die Entwicklung von Gerätetreibern.
- Erweiterte Optionen > Globale Debugeinstellungen:
Gibt die Debugger-Verbindungseinstellungen на компьютере, кроме Kernel-Debugger mit einem Debugger-Host kommunizieren kann. Die Debugger-Verbindung zwischen dem Host- und dem Zielcomputer kann seriell sowie über IEEE 1394 варианта USB 2.0.
- Опция подтверждения > Порт отладки:
Gibt an, dass eine serielle Verbindung und ein serieller Anschluss verwendet werden.
 Der Standardport ist COM 1.
Der Standardport ist COM 1.- Опция подтверждения > Скорость передачи данных:
Gibt die Baudrate an, die verwendet werden soll, wenn Debugport ausgewählt und der Debug-Verbindungstyp seriell ist. Diese Einstellung является необязательным. Gültige Werte für die Baudrate sind 9600, 19.200, 38.400, 57.600 и 115.200. Стандартная скорость передачи данных составляет 115 200 бит/с.
- Дополнительная опция> Канал:
Gibt die Verwendung von 1394 als Debug-Verbindungstyp и gibt die zu verwendende Kanalnummer an. Der Kanal-Wert muss eine dezimale Ganzzahl zwischen 0 und einschließlich 62 sein und mit der vom Host-Computer verwendeten Kanalnummer übereinstimmen. Der angegebene Kanal hängt nicht von dem physischen 1394-Port ab, der auf dem Adapter ausgewählt wird. Der Standardwert für «Канал» ист 0.
- Дополнительная опция > USB-Zielname:
Gibt eine Zeichenfolge an, die bei Debug-Typ USB verwendet werden soll.
 Bei dieser Zeichenfolge kann es sich um einen beliebigen Wert handeln.
Bei dieser Zeichenfolge kann es sich um einen beliebigen Wert handeln.
Zurück zum Anfang
Verwenden von MSConfig zur Behebung eines Konfliktproblems
- Конфликтпроблема: Hierbei handelt es sich um Probleme, z. B. Treiber, Dienste oder Updates, die eine andere Datei geladen und geändert haben oder die dieben Ressourcen wie eine vorhandene Datei oder ein vorhandenes Gerät verwenden möchten. Um diese Probleme zu beheben, versuchen wir, vorübergehend verschiedene Dateien und Dienste zu deaktivieren, bis wir den Konflikt identifiziert haben. Wir können dann entweder eine andere Datei laden, die gleiche Aufgabe durchführt, oder beide Dateien neu installieren.
Arbeiten mit der Registerkarte «Dienste»
Hinweis : Während der Fehlerbehebung für Dienste mit MSConfig können Sie jederzeit die Standardeinstellungen wiederherstellen, indem Sie «Normaler Systemstart» auswählen.
Auf der Registerkarte «Dienste» в MSConfig интегрирует Windows-Dienste und Programme aufgeführt, die beim Start из Windows 8, 8.1 и 10, установленный в начале. Oder die in regelmäßigen Abständen vom Windows-Betriebssystem selbst ausgeführt werden . Sie müssen bei der Deaktivierung von Diensten vorsichtig sein, da viele für den Betrieb des Computers von entscheidender Bedeutung sind. Aktivieren oder deaktivieren Sie die Program oder Dienste, indem Sie das Kontrollkästchen neben dem Programmnamen aktivieren bzw. деактивирован. Dies ist besonders nützlich, wenn Sie dienstbezogene Probleme beheben möchten.
Die meisten Dienste in Windows 8, 8.1 и 10, выбранные Microsoft самостоятельно. Um diesuche nach Drittanbieter-Diensten zu vereinfachen, können Sie auf die Schaltfläche Alle Microsoft-Dienste может быть изменено на кликов.
Hinweis : Wenn Sie Alle deaktivieren auswählen, werden einige sichere Microsoft-Dienste nicht deaktiviert, die für den Start des Betriebssystems erforderlich sind.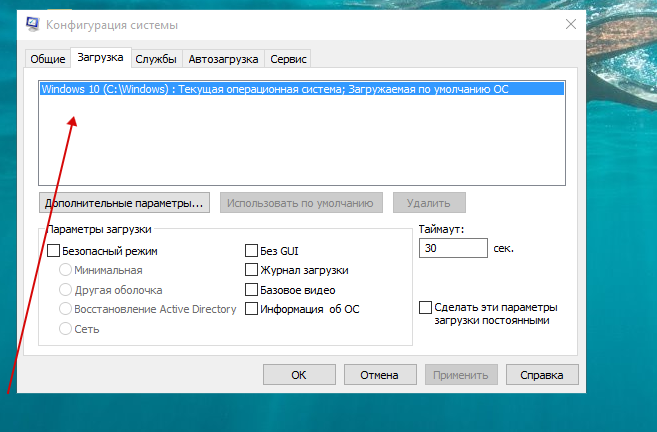
Fehlerbehebung über die Registerkarte «Systemstart»
Auf dieser Registerkarte können Sie verhindern, dass Elemente im Ordner «Autostart» bei der Anmeldung gestartet werden. Die Registerkarte beetet einen anklickbaren Link zum Task-Manager Windows 8, 8.1 и 10, der Diese Funktion jetzt steuert.
Auf der Registerkarte «Autostart» des Task-Managers wird eine Liste der der aktuellen Softwareanwendungen, die nach dem Start von Windows autotisch geöffnet werden, sowie jeweils deren Status angezeigt. Deaktivieren Sie einzelne Softwareanwendungen, indem Sie die Anwendung markieren und auf «Deaktivieren» klicken.
Hinweis : Das Deaktivieren von Anwendungen, die normalerweise beim Systemstart ausgeführt werden, kann dazu führen, dass zugehörige Anwendungen langsamer starten oder nicht wie erwartet ausgeführt werden.
Hinweis : Es ist wichtig, die Funktion eines Dienstes zu kennen, bevor Sie die Entscheidung treffen, ihn dauerhaft zu deaktivieren. Sie können dazu jederzeit einesuche nach dem Dienst в Bing или Google durchführen. Dies liefert eine Erläuterung dazu, был dieser Dienst auf Ihrem Computer tut. Alternativ können Sie eine der verschiedenen Seiten von Drittanbietern
besuchen und den betreffenden Dienst mit einer ihrer entsprechenden Listen vergleichen.
Sie können dazu jederzeit einesuche nach dem Dienst в Bing или Google durchführen. Dies liefert eine Erläuterung dazu, был dieser Dienst auf Ihrem Computer tut. Alternativ können Sie eine der verschiedenen Seiten von Drittanbietern
besuchen und den betreffenden Dienst mit einer ihrer entsprechenden Listen vergleichen.
Verwendung der Registerkarte «Tools»
Die Registerkarte «Tools» listet Diagnosetools undere erweiterte Tools auf, die Sie zur Verbesserung der Computerleistung verwenden können. Bevor Sie ein Tool öffnen, lesen Sie die Beschreibung neben dem Namen des Tools, um die von Ihm bereitgestellten Funktionen besser zu verstehen. Um ein Tool zu öffnen, wählen Sie den Namen des Tools aus der Liste aus und klicken Sie auf die Schaltfläche «Starten». Hierbei handelt es sich um Tools, die in das Betriebssystem integriert sind, z. Б. умереть Ereignisanzeige u. Ä., auf dieser Registerkarte sind jedoch alle an einem Ort zusammengefasst.
Nachdem Sie Änderungen vorgenommen haben, werden Sie aufgefordert, den Computer neu zu starten, sobald Sie das Dienstprogramm MSConfig schließen. Überprüfen Sie nach dem Neustart, ob die vorgenommenen Änderungen Auswirkungen hatten. Ist das der Fall, können Sie die Änderungen beibehalten und das Problem weiter eingrenzen. Ist es nicht der Fall, kehren Sie zu den Standardeinstellungen zurück, und versuchen Sie es mit anderen Änderungen erneut.
Hinweis : Wenn das Problem dadurch nicht behoben werden kann, wenden Sie sich zur weiteren Fehlerbehebung an den technischen Support vor Ort. Bitte beachten Sie, dass alle Fehlerbehebungsmaßnahmen für Geräte außerhalb der Gewährleistung kostenpflichtig sind.
Zurück zum Anfang
Как загрузиться в безопасном режиме для Windows 10?
Windows 10 — ОС все еще довольно новая, поэтому с изменением по сравнению с предыдущей версией Windows для вас немного сложно? В этой статье рассказывается, как загрузиться в безопасном режиме в безопасном режиме в Windows 10 на вашем ноутбуке или настольном ПК.
Напоминая немного о безопасном режиме: этот режим запуска Windows, но самый минималистичный из связанных приложений в эфире, ограничивающий загрузку драйвера, … В этом режиме вы можете перезагрузить компьютер, когда он не может нормально запуститься из-за драйвера ошибка, системная ошибка, ошибка программного обеспечения при настройке, …
Итак, вам нужно знать, как загрузиться в безопасном режиме, когда возникает проблема, не удается загрузить Win, чтобы исправить это, сделать резервную копию, … вместо того, чтобы сразу переустанавливать Win. Конечно, есть гораздо больше, чем 3 способа, однако его цель только что представила 3 способа включить безопасный режим быстрее всего. Загрузитесь в безопасном режиме, когда ваш ноутбук или настольный компьютер все еще включен в интерфейсе Windows.
Используйте утилиту настройки системы (msconfig.exe)
Один из самых простых способов загрузиться в безопасном режиме в Windows — использовать утилиту настройки системы. Или имя запущенного файла: msconfig.exe .
Или имя запущенного файла: msconfig.exe .
Чтобы открыть этот инструмент. Используйте сочетания клавиш: Windows + R , затем введите msconfig в диалоговом окне RUN и нажмите Enter или OK.
В качестве альтернативы вы можете использовать окно поиска Cortana на своем ноутбуке или настольном ПК. Введите « конфигурация системы »и выберите открытые результаты.
Перейдите на вкладку «Загрузка» и в разделе «Параметры загрузки» выберите область «Безопасная загрузка». перезагрузите устройство, чтобы новые настройки вступили в силу. Выберите «Перезагрузить», чтобы начать загрузку в режиме безопасной загрузки.
Используйте Shift + Restart. + Перезагрузка. Нажмите кнопку с флажком Windows 10 в левом нижнем углу. Нажмите кнопку Power раздел > вы увидите 3 опции Shutdown, Restart, Sleep .
Вы нажимаете клавишу Shift перед выбором доступных на Перезагрузка .
Обратите внимание, что вы также можете использовать сочетание клавиш Shift + Restart на экране входа в систему.
Затем Windows перезагрузится и отобразит раздел «Выберите вариант». Выберите Устранение неполадок.
Затем для устранения неполадок выберите Дополнительные параметры.
Далее вы выбираете Параметры запуска :
Windows 10 сообщает, что вы можете перезагрузить ноутбук или настольный компьютер, чтобы изменить параметры загрузки, в том числе разрешить загрузку в безопасном режиме. Нажмите Перезапустить .
После перезагрузки Windows вы можете выбрать вариант загрузки, который хотите активировать. Для загрузки в безопасном режиме у вас есть три разных варианта. Чтобы активировать безопасный режим, нажмите F4 на клавиатуре, чтобы включить безопасный режим с поддержкой сети, и нажмите F5, чтобы активировать безопасный режим с помощью командной строки 9.0004 нажмите F6 .
Естественно, когда он не загружается в Windows, то 2 способа не могут быть продолжены. Вот как вы можете войти в безопасный режим на данный момент.
Случай 1: Запуск Устранение неполадок автоматически появляется, когда вы не можете загрузиться в Win
Windows 10 довольно умна. Поэтому, когда вы выигрываете, эта ошибка не может повторно загружаться в Win, она автоматически отображает раздел «Устранение неполадок». Там вы можете выбрать безопасный режим, как в руководстве выше.
Из меню выберите Дополнительные параметры > > Устранение неполадок в параметрах запуска > > Перезагрузить . Затем машина перезагрузится, вы выбираете безопасный режим с помощью клавиши F 4 или F5 или F6. Нажмите F4 на клавиатуре, чтобы включить безопасный режим с поддержкой сети, и нажмите F5, чтобы активировать безопасный режим с помощью командной строки, нажмите F6.
Случай 2: Если автоматически не выходит из раздела Устранение неполадок
Этот способ немного более стабилен также видел, но тюрьмы с помощью USB Recovery Drive (Этот способ с помощью установленного приложения Usb Recovery Drive от Microsoft).
Вы загружаете Windows 10 на своем ноутбуке или настольном ПК, но он просто отображает раздел флага загрузки, затем вы удерживаете нажатой кнопку питания, чтобы автоматически выключить машину. Потом снова. Сделайте это примерно 2 раза, так как Windows автоматически покажет интерфейс устранения неполадок. Устранение неполадок для вас. Следующий шаг идентичен первому случаю.
Загрузитесь в безопасном режиме для Windows 10, это не так просто, как в Windows 7. Просто несколько раз нажмите клавишу F8 или Shift + F8 при включении появится опция для вас.
Итак, немного сложно, но, надеюсь, с помощью приведенных выше советов вы сможете легко войти в безопасный режим. Вот небольшой совет, но очень необходимый из-за какой-либо неисправности или состояния Windows DAC. Принц не может загрузиться. Когда собирается переустанавливать, Win всегда, всегда выкидывает всякие данные.
Принц не может загрузиться. Когда собирается переустанавливать, Win всегда, всегда выкидывает всякие данные.
25 Команды запуска в Windows, которые следует запомнить
Использование команд запуска в Windows — очень эффективный способ прямого доступа к различным настройкам и приложениям Windows.
Если вы запомните команды «Выполнить», вы сможете получить доступ к определенному приложению всего за 2 шага вместо множества кликов.
Мне лично не нравится часто тянуться к мышке; поэтому я запомнил все необходимые сочетания клавиш и команды, чтобы свести к минимуму взаимодействие с мышью. А команды «Выполнить» — это основа моего повседневного использования ПК для эффективного доступа к различным настройкам и приложениям Windows.
Если вы хотите быть продуктивным, я рекомендую вам запомнить команды «Выполнить». Чтобы вы начали, я перечислю некоторые из часто используемых команд, которые я считаю наиболее полезными для повседневного использования.
Как открыть диалоговое окно «Выполнить»?
Чтобы использовать команды «Выполнить», необходимо знать, как открыть диалоговое окно «Выполнить» для ввода команд. Есть два способа получить доступ к диалоговому окну «Выполнить» в Windows 10.
Есть два способа получить доступ к диалоговому окну «Выполнить» в Windows 10.
Вы можете либо нажать клавиши Windows + R на клавиатуре, либо щелкнуть правой кнопкой мыши меню «Пуск» и выбрать «Выполнить » в меню.
Я рекомендую вам использовать сочетание клавиш, так как это намного быстрее, и вам не придется использовать мышь. Когда откроется диалоговое окно «Выполнить», введите любой из нижеуказанные команды и нажмите клавишу Enter или нажмите кнопку OK для ее выполнения.
№1. Доступ к конфигурации системы — «msconfig»
Начиная с моей любимой команды, окно «Конфигурация системы» состоит из нескольких вкладок для управления параметрами загрузки и фоновыми службами.
Если у вас установлена двойная загрузка или вам часто требуется доступ к безопасному режиму, вам часто потребуется доступ к этим настройкам. Не забудьте проверить его Инструменты для удобного доступа к некоторым из самых мощных инструментов Windows.
#2. Access Resource Monitor — «resmon»
Очень мощное приложение для просмотра в режиме реального времени информации о ваших системных ресурсах, таких как ЦП, ОЗУ, диск и сеть. Это лучший инструмент для получения необходимой информации при любых проблемах с зависанием компьютера или производительностью.
#3. Открыть информацию о системе — «msinfo32»
Приложение «Информация о системе» предлагает обширную информацию как об аппаратном, так и о программном обеспечении вашего ПК. Это обязательная команда, если вам нужно увидеть характеристики любого ПК. Информация хорошо организована с использованием специальных категорий, и вы можете экспортировать информацию в файл, чтобы поделиться с кем-либо — идеально подходит для получения технической помощи в Интернете.
#4. Доступ к окну резервного копирования и восстановления — «sdclt»
Открывает окно резервного копирования и восстановления, в котором вы можете либо настроить резервное копирование вашего ПК, либо восстановить его из старой резервной копии, если с вашим ПК возникла проблема.
№5. Доступ к свойствам мыши — «main.cpl»
Здесь вы можете управлять всеми настройками, связанными с компьютерной мышью. Это включает в себя скорость мыши, кнопки, колесико, указатель и т. д.
#6. Откройте реестр Windows — «regedit»
Если вам когда-нибудь понадобится доступ к реестру Windows, чтобы что-то настроить, это самый простой способ сделать это. До недавнего времени я даже не знал других способов доступа к Реестру, и я часто возился с Реестром. Другие способы просто слишком громоздки для использования.
#7. Доступ к свойствам системы — «sysdm.cpl»
Еще одно мощное окно настроек для управления функциями защиты системы и удаленного подключения. Я лично часто обращаюсь к нему, чтобы управлять настройками производительности на вкладке Advanced . Там вы можете управлять некоторыми интересными параметрами повышения производительности.
#8. Управление параметрами питания Windows — «powercfg.
 cpl»
cpl»Здесь вы найдете все параметры для управления параметрами питания вашего ПК. Существует множество вариантов как для экономии энергии, так и для повышения производительности. Ознакомьтесь с этим руководством, чтобы оптимизировать параметры питания по своему усмотрению.
#9. Открыть компоненты Windows — «дополнительные функции»
Здесь вы можете отключить/включить некоторые из самых продвинутых функций Windows. Я бы не рекомендовал вам возиться здесь, если вы не знаете, что делаете. Вам нужно будет использовать это окно, если вам когда-нибудь понадобится включить такие функции, как клиент Telnet или Hyper-V.
#10. Open Magnifier — «увеличить»
Открывает лупу Windows для увеличения содержимого на экране до 1600%, если это необходимо. Он также имеет встроенную программу чтения с экрана для чтения вслух текста на экране.
№11. Открыть приложение «Карта символов» — «charmap»
Карты символов Windows позволяют получить доступ ко всем символам в выбранном вами шрифте, чтобы их можно было легко использовать в любом месте.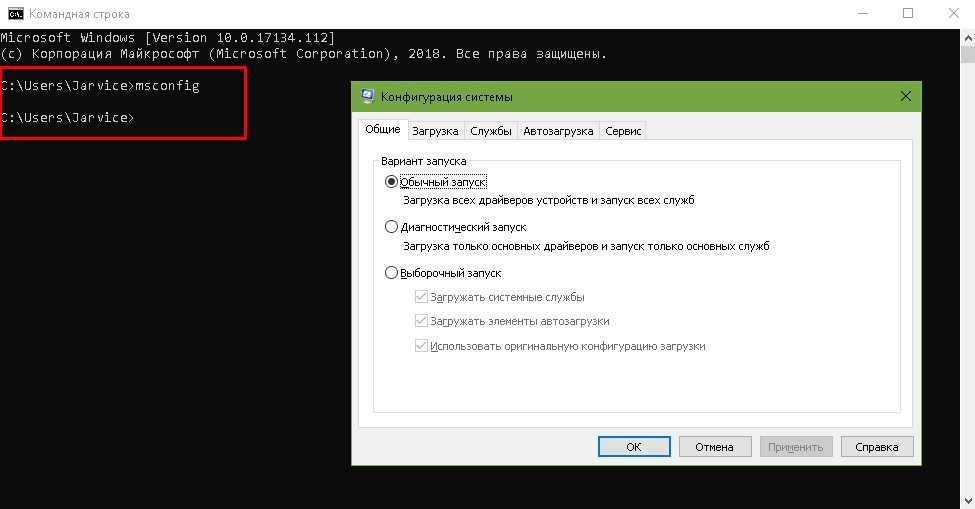 Вы можете либо скопировать символ, либо узнать его Alt-код, чтобы входить в любое место. Использование строки поиска — самый простой способ найти нужного вам персонажа.
Вы можете либо скопировать символ, либо узнать его Alt-код, чтобы входить в любое место. Использование строки поиска — самый простой способ найти нужного вам персонажа.
#12. Доступ к сетевым подключениям — «ncpa.cpl»
Здесь вы можете управлять своим текущим сетевым подключением и устранять любые проблемы с сетевым устройством. Вы можете включать/отключать сеть, проверять текущий статус, соединять мосты или просматривать свой пароль Wi-Fi.
№13. Запустите средство удаления вредоносных программ — «mrt»
Это средство удаления вирусов по запросу, предоставляемое Microsoft для сканирования вашего ПК и поиска любого вредоносного программного обеспечения. Если вы считаете, что ваш компьютер заражен вирусом, вы можете быстро запустить этот инструмент для сканирования вашего компьютера.
Вы также можете рассмотреть возможность установки антивирусного программного обеспечения для обеспечения безопасности вашего компьютера с Windows.
№14.
 Откройте Диспетчер устройств — «devmgmt.msc»
Откройте Диспетчер устройств — «devmgmt.msc»Диспетчер устройств — это место для управления всем, что связано с вашими аппаратными компонентами и их драйверами. Вы можете включать/отключать аппаратные компоненты или управлять их драйверами, например удалять или обновлять их.
#15. Управление учетными записями пользователей — «netplwiz»
Здесь вы можете быстро управлять учетными записями пользователей, например, добавлять новую учетную запись или типы учетных записей пользователей, например Администратор или Стандартный . Вы также можете изменить пароль учетных записей пользователей здесь и управлять их безопасностью.
#16. Приложение Open Services — «services.msc»
В этом приложении перечислены все службы, которые работают в фоновом режиме без интерфейса и обеспечивают работу всех функций в Windows. Опять же, вам не следует связываться с какими-либо службами, если вы не знаете, что делаете. Однако вы можете щелкнуть службу, чтобы узнать, что она делает на левой панели.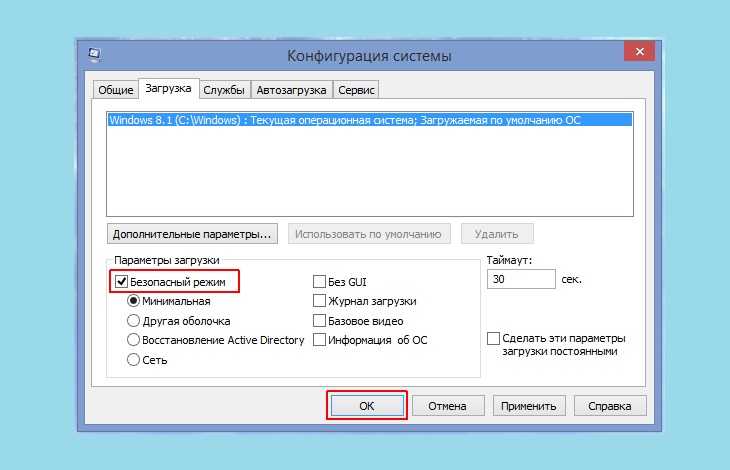 Существует множество сервисов, которые вы можете включать/отключать в зависимости от ваших потребностей. Например, я отключил службу Bluetooth, так как не использую ее.
Существует множество сервисов, которые вы можете включать/отключать в зависимости от ваших потребностей. Например, я отключил службу Bluetooth, так как не использую ее.
#17. Доступ к окну «Программы и компоненты» — «appwiz.cpl»
Хотя в Windows 10 есть собственный параметр для удаления приложения, я все равно использую эту команду, поскольку она показывает только сторонние приложения. Деинсталлятор Windows по умолчанию показывает все приложения, включая встроенные приложения, которых более 30. Может быть сложно всегда просматривать так много приложений, чтобы удалить недавно установленное приложение. Эта команда ускоряет процесс.
#18. Открыть панель управления — «control»
Эта команда не имела большого значения в старой версии Windows, поскольку вы могли легко получить доступ к панели управления различными способами. Однако в Windows 10 Microsoft продвигает новые настройки вместо старой панели управления, поэтому она не предлагает простого способа доступа к панели управления.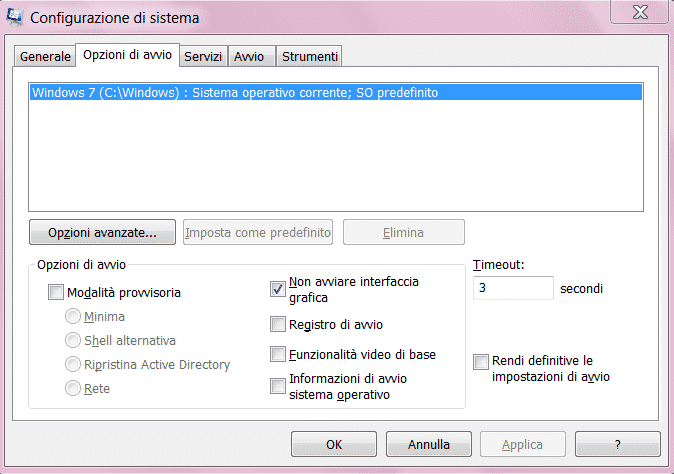 Эта простая команда позволяет легко получить к нему доступ.
Эта простая команда позволяет легко получить к нему доступ.
#19. Открыть папку текущего пользователя — «.» (точка)
Нам довольно часто приходится обращаться к пользовательской папке в Windows, но переход через проводник для доступа к ней не требуется. Просто введите точку в диалоговом окне «Выполнить», и откроется папка текущего пользователя.
#20. Открыть экранную клавиатуру — «osk»
Если вы хотите использовать экранную клавиатуру, то использование команды «Выполнить» — один из самых быстрых способов сделать это.
#21. Откройте инструмент «Ножницы» — «snippingtool»
Snipping Tool по-прежнему является популярным инструментом для создания снимков экрана в Windows 10 без использования стороннего приложения. Если вы используете Snipping Tool для создания снимков экрана, эта команда «Выполнить» облегчит вам задачу.
#22. Откройте средство диагностики памяти Windows — «mdsched»
. Если вы считаете, что проблема связана с вашей оперативной памятью, этот инструмент может проверить вашу оперативную память и, возможно, исправить проблему или сообщить вам о ней. Если вы начинаете видеть внезапные зависания или сбои, это может означать, что у вас проблема с оперативной памятью.
Если вы начинаете видеть внезапные зависания или сбои, это может означать, что у вас проблема с оперативной памятью.
#23. Откройте любой веб-сайт — «Вставить URL-адрес веб-сайта»
. Вы также можете ввести URL-адрес любого веб-сайта в диалоговом окне «Выполнить», и он откроется в браузере по умолчанию. Например, если вы наберете www.geekflare.com в команде «Выполнить», откроется домашняя страница Geekflare в браузере по умолчанию.
#24. Открыть подключение к удаленному рабочему столу — «mstsc»
. Вы можете использовать эту функцию для удаленного подключения к другому ПК и получения полного контроля над ним. Однако сначала вам придется настроить оба компьютера для удаленного подключения. Эта команда «Выполнить» просто упрощает процесс.
#25. Открыть командную строку — «cmd»
В отличие от PowerShell, вы больше не можете получить доступ к командной строке, щелкнув правой кнопкой мыши меню «Пуск».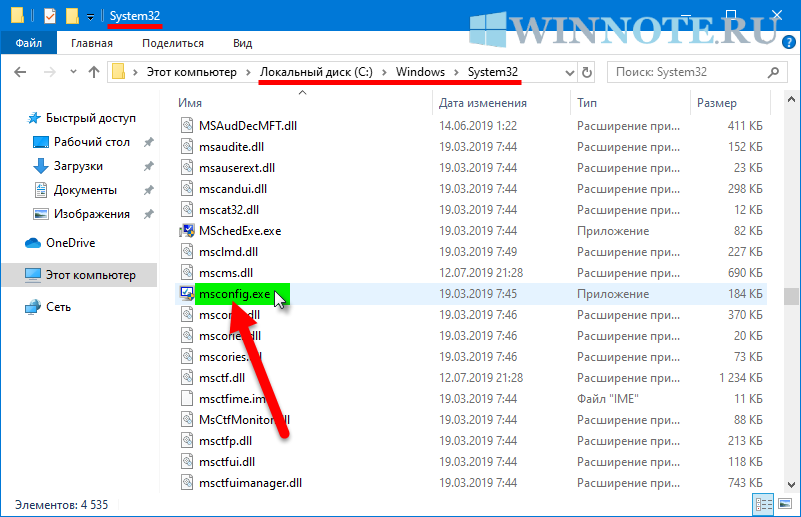


 Для этого щелкните правой кнопкой на любую из служб и выберите вкладку «Остановить».
Для этого щелкните правой кнопкой на любую из служб и выберите вкладку «Остановить».
 В появившемся окне прописываем msconfig и жмем «ОК». Учтите, что команда прописывается на английском языке без каких-либо кавычек/пробелов и только в нижнем регистре.
В появившемся окне прописываем msconfig и жмем «ОК». Учтите, что команда прописывается на английском языке без каких-либо кавычек/пробелов и только в нижнем регистре. Сеть отключена.
Сеть отключена.
 exe», кликнув по нему мышкой, и дело сделано.
exe», кликнув по нему мышкой, и дело сделано.
 exe.
exe.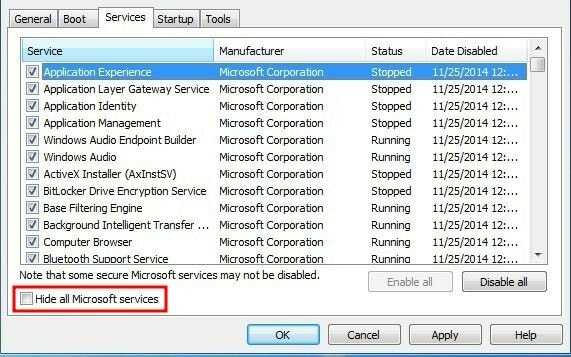 Режим просмотра пунктов меню облегчит вам поиск и избавит от необходимости заходить в лишние системные папки.
Режим просмотра пунктов меню облегчит вам поиск и избавит от необходимости заходить в лишние системные папки. Чтобы облегчить поиск, отсортируйте файлы в алфавитном порядке, нажав на «Имя» сверху.
Чтобы облегчить поиск, отсортируйте файлы в алфавитном порядке, нажав на «Имя» сверху.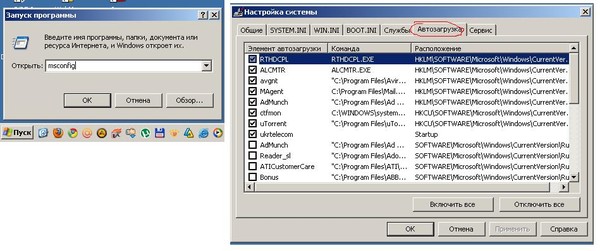
 Во вкладке «Загрузка» можно выбрать операционную систему, загружаемую по умолчанию, а также установить тайм-аут для выбора системы пользователем
Во вкладке «Загрузка» можно выбрать операционную систему, загружаемую по умолчанию, а также установить тайм-аут для выбора системы пользователем Во вкладке «Сервис» отметьте нужную программу и запустите её, нажав кнопку «Запуск»
Во вкладке «Сервис» отметьте нужную программу и запустите её, нажав кнопку «Запуск» В окне поиска Windows вводим строку regedit и выбираем лучшее соответствие
В окне поиска Windows вводим строку regedit и выбираем лучшее соответствие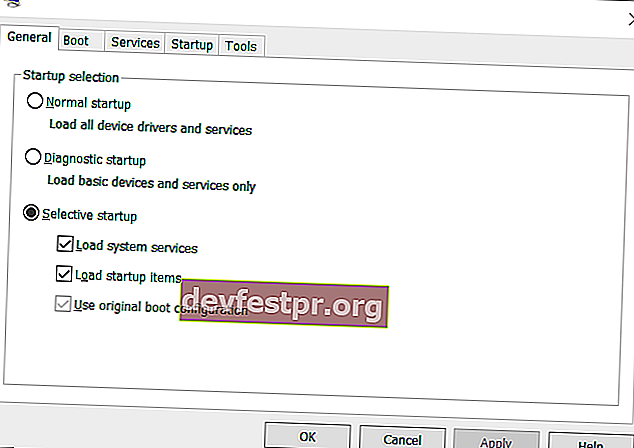
 Впишите туда тоже самое.
Впишите туда тоже самое. EXE.
EXE. При запуске открывает командную строку в безопасном режиме только с критически важными системными службами. Сеть и Проводник отключены.
При запуске открывает командную строку в безопасном режиме только с критически важными системными службами. Сеть и Проводник отключены.
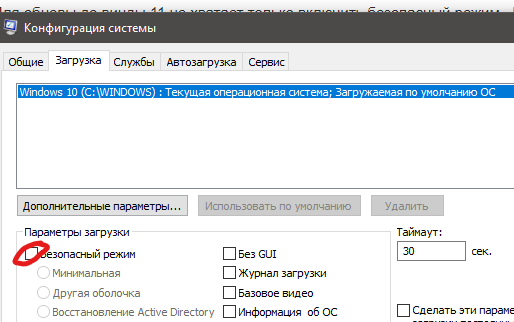 Это может помочь вам исключить файлы и службы Windows как источник возможных проблем со стабильностью системы.
Это может помочь вам исключить файлы и службы Windows как источник возможных проблем со стабильностью системы.

 Es kann auch eine Комбинация dieser drei auftreten. Zuerst identifizieren wir das Problem, schränken die Ursache ein und ändern die Konfiguration dann, um das Problem zu beheben.
Es kann auch eine Комбинация dieser drei auftreten. Zuerst identifizieren wir das Problem, schränken die Ursache ein und ändern die Konfiguration dann, um das Problem zu beheben.
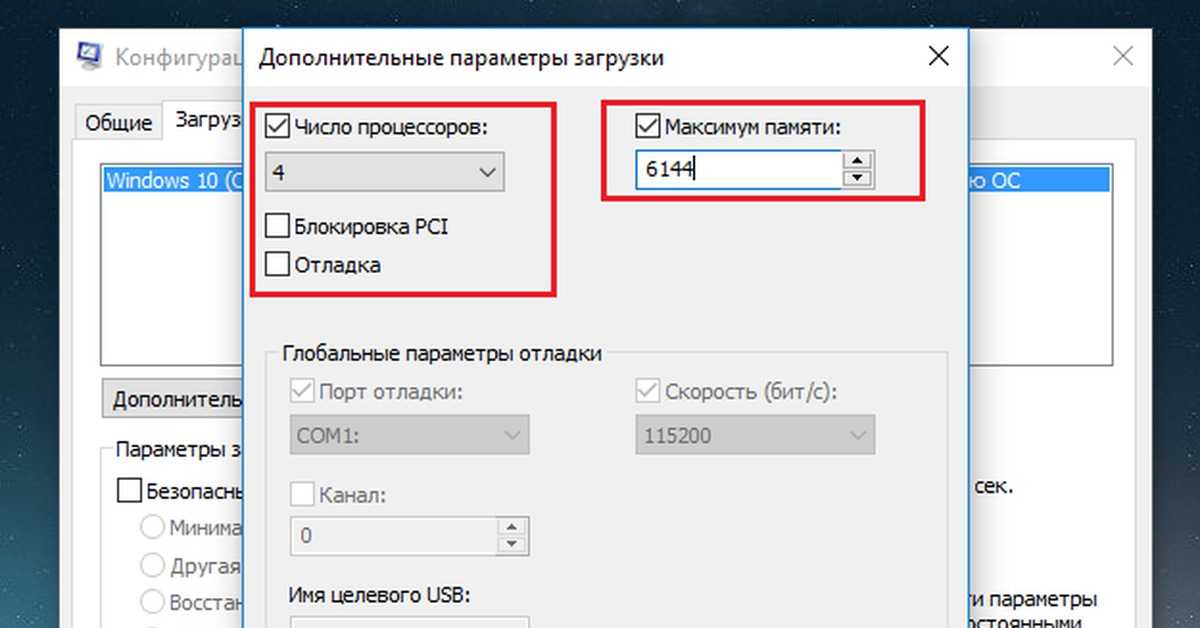 Netzwerkfunktionen und die grafische Benutzeroberfläche sind deaktiviert.
Netzwerkfunktionen und die grafische Benutzeroberfläche sind deaktiviert.
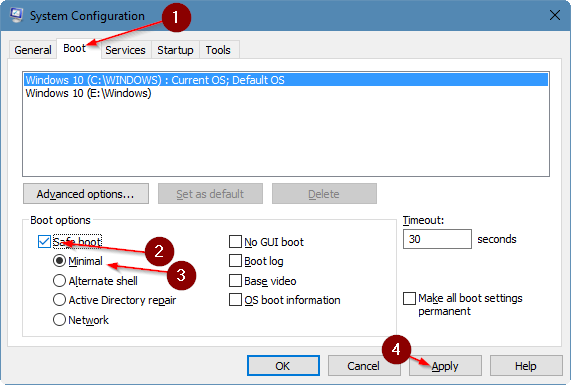 Der Wert im Textfeld ist Megabyte (MB).
Der Wert im Textfeld ist Megabyte (MB). Der Standardport ist COM 1.
Der Standardport ist COM 1. Bei dieser Zeichenfolge kann es sich um einen beliebigen Wert handeln.
Bei dieser Zeichenfolge kann es sich um einen beliebigen Wert handeln.