Как вывести ноутбук из спящего режима: 7 способов
Если вы работали за ноутбуком, а потом отвлеклись на важный телефонный звонок или решили перекусить, система, чтобы не простаивать без дела и не тратить зря энергию, автоматически переходит в спящий режим.
@i.ytimg.com
Но вот вы решили все свои проблемы и снова за столом. Как же вернуть устройству рабочее состояние?
Мышка
Мышь выводит компьютер из спящего режима. Запомните данное правило и используйте его тогда, когда это потребуется. Если вам пришлось задуматься о том, как вывести компьютер их режима сна, просто дерните мышью. Словно перемещаете курсор.
После того как произойдет движение, вы увидите, как экран снова начал «показывать картинку». Он вышел из включенного ранее режима. Легко все и просто. При помощи вождения мышью (перемещения курсора) многие пользователи выходят из режима сна. Самый простой, безопасный и удобный метод. Хотя иногда он может не работать. Случаи такие происходят не слишком часто, но учесть это стоит. О том, при каких условиях мышь не дает никаких результатов, придется поговорить немного позже.
Случаи такие происходят не слишком часто, но учесть это стоит. О том, при каких условиях мышь не дает никаких результатов, придется поговорить немного позже.
Клавиатура
Еще один известный факт — это то, что клавиатура компьютера способна вывести его из спящего режима. Пожалуй, очередной простой и быстрый метод реализации поставленной перед нами задачи. Но как выводить компьютер из спящего режима клавиатурой?
Сделать это легко и просто. Особенно тогда, когда у вас на экране нет никаких открытых окон. Достаточно нажать на любую кнопку на клавиатуре, чтобы «пробудить» операционную систему. Подойдет и буква, и цифра, и пробел.
Внимание: после «пробуждения» нажатая клавиша даст о себе знать, если у вас были открыты какие-то окна. Например, при нажатии на Win на экране откроется меню «Пуск», если вы использовали «пробел», то при открытом текстовом документе он «проставится» и так далее. Ничего опасного для работоспособности! Этот вариант, точно так же, как и мышь, работает не всегда. Бывают очень редкие исключения. Отныне понятно, как вывести из спящего режима компьютер. Но и на этом не заканчиваются возможные пути решения поставленной задачи. Имеют место еще некоторые способы. Реализовать их не так трудно, как может показаться на первый взгляд.
Бывают очень редкие исключения. Отныне понятно, как вывести из спящего режима компьютер. Но и на этом не заканчиваются возможные пути решения поставленной задачи. Имеют место еще некоторые способы. Реализовать их не так трудно, как может показаться на первый взгляд.
Настройка гибернации для низкого заряда батарей?
По умолчанию настройки уведомлений о низком заряде батареи появляется при уровне заряда батареи, равного примерно 10%. Когда уровень заряда составляет 5% (критический для заряда батареи), ноутбук активирует переход в режим гибернации. Если в ноутбуке стоит старая аккумуляторная батарея, которая уже не может удерживать хороший запас энергии, то оставшиеся 10% может не хватить для сохранения состояния системы и выхода из нее. В таком случае нужно увеличить значение для параметров «Уровень резервной батареи» и «Уровень низкого заряда батарей». Эти же настройки подойдут и для настольного компьютера с ИБП (источником бесперебойного питания).
Пуск —> Панель управления —> Электропитание —> Настройка плана электропитания —> Изменить дополнительные параметры питания.
Включение компьютера
Следующий способ ничуть не хуже, чем все ранее перечисленные. Он поможет ответить, как вывести из спящего режима компьютер, если мышь и клавиатура не способны справиться с поставленной задачей. Уже было сказано, что иногда такие варианты развития событий имеют место.
Поможет кнопка включения компьютера! Если в спящем режиме нажать на нее, произойдет запуск операционной системы. Безотказный метод, способный помочь абсолютно всегда. Только он требует осторожности.
Почему? Если вы зажмете надолго кнопку включения компьютера/ноутбука, он попросту выключится. И тогда уже придется не из спящего режима выходить, а из выключенного состояния. Обычно никаких проблем с воплощением данной задумки в жизнь нет. Поэтому пользователи указывают на то, что именно такой способ поможет избежать неожиданностей с отсутствием «пробуждения» операционной системы.
Что делать, если компьютер не выходит из спящего режима?
Самый простой способ единоразово решить проблему – выключить питание, затем через 1-2 мин его включить.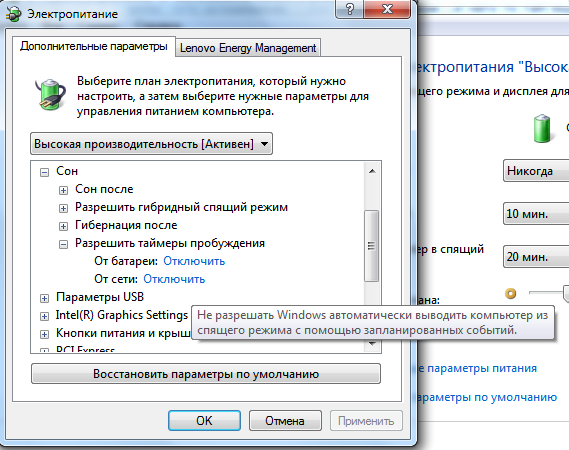 Программы сомнительного происхождения, особенно скачанные перед началом проблем, следует удалить. Нужно почистить компьютер программой типа CCleaner. Если ситуация повторяется часто и нужно узнать причину, рекомендуется попробовать следующие методы.
Программы сомнительного происхождения, особенно скачанные перед началом проблем, следует удалить. Нужно почистить компьютер программой типа CCleaner. Если ситуация повторяется часто и нужно узнать причину, рекомендуется попробовать следующие методы.
Проверка драйверов
Диспетчер устройств не должен содержать элементов, обозначенных восклицательным знаком с надписью «неизвестное устройство». Дело может быть и в устаревших версиях драйверов. Если не помогла замена драйверов на оригинальные, нужно взяться за обновление старых. Предпочтительно скачать новейшие версии прямо с сайта производителя, но можно и просто заменять их автоматически, разрешив обновления.
Как записать видео с экрана компьютера со звуком
При возникновении проблемы с установкой новой версии удаляют прежний драйвер посредством контекстного меню, и процесс повторяют.
Проверяем USB-устройства
Причиной может служить то, что все устройства способные разбудить ПК выключены.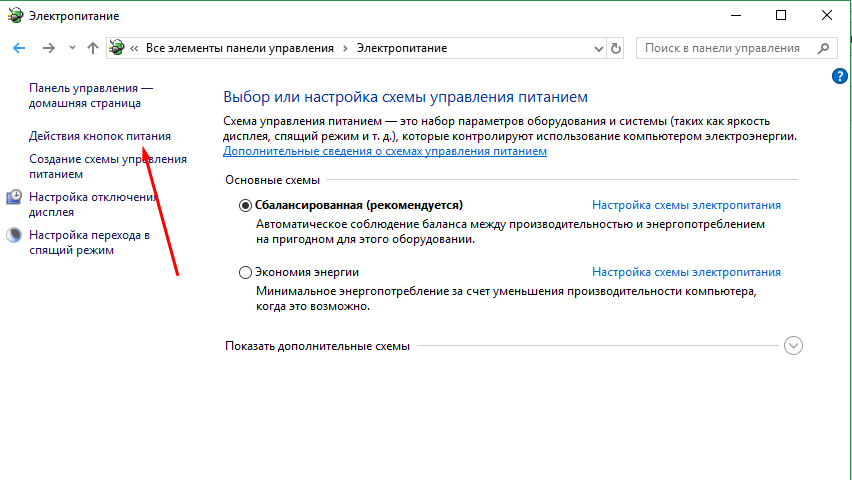 Если в Диспетчере устройств запретить всем USB-устройствам будить компьютер или ноутбук, а кнопка включения ПК, по каким либо причинам перестанет работать, то вывести компьютер из режима ожидания не получится.
Если в Диспетчере устройств запретить всем USB-устройствам будить компьютер или ноутбук, а кнопка включения ПК, по каким либо причинам перестанет работать, то вывести компьютер из режима ожидания не получится.
Чтобы исправить ситуацию нужно нажать «Win+R» и ввести devmgmt.msc. Развернуть группу «Клавиатуры» или «Мыши и другие указывающие устройства». В их подкаталогах на нужном оборудовании нажимают правой кнопкой мыши и вызывают свойства. Во вкладке «Управление электропитанием» проверяем наличие галочки разрешающей устройству выводить компьютер из ждущего режима.
Изменение схемы электропитания
Иногда проблемой может быть жесткий диск, который отказывается включаться. Подобная опция изменяется в параметрах электропитания. Для начала открываем раздел управления электропитанием, для чего нажимаем Win+R и вводим powercfg.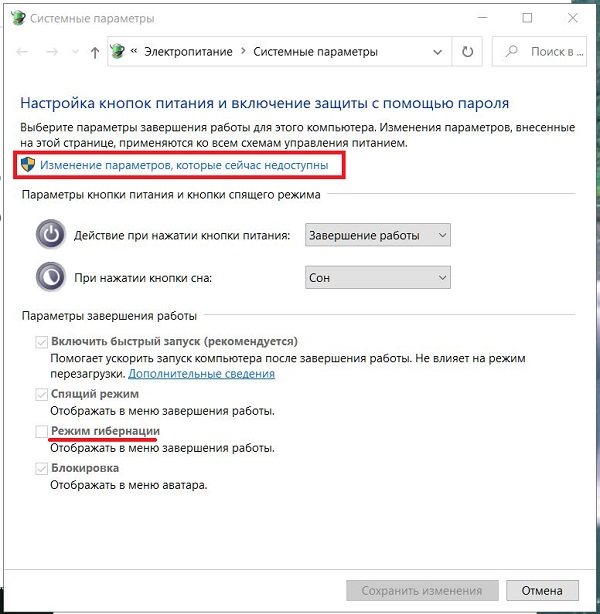 cpl. Слева выбираем «Настройки перехода в спящий режим», после чего следует:
cpl. Слева выбираем «Настройки перехода в спящий режим», после чего следует:
- Нажать Изменить дополнительные параметры питания.
- Выбрать раздел Жесткий диск.
- В пункте Отключать жесткий диск от батареи и от сети установить позиции «никогда».
Проверяем настройки BIOS
Если ничего не помогло, заглядывают в первоисточник. Во время загрузки ПК держат нажатой клавишу DEL или другую, которую запрашивает система для входа в BIOS.
Для включения удаленно нужно проверить параметры “Wake On LAN”, “Power On By Onboard LAN”, элементы со словосочетанием Wake Up и подобные. Должен быть настроен параметр энергосбережения “S1 State”. При условии выполненных выше описанных настроек сетевого адаптера, компьютер готов принять по сети сигнал к пробуждению.
Для мыши нужно проверить опцию «Power On By PS/2 Mouse», которая должна быть установлена в Enabled. Аналогичную функцию присваивает клавиатуре — Keyboard Wakeup From S3 (или S4, S5), где Sn {n=3,4,5} – энергосберегающие режимы. Также устанавливают позицию Enabled.
Аналогичную функцию присваивает клавиатуре — Keyboard Wakeup From S3 (или S4, S5), где Sn {n=3,4,5} – энергосберегающие режимы. Также устанавливают позицию Enabled.
Не работает
Чаще всего юзеры стараются использовать для вывода компьютера из режима сна клавиатуру и мышь. Данные решения больше всего привлекают. Они не требуют ни особой осторожности, ни дополнительных действий. Только стоит сразу отметить — не всегда подключенное оборудование ввода информации помогает в решении поставленной задачи.
Если ранее у вас были подключены разъемы PS/2, а теперь вы перешли на USB, вполне вероятно, что ни мышь, ни клавиатура не помогут вам в выходе из режима сна. Придется пользоваться кнопкой включения компьютера.
К счастью, не так уж часто наблюдаются данные явления. Почему они происходят? Все из-за устройства операционной системы. Скорее всего, незначительные сбои в работе. Либо оборудование не распознается непосредственно как мышь и клавиатура. Вместо этого, компьютер «видит» их как USB-устройства.
Вместо этого, компьютер «видит» их как USB-устройства.
Проверка USB
Еще одной распространенной причиной является проблема с USB-устройствами. Проверять рекомендуется все составляющие ПК, но особое внимание стоит обратить на компьютерную мышку. Чтобы ПК беспроблемно выходил из данного состояния, этому устройству нужно запретить выводить его из него. Сделать это можно по простому алгоритму:
- Нажав на «Пуск», выбрать в выпавшем списке «Диспетчер устройств», после чего появится вкладка, указанная на скриншоте ниже.
В «Пуск», выбираем «Диспетчер устройств» - В данном разделе размещены все устройства, которые имеются у пользователя. Необходимо отыскать и нажать на «Мыши и иные указывающие устройства». В выпавшем списке появится «HID-совместимая мышь». Пользователь должен выбрать «Свойства».
Нажимаем на «Мыши и иные …» и выбираем «Свойства» - Данный раздел содержит 5 вкладок, пользователю понадобится «Управление электропитанием». Возле второго в списке пункта будет стоять галочка, которую необходимо снять и нажать «Ок».

Убираем галочку и нажимаем «Ок» - Эти действия можно проделать и с клавиатурой, отыскав в разделе в том же разделе вместо «Компьютерные мыши» вкладку «Клавиатуры».
Важно знать! Отключать данную функцию категорически нельзя одновременно и на мышке, и на клавиатуре. Нужно проделать вышеописанные действия только на одном из устройств.
Включаюсь сам
В некоторых случаях пользователи задумываются не о том, как из спящего режима операционную систему выводить, а о запретах данного действия. Дело все в том, что иногда юзеры жалуются на то, что компьютеры самостоятельно «просыпаются». И никакие действия не помогают исправить ситуацию. Так в чем же дело? Можно ли как-то устранить данную проблему?
Вполне! Ведь есть процесс, который является причиной проблемы. Power Troubleshooter выводит компьютер из спящего режима. Для того чтобы отключить данную функцию, необходимо заглянуть в настройки оборудования. Чаще всего это сетевая карта.
Откройте «Диспетчер устройств» и отыщите там данную составляющую. Теперь необходимо перейти в «Свойства» («Настройки») и найти там галочку «разрешить устройству выводить из спящего режима». Снимите пометку и сохраните изменения. Больше никаких проблем не будет. Во всяком случае, такой вариант помогал многим пользователям. Также можно отключить режим сна в настройках электропитания ПК.
Как выключить гибернацию? Как включить гибернацию?
В корне системного диска, в скрытом файле hiberfil.sys сбрасывается копия состояния оперативной памяти при гибернации.
Чтобы гибернацию выключить, выполните запустите с правами администратора в командной строке следующую команду: powercfg /h off
Для включения выполните: powercfg /h on
Как отключить автопереход в спящий режим?
Пуск —> Панель управления —> Электропитание —> Настройка плана электропитания.
Для изменения перехода нажмите «Изменить дополнительные параметры питания»
Будильник
Есть одна маленькая хитрость, о которой знают далеко не все пользователи. Можно самостоятельно создать будильник, который выводит компьютер из спящего режима. Сделать это поможет «Планировщик заданий». Именно в нем можно прописать функцию, которая в определенный момент пробудит операционную систему. Способ относительно сложный, не каждый новичок справится с его воплощением в жизнь.
Можно самостоятельно создать будильник, который выводит компьютер из спящего режима. Сделать это поможет «Планировщик заданий». Именно в нем можно прописать функцию, которая в определенный момент пробудит операционную систему. Способ относительно сложный, не каждый новичок справится с его воплощением в жизнь.
Зайдите в «Планировищик» и нажмите на «Создать простую задачу». Наберите название действия, щелкните «Далее». Выберите, как часто повторять задачу. Например, «Однократно». В следующем окне наберите начало воплощения задумки в жизнь, после о. Выберите приложение, которое должно пробуждаться после выхода из спящего режима. Например, музыкальный трек. Сохраните изменения и перейдите в свойства задачи (раздел «Выбранный элемент»-«Свойства»). Загляните на вкладку «Условия». Здесь галочкой о. Сохраните изменения и посмотрите на результат. Теперь у вас есть полноценный будильник, который и вас разбудит, и компьютер выведет из режима сна. Ничего трудного!
Оборудование
Следующий вариант, который можно попытаться предпринять для ответа на вопрос о том, как вывести компьютер из спящего режима (Windows любой версии подойдет для воплощения задумки в жизнь). Действует не всегда, пользователями нелюбим, считается глупостью. Но иногда такой вариант имеет место.
Действует не всегда, пользователями нелюбим, считается глупостью. Но иногда такой вариант имеет место.
Попробуйте подключить любое оборудование к вашему компьютеру. Во время его обнаружения операционная система «проснется». Как видите, ничего трудного нет. Правда, это слишком неудобный способ. Да и работает он не всегда. Теперь понятно, как вывести из спящего режима компьютер.
Небольшие нюансы
Нельзя сказать, что рассматриваемая проблема имеет раз и навсегда определённое решение. Не все варианты дают гарантию. Поэтому советуем не забыть и следующие нюансы:
- Иногда помогает обновление версии BIOS.
- Очень не любит спящий режим в Windows 7 тема оформления Aero, если вы любитель спящего режима, придётся выбрать что-то одно.
- Как показывает практика, с некоторыми видеокартами проблема не имеет решения вообще. Вам придётся в этом случае решить, что дороже — видеокарта или спящий режим, и сделать выбор. Многие останавливаются на карте, и, наверное, это правильно.

Компьютер автоматически выводится из режима гибернации (I)
Windows 7 Home Basic Windows 7 Home Premium Windows 7 Professional Windows 7 Starter Windows 7 Ultimate Еще…Меньше
Это — статья с пошаговым руководством.
Проблема
Существуют различные причины, которые могут вызвать автоматическое включение компьютера, находящегося в спящем режиме. В этой статье мы опишем возможные неисправности, связанные с мышью. Если мышь имеет дефекты, она может подавать сигналы, которые могут вызвать включение компьютера. Чтобы избежать данной проблемы следуйте инструкциям, представленным ниже.
Решение
Шаг 1. Выявление проблемы
Шаг 2. Отключение разрешения, позволяющего устройствам включать компьютер
 Выявление проблемы
Выявление проблемы
-
Нажмите кнопку Пуск и введите команду cmd в поле поиска.
-
Выберите пункт Запуск от имени администратора.
-
Чтобы узнать, какие устройства имеют разрешение на вывод компьютера из спящего режима, введите следующую команду: powercfg -devicequery wake_armed и нажмите клавишу ВВОД.
-
Windows выведет названия устройств, которые имеют такое разрешение (в данном случае это мышь и клавиатура).

-
Кроме того, можно также узнать, какое устройство инициировало последнюю команду на включение. Введите powercfg – lastwake и нажмите клавишу ВВОД.
-
Будут выведены результаты проверки. В данном примере это была мышь, подключенная USB-кабелем. Причина найдена. Теперь закройте окно.
В начало
Шаг 2. Отключение разрешения, позволяющего устройствам включать компьютер
Нажмите кнопку Пуск и введите Диспетчер устройств в поле поиска, а затем щелкните Диспетчер устройств.
В окне диспетчера устройств щелкните узел Мыши и иные указывающие устройства ввода
.Дважды щелкните запись, соответствующую вашей мыши.
В окне свойств перейдите на вкладку Управление электропитанием.
Снимите флажок Разрешить этому устройству выводить компьютер из ждущего режима и нажмите кнопку ОК, чтобы завершить процесс.
Примечание. Возможно, существуют и другие причины, вызывающие автоматическое включение компьютера, находящегося в спящем режиме. Если действия, описанные в этой статье, не принесли результата, ознакомьтесь с другими статьями из этой серии.
В начало
Нас интересует ваше мнение! Мы ждем ваших отзывов по данным статьям; их можно ввести в поле для комментариев в нижней части страницы. Ваши отзывы помогают нам повышать качество контента. Заранее спасибо!
Как вывести ноутбук из спящего режима asus
Как выйти из спящего режима на ноутбуке ASUS?
Как выйти из спящего режима? Чтобы выйти из спящего режима на E406SA, вам нужно будет нажать на любую клавишу на клавиатуре дважды или нажать на клавишу один раз, а затем подвигать тачпад. Это специфика работы E406SA. Первое нажатие клавиши выводит устройство из сна.
Это специфика работы E406SA. Первое нажатие клавиши выводит устройство из сна.
Как вывести из спящего режима Ноутбук ASUS?
Как вывести ноутбук из спящего режима?
- Убедитесь во включенном состоянии компьютерного устройства – для этого проверьте работу индикатора.
- Если ваш ноут не реагирует на мышь, тачпад или клавиатуру, надавите на клавишу Power на 10-15 сек и дождитесь отключения экрана.
- Снова нажмите на Power.
Как разбудить ноутбук из спящего режима?
Как «разбудить» ноутбук
- щёлканье клавиш на клавиатуре или тачпаде;
- движение мышкой;
- открытие крышки лэптопа;
- нажатие кнопки питания.
Что делать если ноутбук не выходит из спящего режима?
Если вы чувствуете, что ноутбук не выходит из спящего режима или режима гибернации, пожалуйста, подключите адаптер переменного тока и убедитесь, что индикатор заряда батареи включен (как показано на рисунке ниже), возможно, ноутбук не мог возобновить работу из-за отсутствия питания, затем попробуйте нажать кнопку …
Как вывести компьютер из спящего режима?
Чтобы устранить эту проблему и возобновить работу компьютера, воспользуйтесь одним из следующих способов:
- Нажмите клавишу SLEEP.

- Нажмите стандартную клавишу на клавиатуре.
- Перемещая мышь.
- Быстро нажмите кнопку питания на компьютере. Примечание.
Как вывести ноутбук из спящего режима при закрытой крышке?
Отключение перехода в спящий режим или гибернацию после закрытия крышки ноутбука
- Нажмите клавиши Win+R на клавиатуре, введите powercfg.cpl и нажмите Enter.
- В открывшемся окне настроек электропитания, слева, нажмите по пункту «Действие при закрытии крышки».
Как выйти из спящего режима на ноутбуке Windows 10?
Разбудить компьютер с помощью клавиатуры или мыши (Windows 10). Вывести компьютер из спящего режима довольно просто. Вам нужно нажать любую клавишу на клавиатуре или переместить мышь, коснутся пальцами точпад.
Как вывести из спящего режима ноутбук Dell?
Чтобы вывести компьютер или монитор из спящего режима или гибернации, переместите мышь или нажмите любую клавишу на клавиатуре. Если это не работает, нажмите кнопку питания, чтобы вывести компьютер из спящего режима.
Как включить экран после спящего режима?
1 Выход из ждущего режима
- Для начала проверьте, чтобы монитор был включен. …
- Если монитор не включается индикатор мигает, зато слышно как работает системный блок, то зажмите кнопку Power секунд на 10-15 пока компьютер не выключится.
- После этого снова включите компьютер кнопкой Power.
Как разбудить Windows 10?
Пробуждение ПК от сна с помощью клавиатуры и мыши в Windows 10. Выход компьютера из спящего режима довольно прост. Вам просто нужно нажать любую клавишу на клавиатуре или переместить мышь (на ноутбуке, двигая пальцами по трекпаду), чтобы разбудить компьютер.
Как понять что ноутбук в спящем режиме?
Спящий режим (Sleep)
Спящий режим потребляет очень мало энергии. Ваш ПК технически остается включенным, но все действия на нем остановлены, все открытые документы и приложения помещаются в память. Можно быстро возобновить нормальную работу за нескольких секунд.
Почему компьютер не включается после спящего режима?
Параметры энергосбережения Иногда компьютер не включается после спящего режима из-за изменения параметров энергосбережения. Как проверить настройки спящего режима компьютера: зажмите на клавиатуре одновременно клавиши Win+ R, в открывшемся окне «Выполнить» введите powercfg. cpl далее «Enter».
Как выйти из спящего режима на ноутбуке Lenovo?
Иногда пользователи допускают досадную оплошность – пытаются вывести ноутбук из спящего режима, нажимая на клавиши или используя тачпад, тогда как за пробуждение лэптопа отвечает кнопка «Power». Попробуйте нажать кнопку включения: возможно, лэптоп выйдет из режима сна без дополнительных манипуляций.
Как выйти из режима сна Windows 7?
На большинстве компьютеров и ноутбуков выйти из спящего режима можно нажав кнопку питания. Но вполне возможно, что для пробуждения компьютера достаточно будет нажать любую клавишу на клавиатуре или пошевелить мышкой, а ноутбук и вовсе может пробуждаться при открытии крышки.
Почему монитор не выходит из спящего режима?
Причины, почему не включается монитор после сна:
Устаревший BIOS материнской платы. Устаревшие драйвера видеокарты. Проблемы с прочими устройствами, установленными в слоты расширения PCI и PCIe на материнской плате. Проблемы с компонентами операционной системы Windows.
Как выйти из спящего режима на ноутбуке ASUS?
Чтобы выйти из спящего режима на E406SA, вам нужно будет нажать на любую клавишу на клавиатуре дважды или нажать на клавишу один раз, а затем подвигать тачпад. Это специфика работы E406SA. Первое нажатие клавиши выводит устройство из сна. Второе нажатие или скроллинг по тачпаду пробуждает экран.
Как вывести из спящего режима Ноутбук ASUS?
Как вывести ноутбук из спящего режима?
- Убедитесь во включенном состоянии компьютерного устройства – для этого проверьте работу индикатора.
- Если ваш ноут не реагирует на мышь, тачпад или клавиатуру, надавите на клавишу Power на 10-15 сек и дождитесь отключения экрана.

- Снова нажмите на Power.
Как вывести компьютер из спящего режима?
На большинстве компьютеров и ноутбуков выйти из спящего режима можно нажав кнопку питания. Но вполне возможно, что для пробуждения компьютера достаточно будет нажать любую клавишу на клавиатуре или пошевелить мышкой, а ноутбук и вовсе может пробуждаться при открытии крышки.
Как вывести компьютер из спящего режима Windows 10?
Нажмите на клавиатуре Win+X, чтобы открыть меню быстрых настроек. Выберите «Завершение работы и выход из системы» и нажмите на кнопку «Спящий режим».
Что делать если ноутбук не выходит из спящего режима?
Что делать, если ноутбук не выходит из спящего режима
- Отсоедините аккумулятор.
- Нажмите на клавишу «Вкл.» и удерживайте 30 сек.
- Отпустив, выждите ещё 10–15 секунд, после чего верните батарею на место и попробуйте включить ноутбук как обычно.
Как вывести из спящего режима ноутбук Dell?
Чтобы вывести компьютер или монитор из спящего режима или гибернации, переместите мышь или нажмите любую клавишу на клавиатуре. Если это не работает, нажмите кнопку питания, чтобы вывести компьютер из спящего режима.
Если это не работает, нажмите кнопку питания, чтобы вывести компьютер из спящего режима.
Как вернуть ноутбук из спящего режима?
Первым делом понажимайте на клавиши клавиатуры или на кнопку «Power». Это стандартные вывода системы из спящего режима. Если система не вышла из спящего режима, то: возможно, разрядился аккумулятор — подключите ноутбук зарядное устройство, дайте время подзарядится аккумулятору и нажмите «Power».
Как вывести компьютер из энергосберегающего режима?
Для того чтобы убрать энергосберегающий режим, нужно делать простейшие действия. Необходимо нажать на меню «Пуск», а затем выбрать пункт, где написано «Выключение». После этого появится дополнительное меню, позволяющее вывести из «Спящего режима».
Как выйти из спящего режима в Windows XP?
Только не забудьте при этом сохранить все документы, так как в этом режиме функции сохранения данных нет. Как выйти из ждущего режима. Для этого достаточно просто пошевелить мышкой или нажать на любую клавишу на клавиатуре. 10 мая 2010 г.
10 мая 2010 г.
Как вывести телевизор LG из спящего режима?
Для вывода телевизора LG из спящего режима необходимо воспользоваться предназначенной для этого кнопкой. Зачастую она находится в верхнем правом угла на пульте управления. Если не помогает, рекомендую воспользоваться кнопкой включения и выключения ТВ.
Почему компьютер выходит из спящего режима Windows 10?
Обычно, причинами того, что компьютер сам включается неожиданно для пользователя, являются такие факторы, как способность периферийных устройств выводить его из режима сна, а также автоматическое обслуживание Windows 10 и работа с обновлениями системы.
Как выйти из спящего режима при движении мыши?
Для того чтобы отключить вывод из спящего режима через usb мышь или клавиатуру, заходим в биос, переходим во вкладку Advanced, опускаемся до «USB Wake Support», жмем клавишу Enter, выбираем Disabled, жмем Enter, сохраняемся и выходим.
Что сделать чтобы выйти из режима гибернации?
Чтобы осуществить выход из гибернации Windows 7, в большинстве случаев просто необходимо нажать на кнопку «электропитание». Говоря проще – включить компьютер. Однако, поскольку системы бывают разными, то порой это можно сделать, просто «пошевелив» манипулятор «мышь» или нажав на несколько любых клавиш на клавиатуре.
Говоря проще – включить компьютер. Однако, поскольку системы бывают разными, то порой это можно сделать, просто «пошевелив» манипулятор «мышь» или нажав на несколько любых клавиш на клавиатуре.
Как включить ноутбук если написано гибернация?
Для того чтобы войти в режим гибернации на вашем ноутбуке или компьютере, достаточно запустить меню выключения ноутбука (где вы выбираете «Завершение работы», «Сон» и так далее) и выбрать пункт «Гибернация».
Как настроить выход из спящего режима?
Нажмите кнопку Пуск, введите питание и спящий режим в поле Начать поиск и выберите Настройка перехода в спящий режим. В поле Переводить компьютер в спящий режим выберите новое значение, например 15 минут, но не выбирайте значение Никогда. Нажмите кнопку Изменить дополнительные параметры питания.
Как включить ноутбук Асус из спящего режима?
Чтобы выйти из спящего режима на E406SA, вам нужно будет нажать на любую клавишу на клавиатуре дважды или нажать на клавишу один раз, а затем подвигать тачпад. Это специфика работы E406SA. Первое нажатие клавиши выводит устройство из сна.
Это специфика работы E406SA. Первое нажатие клавиши выводит устройство из сна.
Как включить компьютер из спящего режима?
Чтобы вывести компьютер или монитор из спящего режима или гибернации, переместите мышь или нажмите любую клавишу на клавиатуре. Если это не работает, нажмите кнопку питания, чтобы вывести компьютер из спящего режима.
Как вернуть ноутбук из спящего режима?
На большинстве компьютеров и ноутбуков выйти из спящего режима можно нажав кнопку питания. Но вполне возможно, что для пробуждения компьютера достаточно будет нажать любую клавишу на клавиатуре или пошевелить мышкой, а ноутбук и вовсе может пробуждаться при открытии крышки.
Как вывести компьютер из спящего режима Windows 10?
Вывести компьютер из спящего режима довольно просто. Вам нужно нажать любую клавишу на клавиатуре или переместить мышь, коснутся пальцами точпад. Но на некоторых компьютерах под управлением Windows 10 вы не можете разбудить компьютер с помощью клавиатуры или мыши.
Как настроить выход из спящего режима?
Чтобы открыть опции спящего режима, выполните следующие действия:
- Сначала откройте Параметры нажав сочетание Win+i или откройте «Пуск» и нажмите на значок шестерёнки.
- Пройдите в настройки «Система» и откройте «Питание и спящий режим»
- Здесь вы можете настроить время выхода в сон и погашения экрана, для экономии энергии
Как вывести пс4 из спящего режима?
Для выхода из режима покоя включите систему.
- Чтобы перевести систему в режим покоя, поставьте отметки в поле параметров (Настройки) > [Настройки энергосбережения] > [Выбрать функции, доступные в режиме покоя].
- Если не отображается значок [Перейти в режим покоя], выберите [Настройки питания] > [Перейти в режим покоя].
Как вывести компьютер из энергосберегающего режима?
Для того чтобы убрать энергосберегающий режим, нужно делать простейшие действия. Необходимо нажать на меню «Пуск», а затем выбрать пункт, где написано «Выключение». После этого появится дополнительное меню, позволяющее вывести из «Спящего режима».
После этого появится дополнительное меню, позволяющее вывести из «Спящего режима».
Как вывести компьютер из спящего режима по сети?
Для начала надо зайти в BIOS компьютера и проверить что загрузка из сети разрешена. Далее идем в меню Управление электропитанием и ставим галочки на пункте «Разрешить этому устройству выводить из ждущего режима» и подпункт «Разрешить вывод компьютера из ждущего режима с помощью «магического» пакета».
Как разбудить ноутбук?
Как «разбудить» ноутбук
- щёлканье клавиш на клавиатуре или тачпаде;
- движение мышкой;
- открытие крышки лэптопа;
- нажатие кнопки питания.
Как выйти из спящего режима в Windows XP?
Только не забудьте при этом сохранить все документы, так как в этом режиме функции сохранения данных нет. Как выйти из ждущего режима. Для этого достаточно просто пошевелить мышкой или нажать на любую клавишу на клавиатуре.
Как вывести ноутбук Acer из спящего режима?
Как вывести ноутбук из спящего режима?
- Убедитесь во включенном состоянии компьютерного устройства – для этого проверьте работу индикатора.

- Если ваш ноут не реагирует на мышь, тачпад или клавиатуру, надавите на клавишу Power на 10-15 сек и дождитесь отключения экрана.
- Снова нажмите на Power.
Как убрать компьютер из спящего режима?
Чтобы отключить «Спящий режим» необходимо сделать следующее: Все настройки делаются с правами администратора. Жмем Пуск — Панель Управления — Электропитание. Теперь отключаем Спящий режим, выбрав значение в «Переводить компьютер в спящий режим» — Никогда.
Как выйти из спящего режима при движении мыши?
Для того чтобы отключить вывод из спящего режима через usb мышь или клавиатуру, заходим в биос, переходим во вкладку Advanced, опускаемся до «USB Wake Support», жмем клавишу Enter, выбираем Disabled, жмем Enter, сохраняемся и выходим.
Как я могу вывести свой ноутбук с Windows из режима сна или гибернации с помощью мыши или клавиатуры?
Делиться Твитнуть Делиться Делиться Делиться Электронная почта
На рабочем месте я подключаю свой ноутбук к внешнему монитору, принтеру и внешней мыши или клавиатуре. Я могу настроить крышку так, чтобы она «ничего не делала», когда я ее закрываю, поэтому я могу закрыть ноутбук и продолжить работу. Однако, если я позволю ему перейти в режим сна, гибернации или выключить, единственный способ разбудить его — открыть крышку и/или нажать кнопку питания. На самом деле я должен открыть ноутбук, иначе нажатие кнопки питания ничего не делает.
В идеале я хотел бы вывести ноутбук из спящего режима с помощью внешних устройств, например. с помощью мыши или клавиатуры. Но я готов пойти на компромисс, т.е. пробуждение только нажатием кнопки питания. Пока мне не нужно открывать крышку, что заставляет меня держать его на столе, занимая место. Спасибо!
Как запустить X11 в Linux без Display Manager
Читать Далее
Делиться Твитнуть Делиться Делиться Делиться Эл. адрес
адрес
Похожие темы
Об авторе
MakeUseOf (16669 опубликованных статей)
Еще от MakeUseOf
Комментарий
Подпишитесь на нашу рассылку
Подпишитесь на нашу рассылку технических советов, обзоров, бесплатных электронных книг и эксклюзивных предложений!Нажмите здесь, чтобы подписаться
Почему не стоит покупать базовую модель Steam Deck от Valve
5 причин задуматься о покупке электровелосипеда
Как протестировать вашу стратегию торговли криптовалютой на истории
Что такое браузер CryptoTab? Безопасно ли использовать?
Лучшие умные розетки
Лучшие управляемые приложением светодиодные маски для Хэллоуина
Как использовать общий экран на PS5 (и что он делает)
Как добавить крутую бесплатную анимацию в презентации PowerPoint
Лучшие бесплатные инструменты восстановления Windows 10 для решения любой проблемы
Windows 10 застряла в спящем режиме? Вот как исправить.
 ..!! (Обновлено 2022 г.)
..!! (Обновлено 2022 г.)Ваша Windows 10 не выходит из спящего режима или Windows 10 зависает при выходе из спящего режима? Многие пользователи Windows сообщают, что Windows 10 застряла в режиме гибернации, их ноутбук не выходит из спящего режима. Что приводит к невозможности доступа к обычному рабочему столу или невозможности входа на ПК с Windows. Давайте сначала разберемся Что такое спящий режим в Windows 10 ? Почему ноутбук зависает при выходе из режима гибернации в Windows 10. И решения по устранению проблемы со спящим режимом Windows 10 или отключению параметра гибернации в Windows 10 версии 21h2.
Содержание
- 1 Что такое спящий режим в Windows 10?
- 2 Как вывести ноутбук из спящего режима?
- 2.1 Запустите средство устранения неполадок с электропитанием
- 2.2 Отключите параметр быстрого запуска
- 2.3 Сброс плана питания до настроек по умолчанию
- 2.4 Обновите драйвер дисплея
- 3 Как вывести мой ноутбук из спящего режима?
Что такое гибернация в Windows 10?
Спящий режим — это режим энергосбережения, предназначенный в первую очередь для ноутбуков, который представляет собой нечто среднее между традиционным выключением и спящим режимом. В то время как сон помещает вашу работу и настройки в память и потребляет небольшое количество энергии, спящий режим помещает открытые документы и программы на жестком диске в файл гибернации (C:\hiberfil.sys), а затем выключает компьютер. Затем, когда пришло время снова запустить его, вся ваша предыдущая работа будет готова и ждет вас. В отличие от спящего режима, он не использует энергию, но для повторного запуска требуется больше времени. И иногда ваш ноутбук может застрять в цикле гибернации.
В то время как сон помещает вашу работу и настройки в память и потребляет небольшое количество энергии, спящий режим помещает открытые документы и программы на жестком диске в файл гибернации (C:\hiberfil.sys), а затем выключает компьютер. Затем, когда пришло время снова запустить его, вся ваша предыдущая работа будет готова и ждет вас. В отличие от спящего режима, он не использует энергию, но для повторного запуска требуется больше времени. И иногда ваш ноутбук может застрять в цикле гибернации.
Как вывести ноутбук из спящего режима?
Windows 10 зависла в спящем режиме или Ноутбук не выходит из спящего режима Проблема может быть связана с некоторыми проблемами с настройками питания или поврежденными системными файлами на компьютере. Чтобы выйти из спящего режима или нормально запустить компьютер с Windows 10, сначала выполните сброс питания, выполнив следующие действия.
Сначала снимите код питания (адаптер для зарядки) с ноутбука, если он подключен. Теперь извлеките аккумулятор и держите его в стороне. Теперь нажмите и удерживайте кнопку питания не менее 30 секунд. Он полностью разрядит питание.
Теперь извлеките аккумулятор и держите его в стороне. Теперь нажмите и удерживайте кнопку питания не менее 30 секунд. Он полностью разрядит питание.
Теперь установите батарею. Подключите код питания (адаптер для зарядки). Зарядите аккумулятор в течение нескольких минут. Не включайте ноутбук в течение нескольких минут. Теперь включите ноутбук с помощью кнопки питания. Я уверен, что ваш ноутбук должен загружаться как обычно. Теперь примените приведенные ниже решения, чтобы предотвратить зависание Windows 10 в спящем режиме, проблему выхода из спящего режима.
Запустите средство устранения неполадок питания
- Откройте панель управления.
- Введите «Устранение неполадок» в строке поиска и нажмите «Ввод».
- В окне «Устранение неполадок» нажмите «Просмотреть все» на левой панели.
- Нажмите «Питание».
- Теперь нажмите «Дополнительно», а затем нажмите «Запуск от имени администратора».
- Нажмите «Далее» и следуйте инструкциям на экране, чтобы завершить процесс устранения неполадок.

Отключить параметр быстрого запуска
Май Это может быть причиной (Windows 10 не выходит из спящего режима) из-за проблемы совместимости с новой функцией быстрого запуска. Просто попробуйте отключить новую функцию быстрого запуска Windows 10, чтобы убедиться, что она не может вызвать проблему гибернации Windows 10.
- Откройте панель управления,
- Найдите и выберите Электропитание.
- Далее В меню слева выберите Выберите, что делают кнопки питания.
- Нажмите Изменить настройки, которые сейчас недоступны.
- Затем прокрутите вниз до раздела «Настройки выключения».
- Здесь Снимите флажок с параметра Включить быстрый запуск и нажмите кнопку Сохранить изменения.
Выключите компьютер, подождите пару минут, а затем нажмите кнопку питания, чтобы запустить компьютер. В следующий раз, когда ваш ноутбук перейдет в спящий режим, проверьте правильность его пробуждения без каких-либо проблем или зависаний.
Сбросить план питания до настроек по умолчанию
Это еще одно простое решение, которое помогает решить проблему перехода в спящий режим Windows 10 путем сброса плана питания до настроек по умолчанию.
- Для этого откройте панель управления и щелкните значок «Электропитание».
- Затем нажмите «Изменить настройки плана» (выбрана радиокнопка «План питания»), затем нажмите «Изменить дополнительные параметры питания».
- Выберите опцию «Восстановить настройки по умолчанию для этого плана».
Обновить драйвер дисплея
Windows 10 не выходит из спящего режима, эта проблема может быть связана с проблемой драйвера, особенно с драйвером дисплея. Убедитесь, что установленный драйвер дисплея/графический драйвер обновлен и совместим с текущей версией Windows. Вы можете обновить/переустановить драйвер дисплея из диспетчера устройств или посетить производителя устройства, чтобы получить последний доступный драйвер и установить его.
Как остановить переход моего ноутбука в спящий режим?
Это некоторые наиболее применимые решения, которые в основном устраняют почти все проблемы гибернации Windows 10, такие как Windows 10 не выходит из спящего режима, Windows 10 зависает при выходе из спящего режима, выход ноутбука из спящего режима в Windows 10 и т. д. Если вы все еще думаете Параметр гибернации, вызывающий проблемы на ноутбуке с Windows 10. В последнем варианте вы можете просто отключить эту функцию гибернации, чтобы остановить переход ноутбука с Windows в спящий режим.
Для этого просто откройте командную строку с правами администратора. Затем введите команду ниже и нажмите клавишу ввода, чтобы выполнить команду. Это отключит спящий режим на вашем компьютере.
powercfg -h off
Я надеюсь, что после выполнения вышеуказанных решений проблемы с гибернацией Windows 10 будут успешно устранены. Тем не менее, у вас есть какие-либо вопросы, предложения по этому посту, не стесняйтесь обсуждать в комментариях ниже.
Читайте также
- Знакомство с приложением Password Manager и его преимуществами0091
- Полное руководство по безопасности Windows 10 для защиты вашего ПК
- Как решить проблемы со звуком в Windows 10
сообщить об этом объявлении » Программное обеспечение » 5 инструментов для автоматического вывода Windows из режима ожидания и гибернации
Многие пользователи компьютеров не любят выключать свои компьютеры и предпочитают, чтобы они были доступны для использования на следующий день. Несмотря на то, что в наши дни настольные и портативные компьютеры более энергоэффективны, по-прежнему не имеет смысла оставлять вашу машину включенной 24/7, потребляя энергию, когда она не требуется. Аргумент о том, что включение и выключение вашего ПК может привести к долгосрочному повреждению компонентов и жестких дисков, уже несколько лет не имеет значения, потому что современное оборудование гораздо более устойчиво к такого рода проблемам.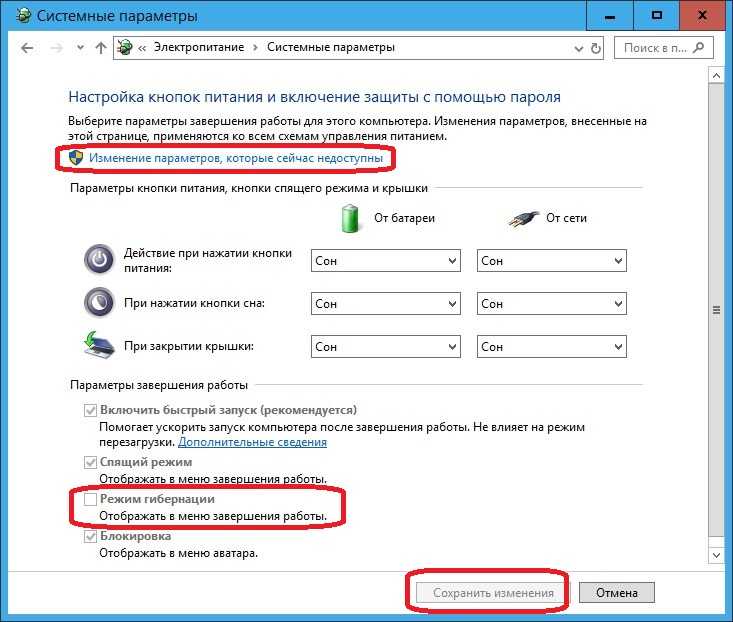
Если вы ненавидите ждать, пока загрузится Windows, вы всегда можете перевести свой компьютер в ждущий режим, чтобы он был немедленно доступен из состояния пониженного энергопотребления. Или используйте немного более медленный режим гибернации, потому что любой режим поможет вам сэкономить почти столько же энергии, сколько вы выключите компьютер на ночь, и вам не придется терпеть длительную перезагрузку на следующий день. Но что, если вы хотите, чтобы ваш компьютер просыпался и проверял вашу электронную почту, прежде чем вы до него доберетесь, или загружал файлы только в определенное время дня или ночи, или просто был будильником, чтобы разбудить вас или предупредить вас в определенное время?
Это не проблема, так как можно вывести вашу систему из режима ожидания или гибернации в указанное время или дату с помощью утилиты, вот 5 инструментов, которые помогут вам в этом.
1. WakeOnStandBy
WakeOnStandBy может выполнять ряд задач после автоматического вывода компьютера из спящего или ждущего режима в заданное время. Что делает WakeOnStandBy весьма полезным, так это возможность легко настроить программу на пробуждение и выполнение задачи, такой как запуск программы, открытие веб-страницы или воспроизведение аудио/видеофайла и т. д. Затем вы можете выбрать выключение/спящий режим/спящий режим компьютера. снова через определенное время при запуске другой программы, если хотите.
Что делает WakeOnStandBy весьма полезным, так это возможность легко настроить программу на пробуждение и выполнение задачи, такой как запуск программы, открытие веб-страницы или воспроизведение аудио/видеофайла и т. д. Затем вы можете выбрать выключение/спящий режим/спящий режим компьютера. снова через определенное время при запуске другой программы, если хотите.
Хотя интерфейс может показаться немного запутанным, на самом деле его довольно легко настроить, и он состоит из ряда пронумерованных шагов. WakeOnStandBy также можно использовать для запуска запланированных операций каждый день в установленное время или в определенный день (дни), просто установите время пробуждения и нажмите «Пуск». В некоторых случаях вам может потребоваться установить флажок, чтобы восстановить локальную сеть и/или подключение к Интернету после выхода из режима ожидания. В меню параметров вы можете сохранить расписание в виде пакетного файла, а также просмотреть расширенные параметры поддержки командной строки. Когда вы будете готовы, в контекстном меню трея доступны параметры сна и гибернации. WakeOnStandBy является портативным и работает в Windows 2000 до Windows 8.
Когда вы будете готовы, в контекстном меню трея доступны параметры сна и гибернации. WakeOnStandBy является портативным и работает в Windows 2000 до Windows 8.
Загрузить WakeUpOnStandBy
2. Bitdreamers TimeComX Basic
В базовой бесплатной версии TimeComX могут отсутствовать некоторые функции профессиональной версии, такие как удаленное управление процессами или выполнение параллельных задач, но она по-прежнему очень совершенна. часть программного обеспечения, которое может выключать и пробуждать ваш компьютер множеством различных способов. Его также можно превратить в портативное приложение, скопировав папку из \Program Files\Bitdreamers, если вы сначала установите его, или извлеките установщик с помощью 7-Zip.
Настройка задачи выключения и пробуждения выполняется в виде серии шагов, и вам необходимо настроить событие выключения для пробуждения, даже если это всего несколько секунд. Это можно сделать с помощью простого циферблата или расширенного таймера, определенного времени, дня и даты, а также более сложного монитора ЦП/памяти/диска/сети. В разделе «Задача» выберите «Сон» или «Гибернация», чтобы включить параметры пробуждения таймера обратного отсчета или дату и время для пробуждения компьютера. Затем вы можете запустить программу с аргументами/URL и воспроизвести аудиофайл с дополнительным автоматическим повтором. TimeComX Basic имеет отдельные 32-битную и 64-битную версии и работает в Windows XP или выше.
В разделе «Задача» выберите «Сон» или «Гибернация», чтобы включить параметры пробуждения таймера обратного отсчета или дату и время для пробуждения компьютера. Затем вы можете запустить программу с аргументами/URL и воспроизвести аудиофайл с дополнительным автоматическим повтором. TimeComX Basic имеет отдельные 32-битную и 64-битную версии и работает в Windows XP или выше.
Загрузить TimeComX Basic
3. KM Wakeup
KM Wakeup — это скорее специальный инструмент для вывода компьютера из режима ожидания или гибернации, и он не так сильно концентрируется на множестве различных методов выключения, хотя при желании можно настроить основы временной приостановки, гибернации и выключения. Программа также позволяет вам настраивать списки аварийных сигналов, которые можно загружать, создавать и сохранять для использования на других компьютерах или в различных ситуациях.
Создать новый будильник легко, нажмите кнопку «Создать» (средняя), и в окне вы можете установить частоту «Один раз», «Ежедневно», «Рабочие дни (пн-пт), «Выходные», «Еженедельно», «Ежемесячно» или «Ежегодно».








